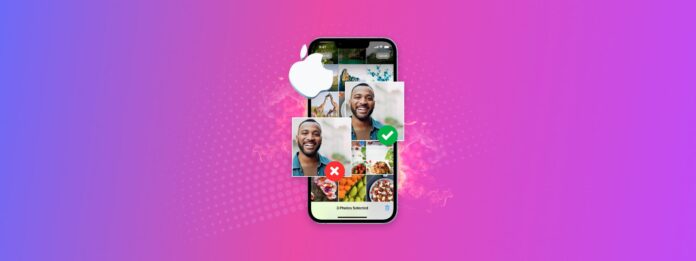
Vuoi organizzare le tue foto dell’iPhone? Se ne hai migliaia, questo può veramente abbattere la tua volontà se hai organizzato le tue immagini. E più rimandi l’organizzazione della tua libreria fotografica, più difficile sarà pulirla in seguito.
Lascia che questo articolo sia il tuo segnale per iniziare a organizzare regolarmente le foto sul tuo iPhone oggi stesso! Ti mostreremo come organizzare le foto sul tuo iPhone. Per una pulizia completa, abbiamo suddiviso il processo in 6 passaggi.
Indice
Importanza dell’Organizzazione delle Foto su iPhone
Direttamente e indirettamente, organizzare le tue foto sul tuo iPhone può migliorare notevolmente la tua esperienza con il dispositivo. Funziona più velocemente, è più facile da usare e puoi evitare di dover eliminare rapidamente app o dati personali quando esaurisci lo spazio di archiviazione.
Passiamo rapidamente in rassegna i motivi per cui dovresti organizzare le foto sul tuo iPhone (alcuni dei quali potresti non conoscere) e passiamo direttamente ai passaggi.
| Beneficio | Riassunto |
| 📦 Più spazio di archiviazione | Il vantaggio più ovvio dell’organizzare le tue foto è il recupero di alcune centinaia di megabyte fino a gigabyte di duplicati, immagini sfocate, e foto di cui non hai più bisogno. |
| 🚀 Prestazioni migliori | Quando il tuo dispositivo ha meno confusione e più spazio di archiviazione disponibile, può generalmente eseguire le attività più rapidamente. |
| 🧭 Navigazione più facile | Trova facilmente le foto che stai cercando creando album e cartelle e assicurandoti di non dover scorrere tra foto di cui non hai nemmeno bisogno. |
| 🩺 Salute mentale migliorata | Uno studiare pubblicato nel 2018 ha scoperto una correlazione tra “accumulo digitale” e livelli di stress. In altre parole, avere disordine sul tuo iPhone può stressarti! Una buona igiene digitale, d’altra parte, può aiutarti a evitare lo stress. |
Come organizzare le foto su un iPhone
Se vuoi organizzare il tuo iPhone, ci sono alcune cose che devi fare a seconda dei tuoi obiettivi e di come appare la tua libreria fotografica. Ad esempio, potresti voler riordinare le foto sul tuo iPhone, rendere le tue foto più facili da trovare, o organizzare il tuo rullino.
Ti guideremo attraverso 6 passaggi che ti aiuteranno a organizzare accuratamente le foto sul tuo iPhone.
Passo 1: Elimina o Gestisci il Disordine
Se scatti molte foto e screenshot, la tua libreria potrebbe essere piena di scatti sfocati e duplicati, soprattutto se non la pulisci regolarmente. A seconda di quanto disordine hai, puoi gestirlo manualmente o usando un’app. Di seguito dimostreremo brevemente entrambe le soluzioni.
Opzione A: Cancellazione Manuale
Se hai ancora la tua libreria fotografica sotto controllo, eliminare il disordine manualmente è fattibile. Sebbene iOS non fornisca strumenti di pulizia diretti, fa un buon lavoro nell’organizzare le tue foto, quindi trovare potenziali elementi inutili è relativamente semplice.
Gli album predefiniti nell’app Foto (che solitamente contengono il maggior disordine) includono Selfie, Foto Live, Scatti continui, Schermate e Duplicati.
Ecco come utilizzare questi album per la pulizia:
Passaggio 1. Apri l’app Foto. Poi, scorri verso il basso fino a vedere le sezioni Tipi di supporto e Utilità .
Passaggio 2. Seleziona i media che desideri eliminare. Per questa dimostrazione, sceglieremo l’ Duplicati album.
Passaggio 3. Tocca Unisci per mantenere una copia tra un gruppo di duplicati. Puoi anche selezionare ed eliminare le foto manualmente. Assicurati di confermare quando richiesto.
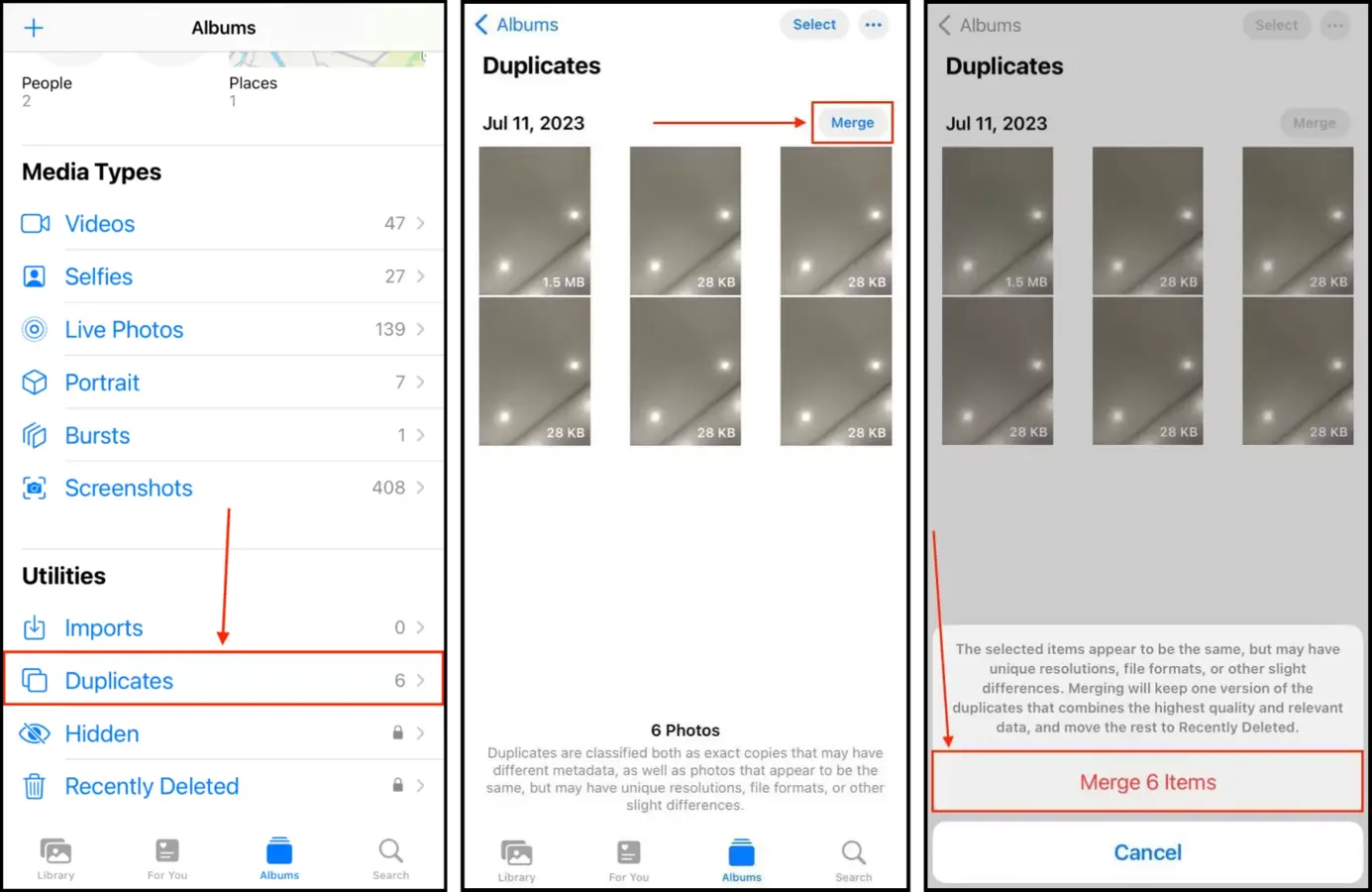
A seconda del tipo di media o del programma che stai esaminando, le azioni dell’interfaccia potrebbero apparire diverse. Ad esempio, l’album Duplicati ha lo strumento di unione, mentre l’album Raffiche presenta gruppi di foto come una presentazione per una facile selezione.
Opzione B: Utilizzare un’App di Terze Parti
Le app di pulizia per iPhone di terze parti sono software progettati per rendere il processo di pulizia più veloce e facile, migliorando le funzionalità esistenti o offrendone di nuove.
Come esempio, mostreremo un’app chiamata Clever Cleaner: App di pulizia con AI. Può rilevare foto simili e duplicati, mentre l’app Foto nativa può identificare solo duplicati esatti.
Oltre ai file simili, App Clever Cleaner compila anche screenshot, Live Photos e Heavies, che consistono nei file più grandi della tua biblioteca. Ed è 100% gratuito, senza pubblicità, senza prove di 3 giorni e senza limitazioni.
Passaggio 1. Scarica Clever Cleaner: AI CleanUp App dall’App Store.
Passaggio 2. Apri l’app e consenti tutte le autorizzazioni richieste. Quindi, tocca un gruppo di foto simili.
Passaggio 3. Clever Cleaner selezionerà automaticamente la versione migliore tra il gruppo e segnerà il resto per la cartella del cestino. Modifica la selezione se lo desideri. Quindi, tocca Sposta nel cestino .
Passaggio 4. Infine, tocca Svuota cestino nel popup di dialogo che appare nella parte inferiore del menu.
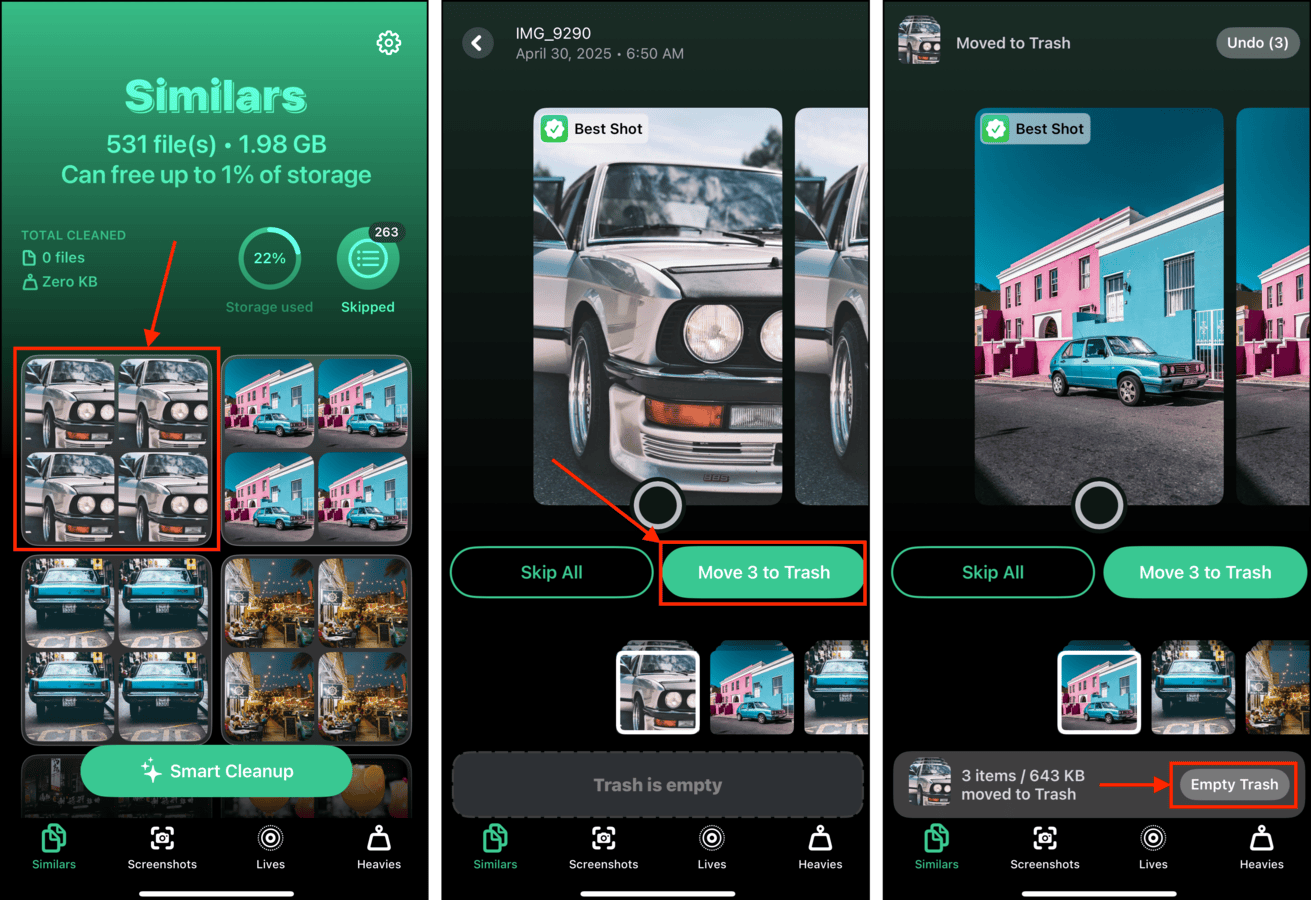
Puoi anche toccare il popup del dialogo per esaminare gli elementi che hai inviato alla cartella del cestino e ripristinarli o cancellarli definitivamente.
Step 2: Controlla le foto nascoste
Controlla il tuo album nascosto. Potresti aver dimenticato foto e video ad alta risoluzione che avevi precedentemente nascosto, i quali stanno occupando spazio di archiviazione, rallentando il tuo iPhone e gonfiando i tuoi backup, senza che tu li veda!
Passaggio 1. Apri l’app Foto.
Passaggio 2. Scorri verso il basso fino alla fine del menu principale fino a trovare la sezione Utilità. Tocca Nascosto .
Passaggio 3. Nell’angolo in alto a destra dello schermo, tocca Seleziona .
Passaggio 4. Tocca le foto che desideri selezionare. Se desideri eliminarle, tocca il icona del cestino . Se desideri mostrarle di nuovo, tocca il menu polpette > Mostra .
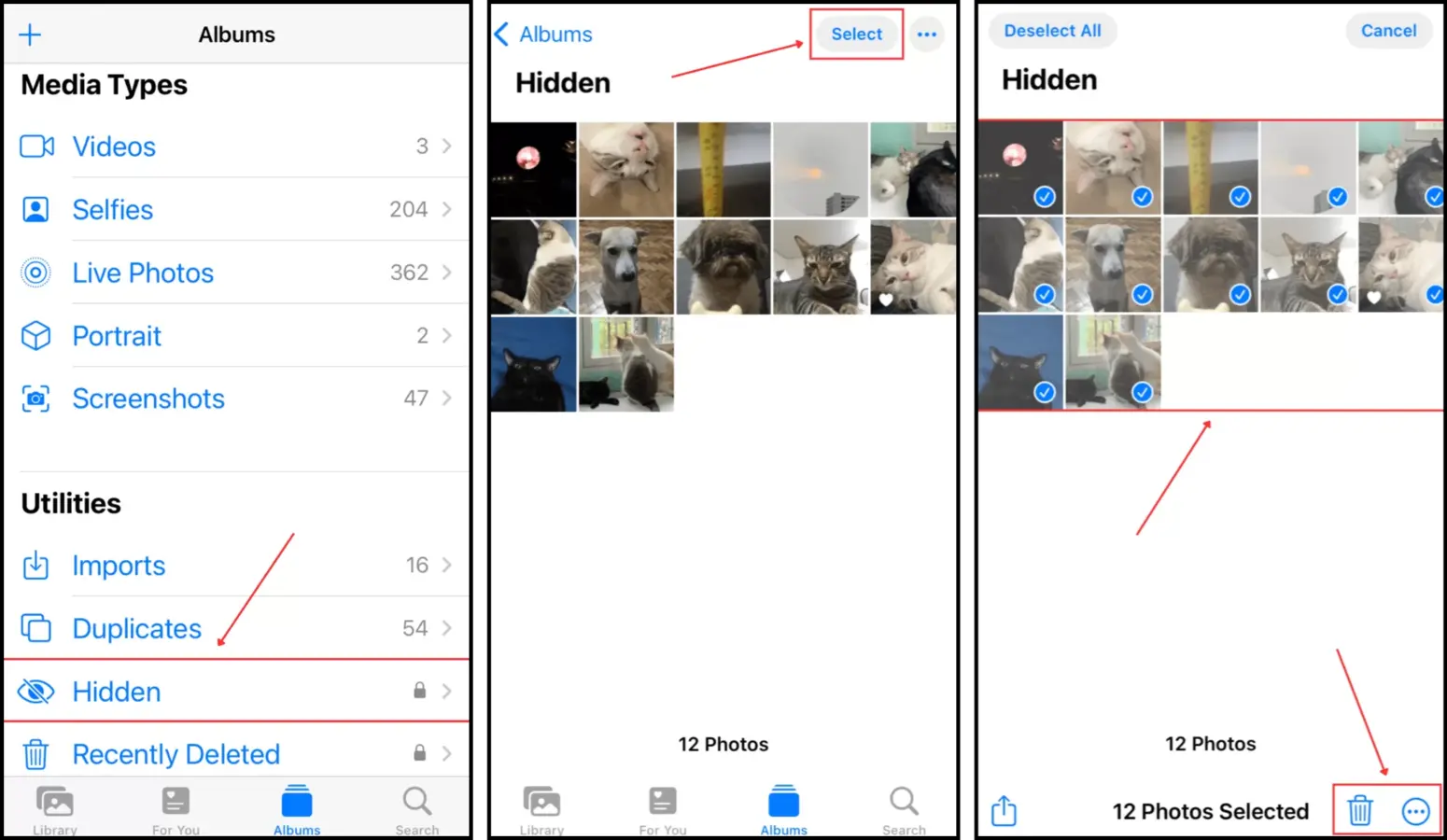
Se decidi di eliminare alcune delle tue foto nascoste, non dimenticare di eliminarle nuovamente dall’album Eliminati di Recente!
Passaggio 3: Ordina le foto e aggiungi tag
Parliamo di Ordinamento e Tag nelle Foto di iOS. Lo scopo di queste funzioni è aiutarti a trovare e categorizzare facilmente le tue foto in base al loro contenuto.
Ciò rende l’eliminazione delle foto e l’organizzazione in album molto più rapida e intuitiva. Mostreremo brevemente entrambi gli strumenti di seguito.
Per ordinare le tue foto sul tuo iPhone:
Passaggio 1. Apri l’app Foto. Then, tap Album at the bottom of the screen and open any album you want to sort.
Passaggio 2. Tocca il pulsante Di più (3 punti) nell’angolo in alto a destra dello schermo e tocca Ordina.
Passaggio 3. Scegli tra le opzioni di ordinamento che appaiono. Dal più vecchio al più recente e Dal più recente al meno recente ordinano le tue foto per data. Seleziona Ordine Personalizzato se desideri (o hai già) ordinare le tue foto manualmente (tocca + tieni premuto + trascina).
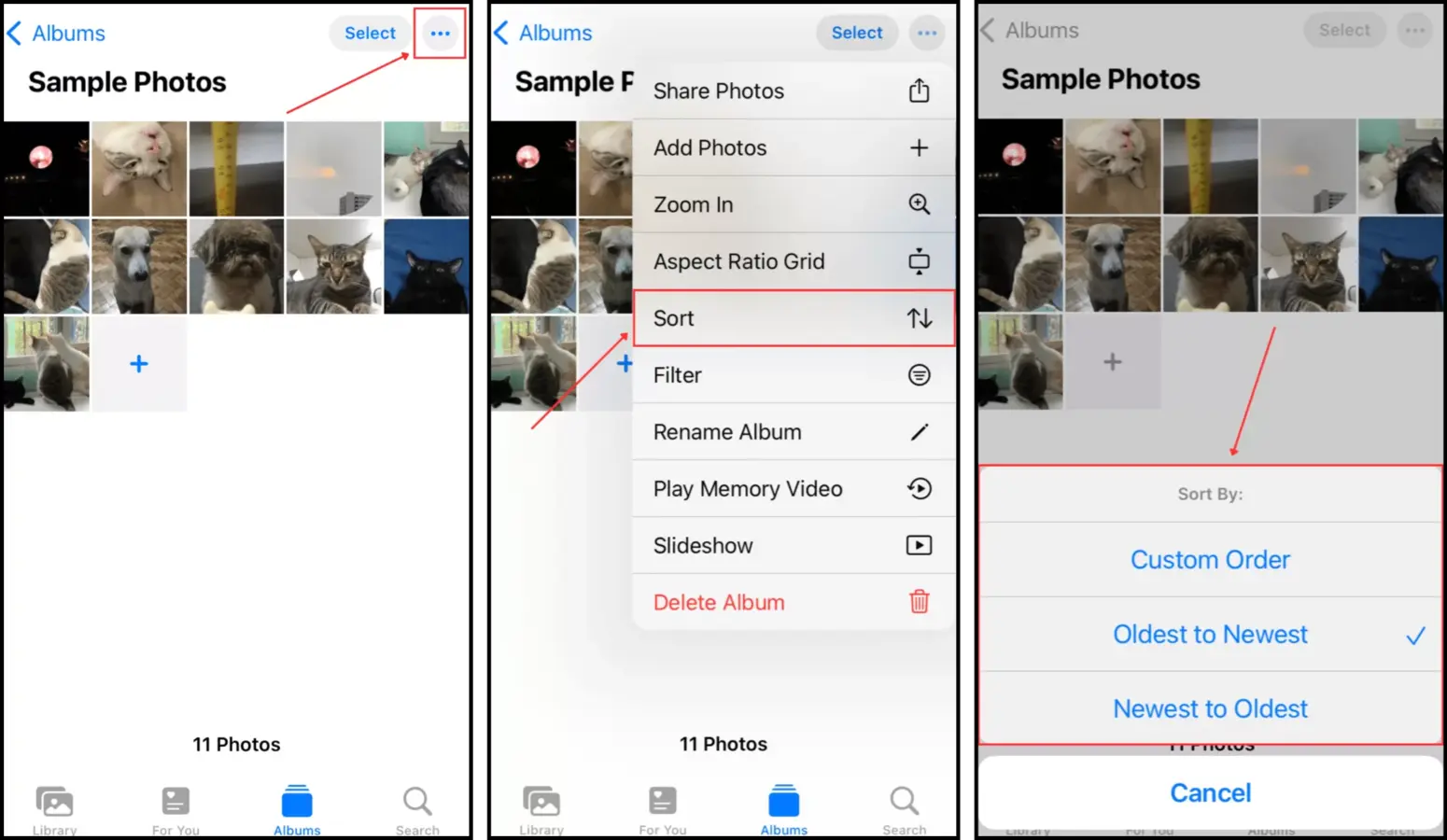
Per aggiungere tag alle tue foto sul tuo iPhone:
Passaggio 1. Apri l’app Foto e apri la tua libreria o qualsiasi album.
Passaggio 2. Tocca il pulsante i in basso sullo schermo.
Passaggio 3. In questo menu, puoi aggiungere una posizione, regolare la data e l’ora della foto e taggare una persona. iOS posizionerà automaticamente le foto taggate negli album Persone & Luoghi , e ordinerà anche le foto nella tua libreria in base alla data.
Passo 4: Gestisci Album e Cartelle
Album e cartelle possono aiutarti a ordinare e organizzare le foto in modo che abbia senso per te e renda più facile accedere alle immagini di cui hai bisogno.
Assicurati solo di conoscere la differenza! Un album ti permette di organizzare le foto in gruppi secondo tag, luoghi o semplicemente le tue preferenze. È il modo più semplice per organizzare le foto sul tuo iPhone.
Cartelle , d’altra parte, può solo memorizzare nuovi ed esistenti album così come altre cartelle.
Ti mostreremo come usare entrambi questi strumenti per gestire e categorizzare le foto sul tuo iPhone (e comeelimina album ridondanti e cartelle, se necessario.
Per aggiungere cartelle e/o album alla tua app Foto:
Passaggio 1. Apri l’app Foto e tocca il pulsante + nell’angolo in alto a sinistra dello schermo. Quindi seleziona se desideri creare un nuovo album o una nuova cartella.
Passaggio 2. Digita il nome del tuo nuovo album o cartella e tocca Salva .
Passaggio 3. Ti verrà quindi chiesto di selezionare le foto da aggiungere all’album o alla cartella.
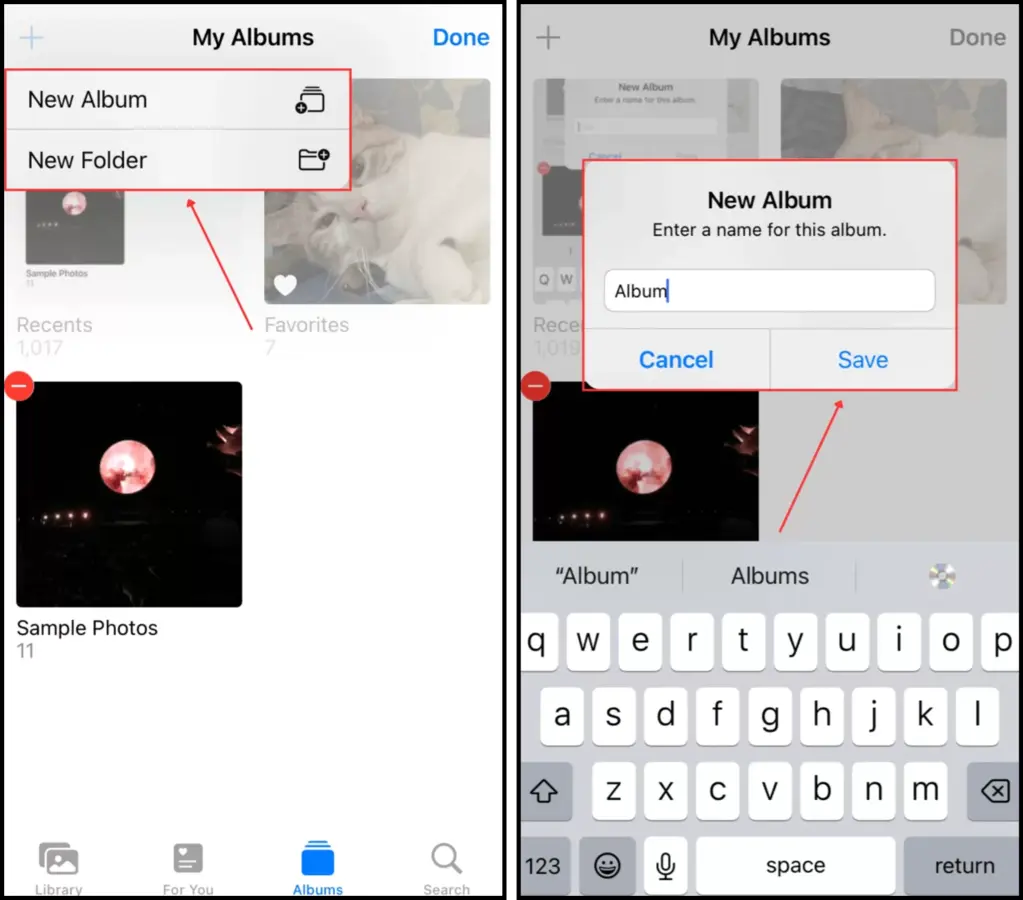
Per eliminare gli album sul tuo iPhone (e le cartelle):
Passaggio 1. Apri l’app Foto e tocca Album nella parte inferiore dello schermo.
Passaggio 2. Tocca Vedi Tutto accanto a I miei album.
Passaggio 3. Tocca Modifica nell’angolo in alto a destra dello schermo.
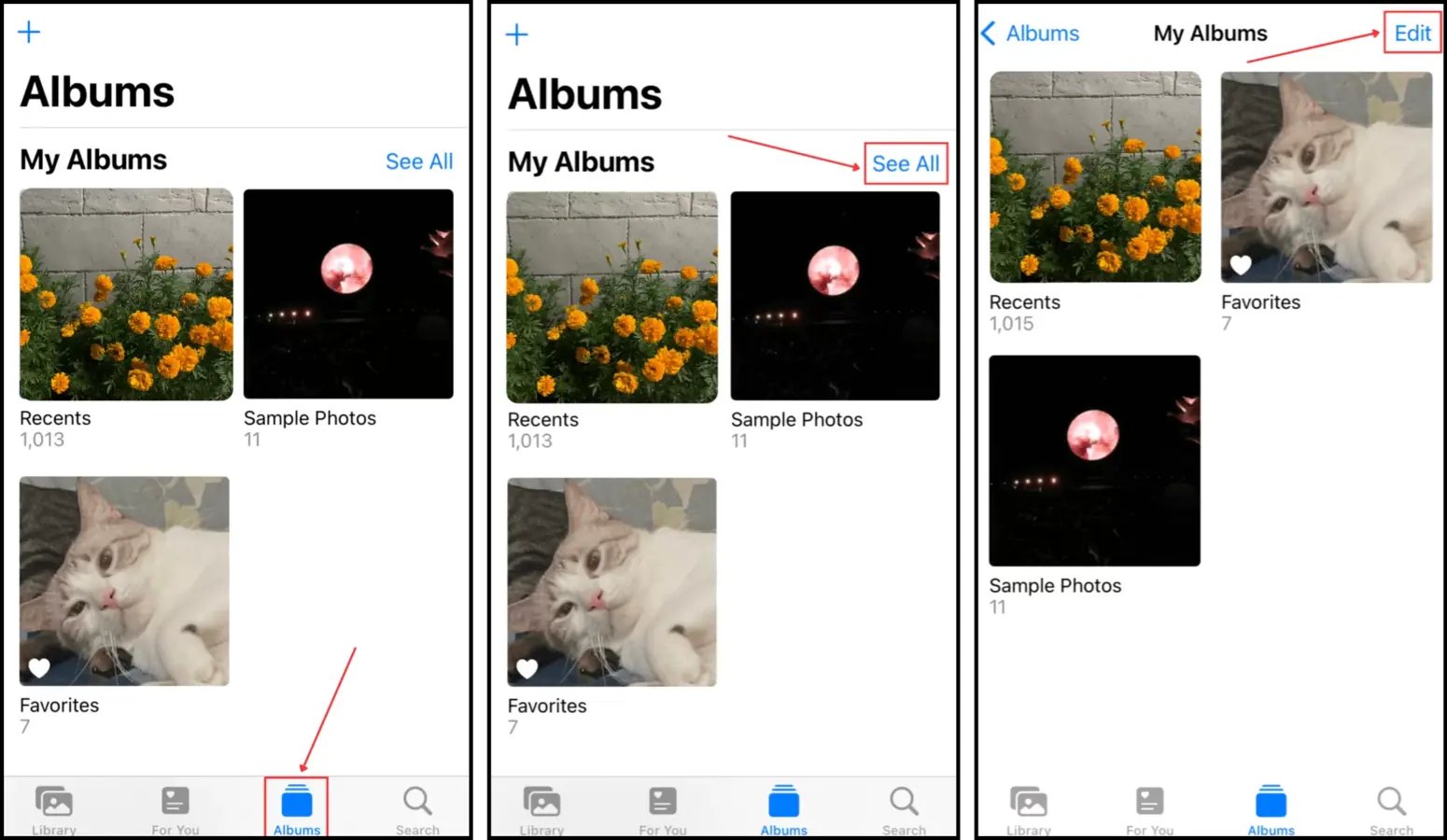
Passaggio 4. Tocca il pulsante – nell’angolo in alto a sinistra dell’album o della cartella che desideri eliminare.
Passaggio 5. Tocca Elimina per confermare l’azione.
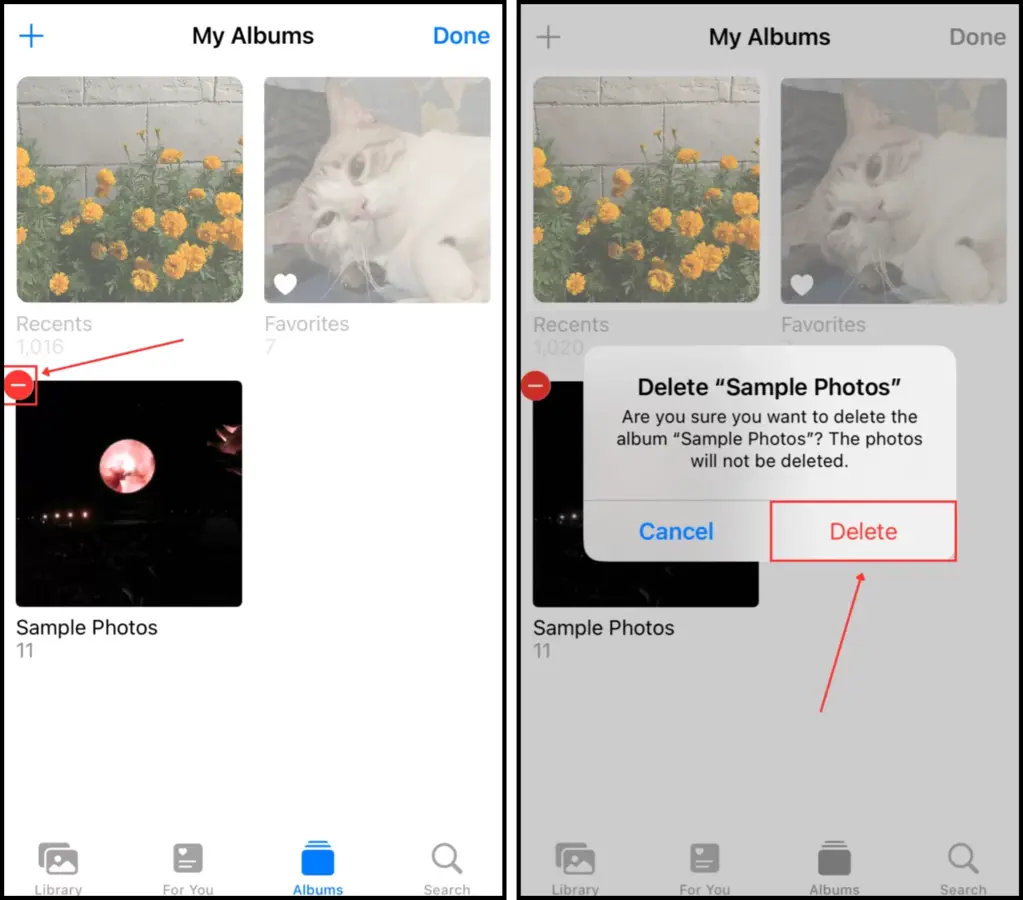
Passaggio 5: Eseguire il backup delle foto senza duplicati
I duplicati possono verificarsi durante i backup a causa di errori, conflitti o ridondanze durante la sincronizzazione. Ad esempio, è possibile che tu crei un backup del Finder di file già sincronizzati con iCloud e durante il processo di ripristino, iCloud possa avere un problema di sincronizzazione che non contrassegna correttamente le foto duplicate.
Ecco la migliore pratica: se hai la sincronizzazione iCloud abilitata per le foto sul tuo iPhone, è meglio creare un backup iCloud—di solito evita di salvare gli stessi file della sincronizzazione iCloud. Se hai la sincronizzazione iCloud disabilitata sul tuo dispositivo, usa invece i backup di Finder/iTunes. Catturano una fotografia più completa dei dati del tuo dispositivo.
Opzione A: Backup iCloud
Il backup di iCloud—diverso dalla sincronizzazione di iCloud o Sincronizza questo iPhone—ti consente di salvare copie dei tuoi dati sui server di iCloud. Non salva i file già copiati dalla sincronizzazione di iCloud (ad es. i dati di iCloud Drive).
È una buona scelta se: (a) utilizzi iCloud Sync per le foto, (b) preferisci eseguire backup wireless tramite WiFi, o (c) hai molto spazio di archiviazione libero su iCloud (o se hai iCloud+).
Passaggio 1. Apri l’app Impostazioni. Poi, tocca il tuo APPLE ID.
Passaggio 2. Nel menu Account Apple, tocca iCloud .
Passaggio 3. Scorri verso il basso un po’ e tocca Backup iCloud .
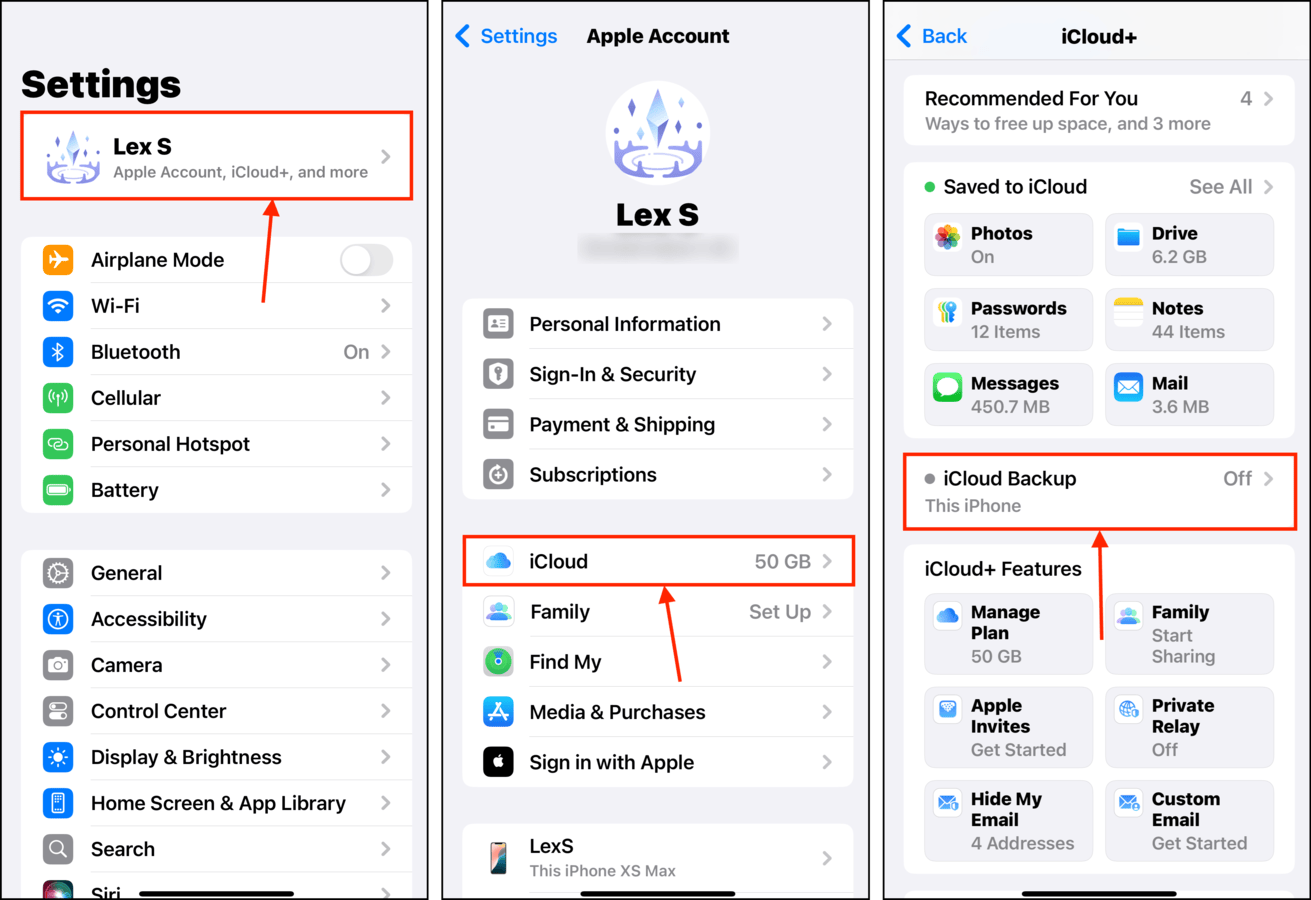
Passaggio 4. Attiva l’interruttore accanto a Esegui backup di questo iPhone .
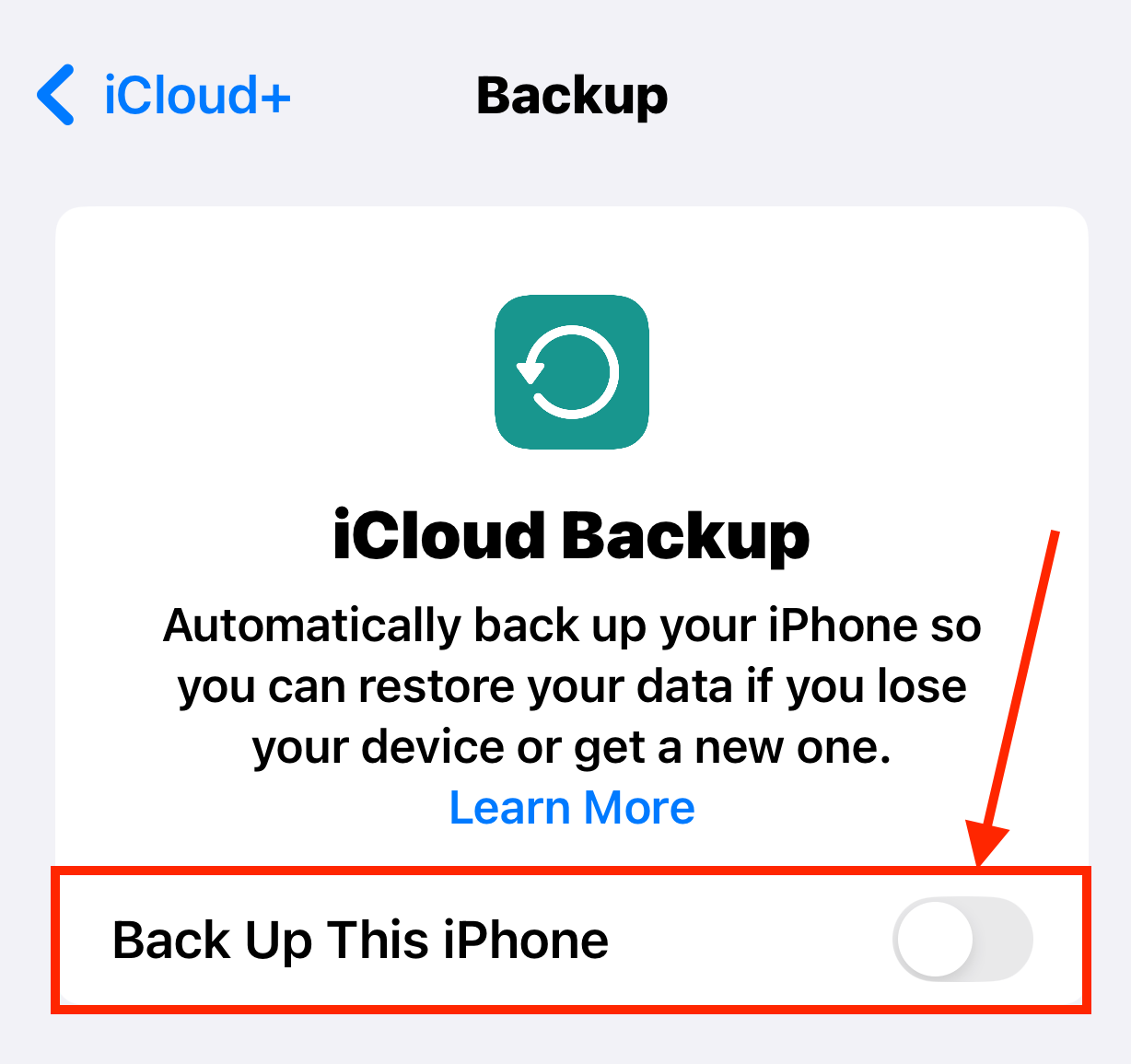
Una volta abilitato il backup iCloud, lascia il tuo dispositivo in carica per alcuni minuti fino a un’ora (o più, a seconda di quanti dati devi copiare).
Opzione B: Backup di iTunes o Finder
Utilizzare iTunes o Finder per eseguire il backup del tuo iPhone è una scelta superiore se hai una connessione internet instabile, perché tutto ciò di cui hai bisogno è un cavo sul tuo Mac.
Consigliamo inoltre questa opzione se non hai abilitato la sincronizzazione iCloud per le tue foto. I backup di iTunes/Finder salvano tutto, motivo per cui la possibilità di salvare il file di backup localmente sul tuo Mac è estremamente utile in termini di spazio di archiviazione.
Passaggio 1. Collega il tuo iPhone al tuo Mac utilizzando il cavo Thunderbolt appropriato. Seleziona Fiducia e/o Consenti quando appaiono delle notifiche di autorizzazione sul tuo iPhone o Mac.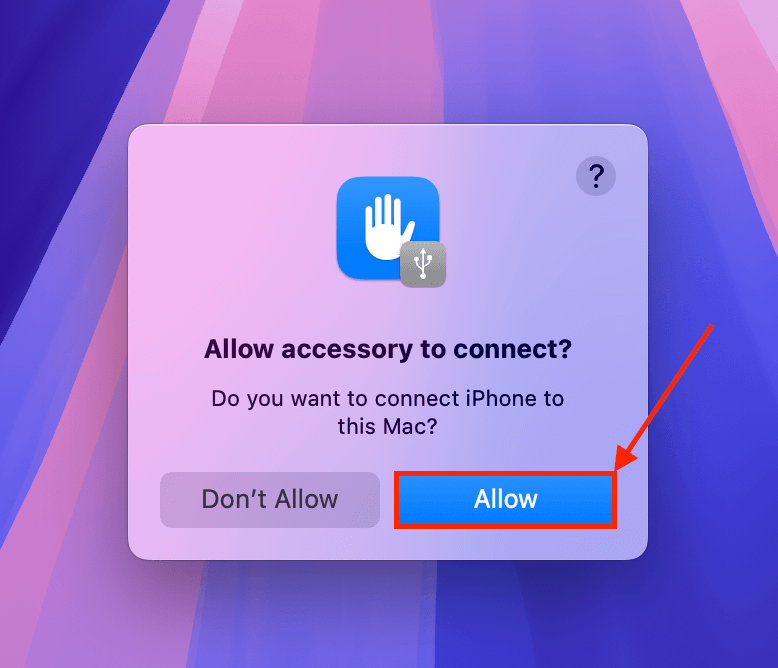
Passaggio 2. Apri Finder e fai clic sul tuo iPhone nella barra laterale a sinistra. Nel menu Generale, sotto la sezione Backup, fai clic su Esegui il backup adesso .
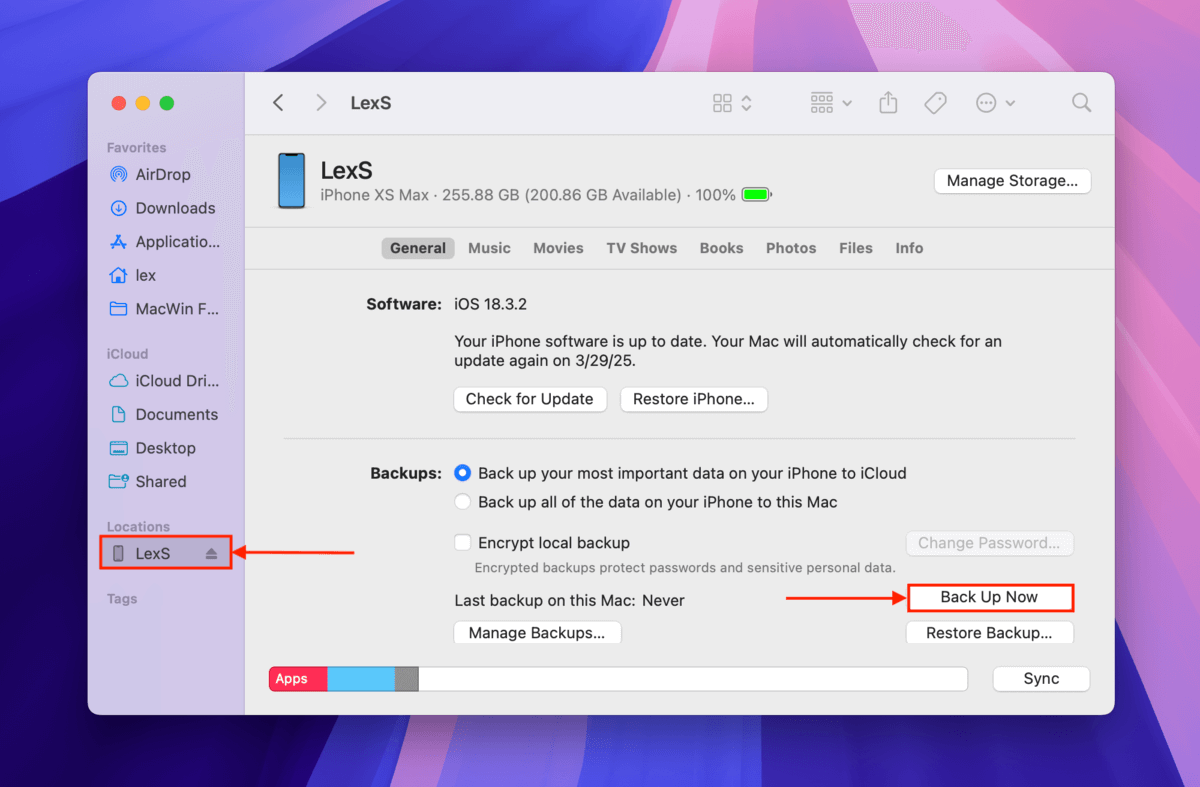
Puoi scegliere di criptare il tuo backup con una password per maggiore sicurezza—assicurati di non perderla!
Suggerimenti per evitare duplicati durante il backup:
- Questo può sembrare ovvio, ma assicurati di eliminare tutti i duplicati prima di creare un backup (leggi questa sezione dell’articolo per una guida).
- Permetti a iCloud di eseguire automaticamente il backup dei tuoi dati. Caricare manualmente i tuoi dati su iCloud potrebbe creare duplicati.
- Assicurati di eliminare definitivamente tutte le foto nell’album Eliminati di Recente nella tua app Foto per prevenire possibili duplicati durante il backup.
- Se stai ripristinando il tuo iPhone da un backup iCloud, assicurati di non importare manualmente alcuna foto sul tuo dispositivo: lascia che iCloud se ne occupi.
- Collega il tuo iPhone a un caricatore da muro e assicurati che la tua rete sia super stabile durante la creazione di un backup. Le interruzioni durante il processo di backup potrebbero causare duplicati e altri problemi.
Hai bisogno di ulteriore aiuto per l’organizzazione?
È normale sentirsi sopraffatti dal numero enorme di file sul proprio iPhone – spesso diamo per scontato quanto dati accumuliamo negli anni. Ma proprio come le app per pulire l’iPhone, ci sono strumenti di terze parti che possono aiutarti a organizzare i file sul tuo dispositivo in modo molto più semplice.
Ne abbiamo scritto in un recente articolo sulle nostre 10 app preferite per l’organizzazione dell’iPhone, che utilizzano IA, tocchi gestuali, operazioni batch, sincronizzazione multipiattaforma e altro ancora, per aiutarti a gestire le tue foto, contatti e file in generale.






