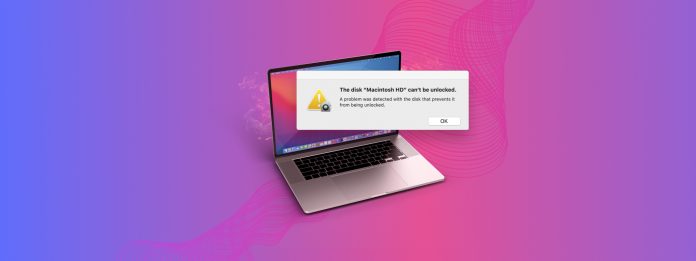
Se l’errore “The Disk Macintosh HD Can’t Be Unlocked” continua ad apparire sul tuo Mac, resta sintonizzato. Questo errore è risolvibile, ma il suo messaggio è così vago che una diagnosi e riparazione adeguata è più difficile del necessario.
Quindi, abbiamo creato questa guida! In questo articolo, spiegheremo l’errore e il motivo per cui si verifica, mostreremo soluzioni affidabili che funzionano davvero e forniremo strumenti aggiuntivi che ti aiutano a proteggere i tuoi dati ed eseguire operazioni di riparazione in modo più efficiente.
Indice
Perché il Mio Disco Macintosh HD è Bloccato e Qual è Questo Errore?
“Impossibile sbloccare il disco Macintosh HD” è un problema relativo alla crittografia in cui l’utente non riesce ad accedere al proprio disco. Può anche apparire come “Macintosh HD è crittografato e deve essere sbloccato.”
Quello che mi irrita di questo errore è che è difficile da diagnosticare immediatamente, soprattutto quando non puoi accedere al tuo disco di sistema.
Diagnosticare correttamente il tuo specifico caso di errore può aiutarti a evitare di ripetere lo stesso errore e può indirizzarti verso le corretto soluzioni. Invece di cercare disperatamente l’errore su Google, utilizza questa guida:
- Password errata. Potresti semplicemente aver inserito la password sbagliata (succede anche ai migliori di noi). Soluzioni: Metodo 1 o riprova con attenzione e ricorda che è sensibile alle maiuscole e minuscole!
- Unità duplicata bloccata. L’errore può verificarsi dopo un importante aggiornamento di macOS a causa della creazione di un’unità duplicata bloccata (”Macintosh HD – Data – Data”). L’operazione di aggiornamento potrebbe aver subito un glitch e risultare in migrazioni incomplete, mancata fusione dei volumi o altri bug. Questo problema era comunemente riscontrato in Big Sur. Soluzioni: Metodo 2, Metodo 4
- Problemi di FileVault. FileVault è il principale sistema di crittografia di macOS. Aggiornamenti macOS difettosi, interruzioni durante un processo di crittografia in corso, corruzione del disco e altri problemi legati all’OS o al disco possono portare FileVault a comportarsi in modo erratico (e.g. incongruenza tra password e chiave di crittografia memorizzata, crittografia parziale dovuta a un’interruzione, ecc.). Soluzioni: Metodo 3, Metodo 4
- Errori del file system. Gli errori del file system interferiscono con la capacità del sistema di leggere, scrivere e gestire i tuoi dati. Possono rendere difficili o addirittura impossibili da accedere le chiavi di crittografia del disco, impedendone lo sblocco e il montaggio. Noti errori o cali di prestazioni durante l’uso generale? Potrebbe essere questa la causa. Soluzioni: Metodo 3, Metodo 4
- Danno fisico. I danni fisici a un disco possono causare una varietà di errori diversi, inclusi quelli correlati alla crittografia. In questo caso, consigliamo di inviare il tuo disco a un servizio professionale di recupero dati per mettere in sicurezza i tuoi file importanti (non provare a fare da solo). Dopodiché, è il momento di una sostituzione.
Prima di Procedere – Un Avvertimento sui Tuoi File Personali
Qualsiasi tentativo di riparare il tuo drive potrebbe comportare una perdita di dati, sia come parte del processo sia nel caso in cui qualcosa non funzioni come previsto. Crea un backup con Time Machine se puoi.
Se creare un backup di Time Machine non è possibile in questo momento, consigliamo di utilizzare un software di recupero dati per ripristinare i tuoi dati e poi salvarli prima in un luogo sicuro.
Ci sono diversi strumenti di recupero dati online, ma non tutti sono in grado di ripristinare un’unità bloccata e potenzialmente danneggiata a livello logico. Ecco le due principali raccomandazioni del nostro team:
- Disk Drill. Un’app di recupero dati per principianti con il proprio sblocca il meccanismo per unità crittografate. Ha un eccellente scanner di file system e uno scanner di firma, che possono migliorare drasticamente le tue possibilità di recupero con successo. Sono pienamente supportati sia i drive Mac APFS che HFS+. Puoi persino scaricare Disk Drill tramite Terminale in Modalità di Recupero!
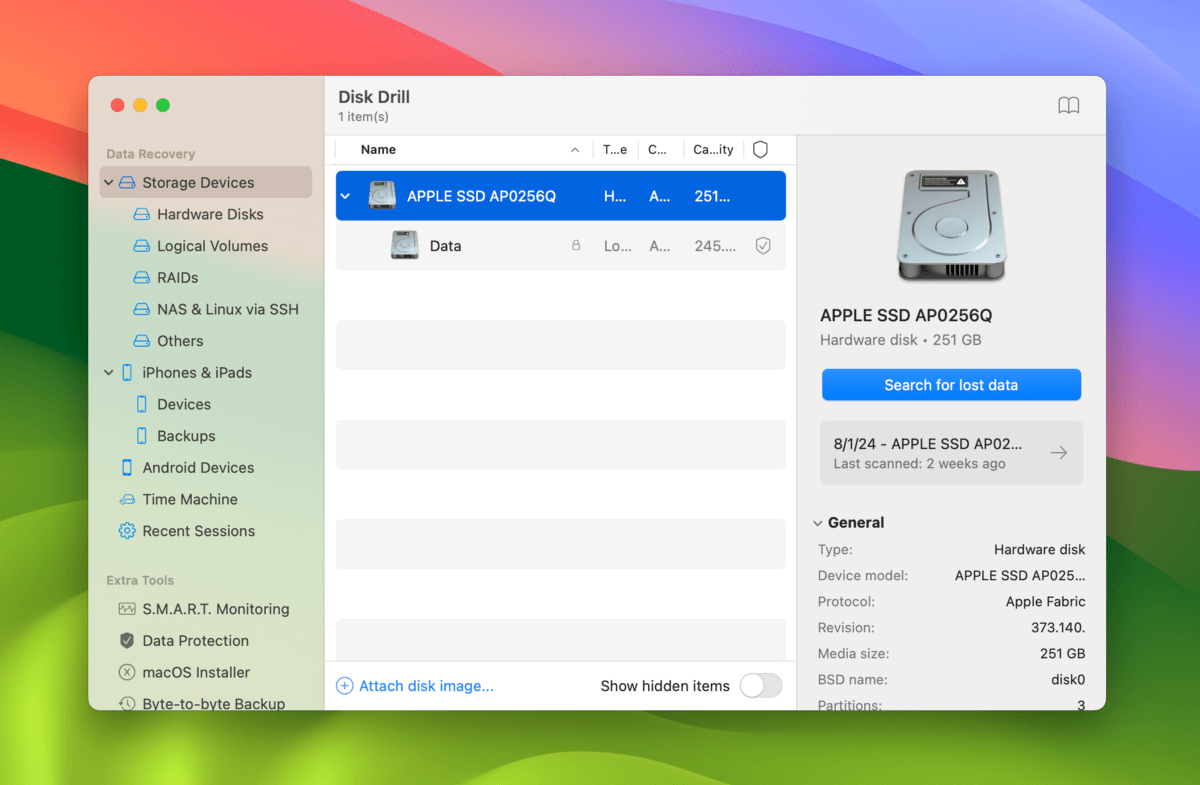
- R-Studio. Uno strumento di recupero avanzato costruito per i tecnici. R-Studio ha anche il proprio sblocca strumento e scanner potenti che lo rendono adatto per il ripristino dei dati da unità problematiche. Funziona bene con i file system APFS e HFS+ e può persino “imparare” firme di file personalizzate utilizzando file funzionanti. R-Studio Emergency può essere installato su un dispositivo USB se non riesci ad avviare il tuo Mac.
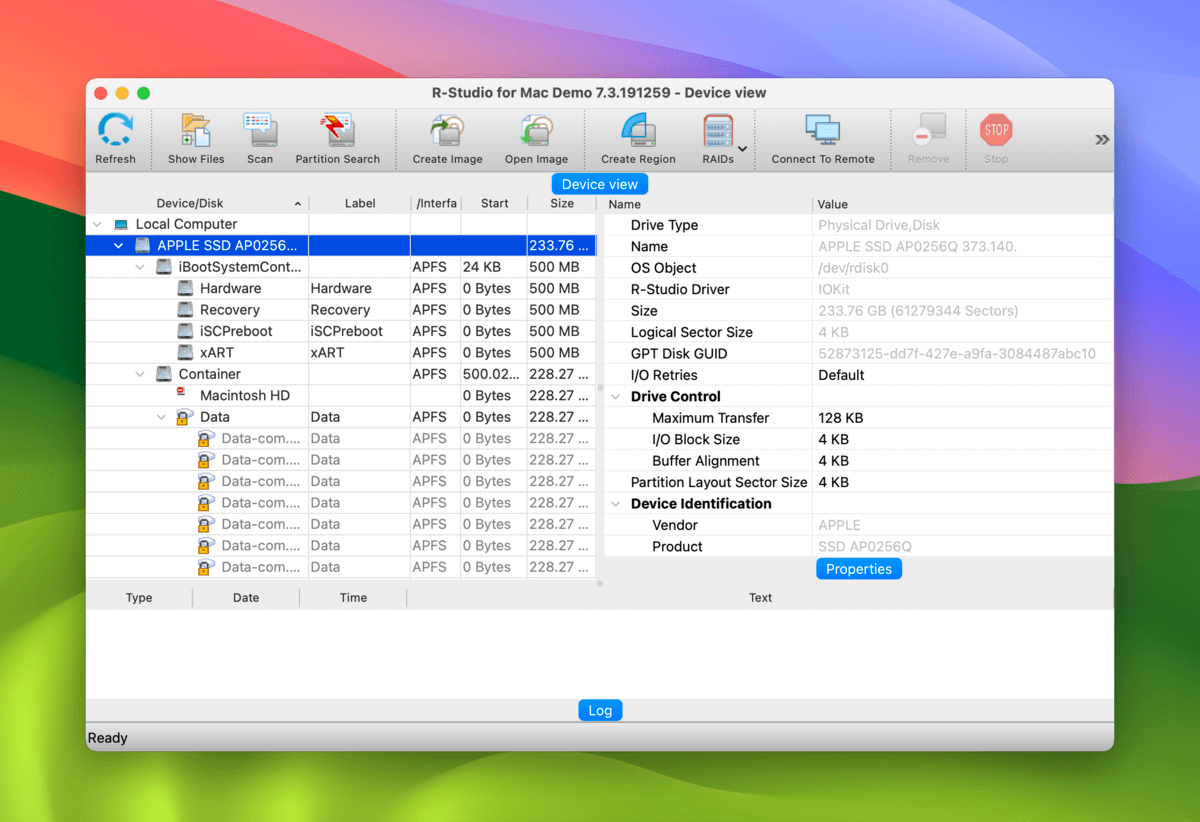
Come Entrare in Recovery Mode (recoveryOS) sul Tuo Mac
Se stai tentando di riparare il tuo disco di sistema, dovrai utilizzare Modalità di ripristino (o recoveryOS) per una serie di correzioni. Ecco una guida facile da seguire che puoi consultare nuovamente (tramite i collegamenti rapidi che forniamo) come riferimento:
Per entrare in Modalità di Recupero su un Mac con Apple Silicon:
Fase 1. Spegni il tuo Mac.
Passo 2. Accendi il tuo Mac e tieni premuto il pulsante di accensione finché non vedi il logo Apple.
Passo 3. Seleziona Opzioni e clicca Continua .
Passaggio 4. Se richiesto, seleziona il disco a cui desideri accedere e inserisci la tua password.
Per accedere alla modalità di recupero su un Mac basato su Intel:
Fase 1. Spegni il tuo Mac.
Passo 2. Accendi il tuo Mac e premi immediatamente e tieni premuti i tasti Comando + R fino a quando non vedi Caricamento opzioni di avvio…
Passo 3. Se richiesto, seleziona il disco e/o l’account a cui desideri accedere e inserisci la tua password.
4 modi per correggere l’errore “Il disco Macintosh HD non può essere sbloccato”
In questa sezione, esamineremo 4 modi per eliminare l’errore, “Il disco Macintosh HD non può essere sbloccato”. I primi due metodi risolvono problemi molto specifici, ma i Metodi 3 e 4 possono risolvere una varietà di problemi che portano all’errore.
Quindi, anche se il metodo che hai scelto inizialmente – basato sulla tua diagnosi – non funziona, sentiti libero di provarne altri.
Metodo 1: Utilizza la tua chiave di recupero FileVault
FileVault genera automaticamente una chiave di recupero ogni volta che si crittografa un disco. Se hai dimenticato la tua password e non riesci a sbloccare il disco di avvio sul tuo Mac, puoi utilizzare questa chiave di recupero per reimpostare la tua chiave di accesso.
Fase 1. Nel menu di accesso, premi i tasti Opzione + Maiusc + Ritorno .
Passo 2. Inserisci la tua chiave di recupero FileVault.
Passo 3. Segui le ulteriori istruzioni dell’assistente per impostare una nuova password.
Se la password del tuo Macintosh HD non funziona – anche dopo averne verificato l’esattezza tre volte – il problema è probabilmente più profondo di una password errata. Prova i metodi 3 e 4.
Metodo 2: Elimina il volume duplicato “Macintosh HD – Data – Data”
Se ricevi l’errore e questo duplicato (“Macintosh HD – Data – Data”) esiste sul tuo disco, il duplicato è probabilmente la causa di quell’errore.
Eliminare il volume risolverà anche l’errore.
Fase 1. Apri la Modalità di Ripristino (guide) e avvia Utility Disco.
Passo 2. Seleziona Macintosh – HD – Dati – Data dalla barra laterale sinistra. Poi, clicca su Cancella .
Passo 3. Scegli un Nome, Formato e Schema. Per gli ultimi due, consigliamo APFS e Mappa della Partizione GUID . Infine, clicca su Cancella .
Metodo 3: Esegui l’utility di primo soccorso di Disk Utility in modalità di ripristino
First Aid è uno strumento integrato in macOS che può riparare errori del file system e altri problemi del disco (che potrebbe aiutarti a sbloccare finalmente il tuo Mac HD).
Tuttavia, non è possibile eseguire First Aid sull’unità di sistema mentre il Mac è in esecuzione. Invece, puoi accedere a Utilità Disco – dove puoi trovare lo strumento First Aid – in Modalità Ripristino.
Fase 1. Apri l’app Utility Disco in Modalità Recupero (guide).
Passo 2. Seleziona il tuo Mac HD dalla barra laterale sinistra. Poi, fai clic su Primo Soccorso .
Passo 3. Fare clic su Esegui quando richiesto per iniziare l’operazione.
Metodo 4: Ripristina le impostazioni di fabbrica del tuo Mac e reinstalla (l’ultimo) macOS
A meno che il tuo drive non sia fisicamente danneggiato, la reinstallazione di macOS risolverà ogni singolo problema, compreso l’errore di sblocco, se causato da problemi del file system. Fortunatamente, puoi reinstallare macOS direttamente dalla Modalità di Ripristino.
E se l’ultimo aggiornamento di macOS ha causato l’errore, uno degli aggiornamenti successivi dovrebbe risolverlo.
Suggerimento: Assicurati di avere una connessione internet stabile per tutta la durata di questo processo.
Fase 1. Entra in Modalità di Recupero (guide) e apri l’app Utility Disco.
Passo 2. Clicca sul pulsante Visualizza e fai clic su Mostra tutti i dispositivi .
Passo 3. Seleziona il tuo disco di sistema dalla barra laterale sinistra (di solito etichettato come “APPLE SSD”). Quindi, fai clic su Cancella .
Passaggio 4. Scegli un Nome, Formato e Schema. Per gli ultimi due, consigliamo APFS e Mappa della Partizione GUID . Infine, fai clic su Cancella .
Passaggio 5. Una volta che Utilità Disco ha terminato la cancellazione del disco del tuo Mac, esci dall’app e torna al menu della Modalità di Recupero.
Passo 6. Seleziona Reinstalla macOS e clicca Continua . Il wizard di installazione di macOS ti guiderà attraverso il resto del processo. Puoi scegliere di mantenere il tuo macOS originale con gli aggiornamenti inclusi o aggiornare a uno nuovo se disponibile (consigliato).
Ora non dovresti avere alcun problema a meno che il tuo disco non sia fisicamente danneggiato.
Una volta terminata l’installazione di macOS, puoi ripristinare il backup di Time Machine o recuperare i file utilizzando il software di recupero dati.
Ricevi anche altri errori sul tuo Mac?
Se stai riscontrando altri errori oltre a “Il disco Macintosh HD non può essere sbloccato” e First Aid (Utility Disco) non è riuscito a correggerli, il tuo drive potrebbe essere gravemente danneggiato. Ma anche a questo punto, puoi ANCORA riparare il tuo drive in alcuni casi.
Abbiamo scritto una lunga lista di 8 soluzioni per unità che non possono essere riparate da Utility Disco che puoi provare, utilizzando sia strumenti integrati che di terze parti.






