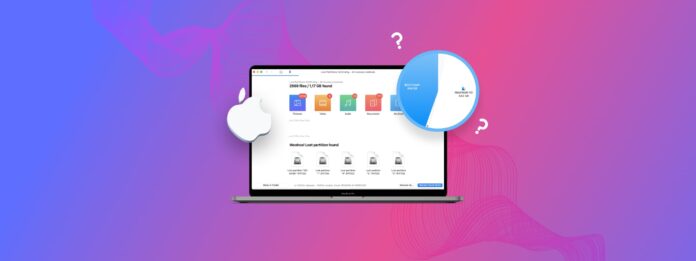
Sia che la tua partizione Mac sia scomparsa dopo tentativi di partizionamento o a causa di alcuni errori imprevisti, il suo recupero (o almeno il recupero dei dati memorizzati su di essa) è spesso possibile con il giusto approccio. In questa guida, ti illustrerò tre metodi affidabili per recuperare partizioni eliminate o perse sul tuo Mac, in modo che tu possa avere diverse opzioni tra cui scegliere in base alla tua situazione specifica.
Indice
Quando è possibile recuperare una partizione Mac eliminata?
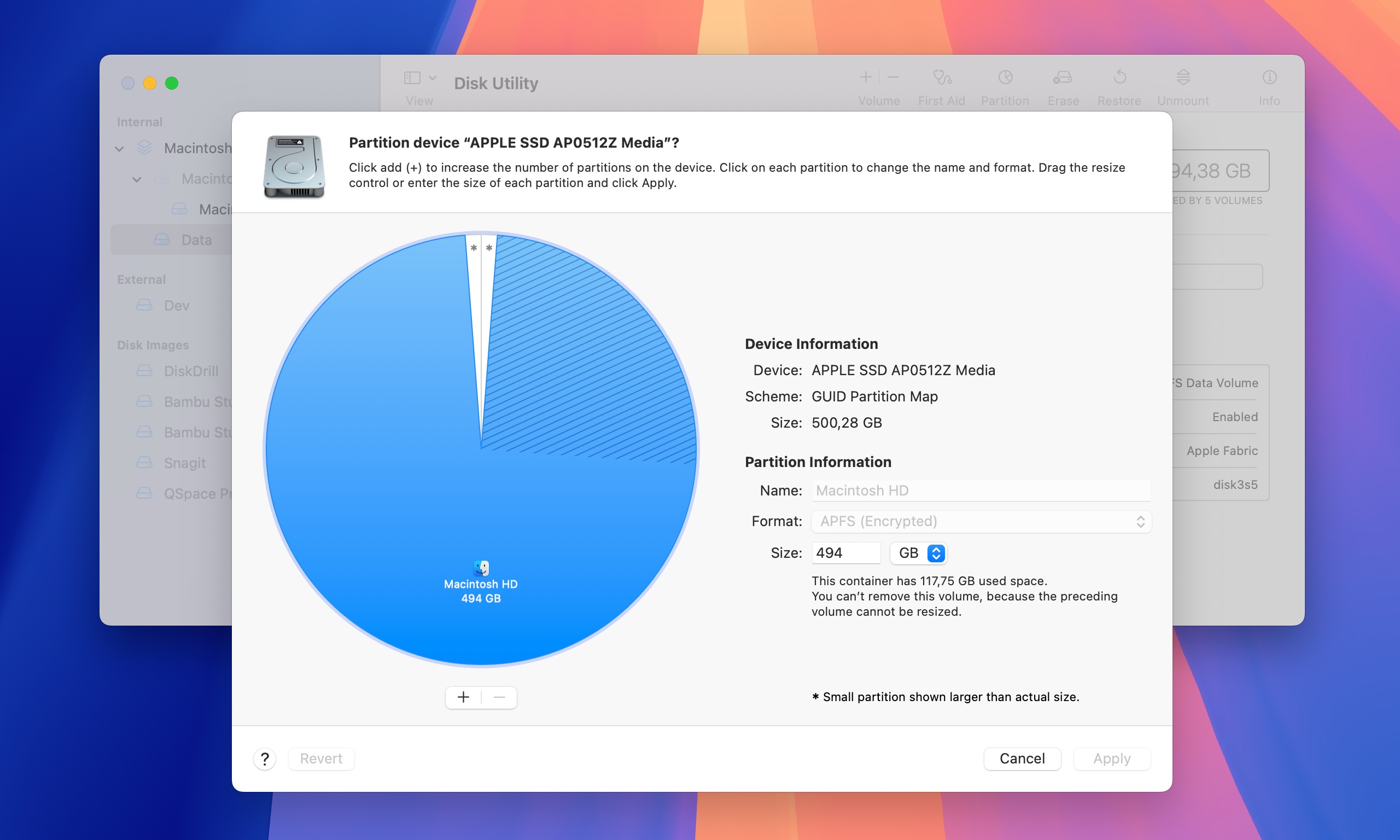
Prima di tutto, cerchiamo di chiarire qualcosa: quando gli utenti Mac (come te) cercano soluzioni per il recupero delle partizioni, di solito intendono volumi .
Su Mac moderni che utilizzano APFS (Apple File System), i volumi sono più flessibili delle partizioni tradizionali perché possono condividere lo spazio in modo dinamico e persino crescere o ridursi secondo necessità. Questo è molto diverso dal vecchio sistema HFS+ dove le partizioni avevano dimensioni fisse.
Sto ancora usando il termine “partizione” in tutta questa guida perché, beh, probabilmente è ciò che hai cercato per trovare questo articolo (vedi, ha funzionato!). Ma ora sai che stiamo davvero parlando di recupero del volume.
Ora, ho buone notizie e cattive notizie riguardo al recupero delle partizioni su Mac.
La cattiva notizia è che probabilmente non sarai in grado di recuperare la struttura delle partizioni stessa. Perché? Perché quando elimini un volume in APFS, macOS aggiorna immediatamente le sue strutture interne per riflettere questo cambiamento.
La buona notizia? Anche se la struttura della partizione potrebbe essere scomparsa, spesso è possibile recuperare i dati che erano memorizzati su di essa. Dico “spesso” perché il successo del recupero dei dati dipende da alcuni fattori:
- Se il tuo disco è crittografato (come un disco di sistema con FileVault abilitato), il recupero purtroppo è impossibile.
- Se stai usando un SSD con TRIM abilitato (che è l’impostazione predefinita per la maggior parte dei Mac moderni), le tue possibilità non sono alte. TRIM cancella automaticamente lo spazio liberato per migliorare le prestazioni, di solito entro poche ore dall’eliminazione.
- Ma se stai lavorando con un disco non crittografato (come un disco rigido esterno) e TRIM non è un fattore, le tue possibilità sono in realtà piuttosto buone! Finché i dati originali non sono stati sovrascritti da nuovi file, gli strumenti di recupero dovrebbero essere in grado di trovare e ripristinare i tuoi file persi.
Quindi, anche se potresti non recuperare la partizione esattamente com’era, c’è una buona possibilità di salvare ciò che conta di più: i tuoi dati.
3 Modi per Recuperare una Partizione Eliminata su Mac
Basato sulla mia esperienza nell’aiutare gli utenti Mac a recuperare le loro partizioni perse, ho trovato tre soluzioni che possono dare risultati (purché vengano rispettate le condizioni descritte nella sezione sopra).
Metodo 1: Disk Drill
Disk Drill è la mia soluzione preferita per il recupero delle partizioni del Mac perché offre i migliori risultati tra tutti gli strumenti di recupero delle partizioni che ho testato negli anni, pur essendo incredibilmente facile da usare.
I risultati eccellenti del recupero delle partizioni di Disk Drill possono essere attribuiti al supporto per più file system (HFS+, APFS, FAT32, NTFS o persino EXT3/EXT4 sono tutti supportati) e alla capacità di lavorare con dischi RAW (è comune che i dischi diventino RAW dopo la perdita della partizione).
Inoltre, Disk Drill riconosce oltre 400 formati di file, quindi è altamente versatile nel recupero di tutto, dai documenti alle immagini, ai video e altro ancora. Ciò significa che anche se la tabella delle partizioni è completamente distrutta, i tuoi file non sono necessariamente persi. L’algoritmo Deep Scan del software può ricostruire file frammentati, mentre la funzione di anteprima ti consente di verificare i file prima del recupero
Ecco come recuperare la tua partizione persa usando Disk Drill:
Passaggio 1. Scarica Disk Drill dal sito ufficiale e installalo sul tuo Mac. Assicurati di installarlo su un’unità diversa da quella contenente la partizione persa. Installarlo sulla stessa unità potrebbe sovrascrivere i dati eliminati, riducendo le possibilità di recupero con successo.

Passaggio 2. Avvia Disk Drill e lascia che elenchi tutte le unità disponibili. Se la tua partizione persa si trovava su un’unità esterna, collegala ora. Seleziona l’unità fisica (non una partizione) dove si trovava la tua partizione persa e clicca sul pulsante Cerca dati persi per avviare la scansione.
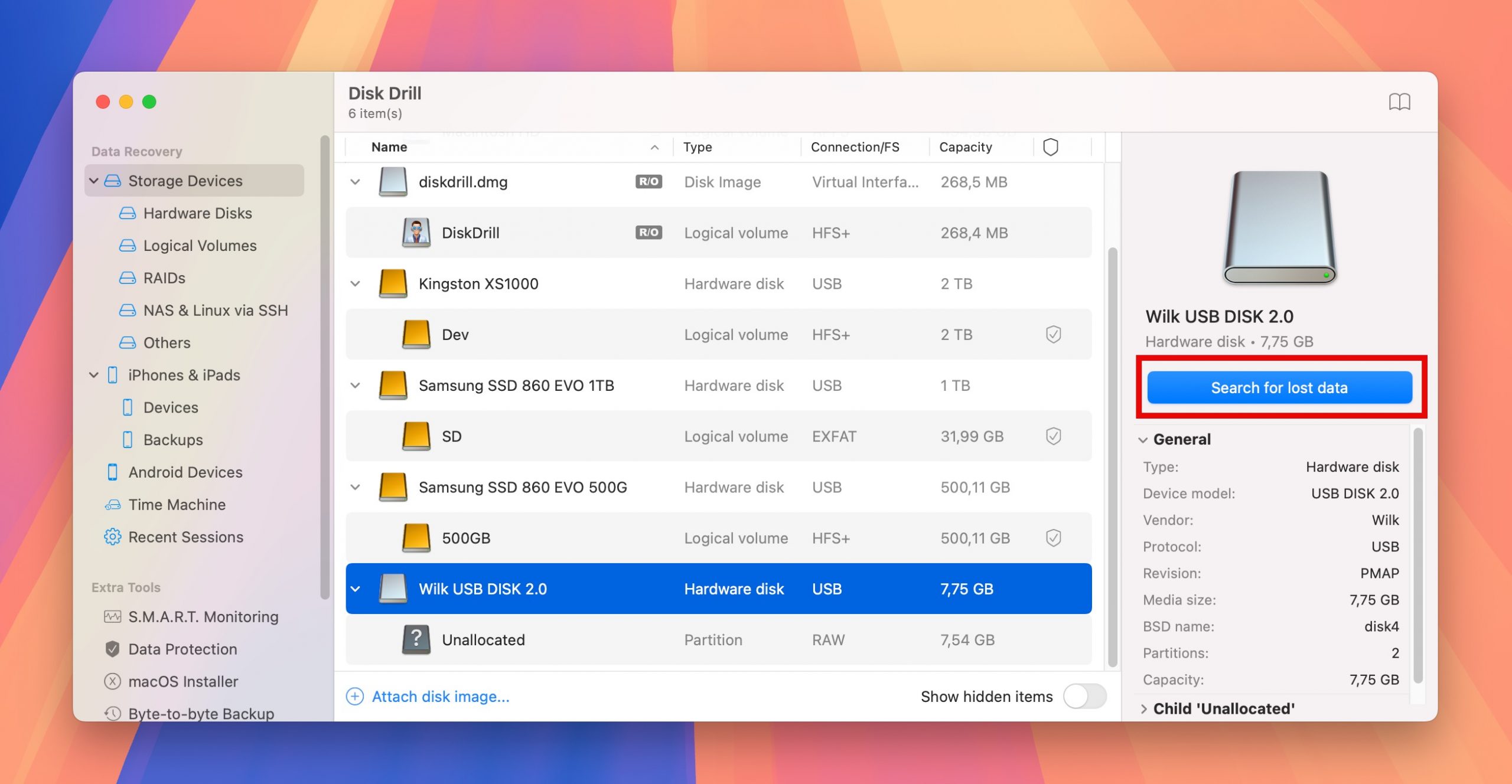
Passaggio 3. Durante il processo di scansione, Disk Drill visualizzerà le partizioni trovate direttamente nell’interfaccia dei risultati della scansione. Queste partizioni trovate appaiono sotto la panoramica dei file recuperabili. Puoi fare clic su qualsiasi partizione scoperta per visualizzare tutti i file recuperabili al suo interno. Anche se Disk Drill non mostra immediatamente la tua partizione, non preoccuparti e lascia completare la scansione. I tuoi file potrebbero essere ancora recuperabili dalle sezioni Eliminati o persi o Ricostruiti.
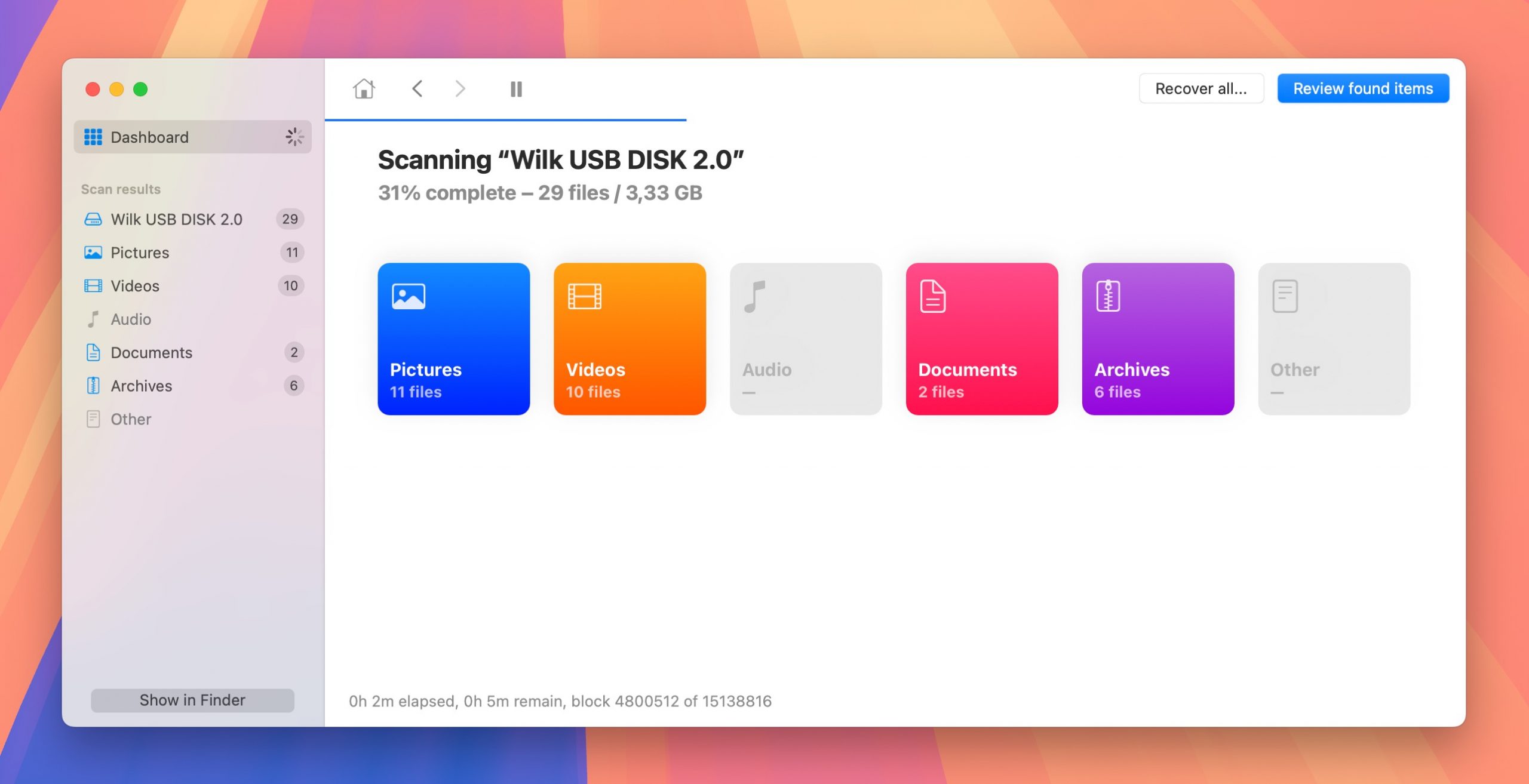
Passaggio 4. Ora devi selezionare tutti i file dalla partizione persa che desideri recuperare. Approfitta della funzione di anteprima per verificare di aver trovato i file giusti. Se stai cercando elementi specifici, la funzione di ricerca può essere davvero utile. Una volta identificati i tuoi file, seleziona tutto ciò che desideri recuperare e fai clic sul pulsante Recupera .
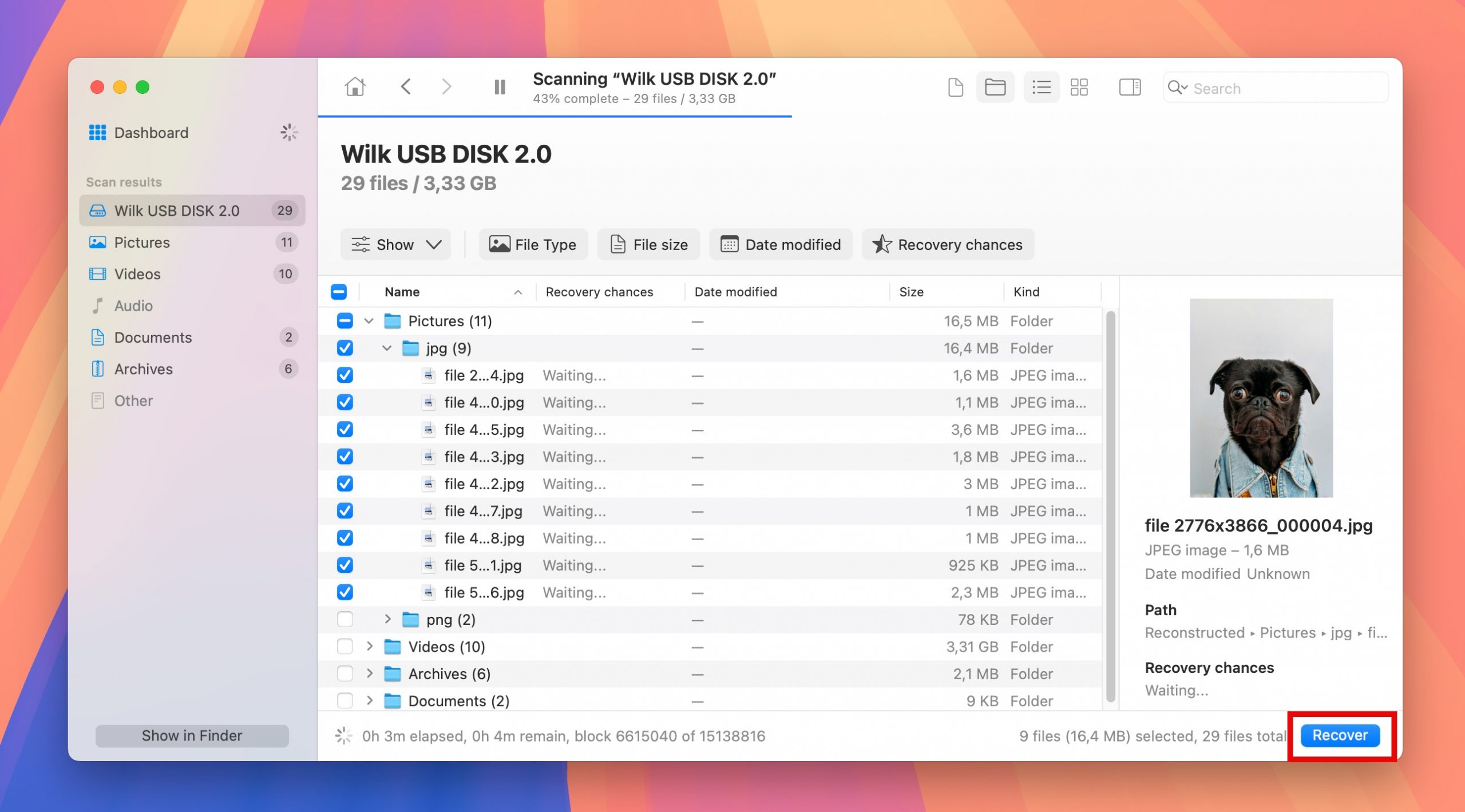
Passo 5. Scegliere una destinazione di recupero. È importante non recuperare mai i file sullo stesso drive da cui stai recuperando. Conferma la tua scelta e hai finito.
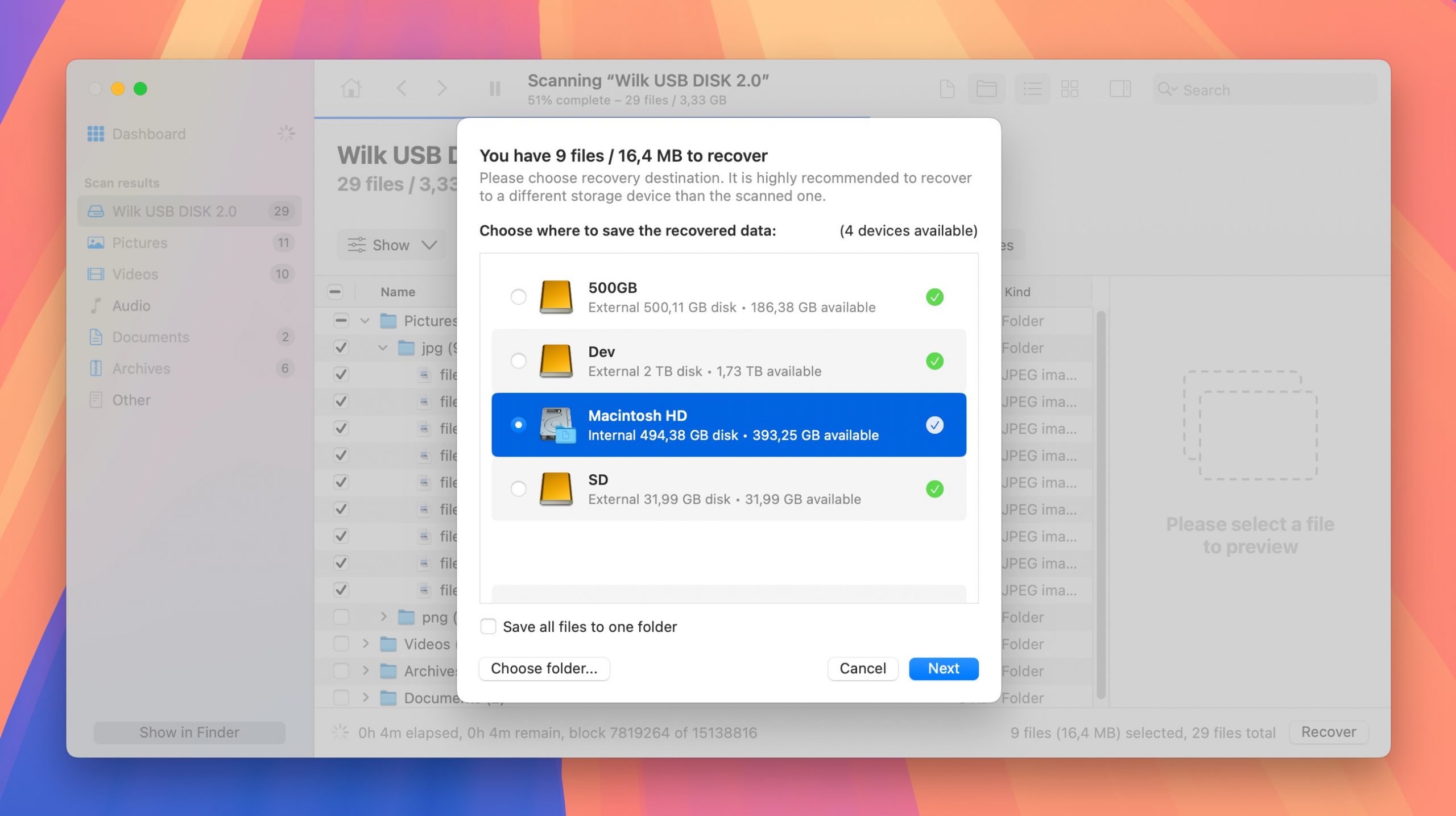
Metodo 2: TestDisk
TestDisk è un software di recupero partizioni open-source che può riparare le tabelle delle partizioni, ripristinare i settori di avvio e fare molte altre cose per recuperare le partizioni perse e/o rendere nuovamente avviabili i dischi non avviabili.
L’elenco di file system supportati da TestDisk include APFS (il più recente file system di Apple), HFS, HFS+ e HFSX (i file system legacy di Apple), FAT32 ed exFAT (comunemente usati su unità esterne) e NTFS (per le partizioni Windows). In altre parole, può gestire praticamente qualsiasi file system comunemente incontrato dagli utenti Mac.
Sfortunatamente, TestDisk non ha un’interfaccia grafica, quindi non è facile da usare come Disk Drill. D’altra parte, l’applicazione non costa nulla, quindi nulla ti impedisce di provarla.
Passaggio 1. Si può sostenere che il modo più semplice per installare TestDisk su un Mac è con Homebrew, un sistema di gestione dei pacchetti software gratuito e open-source che semplifica l’installazione di software su macOS.
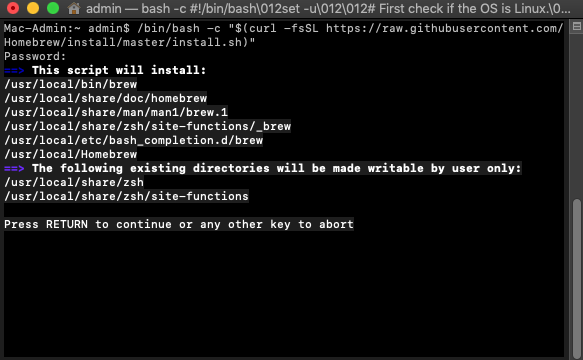
Per fare ciò, incolla il seguente comando nel Terminale:
/bin/bash -c "$(curl -fsSL https://raw.githubusercontent.com/Homebrew/install/master/install.sh)"
Successivamente, apri Terminale e digita brew install testdisk e premi Invio per installare TestDisk.
Passaggio 2. Per avviare TestDisk, digita “sudo testdisk” nel Terminale e premi Invio per avviare TestDisk come root. Una volta avviato, TestDisk ti chiederà di scegliere se desideri creare un file di log. Ti consigliamo di premere Invio per creare un nuovo file di log. Successivamente, seleziona il drive che vuoi scansionare e specifica il tipo di tabella delle partizioni. TestDisk suggerirà automaticamente l’opzione corretta, quindi sentiti libero di premere Invio. Nella pagina successiva, scegli di analizzare la struttura attuale delle partizioni e cercare le partizioni perse. Infine, premi Invio per iniziare la Ricerca Veloce.
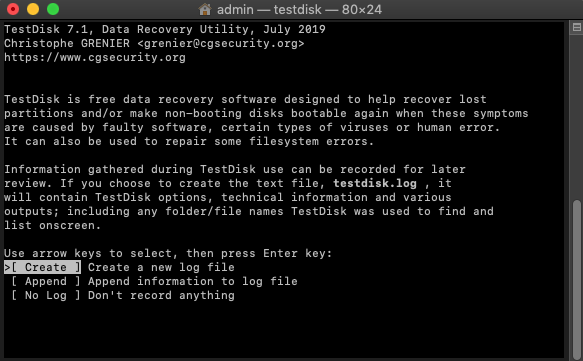
Passaggio 3. Una volta terminata la Scansione Rapida, TestDisk mostrerà tutte le partizioni recuperabili. Controlla se la partizione che desideri recuperare è tra queste e premi Return per continuare. Se la partizione che vuoi recuperare è stata trovata, puoi scegliere l’opzione Scrivi per salvare la struttura delle partizioni. Se non è stata trovata, evidenzia il menu Ricerca Più Profonda e premi invio per procedere con una scansione più approfondita. Ti verrà quindi presentato un altro elenco di partizioni recuperabili e l’opzione di cambiarne le caratteristiche da cancellate a Logiche, Primarie o Avviabili (ecco un spiegazione di cosa significa).
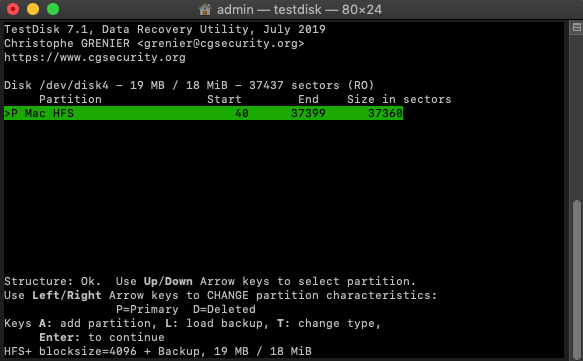
Metodo 3: Pronto Soccorso
First Aid è uno strumento integrato di Mac che non può recuperare le partizioni veramente eliminate, ma è sorprendentemente efficace nel risolvere le partizioni che sembrano “perdute” a causa di corruzioni del file system, errori di directory o altri problemi del disco.
Il motivo per cui consiglio di provare First Aid solo dopo Disk Drill e TestDisk è che i tentativi di riparazione possono a volte sovrascrivere dati che avrebbero potuto essere recuperati. Quando First Aid ripara le strutture del file system, scrive nuovi dati sul tuo disco. Se la tua partizione contiene file cancellati che desideri recuperare, queste scritture potrebbero potenzialmente sovrascriverli e rendere impossibile il recupero. Ecco perché è sempre più sicuro provare prima gli strumenti di recupero dati che funzionano in modalità di sola lettura, per poi passare agli strumenti di riparazione se il recupero non ha successo.
Passaggio 1. Vai su Finder > Applicazioni > Utility e avvia Utility Disco. Se vuoi riparare la stessa partizione su cui è installato il tuo sistema operativo, dovresti avvia in modalità di recupero macOS e avviare Utility Disco da lì.
![]()
Passaggio 2. Select the partition you want to repair from the list on the left and click the Pronto Soccorso button.
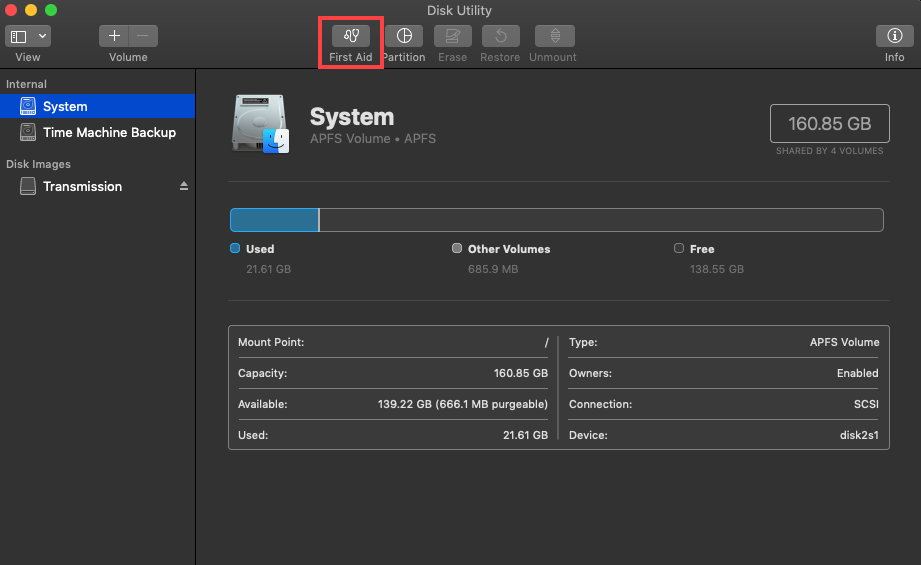
Passaggio 3. Confirm that you want First Aid to check the partition for errors. If it detects any problems, it will automatically attempt to repair them.
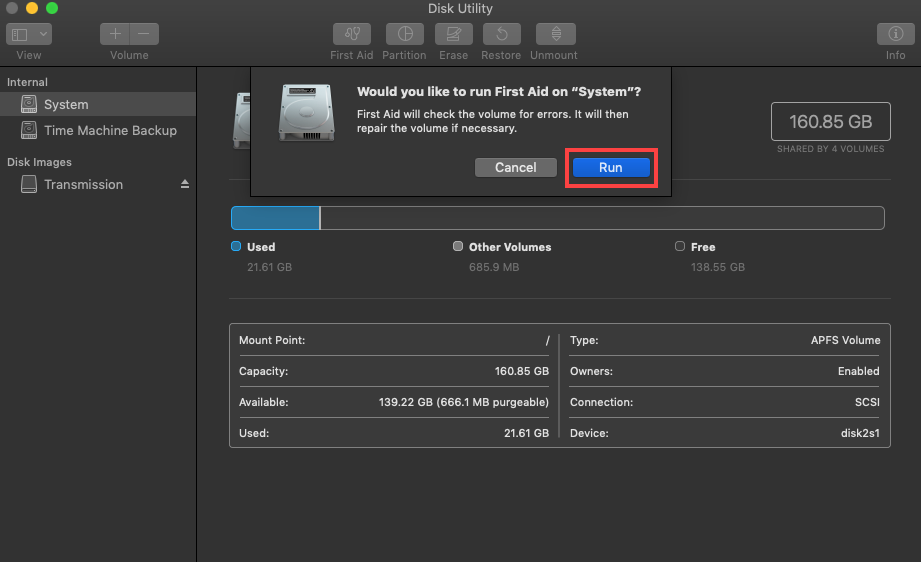
In alternativa, puoi utilizzare Utility Disco dal Terminale:
Passaggio 1. Vai a Finder > Applicazioni > Utility e avvia Terminale. Di nuovo, avvia in modalità di Ripristino macOS e avvia Terminale da lì se desideri riparare la stessa partizione su cui è installato il sistema operativo.
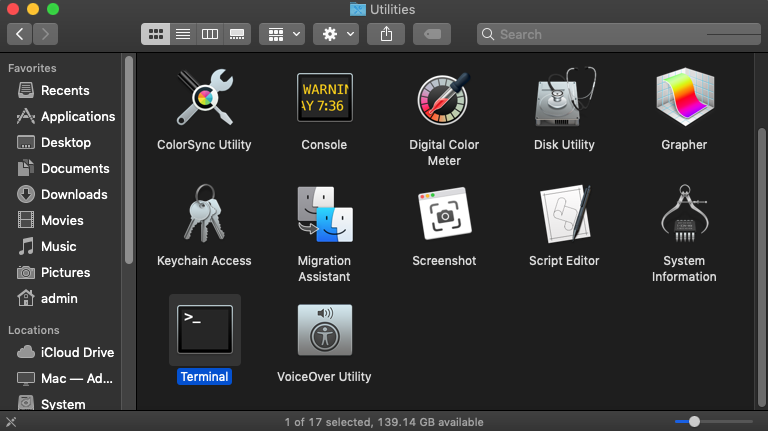
Passaggio 2. Type “diskutil list” to list all available partitions and hit Ritorno . Remember the identifier of the partition you want to repair.
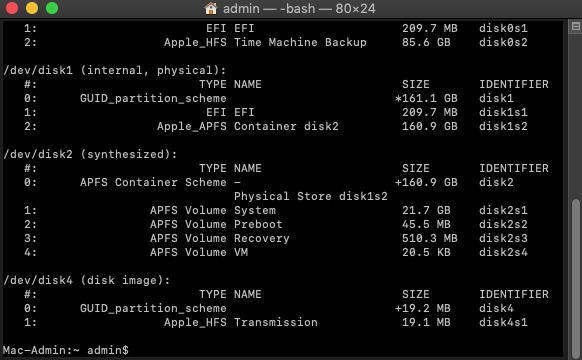
Passaggio 3. Type “diskutil verifyVolume ID” and hit Ritorno . Make sure to replace the word ID with the identifier from the previous step.
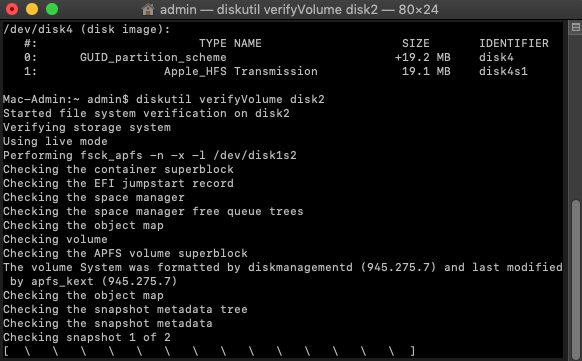
Passaggio 4. If diskutil determines that your partition needs repairing, type “diskutil repairVolume ID” and hit Ritorno .
Ripartizione del Disco Dopo il Recupero Dati
Se hai recuperato con successo i tuoi file importanti utilizzando uno dei metodi sopra indicati ma non sei riuscito a ripristinare la struttura della partizione stessa, potresti voler ricreare la partizione in modo da poter utilizzare nuovamente quello spazio.
Fortunatamente, questo è un processo semplice utilizzando Utility Disco. L’unico problema è che la ripartizione cancellerà tutti i dati sul disco, quindi assicurati di eseguire il backup di tutto ciò che è importante prima di procedere. Inoltre, se il tuo obiettivo è ripartizionare il disco di sistema, dovrai prima avviare in modalità di ripristino macOS perché non puoi modificare la partizione di un disco in uso, soprattutto quando è quello che ospita il tuo sistema operativo.
Una volta eseguito il backup dei dati, puoi seguire queste istruzioni:
Passaggio 1. Apri Finder , naviga nella cartella Applicazioni , procedi a Utilità e avvia Utility Disco . Se il tuo obiettivo è riparare la partizione in cui risiede il tuo sistema operativo, dovrai riavviare il tuo Mac in Modalità di recupero macOS prima di avviare Utility Disco.
Passaggio 2. Select the drive you wish to repartition from the sidebar in Disk Utility.
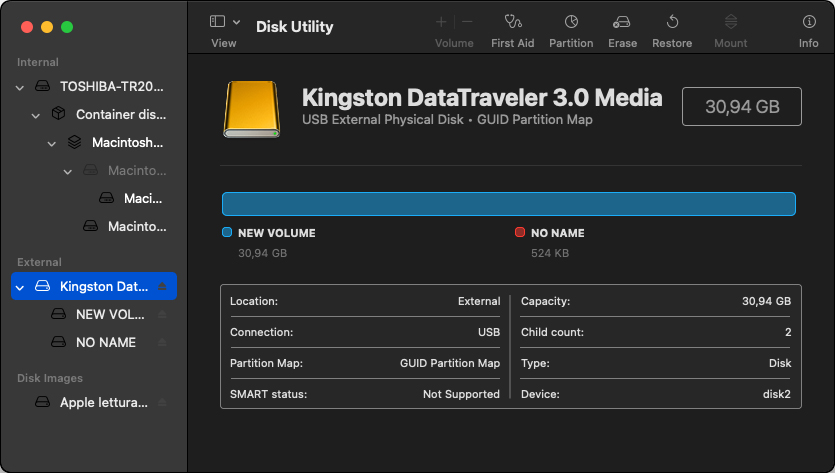
Passaggio 3. Click the Cancella button. Select the desired file system (APFS for storage devices used exclusively with Mac computers and ExFAT for storage devices shared with Windows and Linux computers) and the partition scheme (Apple Partition Map for storage devices used exclusively with Mac computers and GUID for storage devices shared with Windows and Linux computers).
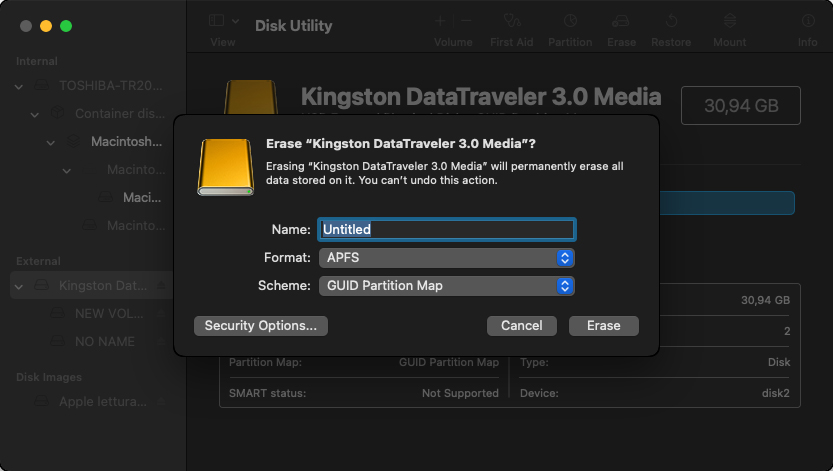
Passaggio 4. Click Cancella again to start the reformatting process and wait.
Passo 5. With your device reformatted and blank, you can click the Partizione button in the toolbar and create add a new partition by clicking the Plus button so that your storage device is partitioned just the way you want it to be.
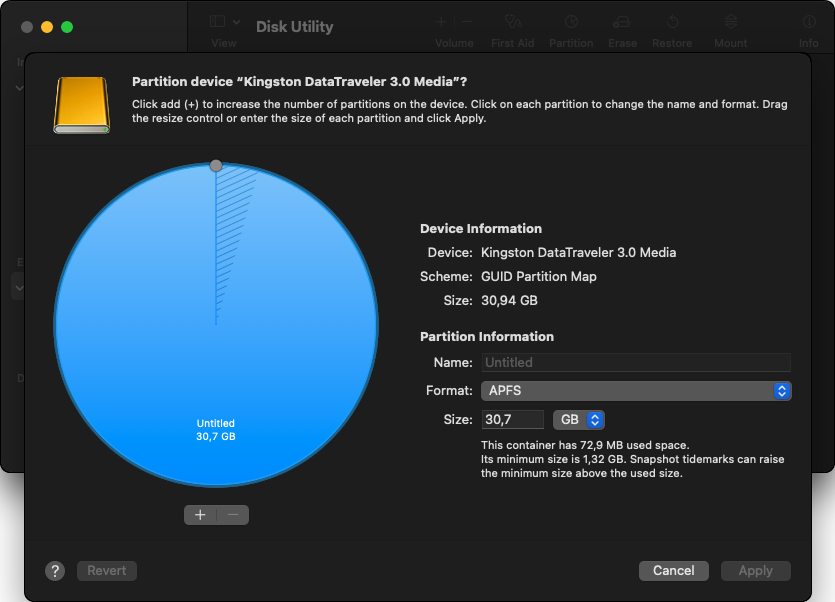
Come prevenire la perdita di partizioni del disco rigido?
Ora che abbiamo risposto alla domanda “come posso ripristinare una partizione Mac,” è tempo di parlare della prevenzione della perdita delle partizioni perché il tuo obiettivo dovrebbe essere sempre evitare la perdita di dati. Ecco cinque modi per evitare che le tue partizioni scompaiano.
- ⏪ Esegui il backup dei tuoi dati: Solo i backup possono prevenire la perdita di partizioni del disco rigido in caso di calamità naturali, danni fisici o furto. Detto ciò, non tutti i backup sono creati uguali, ed è importante implementare una strategia di backup affidabile, come Metodo 3-2-1. In pratica, ciò potrebbe significare un backup settimanale byte-to-byte di tutto il disco rigido, combinato con un servizio di backup cloud in tempo reale come iCloud, OneDrive, Google Drive o Dropbox.
- 🛡️ Usa software antivirus: È vero che gli utenti Mac non devono preoccuparsi di virus e altri malware quasi quanto gli utenti Windows, ma di tanto in tanto appare una nuova pericolosa variante di malware specifico per Mac, come il malware recentemente scoperto chiamato EvilQuest, che combina capacità di ransomware e spyware in un unico pacchetto. Per proteggere le tue partizioni e i dati memorizzati su di esse da EvilQuest e altri malware per Mac, dovresti usare una soluzione di software antivirus affidabile capace di rilevare ed eliminare le ultime minacce informatiche in tempo reale. Un’opzione eccellente è Malwarebytes, e questo articolo elenca molte altre.
- 🚨 Fai attenzione durante la partizione: Molte cose possono andare storte durante la partizione, soprattutto se hai poca esperienza con essa. Per evitare la perdita di partizioni, assicurati di sapere cosa stai facendo e controlla sempre tutto due volte prima di procedere con la partizione del tuo disco. In caso di dubbio, consulta tutorial online sulla partizione o chiedi aiuto a utenti più esperti su siti come Stack Exchange e Reddit.
- 🍎 Evita il multi-booting: Il multi-booting è il processo di installazione di due o più sistemi operativi su un singolo computer per avere la possibilità di passare da uno all’altro durante l’avvio. Gli utenti Mac spesso utilizzano il multi-booting per installare macOS e Linux su un’unica macchina perché Boot Camp può installare solo Windows. Il problema con il multi-booting è che Apple non lo supporta ufficialmente, quindi le cose possono facilmente andare storte in modo catastrofico, spesso portando alla completa perdita delle partizioni. Invece di fare multi-booting, considera di installare Linux all’interno di una macchina virtuale usando VMware o VirtualBox.
- 💿 Memorizza i tuoi dati separatamente dal sistema operativo: È una buona pratica memorizzare i dati separatamente dal sistema operativo, sia su una partizione diversa o, ancora meglio, su un dispositivo di archiviazione diverso. Questo riduce notevolmente la possibilità di perdita dei dati quando qualcosa va storto con il tuo sistema operativo, come un cattivo aggiornamento o un’infezione da malware.
Conclusione
Con strumenti come Disk Drill, TestDisk e First Aid, sei ben attrezzato per affrontare anche i casi più difficili di perdita di partizione su Mac a casa. Ricorda solo che la prevenzione è sempre meglio della cura. Adottare buone abitudini come backup regolari, utilizzo di software antivirus, fare attenzione durante il partizionamento e altro ancora può ridurre significativamente il rischio di perdita di partizione.






