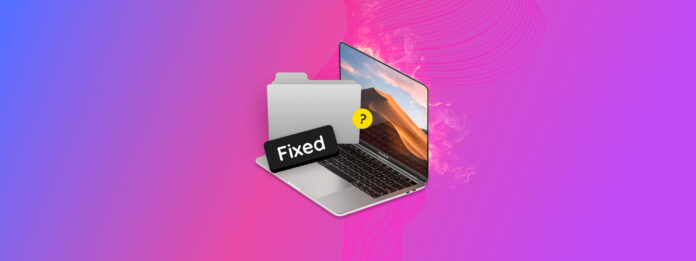
Se la tua cartella Mac è disattivata, non potrai accedere ai file all’interno fino a quando non la ripristini. È un problema comune che gli utenti Mac devono affrontare perché molte cose possono causarlo. Fortunatamente, di solito è facile da risolvere!
Basato sulle cause comuni di questo problema (che spiegherò brevemente di seguito), ho compilato 7 metodi comprovati per risolvere le cartelle disattivate sul tuo Mac. Continua a leggere!
Indice
Perché la mia cartella è disattivata?
Le cartelle grigie su Mac possono verificarsi per diversi motivi. Potrebbe essere un problema con macOS, Finder, i tuoi drive o con la cartella stessa. Capire cosa ha causato il tuo problema specifico può essere molto utile per identificare la soluzione corretta o almeno sapere da dove iniziare (poiché potrebbero esserci in gioco molteplici problemi).
Ecco i motivi più comuni per cui le cartelle risultano disattivate sul tuo Mac.
| Causa | Riepilogo |
| Autorizzazioni insufficienti | Alle cartelle possono essere assegnate “autorizzazioni”, che determinano quanto accesso hanno certi utenti. È possibile che il tuo account utente non abbia le autorizzazioni necessarie nemmeno per “Leggere” o visualizzare il contenuto della cartella. |
| Processo di copia/scaricamento interrotto | Hai copiato la cartella da un’altra posizione (come un’altra cartella o un’unità esterna) o l’hai scaricata da internet? Qualcosa potrebbe aver interrotto il processo, lasciando la tua cartella in uno stato “parzialmente copiato” o incompleto. Non funzionerà come previsto. Questo è anche lo scenario più probabile se i tuoi file di iCloud sono grigiati su Mac. |
| Data di creazione corrotta | Una data di creazione corrotta (e altri attributi del file) possono interferire con i processi automatici di macOS e le funzioni di ordinamento. Questo può causare un comportamento anomalo della cartella interessata (come apparire grigiata). |
| Unità esterna difettosa | Se la cartella è memorizzata su un’unità esterna con cui il tuo Mac ha problemi (a causa di incompatibilità, corruzione o un problema con le porte o i cavi), probabilmente non sarai in grado di accedervi correttamente. |
| Problemi con Finder | Finder è l’interfaccia grafica che usi per navigare attraverso le cartelle del tuo Mac. Può avere dei problemi a causa di bug software, mancanza di memoria, preferenze di Finder corrotte e altro. Questo può portare le cartelle ad essere visualizzate come grigiate. |
| Problemi di cache | Se la tua cache si sovraccarica di file temporanei, potrebbe influire sulle prestazioni della directory e causare problemi come cartelle grigiate o inaccessibili. Anche se non è così comune come le altre cause in questa lista, ho trovato che è più probabile che accada se hai poco spazio su disco, lavori con file multimediali di grandi dimensioni o utilizzi applicazioni che richiedono molte risorse (come i programmi di modellazione 3D). |
Come Risolvere le Cartelle Non Selezionabili su Mac
Di seguito sono riportati i 7 metodi più efficaci per riparare le cartelle Mac disattivate in base ai problemi che le hanno causate. Ogni metodo risolve un problema specifico, ma ti consigliamo di seguirli tutti in ordine (partendo dai passaggi semplici fino alle soluzioni più drastiche) se non riesci a identificare la causa esatta.
Metodo 1: Prova a copiare di nuovo la cartella
Come abbiamo menzionato nella sezione precedente, le cartelle potrebbero non funzionare correttamente se il processo di copia o download viene interrotto. Le copie dei file o i download sono disattivati su Mac perché la cartella è in uno stato incompleto o parziale.
Per risolvere il problema, puoi semplicemente copiare o scaricare nuovamente la cartella. Finché non ci sono interruzioni, la cartella dovrebbe apparire e comportarsi normalmente (a meno che il problema non sia stato causato da qualcos’altro).
Metodo 2: Verifica i permessi
Le autorizzazioni non corrette sono la causa usuale per le cartelle grigie su Mac ed è uno dei problemi più facili da risolvere! Come abbiamo accennato in precedenza, le autorizzazioni determinano quanto accesso hanno certi utenti a una cartella.
Nello specifico, le autorizzazioni su Mac includono “Lettura” (aprire la cartella e visualizzare il suo contenuto) e “Scrittura” (modificare la cartella aggiungendo o eliminando il suo contenuto). Concederti l’autorizzazione di Lettura dovrebbe essere sufficiente per fare apparire la cartella normalmente, ma idealmente vuoi sia le autorizzazioni di Lettura che di Scrittura per il pieno controllo.
Per risolvere una cartella utente disattivata su Mac modificandone le autorizzazioni:
Passaggio 1: Fai clic con il tasto destro del mouse sulla cartella e clicca Ottieni informazioni .
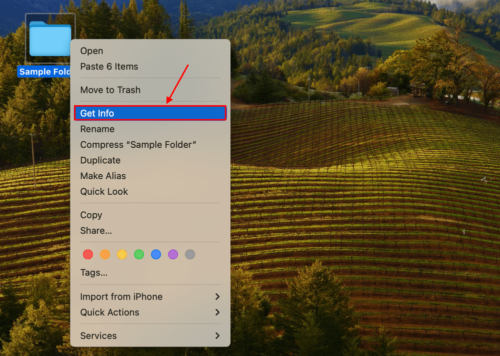
Passo 2: Scorri verso il basso fino alla sezione Condivisione & Permessi e assicurati che la voce per Privilegio accanto al tuo account utente sia Leggi e Scrivi .
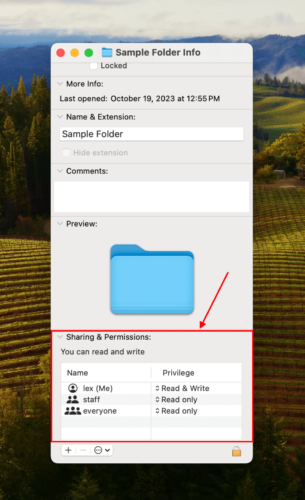
Metodo 3: Aprire la cartella usando Terminale
A volte Finder presenta dei problemi, soprattutto se hai quasi esaurito la capacità di archiviazione del tuo Mac. Un modo semplice per evitare problemi con Finder è aprire la tua cartella dall’app Terminale. Questo processo è molto semplice anche se non hai mai utilizzato Terminale prima d’ora.
Per aprire la cartella utilizzando l’app Terminale:
Passaggio 1: Apri l’app Terminale (Finder > Applicazioni).
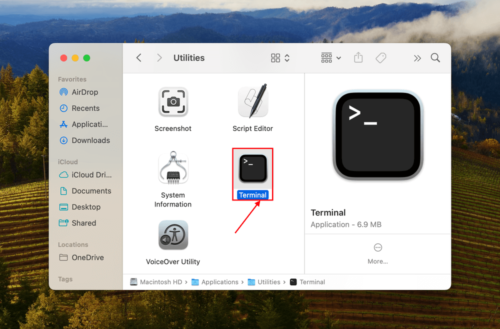
Passo 2: Digita il seguente comando e premi Ritorna :Apri
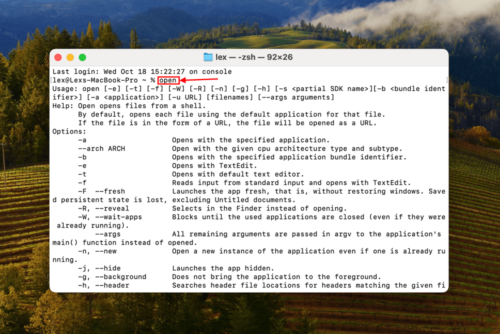
Passaggio 3: Trascina la tua cartella all’interno della finestra del Terminale. Quando appare il suo percorso, premi Invio per aprirla.
Metodo 4: Rilancia Finder
Un altro modo efficace per affrontare i problemi di Finder è riavviarlo utilizzando il menu Uscita forzata. Questa soluzione è in realtà migliore rispetto all’aggiramento di Finder con Terminale; Uscita forzata ripristinerà le preferenze esistenti di Finder e riavvierà i processi di Finder, il che può eliminare efficacemente i problemi temporanei.
Per risolvere il problema delle cartelle disattivate in Mac Finder riavviando Finder:
Premi i tasti Opzione + Comando + Esc per aprire il menu Uscita forzata. Quindi, seleziona Finder e fai clic su Rilancia .
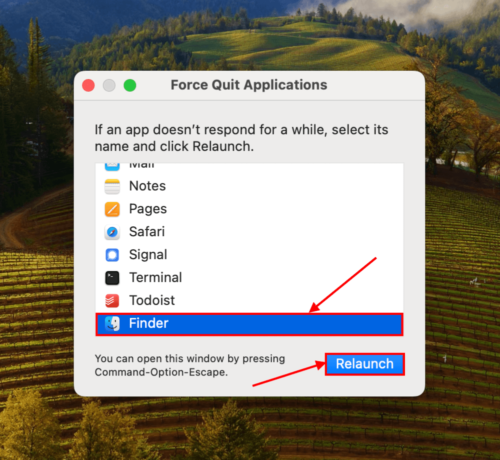
Metodo 5: Cancella cache e file temporanei
La cache è responsabile dell’archiviazione temporanea dei file di cui il tuo Mac ha bisogno per funzionare correttamente. macOS di solito gestisce la cache autonomamente, ma una capacità di archiviazione piena o glitch casuali possono interrompere questo processo.
Quando la cartella della cache viene sovraccaricata, può causare problemi di prestazioni e malfunzionamenti che possono indirettamente causare cartelle disattivate. La pulizia della cartella della cache risolverà generalmente questi problemi.
Per cancellare la cache del tuo Mac e altri file temporanei:
Passaggio 1: Apri Finder. Nella barra dei menu di Apple, clicca su Vai > Vai alla cartella . Poi, digita ~/Library/Caches nel campo e premi Ritorna .
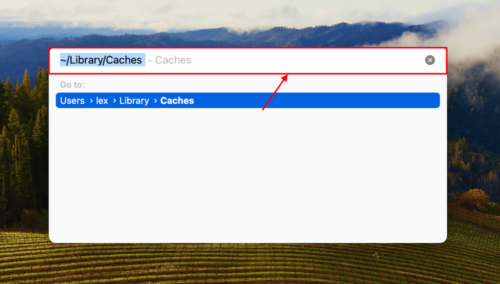
Passo 2: Seleziona tutti i file in questa cartella. Poi, clicca con il pulsante destro > Sposta nel cestino . Assicurati di confermare l’azione.
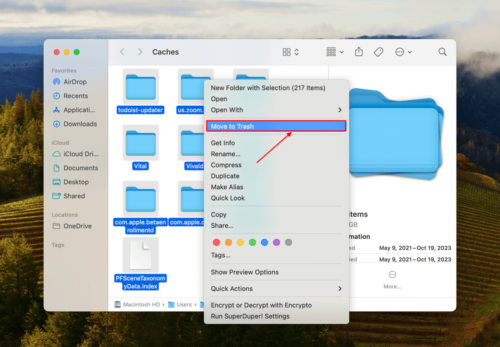
Passaggio 3: Fare clic con il tasto destro del mouse sull’icona della cartella Cestino nel Dock e fare clic su Svuota Cestino . Dopo aver svuotato il Cestino, riavvia il Mac.
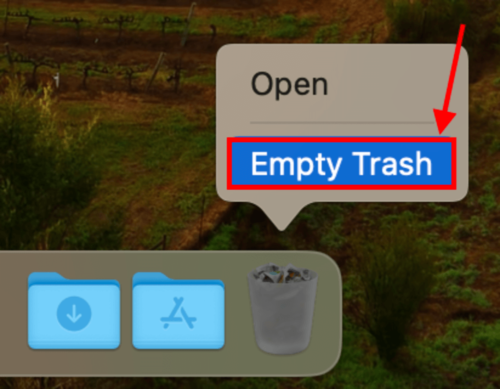
Metodo 6: Sovrascrivi Data di Creazione
La data di creazione della tua cartella non è solo estetica o informativa: è un attributo importante che Finder utilizza per elaborarla e ordinarla correttamente. Se viene corrotta, Finder potrebbe avere difficoltà a interpretare i suoi dati e visualizzare correttamente la cartella.
Sovrascrivere la data di creazione della cartella potrebbe eliminare la corruzione e consentire a Finder di elaborarla correttamente.
Per sovrascrivere la data di creazione della cartella:
Passaggio 1: Apri l’app Terminale (Finder > Applicazioni > Utility)
Passo 2: Digita il seguente comando e premi Ritorna :
SetFile -d 17/10/2023 /Il Tuo Percorso Cartella
Sostituisci Il Tuo Percorso Della Cartella con il percorso effettivo della tua cartella.
Metodo 7: Ripara Disco Usando Utility Disco
La tua cartella è archiviata su un’unità esterna che il tuo Mac fatica a leggere? La tua unità potrebbe essere danneggiata. Questo influisce non solo su come viene visualizzata la cartella, ma anche sui suoi attributi e persino sull’integrità dei dati stessi.
Fortunatamente, lo strumento First Aid di Utility Disco è davvero efficace nel risolvere gran parte degli errori del disco che causano corruzione. Una volta risolto il problema, c’è una buona possibilità che la tua cartella venga visualizzata correttamente.
Passaggio 1: Avvia Utility Disco (Finder > Applicazioni > Utility).
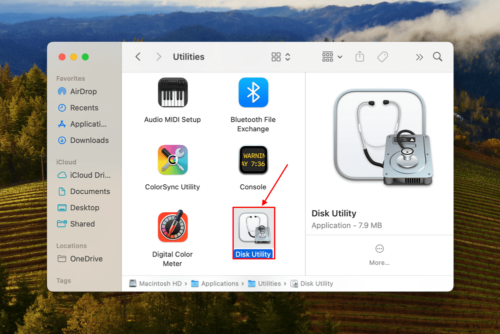
Passo 2: Nella barra laterale a sinistra, seleziona l’unità che contiene la tua cartella (puoi selezionare l’unità di avvio se la cartella si trova lì). Quindi, fai clic su Pronto Soccorso nella parte superiore della finestra.
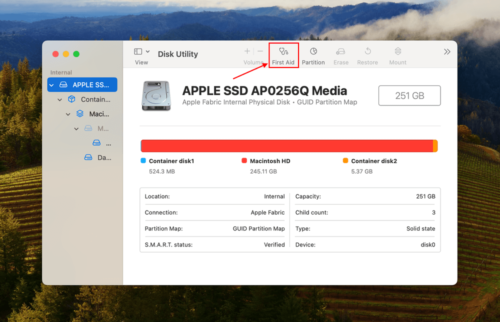
Passaggio 3: Fare clic su Esegui per avviare il processo di riparazione.
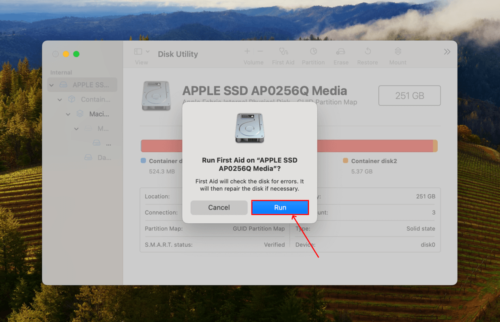
Come recuperare i dati da una cartella mancante
Se nessuno dei metodi nella sezione precedente ha funzionato per te, allora la cartella che vedi è probabilmente solo un “alias” o una scorciatoia della cartella effettiva. È disattivata perché non riesce più a trovare la cartella e non può più darti accesso – probabilmente perché è mancante o cancellata.
In questo caso, la soluzione è recuperare la cartella originale in modo da poter riaccedere ai suoi contenuti e nello stesso tempo risolvere l’alias disattivato. Avrai bisogno di uno strumento chiamato software di recupero dati, che può ripristinare i dati cancellati e danneggiati.
Per questo articolo, utilizzeremo Disk Drill. Lo abbiamo scelto perché è altamente ottimizzato per Mac, che tu stia utilizzando un MacBook Pro, un MacBook Air o un computer desktop Mac. Riconosce anche la maggior parte (se non tutti) dei tipi di file e dei metadati nativi di macOS. Disk Drill funziona anche con unità corrotte e formattate, che potrebbero aver causato la scomparsa della tua cartella originale. Ti mostreremo come funziona.
Per recuperare i dati dalla cartella mancante utilizzando Disk Drill:
Passaggio 1: Fai clic con il tasto destro del mouse sulla cartella e clicca Ottieni informazioni . Under Generale , note the path in the Dove section. This is an easy and effective way to find files on your Mac. If the folder is located on your Mac’s boot drive, connect an external drive before proceeding (we’ll save the recovered folder there).
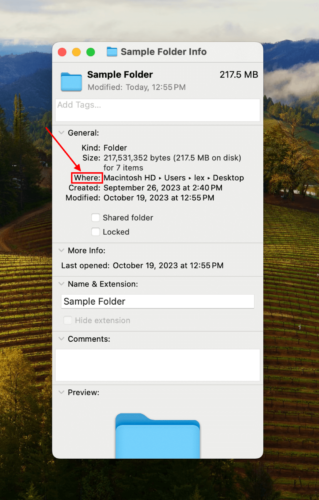
Passo 2: Scarica e installa Disk Drill. Poi, avvialo (Finder > Applicazioni).
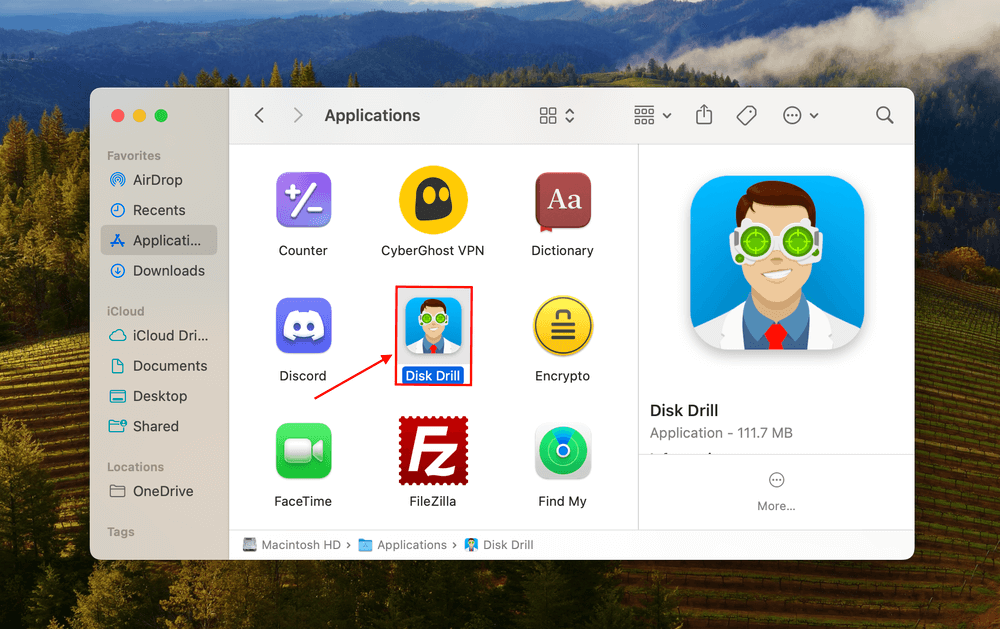
Passaggio 3: Seleziona l’unità che hai annotato nel Passaggio 1 e fai clic su Cerca dati persi .
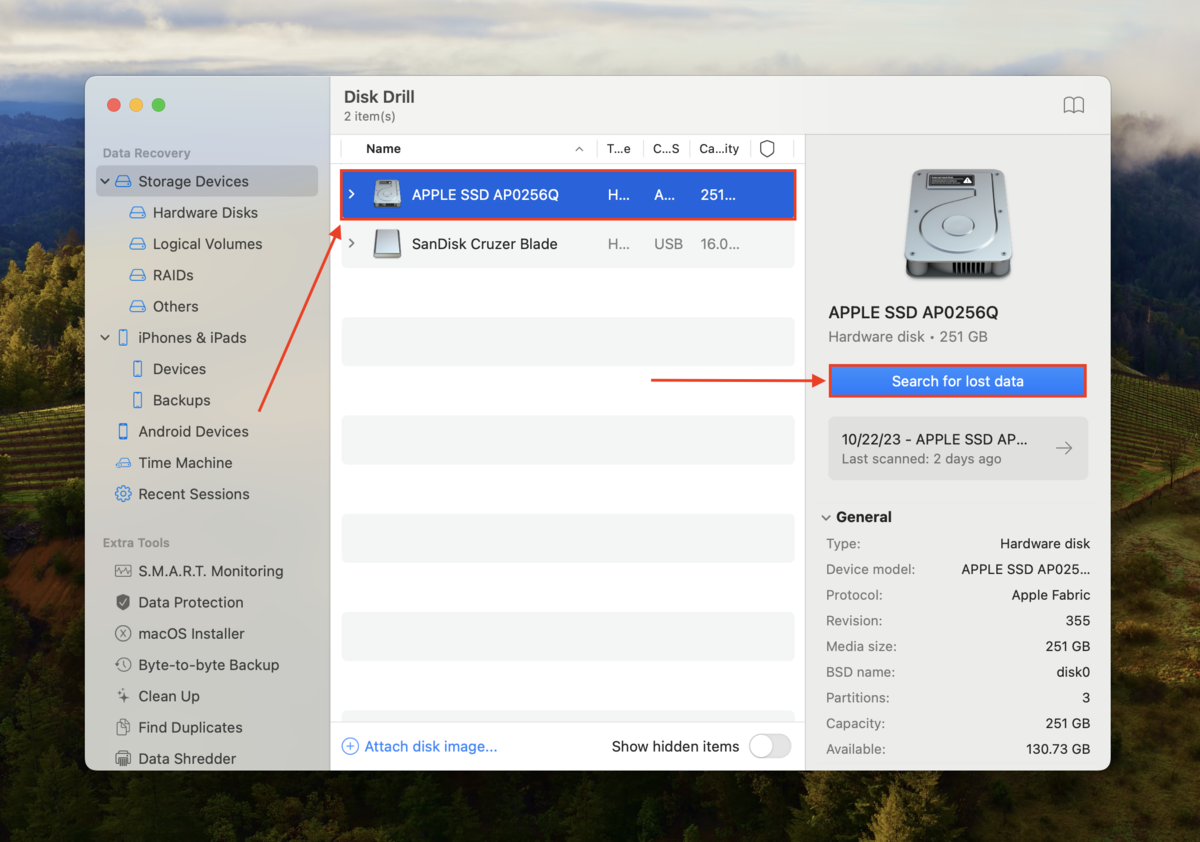
Passaggio 4: Attendere che Disk Drill finisca di scansionare il disco. Poi, fare clic su Rivedi gli elementi trovati .
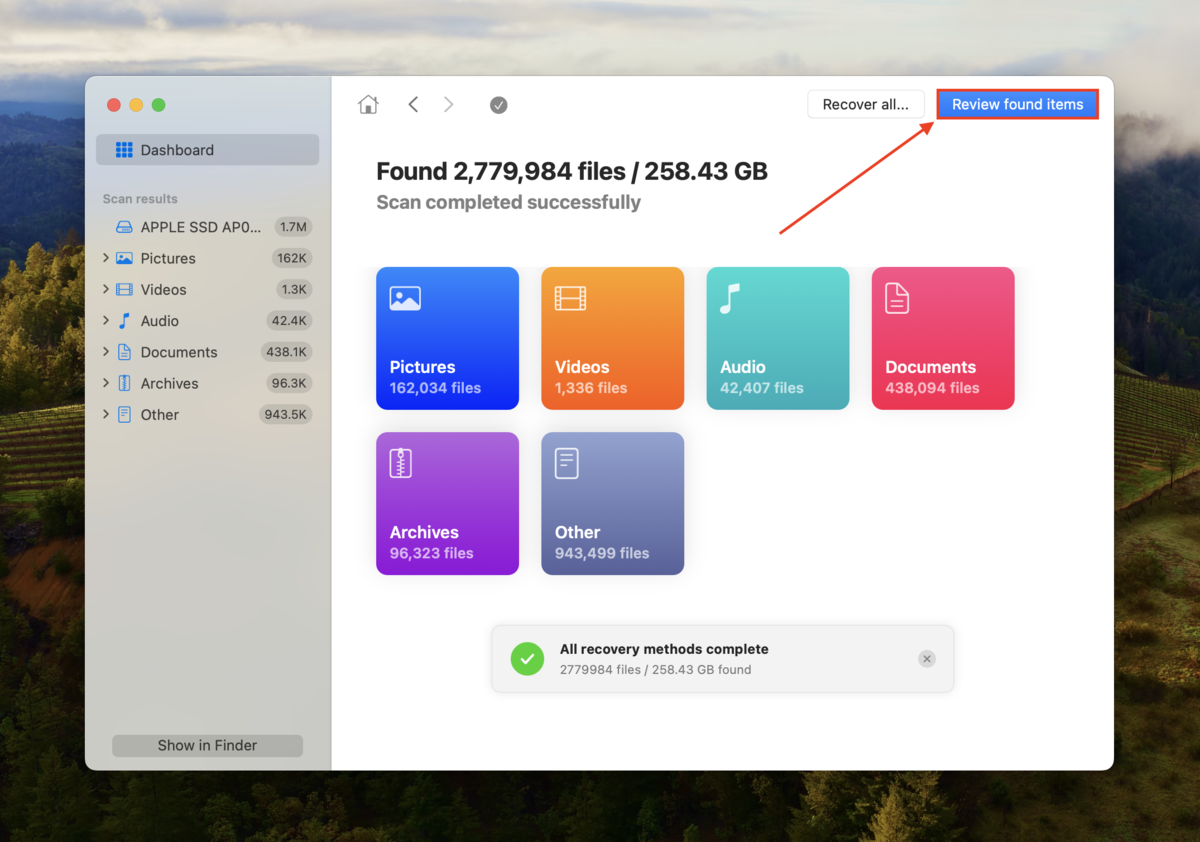
Passaggio 5: Digita il nome della tua cartella nella barra di ricerca. Quindi, clicca sulla cartella dall’elenco dei dati trovati e clicca Recupera .
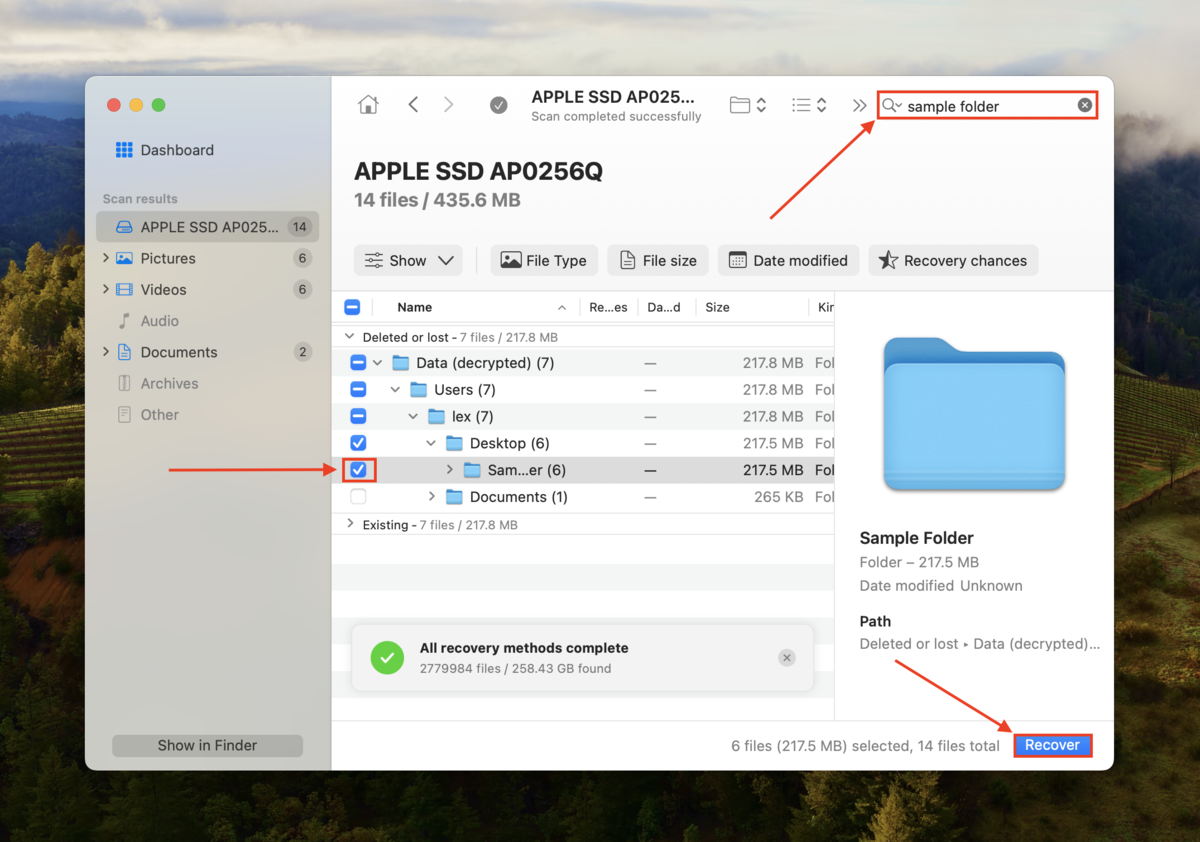
Fase 6: Scegli una posizione su un’unità separata in cui Disk Drill ripristinerà la tua cartella recuperata. Non ripristinarla sullo stesso disco: potresti sovrascrivere i tuoi dati. Una volta soddisfatto della selezione, clicca su Recupera .
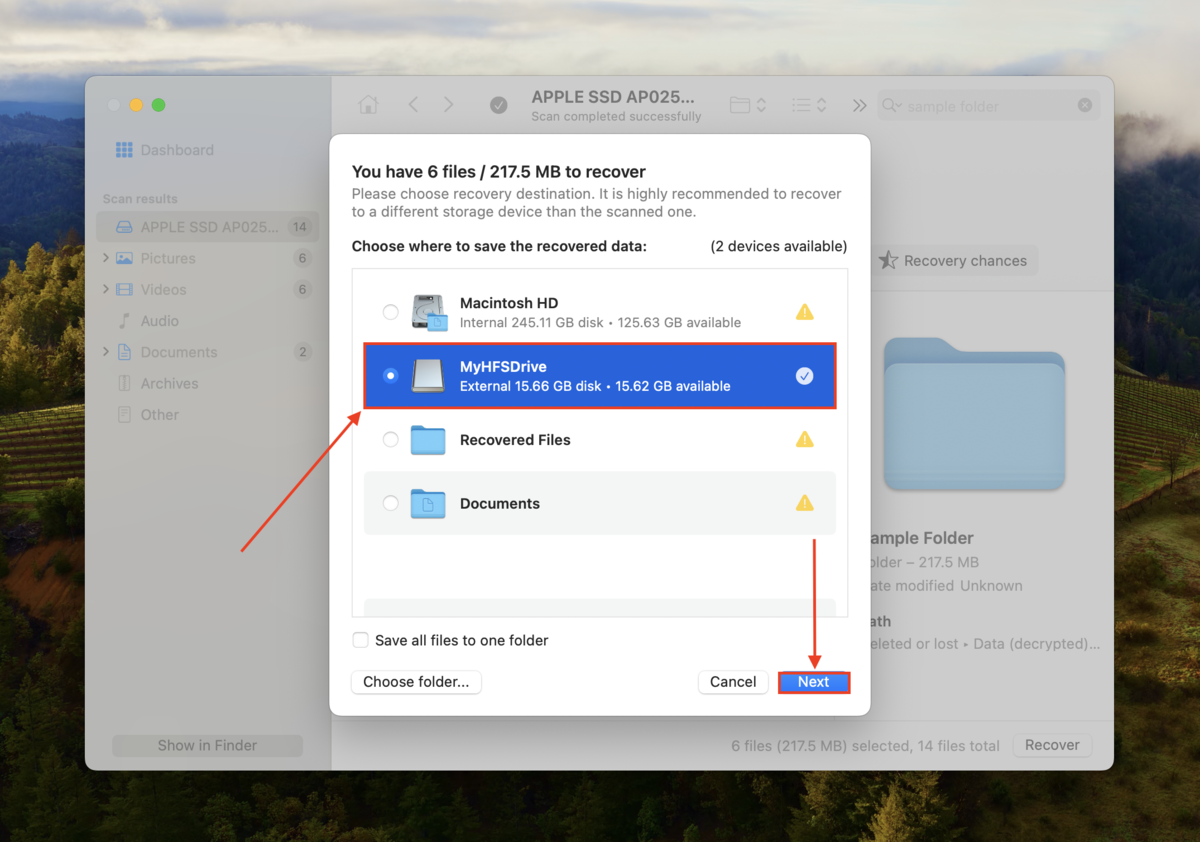
Conclusione
Risolvi una cartella disattivata sul tuo Mac è tutta una questione di capire quale ne sia la causa e di essere disposto a provare vari metodi di risoluzione dei problemi. Può essere innescata da molti problemi diversi, alcuni dei quali totalmente inaspettati.
Ci sono alcune cose che puoi fare per evitare questo scenario, come mantenere il tuo spazio di archiviazione e prenderti cura dei tuoi drive, cavi e porte. Tuttavia, può succedere anche se fai tutto correttamente.
Per evitare di dover affrontare direttamente il problema, consigliamo di eseguire regolarmente il backup dei dati, in modo da avere sempre una copia dei tuoi file e poter eliminare senza problemi le cartelle malfunzionanti.
Domande frequenti
- Copia nuovamente la cartella
- Controlla e modifica i permessi della cartella, se necessario
- Apri la cartella usando il comando “open” in Terminale
- Rilancia Finder usando lo strumento Uscita Forzata
- Svuota la cache del tuo Mac e qualsiasi file temporaneo
- Sovrascrivi la data di creazione della cartella
- Ripara il tuo disco usando lo strumento di Pronto Soccorso di Utility Disco (se la cartella è memorizzata su un’unità esterna)
- Non si dispone delle autorizzazioni necessarie per accedervi.
- I file sono corrotti.
- Il formato del file non è compatibile con macOS (ad es. file creati utilizzando un programma esclusivo per Windows)
- Il file contiene malware.
- Se hai aggiornato iOS di recente, i file creati con software obsoleti potrebbero non essere più compatibili.






