
Sapere come catturare uno screenshot su un Mac è una conoscenza essenziale per tutti gli utenti avanzati di macOS. Se ti consideri tale o desideri unirti alle loro fila, allora devi leggere questo articolo dall’inizio alla fine perché ti aggiorneremo su come fare screenshot su un Mac.
Indice
I migliori modi per fare uno screenshot su un Mac
Ci sono più modi per fare una torta, e ci sono più modi per fare uno snapshot su un Mac.
In questa parte, descriviamo i metodi più popolari per fare screenshot per darti molte opzioni tra cui scegliere, dalle combinazioni di tasti semplici ai software di screenshot sofisticati che vanno ben oltre la cattura dello schermo di base su un MacBook, Mac o iMac.
Opzione 1. Scorciatoie da tastiera
macOS è noto principalmente per la sua interfaccia utente intuitiva e raffinata, ma il sistema operativo merita anche elogi per il suo ampio supporto ai tasti di scelta rapida. La maggior parte delle azioni comuni può essere eseguita rapidamente con pochi tasti di scelta rapida, e lo stesso vale per fare screenshot.
| Scorciatoia da tastiera | Azione |
| Shift + Command + 3 | Schermo intero |
| Shift + Command + 4 | Portion dello schermo |
| Shift + Command + 4 + Barra spaziatrice | Finestra |
| Shift + Command + 6 | Touch Bar |
Screenshot dell’intero schermo su un Mac
Se c’è solo una scorciatoia da tastiera per catturare un’immagine su un Mac che dovresti assolutamente memorizzare, è quella per catturare l’intero schermo.
- Per fare uno screenshot dell’intero schermo, tieni premuti: Maiusc + Comando + 3 .

- Rilascia i tasti e attendi finché non vedi una miniatura nell’angolo dello schermo.
- Puoi cliccare sulla miniatura per modificare lo screenshot o aspettare che venga salvato sul tuo desktop.
Cattura una porzione del tuo schermo
A volte, è utile catturare solo una piccola parte dello schermo e lasciare fuori il resto. Ancora una volta, questo può essere fatto con una semplice scorciatoia da tastiera.
- Per catturare una porzione dello schermo, premi e tieni premuto: Maiusc + Comando + 4 .

- Rilascia i tasti e trascina il mirino per selezionare l’area che desideri catturare.
- Rilascia il pulsante del mouse o del trackpad e aspetta finché non vedrai una miniatura nell’angolo dello schermo.
- Clicca sulla miniatura per modificare lo screenshot oppure aspetta che lo screenshot venga salvato sul desktop.
Acquisisci uno screenshot di una finestra su un Mac
Anche se tecnicamente è possibile fare uno screenshot di una singola finestra utilizzando la combinazione di tasti sopra descritta, puoi renderti la vita molto più facile (e risparmiare un sacco di tempo) imparando un altro comando.
- Per fare uno screenshot di una finestra singola, premi e tieni premuti Maiusc + Comando + 4 + Barra spaziatrice .

- Rilascia tutti e quattro i tasti, sposta l’icona della fotocamera sulla finestra che vuoi catturare e clicca.
- Attendi fino a quando non vedi una miniatura nell’angolo dello schermo.
- Clicca sulla miniatura per modificare lo screenshot oppure aspetta che lo screenshot venga salvato sul desktop.
Cattura schermata della Touch Bar del MacBook Pro
Hai un MacBook Pro con Touch Bar? Se sì, puoi usare la seguente combinazione di tasti per fare uno screenshot di ciò che la tua Touch Bar sta visualizzando attualmente.
- Per acquisire uno screenshot della Touch Bar, tieni premuti Maiusc + Comando + 6 .

- Rilascia i tasti e aspetta fino a quando non vedi una miniatura nell’angolo dello schermo.
- Fai clic sulla miniatura per modificare lo screenshot o aspetta che lo screenshot venga salvato sul desktop.
Opzione 2. Utilizza lo Strumento di Screenshot
Se memorizzare un sacco di scorciatoie da tastiera non fa per te, allora abbiamo una buona notizia per te: tutti i Mac con macOS Mojave o versioni successive sono dotati di uno strumento di screenshot integrato gratuito che offre un’interfaccia grafica utente (GUI) facile da usare che ti consente di attivare tutti i metodi di cattura dello schermo di macOS con un semplice clic, oltre ad accedere a una serie di opzioni extra.
Lo strumento si chiama Screenshot, ecco come puoi accedervi e utilizzarlo:
- Per avviare lo strumento Screenshot, tieni premuti Maiusc + Comando + 5 . Puoi anche aprire Launchpad cliccando sulla sua icona nel Dock e poi avviare Screenshot dalla cartella Utility.
- Per impostazione predefinita, Screenshot cattura una singola finestra, ma puoi anche indicargli di fare uno screenshot di un’area specifica sul tuo Mac, catturare l’intero schermo e altro ancora.
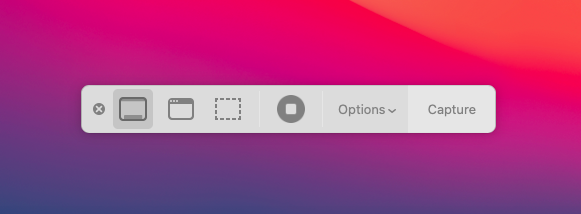
- Screenshot si chiuderà quando fai uno screenshot, ma puoi anche chiuderlo manualmente usando il tasto Esc sulla tua tastiera.
Se lo strumento Screenshot non soddisfa le tue esigenze, ci sono molte alternative gratuite da esplorare.
Opzione 3. Usa software professionale di acquisizione dello schermo
Quanto spesso catturi lo schermo sul tuo Mac o MacBook? Più di una volta al giorno? In tal caso, dovresti considerare un software professionale per catturare lo schermo.
Perché? Perché applicazioni come Snagit vanno ben oltre ciò che lo strumento Screenshot in macOS può fare, offrendo una moltitudine di funzionalità per aiutarti a catturare il tuo schermo, aggiungere contesto aggiuntivo e condividere le tue schermate con altri.
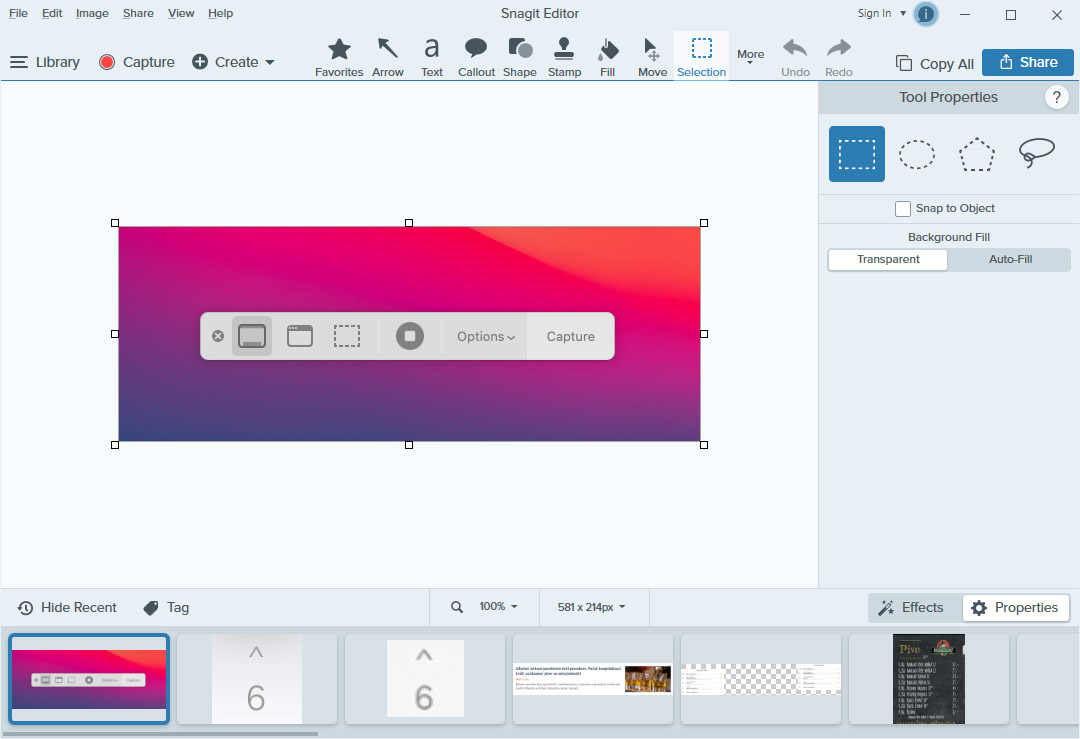
Ecco solo alcune funzionalità che rendono Snagit una scelta eccellente per tutti coloro che prendono screenshot seriamente:
- Acquisizione tutto-in-uno : Fornisce accesso conveniente a tutte le opzioni di screenshot, permettendoti di catturare l’intero desktop, una regione, una finestra o uno schermo a scorrimento.
- Registratore Schermo : Registra il tuo schermo ed esporta la registrazione come file MP4 o GIF animata.
- Afferra Testo : Estrae automaticamente il testo dagli screenshot di macOS e Mac OS X catturati, così puoi modificarlo usando il tuo editor di testo preferito.
- Annotazione : Aggiungi una varietà di elementi visivi professionali ai tuoi screenshot, come callout, numeri, frecce e altro ancora.
- Mossa Intelligente : Riorganizza parti dei tuoi screenshot e rimuovi elementi che distraggono o compromettano la privacy senza software di modifica delle immagini di terze parti.
Come puoi vedere, Snagit offre molte fantastiche funzionalità e puoi testare come funzionano senza spendere un solo dollaro scaricando la versione di prova gratuita dal suo sito web.
Dove sono salvati gli screenshot su un Mac?
Non saresti il primo utente Mac a catturare lo schermo su un MacBook o Mac, solo per chiederti dove è salvato lo screenshot.
Controintuitivamente, macOS non salva gli screenshot nella cartella Immagini. Invece, per impostazione predefinita, gli screenshot vengono automaticamente salvati sul desktop.
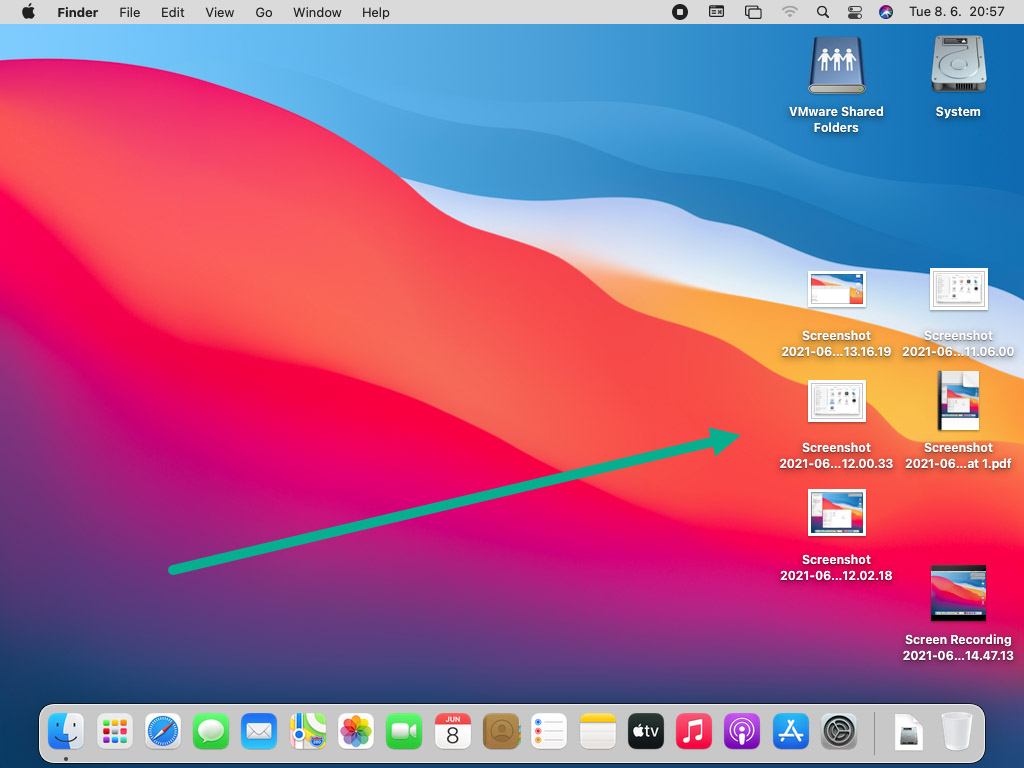
- I nomi degli screenshot seguono questo template: Screenshot + + a +
- Ecco un esempio: Screenshot 2021-06-08 a 11.06.00
Puoi, ovviamente, spostarli manualmente in qualsiasi cartella tu voglia, ma potrebbe essere meglio cambiare la posizione predefinita in cui vengono salvate le schermate invece, il che è facile da fare.
Come cambiare dove vengono salvate le schermate su un Mac?
Su macOS Mojave o versioni successive, puoi modificare la posizione predefinita degli screenshot direttamente dallo strumento Screenshot:
- Per avviare lo strumento Screenshot, premi e tieni premuti Maiusc + Comando + 5 . Puoi anche aprire Launchpad cliccando sulla sua icona nel Dock e poi avviare Screenshot dalla cartella Utility.
- Clicca sul pulsante Opzioni.
- Scegli una delle posizioni di salvataggio disponibili o clicca su Altra posizione per selezionare una cartella personalizzata.
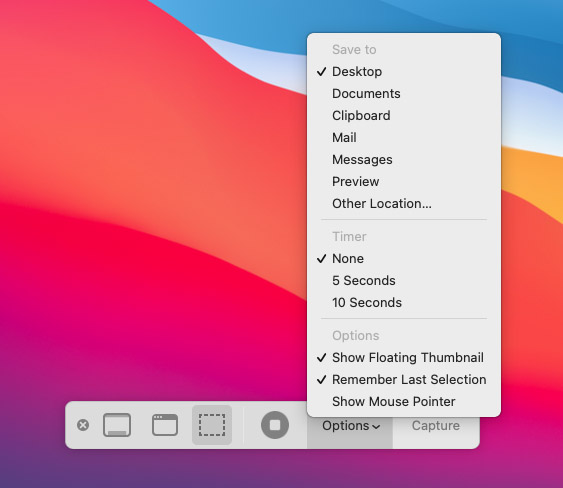
In alternativa, puoi cambiare la posizione degli screenshot sul tuo Mac da Terminale:
- Avvia l’app Terminale da Applicazioni > Utility.
- Inserisci il seguente comando (assicurati che ci sia uno spazio dopo “location”):
defaults write com.apple.screencapture location
- Apri Finder e vai alla posizione in cui si trova la tua nuova cartella degli screenshot.
- Trascina e rilascia la cartella degli screenshot sulla finestra del Terminale per riempire automaticamente il percorso della directory.
- Premi Invio e riavvia il tuo Mac.
Come Copiare lo Screenshot Catturato?
Anche con la posizione predefinita degli screenshot configurata esattamente secondo le tue preferenze, a volte potresti voler che il tuo Mac salvi gli screenshot in una cartella diversa. Per fare proprio questo, segui i passaggi seguenti:
- Apri Finder e vai alla cartella in cui desideri copiare lo screenshot.
- Fai uno screenshot utilizzando uno dei metodi descritti sopra.
- Fai clic sulla miniatura dello screenshot che appare quando fai uno screenshot e trascinala nella finestra di Finder.
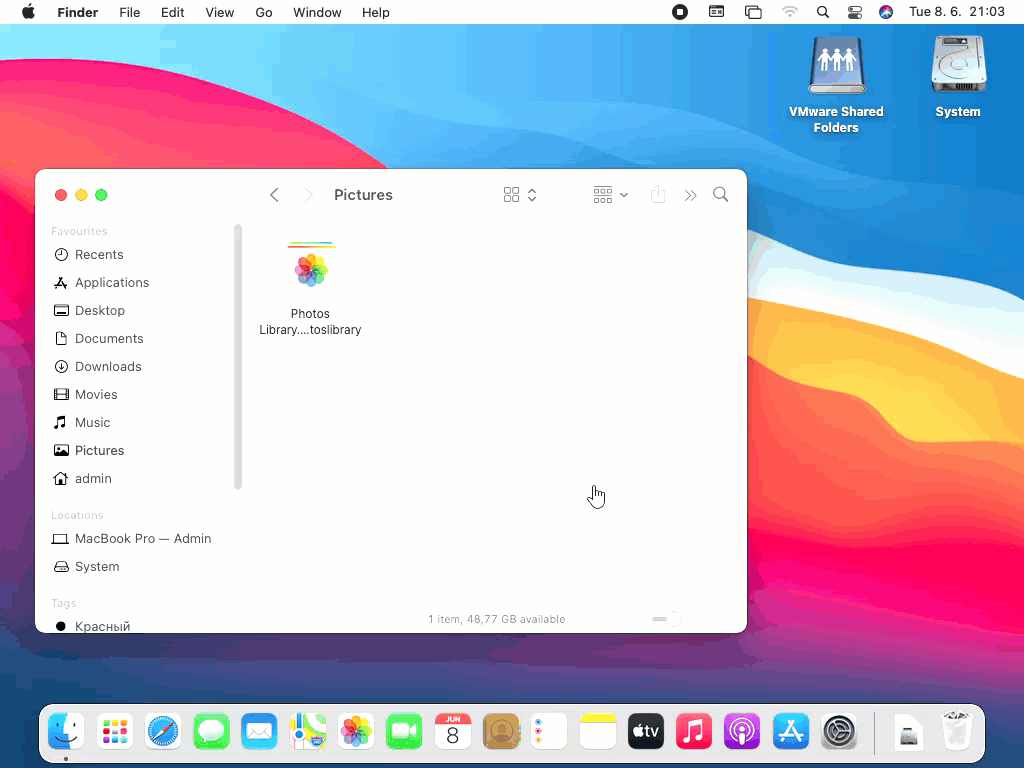
Per copiare uno screenshot negli Appunti, tieni premuto il tasto Control mentre fai lo screenshot. Puoi quindi incollare lo screenshot copiato ovunque desideri utilizzando la scorciatoia Comando + X .
Come modificare gli screenshot su un Mac
Per modificare screenshot sul tuo Mac, non hai bisogno di scaricare un editor grafico dedicato come Adobe Photoshop, GIMP o Photoscape X. L’app Anteprima, che è il visualizzatore predefinito di immagini e PDF del sistema operativo macOS, include tutti gli strumenti di modifica essenziali di cui hai bisogno per annotare e personalizzare i tuoi screenshot.
Disegna sugli Screenshot su un Mac
Quando diciamo “disegnare”, intendiamo tutto, dall’uso dello strumento penna per sottolineare il testo importante all’aggiunta di frecce per attirare l’attenzione su elementi importanti fino all’inclusione di brevi spiegazioni testuali.
Tutto questo e molto altro è facilmente possibile utilizzando gli strumenti di markup inclusi nell’app Anteprima. Ecco cosa devi fare per accedervi:
- Fare doppio clic su qualsiasi screenshot per aprirlo nell’app Anteprima.
- Fare clic sul pulsante Mostra barra degli strumenti di markup. Puoi trovarlo proprio accanto alla barra di ricerca.
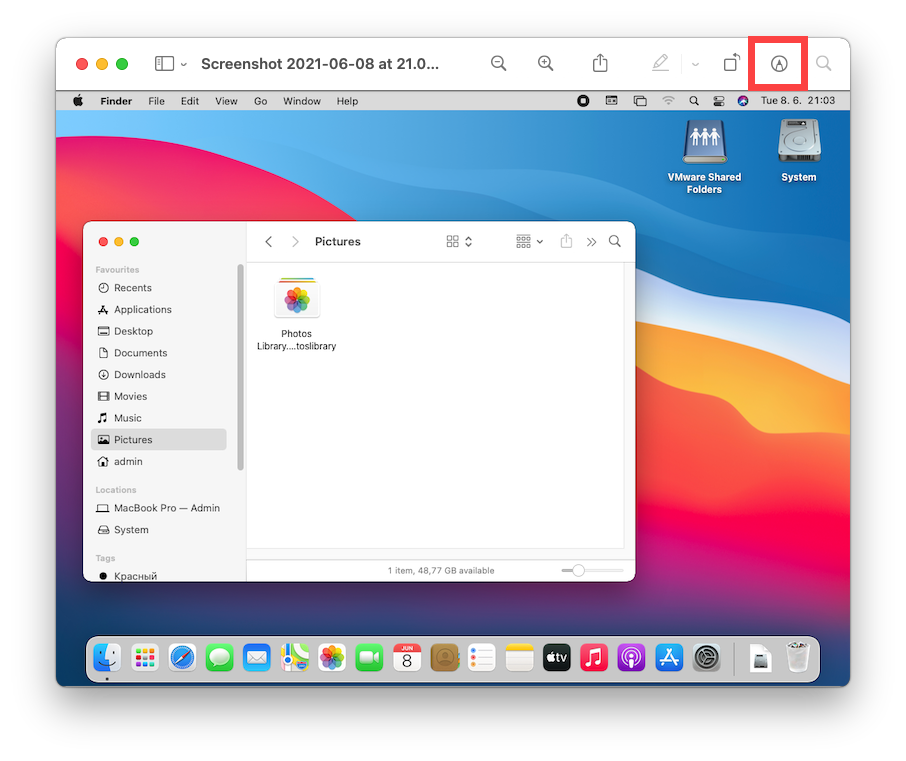
- Esplora gli strumenti disponibili per l’annotazione e la modifica degli screenshot.
È superfluo dire che le capacità di modifica degli screenshot dell’app Anteprima non sono neanche lontanamente estese come, diciamo, quelle di Photoshop, ma tutte le funzioni di base sono coperte abbastanza bene.
Ritaglia e ridimensiona le schermate del Mac
Dopo l’aggiunta di annotazioni, il ritaglio e il ridimensionamento sono probabilmente le operazioni di modifica più comuni applicate agli screenshot, e l’app Anteprima le supporta entrambe.
Per ritagliare uno screenshot su un Mac:
- Fai doppio clic su qualsiasi screenshot per aprirlo nell’app Anteprima.
- Fai clic sul pulsante Mostra barra degli strumenti di markup. Puoi trovarlo proprio accanto alla barra di ricerca.
- Fai clic sul pulsante Strumenti di selezione e seleziona il pulsante dello strumento di selezione rettangolare.
- Fai clic e trascina in qualsiasi punto dello screenshot per effettuare una selezione.
- Infine, fai clic sul nuovo pulsante Ritaglia in base alla selezione che è apparso.
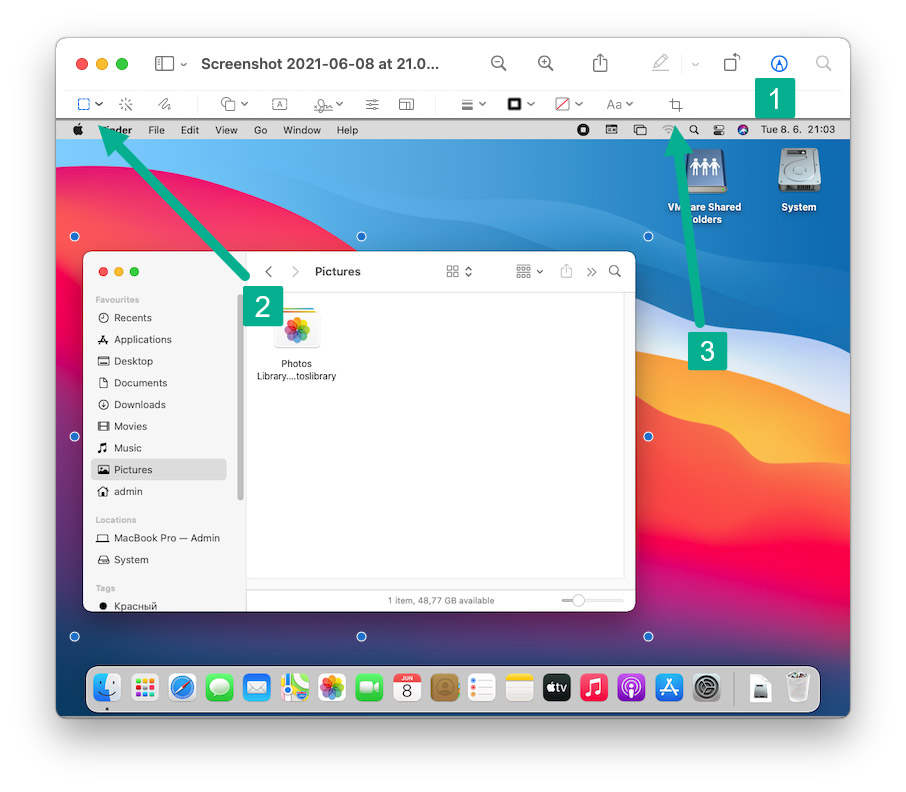
Per ridimensionare uno screenshot su un Mac:
- Fai doppio clic su qualsiasi screenshot per aprirlo nell’app Anteprima.
- Apri il menu Strumenti e seleziona l’opzione Regola dimensione.
- Inserisci le nuove dimensioni dell’immagine e fai clic su OK.
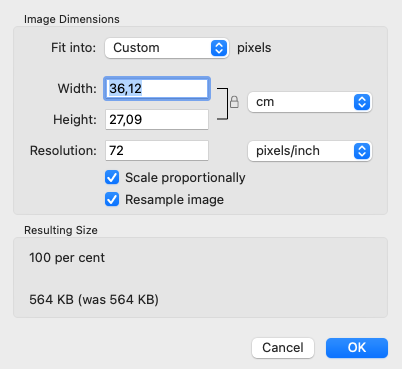
Salva uno Screenshot in un Formato di File Diverso
Esistono molti formati di file immagine diversi, e tutti hanno i loro vantaggi e svantaggi. Quando si tratta di screenshot, i due formati di file più utili sono JPG e PNG. Diamo un’occhiata rapida alle loro principali caratteristiche:
- JPG : Anche scritto come JPEG, JPG è il formato di file immagine lossy più popolare al mondo. Senza alcuna significativa perdita di qualità dell’immagine, può generalmente raggiungere una compressione di 10:1. Tuttavia, è possibile ottenere un rapporto di compressione molto più elevato sacrificando un po’ di qualità dell’immagine, rendendo il formato di file JPG ottimo per i contenuti web.
- PNG : Proprio come JPG, PNG è un formato di file grafico raster, ma il suo obiettivo è la compressione dati lossless altamente efficiente. Le immagini PNG possono essere trasparenti, rendendo il formato di file una valida alternativa al Graphics Interchange Format (GIF).
Sia JPG che PNG sono supportati da macOS Ventura, e puoi salvare uno screenshot in uno di questi formati utilizzando l’app Anteprima:
- Fai doppio clic su qualsiasi screenshot per aprirlo nell’app Anteprima.
- Apri il menu File e fai clic su Esporta.
- Seleziona il formato di file desiderato e fai clic su Salva.
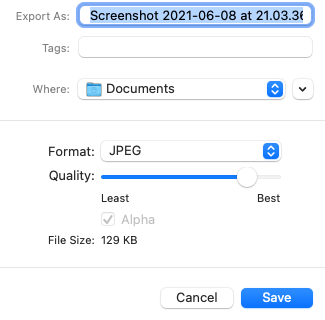
Per impostazione predefinita, gli screenshot Mac vengono salvati nel formato file PNG, ma è possibile passare al formato file JPG digitando il seguente comando in Terminale:
defaults write com.apple.screencapture type jpg
Tieni presente che potrebbe essere necessario riavviare il tuo Mac affinché il comando abbia effetto.
Combina screenshot in un unico PDF
A volte può essere utile combinare più screenshot in un unico file PDF. Anche se può sembrare piuttosto complicato, la realtà è tutt’altro grazie a una pratica scorciatoia presente in macOS Ventura. Ecco cosa devi fare:
- Seleziona gli screenshot che desideri combinare in un unico file PDF.
- Fai clic con il tasto destro su uno qualsiasi degli screenshot selezionati.
- Scegli Azioni rapide > Crea PDF.
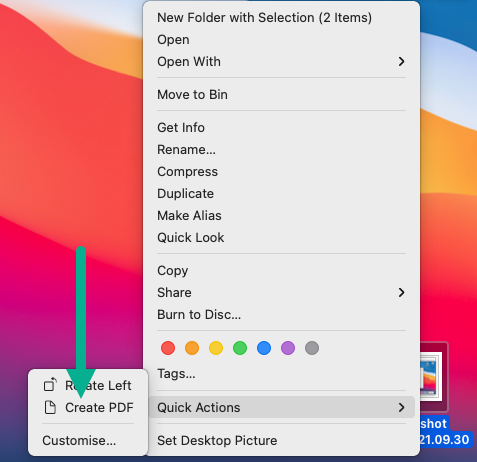
Un nuovo file PDF apparirà accanto alle tue schermate, visualizzando una schermata per pagina.
È possibile scattare screenshot video su un Mac?
Sì, non è solo possibile acquisire screenshot video su un Mac, ma il processo è anche semplice. La cosa migliore è che non è nemmeno necessario scaricare alcun software di terze parti poiché le funzionalità di registrazione dello schermo sono incluse nello strumento Screenshot.
Per fare uno screenshot video su macOS Ventura:
- Tieni premuti Maiusc + Comando + 5 per avviare lo strumento di Screenshot. In alternativa, puoi anche aprire il Launchpad cliccando sulla sua icona nel Dock e poi avviare Screenshot dalla cartella Utility.
- Seleziona l’opzione Registra l’intero schermo oppure Registra porzione selezionata.

- Fai clic sul pulsante Registra per iniziare la registrazione.
- Quando sei pronto per interrompere la registrazione, fai clic sul pulsante Stop nella barra dei menu.
- La tua registrazione verrà salvata nella cartella predefinita degli screenshot come file .MOV.
Capacità di registrazione simili sono presenti in altri strumenti di screenshot, incluso Snagit, che abbiamo descritto in precedenza in questo articolo.
Come fare screenshot ad alta risoluzione su Mac?
È del tutto naturale desiderare che i tuoi screenshot siano il più belli possibile, e la loro risoluzione svolge un ruolo fondamentale nell’aspetto complessivo. Ecco alcuni suggerimenti per aiutarti a catturare screenshot ad alta risoluzione sul tuo Mac:
- Usa la risoluzione dello schermo più alta disponibile : La risoluzione delle tue schermate può essere alta solo quanto la risoluzione del tuo display. Ecco perché devi usare la risoluzione più alta disponibile. Per impostare la risoluzione per il display principale, fai clic sul menu Apple e vai su Preferenze di Sistema > Display > Display. Lì, seleziona l’opzione Adatta e scegli la risoluzione più alta disponibile.
- Espandi le dimensioni della finestra dell’app : Quando fai uno screenshot di un’app, dovresti espandere la dimensione della finestra dell’app in modo che occupi quanto più spazio possibile sullo schermo. Sfortunatamente, non tutte le app consentono di regolare la dimensione della finestra, quindi non sorprenderti se l’opzione di dimensionamento non è disponibile.
- Usa il formato file PNG : Sebbene la risoluzione dello screenshot non dipenda dal formato del file utilizzato, la qualità complessiva dello screenshot sì. Ecco perché dovresti sempre usare il formato di file PNG, che supporta una compressione efficiente senza perdita, a favore del formato di file JPG.
- Aggiorna a un display Retina : Come abbiamo già detto, la risoluzione delle tue schermate può essere alta solo quanto la risoluzione del tuo display. Se stai già usando la risoluzione più alta disponibile e le tue schermate sono ancora troppo piccole per te, allora ti rimane un’altra opzione: passare a un display Retina. A differenza dei display tradizionali, la cui densità di pixel è tipicamente di soli 72 pixel per pollice, i display Retina di Apple, come l’innovativo Pro Display XDR, hanno una densità di pixel di oltre 200 pixel per pollice, permettendoti di creare schermate realmente ad alta risoluzione.
Come puoi vedere, ci sono diversi suggerimenti e trucchi che puoi utilizzare per aumentare la dimensione degli screenshot del tuo Mac, quindi vai avanti e sperimenta con essi finché non sarai soddisfatto dei risultati.






