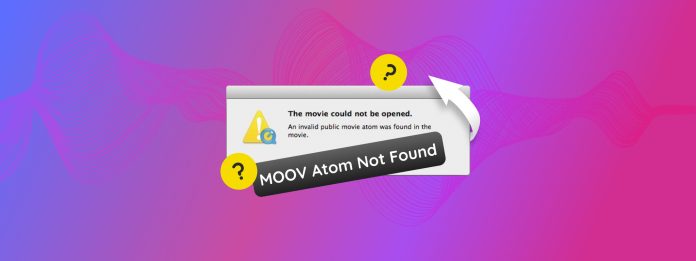
L’atomo Moov è una parte critica di un file video di cui i lettori multimediali hanno bisogno per caricare correttamente i dati di streaming (cioè, riprodurre il video). Purtroppo, questo errore sta diventando sempre più comune a causa del modo in cui viene creato l’atomo Moov, di cui parleremo più dettagliatamente, ed è anche uno dei pochi tipi di corruzione video che richiede soluzioni molto specifiche.
I consigli generali per la riparazione dei video non funzioneranno. Quindi abbiamo testato e compilato 4 modi affidabili per risolvere l’errore “Moov Atom is Not Found” utilizzando gli strumenti appropriati sul tuo Mac.
Indice
Cos’è il Moov Atom e Questo Errore è Risolvibile?
Il Moov Atom è la parte del tuo file video che memorizza importanti “metadati” (o dati sul file), come informazioni di indicizzazione, timestamp, ecc.
Tipicamente viene creato e salvato alla fine di una sessione di registrazione per elaborare e salvare tutte le informazioni del flusso video.
L’atomo Moov è importante perché indica alle app e ai dispositivi come interagire con il file. Ci sono due situazioni in cui appare l’errore “MOOV Atom Not Found”:
- Scenario 1: Il Moov Atom è corrotto o spostato all’interno del file, il che rende difficile per alcuni lettori multimediali e servizi di streaming trovarlo e riprodurre il video.
- Scenario 2: Il Moov Atom è completamente mancante — questo è lo scenario probabile se la registrazione del tuo video corrotto è stata interrotta a causa di qualcosa come un incidente del drone, batterie scariche, espulsione impropria di una scheda di memoria o un disco rigido, ecc. Questo perché il Moov Atom non era stato generato in quel momento (ricorda, il Moov Atom viene creato ultimo ).
Abbiamo fornito soluzioni per entrambi gli scenari nella sezione della guida che segue.
4 Modi per Correggere l’Errore “Moov Atom Not Found”
In questa sezione, tratteremo 4 soluzioni comprovate per riparare un video con l’errore “Atom Moov non trovato”. I primi due metodi aiutano con i video il cui Atom Moov è completamente mancante, mentre gli ultimi due metodi possono riparare video con dati Atom Moov corrotti o spostati.
Correzione 1: Risolvi “Moov Atom Not Found” Utilizzando Clever Online Video Repair
Clever Online Video Repair è un’app online di riparazione file che può riparare video corrotti completamente dal loro sito web. Anche se ci sono altri siti di riparazione disponibili, Clever Online Video Repair è una delle poche app web che può riparare video senza alcun Moov Atom.
Finché disponi di un file di esempio integro, Clever Online Video Repair può generare un nuovo Moov Atom per il tuo video corrotto rendendolo nuovamente riproducibile. È anche 100% gratuito per video fino a 5 GB di dimensione.
Passo 1. In qualsiasi browser, apri repair.cleverfiles.com.
Passaggio 2. Clicca sul Scegli file pulsante.
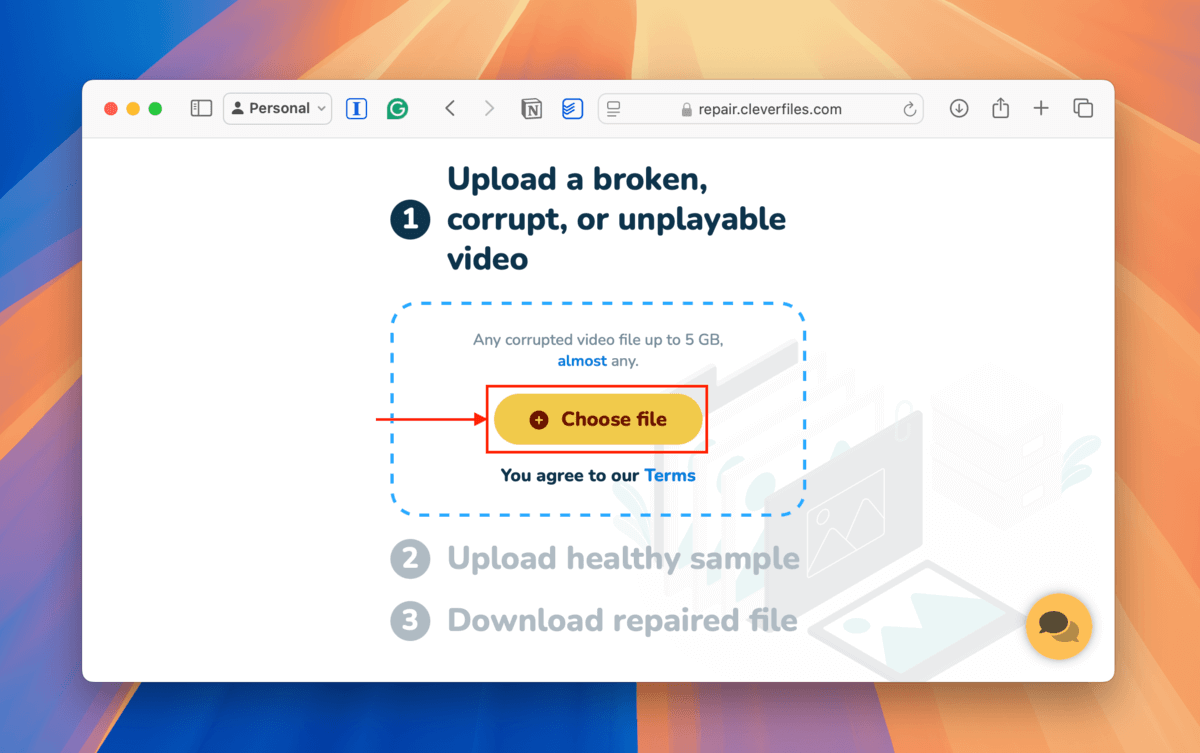
Passaggio 3. Vai al file e selezionalo. Quindi, fai clic sul pulsante Carica .
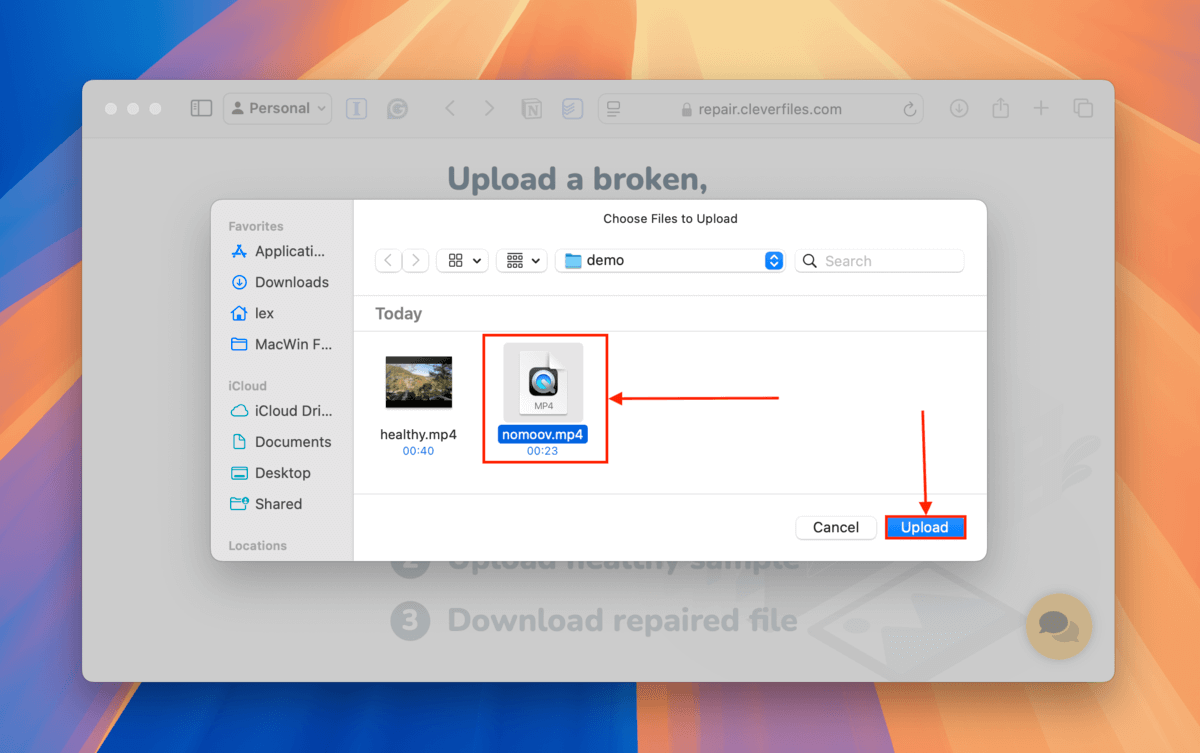
Passo 4. Se Clever Online Video Repair riesce a riparare il tuo video, ti verrà chiesto di rispondere a un sondaggio facoltativo. Nel riquadro Descrizione , descrivi il problema del tuo video. Quindi, fai clic su Invia . Se non desideri condividere dettagli, fai clic su Salta e ripara .
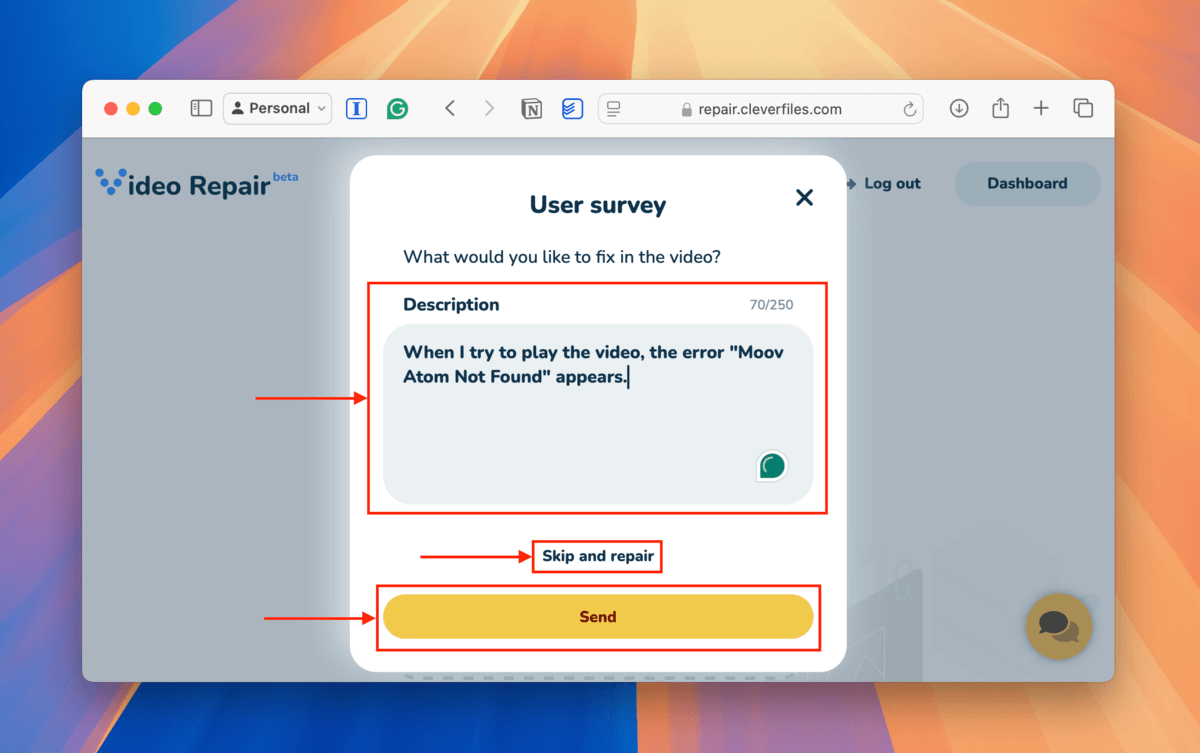
Passo 5. Usa i menu a discesa per selezionare Marca e Modello del dispositivo utilizzato per catturare il video corrotto. Di solito puoi trovare queste informazioni sul corpo del dispositivo, sul suo manuale o sul sito web del produttore. Se non riesci a trovarle, fai clic su Dispositivo sconosciuto .
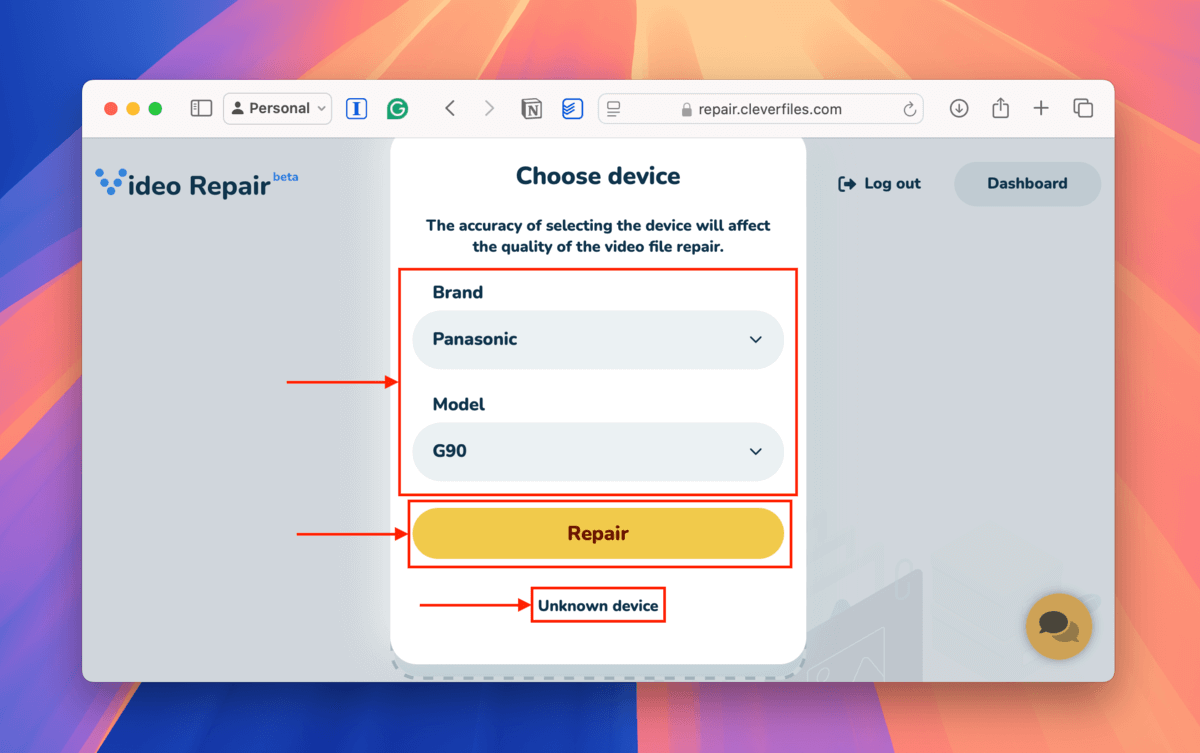
Passaggio 6. Fare clic sul nuovo Scegli file pulsante.
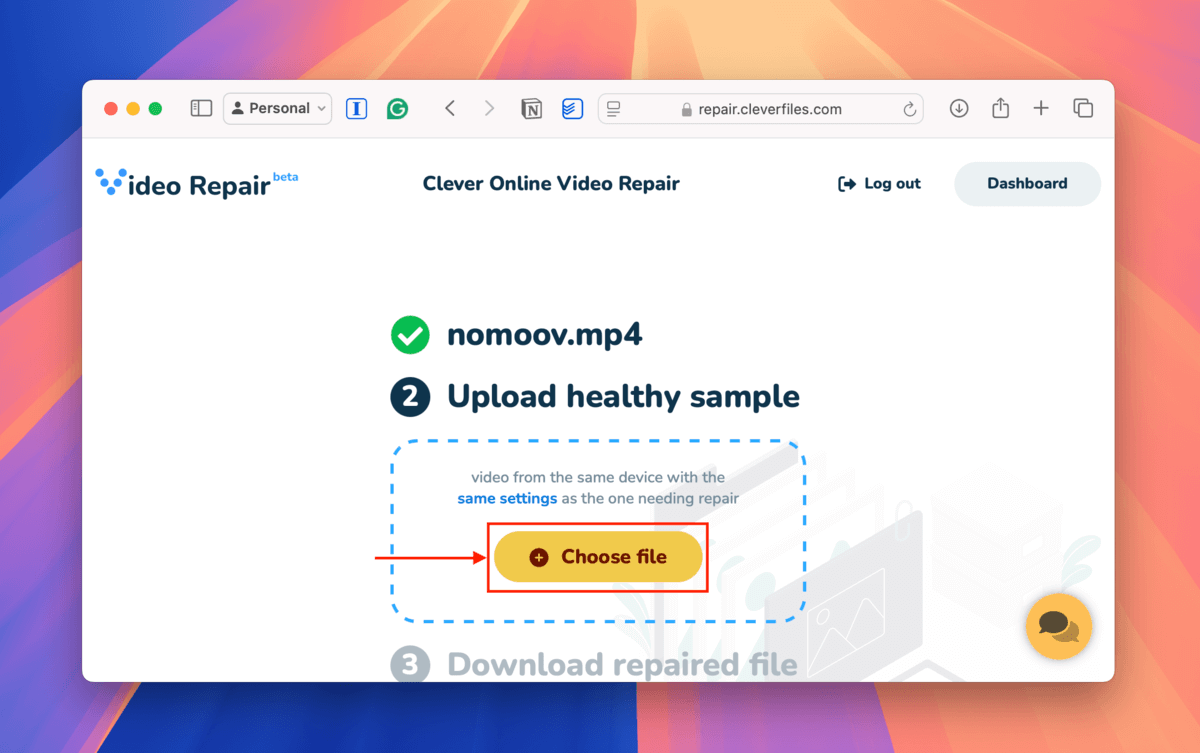
Passaggio 7. Seleziona il campione del file sano e clicca sul pulsante Carica .
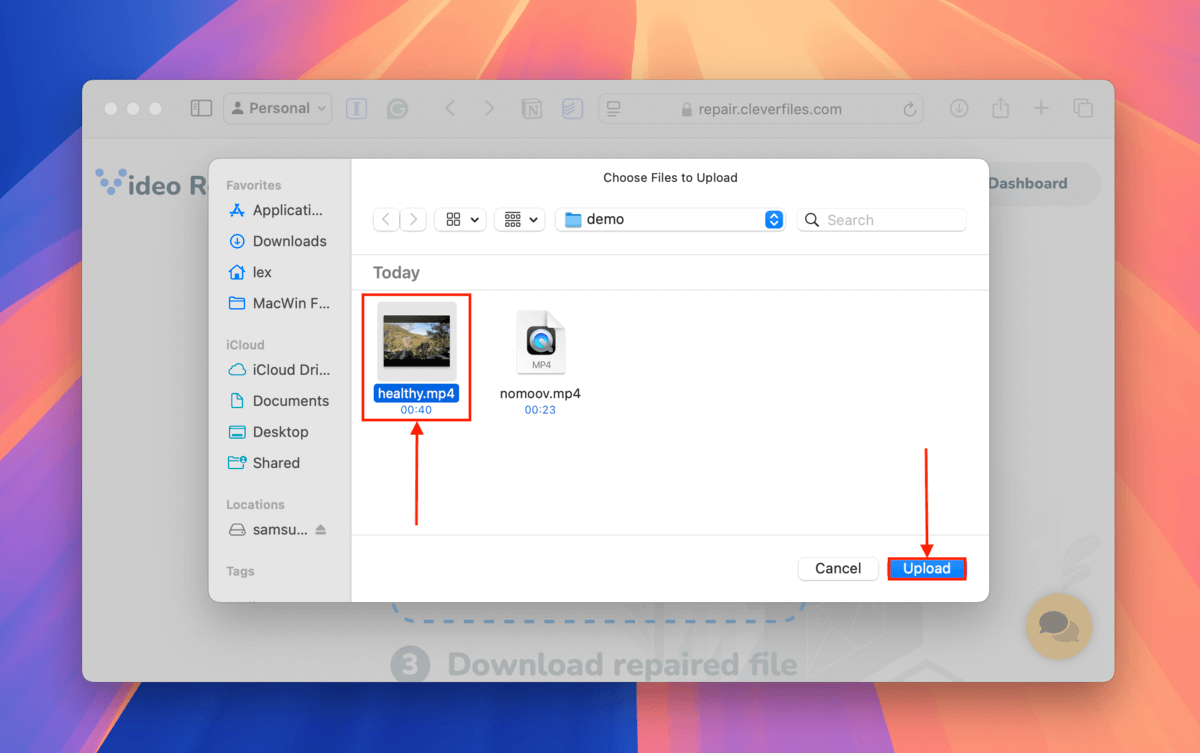
Passaggio 8. Puoi visualizzare in anteprima le schermate che Clever Online Video Repair ha scattato del tuo video durante il processo di riparazione per assicurarti che il file sia stato riparato. Infine, fai clic sul pulsante Scarica .

Dopo il completamento del download, troverai il tuo video riparato nella cartella Download con _riparato aggiunto al nome del file. Prova ad aprirlo con un lettore multimediale.
Soluzione 2: Copia manualmente un atomo Moov da un file sano utilizzando un editor esadecimale
Un’alternativa manuale e meno raffinata alla tecnica di Clever Online Video Repair è copiare manualmente l’Moov Atom dal tuo file campione sano.
Utilizzando un editor esadecimale, è possibile trovare la stringa esadecimale effettiva che compone l’atomo Moov. Puoi copiare l’atomo Moov esistente da un file sano e incollarlo nei dati esadecimali del file corrotto.
Nota che farlo manualmente è meno efficace rispetto all’utilizzo di Clever Online Video Repair, che dispone di altre funzionalità di base che supportano questa tecnica (come l’analisi tecnologica del Moov Atom esistente).
Passo 1. Scarica e installa Hex Fiend, che è gratuito e open-source.
Passaggio 2. Apri Finder e naviga al tuo video integro. Fai clic con il tasto destro sul file e seleziona Apri Con > Hex Fiend .
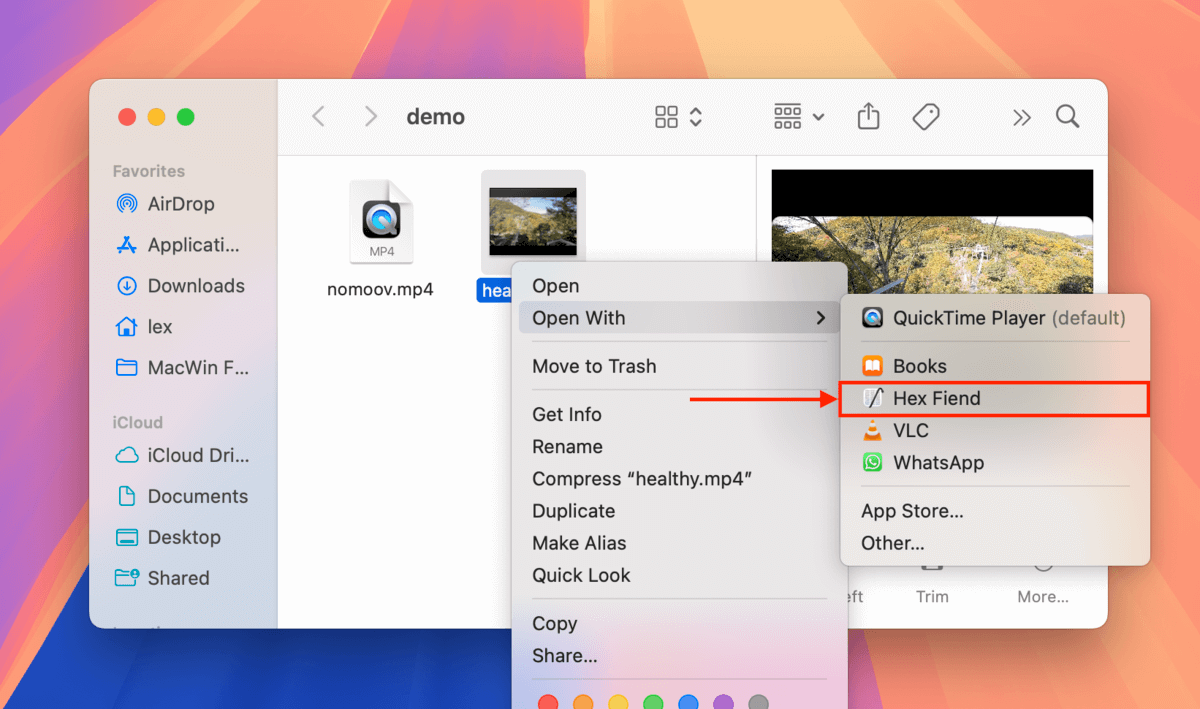
Passaggio 3. Premere i tasti Comando + F per richiamare lo strumento Trova e digitare moov . Hex Fiend evidenzierà la stringa di caratteri che compongono l’Atomo Moov. Premere i tasti Comando + C per copiare la stringa.
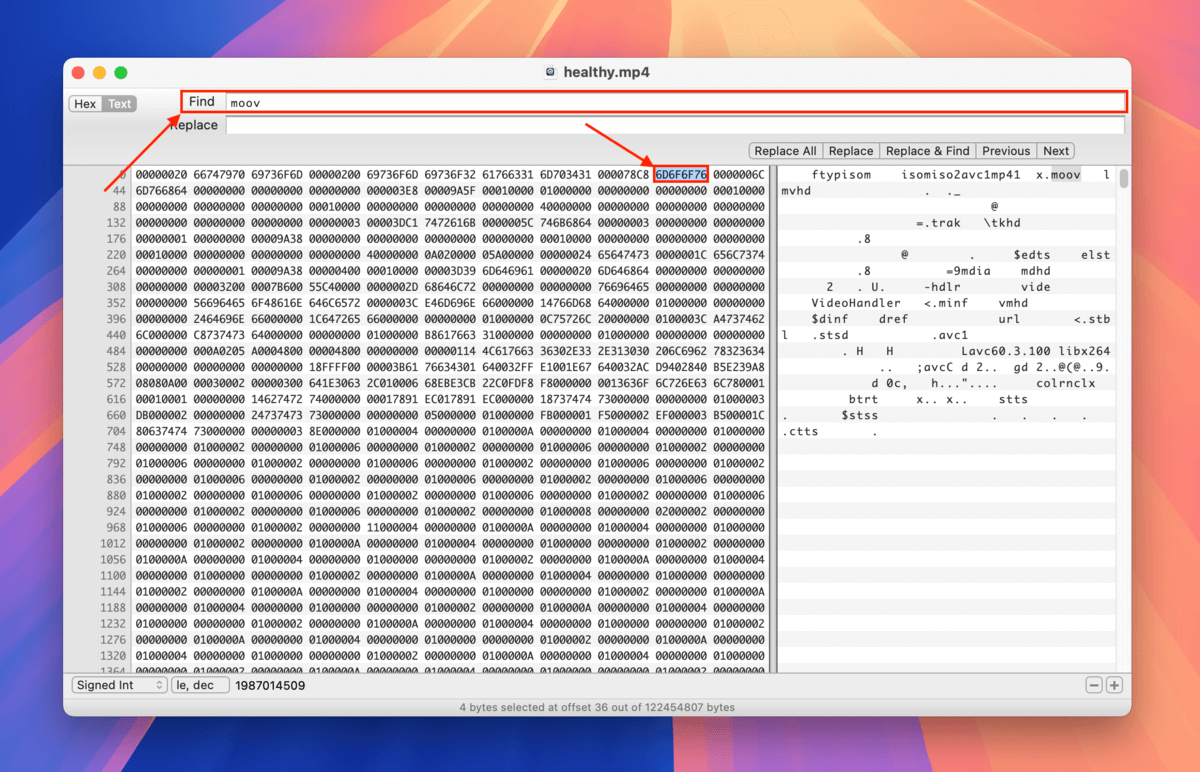
Passo 4. Ora, apri il tuo video corrotto con Hex Fiend (usando le stesse istruzioni del passaggio 2). Posiziona il cursore alla fine del file e premi i tasti Comando + V per incollare il Moov Atom che hai copiato dal tuo file sano di esempio.
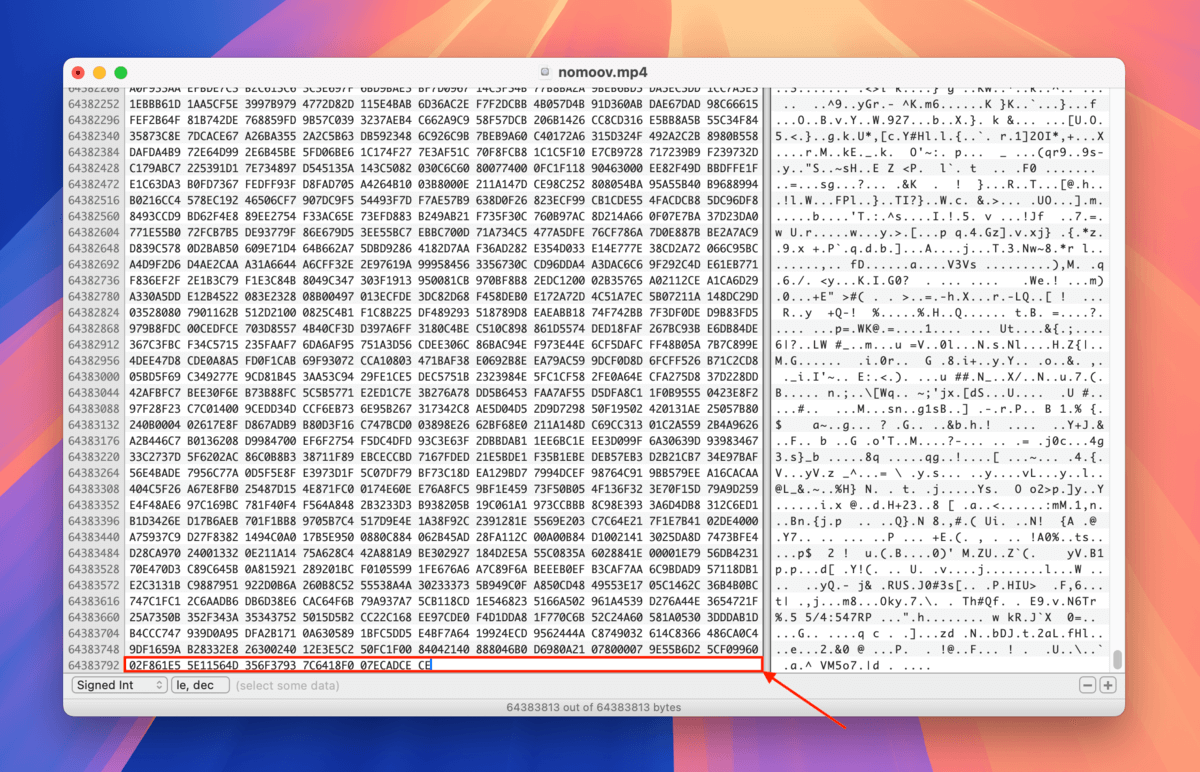
Passo 5. Se hai creato un duplicato di questo file in precedenza, vai avanti e fai clic su File > Salva . Se NON hai creato un duplicato, utilizza Salva come… per creare un nuovo file.
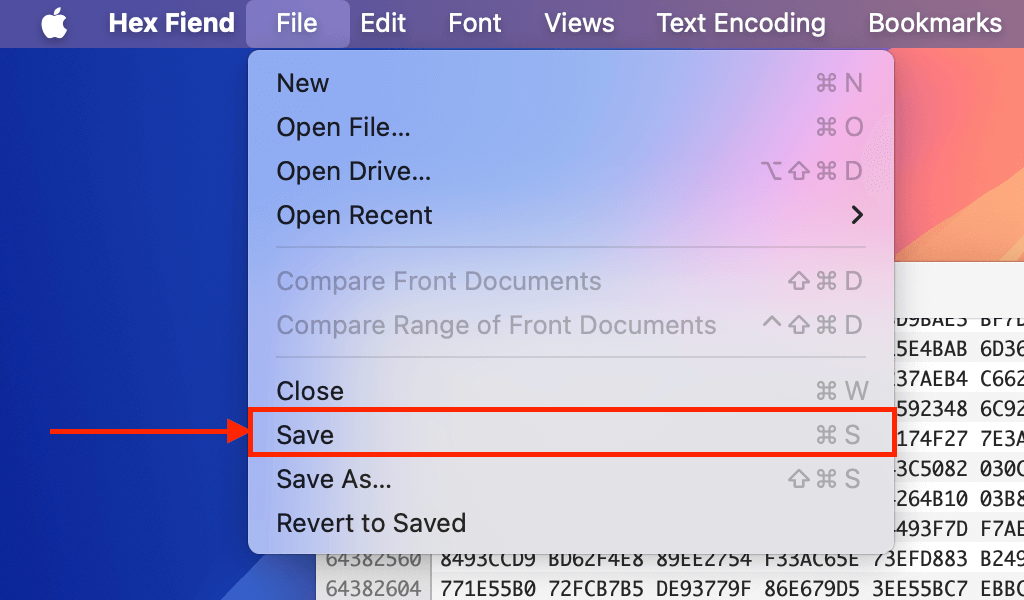
Una volta salvato il file, il Moov Atom che hai incollato sarà stato aggiunto ai suoi dati. Puoi provare ad aprirlo con un lettore multimediale.
Soluzione 3: Usa FFmpeg per Risolvere “Moov Atom Non Trovato” Spostandolo
FFmpeg è uno strumento di riparazione e manipolazione video gratuito, open-source, e molto rispettato, che puoi utilizzare per trovare e ricollocare il Moov Atom all’inizio dei dati del tuo file.
Questo può risolvere casi dell’errore “Moov Atom Not Found” che si sono verificati a causa di lettori multimediali e servizi di streaming che cercavano nel posto sbagliato. Questo aumenta anche la compatibilità generale del file, che dovrebbe aiutarti a evitare altri errori in futuro.
Info: FFmpeg è un file eseguibile Unix, il che significa che lo utilizzerai tramite l’app Terminale. Non preoccuparti! I passaggi effettivi sono semplici purché tu segua le indicazioni.
Passo 1. Installa Homebrew eseguendo il codice dal loro sito web nella riga di comando nella tua app Terminale.
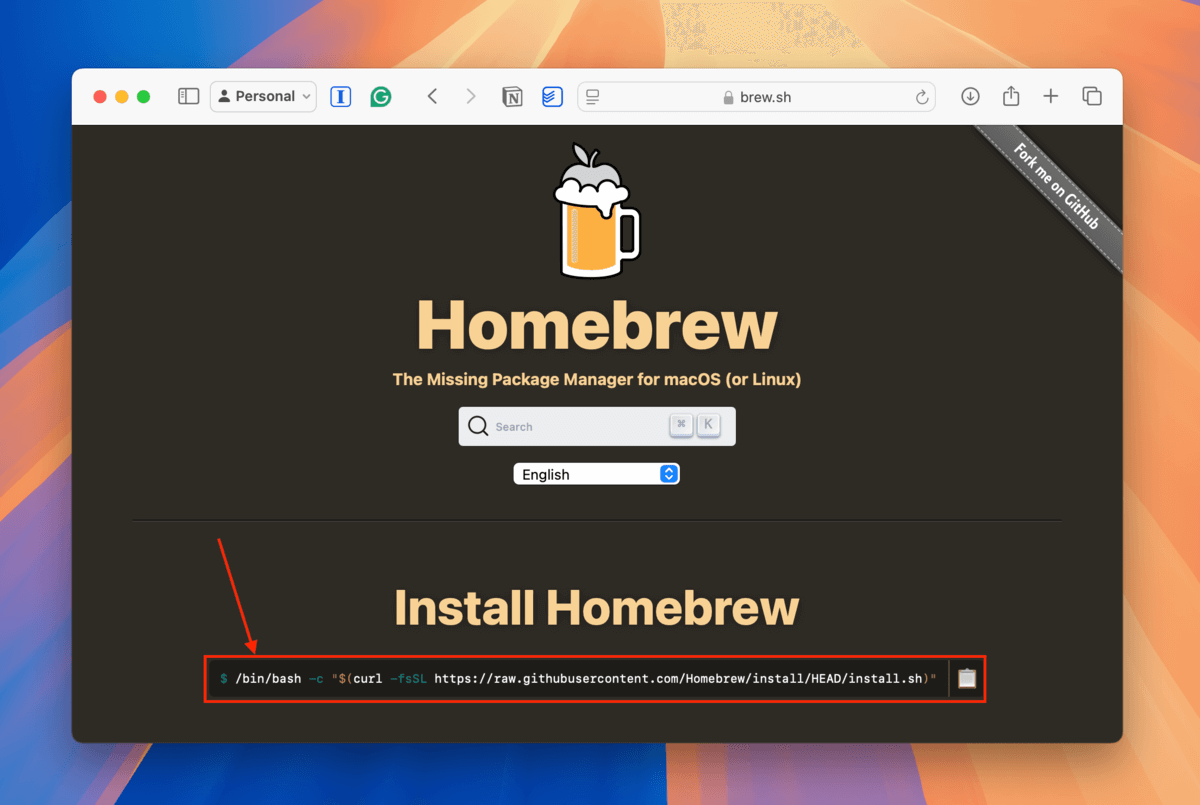
Passaggio 2. Apri l’app Terminale ed esegui il seguente codice per utilizzare Homebrew per installare FFmpeg:
brew install ffmpeg
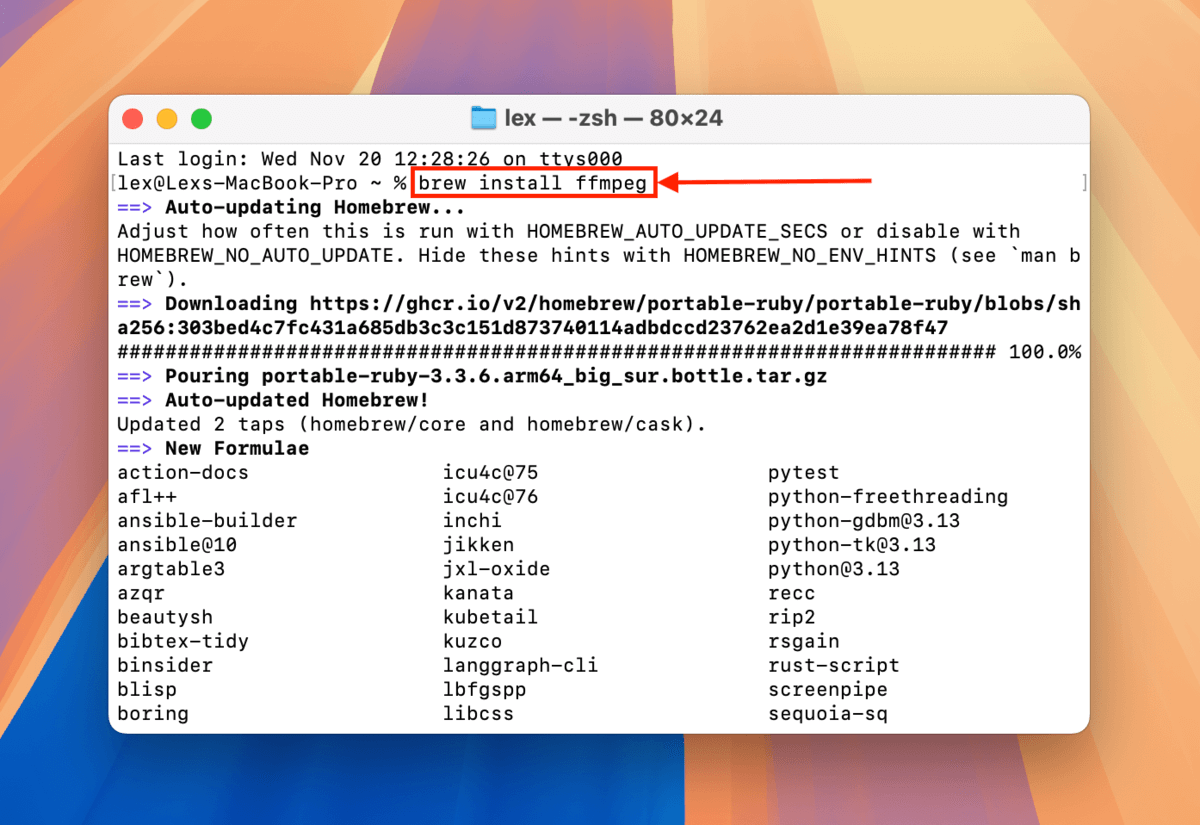
Passaggio 3. Apri Terminale (Finder > Applicazioni > Utility) e digita il seguente comando:
cd desktop/demo
Sostituisci desktop/demo con il percorso della tua cartella. Questo comando indirizza l’app Terminale alla cartella in cui è memorizzato il tuo video corrotto.
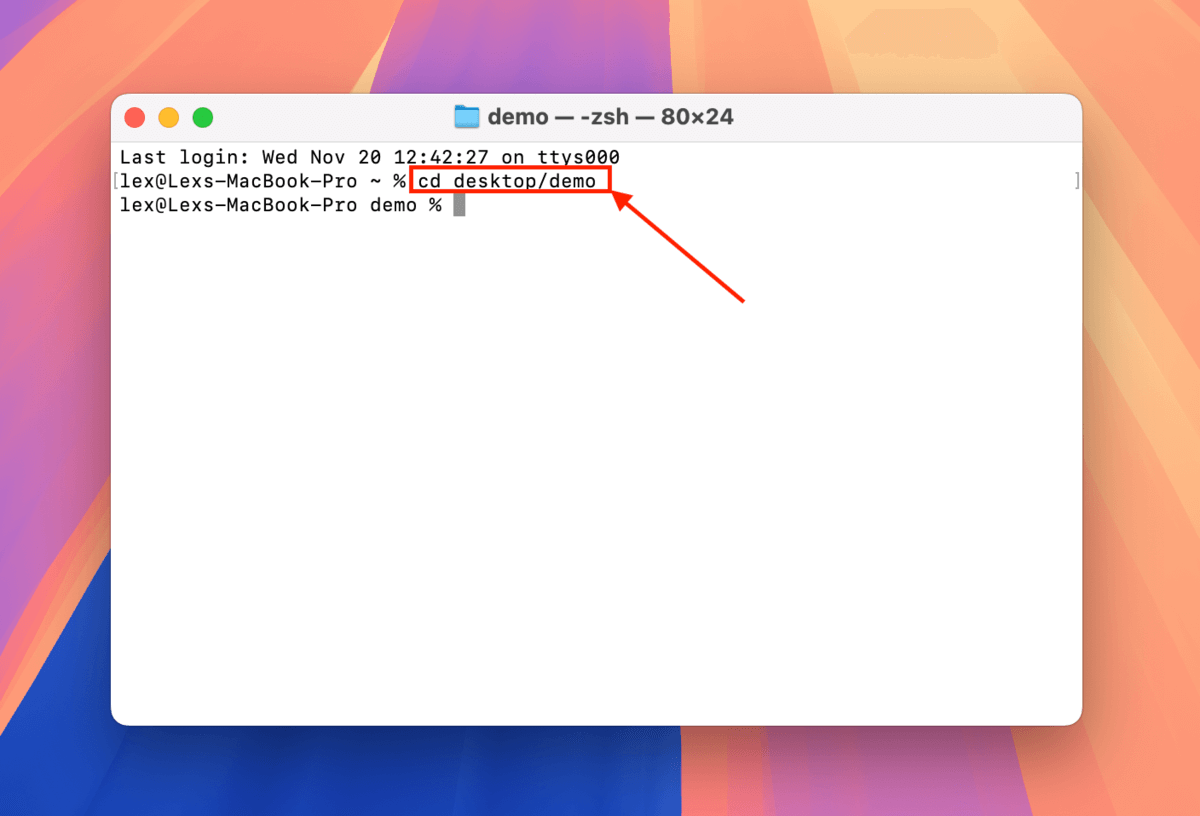
Passo 4. Possiamo ora invocare le operazioni di FFmpeg e applicarle al video corrotto. Digita il seguente comando per localizzare e spostare l’atomo Moov all’inizio del file (dove dovrebbe essere):
ffmpeg -i nomoov.mp4 -c copy -movflags faststart fixed.mp4
Sostituisci nomoov.mp4 con il nome del file del tuo video corrotto e fissato.mp 4 con il nome del file che desideri che FFmpeg esporti.
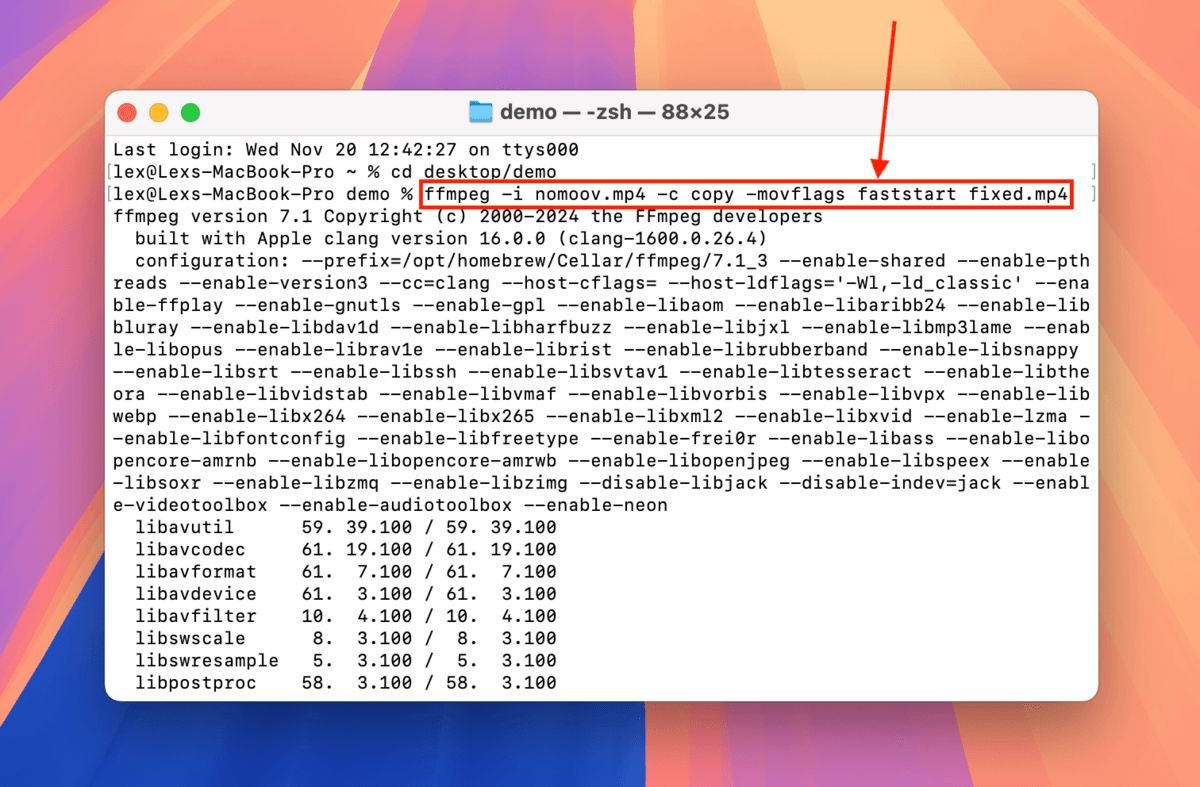
Una volta che FFmpeg ha terminato l’operazione, troverai fixed.mp4 (o qualsiasi nome di file tu abbia scelto) nella cartella in cui sono memorizzati FFmpeg e il tuo video corrotto. Prova ad aprirlo.
Correzione 4: Ricodifica il tuo video usando Handbrake
Ri-codificare il tuo video può potenzialmente risolvere l’errore “Moov Atom Non Trovato” perché utilizza i dati del vecchio file per generarne uno nuovo. Tuttavia, funzionerà solo se il Moov Atom è danneggiato, spostato o solo parzialmente danneggiato perché i convertitori e i transcoders video si basano sui dati nel Moov Atom.
Per questo metodo, puoi usare lo strumento gratuito e open-source per Mac chiamato Handbrake, che utilizzeremo per questa dimostrazione.
Passo 1. Scarica e installa Handbrake.
Passaggio 2. Apri Handbrake e dovrebbe permetterti automaticamente di selezionare un video (oppure puoi cliccare Open Source ). Seleziona il tuo video corrotto e clicca su apri.
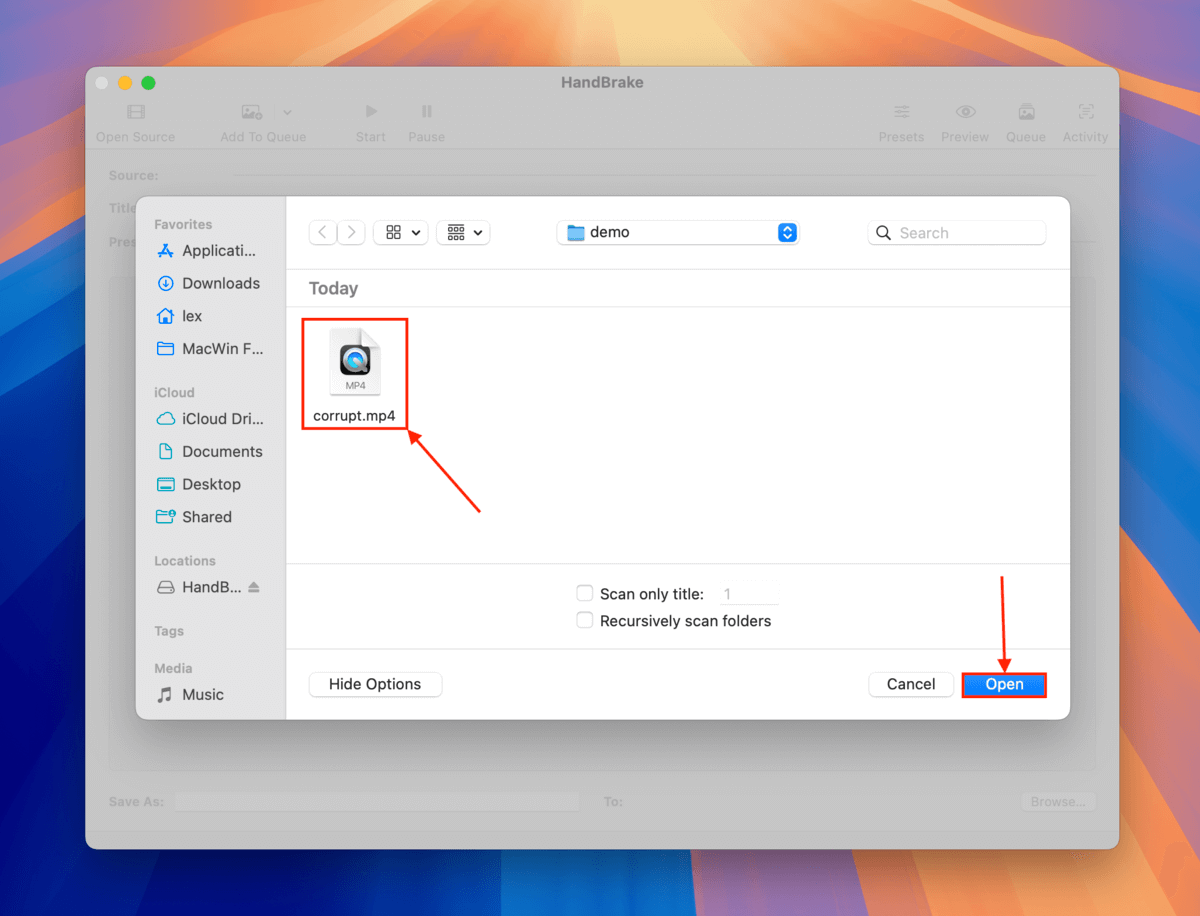
Passaggio 3. Nel menu Riepilogo nella sezione Formato , selezionare la casella accanto a Ottimizzato per il Web .
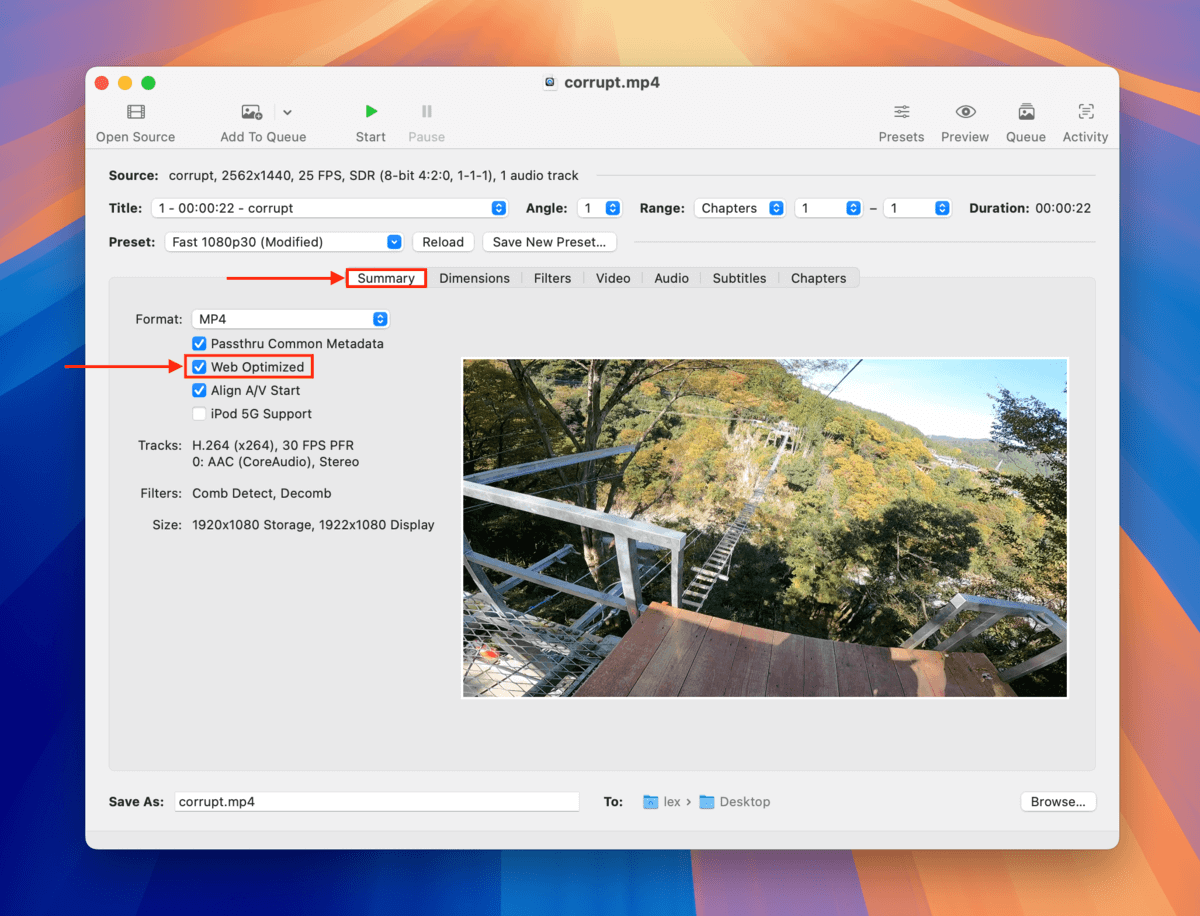
Passo 4. Nella sezione Video , clicca sul menu a discesa accanto a Codificatore Video e seleziona H.264 . Poi, clicca su Sfoglia… nell’angolo in basso a destra della finestra.
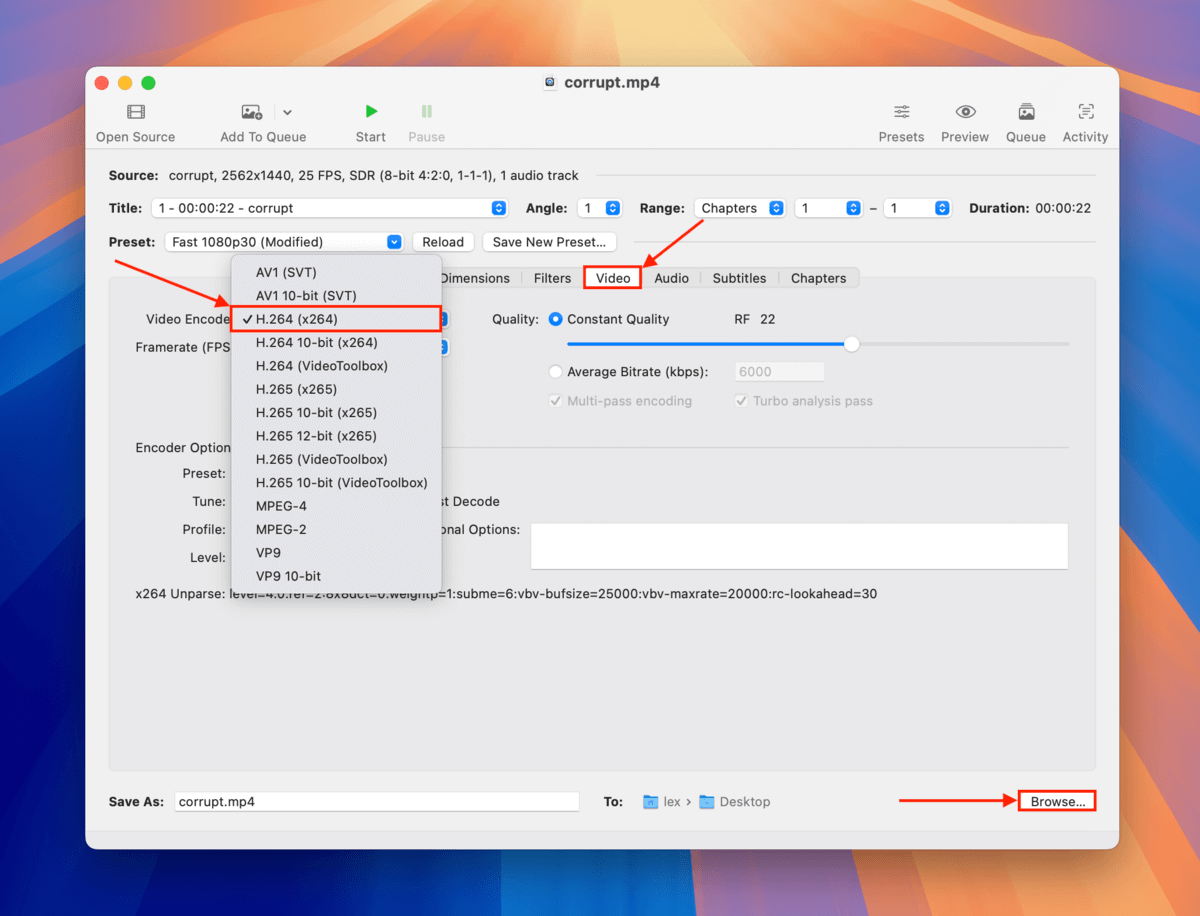
Passo 5. Seleziona una posizione in cui desideri che Handbrake salvi il tuo video ricodificato. Poi, fai clic su Scegli . Nota che Handbrake non ti permetterà di salvarlo nella stessa cartella del video corrotto.
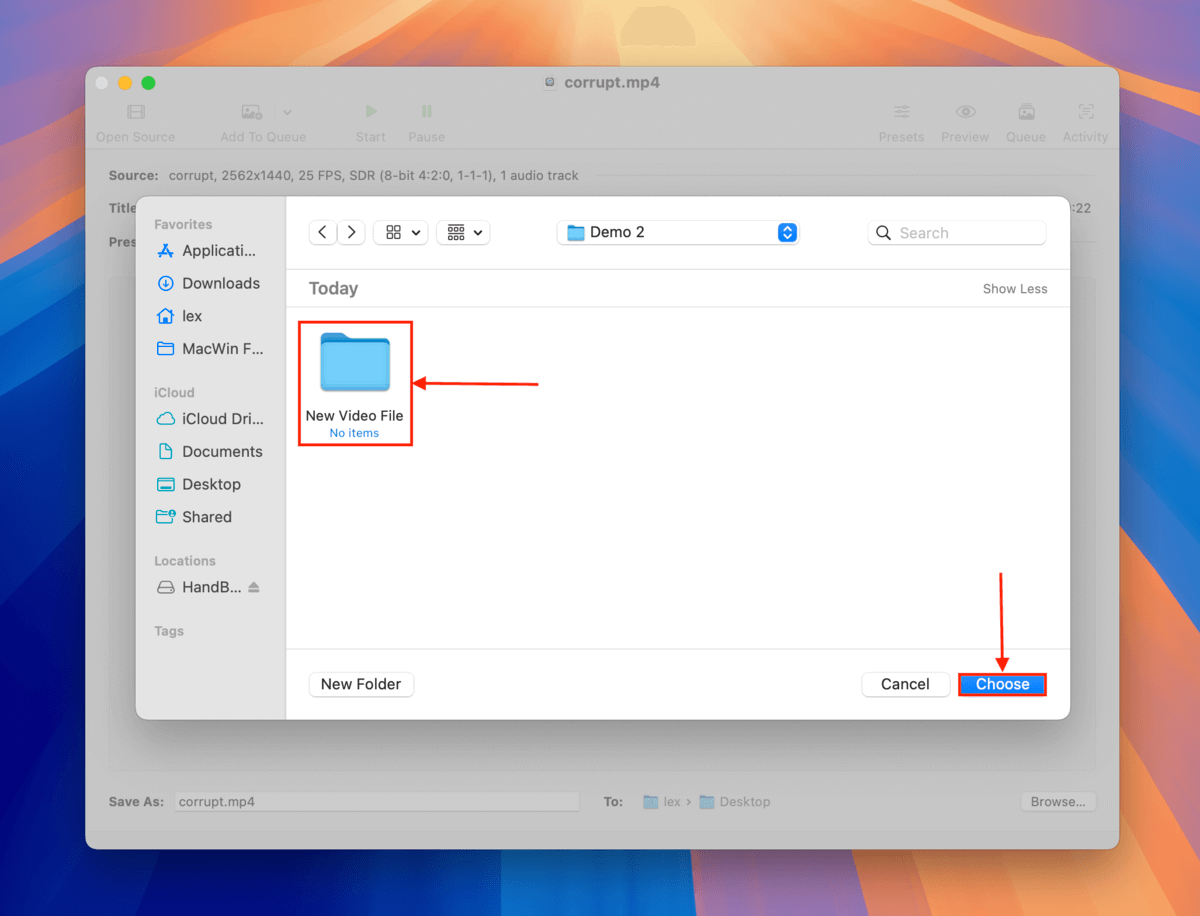
Passaggio 6.Infine, fai clic sul pulsante Avvia per iniziare il processo di codifica.
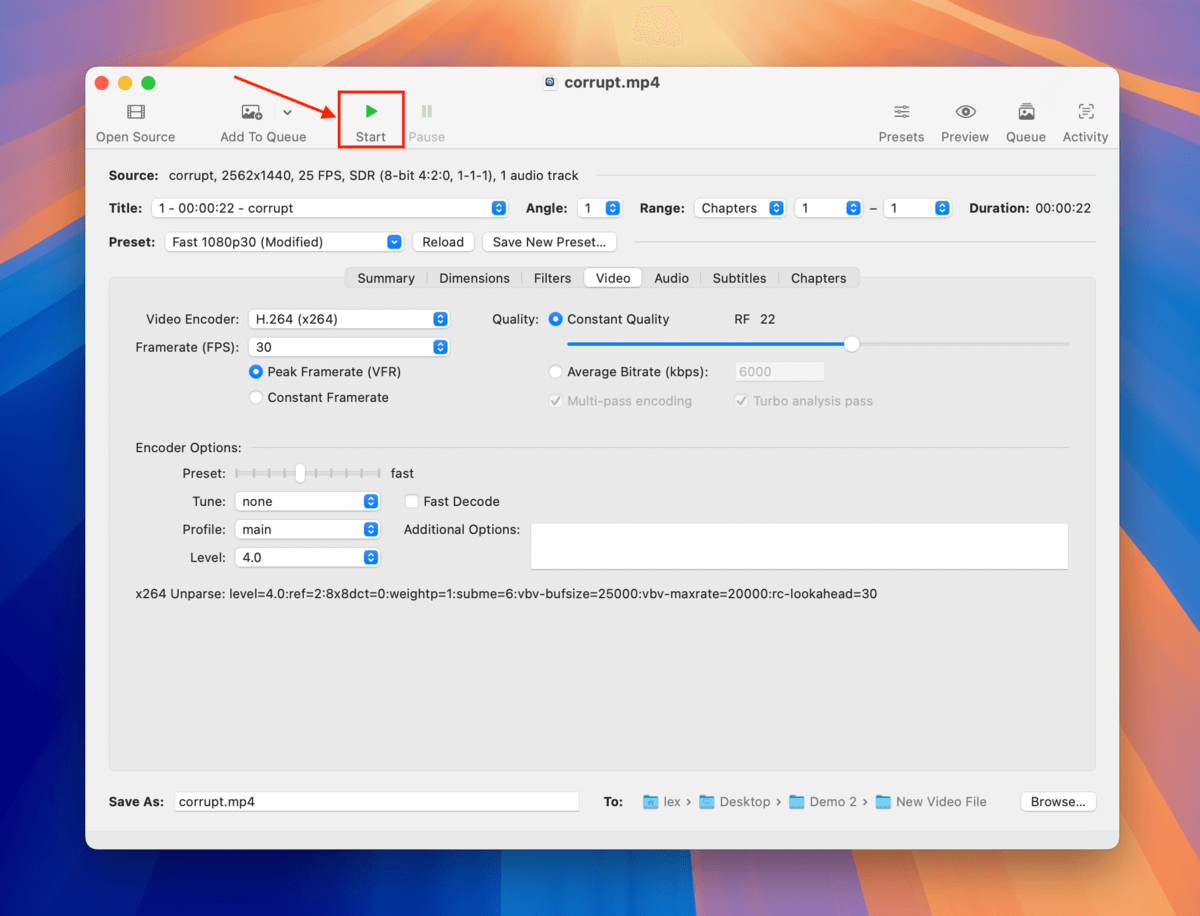
Handbrake ti mostrerà i progressi in fondo alla finestra. Una volta che scompare, il processo è completo. Troverai il tuo video nella cartella che hai selezionato al passaggio 6. Prova ad aprirlo.
Per concludere, ecco la soluzione migliore per evitare questo errore…
Esistono opzioni limitate per riparare i video con l’errore “Moov Atom Not Found” e molti lettori multimediali standard dipendono molto dai suoi dati. Il modo migliore per evitare di perdere il Moov Atom è assicurarsi che i video non vengano interrotti durante il processo di registrazione, che deve essere concluso correttamente.
Ciò significa assicurarsi che il dispositivo abbia una batteria carica e stia funzionando normalmente, che la scheda di memoria abbia abbastanza spazio di archiviazione per ospitare il video (e altro ancora), e che si cerchi di evitare situazioni in cui il dispositivo cade o si rompe. Infine, assicurati di acquistare schede di memoria da venditori affidabili: le schede di memoria false non solo mentono sulla capacità di archiviazione, ma sono anche molto più soggette a corruzione.






