
La corruzione della USB è come il dilemma dell’uovo e della gallina. Non puoi accedere ai tuoi dati mentre la tua USB è corrotta, ma il processo di riparazione dell’unità può causare la perdita di dati.
Ecco la buona notizia: la corruzione del disco è spesso facile da risolvere e puoi evitare la perdita di dati finché segui il processo corretto.
Questo articolo ti guiderà attraverso il processo di riparazione della corruzione del disco in modo sicuro da cima a fondo. Innanzitutto, ti mostreremo come proteggere i tuoi dati (anche se la corruzione li rende inaccessibili), quindi dimostreremo diversi modi per riparare la tua unità USB. Continua a leggere!
Indice
Quali sono le cause della corruzione delle unità USB
La corruzione dell’unità USB non è solo comune, ma è praticamente inevitabile con il passare del tempo. Se la tua unità USB non mostra file e cartelle, non appare in Finder o presenta dati mancanti, ecco i motivi comuni per cui ciò accade:
- Infezione da virus e malware. Collegare la tua chiavetta a un computer infetto infetterà la tua USB. Virus e malware spesso portano a corruzione.
- Espulsione impropria. Se non hai “espulsione corretta” la tua USB prima di scollegarla dal tuo Mac, potresti aver interrotto un processo di lettura/scrittura in corso. Questo può corrompere la tua unità.
- Utilizzo dell’unità su diversi sistemi operativi. I sistemi operativi possono archiviare e gestire i file in modo diverso. Quando usi una singola USB su più dispositivi con diversi OS, rischi di corrompere la USB.
- Interruzioni/sbalzi di corrente. Un’improvvisa sovratensione o perdita di energia può interrompere i processi di lettura/scrittura in corso, il che potrebbe portare a corruzione.
- Usura naturale. La USB può iniziare a funzionare male quando raggiunge un certo numero di cicli di cancellazione/scrittura. Questo non solo diminuisce le sue prestazioni, ma mostra anche che è vicina alla fine del suo ciclo di vita.
- Danno fisico. Le unità USB sono suscettibili ai danni causati da temperature estreme, acqua, rotture, polvere e detriti. Questo si manifesta in malfunzionamenti, corruzione, perdita di dati o tutti e tre i casi.
Nelle sezioni seguenti, ti mostreremo come recupera i dati dalla tua chiavetta USB (in modo che tu possa metterlo al sicuro su un dispositivo di archiviazione separato) e quindi come riparare una chiavetta USB su un Mac. Tuttavia, se sospetti che la tua USB abbia subito danni fisici, leggi immediatamente questa sezione.
Come recuperare dati da un’unità USB danneggiata
Le chiavette USB corrotte a livello logico diventano inaccessibili di solito a causa di un problema con la struttura del file system, un’infezione da virus o bug del software. Questo può interferire con la capacità del macOS di comunicare con la tua USB.
Fortunatamente, ci sono strumenti che possono bypassare quel processo di comunicazione ed estrarre i dati direttamente dal disco USB. Dimostreremo uno strumento popolare che puoi provare gratuitamente nel Metodo 1.
Se il tuo drive è stato danneggiato a causa di danni fisici, il recupero potrebbe essere ancora possibile con l’aiuto di esperti. Approfondiremo maggiori dettagli in Metodo 2.
Metodo 1: Recuperare Dati dalla USB Utilizzando Software di Recupero Dati
In questa sezione, dimostreremo come utilizzare il software di recupero dati per ripristinare i file da un’unità USB danneggiata.
Lo strumento che abbiamo scelto si chiama Disk Drill. È molto facile da usare per i principianti ma in realtà è piuttosto potente. Utilizza più algoritmi di recupero contemporaneamente così puoi massimizzare ogni scansione (il che è fondamentale per i dischi fragili e danneggiati) e recuperare molti file anche se il file system è gravemente danneggiato.
Supporta tutti i formati principali, inclusi i file system APFS e HFS+ basati su Mac ed è efficace nel ripristinare diversi tipi di documenti, foto, video e molti altri tipi di dati.
Dimostreremo anche una delle sue funzionalità extra più utili, Backup byte-to-byte . È uno strumento di backup delle immagini che può salvare una copia completa del disco della tua chiavetta USB e comprimerla in un file DMG montabile.
Puoi provare l’app gratuitamente e seguire i passaggi qui sotto insieme a noi: potrai eseguire il backup della tua USB, scansionare il suo disco e visualizzare in anteprima i tuoi file (anche i video) per vedere se sono recuperabili.
Passo 1. Scarica e installa Disk Drill per Mac.
Passaggio 2. Collega la tua unità USB danneggiata al tuo Mac. Ignora qualsiasi messaggio di errore che potrebbe apparire.
Fase 3. Avvia Disk Drill (Finder > Applicazioni > Utility)
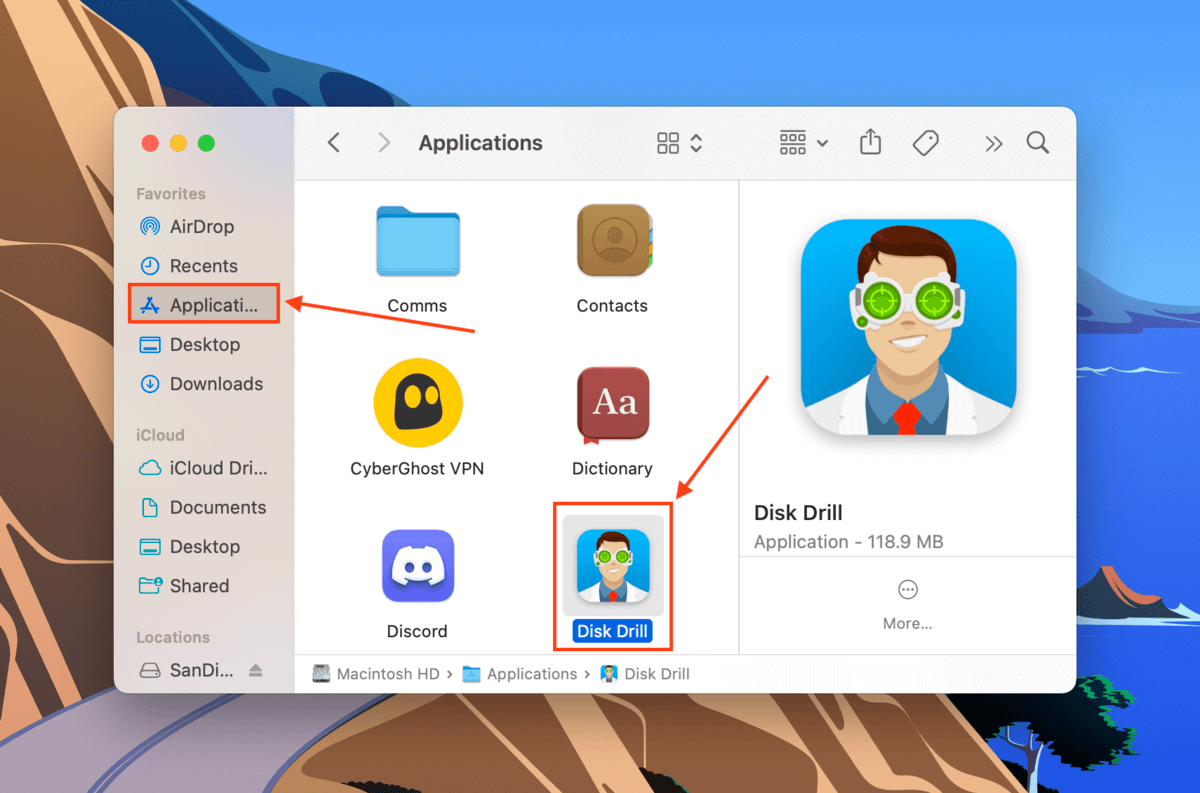
Passaggio 4. Nel riquadro sinistro, fare clic su Backup byte-to-byte . Poi, selezionare l’unità USB danneggiata e fare clic su Crea backup per creare un backup dell’immagine a livello di byte.
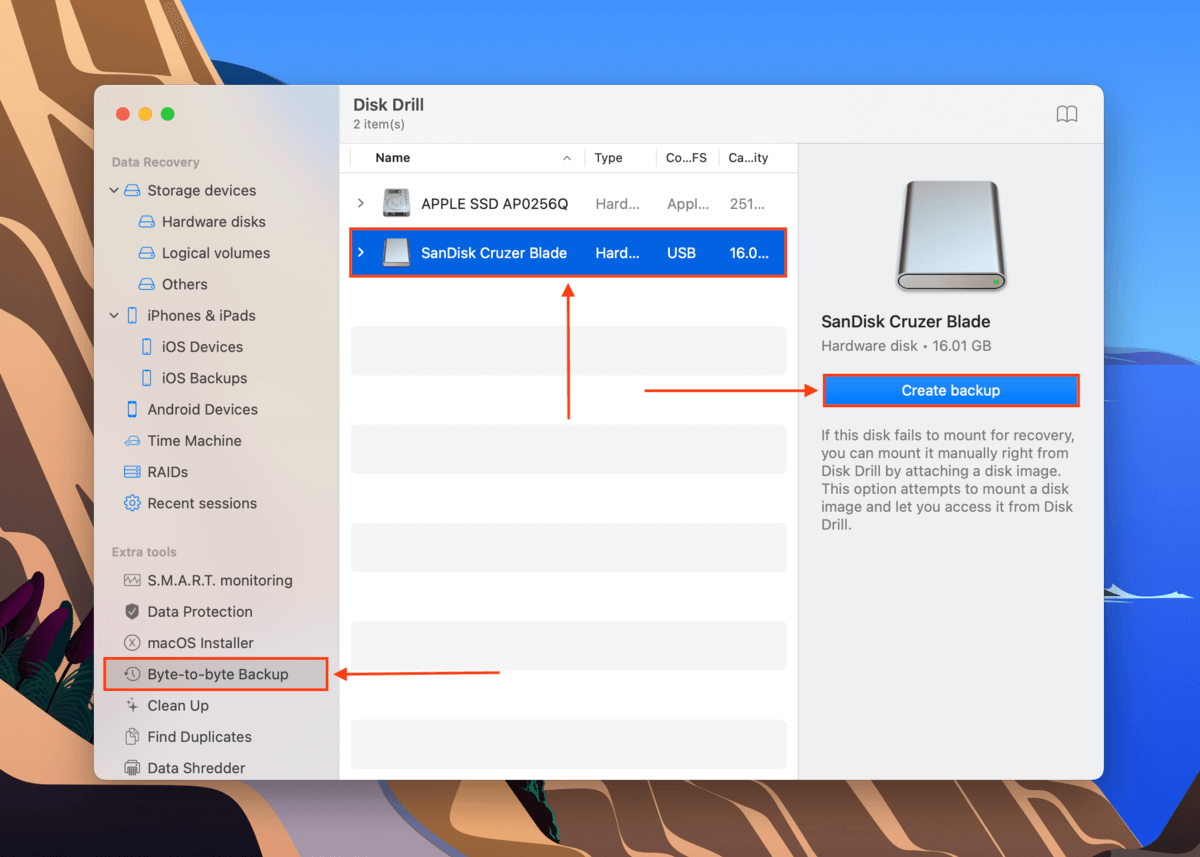
Passaggio 5. Nella finestra di dialogo, assegna un nome all’immagine e seleziona una posizione sul tuo Mac per salvare il file di backup. Quindi, fai clic su Salva .
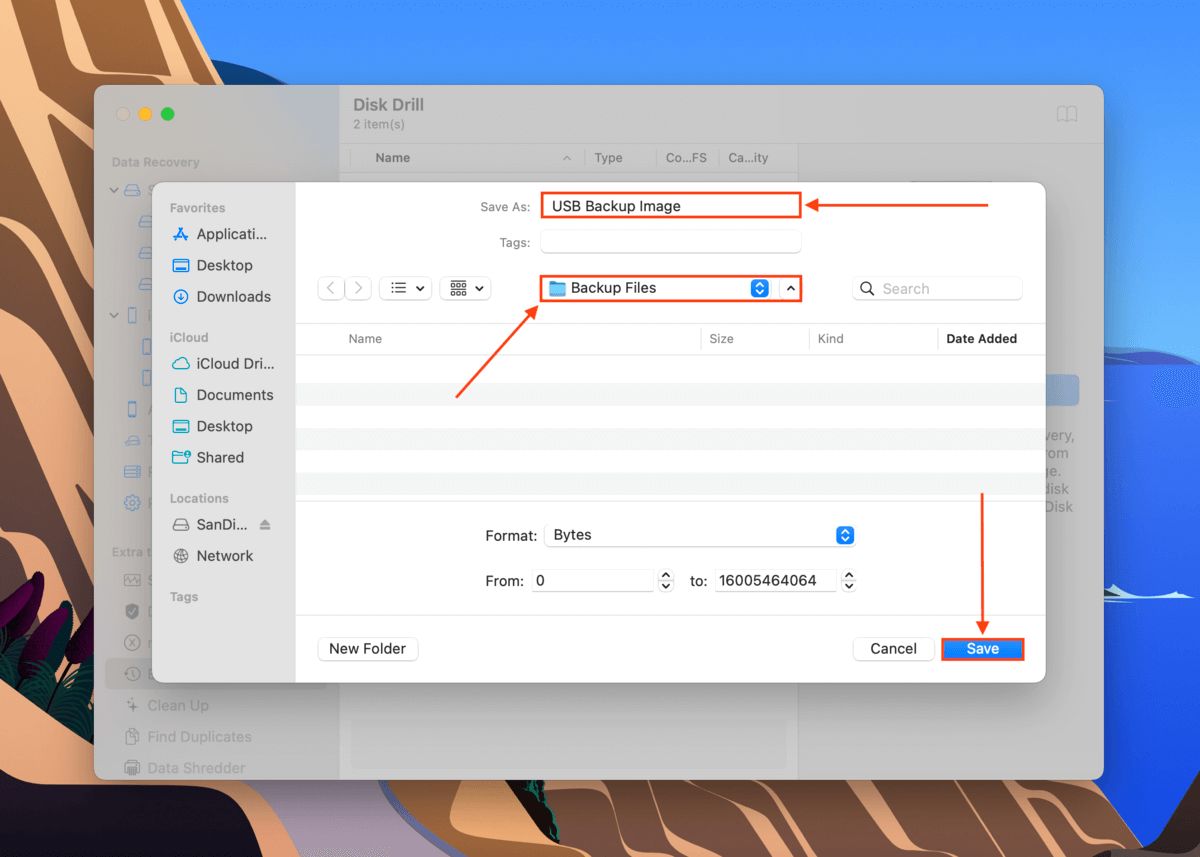
Passaggio 6. Torna alla finestra principale di Disk Drill cliccando il icona casa accanto al pulsante Mostra in Esplora Risorse .
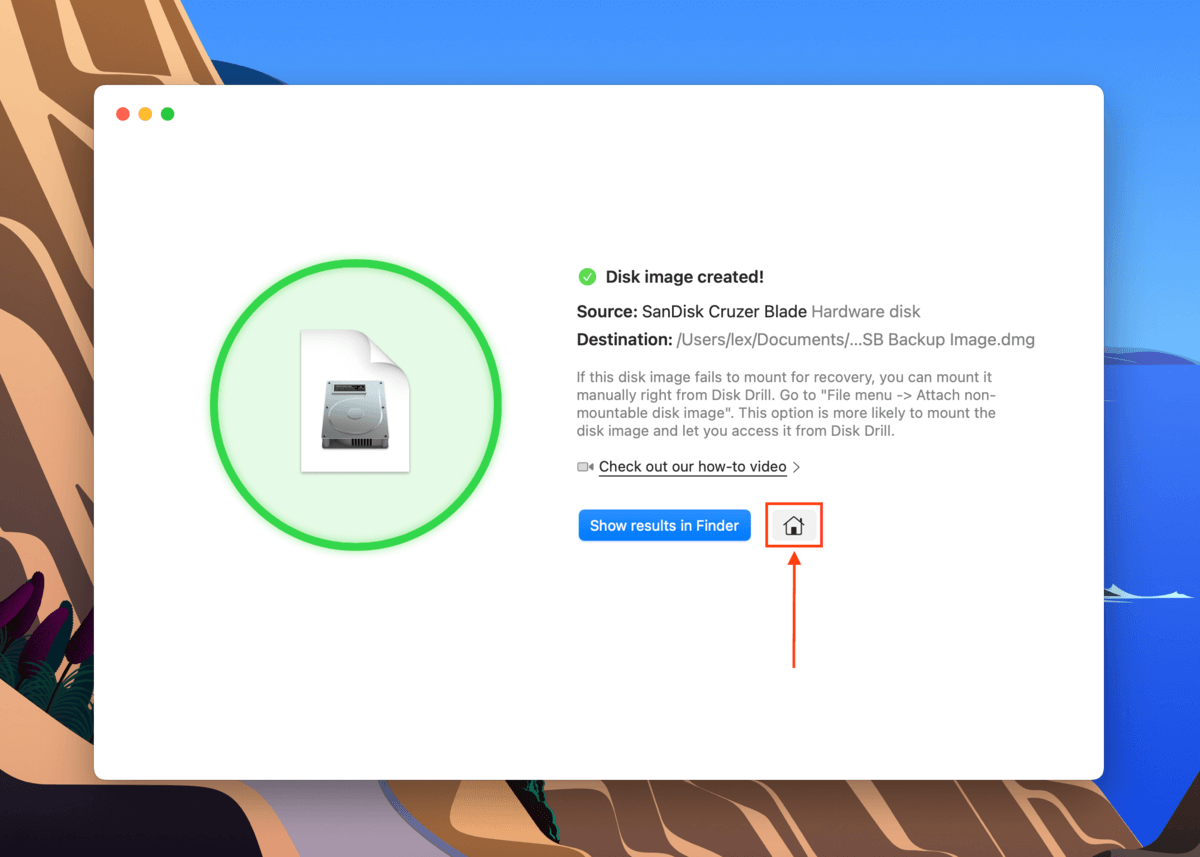
Passaggio 7. Nel riquadro di sinistra, clicca Dispositivi di Memoria nella sezione Dispositivi di archiviazione. Poi, clicca Allega immagine disco… situato nella parte inferiore della finestra.
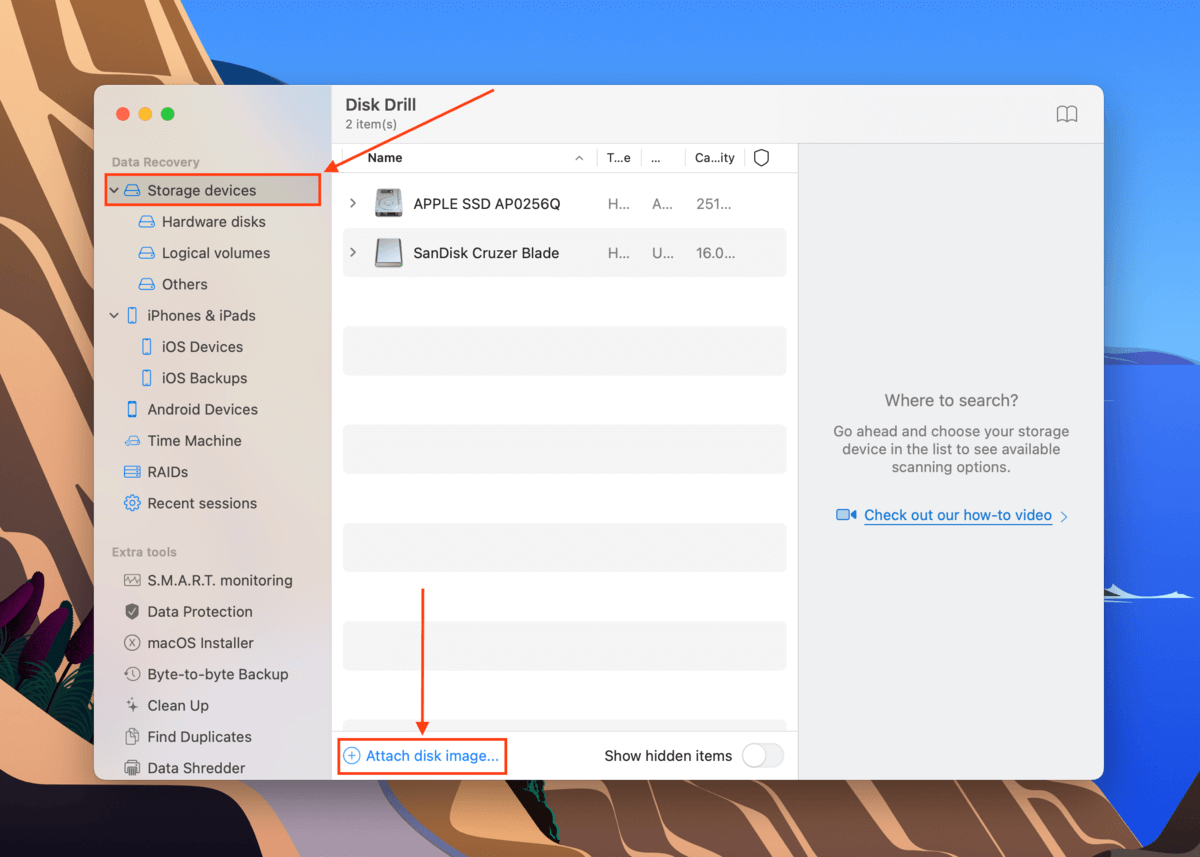
Passaggio 8. Seleziona il file di backup e fai clic su Apri .
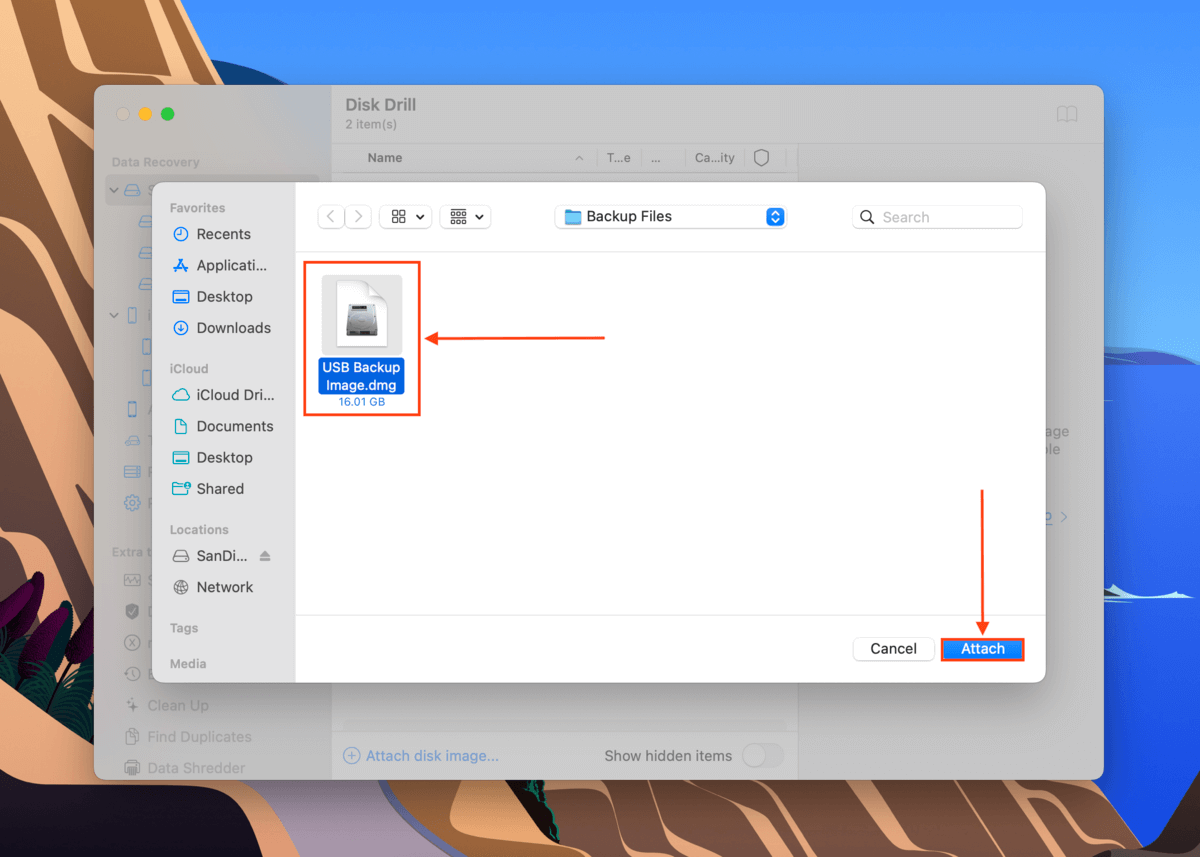
Passaggio 9. Nel riquadro centrale, seleziona il backup dell’immagine del disco e fai clic su Cerca dati persi .
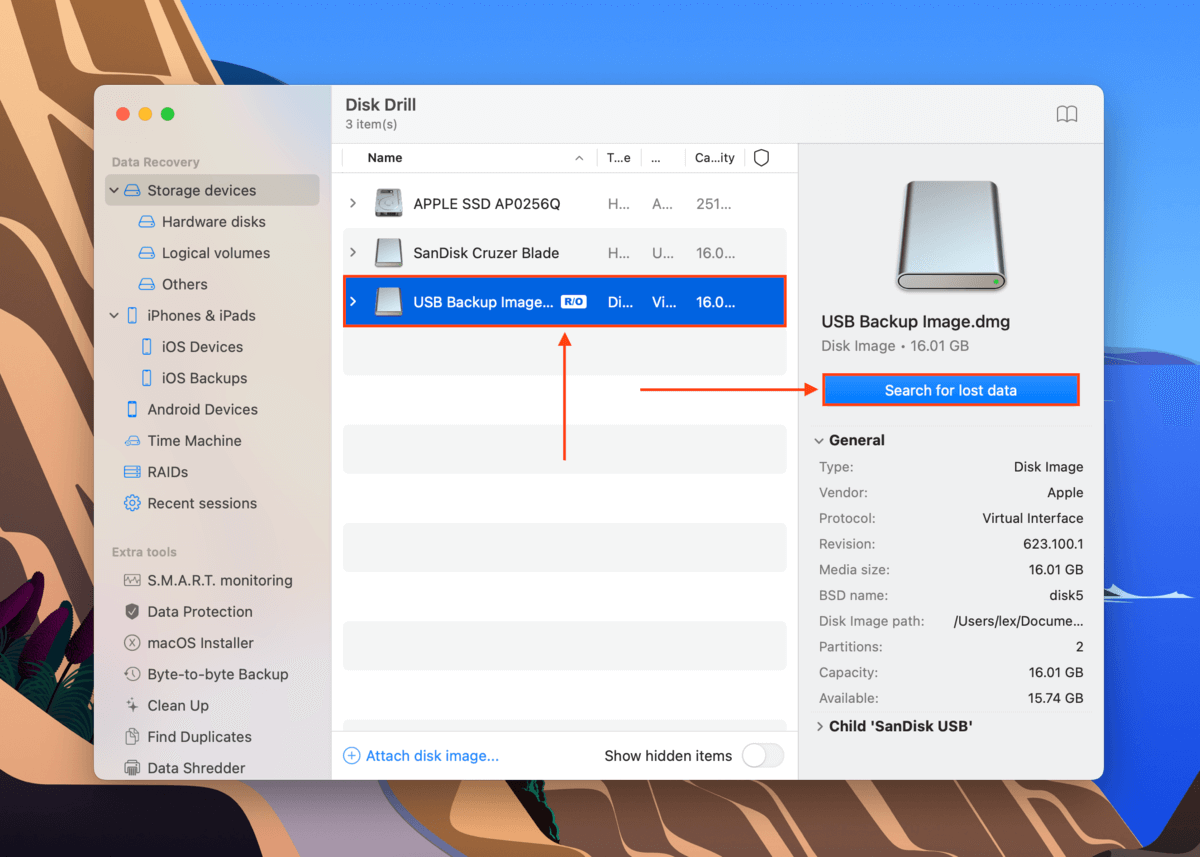
Passo 10. Una volta completata la scansione, fare clic su Esamina gli elementi trovati .
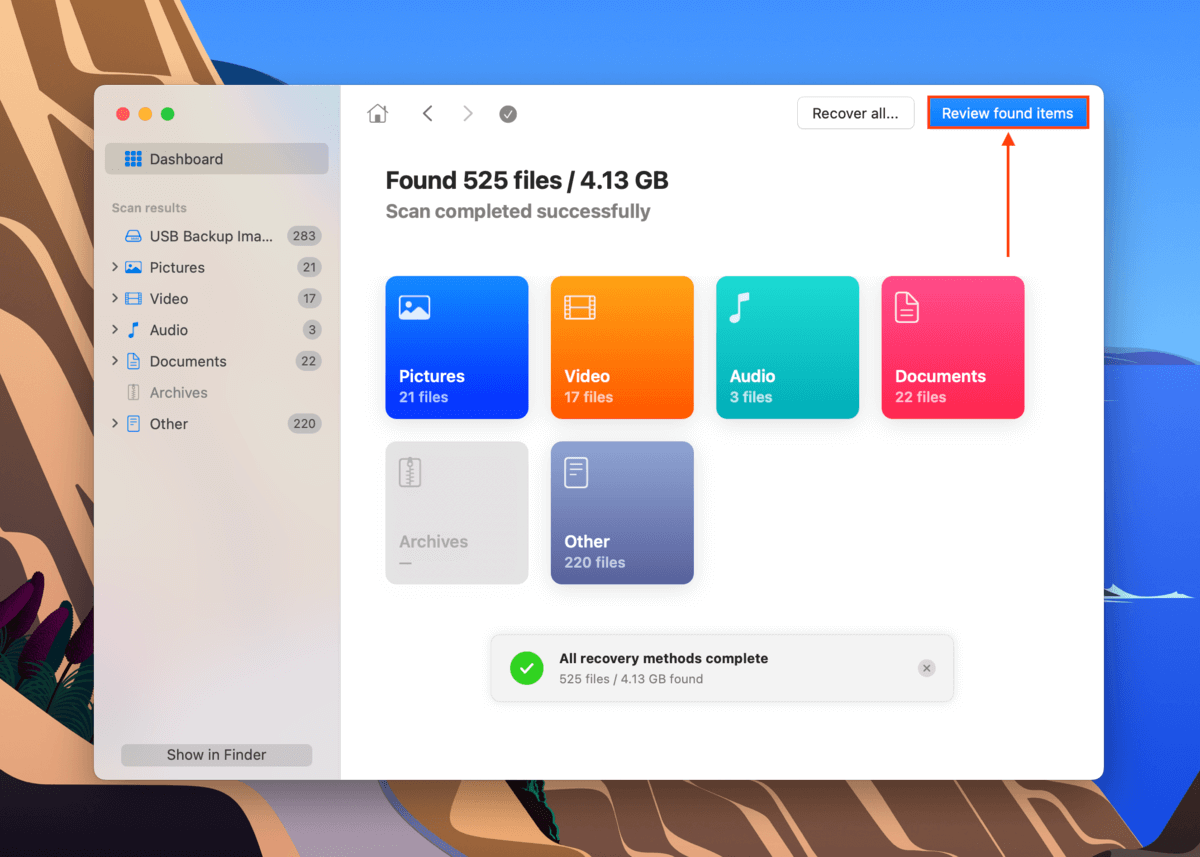
Fase 11. Vedrai l’elenco dei dati recuperabili – espandi la scheda Esistente per vedere i file attualmente memorizzati sulla tua USB. Puoi ordinarli per tipo di file o utilizzare la barra di ricerca per trovare un file specifico. Puoi anche visualizzare l’anteprima del file facendo clic sul pulsante a forma di occhio che appare quando passi il puntatore del mouse accanto al nome del file.
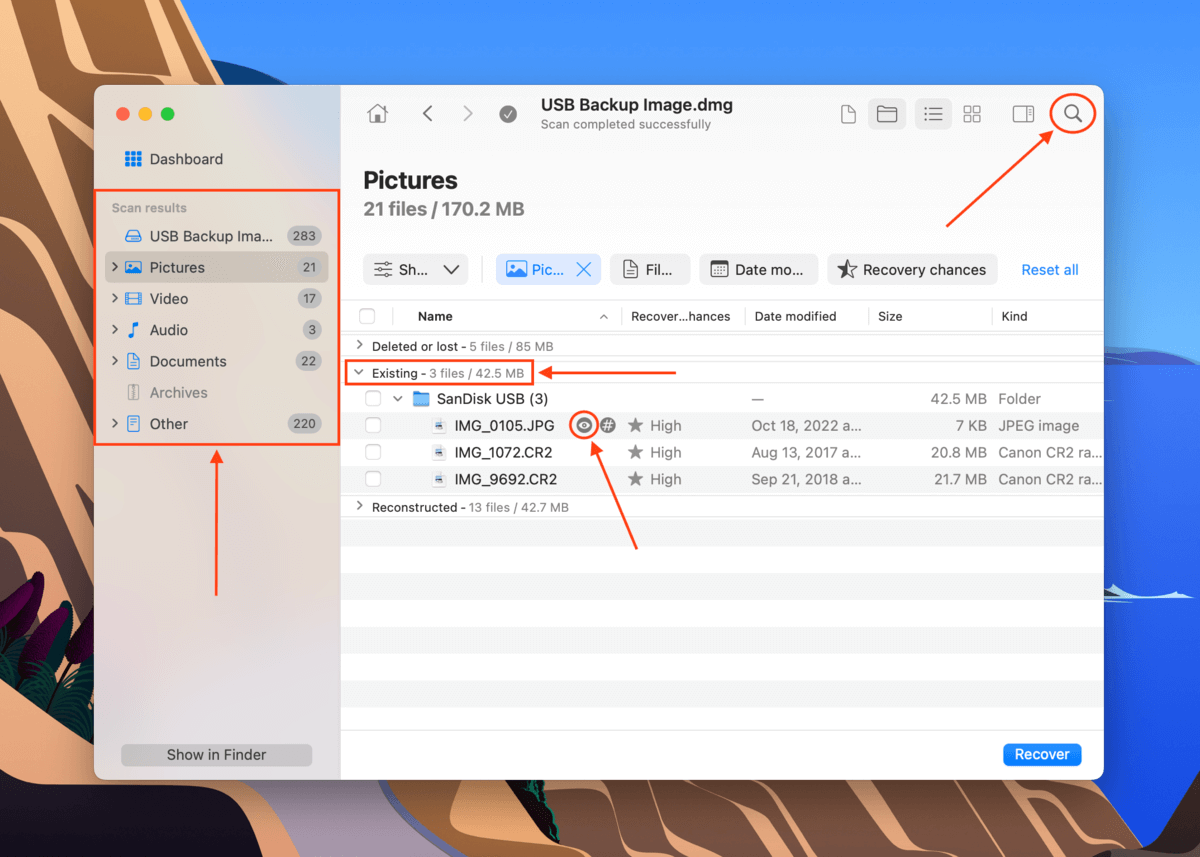
Passaggio 12. Utilizza le caselle nella colonna più a sinistra per selezionare i file che desideri ripristinare. In alternativa, spunta la casella in cima alla colonna per selezionare tutto. Quindi, fai clic su Recupera .
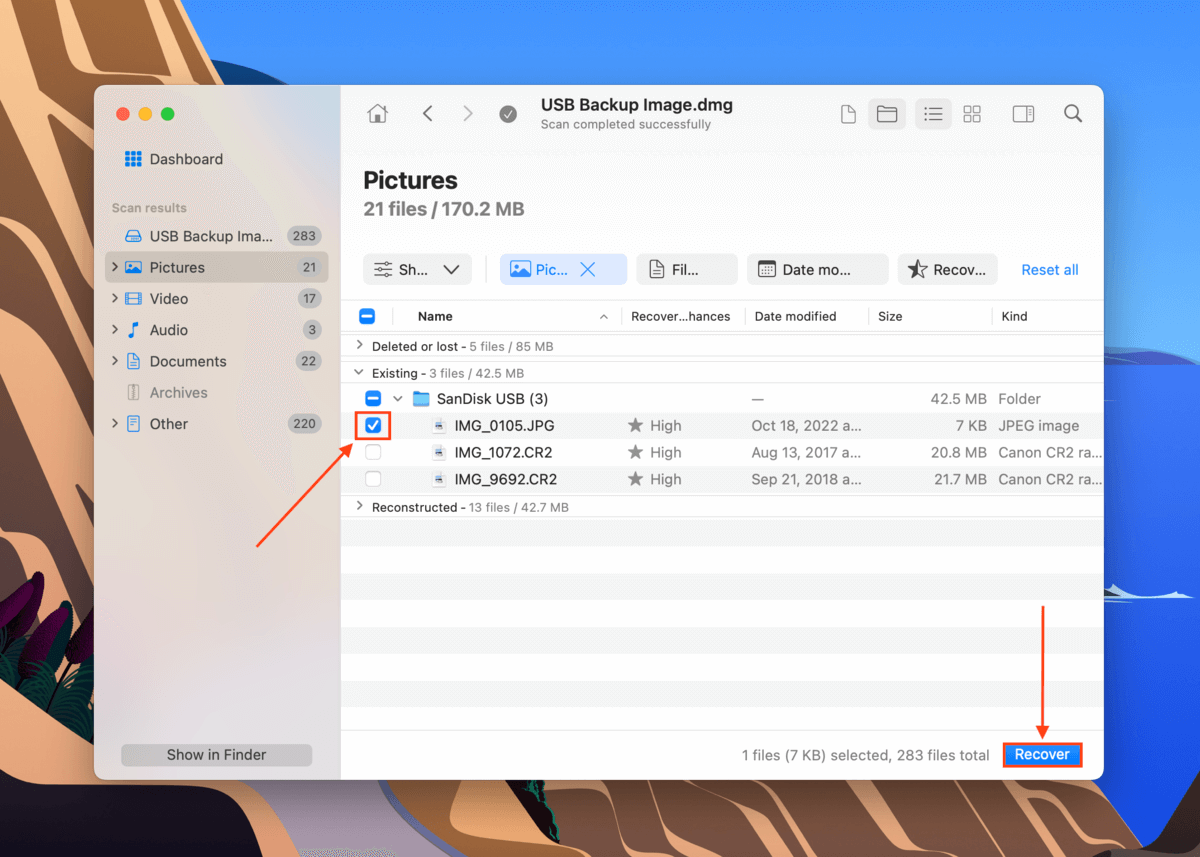
Passaggio 13. Nella finestra di dialogo, scegli una posizione sul tuo Mac per i file recuperati. Quindi fai clic su Successivo . Attendere il completamento del processo di recupero.
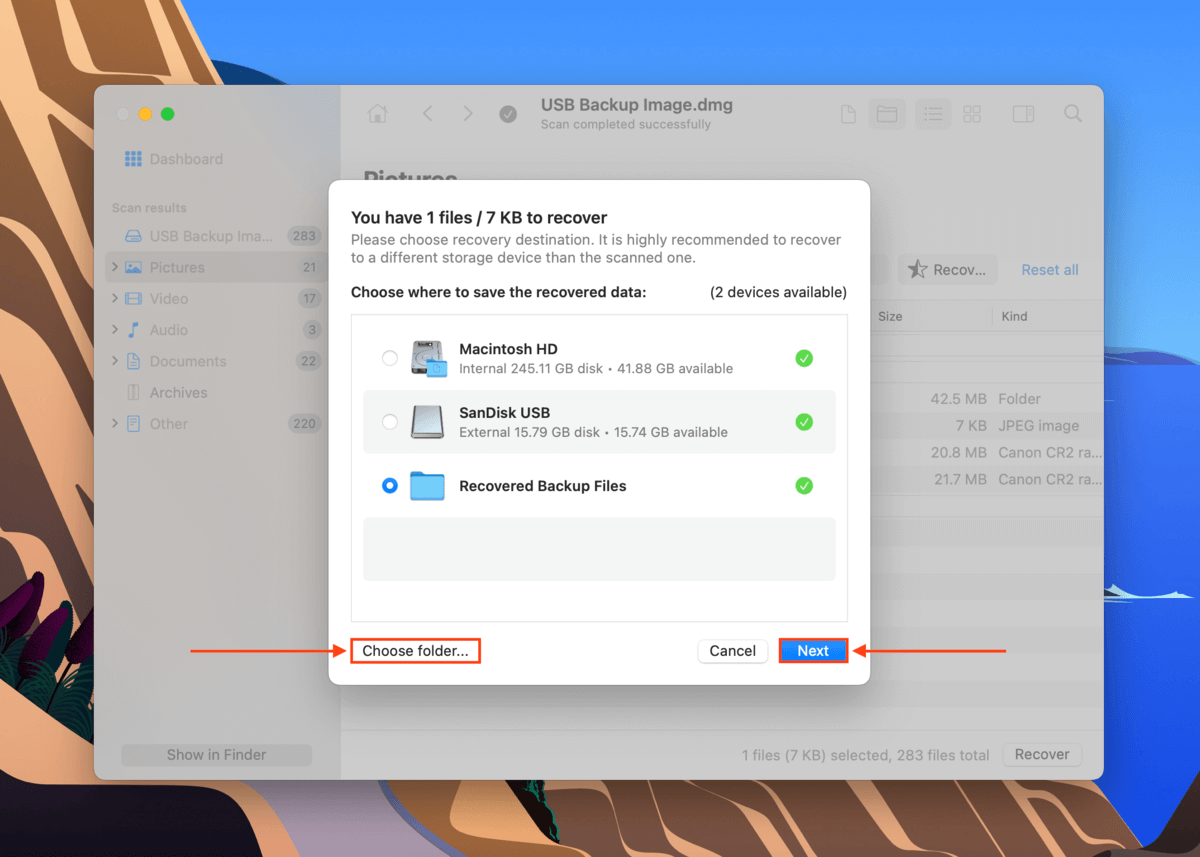
Metodo 2: Invia la tua chiavetta USB a un servizio di recupero dati
Se il tuo drive è stato danneggiato fisicamente, la tua migliore opportunità è inviare la tua USB a un servizio professionale di recupero dati. Smontano il tuo drive e cercano di recuperare i tuoi dati in modo sicuro utilizzando tecnologia avanzata, qualcosa che il recupero fai-da-te non può fare.
Se non ne hai mai usato uno prima, prova a cercare quanto segue:
- Cleanroom di Classe 100. Il requisito numero 1: un servizio professionale di recupero dati dovrebbe avere una camera bianca per proteggere le parti sensibili del tuo disco dalle particelle.
- Nessun dato, nessun costo garantito. Pochissimi servizi offrono una garanzia che non ti addebiteranno nulla se non riescono a recuperare alcun dato. È un segno di qualità.
- Stima gratuita. Alcuni servizi possono darti una stima approssimativa al telefono dopo che hai spiegato i problemi con la tua USB.
- Costi all’ora. Evita le aziende di recupero dati che addebitano per GB o MB di dati recuperati. Non funziona così.
Come Riparare un’Unità USB Danneggiata su Mac
La risoluzione della corruzione di una USB consiste nel risolvere la causa principale della corruzione stessa. In questa sezione, ti mostreremo come utilizzare gli strumenti nativi di Mac per risolvere una serie di scenari comuni.
Non preoccuparti, non devi formulare una diagnosi precisa. Puoi provare tutti i metodi uno per uno in tutta sicurezza, purché i tuoi dati siano stati recuperati e conservati su un’unità separata.
Correzione 1: Ripara la tua USB utilizzando il tool di Primo Soccorso di Utilità Disco
Utility Disco ha uno strumento di riparazione errori chiamato SOS, che è in grado di correggere errori minori relativi al file system e alla struttura delle directory.
È meno sofisticato di altre soluzioni nelle sue capacità, ma è uno dei modi più semplici per (potenzialmente) riparare un’unità USB danneggiata.
Passo 1. Apri Utility Disco (Finder > Applicazioni > Utility).

Passaggio 2. Nella barra laterale sinistra, seleziona l’unità USB. Quindi, fai clic sul pulsante Primo Soccorso .
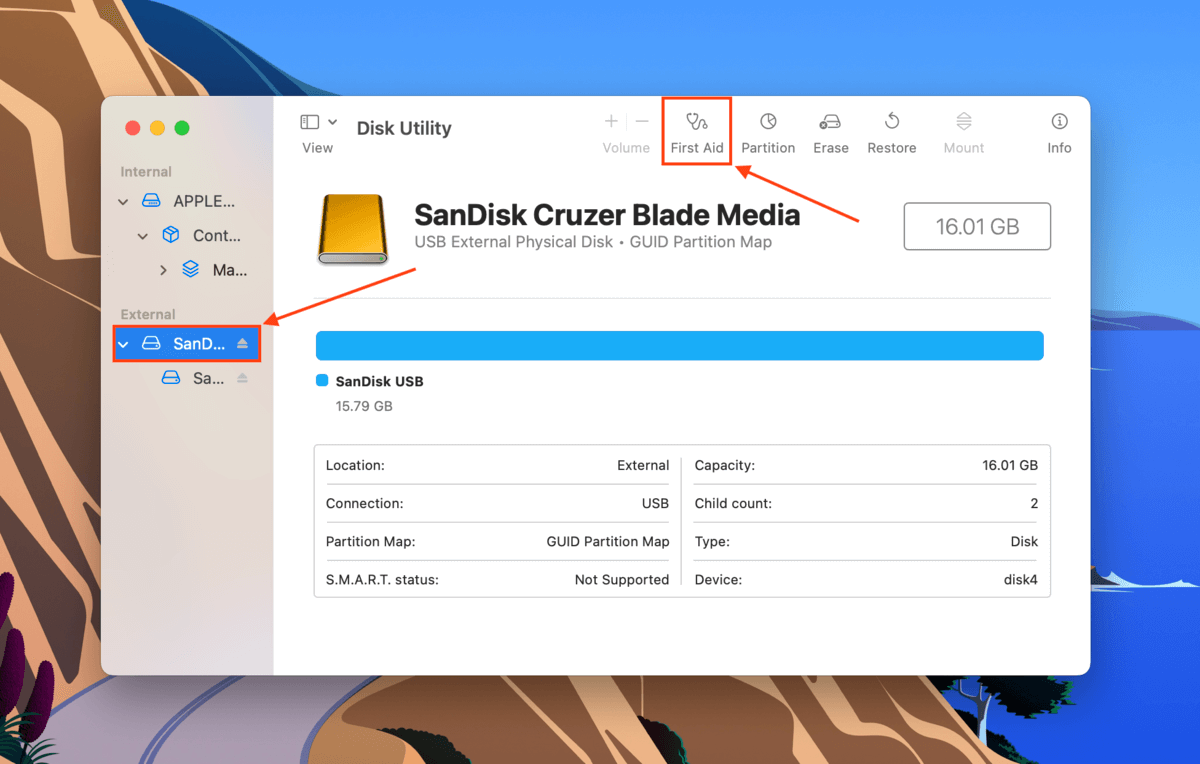
Fase 3. Fare clic su Esegui quando richiesto per confermare l’azione.
Correzione 2: Aggiorna i driver del tuo Mac
I driver sono componenti software importanti che permettono al tuo Mac di comunicare con dispositivi esterni. I driver vengono aggiornati nel tempo man mano che emergono nuove tecnologie. I driver attuali del tuo Mac potrebbero essere obsoleti, corrompendo la connessione a livello firmware.
Fortunatamente, su macOS, la maggior parte dei driver è comodamente inclusa negli aggiornamenti di Apple. Puoi accedere a questi aggiornamenti nel menu Impostazioni del tuo Mac.
Passo 1. Fai clic sul pulsante del menu Apple e seleziona Impostazioni di sistema .
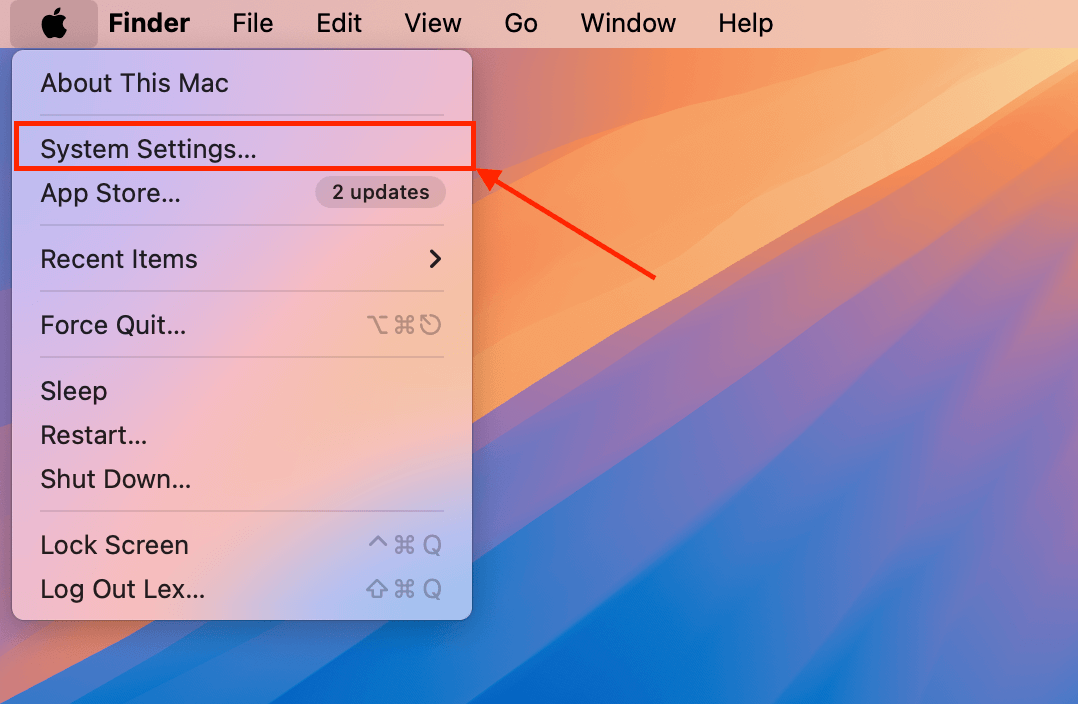
Passaggio 2. Fai clic su Generale > Aggiornamento Software . Se sono disponibili aggiornamenti, macOS ti permetterà di installarli direttamente dalla finestra delle Impostazioni.
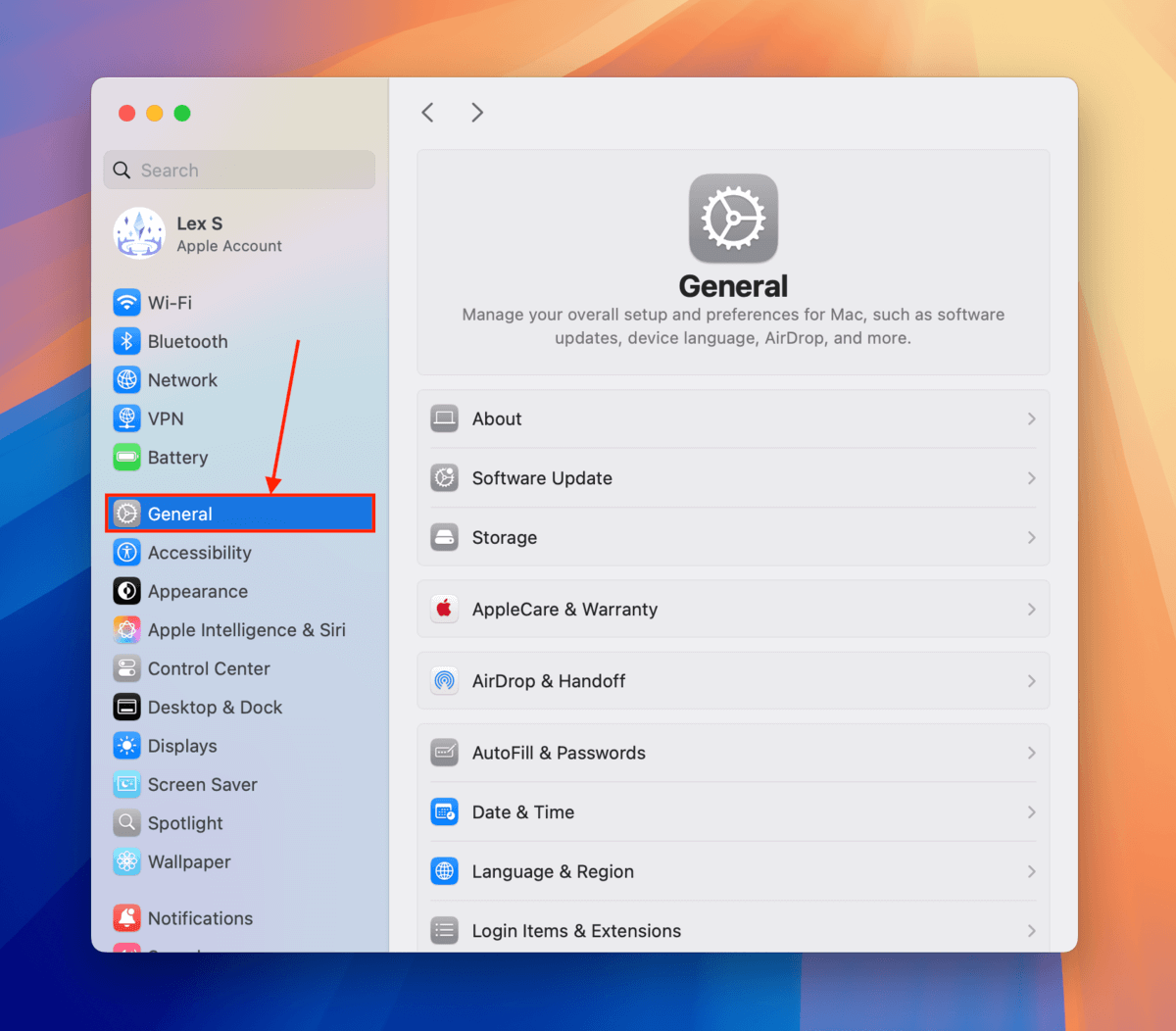
Correzione 3: Ripara la tua USB usando il terminale MacOS
repairDisk è un altro strumento di riparazione integrato in macOS a cui puoi accedere tramite semplici comandi Terminal. È ottimo da usare dopo il Primo Soccorso perché esegue una scansione più approfondita della tua unità USB e copre aree che il Primo Soccorso potrebbe non aver riparato (come problemi con la mappa delle partizioni).
Il Terminale MacOS può sembrare un po’ intimidatorio se non hai mai usato una riga di comando prima d’ora, ma i comandi per questa soluzione sono super basilari – segui semplicemente le istruzioni!
Passo 1. Collega il tuo disco al Mac.
Passaggio 2. Avvia Terminale (Finder > Applicazioni > Utility).
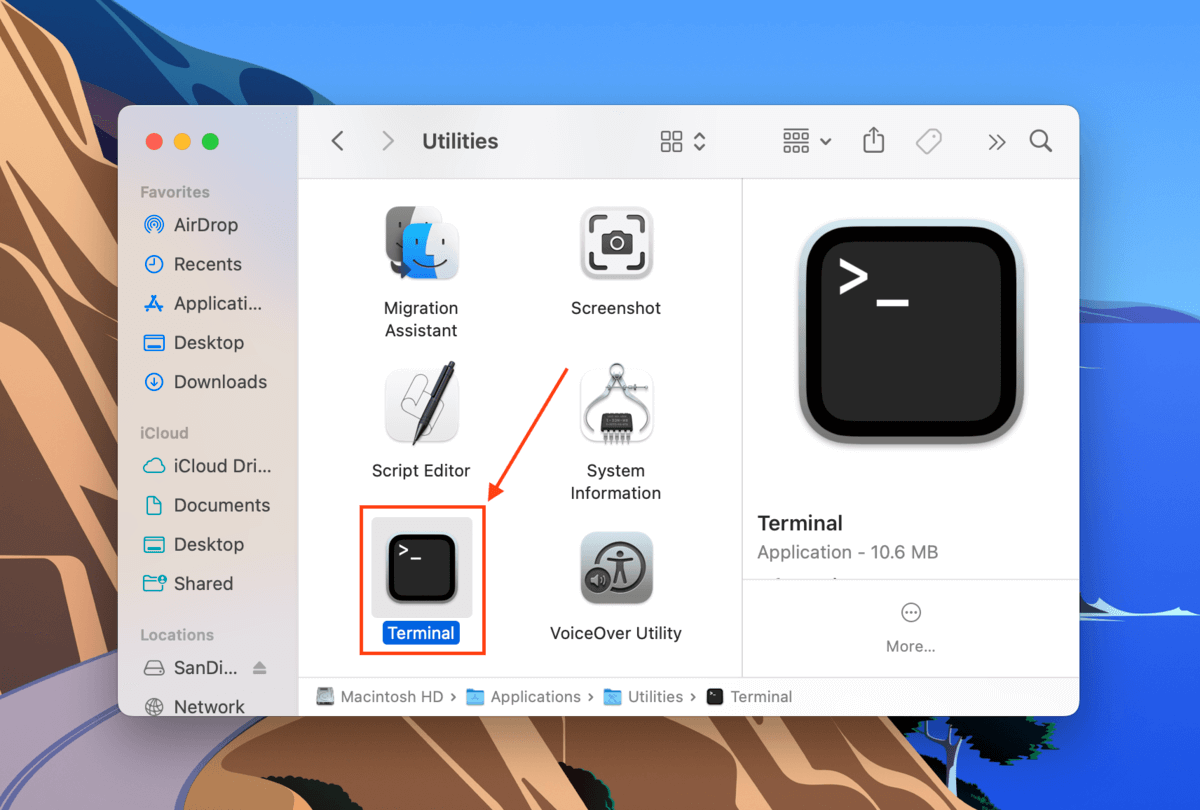
Fase 3. Digita il seguente comando e premi Ritorno :
diskutil list
Prendi nota dell’identificatore della tua unità USB.
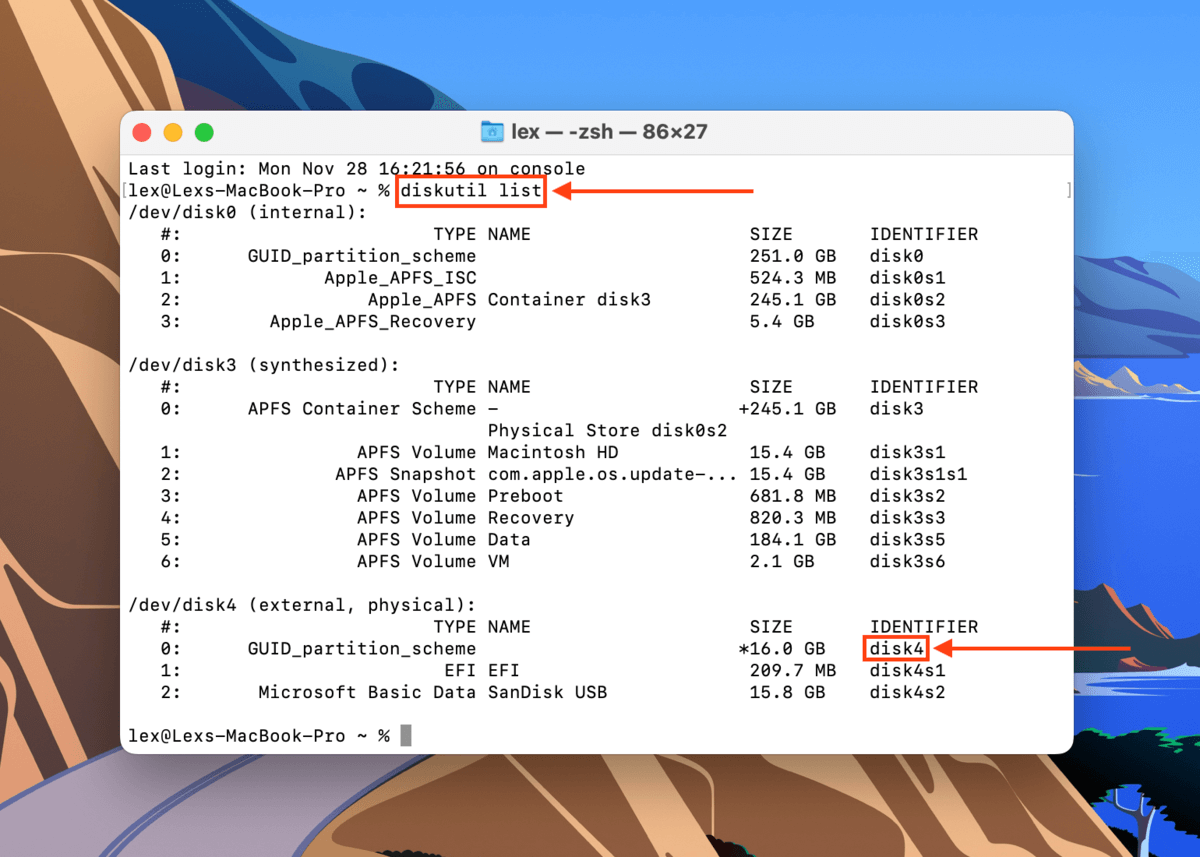
Passaggio 4. Digita il seguente comando e premi Ritorno :
diskutil repairDisk /dev/disk4
Sostituisci “disk4” con l’identificativo della tua unità USB.
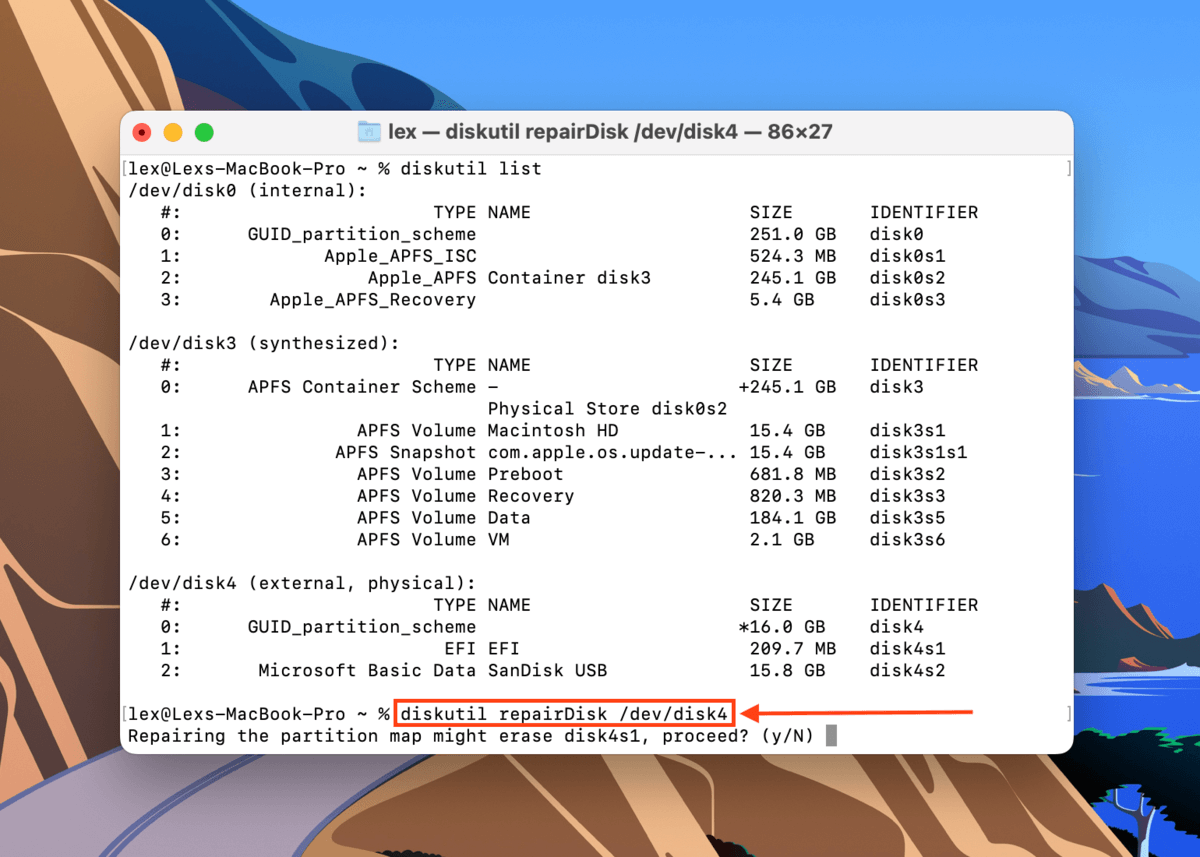
Passaggio 5. Il terminale ti avvertirà che procedere con la riparazione potrebbe cancellare il tuo drive. Digita il seguente comando e premi Ritorno :
y
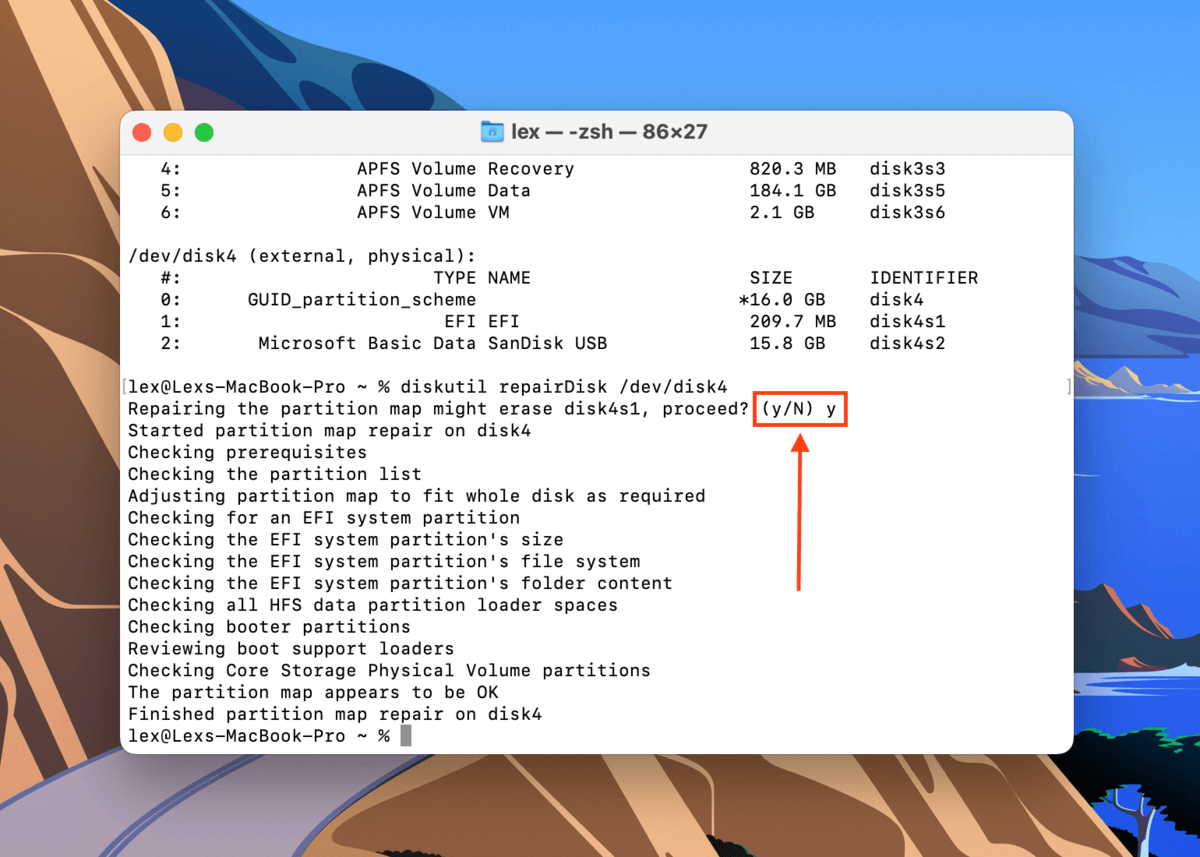
Passaggio 6. Riceverai una notifica al termine della riparazione. Chiudi la finestra del Terminal e verifica se il tuo USB funziona.
Soluzione 4: Formatta la tua unità USB
Se hai provato ogni altro metodo in questa guida e il tuo USB è ancora corrotto, l’ultimo “fix” che puoi provare è formattare.
La formattazione della tua USB è il modo più efficiente (ma anche più drastico) per correggere la corruzione. Questo processo cancellerà completamente tutto ciò che è presente sul tuo drive prima di ricostruire completamente un nuovo file system. Elimina efficacemente qualsiasi corruzione e problemi di integrità strutturale… Insieme a tutti i dati memorizzati sul drive.
Nella guida qui sotto, ti mostreremo come utilizzare lo strumento Cancella di Utility Disco per formattare la tua USB.
Passo 1. Apri Utility Disco (Finder > Applicazioni > Utility).

Passaggio 2. Nella barra laterale a sinistra, seleziona la tua unità USB. Quindi, fai clic sul pulsante Cancella .
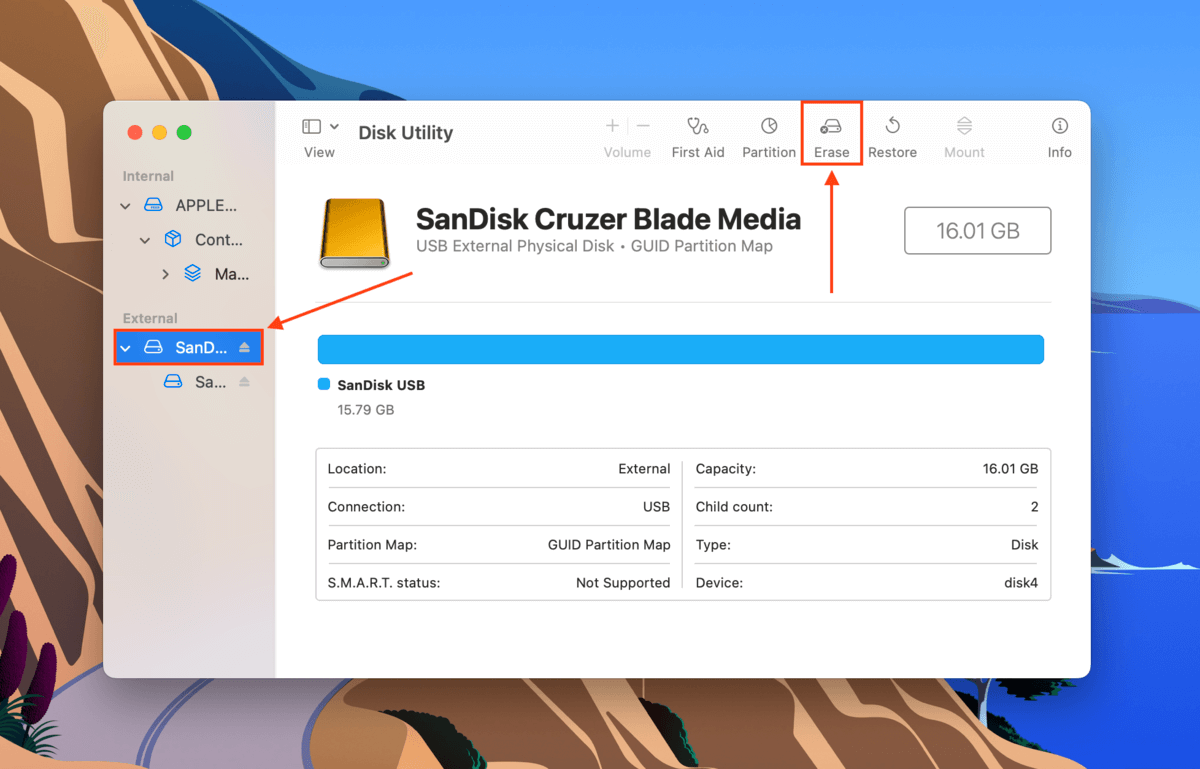
Fase 3. Scegli un Nome, Formato e Schema per la tua USB. Ti consigliamo il ExFAT Formato e il Schema mappa delle partizioni GUID .

La tua USB non viene visualizzata affatto?
Le soluzioni in questo articolo funzionano solo se la tua unità USB appare (almeno) in Utility Disco. Se questo non è il tuo caso, abbiamo scritto su 8 modi per risolvere un USB che non viene rilevato sul tuo Mac. Una volta che la tua unità appare, ti consigliamo di seguire anche le istruzioni nella sezione di recupero dati.
FAQ
- Ripara l’unità utilizzando lo strumento di Primo soccorso di Utility Disco.
- Aggiorna macOS.
- Usa il diskutil repairDisk comando in Terminale.
- Formatta l’unità USB utilizzando lo strumento di Cancella di Utility Disco.
- Collega la tua USB al Mac e avvia Utility Disco (Finder > Applicazioni > Utility).
- Seleziona la tua unità USB danneggiata e clicca Cancella .
- Nel dialogo: nomina la tua unità, seleziona un file system (consigliamo ExFAT) e uno schema (consigliamo GUID Partition Map) e clicca Cancella .






