
Per accedere a qualsiasi unità tramite un computer, è necessario che sia correttamente montata. Per impostazione predefinita, questo processo dovrebbe avvenire in background. Se non riesci a montare automaticamente un disco rigido esterno sul tuo Mac (e non hai modificato alcuna impostazione), c’è qualcosa che non va.
Problemi come la corruzione e connettori difettosi potrebbero impedire al tuo Mac di riconoscere correttamente l’unità. A seconda della causa, i tuoi dati potrebbero essere in pericolo. Questo articolo ti aiuterà a mettere al sicuro i tuoi dati e ti insegnerà come riparare un disco rigido che non si monta su un Mac.
Indice
Perché il disco rigido esterno non si monta su Mac
Ci sono alcuni possibili responsabili per cui il tuo hard disk esterno non si monta su Mac. Alcuni di essi sono abbastanza facili da risolvere, mentre altri necessitano di un’azione immediata per proteggere i tuoi dati.
Abbiamo diviso questi fattori in due categorie: Cause Basate su Software e Cause Basate su Hardware. Questa distinzione è importante non solo per diagnosticare il tuo drive o il tuo Mac, ma influisce anche in modo cruciale sulla fase successiva del recupero.
Cause Basate su Software
Le cause basate sul software sono considerate “danni logici”. I componenti fisici del tuo drive non sono danneggiati, ma le impostazioni e i processi del dispositivo di archiviazione o del tuo Mac non funzionano correttamente in modo tale da impedire il montaggio del drive. In questo scenario, gli utenti possono solitamente ripristinare e persino riparare i propri drive da soli.
- Hai disattivato le impostazioni di visualizzazione – macOS consente agli utenti di mostrare o nascondere le unità esterne sul desktop e nel Finder. Controlla Utility Disco se la tua unità ha un pulsante “Smonta” – questo significa che il tuo hard disk è stato montato con successo ed è semplicemente nascosto. Ti mostreremo come abilitare le impostazioni di visualizzazione più avanti nell’articolo.
- Il tuo disco è danneggiato – Attacchi di virus e software difettoso possono causare corruzioni, così come l’interruzione di un’unità mentre sta leggendo o scrivendo dati (ad esempio: staccare improvvisamente l’unità durante il trasferimento di file).
- macOS ha esaurito le risorse – Il tuo Mac potrebbe aver esaurito le risorse durante il montaggio dell’hard disk. Potrebbe anche aver avuto un ritardo durante il processo di aggiornamento, impedendo al tuo hard disk di essere montato correttamente.
- Il tuo disco utilizza il formato sbagliato – macOS supporta solo formati ExFAT, FAT32, HFS+ e APFS. Se la tua unità utilizza altri formati come NTFS o HFS+, è necessario riformattarla affinché macOS la riconosca e la monti.
Cause di tipo hardware
Le cause basate sull’hardware si riferiscono a guasti meccanici o danni fisici ai componenti dell’unità. Problemi meccanici semplici a volte possono essere risolti dall’utente.
- I connettori sono danneggiati – Polvere e detriti potrebbero bloccare le tue porte e connettori, impedendo al tuo Mac di riconoscere correttamente il tuo hard disk. Utilizza un panno in microfibra asciutto per pulire la tua attrezzatura. Altrimenti, prova a collegare il tuo hard disk a un’altra porta o computer.
- Il tuo drive è fisicamente danneggiato – Gli hard disk sono vulnerabili a temperature estreme, allagamenti e graffi – specialmente sul suo disco rotante. Se non riesci a montare il tuo hard disk esterno su Mac dopo averlo fatto cadere o averlo lasciato su una superficie molto calda, potrebbe essere danneggiato fisicamente.
Come recuperare i dati dal drive che non si monta
Per recuperare i dati da un disco rigido che non si monta su un Mac, possiamo utilizzare un software di recupero dati per estrarre i file direttamente dal file system. Finché il tuo disco rigido esterno viene visualizzato in Utility Disco ma non si monta, questo metodo funzionerà – assicurati solo che Utility Disco mostri la dimensione corretta.
Per questo articolo, utilizzeremo Disk Drill. È uno strumento ben noto e super facile da usare, motivo per cui lo citiamo spesso nei nostri articoli per dimostrare il recupero dei dati. Ecco come fare:
Passaggio 1. Scarica e installa Disk Drill.
Passaggio 2. Avvia Disk Drill (Finder > Applicazioni > Disk Drill).

Passaggio 3. Seleziona il tuo hard disk dal riquadro centrale, quindi fai clic su “Cerca dati persi.”

Passo 4. Attendi che Disk Drill completi la scansione. Una volta terminata, fai clic su “Rivedi elementi trovati.”

Fase 5. In questa schermata, puoi utilizzare la barra di ricerca per trovare rapidamente i file di cui hai bisogno. Oppure, puoi utilizzare la barra laterale sinistra per filtrare i risultati.
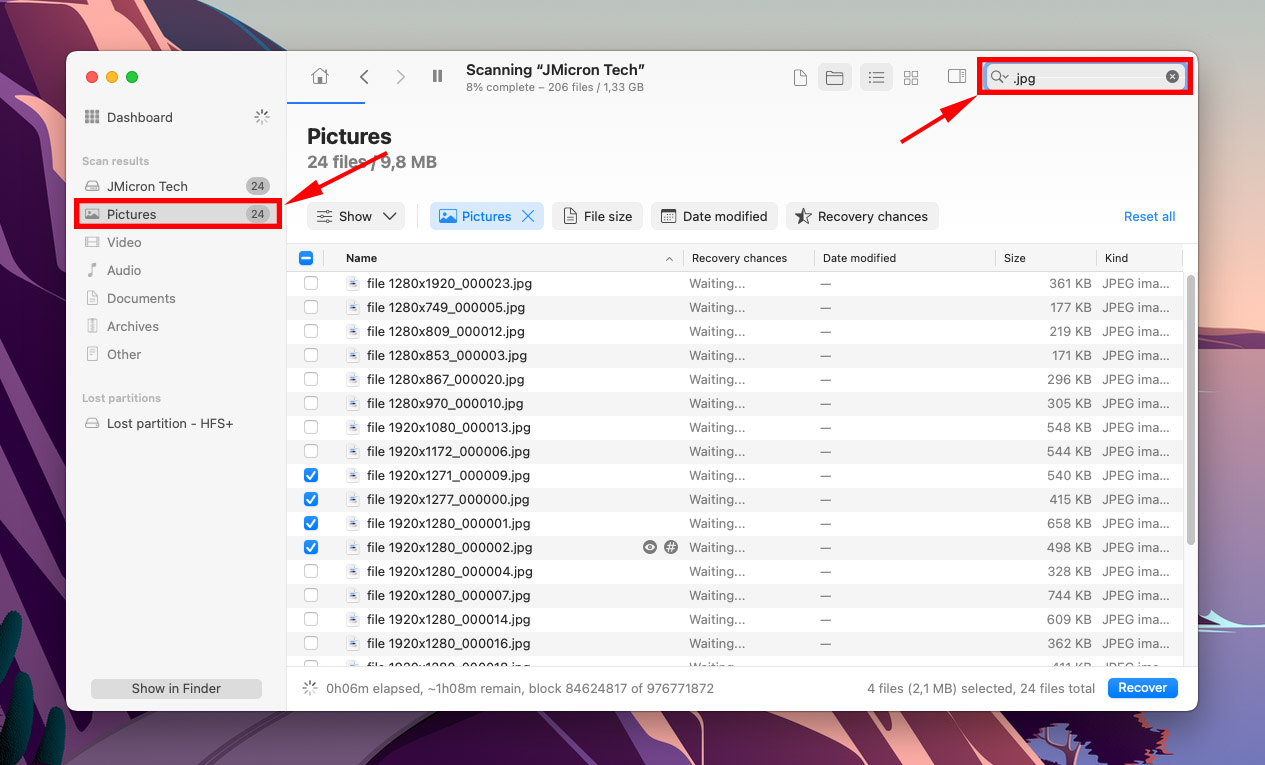
Passaggio 6. Per visualizzare in anteprima un file, passa il mouse accanto al suo nome. Dovrebbe apparire un pulsante a forma di occhio: cliccalo.
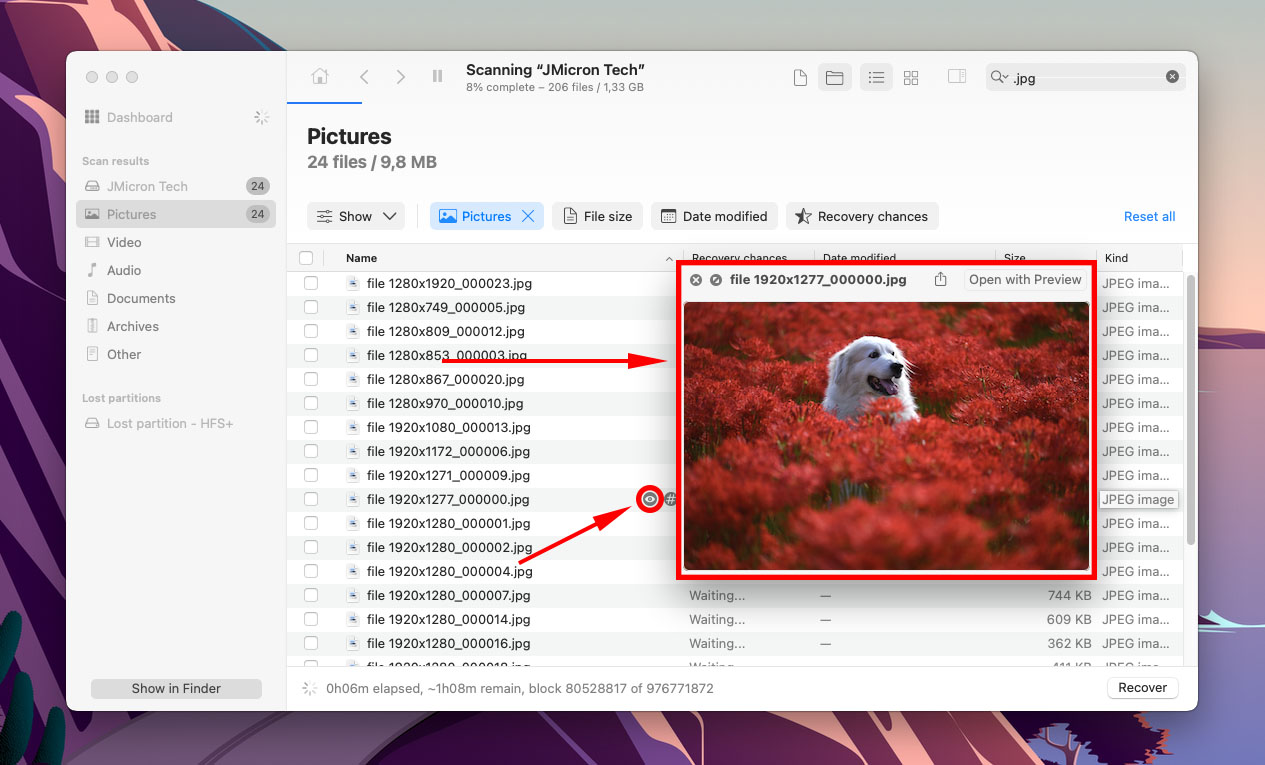
Passaggio 7. Seleziona le caselle accanto ai file che desideri ripristinare, quindi fai clic su “Recupera.”
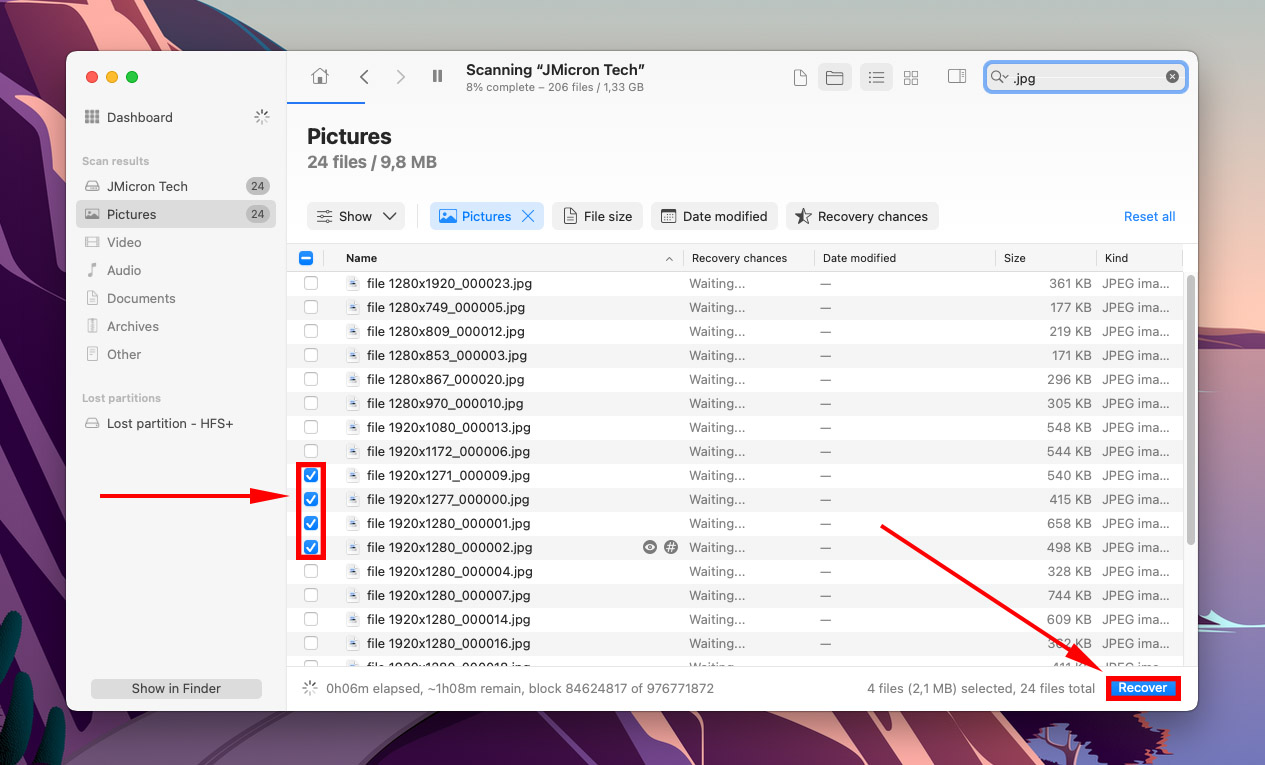
Passaggio 8. Utilizzare il menu o fare clic su “Scegli cartella…” per selezionare una posizione sul computer in cui Disk Drill salverà i file recuperati. Quindi, fare clic su “Avanti”.
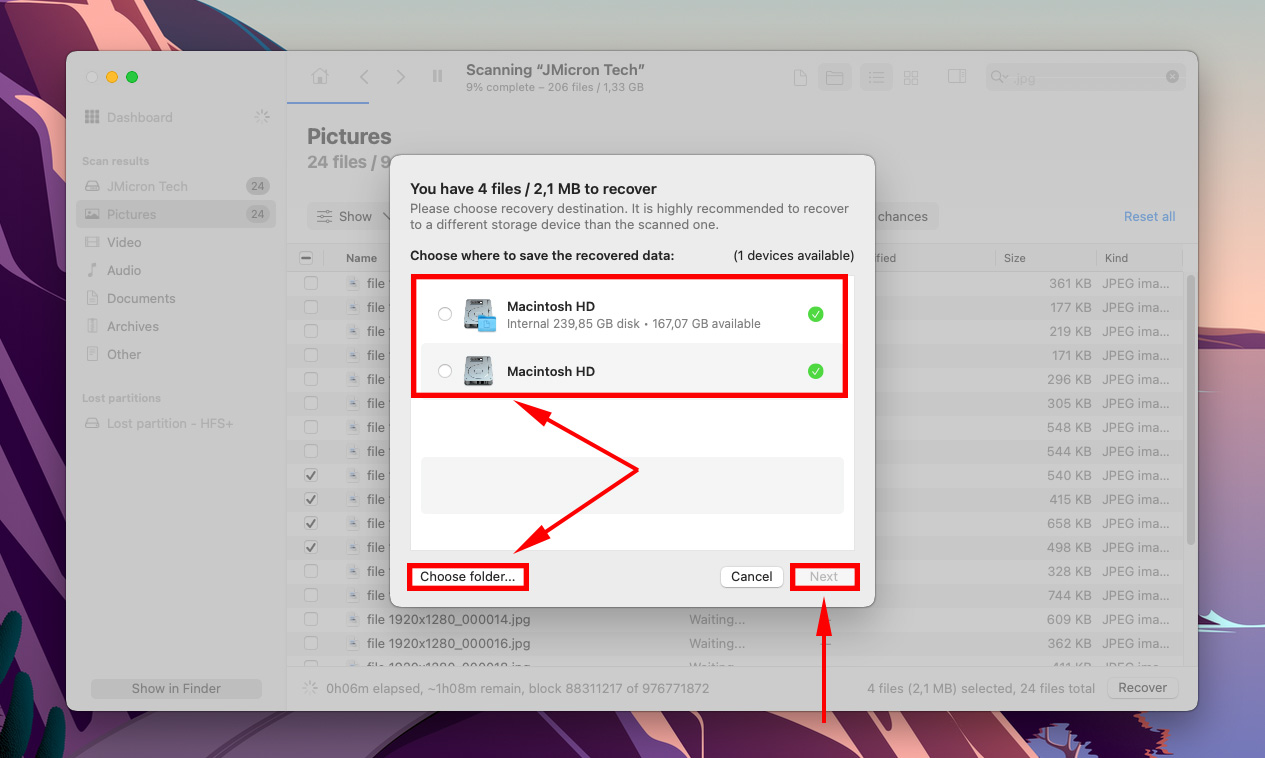
Come Montare un Disco Rigido Esterno su Mac
A seconda di ciò che impedisce al tuo disco rigido esterno di essere montato sul tuo Mac, ci sono diversi metodi che possiamo provare per risolvere il problema.
Metodo 1: Cambiare le impostazioni di visualizzazione del drive macOS
macOS consente ai suoi utenti di nascondere o visualizzare i dispositivi esterni nella barra laterale del Finder e sul desktop. Se Utility Disco mostra che l’unità è effettivamente montata, questo potrebbe essere la causa. Ecco come accedere a queste impostazioni:
Passaggio 1. Apri Finder. Sulla barra dei menu di Apple, fai clic su Finder > Preferenze.
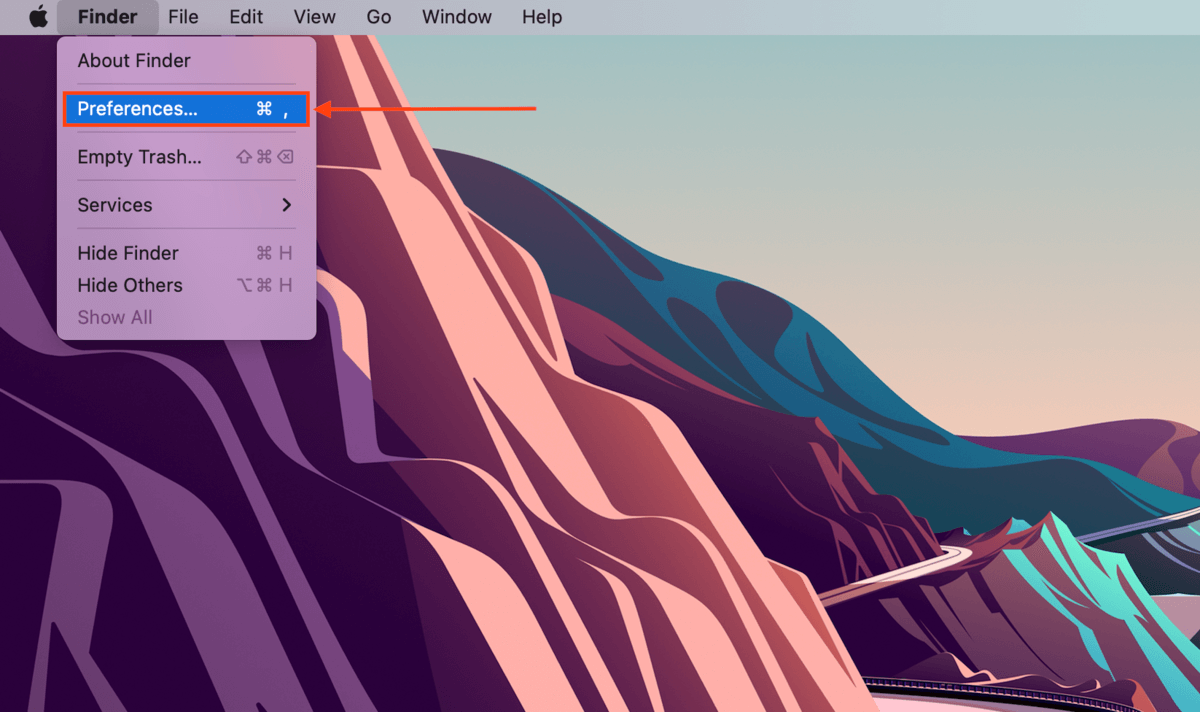
Passaggio 2. Nella scheda “Generale”, seleziona la casella accanto a “Dischi esterni.”
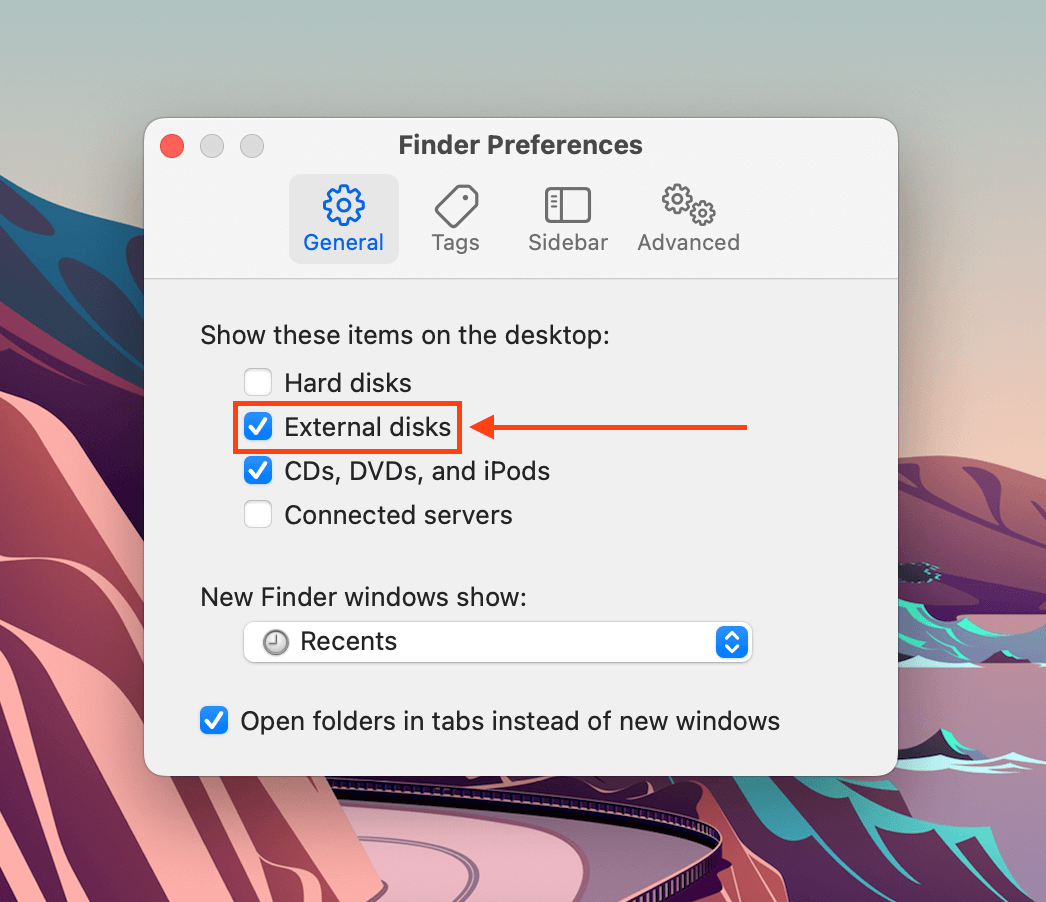
Passaggio 3. Nella scheda “Barra laterale” nella sezione “Luoghi”, spunta la casella accanto a “Dischi esterni”.
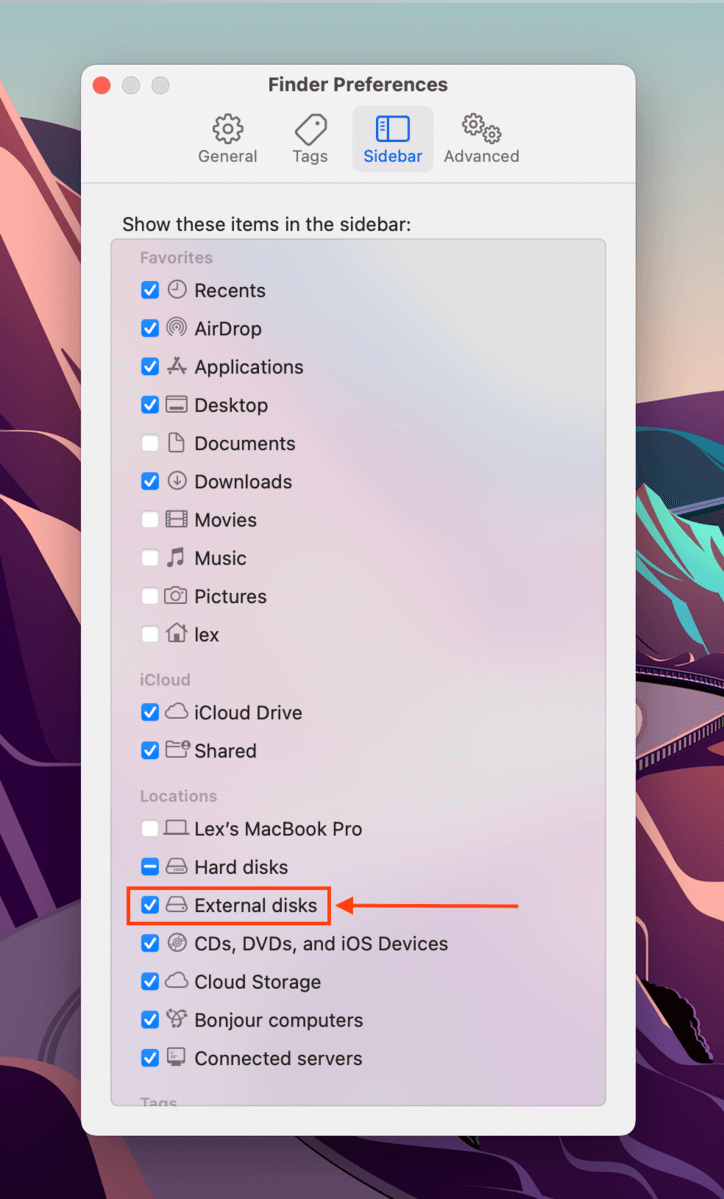
Metodo 2: Ricollega il tuo disco
Forse la connessione non è stata stabilita. Prova a ricollegare il drive… E già che ci sei, prova anche diverse porte e cavi.
Metodo 3: Riavvia il tuo Mac
Se hai molte app in esecuzione mentre colleghi il tuo drive, macOS potrebbe aver esaurito le risorse necessarie per montarlo e leggerlo. macOS potrebbe anche essersi bloccato durante l’aggiornamento stesso al momento del montaggio del tuo drive.
Riavvia il tuo Mac per “sbloccarlo” ed evita di aprire troppe app mentre usi il disco rigido.
Metodo 4: Monta forzatamente il tuo disco con Utility Disco
Attraverso Utility Disco, puoi forzare manualmente il montaggio di un disco rigido esterno sul tuo Mac. Avvia Utility Disco (Finder > Applicazioni > Utility), seleziona il tuo disco o volume del disco e fai clic su “Monta”.
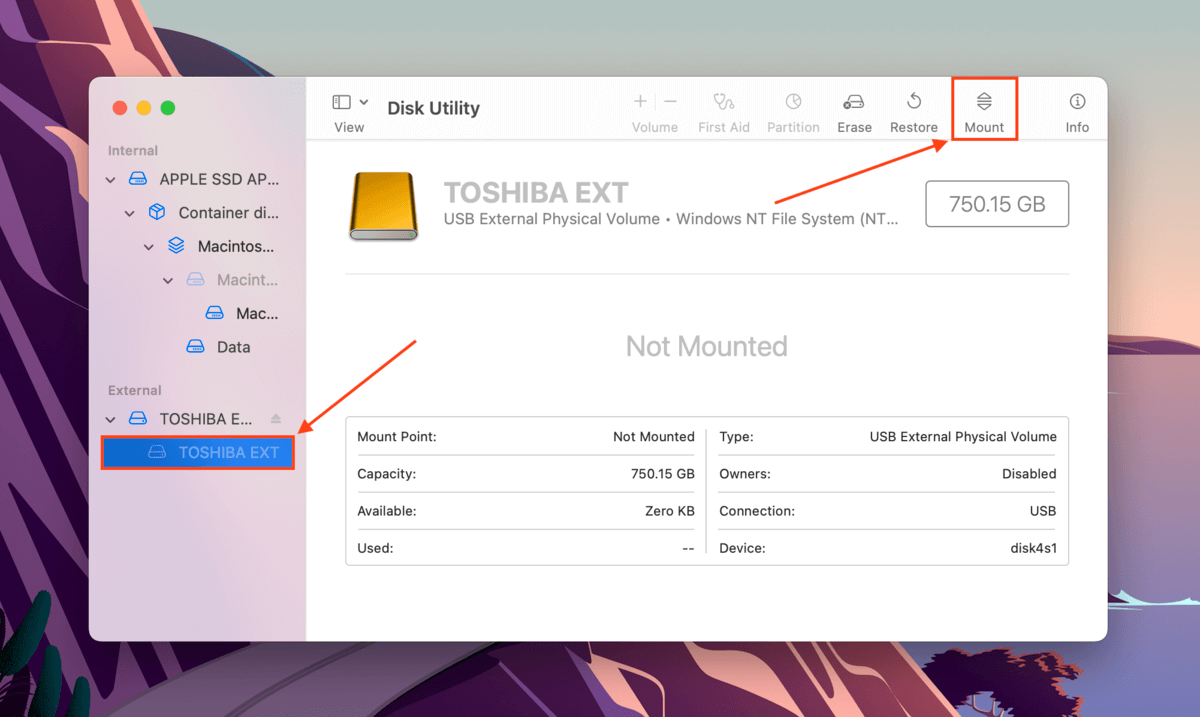
Metodo 5: Utilizzare lo strumento di primo soccorso di Utility Disco
Lo strumento Primo Soccorso è anche una funzione di Utility Disco. Può trovare e riparare automaticamente gli errori del disco a seconda della gravità. Avvia Utility Disco (Finder > Applicazioni > Utility), seleziona il tuo disco e fai clic su “Primo Soccorso”.
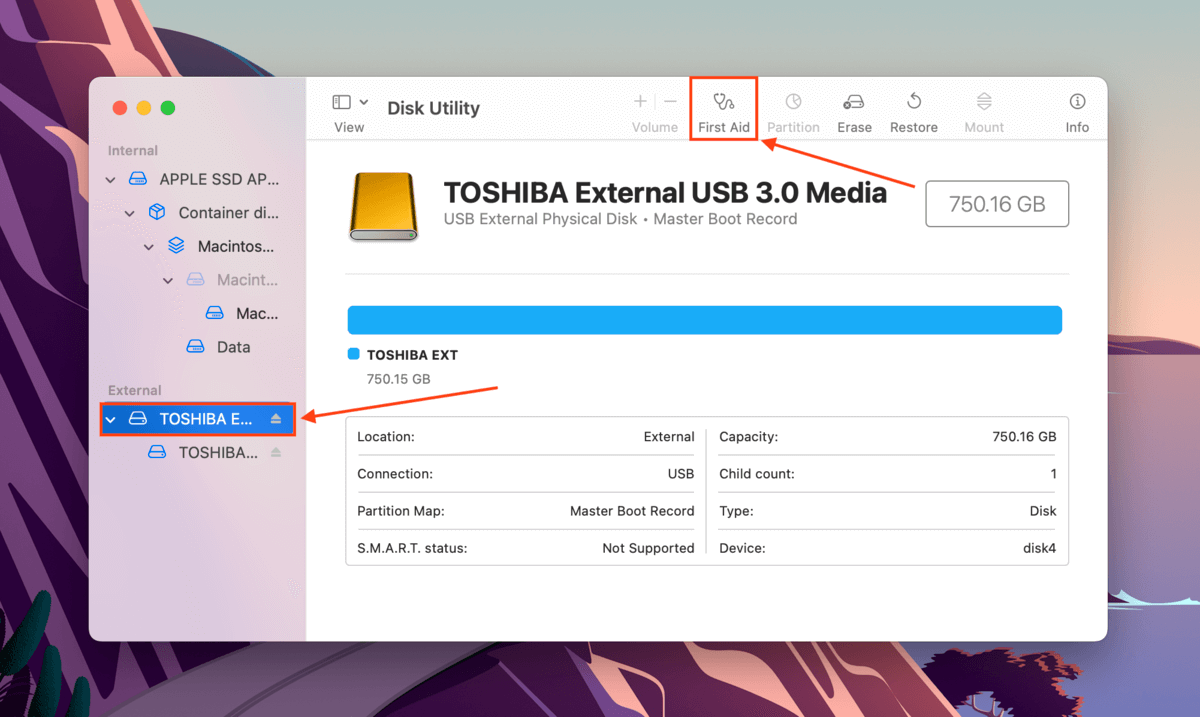
Metodo 6: Riformatta il Tuo Disco
Nella maggior parte dei casi, la riformattazione del disco può essere la soluzione più efficace per risolvere i problemi di montaggio basati su software. Questo processo cancella tutto sul disco, comprese le impostazioni del file system, i virus e qualsiasi corruzione che impedisce al disco di comunicare con il computer.
Ti mostreremo come formattare il tuo drive utilizzando Utility Disco sul tuo Mac.
- Collega il tuo hard disk al tuo Mac e avvia Utility Disco.
- Seleziona il tuo disco dalla barra laterale sinistra e clicca su Inizializza.
- Seleziona Nuovo Nome, Formato e altre opzioni per il tuo Disco
 Clicca su Inizializza quando ti viene chiesto di confermare l’azione.
Clicca su Inizializza quando ti viene chiesto di confermare l’azione.
Se la tua unità non viene visualizzata in Utility Disco, è possibile che stia utilizzando un formato di file system che macOS non riconosce. A titolo di riferimento, i formati supportati sono ExFAT, FAT32, HFS+ e APFS. In questo caso, la risposta è ancora la riformattazione – ma devi farlo su un computer che riconosca il suo file system esistente.
Conclusione
Tutti i dispositivi di archiviazione sono soggetti a malfunzionamenti software che impediscono il montaggio. Fortunatamente, spesso sono facili da risolvere da soli e puoi utilizzare backup o software di recupero dati per recuperare i tuoi dati. Tuttavia, il successo della riparazione del disco dipende dalla risoluzione della causa principale – quindi ispeziona le tue impostazioni per eventuali cambiamenti prima di utilizzare metodi drastici come la riformattazione.
D’altra parte, i dischi rigidi esterni sono più soggetti a problemi meccanici e fisici a causa delle loro parti mobili. Assicurati di ispezionare attentamente il tuo dispositivo prima di tentare il recupero, poiché questi casi è meglio lasciarli ai professionisti.
FAQ
- Riconnetti il tuo disco.
- Riavvia il tuo Mac.
- Monta forzatamente il tuo disco utilizzando lo strumento di montaggio di Utility Disco.
- Ripara il tuo disco utilizzando lo strumento di Pronto Soccorso di Utility Disco.
- Riformatta il tuo disco.
Attenzione: La riformattazione del tuo disco cancellerà tutti i dati presenti. Ti suggeriamo di clonare il tuo disco e di utilizzare quel clone come obiettivo per gli strumenti di recupero dati. Disk Drill dispone di entrambe le funzioni di backup e recupero integrate, quindi ti consigliamo di utilizzarlo per questo compito.






