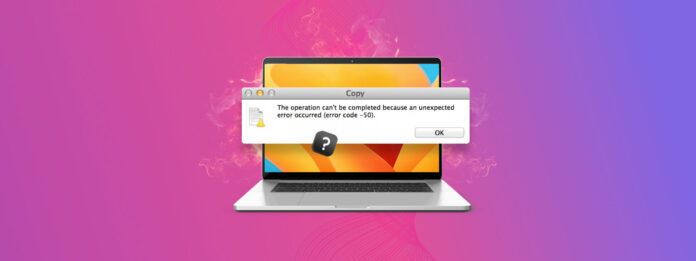
La maggior parte delle volte, siamo in grado di copiare e spostare file da un dispositivo di archiviazione esterno al nostro Mac senza problemi. Tuttavia, c’è anche la possibilità di incontrare qualcosa chiamato Codice di Errore 50. Questo codice di errore significa che l’operazione non può essere completata a causa di un errore imprevisto.
La buona notizia è che ci sono diversi modi per correggere il Codice di Errore 50, ed è quello che tratteremo in questo articolo.
Indice
Cos’è il Codice di Errore 50 su Mac?
Se ricevi il Codice di errore 50 sul tuo Mac, l’intero messaggio visualizzerà qualcosa del genere “L’operazione non può essere completata perché si è verificato un errore imprevisto (codice errore -50)”.
È sostanzialmente un messaggio pop-up che ti informa che quello che stavi cercando di fare non è riuscito. Questo succede quando stai cercando di copiare, spostare o eliminare dati sul tuo dispositivo di archiviazione esterno.
Perché compare l’errore 50 sul Mac?
Esaminiamo più a fondo alcuni esempi specifici che possono causare la comparsa del Codice di Errore 50.
| Motivo dell’errore | Descrizione |
| 🗄️ Nomi dei file errati/Metadati dei file danneggiati | Se stai cercando di manipolare dati e il file è danneggiato oppure non ha un nome corretto con cui macOS possa lavorare. Se i metadati del file sono corrotti, ciò potrebbe anche causare l’errore. |
| 🚫 Guasto del sistema | I dischi rigidi del Mac, sia interni che esterni, possono guastarsi. Il tuo dispositivo di archiviazione esterno potrebbe avere difficoltà a comunicare con il tuo Mac, il che potrebbe indicare un errore NVRAM/PRAM. |
| ⚙️ Impostazioni del disco rigido esterno | All’interno delle Impostazioni di Sistema, ci sono opzioni che controllano la frequenza con cui il dispositivo di archiviazione esterno viene messo in stop. A seconda dell’impostazione, questo potrebbe causare l’interruzione del dispositivo durante l’operazione e potrebbe darti un errore. |
| 🗃️ Dati NVRAM/PRAM corrotti | Se uno di questi non funziona correttamente sul tuo Mac, questo potrebbe portare alla visualizzazione del codice di errore 50. NVRAM memorizza dati periferici come volume, risoluzione dello schermo e altre impostazioni di sistema. PRAM memorizza dettagli fondamentali sul tuo Mac. |
Diamoci un’occhiata su come possiamo risolvere il Codice Errore 50 su Mac.
Come risolvere il codice di errore 50 su Mac
Ci sono molti modi per risolvere l’Errore Codice 50 sul nostro Mac. Di seguito elencherò diversi metodi e ti consiglio di seguirli nell’ordine previsto, poiché ci guideranno attraverso un processo di eliminazione.
Metodo 1: Scollega il tuo disco rigido esterno/dispositivo di archiviazione e riavvia il tuo Mac
Che ci crediate o no, spegnerlo e poi riaccenderlo risolve molti problemi poiché consente al tuo Mac di riavviarsi e di ripristinarsi.
Non ci sono molti passaggi per questo, quindi è facile da fare:
- Espulsione sicura il tuo disco rigido/dispositivo di archiviazione esterno dal tuo Mac. Se non riesci a espellerlo, segui i passaggi in questo articolo.
- Vai al logo Apple nell’angolo in alto a sinistra e cliccaci sopra.
- Scegli l’opzione Riavvia… e aspetta che il tuo Mac si riavvii.
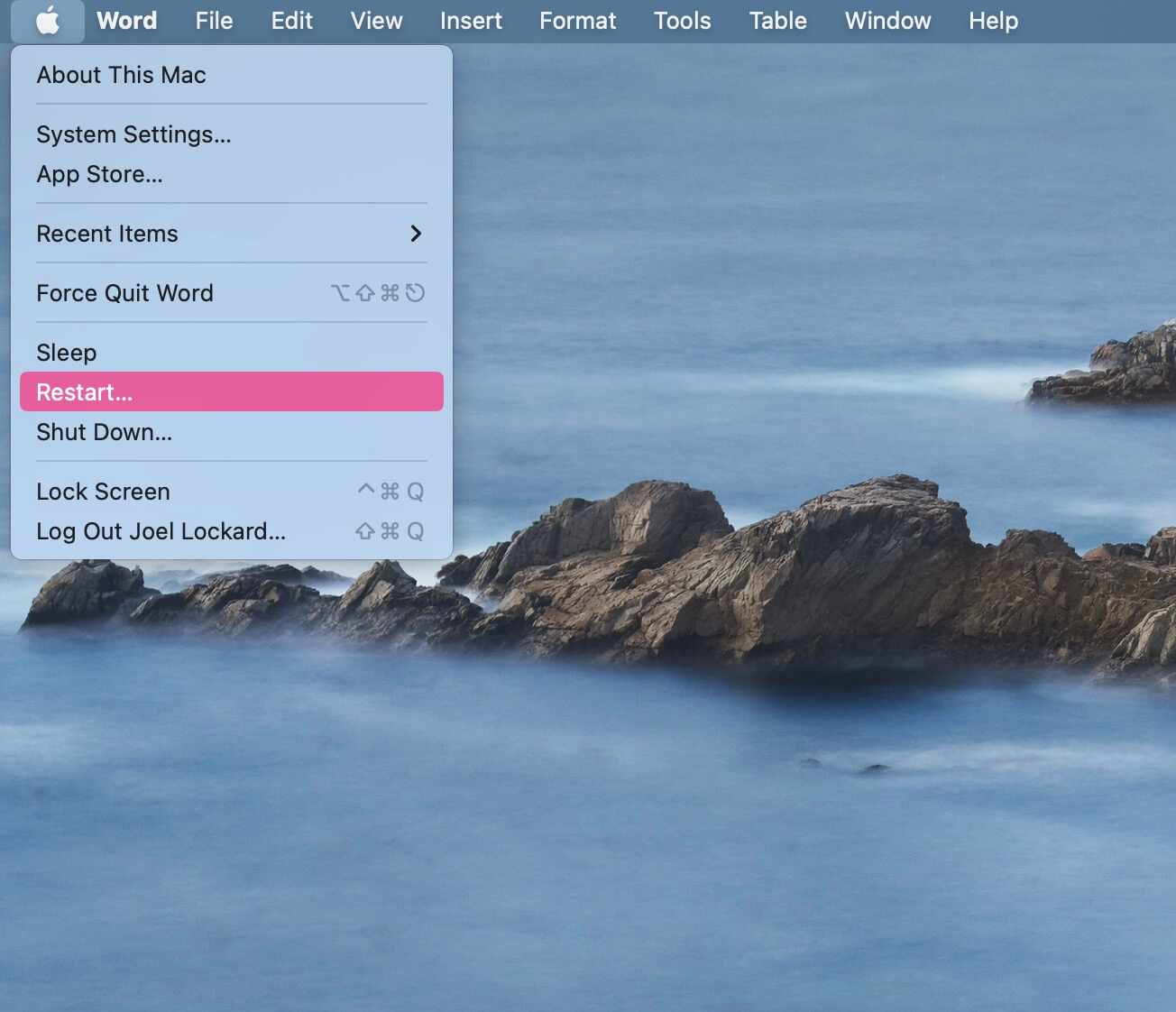
- Una volta che il tuo Mac è stato riavviato, procedi con il login.
- Collega il dispositivo di archiviazione esterno e poi cerca di portare a termine l’operazione che stavi facendo prima.
Metodo 2: Resetta NVRAM/PRAM
NVRAM, o memoria ad accesso casuale non volatile, è una piccola quantità di memoria sul tuo Mac dove vengono memorizzate le impostazioni di macOS.
PRAM o Parameter Random Access Memory memorizza le informazioni relative alle impostazioni di sistema sul tuo Mac. Questo mantiene le impostazioni salvate per te anche quando spegni e spegni il Mac.
Se ricevi il codice di errore 50, il reset della NVRAM/PRAM potrebbe aiutare a risolvere il problema ed eliminare l’errore.
Nota che quando segui i passaggi di seguito, li reimposterai entrambi, quindi non devi fare un’altra serie di passaggi per l’altro. Quando li reimposti, non perderai alcun dato sul tuo Mac.
- Spegni il tuo Mac, quindi riaccendilo e premi immediatamente e tieni premuti i tasti OPTION+COMMAND+P+R per circa 20 secondi.
- Il tuo Mac sembrerà riavviarsi. Lascialo avviare fino alla schermata iniziale e poi effettua il login.
- Collega il tuo dispositivo di archiviazione esterno al tuo Mac e verifica se riesci a completare il tuo compito di prima.
Se stai utilizzando un Mac più recente che ha un Chip di sicurezza T2, puoi rilasciare i tasti subito dopo aver visto il logo Apple.
Metodo 3: Controlla e verifica se il tuo Mac ha un aggiornamento software
Aggiornare il tuo Mac potrebbe aiutare a risolvere eventuali problemi relativi alla visualizzazione del messaggio di Errore Codice 50. Gli aggiornamenti di macOS sono gratuiti e puoi installarli facilmente.
- Vai al logo Apple nell’angolo in alto a sinistra e cliccaci sopra.
- Dal menu a tendina, clicca su Impostazioni di sistema… e verrà avviata una finestra.
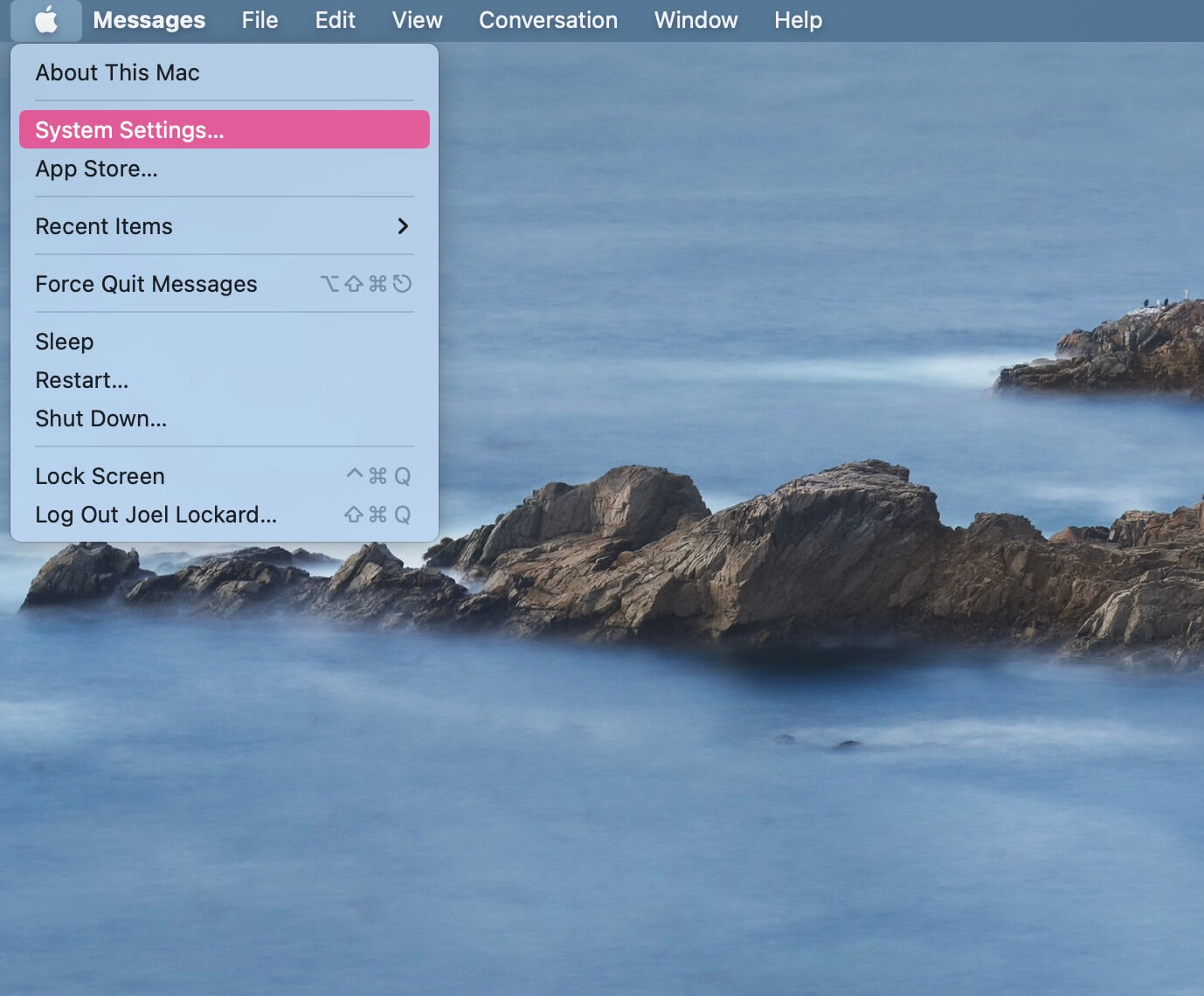
- Quindi naviga su Generali e scegli Aggiornamento software.
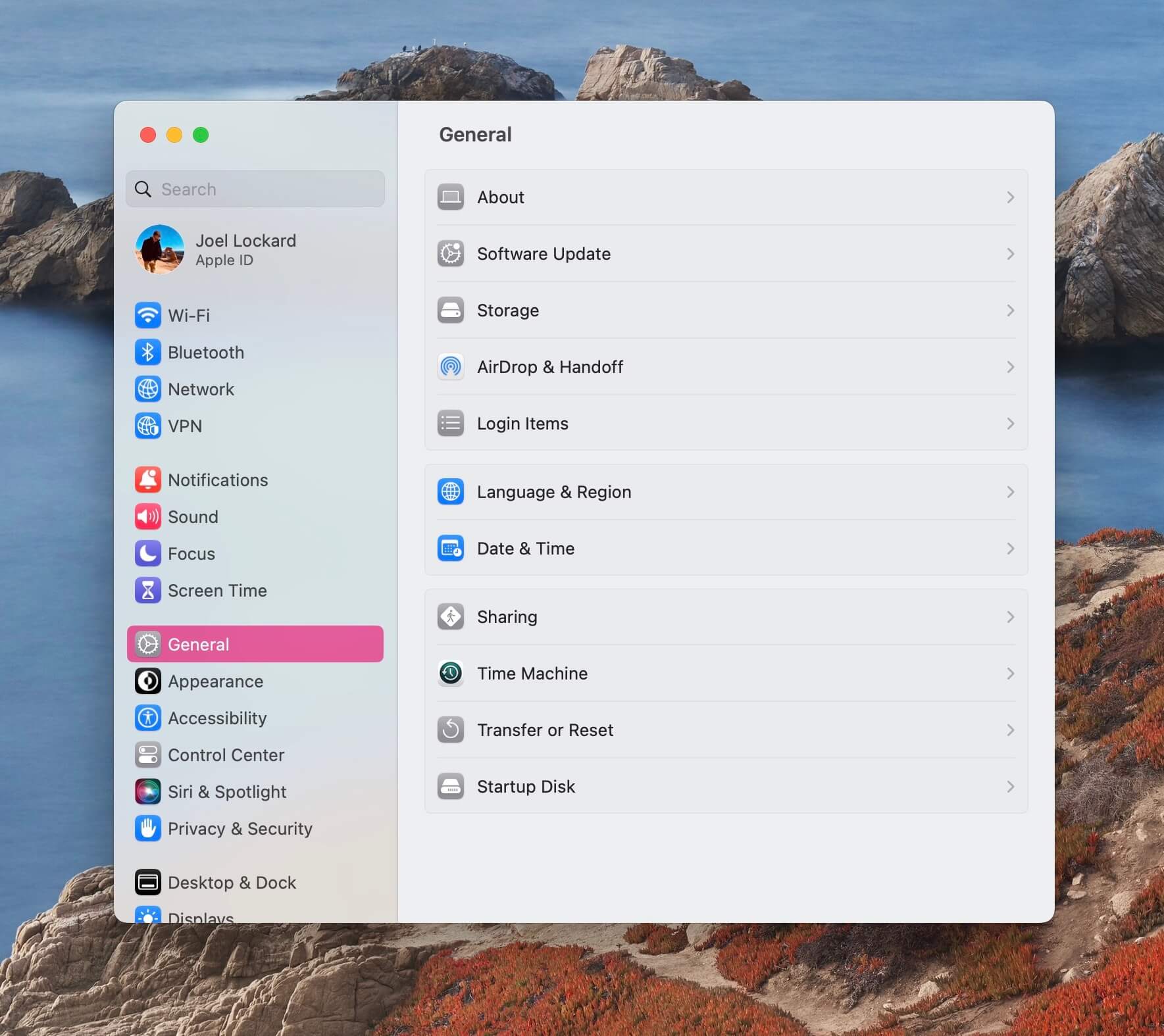
- Se è disponibile un aggiornamento, ti consiglierei di scaricarlo e installarlo. Se non ce ne sono, possiamo passare al metodo successivo.
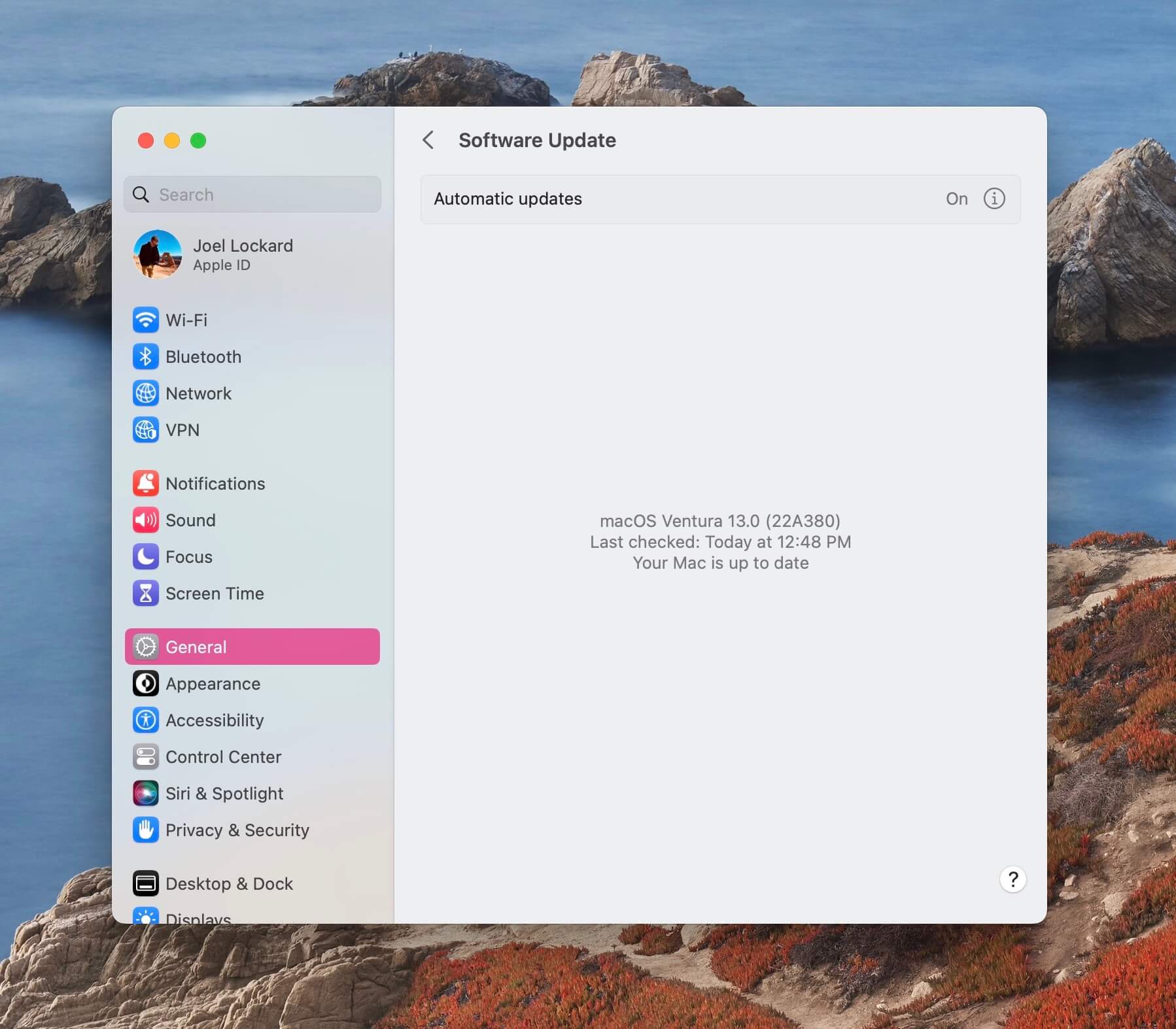
Metodo 4: Esegui il Pronto Soccorso in Utility Disco
Pronto Soccorso ti dà la possibilità di riparare e correggere errori del disco. Se un’applicazione si blocca frequentemente, un file è danneggiato, o un disco rigido esterno non funziona correttamente, allora questo metodo potrebbe rimetterci in funzione.
First Aid è parte di Utility Disco, e viene installato sul tuo Mac gratuitamente.
- Avvia Utility Disco dalla tua cartella Applicazioni: Avvia Finder e poi vai alla tua cartella Applicazioni. All’interno della cartella, cerca Utility e poi seleziona Utility Disco.
- Una volta all’interno di Utility Disco, seleziona il tuo dispositivo di archiviazione esterno.
- Clicca su Pronto Soccorso una volta che il disco rigido è selezionato.
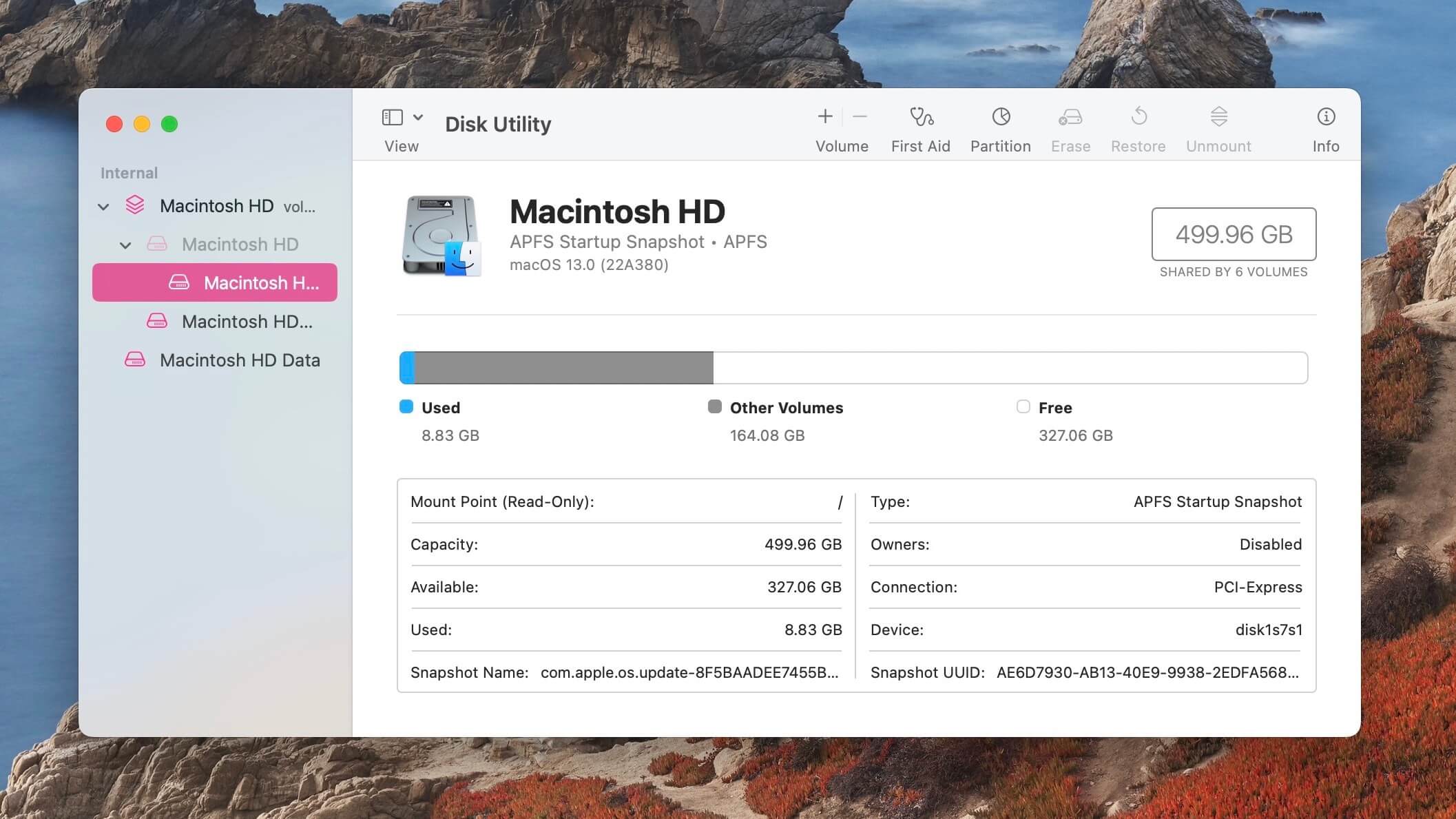
- Clicca su Esegui e aspetta che il processo si completi. Pronto Soccorso può richiedere del tempo per funzionare a seconda di quanto è grande il disco rigido, e può rendere il tuo Mac non reattivo mentre ripara il disco rigido. Ti consiglierei di farlo in un momento in cui non devi lavorare.
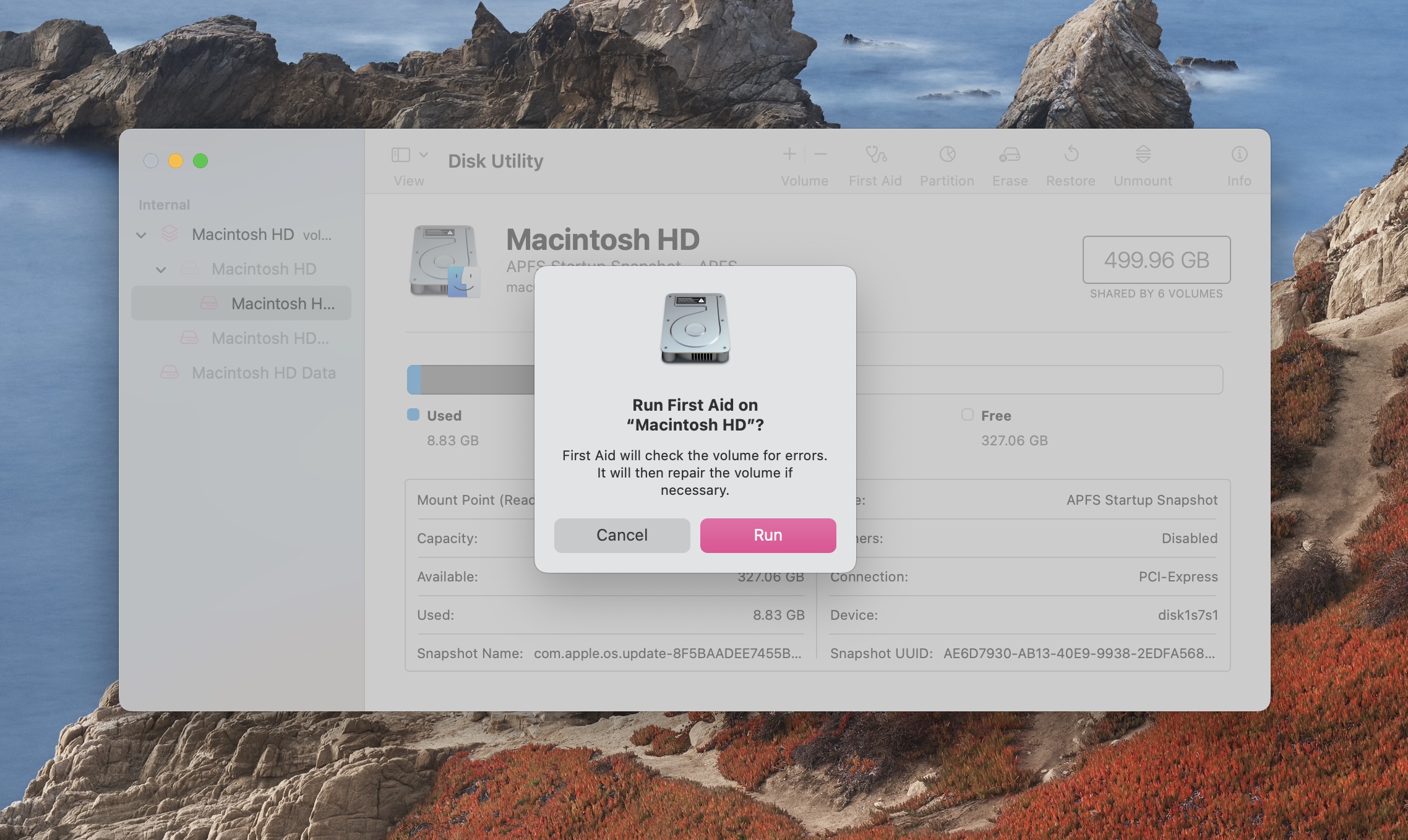
Una volta completato il Primo Soccorso, tenta di svolgere il compito che stavi cercando di fare prima e verifica se riesci a completarlo senza ricevere l’errore.
Metodo 5: Controlla i Nomi dei File su Mac
Se hai un file che non si trasferisce, prova a cambiarne il nome. A volte il nome di un file può causare problemi durante il trasferimento da una posizione all’altra. Anche simboli e altri caratteri non alfanumerici possono causare problemi.
- Fai clic con il tasto destro del mouse sul file che desideri rinominare.
- Seleziona Rinomina e poi digita il nuovo nome del file.
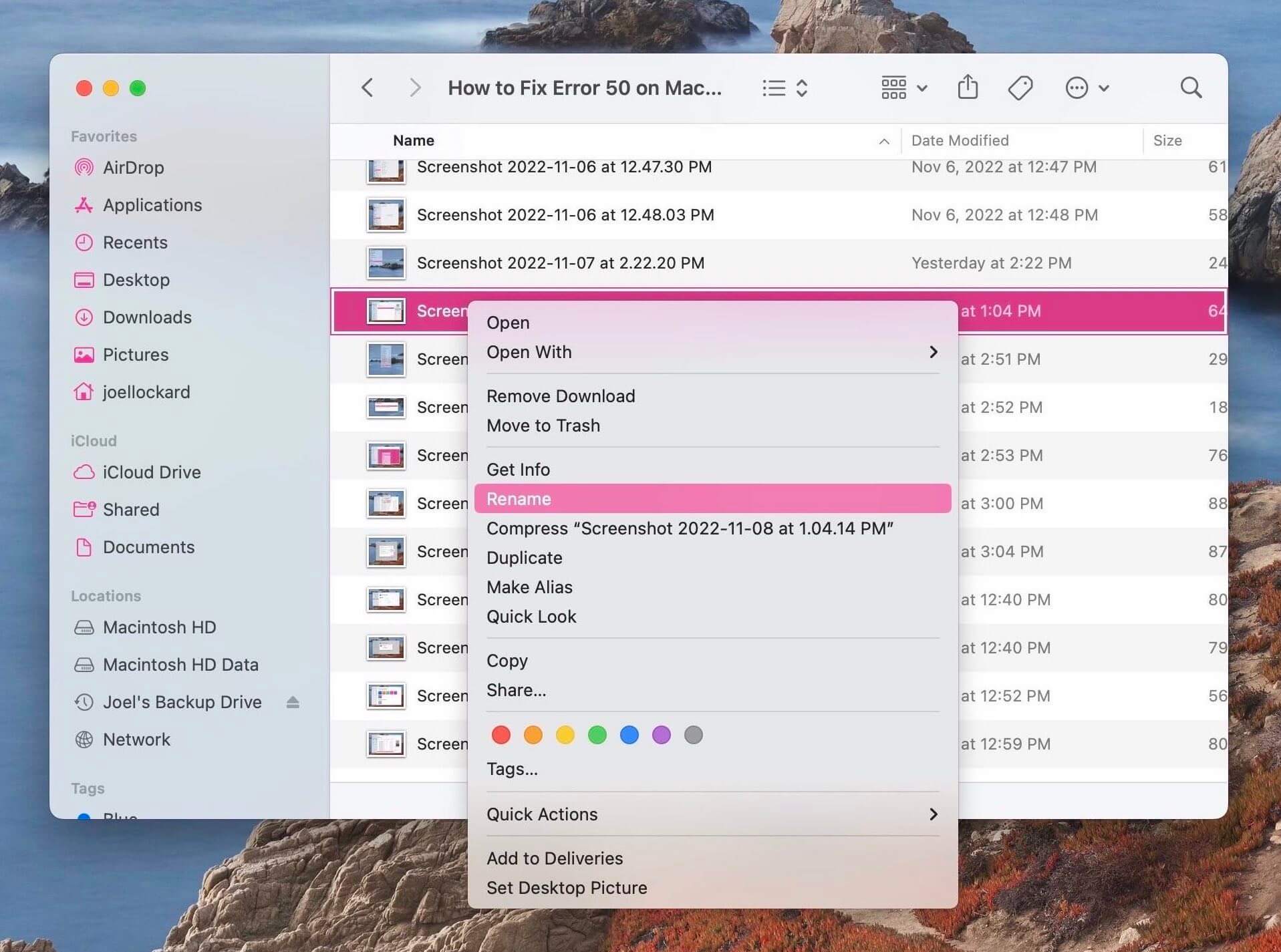
- Premi invio sulla tastiera.
- Prova a spostare il file ora e verifica se ha successo.
Metodo 6: Controlla le Impostazioni dell’Hard Disk Esterno
È possibile che il tuo disco rigido stia andando in sospensione ed è per questo che stai ricevendo l’errore. Possiamo disattivare questa impostazione e poi provare a svolgere il nostro compito per vedere se riusciamo a farlo senza ottenere l’errore.
- Avvia Impostazioni di Sistema.
- Vai su Batteria.
- Seleziona Opzioni… in fondo alla pagina delle impostazioni.
- Cambia Metti in stop i dischi rigidi quando possibile in Mai.
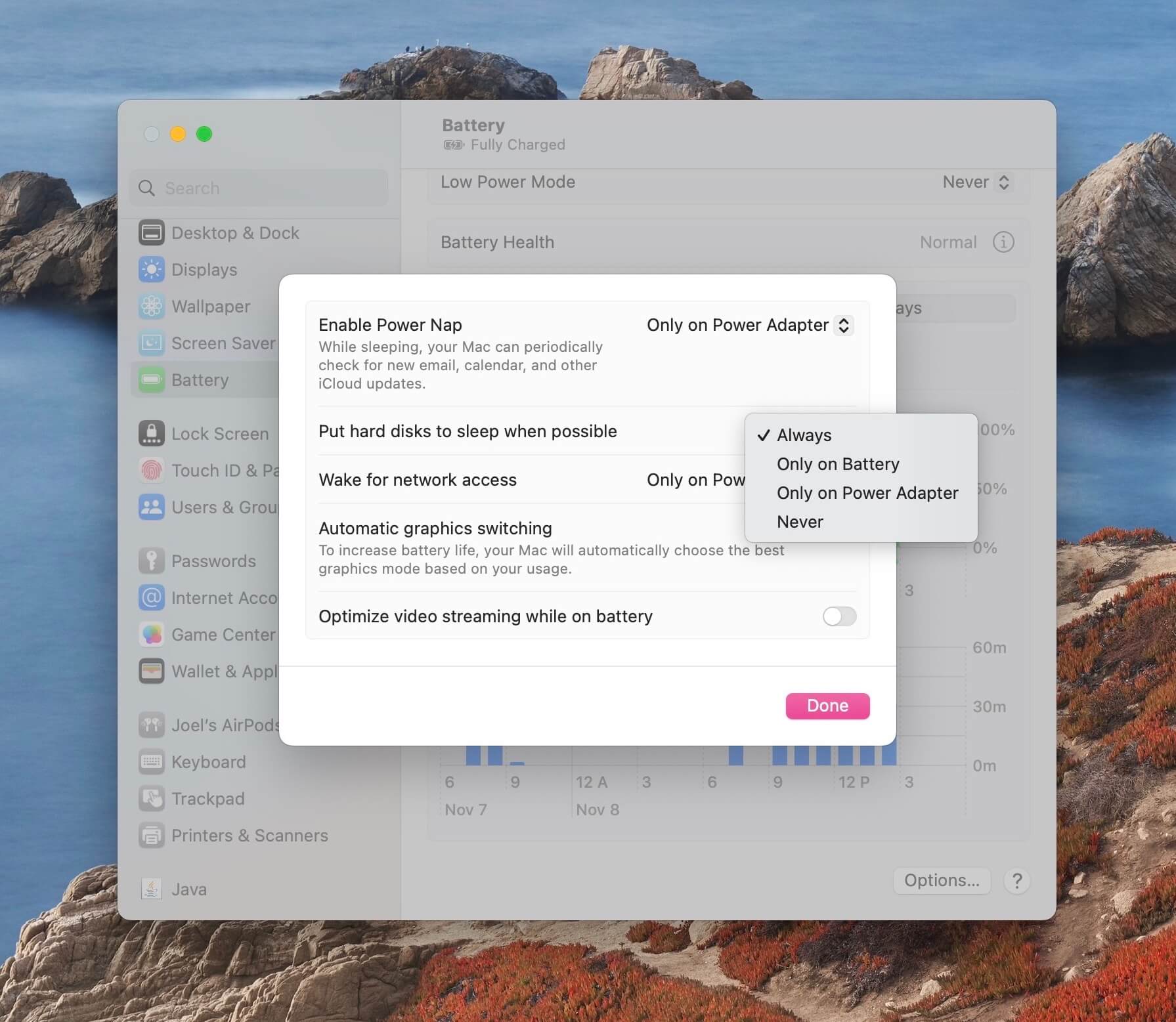
Metodo 7: Pulire ~/Library/Caches
Le cache sono file temporanei sul tuo computer. A volte possono interferire con il normale funzionamento del computer. Pulirli potrebbe aiutare a risolvere il problema ed eliminare il codice di errore.
- Avvia Finder.
- Vai in alto nella barra di navigazione e clicca su Vai. Poi, scorri verso il basso fino a Vai alla cartella….
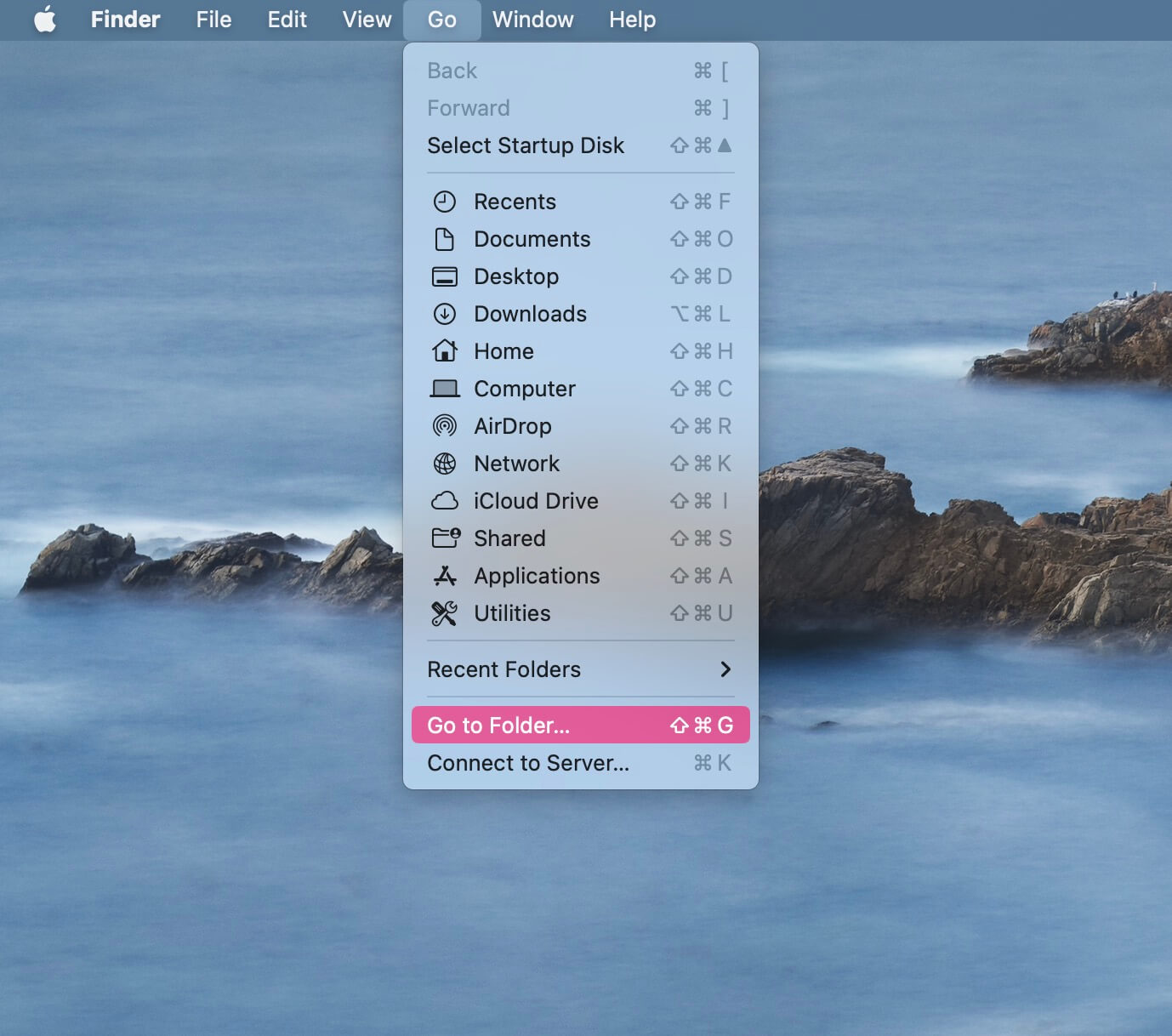
- Digita ~/Library/Caches e premi Invio sulla tastiera.
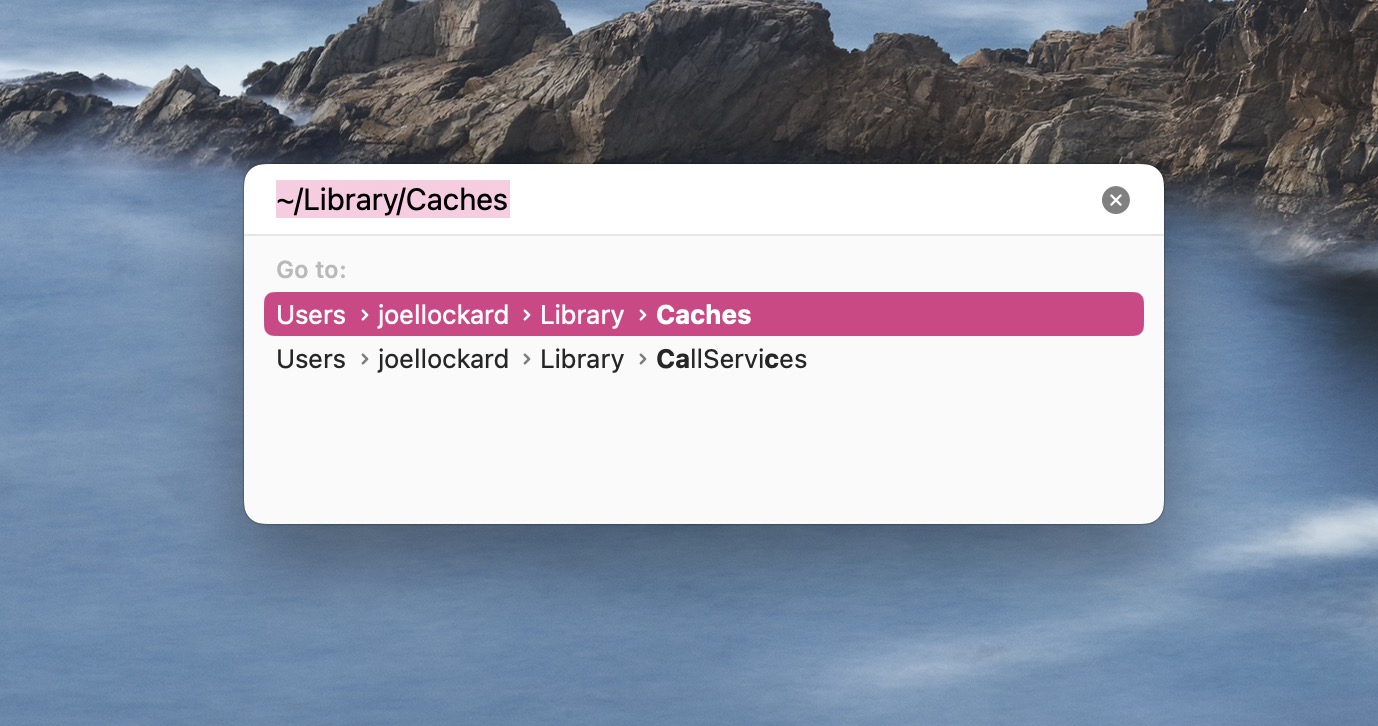
- Seleziona tutte le cache all’interno di questa cartella e spostale nel Cestino.
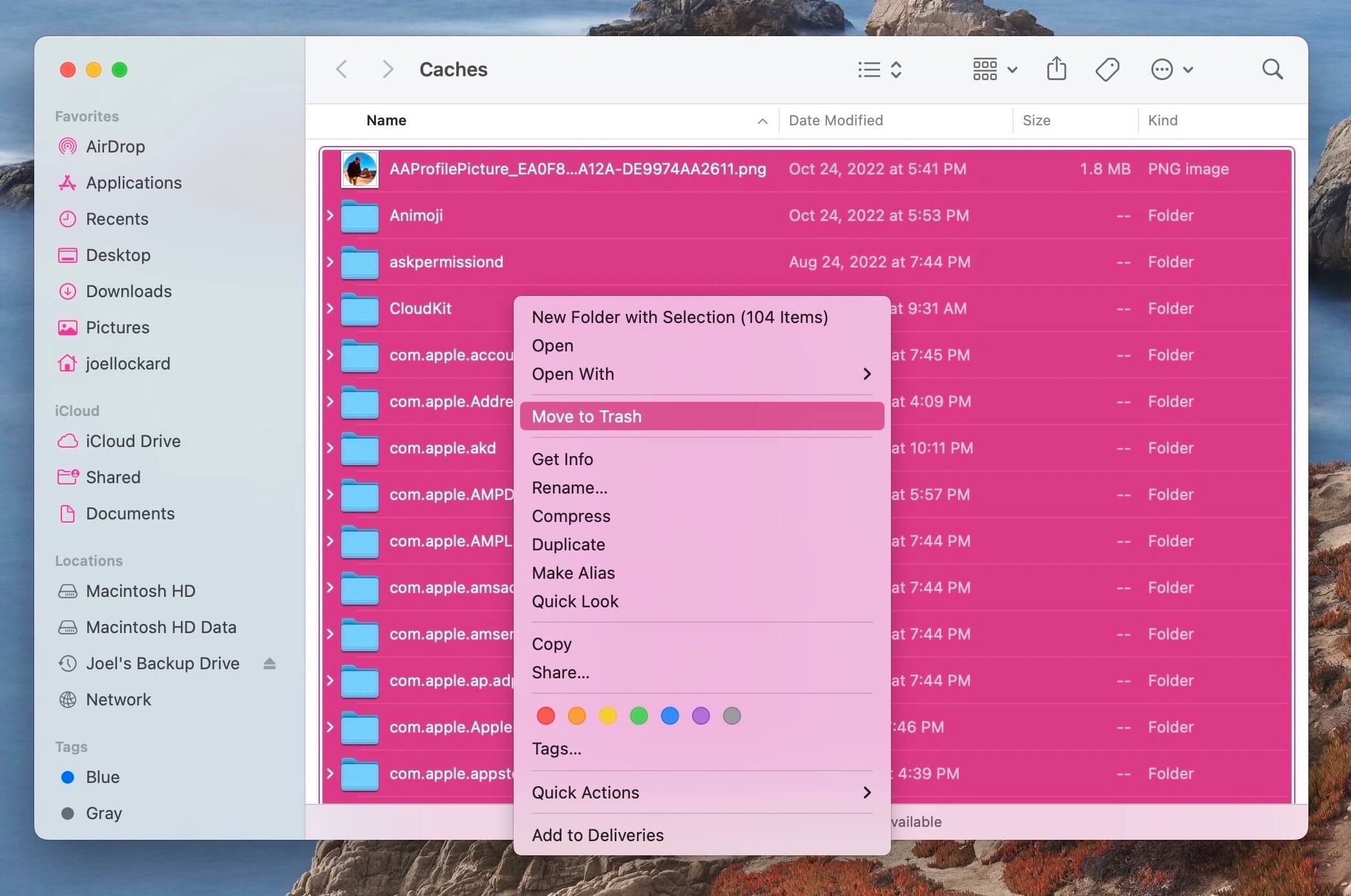
- Svuota il Cestino.
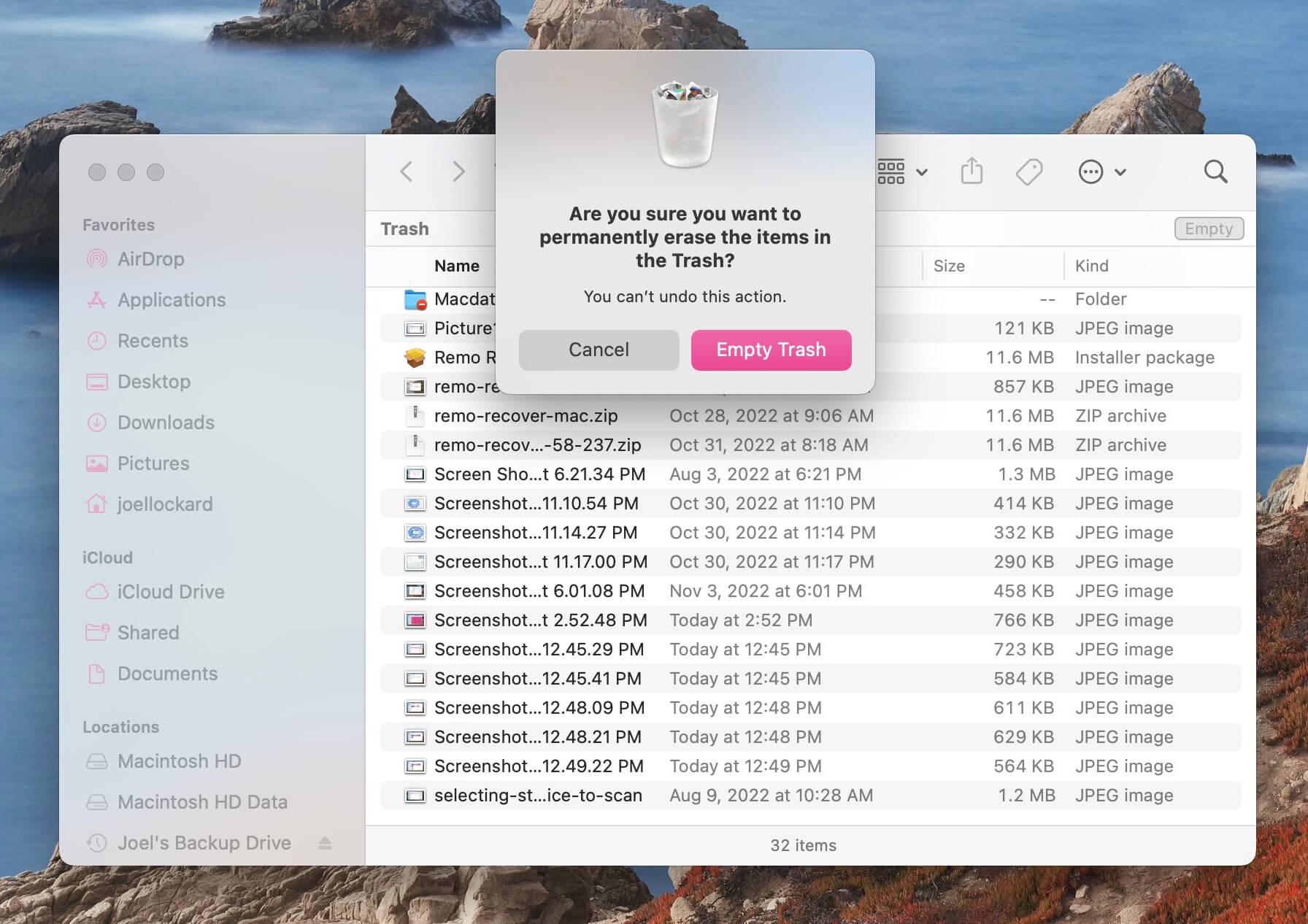
- Prova a completare l’operazione che stavi svolgendo prima e verifica se ricevi ancora un codice di errore.
Metodo 8: Formatta il Disco Rigido
Se nessuna delle opzioni sopra menzionate ha funzionato, l’ultima opzione sarebbe quella di formattare il disco rigido. Questa opzione è utile se il disco rigido semplicemente non funziona per te e non ti permette di trasferire alcun dato da o su di esso.
Non consiglierei di fare questo passo se hai un solo file che causa un problema poiché il disco rigido potrebbe essere a posto, potrebbe essere solo quel file ad essere corrotto.
La formattazione cancellerà completamente il disco rigido e lo configurerà nuovamente. Se ci sono problemi con il disco rigido a livello software, questo dovrebbe risolverli.
- Avvia Utility Disco. Apri una nuova finestra del Finder e poi vai nella tua cartella Applicazioni. All’interno della cartella, vai a Utility e poi avvia Utility Disco dalla cartella.
- All’interno di Utility Disco, seleziona il tuo dispositivo di archiviazione esterno dall’elenco di dispositivi sul lato sinistro. Quindi, clicca su Inizializza.
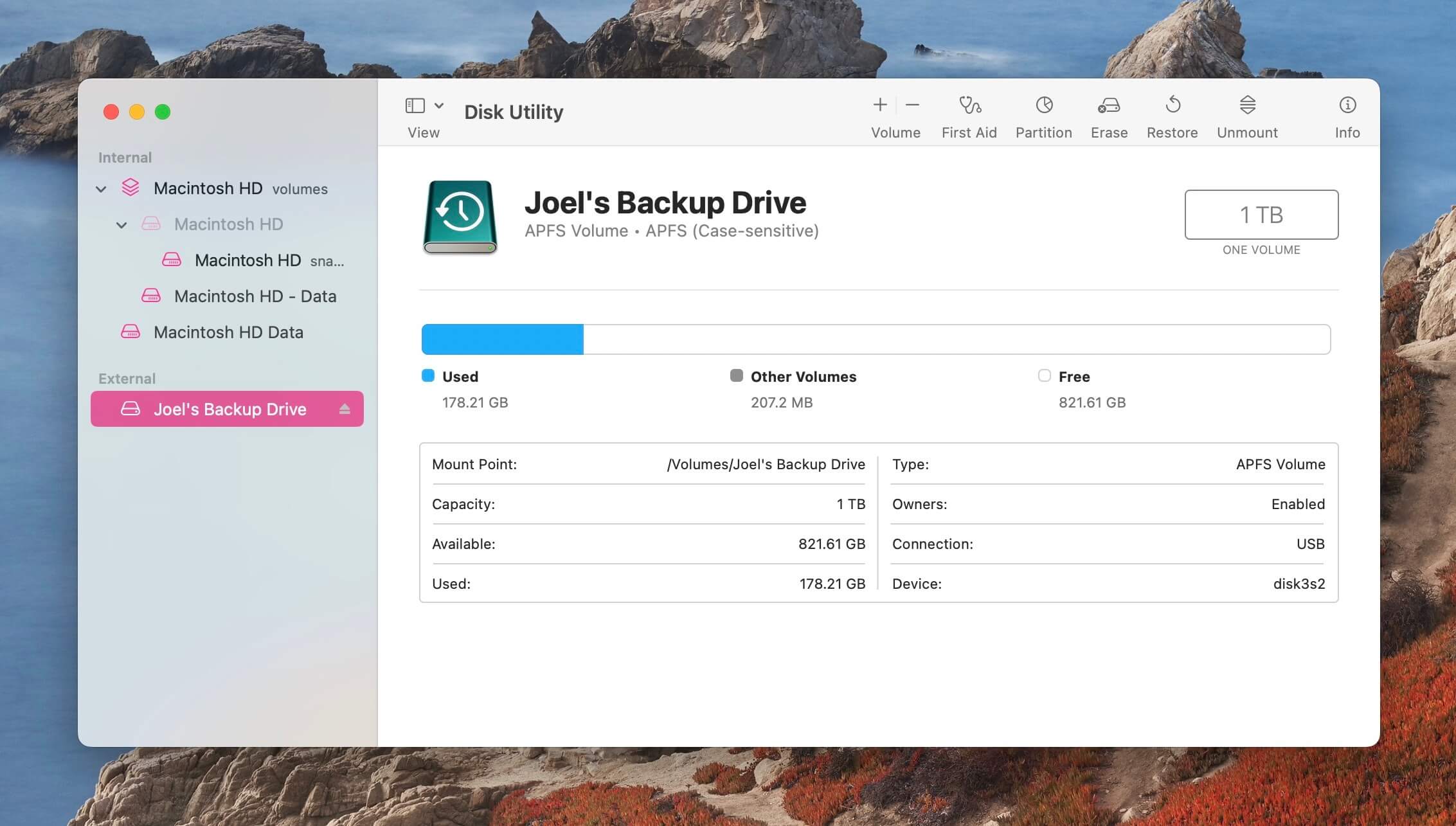
- Scegli il formato con cui desideri formattare il dispositivo di archiviazione esterno. Ti consiglio di scegliere APFS. Clicca su Inizializza un’altra volta e aspetta che il processo sia completato.
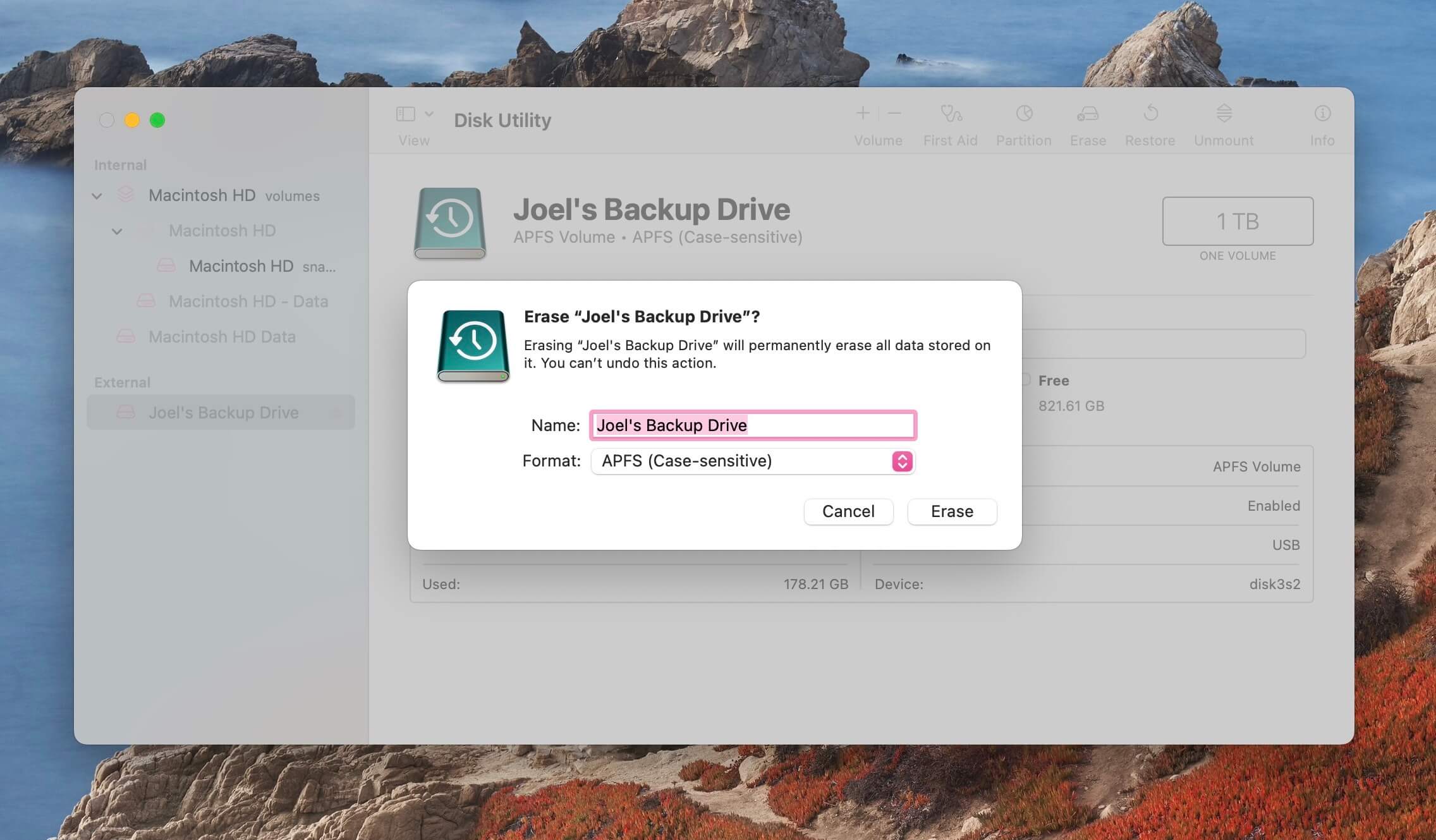
Prova a utilizzare il disco rigido ora e vedi se riesci a trasferire dati da e verso di esso senza problemi. Se riscontri ancora problemi, potrebbe esserci qualcosa che non va nel disco rigido, nel cavo o nel tuo Mac a livello hardware, e portare il tuo Mac in un Apple Store sarebbe la tua prossima migliore opzione.
Come recuperare i dati da un dispositivo di archiviazione esterno con codice di errore 50
Se desideri recuperare dati dal tuo dispositivo di archiviazione esterno in generale o lo hai già formattato e ti sei accorto che c’era qualcosa che avresti voluto salvare, possiamo utilizzare un software di recupero dati di terze parti per eseguire la scansione del dispositivo di archiviazione e recuperare i tuoi dati.
Disk Drill è una delle migliori app per il recupero dei dati disponibili oggi. Funziona sull’ultima versione di macOS e Disk Drill funzionerà su tutti i Mac Apple Silicon. Ora, segue i passaggi per utilizzare Disk Drill per recuperare i dati dal nostro dispositivo di archiviazione esterno.
- Scarica e installa Disk Drill sul tuo Mac.
- Avvia Disk Drill e seleziona il tuo dispositivo di archiviazione esterno come dispositivo da scansionare per i file persi.
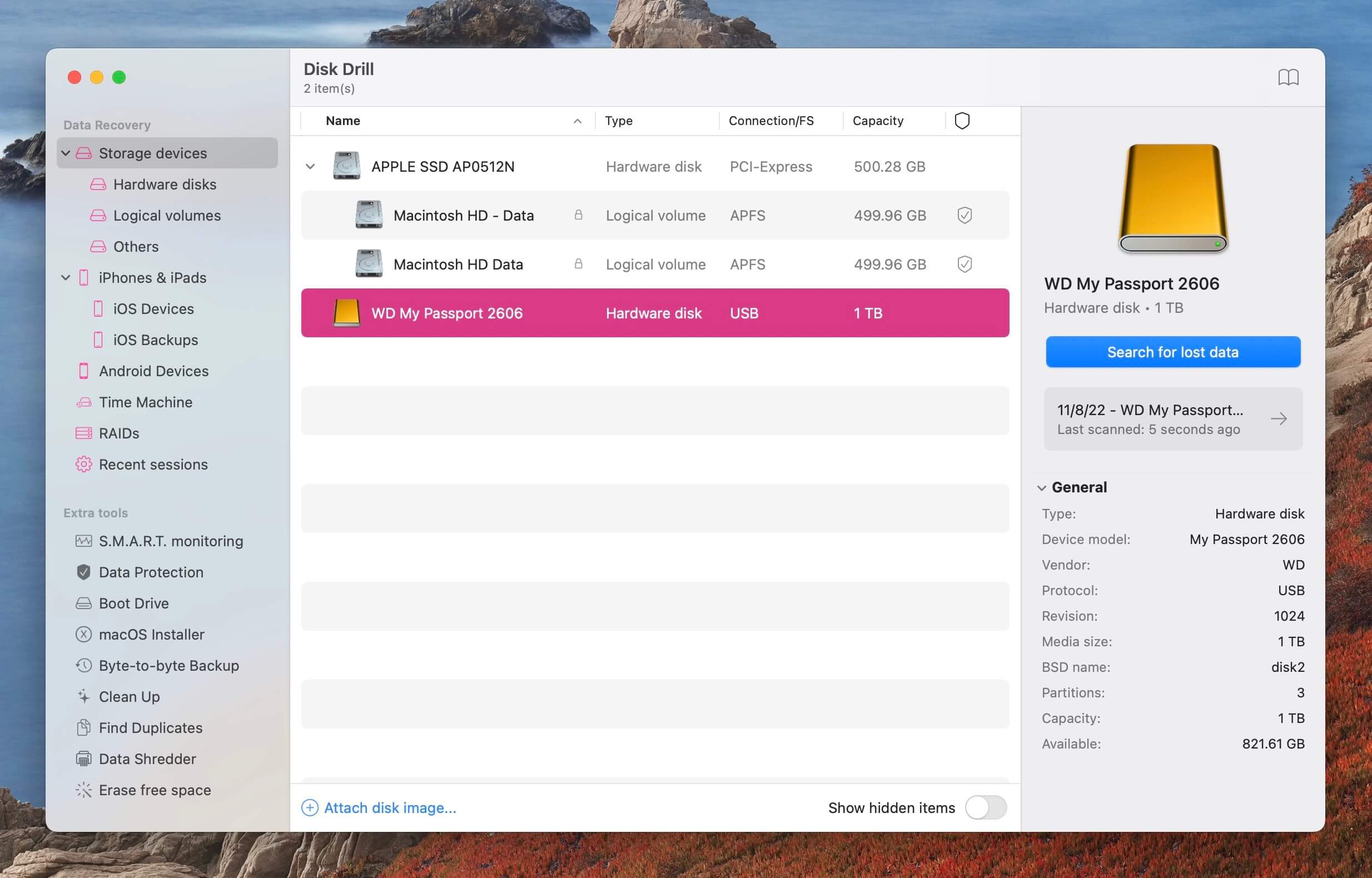
- Attendi il completamento del processo di scansione.
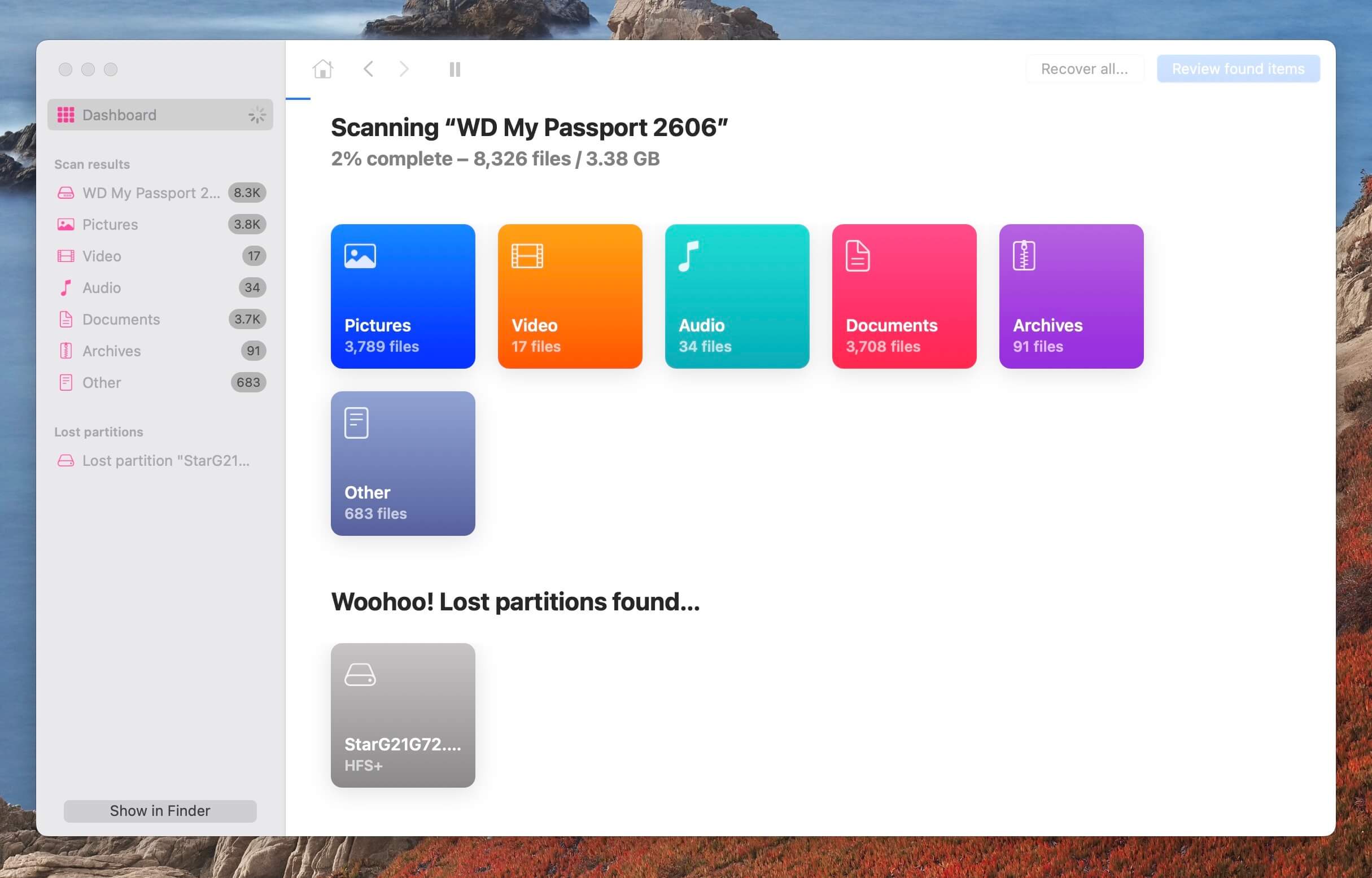
- Verifica cosa è stato in grado di recuperare Disk Drill. Puoi usare la funzione Anteprima per vedere l’intero contenuto del file prima di recuperarlo.
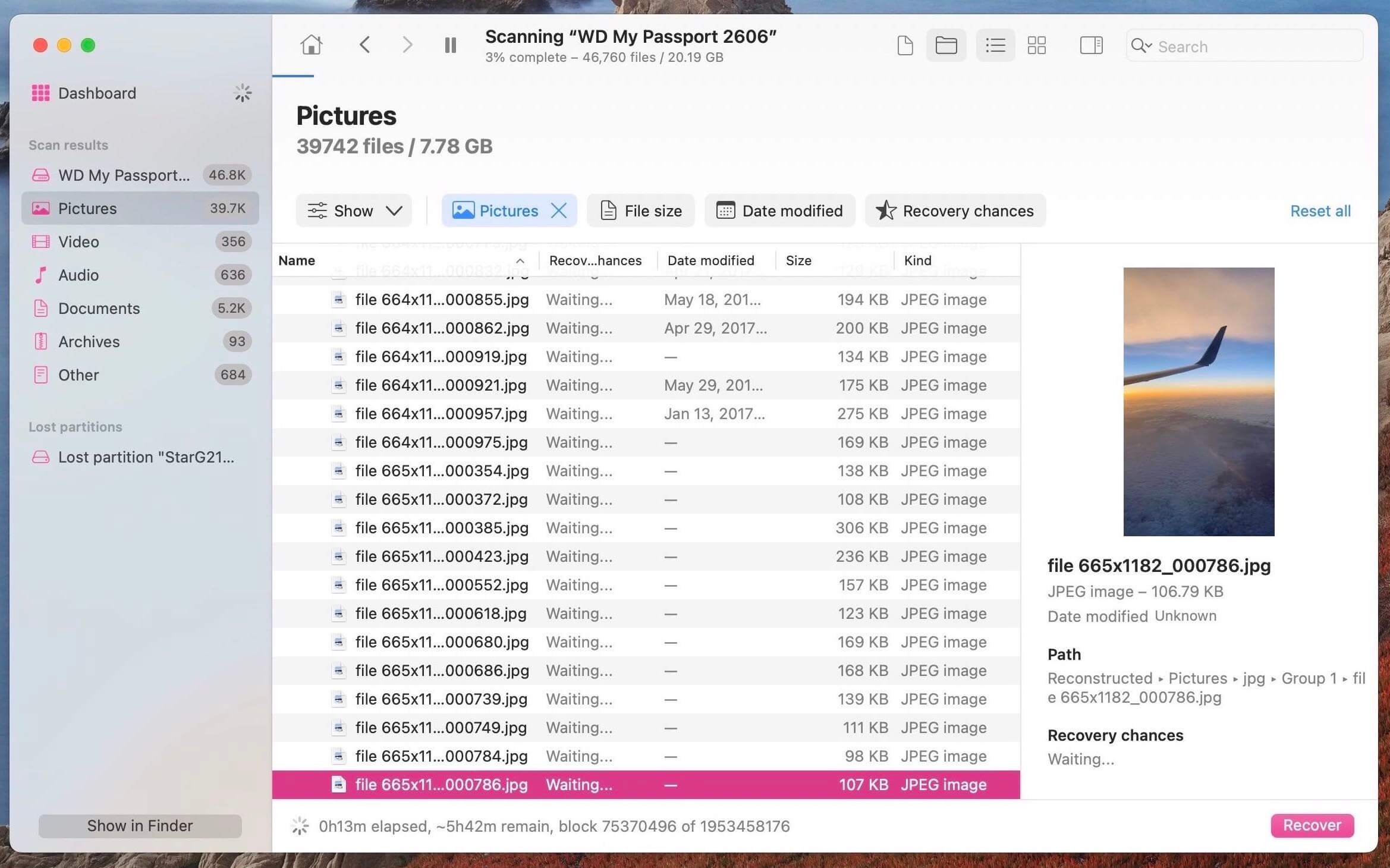
- Seleziona i file che desideri recuperare dal tuo dispositivo di archiviazione esterno
- Fai clic sul pulsante Recupera per recuperare i file.
Ecco fatto! Abbastanza semplice e facile da fare.
Conclusione
La maggior parte del tempo, possiamo usare il nostro Mac senza problemi. A volte, però, possiamo avere problemi con un file, o con un dispositivo di archiviazione esterno, o forse il software sul nostro Mac ha semplicemente bisogno di un aggiornamento.
Non importa quale sia il caso, ora sei pronto per affrontare un problema del genere e, cosa più importante, sai come recuperare e mantenere i tuoi dati al sicuro, poiché non puoi sostituirli.






