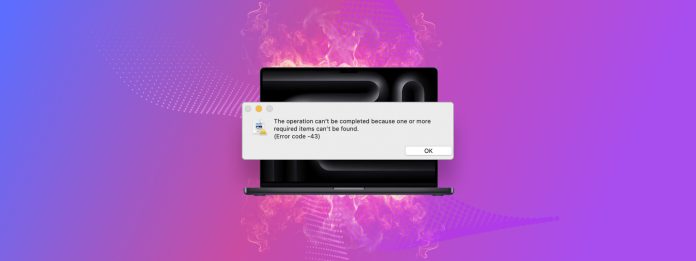
Stai riscontrando l’errore 43 sull’unità esterna del tuo Mac? Qualcosa non va con il tuo file o con Finder stesso. E finché non risolvi il problema del file, non potrai interagire con esso.
Ecco il problema: la finestra di dialogo con il codice di errore 43 che si apre non fornisce informazioni utili per diagnosticare e risolvere il problema. Di solito dice semplicemente una variazione di “l’operazione non può essere completata.”
Quindi abbiamo preparato una guida completa su come risolvere il codice di errore 43 sul tuo Mac e su come diagnosticare perché questo errore si verifica. Continua a leggere!
Indice
Cos’è il Codice di Errore 43 su Mac e Da Cosa è Causato?
Codice di errore -43 è un errore di sistema Mac che appare quando l’utente non riesce a interagire con un file o una cartella in Finder. Ad esempio, potresti incontrare l’errore di Mac codice 43 quando copi file o cerchi di spostarli in un’altra cartella.
Il problema con il codice di errore -43 è che può significare molte cose diverse, specialmente su un Mac con molti problemi preesistenti. Poiché la riparazione di questo errore dipende dalla diagnosi corretta e dalla risoluzione della causa principale, abbiamo preparato questo pratico menu che ti porterà rapidamente alla sezione della guida appropriata:
| Sintomo | Diagnosi |
| Problemi con il nome del file o della cartella | Il nome del file o della cartella potrebbe contenere caratteri non consentiti, come barre (/), due punti (:), ecc. Il nome del file o della cartella potrebbe anche essere eccessivamente lungo. Soluzione: Metodo 2 |
| Il file è in una cartella annidata profondamente | Se il tuo file è memorizzato in numerose cartelle, il suo percorso potrebbe essere più lungo del limite consentito dal sistema. Soluzione: Metodo 3 |
| Problemi di permesso | Potresti non avere i permessi necessari per interagire con il file o la cartella come desideri. Dovresti notare un’icona di un lucchetto su quel file o cartella. Soluzione: Metodo 4 |
| Il file o la cartella è in uso | Il file o la cartella è attualmente utilizzato da un’applicazione in esecuzione. Ad esempio, potresti provare a spostare un documento che hai aperto con l’app Pages. Soluzione: Metodo 5 |
| Finder non funziona correttamente | Finder potrebbe avere un problema temporaneo o essere bloccato, causando l’errore. Dovresti notare un comportamento irregolare non solo con un file, ma anche con altri file e cartelle. Soluzione: Metodo 6 |
| Corruzione del file | Il file o la cartella potrebbe essere danneggiato a causa di un’infezione da virus, interruzione durante il download, errore dell’app, problemi del file system, ecc. Un file corrotto potrebbe avere una dimensione o estensione del file non corrispondente, un aspetto dell’icona diverso, ecc. Soluzione: Metodo 7 |
| Il disco esterno potrebbe essere disconnesso, inaccessibile o non risponde | Se il file o la cartella con cui stai cercando di interagire si trova su un’unità esterna che è influenzata da problemi logici o meccanici, potrebbe apparire l’errore. Soluzione: Metodo 8 |
8 modi per correggere l’errore 43 su un Mac
In questa sezione, dimostreremo 8 modi per correggere l’errore 43 su Mac. Molti di questi metodi utilizzano il Applicazione terminale perché può bypassare sia errori che restrizioni. Non preoccuparti! I comandi che utilizziamo sono molto semplici e abbiamo fornito screenshot per rendere più facile seguirli.
Metodo 1: Svuotare la cartella Cestino con Terminale
Stai riscontrando il codice di errore 43 quando tenti di svuotare il tuo Cartella cestino? Puoi usare l’app Terminal, che ignora qualsiasi flag che ti impedisce di interagire con il file o la cartella altrimenti.
Ad esempio, accedere a un file o una cartella usando il Terminale converte automaticamente i loro nomi di file e percorsi in un formato che l’app può comprendere. Questo consente di evitare eventuali problemi causati da nomi di file o cartelle che contengono caratteri proibiti o sono troppo lunghi.
Info: Se non desideri eliminare i tuoi file, salta al Metodo 2.
Passaggio 1. Apri l’app Terminale.
Passaggio 2. Il seguente comando, ma NON premere Restituzione :
rm -rf
Assicurati di aggiungere uno spazio subito dopo -rf premendo la barra spaziatrice. Questo perché il passaggio successivo incollerà un nuovo comando in Terminal e bisogna che ci sia uno spazio tra rm -rf e il nuovo comando per funzionare.
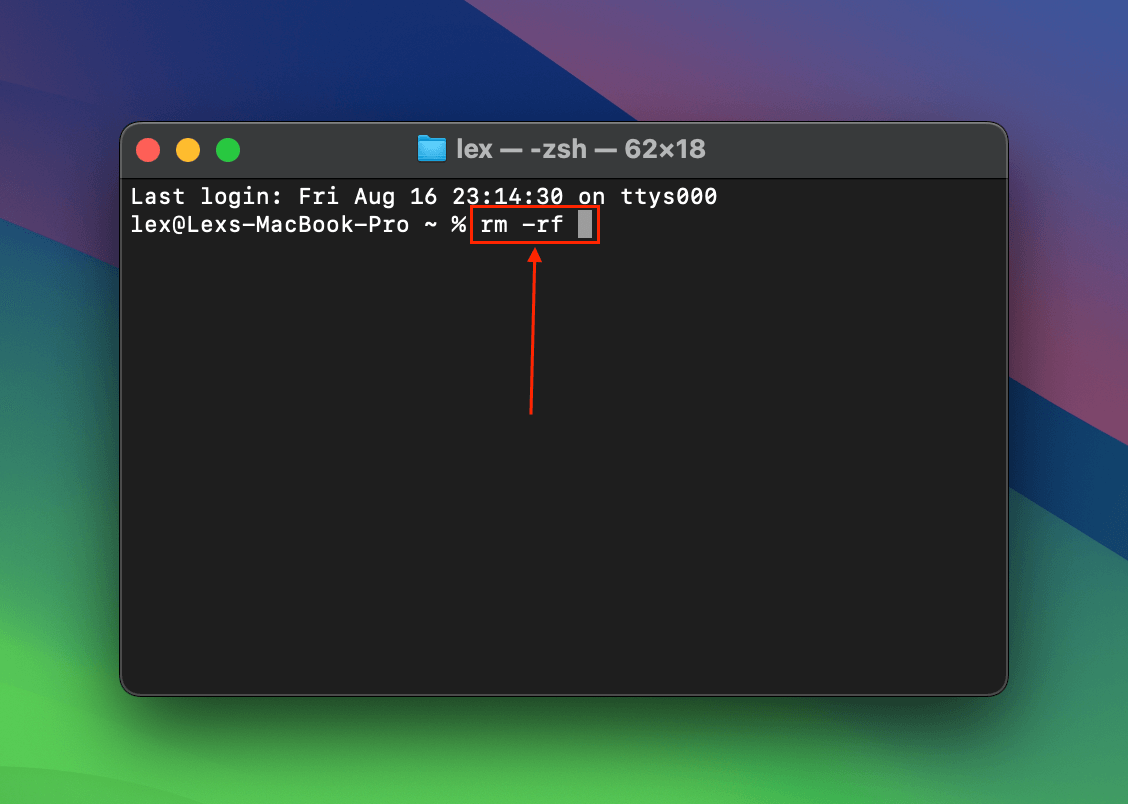
Passaggio 3. Apri la cartella Cestino e trascina i file nella finestra di Terminale (questa azione verrà trasformata in un comando). Poi, premi Restituzione . Inserisci la tua password se richiesto.
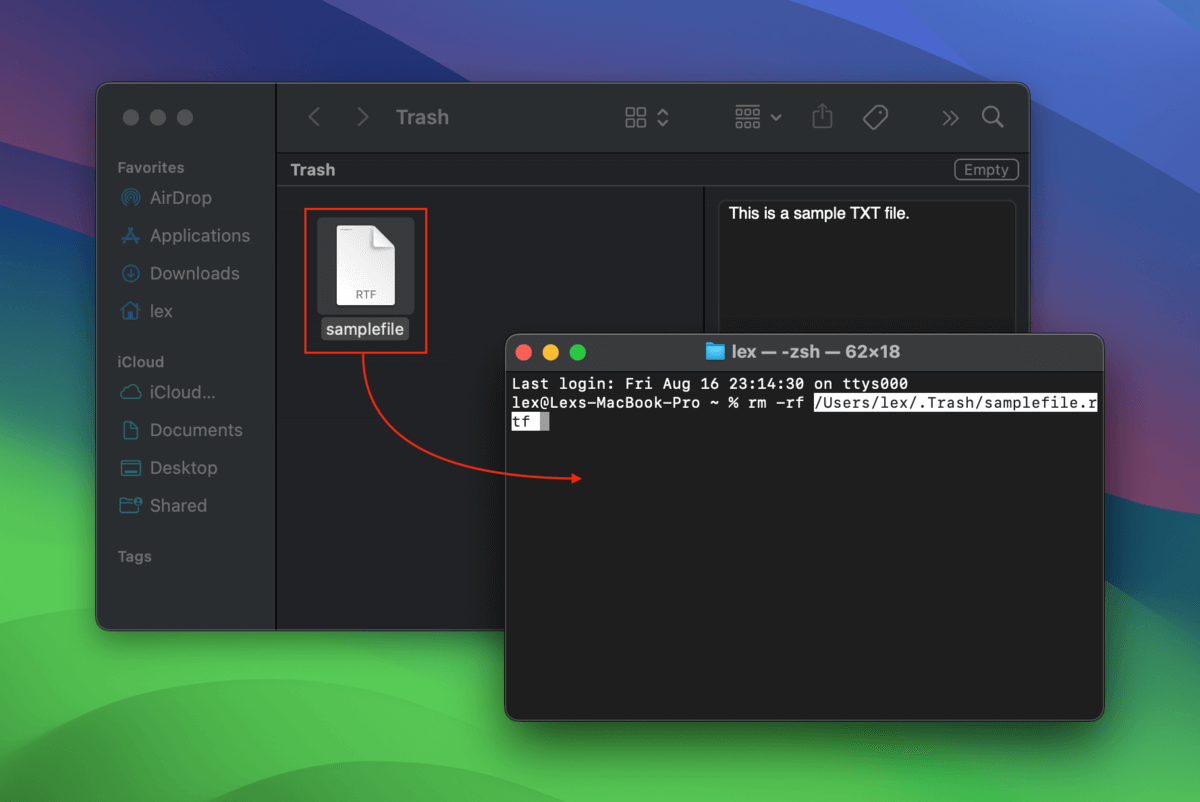
Metodo 2: Rinomina il File con Terminale
Dal momento che non puoi interagire con i file che utilizzano caratteri proibiti, non puoi nemmeno rinominarli nel Finder. Fortunatamente, il Terminale converte i nomi dei file in un formato che può comprendere, eliminando il problema dei caratteri.
Una volta che hai rinominato il tuo file utilizzando Terminale, dovresti essere in grado di interagire normalmente con esso in Finder.
Passaggio 1. Apri l’app Terminale.
Passaggio 2. Questo comando navigherà nella directory del file. Digita quanto segue e premi Invio:
cd documents/”Sample Folder”/
Sostituisci documenti/”Cartella Campione”/ con il percorso della cartella in cui è memorizzato il tuo file.
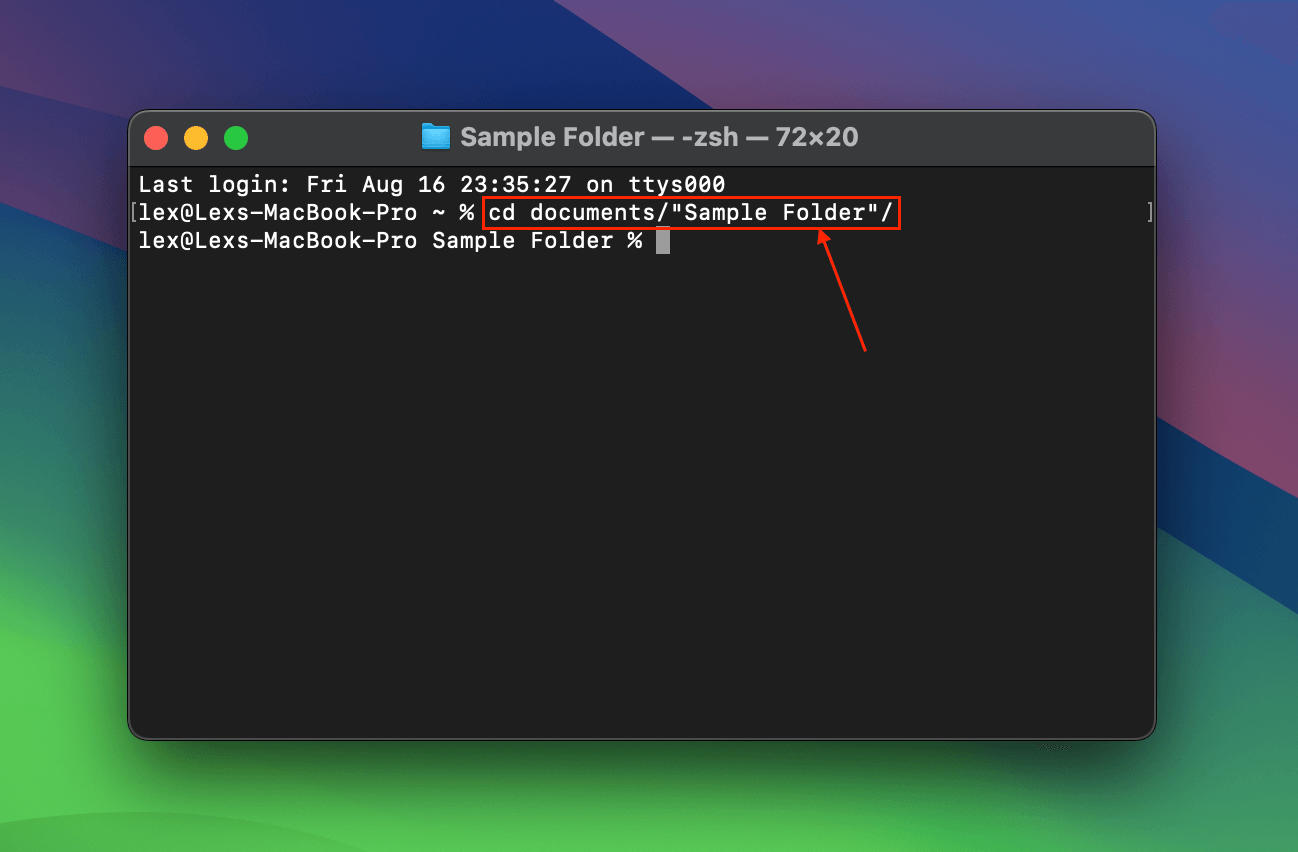
Passaggio 3. Una volta nella directory corretta, puoi rinominare il file. Digita il seguente comando e premi Invio:
mv “samplefile.rtf” “renamedfile.rtf”
Sostituisce i caratteri tra le virgolette (”) con i vecchi e nuovi nomi del tuo file (inclusi i loro estensioni) – puoi includere caratteri proibiti nel vecchio nome del file.
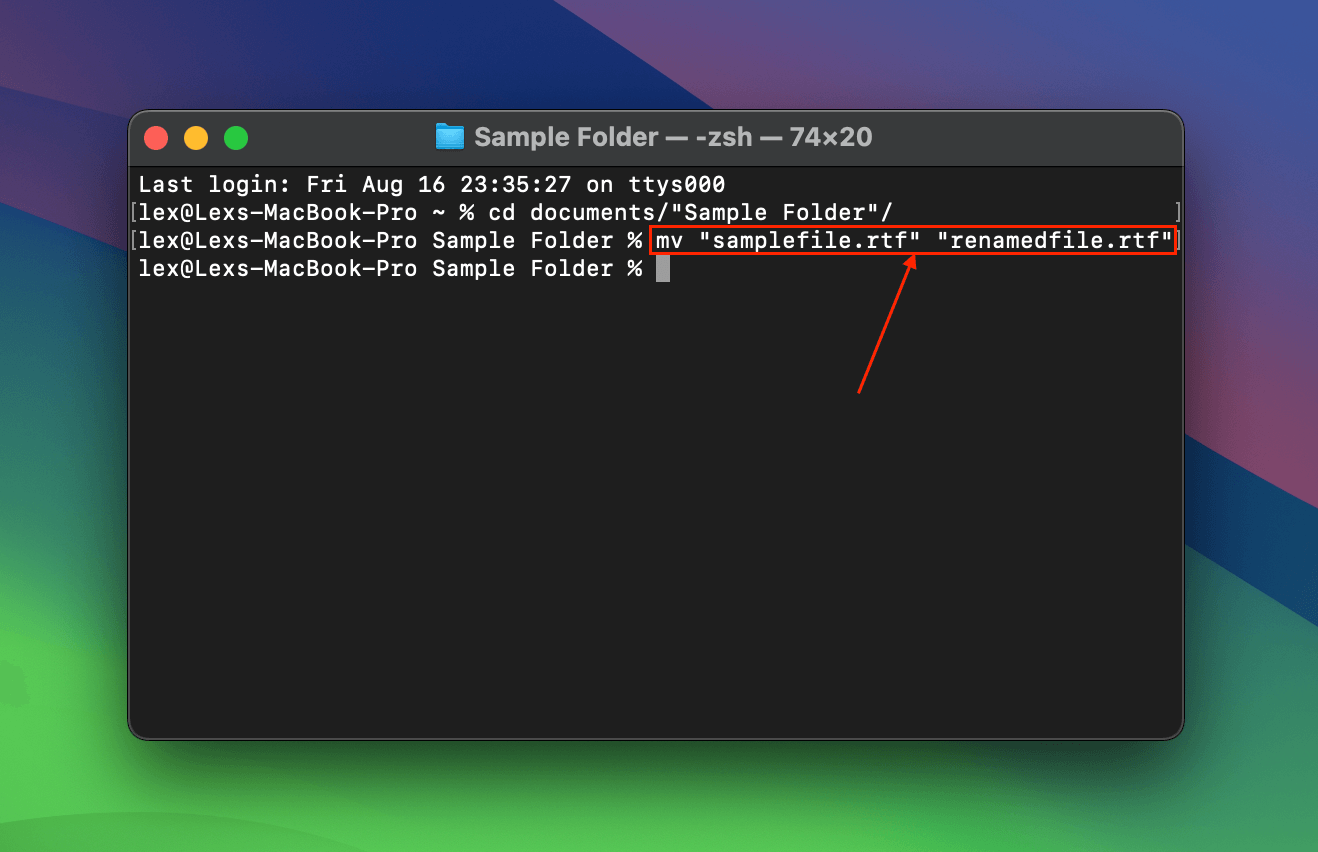
Metodo 3: Sposta il File Con Terminale
Simile ai nomi di file con caratteri proibiti, Terminale converte anche i percorsi dei file in un formato compatibile, aggirando così l’errore 43.
Utilizzando i comandi del Terminale, puoi spostare il tuo file da una cartella profondamente nidificata in una directory più accessibile.
Passaggio 1. Apri l’app Terminale.
Passaggio 2. Questo comando sposterà il file in una posizione diversa. Digita il seguente comando e premi Restituzione :
mv documents/”Sample Folder”/”Folder 1”/”Folder 2”/”Folder 3”/”Folder 4”/finalfolder/”samplefile.rtf” documents/”Sample Folder”/”samplefile.rtf”
La prima parte del codice dovrebbe contenere il percorso attuale del tuo file, mentre la seconda parte è dove desideri posizionarlo.
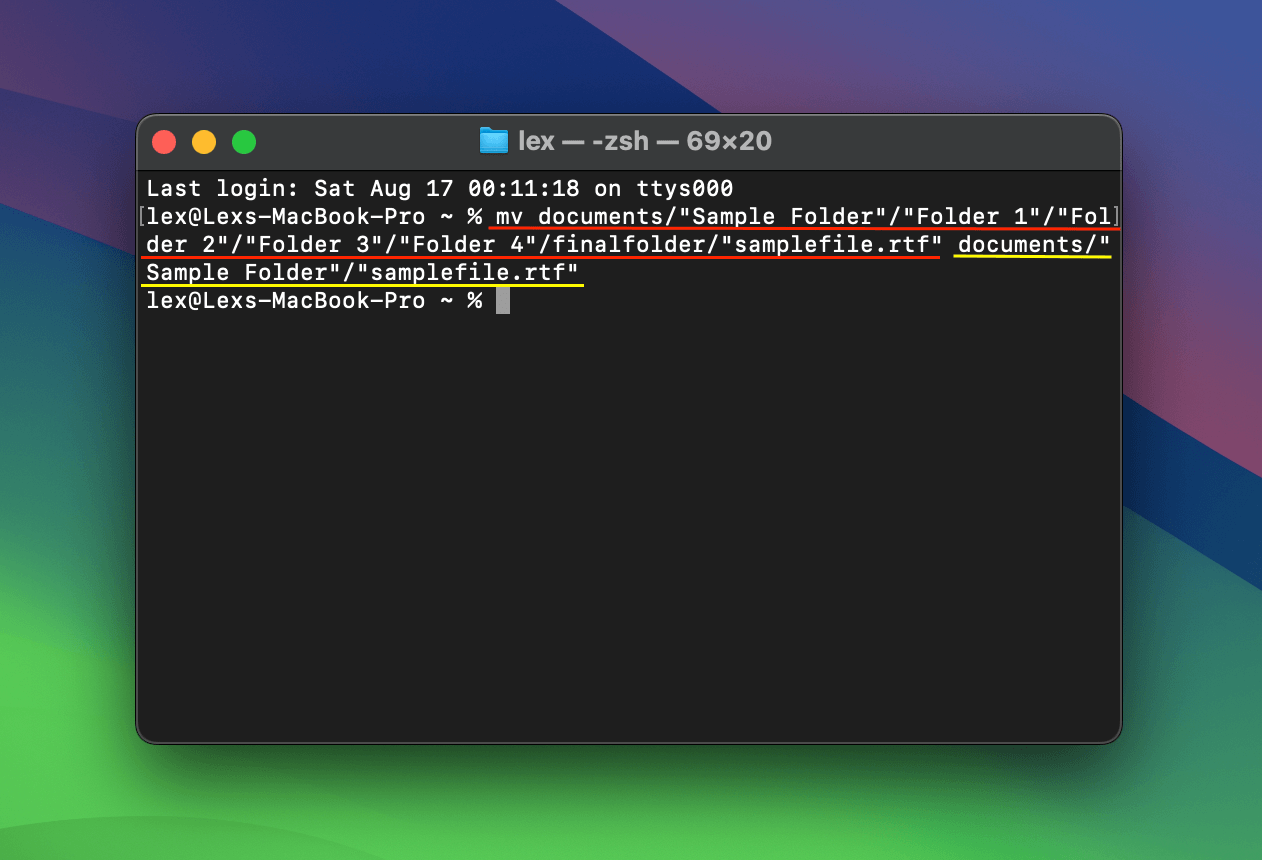
Metodo 4: Modificare le autorizzazioni e sbloccare il file con Terminale
Errore 43 può apparire anche se il tuo file è bloccato o non hai le necessarie autorizzazioni per interagire con esso. Utilizzando l’app Terminale e alcuni comandi, puoi sbloccare il file e concedere l’accesso a esso contemporaneamente.
Passaggio 1. Apri l’app Terminale.
Passaggio 2. Per prima cosa, verifichiamo i permessi del file. Digita il seguente comando e premi Invio:
ls -l documents/”Sample Files”/”samplefile.rtf”
Sostituisci documenti/”File di esempio”/”filediEsempio.rtf” con il percorso esatto del tuo file. Questo vale anche per i passaggi 3-5.
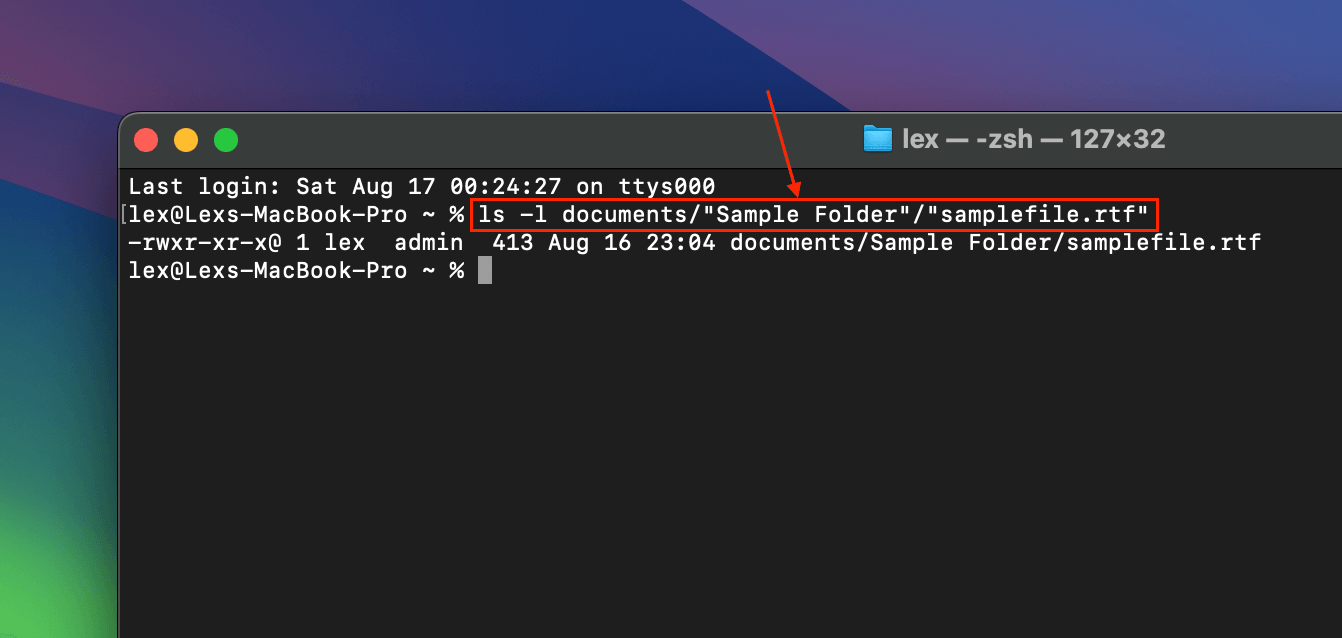
Passaggio 3. Successivamente, trasferiamo la proprietà del file al tuo account utente. Digita il seguente comando e premi Restituzione :
sudo chown lex:admin documents/”Sample Files”/”samplefile.rtf”
Sostituisci less con il nome del tuo account utente e admin con il tuo gruppo di amministrazione. Inserisci la tua password se richiesto.
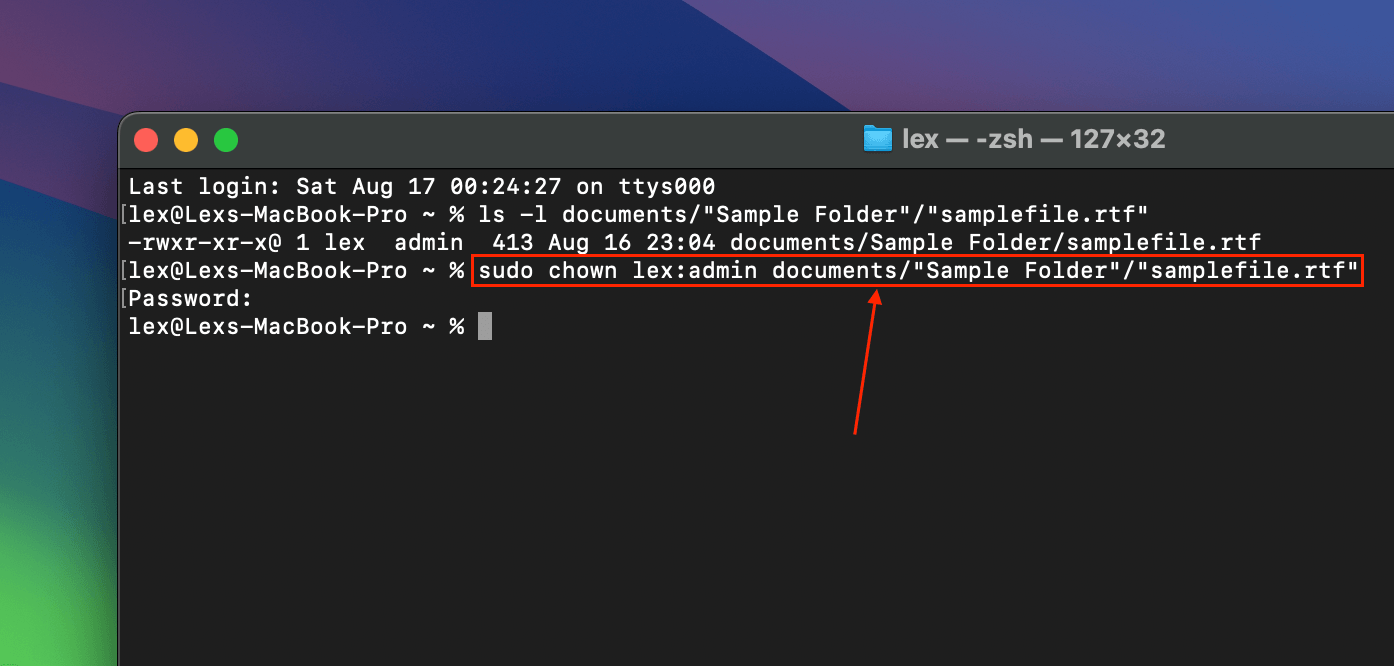
Passaggio 4. Una volta trasferita la proprietà, i permessi possono essere modificati. Digita il seguente comando e premi Invio:
sudo chmod 755 /documents/”Sample Files”/”samplefile.rtf”
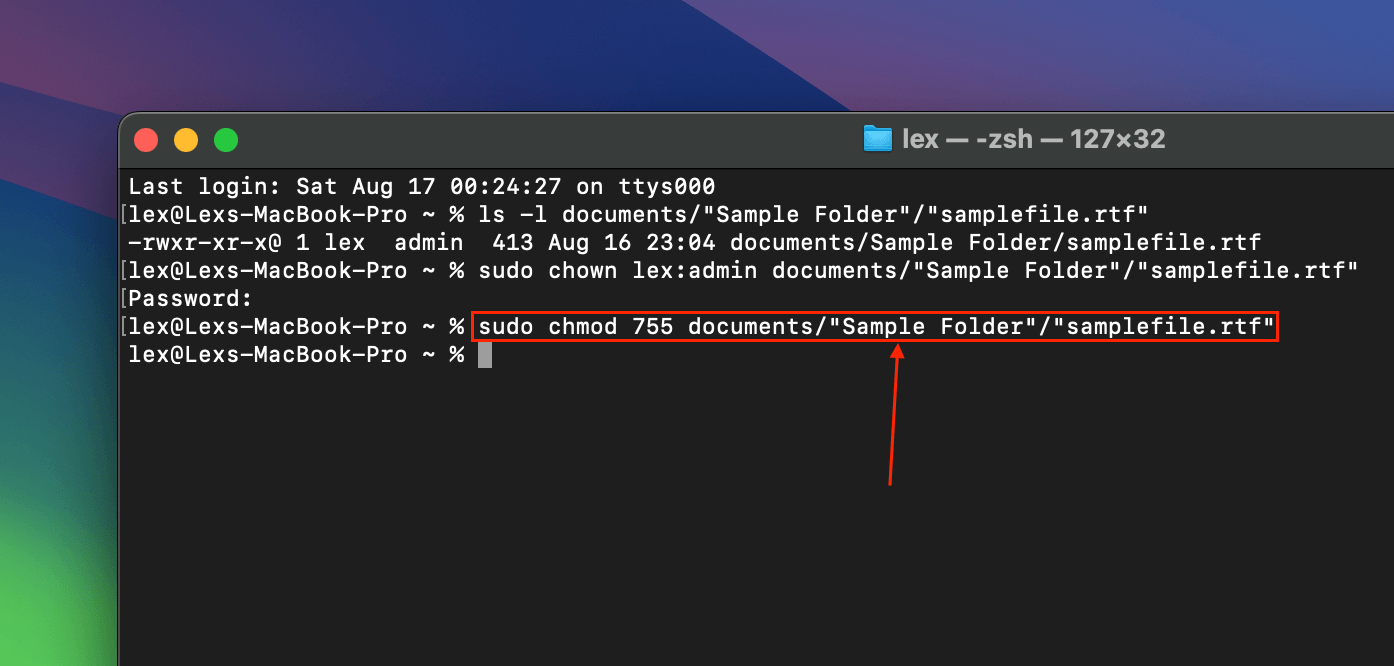
Passaggio 5. Infine, questo comando rimuove il flag “immutabile”, che rende un file o una cartella protetti da blocco. Digita il seguente comando e premi Restituzione :
chflags nouchg documents/”Sample Files”/”samplefile.rtf”
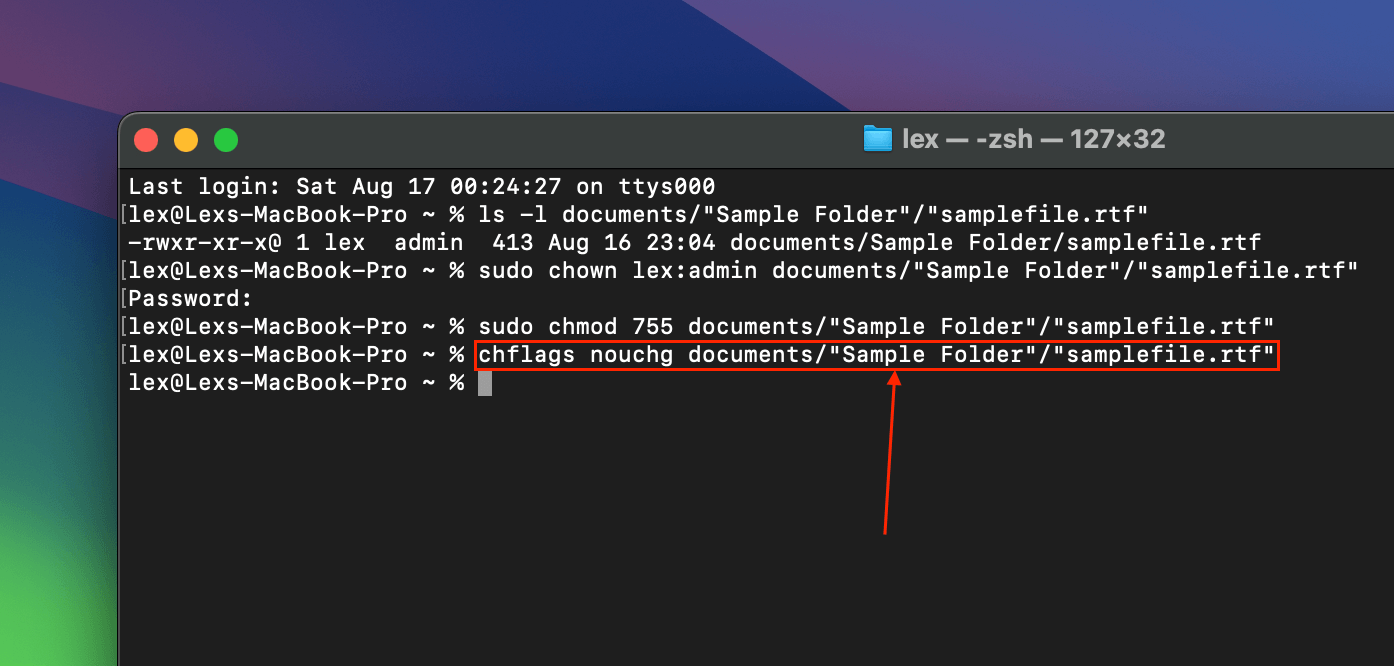
Metodo 5: Chiudi le applicazioni e riavvia il tuo Mac
Quando un file è aperto in un’applicazione, viene intenzionalmente messo in uno stato in cui non può essere modificato. Questo impedisce che il file venga danneggiato o gestito in modo errato.
Ecco perché è importante chiudere completamente qualsiasi applicazione che utilizza il file prima di interagire con esso.
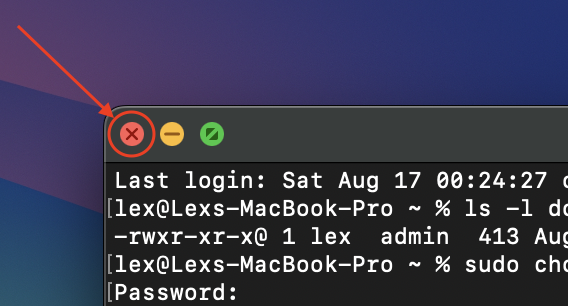
In alternativa, puoi riavviare il tuo Mac per assicurarti che tutte le operazioni in primo piano e in background siano terminate. Assicurati di non avviare nessuna app prima di tentare di interagire con il tuo file o cartella.
Metodo 6: Forza l’Uscita di Finder
Il Finder stesso può causare l’errore 43 se si blocca o presenta glitch durante l’interazione con l’utente. Questo è solitamente causato da un alto utilizzo delle risorse, strutture di cartelle molto complesse o preferenze e cache corrotte. Può anche essere un segno di corruzione del file system.
Puoi “riavviare” Finder utilizzando lo strumento Uscita Forzata. Questo dovrebbe *almeno* rinfrescare temporaneamente Finder e permetterti di interagire normalmente con il tuo file.
Passaggio 1. Fai clic sul menu Apple e fai clic su Forza chiusura…
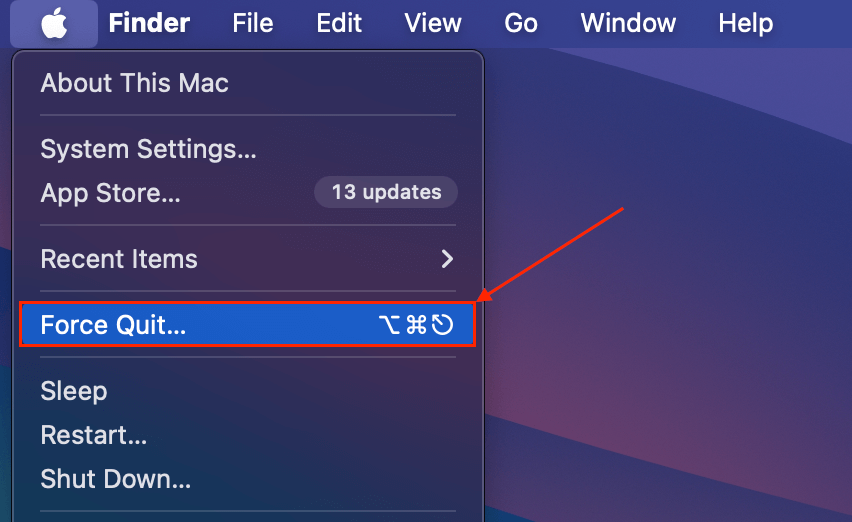
Passaggio 2. Nel menu che appare, seleziona Finder e clicca su Rilancia .
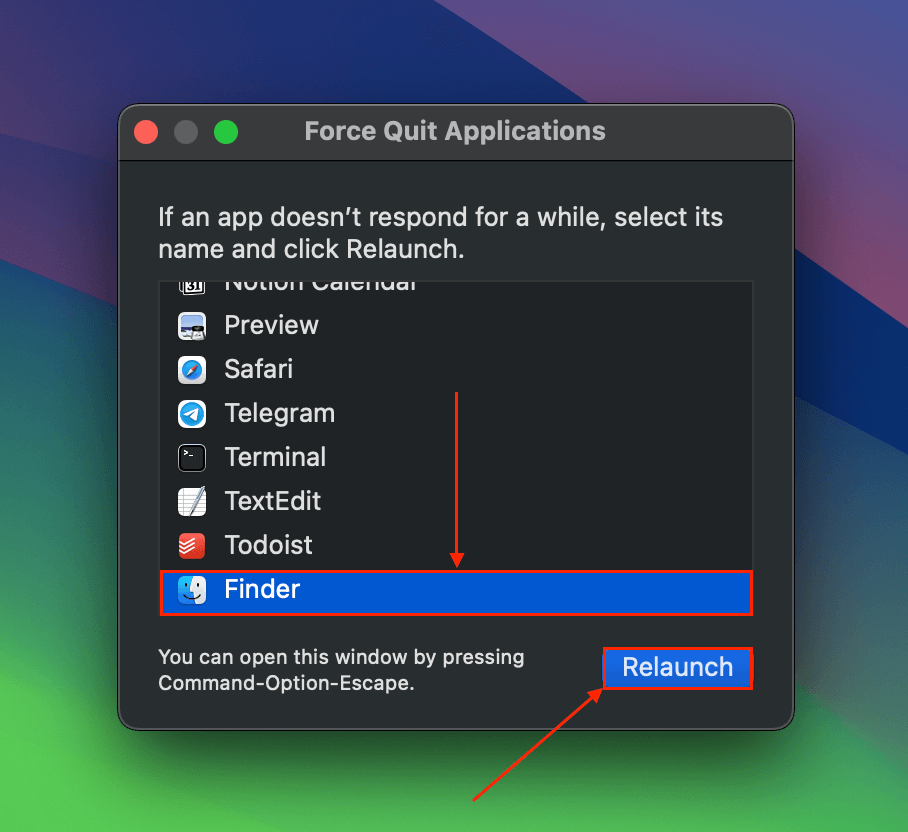
Metodo 7: Recupera o Ripara il File
La corruzione dei file è una causa molto comune dell’errore 43. Se il file è stato copiato o scaricato da una fonte originale (ad esempio, allegato di posta, download dal web, ecc.), prova a recuperare un’altra copia dello stesso.
Se il file danneggiato è l’unica copia che hai, puoi tentare di ripararlo. Gli utenti avanzati possono tentare di farlo con un editor esadecimale.
Per i principianti, consigliamo di provare strumenti di riparazione online (basati sul web). Tutto ciò che devi fare è caricare il file sul sito web e sarà riparato in tempo reale. Quasi tutti gli strumenti di riparazione basati sul web ti permettono di visualizzare un’anteprima della versione riparata del file prima di pagare per scaricarlo.
Utilizzeremo lo strumento onlinefile.repair per questa demo perché ha un’alta valutazione online, ha una funzione di anteprima e funziona con una varietà di tipi di file.
Passaggio 1. Avvia qualsiasi browser e apri il sito web onlinefile.repair.
Passaggio 2. Fai clic su Seleziona File .
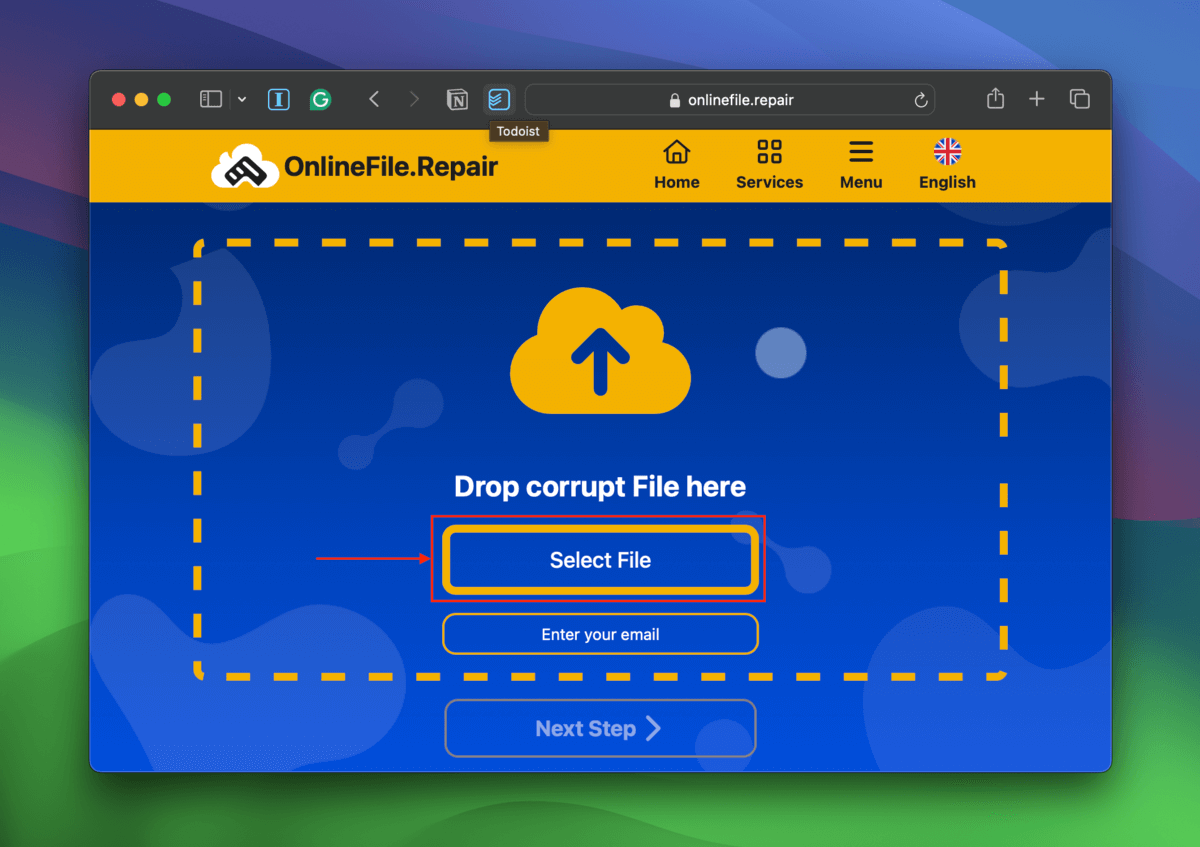
Passaggio 3. Trova e seleziona il tuo file. Successivamente, clicca Carica .
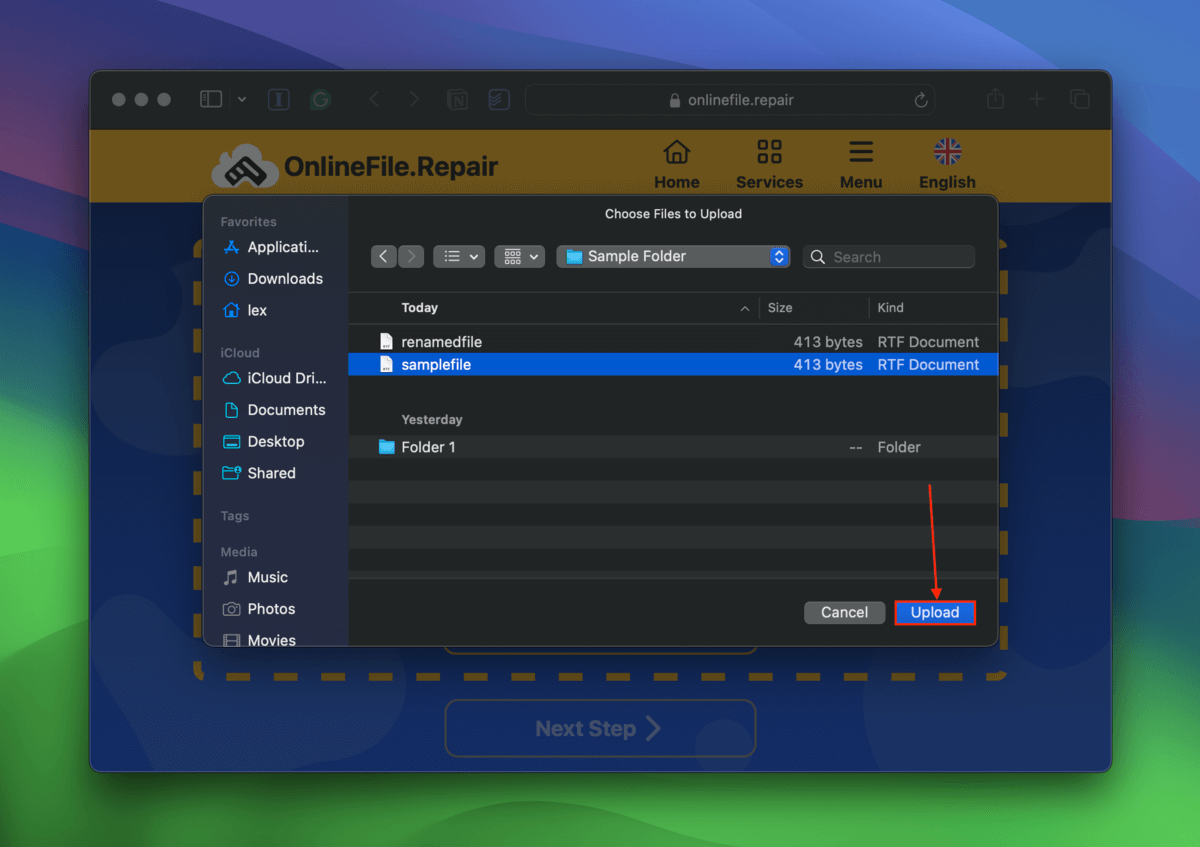
Passaggio 4. Inserisci il tuo indirizzo email nel campo fornito e fai clic su Passo Successivo .
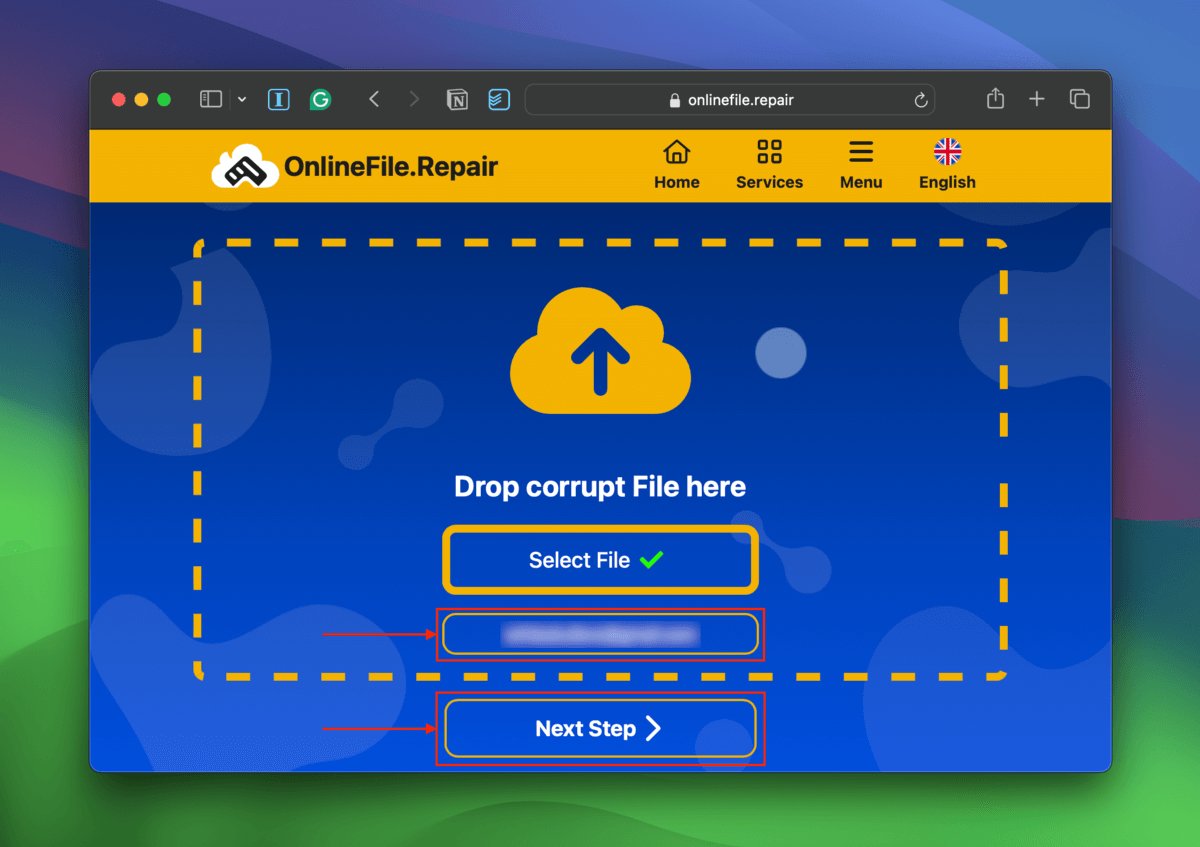
Passaggio 5. Una volta che lo strumento ha terminato di riparare il file, fai clic su Mostra Anteprima .
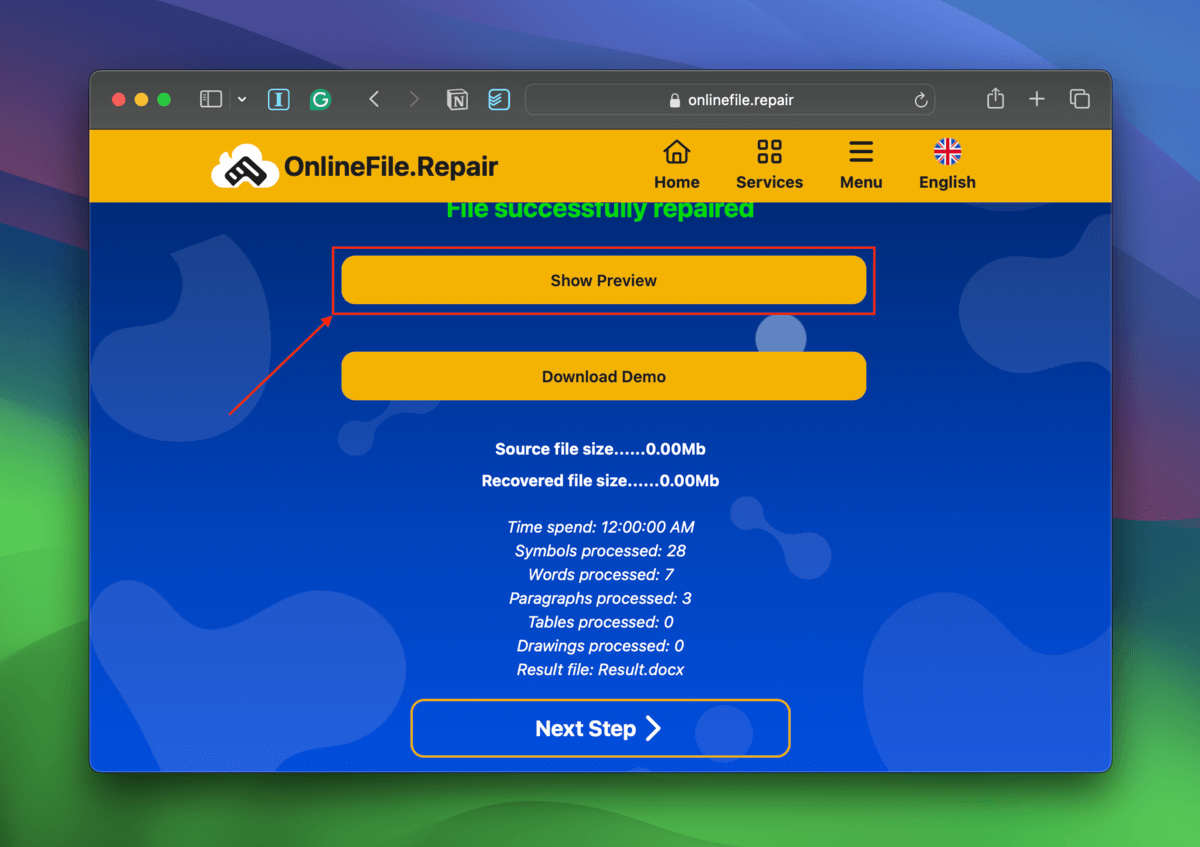
Passo 6. Assicurati che il tuo file funzioni; controlla che il contenuto sia completo, senza errori o formattazioni strane, puoi scorrere tra le diverse pagine senza problemi, ecc. Il DEMO watermark verrà rimosso al momento del pagamento e del download.
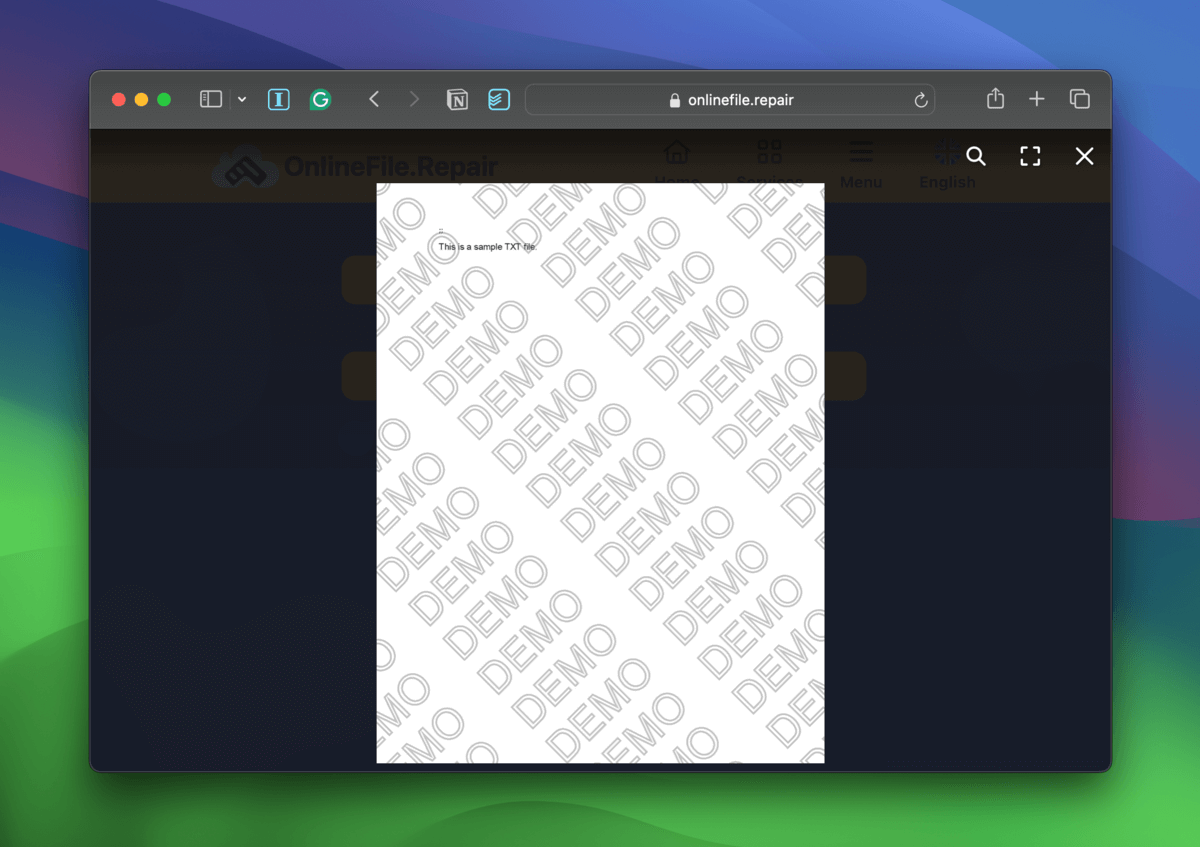
Passaggio 7. Se lo strumento ha riparato con successo il tuo file, puoi pagare attraverso il portale del sito web e scaricare il file riparato.
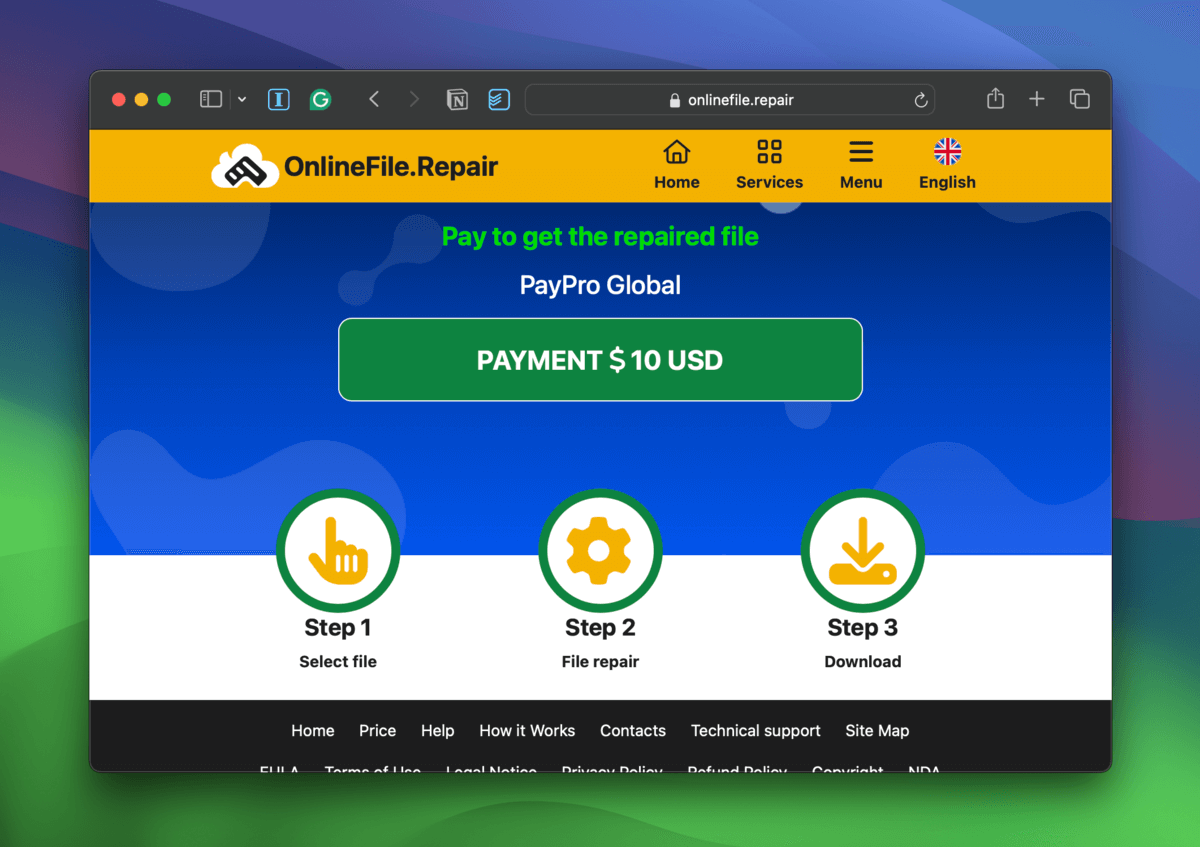
Metodo 8: Diagnostica e Ripara il Tuo Disco se Possibile
Se stai riscontrando il codice di errore 43 su una chiavetta USB sul tuo Mac (o su qualsiasi altro dispositivo di archiviazione esterna), è possibile che l’unità stessa stia presentando dei malfunzionamenti. Oltre agli errori, potresti incontrare problemi di prestazioni, glitch, ecc. Tuttavia, ci sono diversi tipi di danni che possono influenzare le tue unità, e le operazioni di riparazione variano in base a ciò che sono.
- Danno logico Danno logico in questo caso si riferisce alla corruzione – di solito a causa di errori del file system, infezioni da virus, ecc. Ripara il tuo hard drive danneggiato utilizzando la nostra guida per eliminare eventuali errori.
- Danni meccanici I cavi del disco e le porte o le porte del tuo PC potrebbero non funzionare correttamente a causa dell’usura. Prova a sostituire i cavi, a testare il disco su un altro PC, ecc.
- Danno fisico Se noti danni fisici sul disco, invialo a un servizio professionale di recupero dati il prima possibile. In questo caso, non puoi risolvere il problema e recuperare i tuoi dati da solo.
Hai ricevuto anche altri codici di errore?
Sebbene i codici di errore varino per causa, sono solitamente correlati a un solo componente o insieme di componenti (ad esempio, la gestione dei file). Altri codici, come errore 50, sono non correlati e le soluzioni per risolverli sono completamente diverse.
Assicurati di risolvere tutti i codici di errore uno per uno per garantire che il tuo Mac continui a funzionare in modo ottimale.






