
Espellere un disco rigido da Mac sembra semplice, ma ci sono un paio di cose che dovresti sapere. Innanzitutto, c’è un modo corretto per farlo – in realtà ci sono alcuni modi corretti. Ma farlo nel modo sbagliato mette seriamente a rischio i tuoi dati.
Secondo, ci sono alcuni casi in cui non sarai in grado di espellerlo. Non puoi comunque semplicemente estrarlo, perché potresti corrompere i tuoi dati. Invece, abbiamo compilato un elenco di metodi comprovati per risolvere questo problema nel modo più sicuro possibile. Terzo, se hai già perso dei dati, c’è ancora speranza se agisci rapidamente. Segui la nostra guida al recupero dei dati qui sotto.
Indice
Cosa Significa Espelli su Mac
Espellere significa smontare in modo sicuro il tuo drive esterno per proteggere i tuoi dati e il drive stesso. Quando espelli il drive, comunichi al sistema operativo di terminare eventuali operazioni di lettura o scrittura (e le operazioni post-scrittura) e di preparare il drive per la rimozione sicura.
Perché è importante?
Durante il trasferimento dei dati, macOS utilizza una funzione chiamata “cache di scrittura” in cui salva prima i dati nella memoria e continua con il trasferimento in background. Questo significa che un processo di “scrittura” completato non significa sempre un trasferimento completato.
Quando ciò viene interrotto, la corruzione non è solo possibile… è probabile. Questo è il motivo per cui l’espulsione corretta è cruciale.
Perché compare il messaggio “Disco non espulso correttamente”
Se, per qualche motivo, il tuo drive non è stato espulso correttamente, macOS ti mostrerà l’errore: “Disco non espulso correttamente”. Di solito puoi attribuire questo errore a una di queste 4 possibilità:
- Errore umano. Hai dimenticato di espellere il tuo drive quando lo hai scollegato, o lo hai staccato troppo presto.
- Unità in esecuzione in background. Un programma o un’applicazione potrebbe essere in esecuzione sul tuo drive o su uno dei suoi file memorizzati. Ad esempio, hai lasciato un documento Word aperto, il tuo sistema operativo potrebbe stare indicizzando file, o potresti stare salvando il tuo backup sul tuo drive esterno.
- Danno logico. Un’infezione da malware e la corruzione possono causare comportamenti imprevedibili del tuo drive.
- Espulsione casuale. Cavi e porte del drive esterno difettosi, deterioramento del drive esterno, o un’alimentazione difettosa potrebbero espellere il tuo drive in modo casuale dal tuo Macbook.
- Problemi meccanici. Il cavo del tuo drive esterno potrebbe essere allentato nella porta del drive o nella porta del tuo PC, il che potrebbe causare la disconnessione improvvisa del drive (anche senza essere stato espulso). Prova a usare un altro cavo o porta del PC.
- Danno fisico. Il tuo hard drive potrebbe essere fisicamente danneggiato, causando comportamenti imprevedibili. In questo caso, raccomandiamo vivamente di inviarlo a un servizio professionale di recupero dati. Essi dispongono di strumenti e strutture speciali che permettono di recuperare i file dai dispositivi di archiviazione fisicamente danneggiati senza ulteriori danni ai dati.
Che cos’è il Pulsante di Espulsione Media e Come Funziona?
Il pulsante Eject Media è un pulsante fisico situato accanto al tasto F12 sui MacBook Pro del 2012 – e sui modelli precedenti – che avevano un’unità ottica incorporata.
Non c’è alcun pulsante di espulsione dei media nel MacBook Air M2 o in qualsiasi altra versione di MacBook senza unità ottiche integrate. Non c’è nemmeno un pulsante di espulsione sulle touch bar dei MacBook Pro, che sono stati rilasciati dopo che i Mac con unità ottiche sono stati dismessi.
Lo scopo del pulsante Eject Media è quello di spingere il vassoio dell’unità ottica fuori dal corpo del MacBook, in modo che gli utenti possano inserire o rimuovere CD e DVD.
Sfortunatamente, il pulsante Eject Media non è mai stato progettato per espellere unità disco rigido e attualmente non esiste un modo ufficiale per farlo.
Come Espellere un’Unità Esterna su Mac
Se non espelli in modo sicuro il disco rigido dal Mac, puoi interrompere eventuali processi in corso in background, il che può corrompere il file system del tuo disco stesso. Quando ciò accade, potresti dover formatta il tuo drive per riportarlo a uno stato utilizzabile. Per espellere in modo sicuro il disco rigido dal Mac, puoi utilizzare uno dei metodi seguenti:
Metodo 1: Espelli Disco Dal Desktop
Se hai impostato il tuo MacOS per visualizzare i dischi esterni sulla scrivania (Finder > Preferenze), puoi espellere il disco da lì. Ecco come:
Passo 1. Fai clic con il tasto destro sull’unità sul desktop.
Passaggio 2. Scegli “Espelli (Nome dell’unità)” e aspetta che l’icona scompaia dal desktop prima di scollegare l’unità.
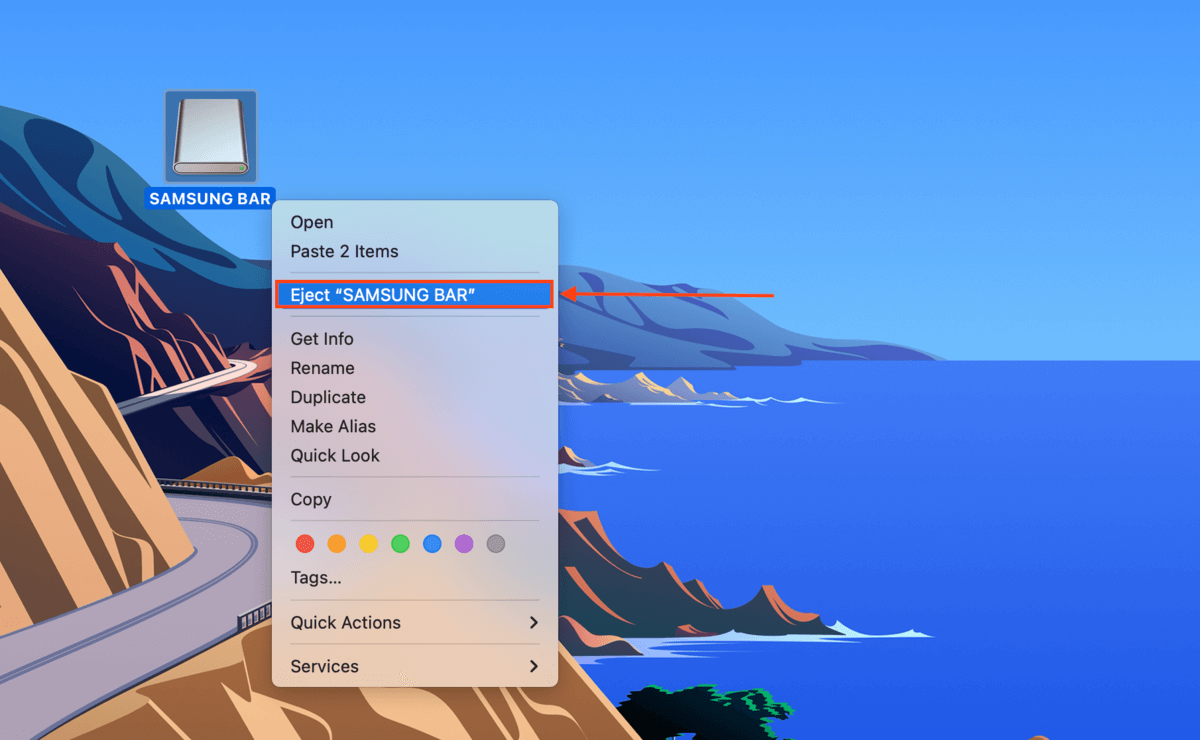
Metodo 2: Trascina l’unità esterna nel Cestino
L’icona del Cestino sul dock del tuo Mac funge anche da pulsante di espulsione – in realtà cambia il suo aspetto una volta che inizi a trascinare un’unità verso di essa.
Per farlo, è sufficiente cliccare e trascinare l’unità dal desktop verso l’icona del Cestino nel dock, che ora dovrebbe assomigliare a un pulsante di espulsione.
![]()
Metodo 3: Usa Comando + E
Per coloro che amano le scorciatoie da tastiera, è possibile anche premere (CMD + E) per espellere l’unità. Attendere che l’unità scompaia dal desktop o da Finder prima di scollegarla fisicamente.
Metodo 4: Espelli Dispositivo Da Finder
Se non hai abilitato o non preferisci visualizzare il tuo disco esterno sul desktop, puoi espellere il disco da Finder. Nella barra laterale sinistra, fai semplicemente clic sul pulsante di espulsione accanto al tuo disco.
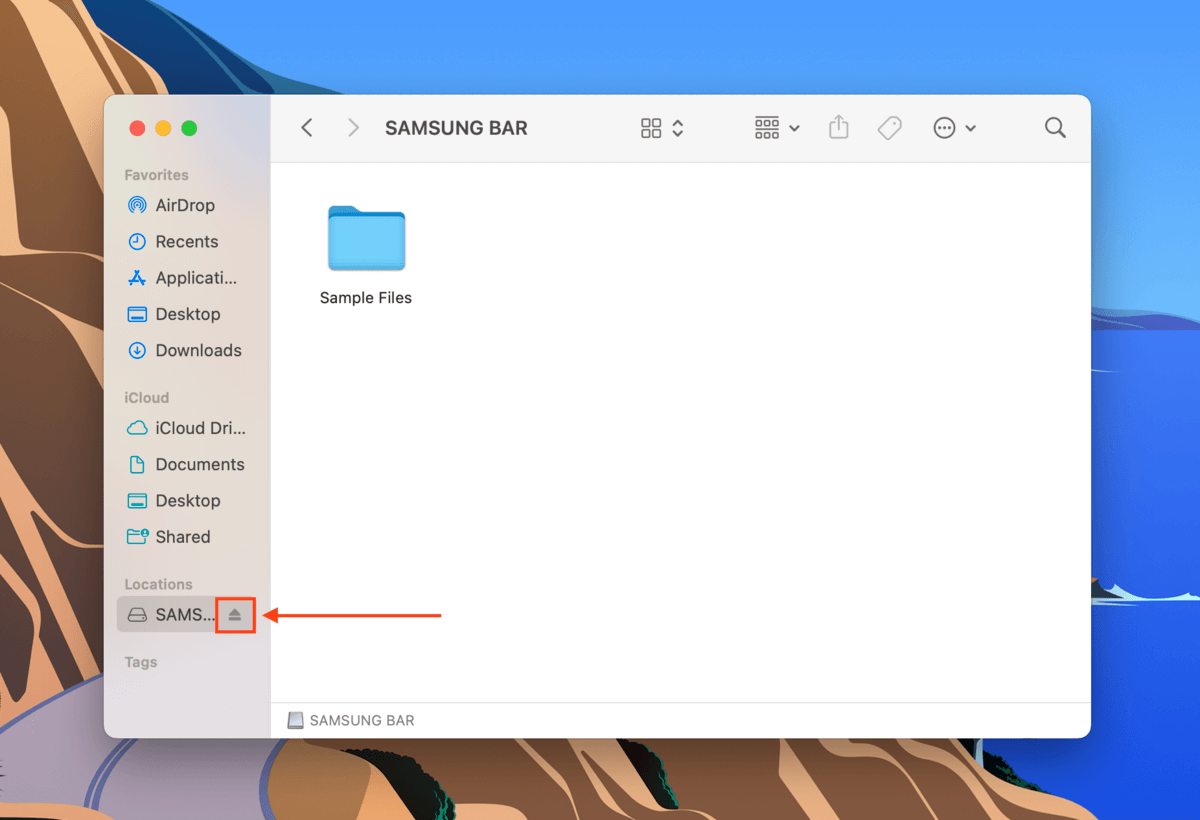
Metodo 5: Espelli Dispositivo Utilizzando il Menu File
Se non consenti a macOS di visualizzare il tuo drive nella barra laterale del Finder, puoi comunque utilizzare il menu File di Finder per espellerlo. Ecco come:
Passo 1. Seleziona il tuo disco sul tuo desktop
Passaggio 2. Apri il Finder e clicca su “File” nella barra dei menu di Apple. Poi, seleziona “Espelli” e attendi che l’icona USB scompaia.
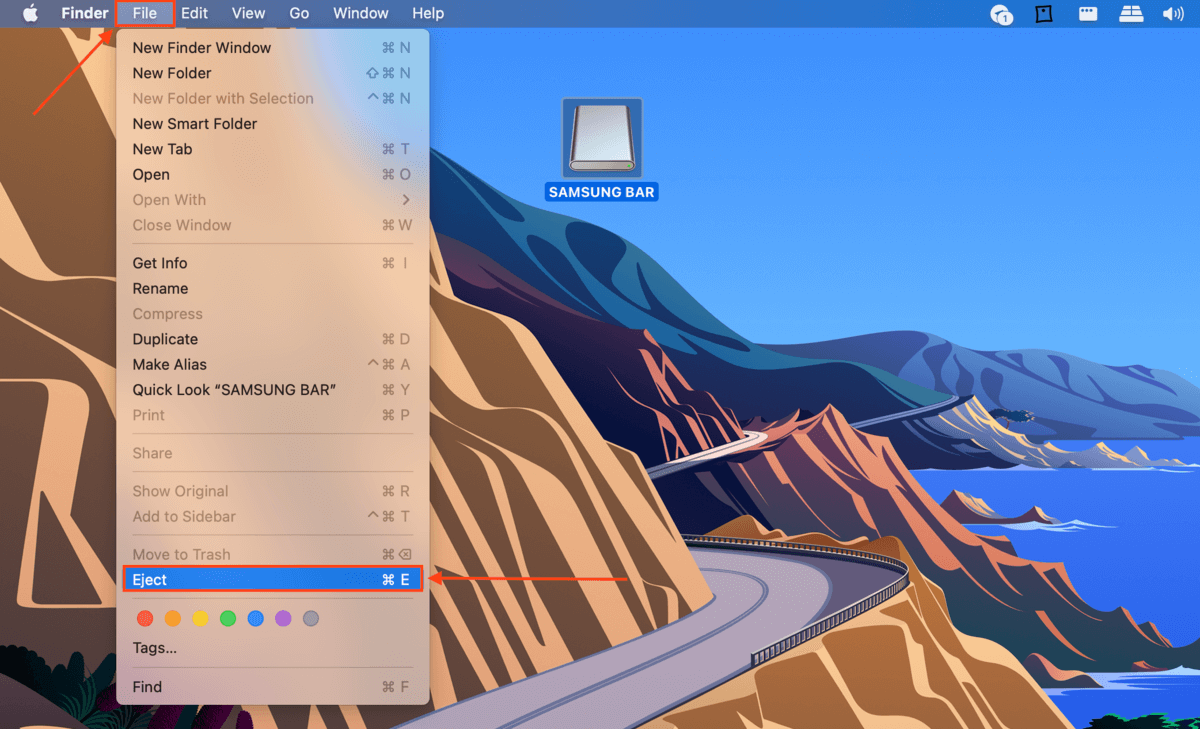
Cosa Fare se Non Riesci a Espellere il Disco in Sicurezza
Se il disco non è stato espulso dopo aver provato i metodi nella sezione precedente, la tua ultima (e drastica) risorsa è forzare l’espulsione del tuo drive esterno su Mac. Ci sono un paio di modi per farlo:
- Chiudi tutte le applicazioni che stanno utilizzando il disco. Se un’applicazione sta utilizzando il tuo drive (es. Time Machine sta eseguendo il backup dei tuoi file sul tuo drive), macOS non ti permetterà di espellere il drive di backup dal Mac per proteggere i tuoi dati. Attendi che l’app finisca prima di chiuderla a meno che tu non sia sicuro che stia rallentando.
- Esci e accedi dal menu Apple. Quando il tuo disco non si espelle, il Mac smonterà i tuoi drive esterni, eccetto il volume di avvio, mentre esci dal tuo account Apple.
- Riavvia il tuo Mac. Se non riesci a espellere il disco dal Mac uscendo dall’account, le funzionalità di spegnimento e chiusura forzata smonteranno automaticamente i tuoi drive esterni, anche quelli non direttamente collegati al tuo Mac.
- Usa il comando del terminale. Puoi forzare l’espulsione del disco rigido esterno su Mac utilizzando il seguente comando nell’app Terminal (Finder > Applicazioni > Utility):
diskutil list external
Nota il nome del tuo disco. Ad esempio, “Disk4”
Quindi, digita il seguente comando e premi invio:
diskutil eject disk4
Come recuperare i dati persi durante l’espulsione del disco
Se non sei in grado di espellere in sicurezza il tuo hard disk esterno, eventuali processi di scrittura ancora in corso verranno interrotti quando il disco viene scollegato. Questo molto spesso porta alla perdita di dati. Ma finché agisci rapidamente, puoi utilizzare uno strumento chiamato software di recupero dati per recuperare i file persi estraendo fisicamente i loro dati dal disco del tuo hard disk esterno.
Per questo articolo, utilizzeremo un software di recupero dati chiamato Disk Drill. Disk Drill è un’app di recupero potente e adatta ai principianti con alcune caratteristiche chiave che la rendono adatta per il recupero di HDD esterni. Riconosce tutti i comuni file system di HDD, inclusi exFAT, HFS+ e APFS. Utilizza diversi tipi di scansione che possono rapidamente esaminare il tuo drive per ripristinare quanti più file cancellati possibile nel minor tempo possibile (eseguendo contemporaneamente scansioni più complesse).
Infine, riconosce una vasta gamma di tipi di file, inclusi documenti, foto (compresi i file RAW) e video. Questo riflette il contenuto spesso vario dei dischi rigidi esterni. Ti mostreremo come funziona.
Passo 1. Scarica e installa Disk Drill sul tuo Mac.
Passaggio 2. Avvia Disk Drill (Finder > Applicazioni).
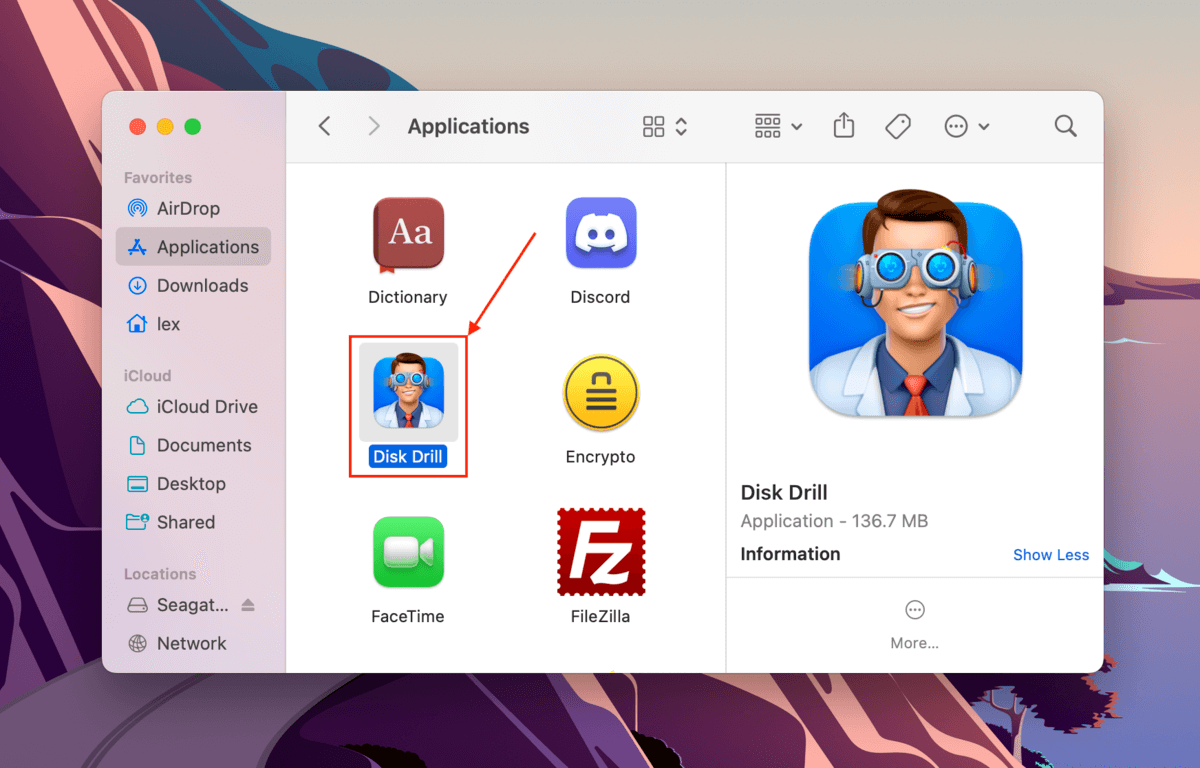
Fase 3. Nel menu di selezione della sorgente, clicca sul tuo hard disk esterno e clicca Cerca dati persi .
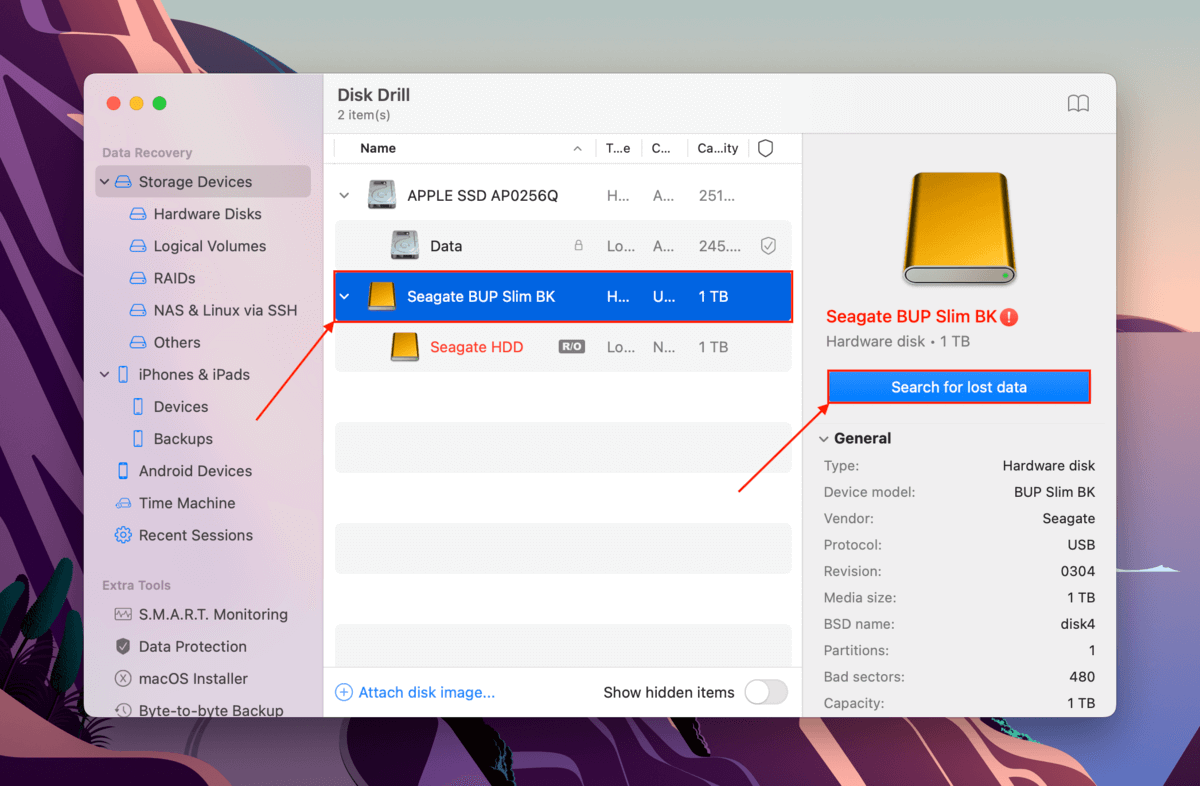
Passaggio 4. Una volta che Disk Drill ha terminato la scansione del disco esterno, fai clic su Rivedi gli elementi trovati .
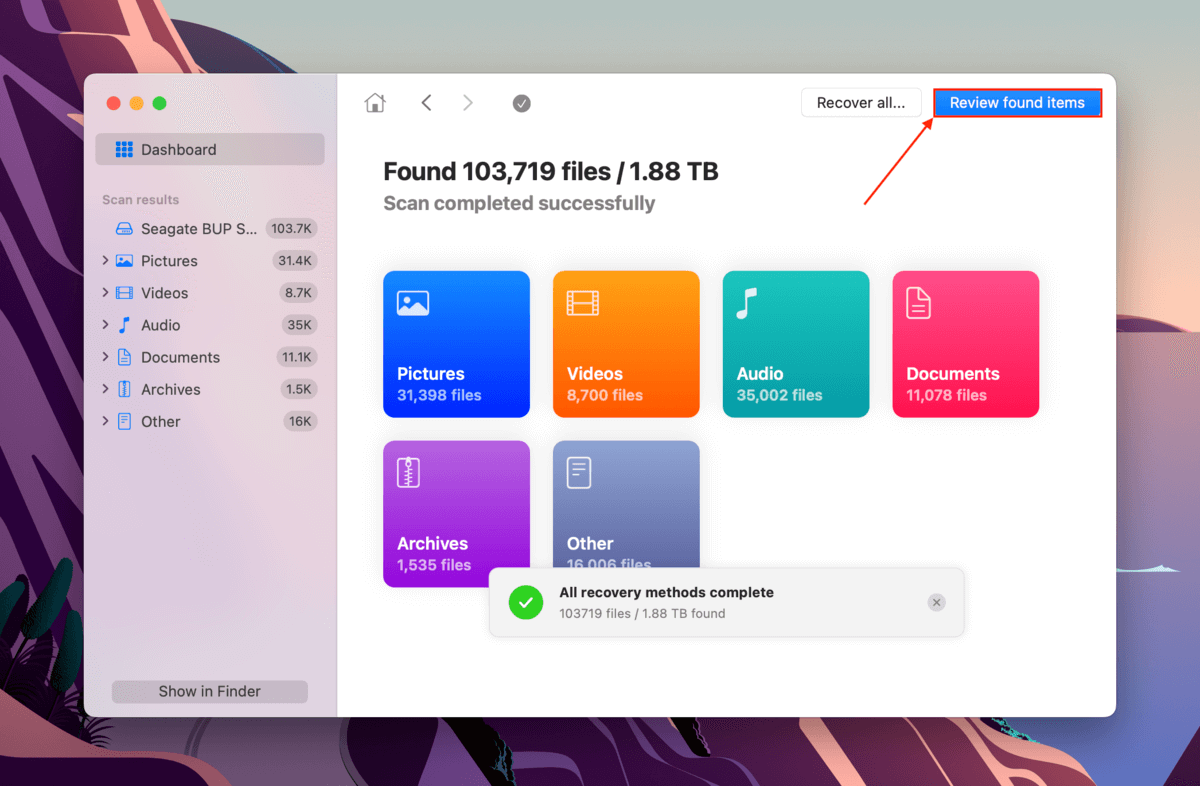
Passaggio 5. Se desideri ripristinare solo file specifici, puoi selezionare un tipo di file dai filtri nella barra laterale o inserire un nome di file o un’estensione di file nella casella di ricerca. Puoi visualizzare in anteprima i file passando il puntatore del mouse accanto a loro e cliccando sul pulsante a forma di occhio che appare. Seleziona le caselle accanto ai file e alle cartelle che desideri ripristinare e fai clic su Recupera .
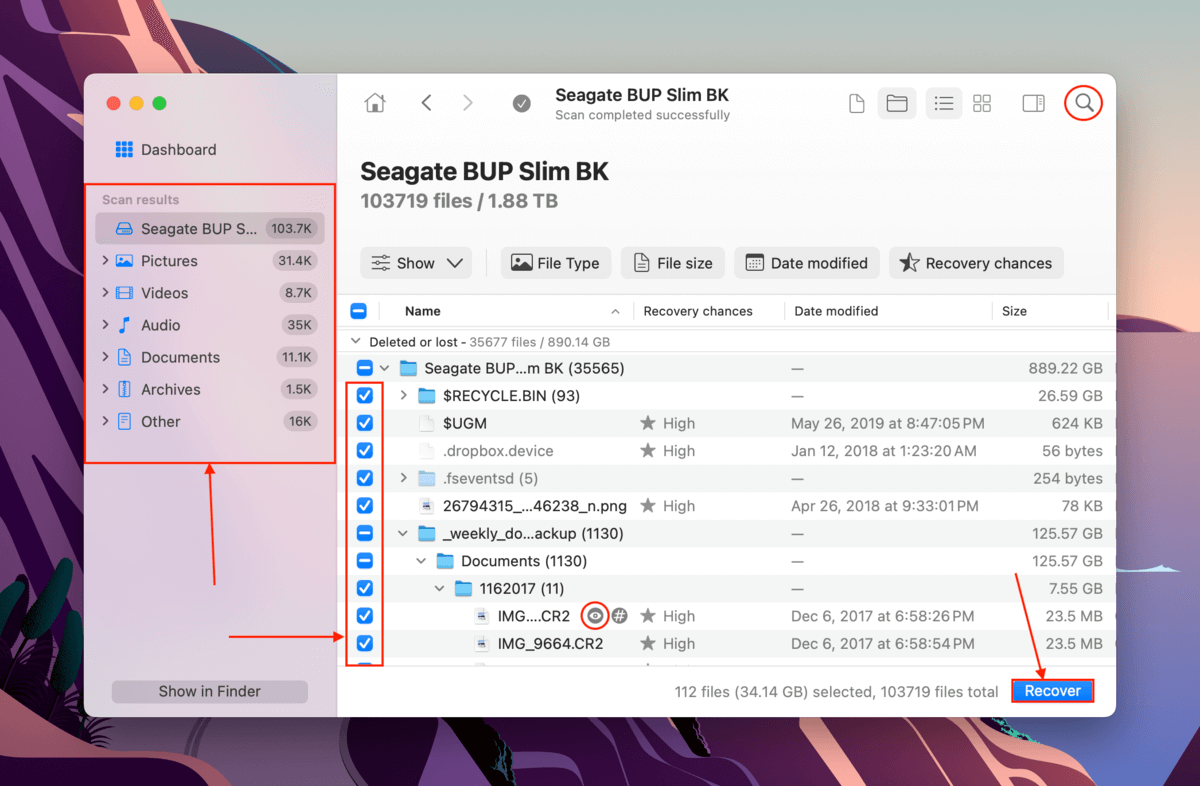
Passo 6. Seleziona una posizione sul tuo Mac in cui Disk Drill salverà i file recuperati. Poi, clicca su Successivo per procedere con il recupero.
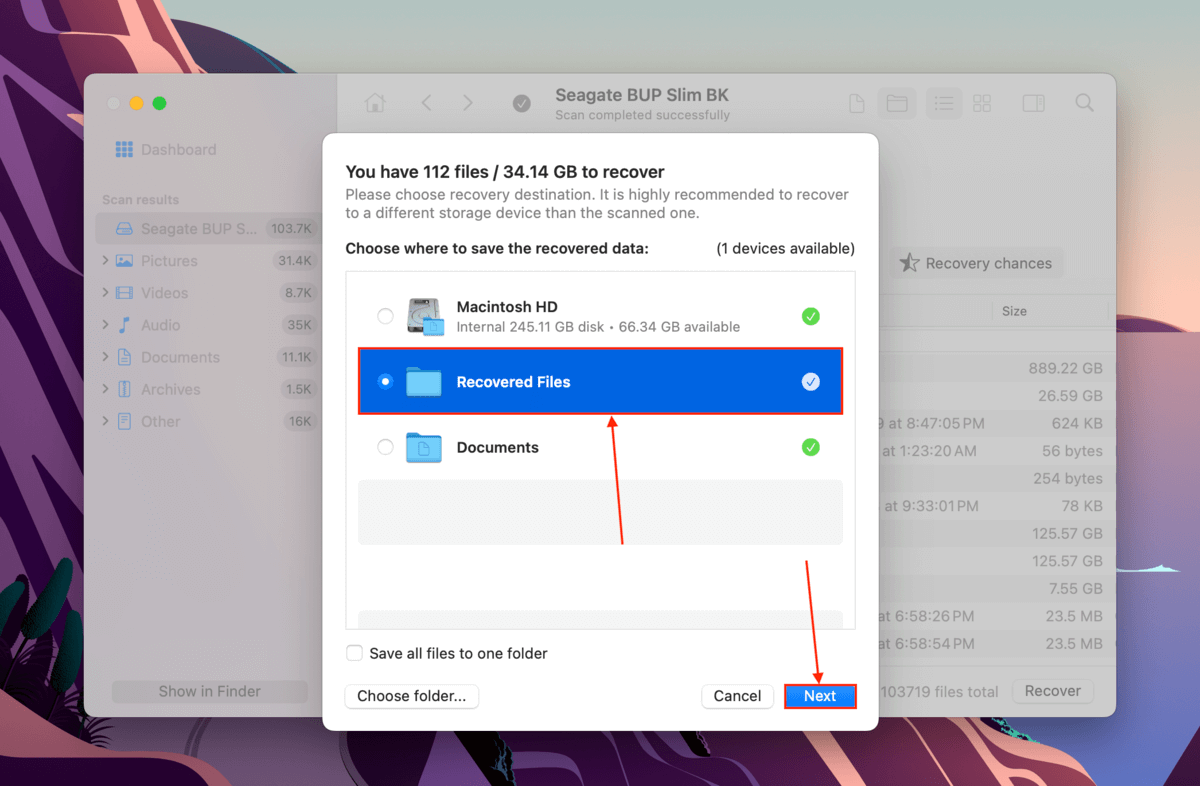
Aspetta, cosa c’è che non va con il tuo hard disk esterno?
Se il tuo hard disk esterno funziona correttamente, dovrebbe essere facile espellerlo dal tuo Mac. Se continua a disconnettersi da solo o hai difficoltà a espellerlo in sicurezza, è probabile che il tuo hard disk sia danneggiato o corrotto in qualche modo.
Anche se hai recuperato con successo i tuoi dati, assicurati di riparare il tuo hard drive danneggiato prima di utilizzarli nuovamente. Consigliamo inoltre di eseguire regolarmente il backup dei dispositivi di archiviazione perché diventano più difficili da recuperare con il passare del tempo; i dispositivi di archiviazione con una storia di errori sono anche più propensi a presentare malfunzionamenti in futuro.






