
Se desideri scaricare video GoPro sul tuo Mac, ci sono diversi metodi che puoi utilizzare. Tuttavia, tutti i metodi hanno il potenziale di perdita di dati se: (1) non li esegui correttamente, (2) c’è qualcosa che non va con la tua attrezzatura, o (3) qualcosa causa la corruzione dei dati (ad es. interruzione di corrente).
Questo articolo è una guida passo-passo su come scaricare video GoPro sul tuo Mac utilizzando metodi diversi, nonché su come recuperare file GoPro eliminati se trovi che alcuni o tutti i tuoi dati sono mancanti durante il processo.
Indice
Come Trasferire Video GoPro su Mac
Quando colleghi la tua fotocamera GoPro tramite la porta USB, macOS non ti permetterà di accedere ai video sul Mac immediatamente. Dovrai caricare i video della GoPro su Mac tramite un’app oppure utilizzare un lettore di schede per trasferire i file direttamente dalla tua scheda di memoria. Ti mostreremo come fare ciascun metodo qui sotto.
Metodo #1: Collega la scheda SD al Mac
Se hai un lettore di schede che si inserisce nelle porte del tuo Mac, il modo più veloce per trasferire i video GoPro sul Mac è collegare la tua scheda SD al computer. Non sarà nemmeno necessario collegare direttamente la tua fotocamera GoPro.
Semplicemente rimuovi la tua scheda di memoria dalla tua GoPro e collega la tua scheda SD al Mac tramite un lettore di schede. Quindi, apri Finder e seleziona la tua scheda SD dalla barra laterale sinistra. Troverai i tuoi file GoPro nella cartella DCIM dove potrai copiarli e incollarli in una posizione sul tuo computer.
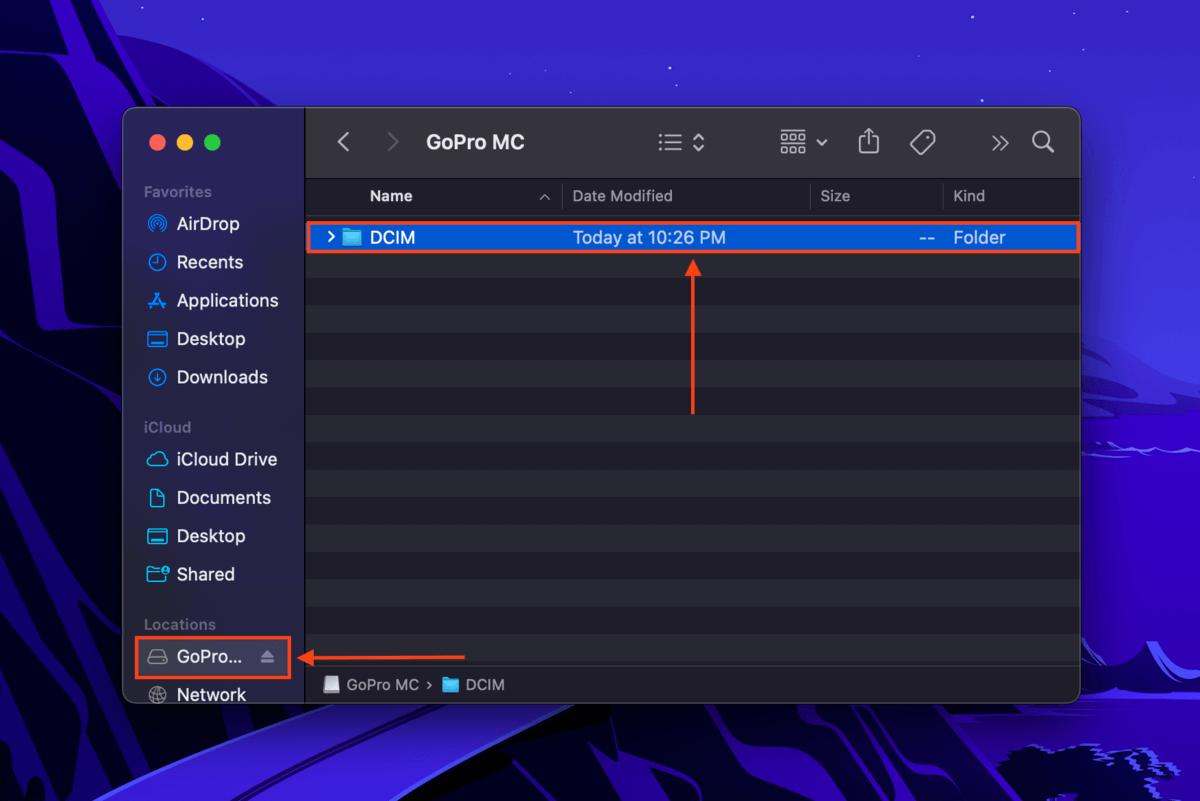
Metodo #2: Importa i tuoi video GoPro utilizzando l’app Image Capture
Image Capture è un’app nativa di macOS che rileva qualsiasi dispositivo connesso con una fotocamera e consente all’utente di accedere e importarne i contenuti. Per utilizzare Image Capture con la tua GoPro:
Passo 1.Assicurati che la tua telecamera sia accesa e collegala al tuo Mac.
Passo 2.Avvia Image Capture (Finder > Applicazioni).
Passo 3.Seleziona la tua GoPro nella barra laterale a sinistra sotto Dispositivi . Quindi, seleziona le immagini che desideri trasferire sul tuo Mac e fai clic su Scarica .
Passo 4.Scegli una posizione sul tuo Mac dove vuoi salvare i tuoi file e conferma il trasferimento.
Per impostazione predefinita, puoi ancora trovare gli elementi scaricati sul tuo dispositivo GoPro. Se desideri eliminare i video automaticamente dopo l’importazione, fai clic su Pulsante di azione (tre puntini) > seleziona Elimina dopo l’importazione /deseleziona Mantieni originali ).
Metodo n. 3: Trasferisci i tuoi file multimediali GoPro con GoPro Quik
GoPro Quik for Desktop è un importatore e editor Go Pro che puoi utilizzare per modificare e importare video GoPro su Mac. Le sue funzionalità di base sono disponibili gratuitamente su Windows e Mac. Nota che GoPro Quik per desktop non è più in sviluppo, ma puoi ancora utilizzare il suo software legacy. Per utilizzare GoPro Quik:
Passo 1. Scarica e installa GoPro Quik per Mac.
Passo 2. Assicurati che la tua GoPro sia accesa e collegala al tuo Mac utilizzando un cavo USB.
Passo 3. Avvia GoPro Quik (Finder > Applicazioni). Nota che dovrai creare o accedere a un account prima di poterlo utilizzare.
Passo 4. Selezionare o cambiare la cartella in cui salvare una copia dei file cliccando su Posizione di importazione della fotocamera > Modifica . Poi, cliccare su Importa file (evidenziato in blu) per iniziare a importare i video GoPro su Mac.
Metodo n. 4: Carica i tuoi video GoPro su iPhoto (o Foto)
iPhoto è una vecchia applicazione Apple per archiviare, visualizzare e modificare le tue foto. Sebbene l’app Foto l’abbia ora sostituita, chi utilizza i Mac molto più vecchi può ancora utilizzarla per importare i media. Ecco come:
Passo 1. Accendi la tua fotocamera GoPro e collegala al tuo Mac tramite il cavo USB.
Passo 2. Avvia l’app iPhoto (Finder > Applicazioni).
Passo 3. Seleziona i video che desideri importare e fai clic su Importa selezionati per avviare il trasferimento dei file GoPro sul tuo Mac.
Come recuperare i file persi durante il trasferimento
Problemi inaspettati possono verificarsi durante il processo di importazione. Trasferimenti interrotti o incompleti possono far sparire i tuoi file, così come le corruzioni causate da virus, interruzioni di corrente e rimozioni improprie. Anche gli utenti possono essere colpevoli di cancellazioni accidentali o formattazioni involontarie.
Per prima cosa, smetti di usare la tua scheda di memoria il prima possibile per evitare di sovrascrivere i dati. Poi, avrai bisogno di uno strumento chiamato software di recupero dati per recuperare i tuoi file direttamente dal file system della scheda di memoria. Per questo articolo, useremo Disk Drill. Non solo è potente e facile da usare, ma è uno strumento eccellente per aiutarti a ottenere i video GoPro su Mac perché supporta tutti i tipi di file GoPro (inclusi i file RAW). Ecco come usarlo:
Passo 1. Collega la tua scheda di memoria al tuo Mac tramite un lettore di schede, quindi scarica e installa Disk Drill.
Passo 2. Avvia Disk Drill (Finder > Applicazioni).
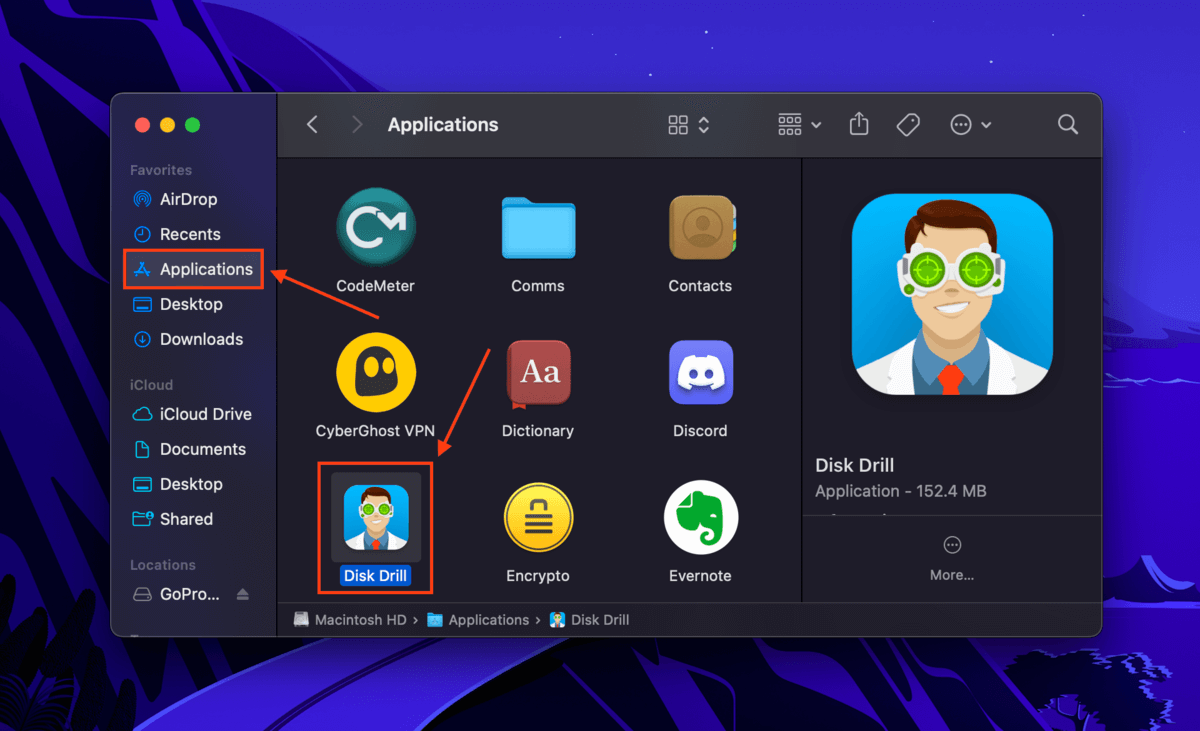
Passo 3. Seleziona la tua scheda SD dal riquadro centrale (potrebbe essere etichettata come “Dispositivo di archiviazione generico” se si utilizza un lettore di schede) e clicca su Cerca dati persi .
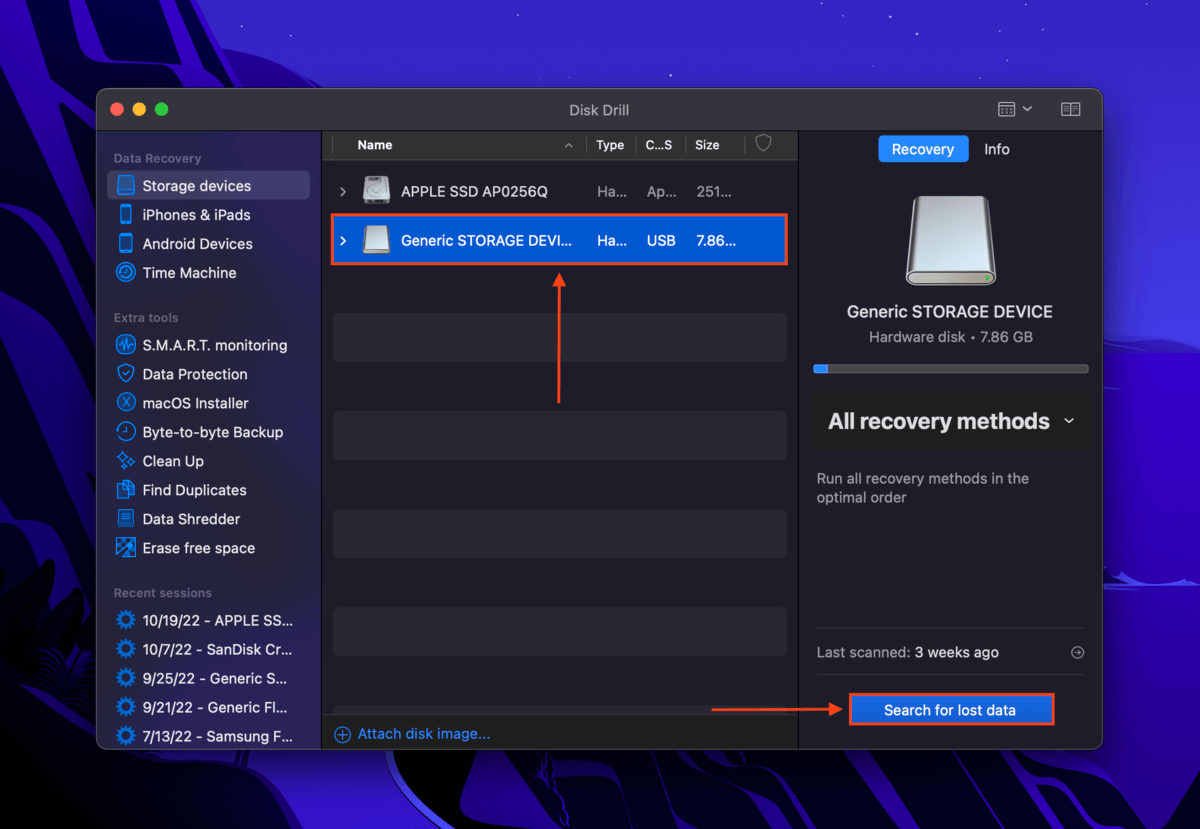
Passo 4. Una volta completata la scansione, clicca su Rivedi elementi trovati.
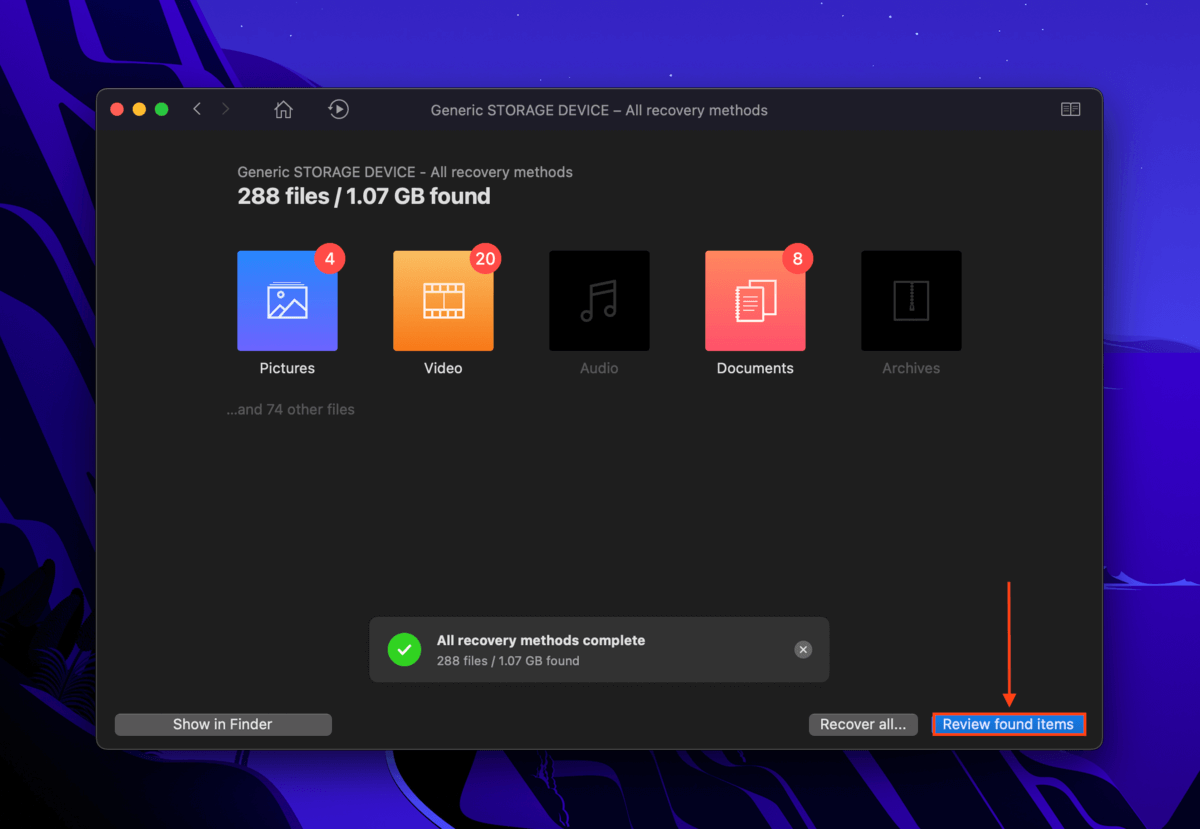
Passaggio 5. Disk Drill potrebbe recuperare molti vecchi file dalla tua scheda di memoria, quindi utilizza la barra di ricerca e la barra laterale per filtrare i risultati della scansione e individuare rapidamente i dati della tua GoPro. Puoi anche visualizzare in anteprima i tuoi file posizionando il puntatore del mouse a destra del nome del file e facendo clic sul pulsante a forma di occhio che appare.
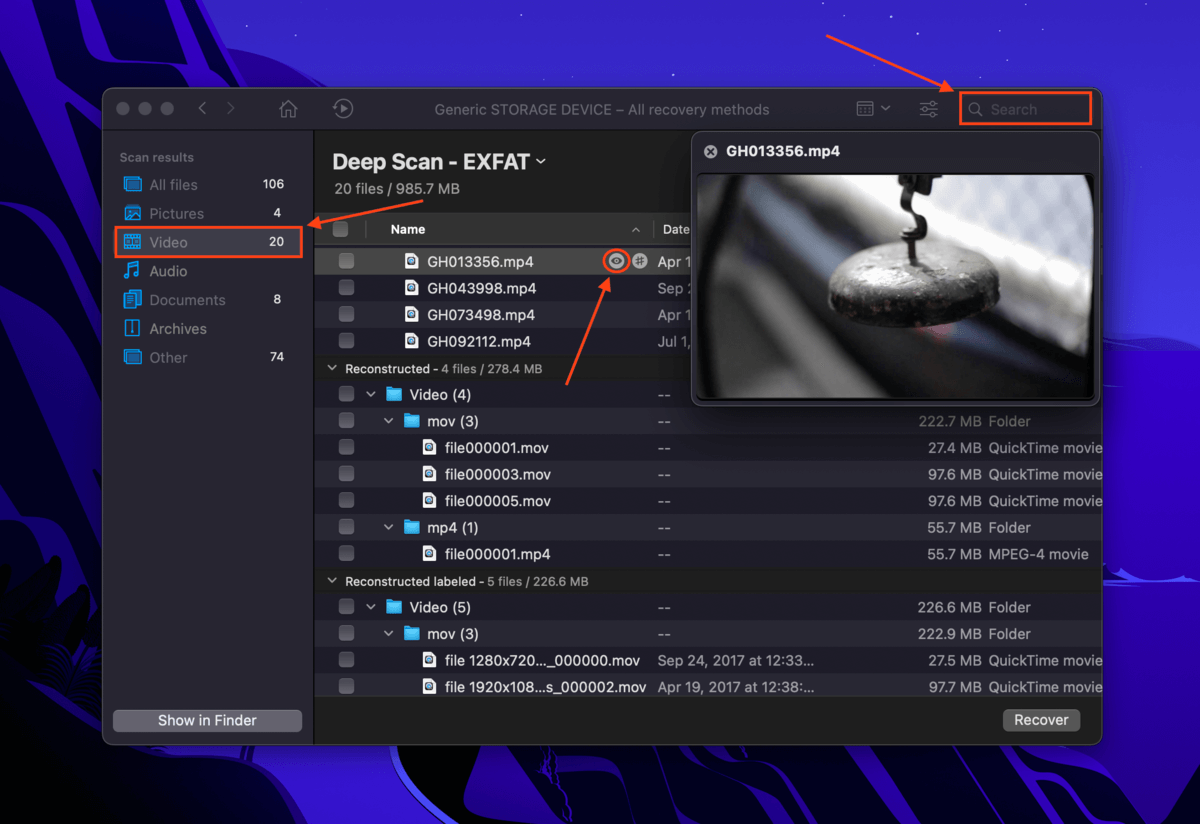
Passaggio 6. Usa le caselle nella colonna più a sinistra per selezionare i file che desideri ripristinare. Quindi, fai clic su Recupera .
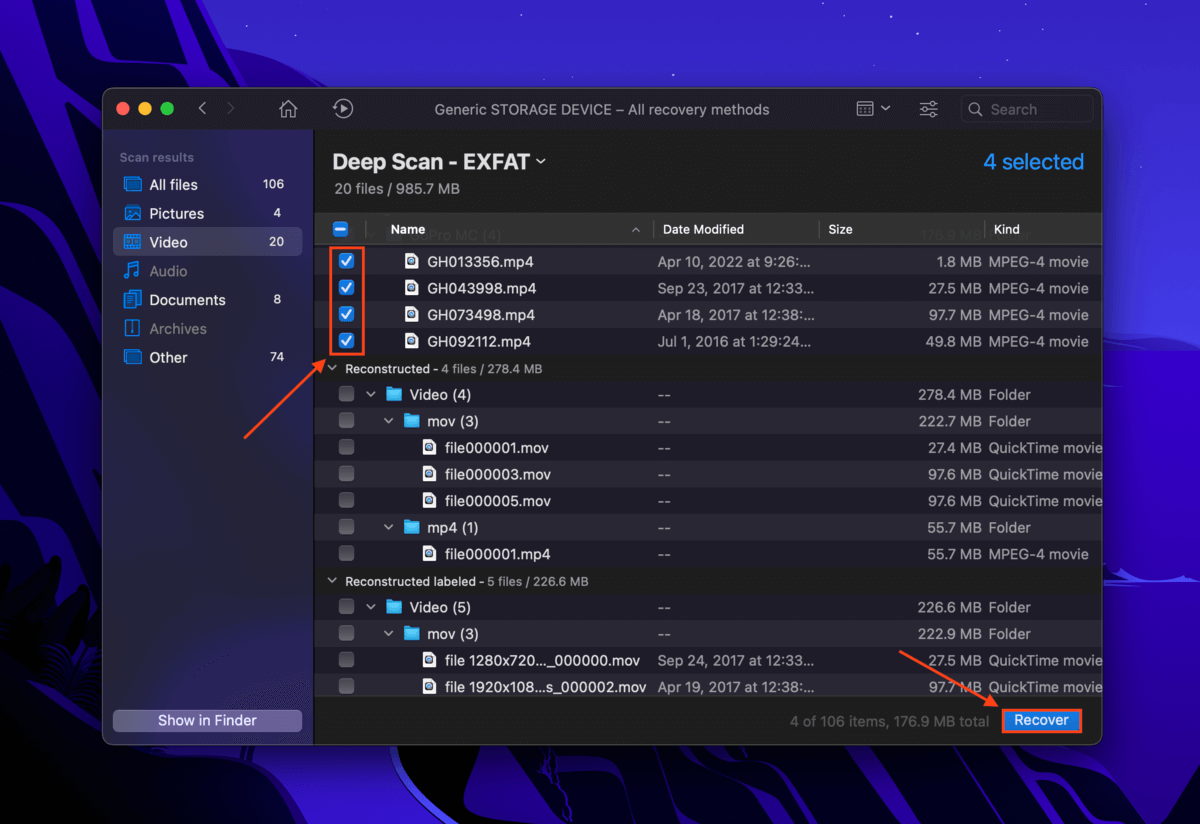
Passo 7. Seleziona una posizione sul tuo computer dove desideri salvare i tuoi file. Quindi, fai clic su “Okay” per scaricare i tuoi video da GoPro a Mac.
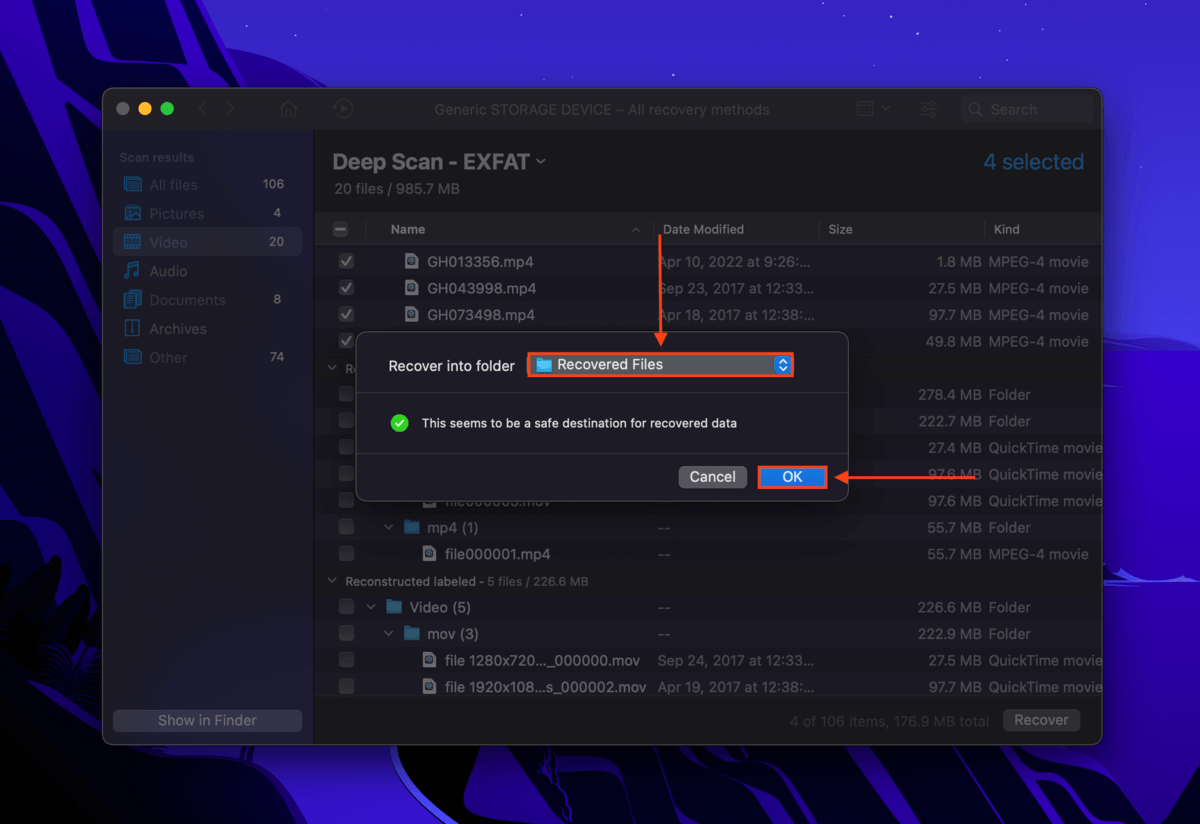
Conclusione
Il 90% delle volte dovrebbe essere abbastanza semplice importare video da GoPro a Mac. Tuttavia, potrebbero sorgere alcuni problemi che influiscono sulla fotocamera, sul tuo Mac o sulla tua scheda di memoria. I tuoi dati non sono mai sicuri al 100% a meno che tu non crei regolarmente un backup. Consigliamo vivamente di utilizzare Time Machine e/o di investire nella licenza a vita di Disk Drill per assicurarti di non dover mai affrontare le conseguenze della perdita di dati.
Domande frequenti
Su Mac, puoi caricare video dalla GoPro utilizzando uno dei seguenti metodi:
- Utilizzare un lettore di schede per collegare direttamente la scheda microSD al Mac.
- Utilizzare l’app Image Capture.
- Utilizzare l’app GoPro Quik.
- Utilizzare l’app iPhoto o Foto.
- Rimuovi la scheda SD dalla tua GoPro e collegala al tuo Mac tramite un lettore di schede. Apri la tua scheda SD in Finder (nella barra laterale sinistra) e apri la cartella DCIM per visualizzare i tuoi file.
- Collega la tua GoPro direttamente al tuo Mac tramite cavo USB e utilizza una delle seguenti app: Image Capture, GoPro Quik, macOS iPhoto, macOS Photos. Dovresti essere in grado di visualizzare i tuoi file all’interno dell’app senza scaricare o importare nulla.
- Tira verso il basso la leva nell’angolo a destra della tua GoPro camera. Poi sollevala per vedere la batteria e la scheda microSD. Se stai utilizzando un Hero 7 o più vecchio, troverai la leva in fondo alla tua GoPro. Per accedervi, premi il pulsante rettangolare, poi fai scorrere lo sportello del compartimento.
- Rimuovi la batteria. Quindi, premi delicatamente sulla scheda microSD. Dovrebbe saltare fuori quando rilasci la presa. Estraila delicatamente.






