
Praticamente ogni utente Mac che ha affrontato almeno una manciata di problemi da solo ha ricevuto il consiglio di ripristinare la NVRAM o SMC. Spesso, i ripristini della NVRAM e SMC sono raccomandati per risolvere problemi di batteria, problemi del disco e altro ancora.
Ma sorprendentemente molti articoli e tutorial video omettono un’informazione importante: il ripristino di NVRAM o SMC elimina i dati su Mac? In questo articolo, rispondo a questa domanda di fondamentale importanza per aiutarti a decidere se procedere con questi ripristini.
Indice
Reset NVRAM e SMC Spiegati: Cosa Fanno (e Cosa Non Fanno)
Vediamo cos’è esattamente la NVRAM e l’SMC in modo da poter capire meglio cosa fanno:
NVRAM (Memoria ad Accesso Casuale Non-Volatile)
La NVRAM è una piccola quantità di memoria presente nei Mac basati su Intel (i Mac con Apple Silicon non hanno NVRAM dedicata) che viene utilizzata per memorizzare determinate impostazioni per un accesso rapido, come il layout della tastiera o l’impostazione del fuso orario. Ciò che rende speciale questa memoria è il fatto che è non-volatile, quindi i dati memorizzati in essa rimangono intatti anche quando spegni il tuo Mac—cosa che non si può dire della RAM normale.
Ecco come resettare la NVRAM su un Mac basato su Intel:
- Spegni il tuo Mac.
- Accendilo e premi immediatamente e tieni premuti insieme questi quattro tasti: Option, Command, P e R.
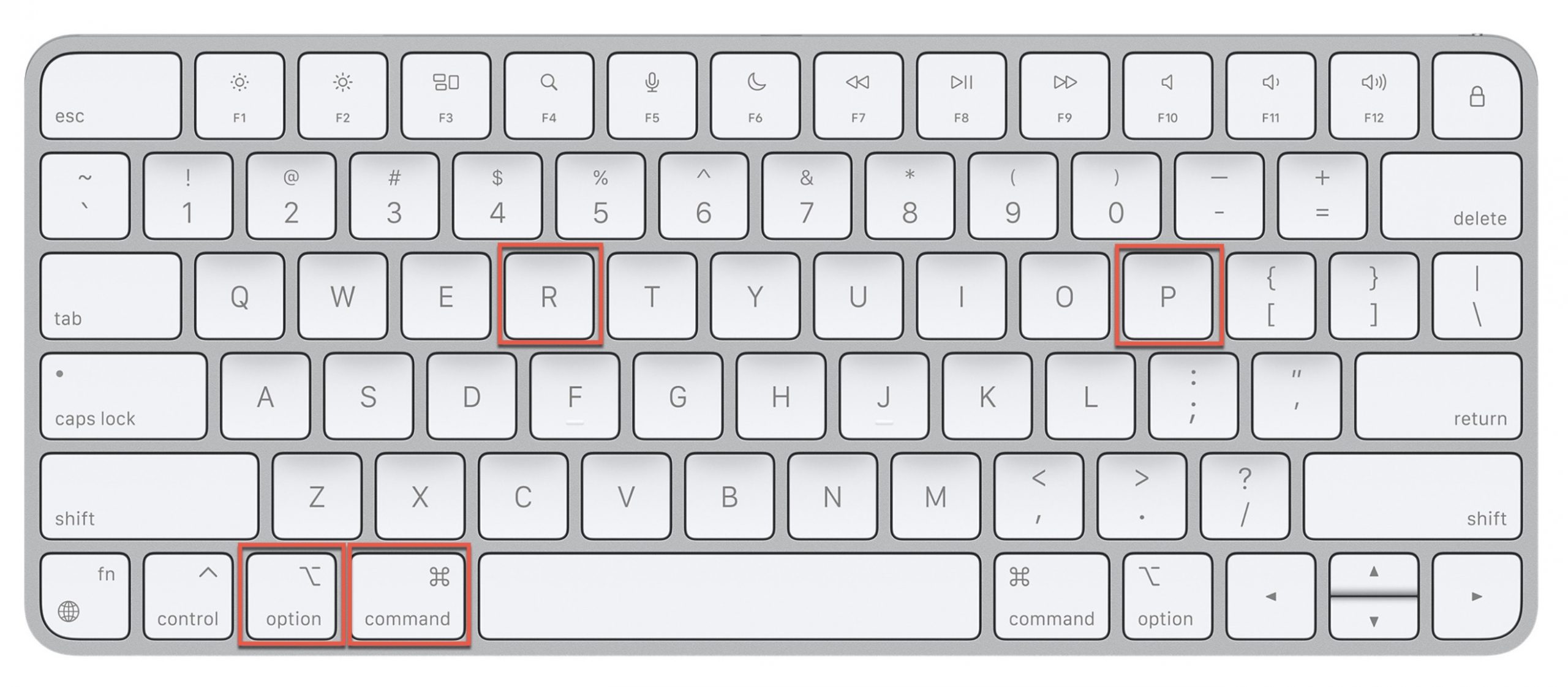
- Tieni premuti i tasti per circa 20 secondi. Il tuo Mac potrebbe apparire riavviarsi durante questo tempo.
- Rilascia i tasti quando senti il secondo suono di avvio o vedi il logo Apple apparire e scomparire per la seconda volta.
SMC (System Management Controller)
SMC è un chip nei Mac con processori Intel responsabile della gestione di varie funzioni di basso livello del tuo computer, come la gestione dell’alimentazione, la ricarica della batteria o la gestione termica, solo per fare alcuni esempi. I Mac con processori Apple Silicon (come l’M1, M2 o M3) non hanno il chip SMC. Al contrario, queste funzioni sono integrate direttamente nel processore Apple Silicon stesso.
Puoi seguire questi passaggi per reimpostare l’SMC su un Mac basato su Intel:
- Spegni il tuo MacBook.
- Premi e tieni premuto il pulsante di accensione per almeno 10 secondi, quindi rilascialo.
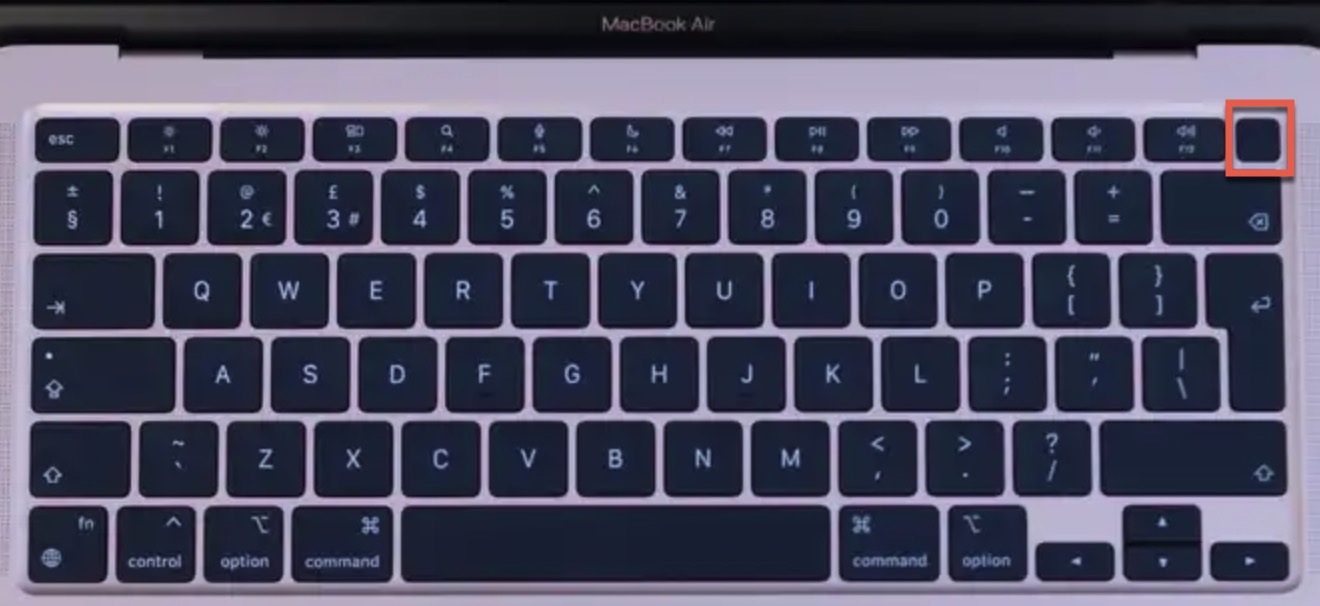
- Aspetta qualche secondo, poi premi il pulsante di accensione per accendere il tuo Mac.
Cosa Succede Quando Ripristini la NVRAM
Quando esegui un reset NVRAM, ripristini le impostazioni come il layout della tastiera e le impostazioni del fuso orario sopra menzionate, ma anche il volume degli altoparlanti, la risoluzione del display e altro ai loro valori predefiniti.
Il tuo Mac rilancerà quindi alcuni processi a basso livello basati sui nuovi valori (predefiniti), il che, si spera, risolverà qualche problema.
Poiché il reset della NVRAM non tocca i tuoi dati personali, documenti o applicazioni installate, non sperimenterai alcuna perdita di dati.
Puoi effettivamente vedere tutto ciò che è attualmente memorizzato nella tua NVRAM (e tutto ciò che potenzialmente verrà eliminato) utilizzando un semplice comando del terminale:
nvram -xp
Ecco come appare l’output sul mio computer (mostro solo una piccola parte dell’output):
david@Davids-MacBook-Air ~ % nvram -xp ... LocationServicesEnabled AQ== SystemAudioVolume gA== SystemAudioVolumeExtension BwI= auto-boot dHJ1ZQ== bluetoothExternalDongleFailed AA== bluetoothInternalControllerInfo AAAAAAAAAAAckYDTZ1M= boot-image-last YmQ5MDEwMDAwOjgwMDAwMDAw boot-note IAAAAAAAAAC33+SWAAAAAMD8nwkIAAAA ...
Come puoi vedere, ci sono voci come “SystemAudioVolume” e “SystemAudioVolumeExtension.” Queste corrispondono alle impostazioni del volume attuali del tuo Mac. La voce “LocationServicesEnabled” ci dice se hai permesso alle app di usare la tua posizione. C’è persino una voce per “bluetoothInternalControllerInfo,” che memorizza dati sulle capacità Bluetooth del tuo Mac.
Tutte queste impostazioni sono ciò che rende il tuo Mac unico in termini di configurazione del sistema, ma non sono davvero preziose o motivo di preoccupazione per quanto riguarda la perdita di dati, quindi puoi andare avanti e reimpostare la tua NVRAM ogni volta che pensi possa aiutare a risolvere un problema che stai riscontrando.
Cosa Succede Quando Esegui un Reset dell’SMC
Quando ripristini il System Management Controller (SMC), causano il riavvio di tutti quei processi responsabili della gestione dell’hardware del tuo Mac. Questo include i processi responsabili della gestione dell’alimentazione, della gestione delle ventole e persino della gestione video.
Proprio come quando si esegue un reset della NVRAM, assolutamente nessun dato utente viene influenzato durante un reset dell’SMC. Quindi, per rispondere alla domanda: il reset dell’SMC elimina i dati? La risposta è un categorico no.
In effetti, gli utenti dei Mac Apple Silicon (che non hanno un chip dedicato) eseguono essenzialmente un reset dell’SMC ogni volta che riavviano i loro computer, e non li vedi lamentarsi della perdita di dati dopo aver cliccato l’opzione Reset nel menu Apple.
Come affrontare i problemi di dati dopo i reset NVRAM o SMC
Sebbene i reset di NVRAM e SMC siano generalmente procedure sicure, alcuni utenti hanno segnalato problemi di accesso ai dati o di avvio dopo averli eseguiti. Ecco due esempi:
- In questa discussione Apple, un utente ha segnalato che dopo aver reimpostato l’NVRAM, il disco rigido si è corrotto e non è più stato in grado di avviarsi.
- Un altro utente in questo thread ha scoperto che dopo un reset dell’NVRAM, il loro disco rigido di backup non appariva più in Finder, anche se era visibile in Utility Disco.
Anche se esempi come questi potrebbero suggerire che i reset di NVRAM e SMC possano, effettivamente, causare la perdita di dati, in realtà questo non è mai ciò che accade realmente. Invece, la vera causa è, basandomi sulla mia vasta esperienza, quasi sempre un problema hardware o una corruzione del filesystem.
Ma indipendentemente da quale sia la vera causa, i tuoi passi dovrebbero essere sempre gli stessi e iniziare con il recupero di tutti i file importanti dal disco rigido interessato utilizzando un software di recupero dati perché il disco potrebbe guastarsi in qualsiasi momento.
Consiglio Disk Drill per le sue eccellenti prestazioni e la facilità d’uso impressionante. Ecco una guida rapida su come utilizzarlo per il recupero dati:
- Scarica e installa Disk Drill su un Mac funzionante.

- Collega il tuo drive problematico a questo Mac (se è un drive interno, potresti aver bisogno di utilizzare Modalità Disco di Destinazione).
- Avvia Disk Drill e seleziona il drive interessato.
- Fai clic su “Cerca dati persi” per avviare il processo di scansione.

- Una volta completata la scansione, visualizza in anteprima i file trovati e seleziona quelli che vuoi recuperare.

- Scegli una posizione sicura (su un drive diverso) per salvare i file recuperati.
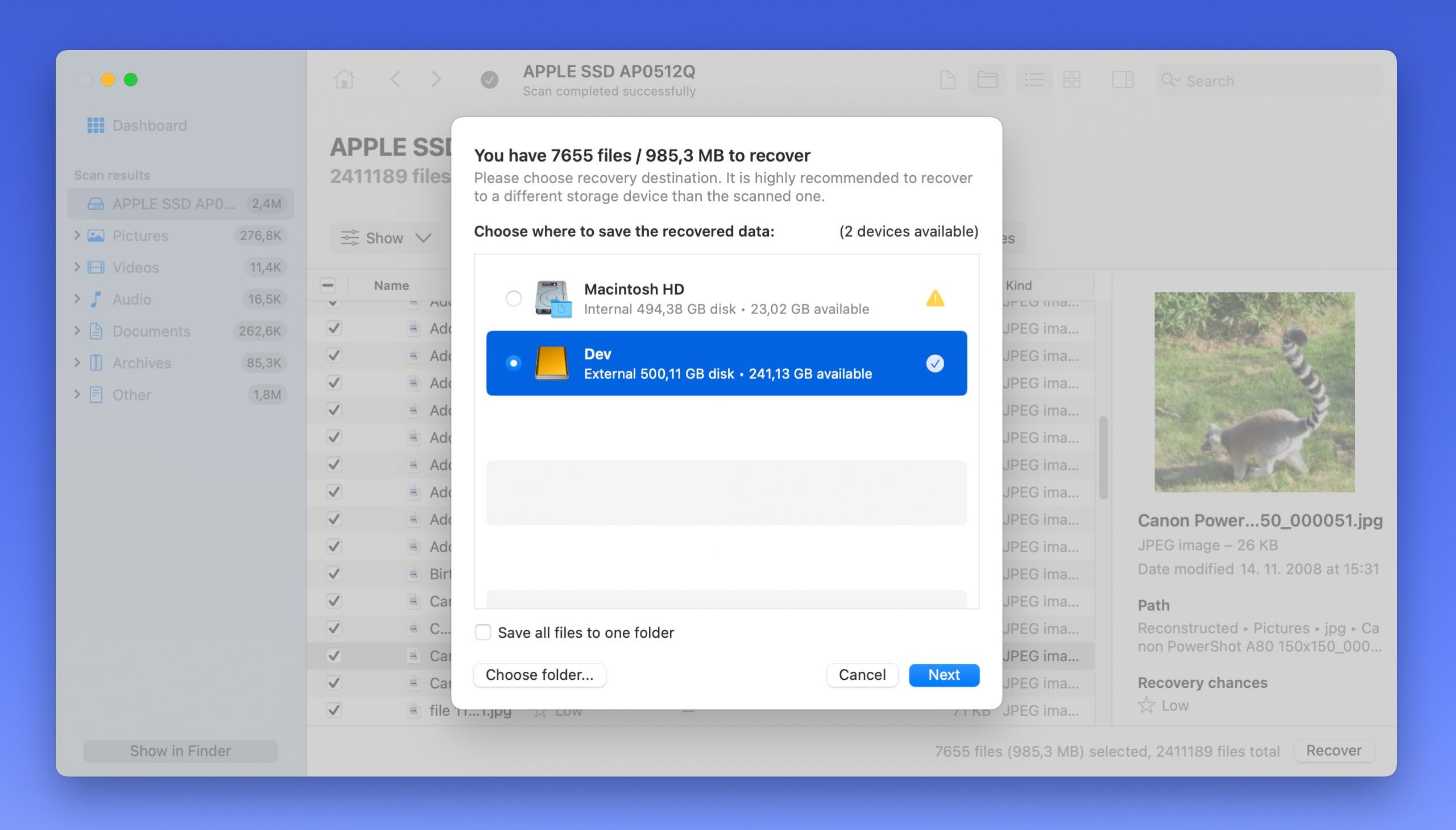
Dopo il recupero dei dati, dovresti lasciare Disk Drill installato sul tuo Mac e utilizzare la sua funzione di monitoraggio S.M.A.R.T. per tenere d’occhio lo stato di salute dei tuoi dischi. Questo può aiutarti a rilevare potenziali problemi prima che portino alla perdita dei dati.
Conclusione
Il punto principale è che NVRAM e SMC non causano direttamente la perdita di dati, ma potrebbero esporre problemi hardware o del filesystem esistenti. Ecco perché è sempre una buona idea iniziare qualsiasi troubleshooting facendo il backup di tutti i dati preziosi. Se è già troppo tardi per questo, puoi utilizzare software di recupero dati come Disk Drill per recuperare file importanti dal tuo Mac problematico.






