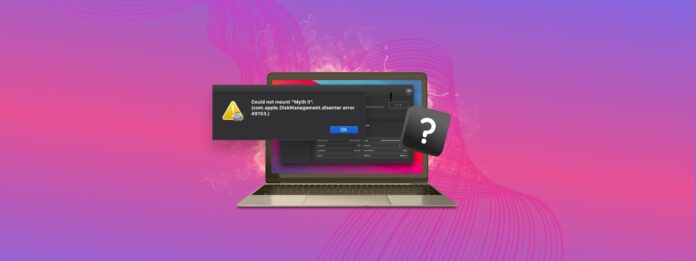
Hai ricevuto un errore com.apple.diskmanagement.disenter quando hai provato a montare il tuo disco rigido esterno su Mac? Questo indica un problema con il disco rigido esterno o con macOS. Sfortunatamente, entrambi i casi possono portare alla perdita di dati, ma non perdere la speranza!
In questo articolo, esploreremo le possibili ragioni per cui incontriamo il cod. d’errore 49135 di GestioneDischi e come risolverlo (senza perdere i dati), oltre ad altri errori di disco comuni.
Hai bisogno di recuperare i dati dal disco? Vai alla sezione di recupero dati ⤵
Indice
Che cos’è l’errore DiskManagement Disenter 49153?
Quando colleghi il tuo hard disk esterno, il sistema lo monta e rende i suoi contenuti visibili in Finder. Se non appare lì, dovresti comunque vederlo in Utility Disco (Finder > Applicazioni > Utility) dove puoi anche tentare di montarlo.
Ma ci sono casi in cui il tuo il disco rigido esterno non si monta, anche utilizzando Utility Disco. In questo scenario, probabilmente incontrerai un errore che dice “Impossibile montare *nome dell’unità*” (errore com.apple.DiskManagement.disenter 49513).
Diversi fattori potrebbero causare questo problema. Ecco una breve panoramica dei più comuni:
- File system incompatibile: Il tuo Mac può capire solo una quantità limitata di file system, tra cui: APFS, HFS+ e exFAT; può anche solo leggere unità formattate NTFS comunemente usate in Windows.
- Unità o file di sistema corrotti: File danneggiati sull’unità stessa o all’interno dei file di sistema macOS responsabili della gestione del disco possono causare problemi di montaggio.
- Errori del software: Bug temporanei con macOS o altri software possono interferire con il processo di montaggio.
- Backup di Time Machine: In alcuni casi, i Time Machine backup potrebbero causare conflitti.
Non preoccuparti – ti mostreremo come eliminare questo fastidioso errore nella prossima sezione.
Come risolvere l’errore com.apple.diskmanagement.disenter 49153?
Esistono diversi modi per affrontare questo codice di errore specifico, ma la maggior parte delle soluzioni potrebbe potenzialmente danneggiare i tuoi dati. Suggeriamo di aprire il tuo hard disk esterno in modalità di sola lettura e copiare i tuoi file su un dispositivo di archiviazione separato o nel cloud.
Metodo 1: Collega il tuo disco a un altro Mac
Gli errori di Disk Utility possono essere causati dal tuo disco o dal tuo Mac. Per capire quali metodi provare prima, collega il tuo disco a un altro Mac o anche a un PC. Se il disco non funziona su altri dispositivi, allora probabilmente il problema è nel disco.
Se funziona su un altro Mac, allora il tuo Mac potrebbe avere problemi a causa di un aggiornamento difettoso o di un altro problema. Se funziona su un PC, probabilmente si tratta di un problema di formattazione – abbiamo scritto di più a riguardo nella sezione di questo articolo che copre altri comuni errori DiskManagement Disenter.
Metodo 2: Usa il Pronto Soccorso in Utility Disco
Pronto Soccorso è uno strumento utile che trova e ripara gli errori del disco – in particolare, esamina il disco e le sue partizioni per individuare problemi relativi alla sua struttura e formattazione. Questi potrebbero impedire al tuo disco di montarsi correttamente.
Fortunatamente, il Primo Soccorso è una funzionalità dell’app Utility Disco, che può riconoscere unità o partizioni non montabili. Per riparare il tuo drive utilizzando Primo Soccorso:
Passaggio 1.Avvia Utility Disco (Finder > Applicazioni > Utility).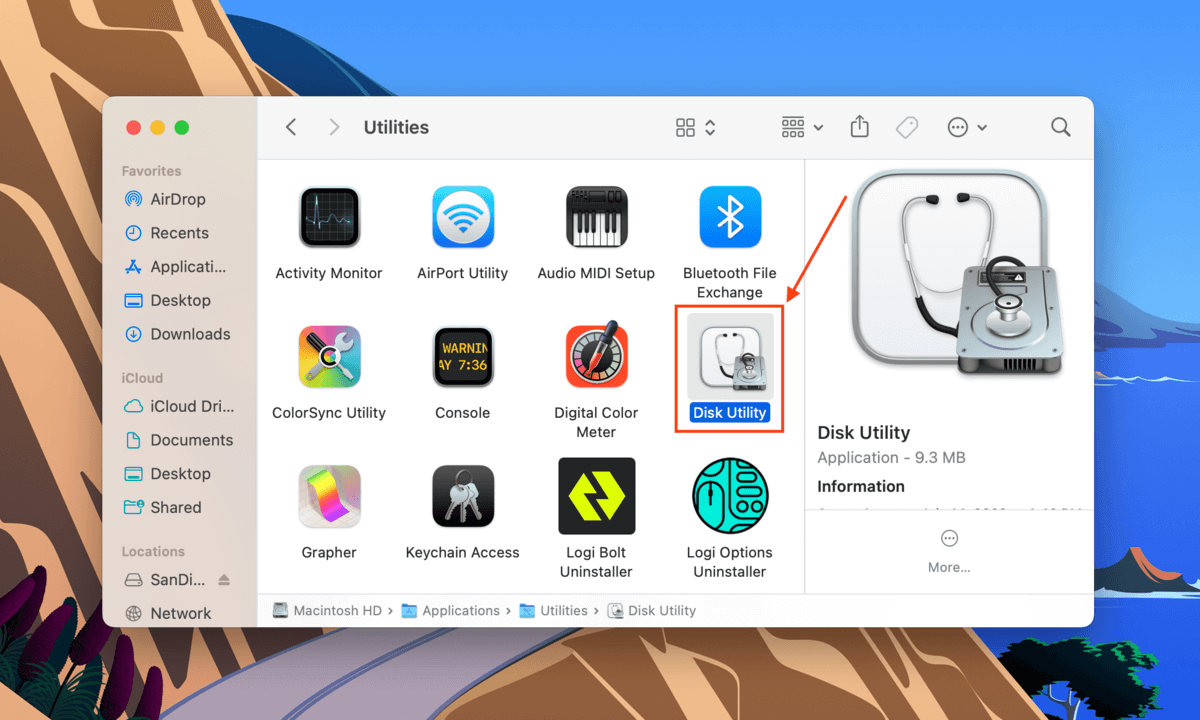
Fase 2.Seleziona il tuo disco dalla barra laterale sinistra, quindi fai clic sul pulsante Primo Soccorso nella parte superiore della finestra.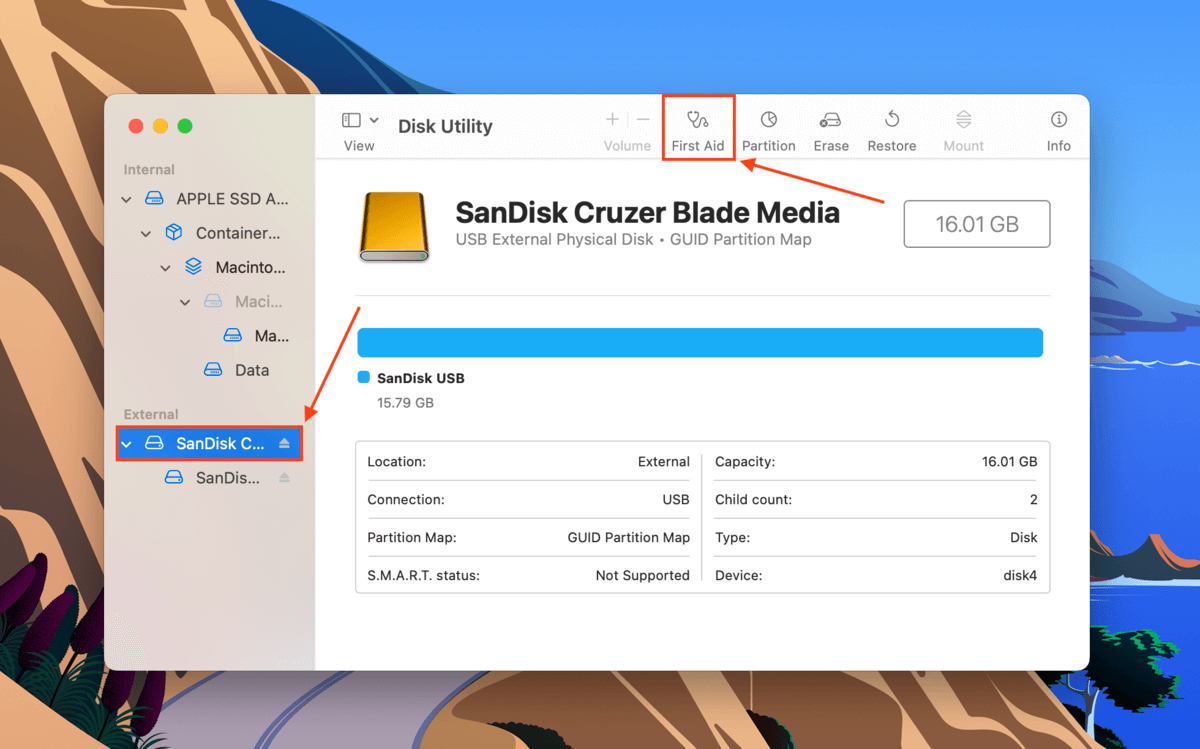
Fase 3.Nella finestra di dialogo che appare, fai clic Esegui .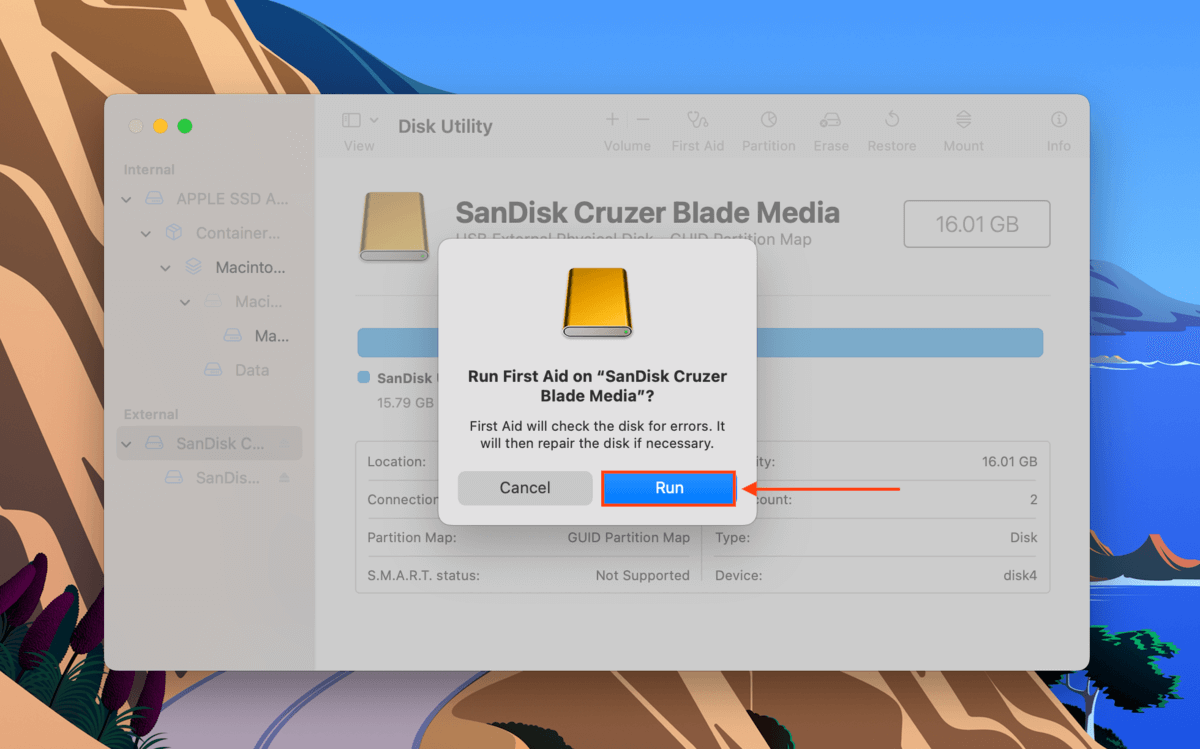
Passo 4.Attendere il termine del processo. Quindi, monta manualmente il tuo hard disk in Utility Disco selezionando il tuo drive o volume nella barra laterale sinistra e cliccando sul pulsante Montare .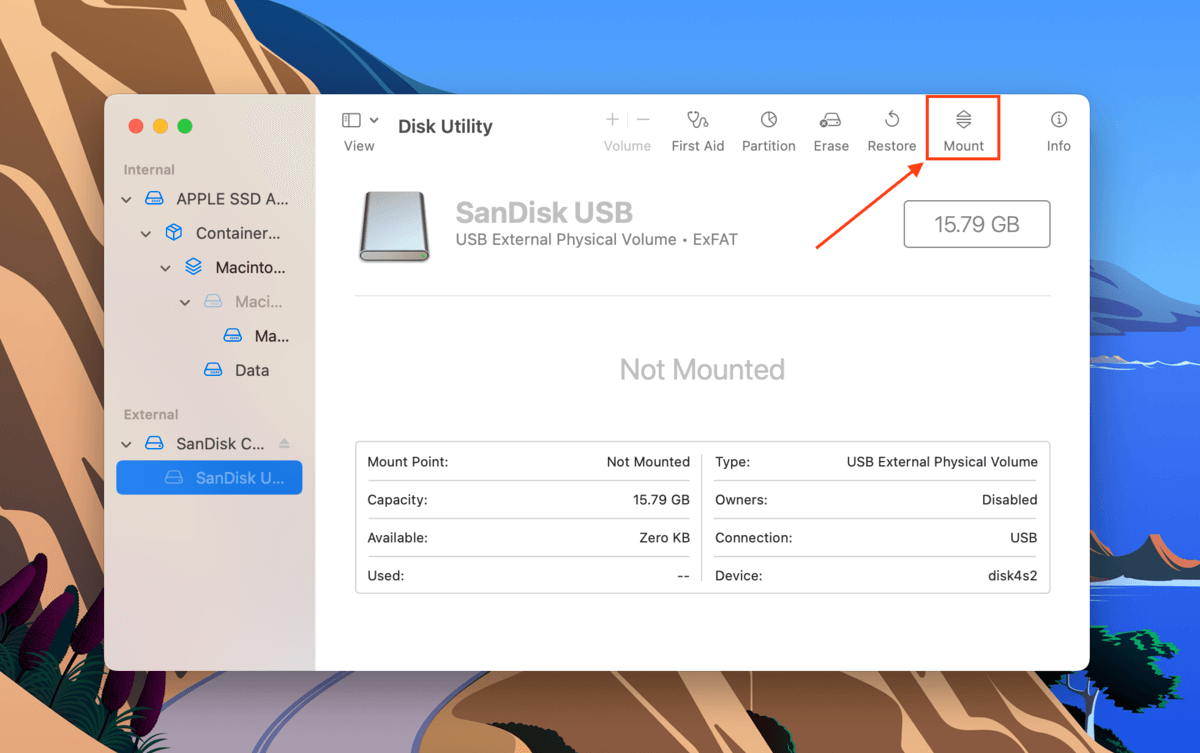
Metodo 3: Usa il comando fsck in modalità utente singolo
Il tuo disco rigido esterno potrebbe non essere riconosciuto a causa di un problema del file system. Per risolvere questo problema, puoi utilizzare il comando File System Check o FSCK del Mac in modalità utente singolo. Ecco come:
Passaggio 1.Entra in modalità utente singolo. Per farlo, riavvia il tuo Mac. Non appena inizia a riavviarsi, premi e tieni premuto il tasto Potenza e i tasti CMD + S contemporaneamente.
Fase 2.Saprai di essere entrato correttamente in Modalità Singolo Utente quando vedrai una finestra che sembra l’app Terminale . Una volta che il testo bianco smette di apparire, digita il seguente comando e premi Ritorna .
/sbin/fsck -fy
Fase 3.Una volta completato il processo, digita riavvia . Questo comanderà al tuo Mac di riavviarsi da solo.
Metodo 4: Disabilita Time Machine
Time Machine è uno strumento integrato nel Mac che effettua regolarmente il backup dei tuoi dati, solitamente in modo automatico. Funziona bene, ma nei giorni peggiori, può causare il blocco del sistema operativo durante la preparazione dell’unità di backup. Prova a disabilitare Time Machine per liberare l’unità da questo processo e sperabilmente permettergli di montarsi.
Per disabilitare Time Machine, apri la finestra delle impostazioni lanciando Preferenze di Sistema > Time Machine .
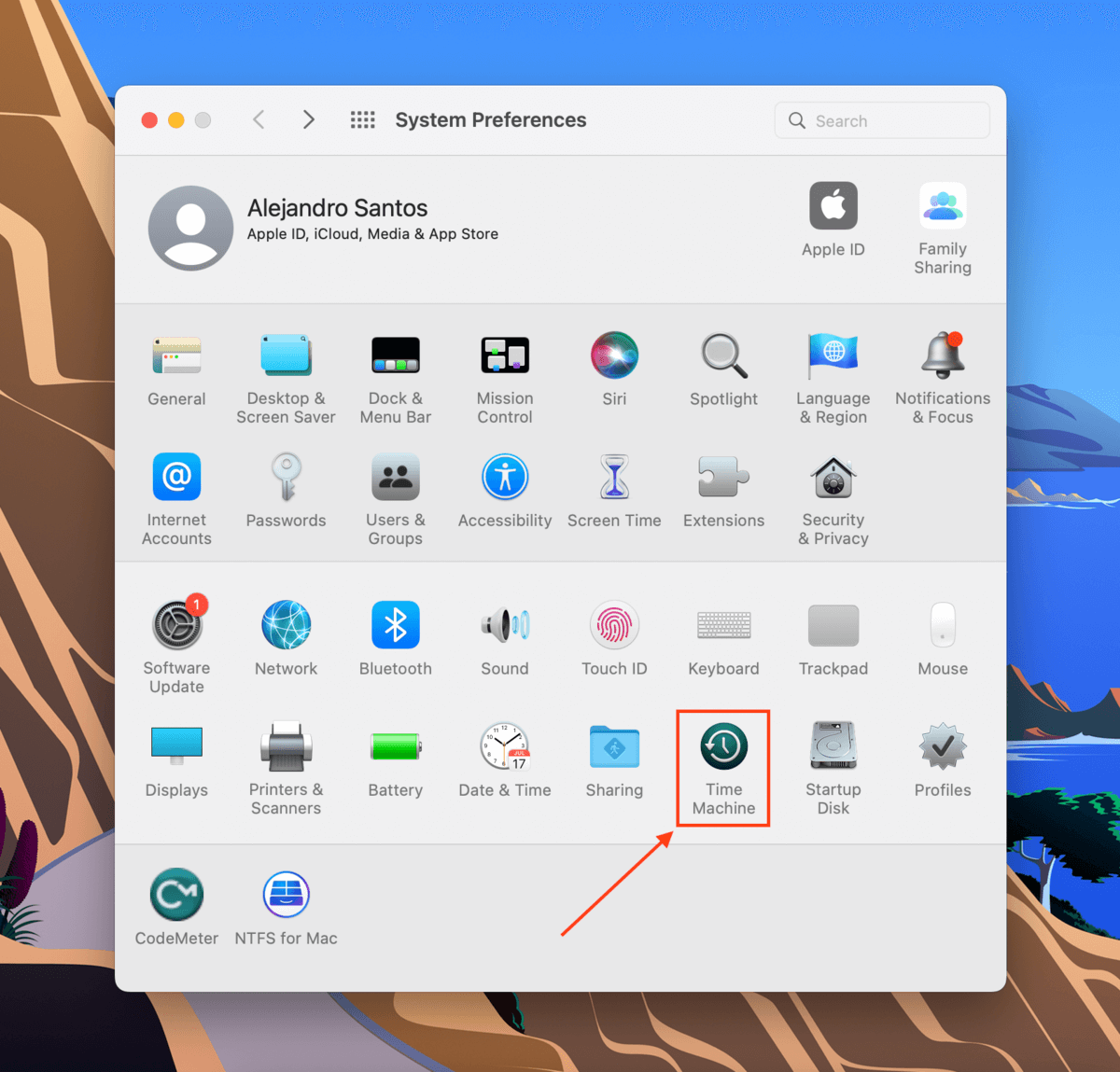
Poi, deseleziona la casella accanto all’impostazione Esegui Backup Automatico .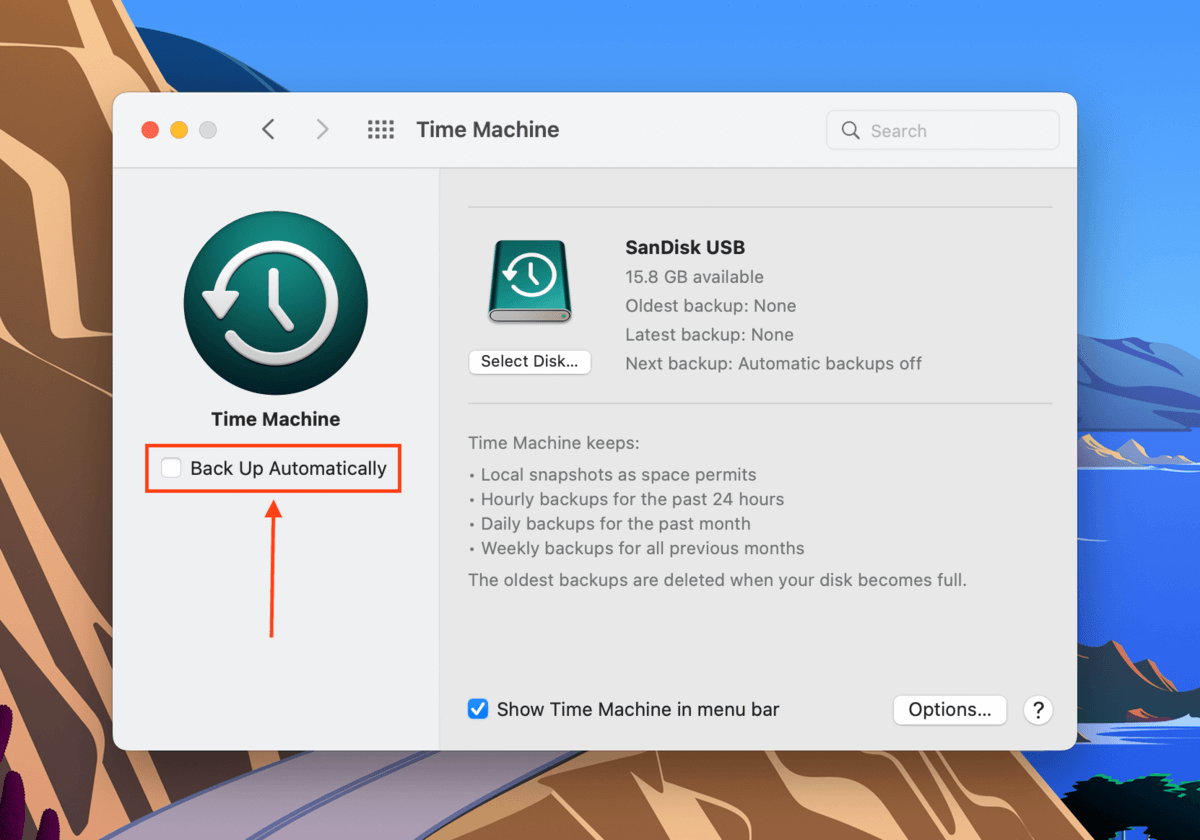
Metodo 5: Elimina istantanee di Time Machine utilizzando Terminale
Eliminare i snapshot di Time Machine dal tuo Mac potrebbe risolvere anche questo errore dell’utility disco. Scopri come farlo utilizzando l’app Terminale seguendo i passaggi di seguito:
Passaggio 1.Avvia Terminale (Finder > Applicazioni > Utility > Terminale).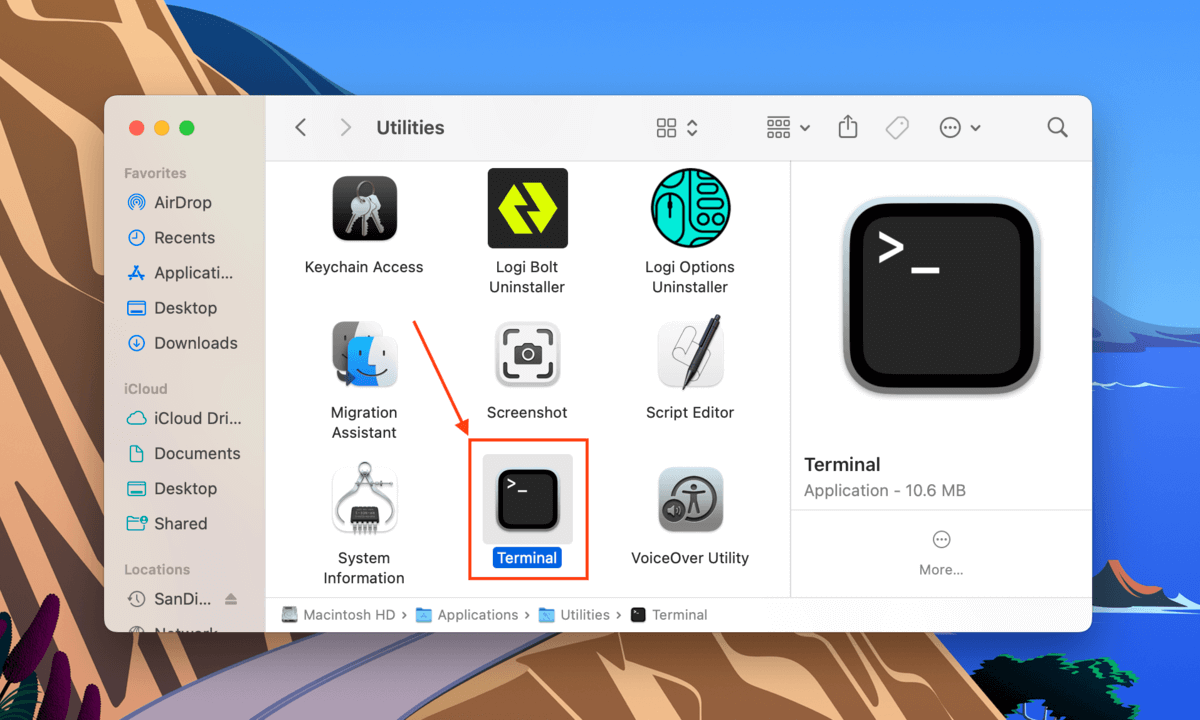
Fase 2.Il primo comando che eseguiremo elencherà tutti i snapshot di Time Machine memorizzati localmente. Digita il seguente comando e premi Ritorna :
Tmutil listlocalsnapshots /
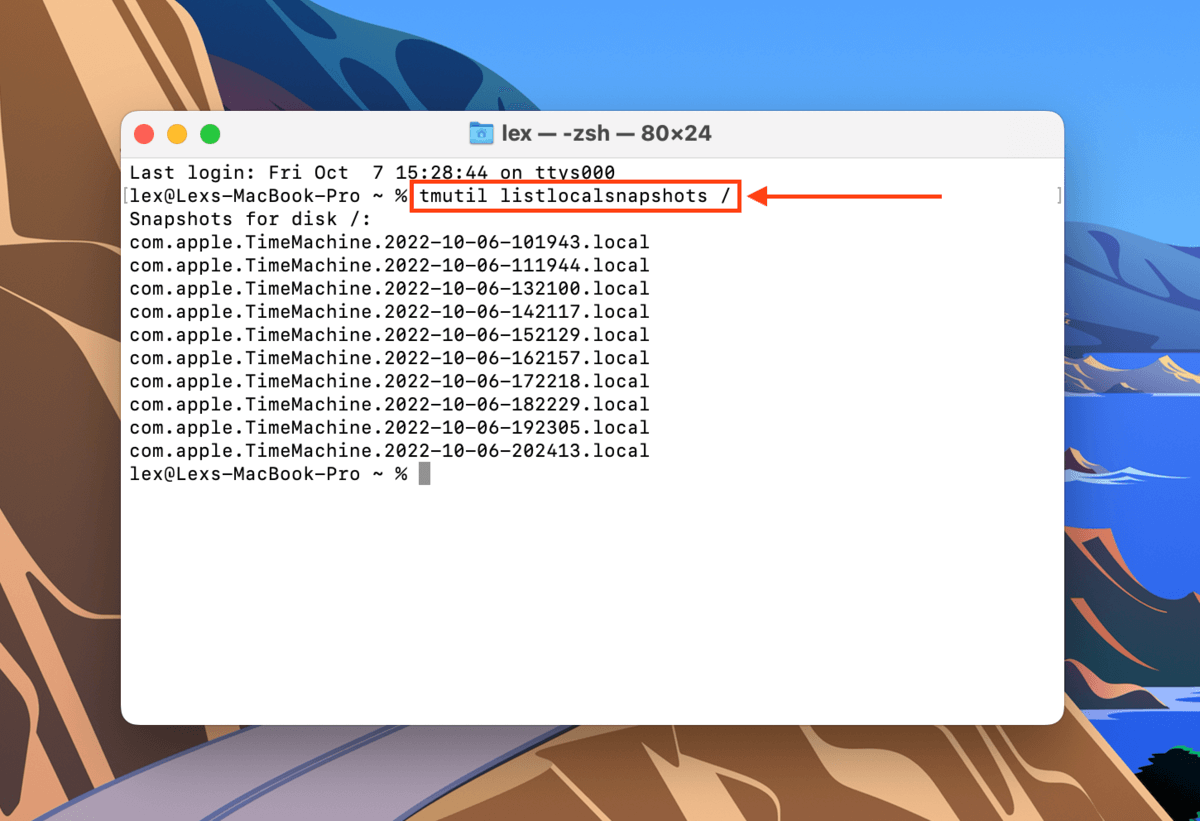
Fase 3.Digita il seguente comando e premi Ritorna :
Tmutil thinlocalsnapshots /99999999999999
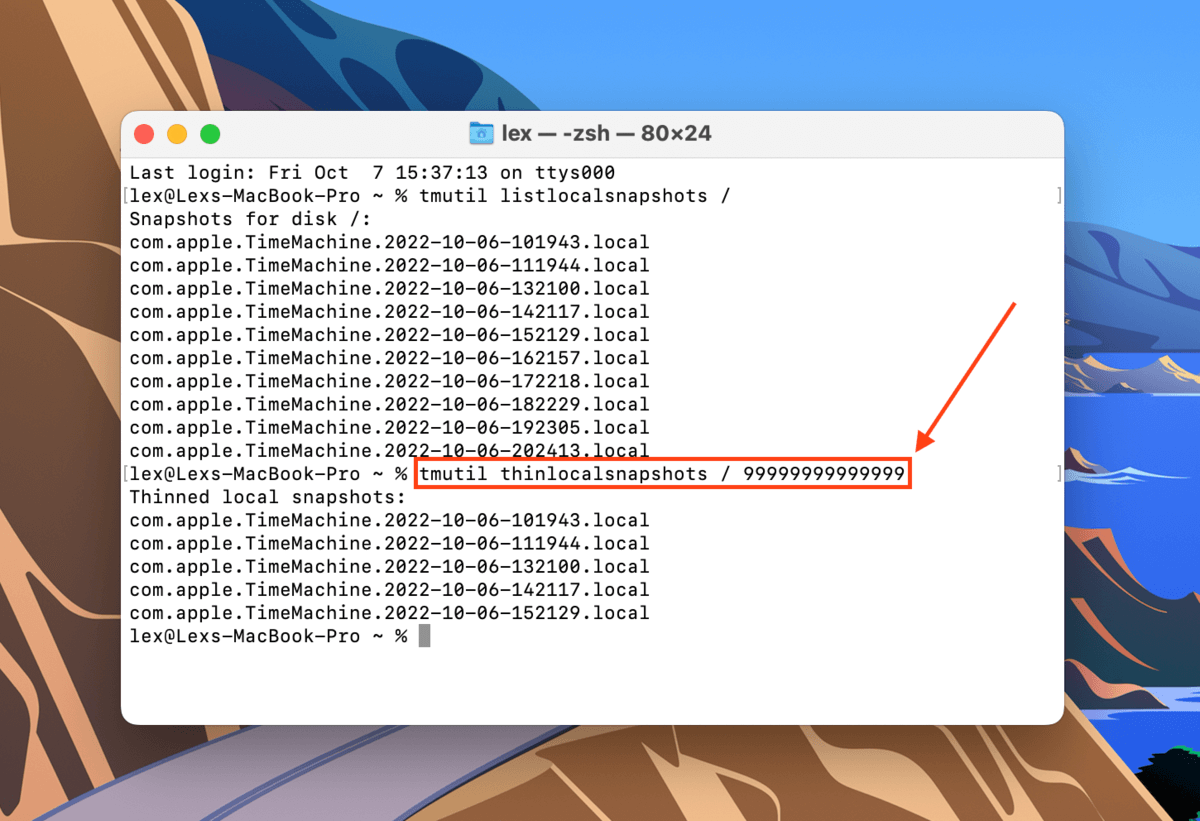
Passo 4.Continua a utilizzare i comandi tmutil listlocalsnaphots e tmutil thinlocalsnapshots per assicurarti di eliminare tutti i tuoi snapshot.
Metodo 6: Formatta il Tuo Disco
Se tutti i metodi sopra elencati non sono riusciti a eliminare gli errori del disco, l’ultima risorsa è formattare l’unità. Come già discusso in precedenza, la formattazione dell’unità cancellerà il disco, inclusi errori, virus, corruzione e, purtroppo, i tuoi dati. Ti consigliamo di copiare prima i tuoi file in una posizione sicura.
Fortunatamente, formattare il tuo drive su Mac è molto facile grazie all’app Utility Disco. Per prima cosa, avvia Utility Disco (Finder > Applicazioni) e seleziona il tuo drive dalla barra laterale a sinistra. Quindi, fai clic sul pulsante Cancella nella parte superiore della finestra.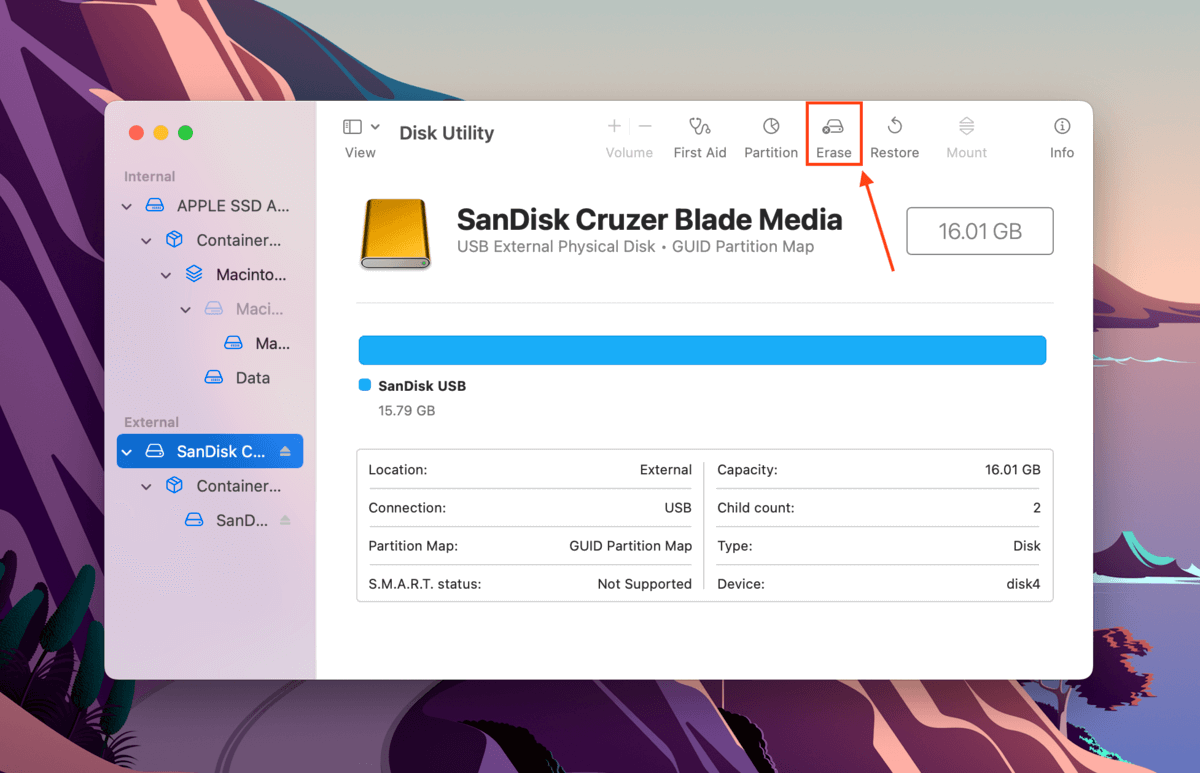
Nella finestra di dialogo che appare, assegna un nome al tuo drive e seleziona un formato. A causa della natura di questo errore, dovrai scegliere tra APFS o HFS+ . Se dopo che il problema scompare, puoi riformattare in qualsiasi formato preferisci. Seleziona Mappa delle Partizioni GUID per il suo schema, quindi fai clic su Cancella per procedere con il formato.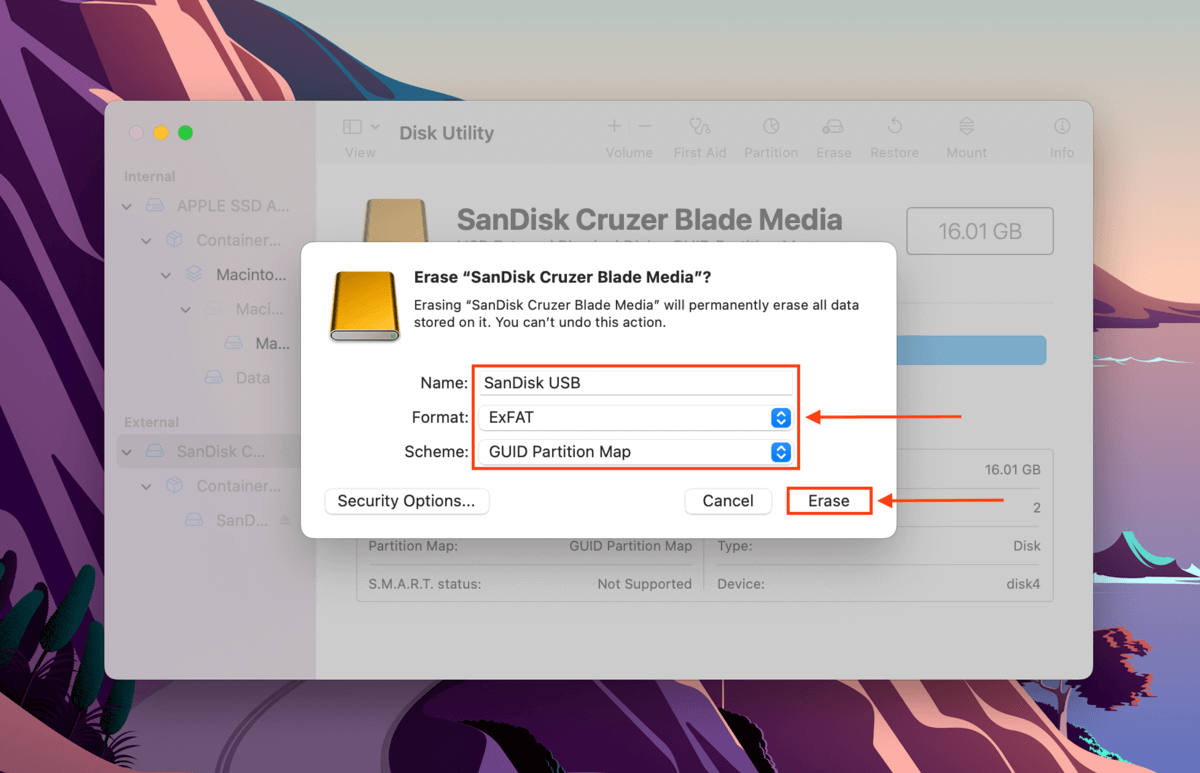
Altri tipi di errori DiskManagement Disenter
Oltre all’errore DiskManagement Disenter 49153, potresti incontrare altri errori DiskManagement Disenter rappresentati da codici diversi. Di seguito, abbiamo elencato i più comuni insieme alle loro soluzioni:
- Errore DiskManagement Disenter 49223. Un disco rigido exFAT formattato utilizzando Windows può causare questo errore quando viene collegato a un Mac, poiché macOS non supporta tutte le dimensioni dei blocchi di memoria disponibili su Windows. Questa incompatibilità rende macOS incapace di riconoscere e montare il disco. Se desideri utilizzare questo disco sia su Mac che su Windows, devi formattarlo usando un Mac (ma prima esegui un backup dei dati!). Se intendi usarlo solo su Mac, ti suggeriamo di formattarlo in base ad Apple APFS.
- Errore DiskManagement Disenter 49221. Questo errore è causato da un problema negli aggiornamenti di sicurezza 2021-003 e 2022-003. Dopo l’aggiornamento, probabilmente hai cercato di montare un hard disk NTFS in Utility Disco quando hai riscontrato questo errore. Per risolvere, reinstalla macOS o utilizza un software di terze parti per montare il tuo disco NTFS.
- Errore di Disenter del Gestione Disco 49244. Questo errore spesso appare quando cerchi di montare il tuo disco rigido in Utility Disco mentre utilizzi macOS Catalina. Puoi utilizzare un software di terze parti per montare il tuo disco. Se non funziona, devi formattare il tuo disco in APFS (ancora una volta, non dimenticare di creare un backup!).
- Errore DiskManagement Disenter 49218. Potresti ricevere questo errore quando rimuovi un disco rigido senza le dovute espulsione mentre usi macOS Monterey. Questo errore può essere causato anche da bug di macOS Monterey stesso. Per risolverlo, (1) esegui il comando sudo pkill -f nell’app Terminale, (2) esegui il comando fsck /dev/disk_user_id/ in modalità utente singolo e infine (3) esegui il comando mount -f /dev/disk_user_id/ . Ricorda di sostituire “disk_user_id” con l’identificatore del tuo disco ( diskutil list ). Per avviare in modalità utente singolo, segui la prima istruzione in Metodo #4. Se il tuo disco continua a non funzionare dopo questa soluzione, potrebbe essere necessario formattarlo.
- Errore Disenter GestioneDischi 49180. Questo errore si verifica quando c’è una partizione grezza nel disco, che può avvenire se colleghi un disco APFS a un vecchio Mac o se qualcosa è andato storto mentre riducevi la tua partizione. Hai due modi per affrontare questo errore: (1) ridimensionare il disco rigido esterno utilizzando il Terminale o (2) formattare il disco rigido completamente.
Cosa fare se hai perso dati a causa dell’errore di DiskManagement Disenter?
Gli errori dell’Utilità Disco hanno sempre il potenziale di causare perdita di dati e non c’è garanzia che i tuoi file rimangano intatti dopo averli corretti. Il modo più sicuro ed efficiente per recuperare i dati causati da errori del disco è utilizzare un software di recupero dati.
Il software di recupero dati può ripristinare file indipendentemente dal formato – funzionerà anche se hai deciso di formattare il tuo drive a causa degli errori. Per questo articolo, useremo uno strumento chiamato Disk Drill. È facile da usare e funziona con la maggior parte dei formati di disco, e può ripristinare dati anche da unità non montabili. Ecco come usarlo:
Passaggio 1.Scarica e installa Disk Drill per Mac.
Fase 2.Avvia Disk Drill (Finder > Applicazioni > Disk Drill).
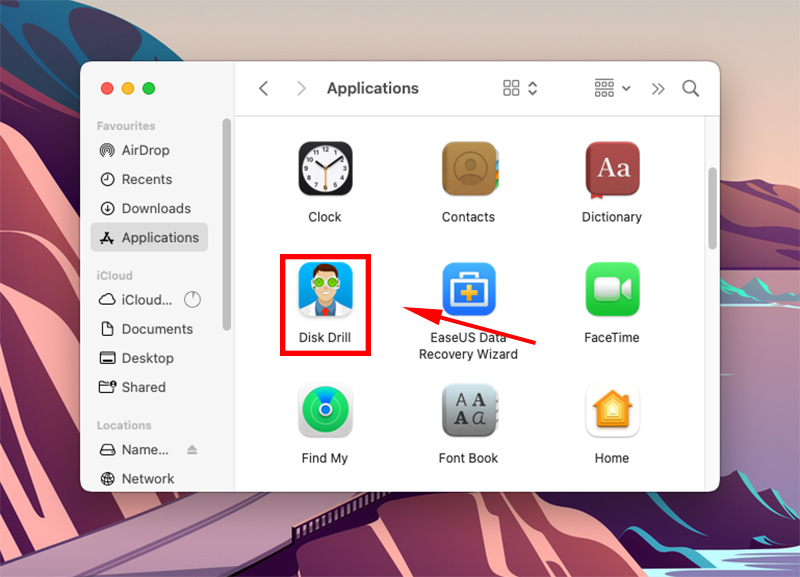
Fase 3.Seleziona il tuo disco dal riquadro centrale e fai clic su Cerca dati persi .
Passo 4.Attendere il completamento della scansione, quindi fare clic su Rivedi gli elementi trovati .
Passaggio 5.Usa la barra di ricerca per filtrare i risultati per nome o per estensione file, oppure usa la barra laterale sinistra. Puoi anche passare il puntatore del mouse accanto a qualsiasi file per abilitare l’anteprima.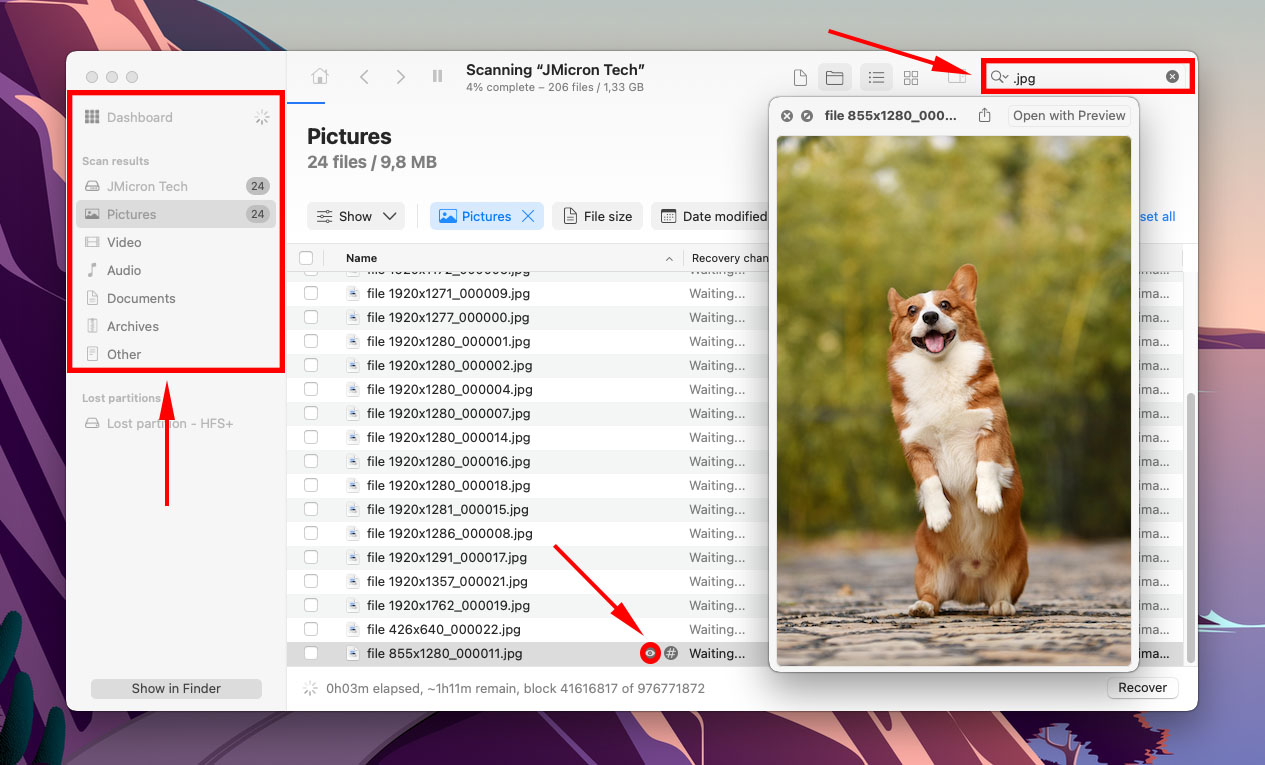
Passo 6.Utilizza le caselle nella colonna più a sinistra per selezionare i file che desideri ripristinare, quindi fai clic su Recupera .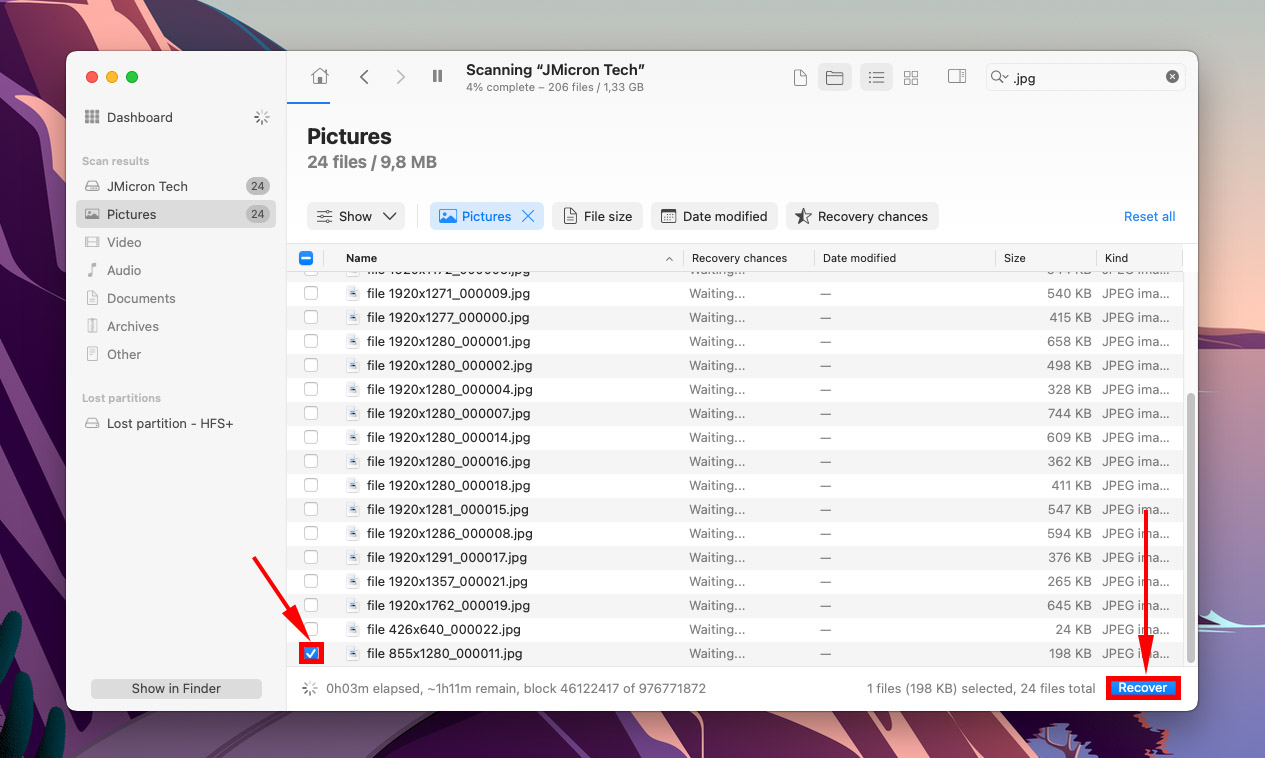
Passo 7.Seleziona una posizione sul disco non malfunzionante per salvare i file recuperati. Poi, fai clic su Successivo .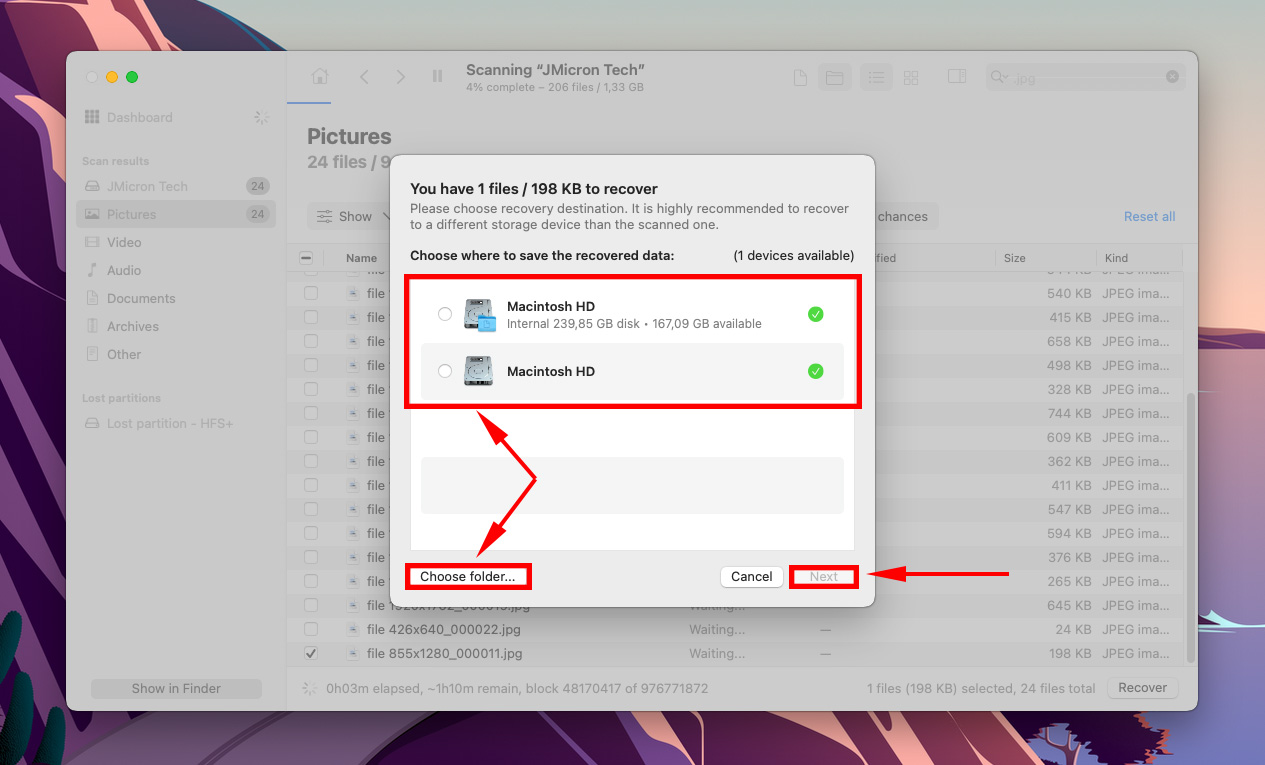
Conclusione
Francamente, gli errori dell’utilità disco sono inevitabili. Aggiornamenti di sistema difettosi, espulsione impropria, sbalzi di corrente e altri fattori al di fuori del controllo dell’utente possono causare uno o più errori del disco. Non solo questi errori possono causare la perdita di dati da soli, ma il processo per effettivamente risolverli può anche danneggiare i tuoi file. Il meglio che puoi fare è eseguire regolarmente il backup dei tuoi file per evitare le peggiori conseguenze di questi errori.






