
Di recente ho collegato un hard disk esterno al mio Mac e sono rimasto sorpreso quando non è comparso e non potevo accedere ai miei file. Fortunatamente, sono riuscito a risolvere il problema usando una soluzione semplice. Per aiutare gli altri con lo stesso problema, ho messo insieme questa guida, che spiega varie soluzioni per far comparire di nuovo il tuo hard disk esterno sul Mac.
Indice
Come trovare un’unità esterna su Mac
Normalmente, quando colleghi un disco rigido esterno al tuo Mac, l’unità dovrebbe comparire nelle seguenti posizioni:
- Sul tuo desktop
- Nella sezione Posizioni della barra laterale del Finder
- Nell’app Utility Disco
- Nell’app Resoconto di Sistema (Impostazioni -> Generali -> Info -> Resoconto di Sistema)
Per accedere ai file e alle cartelle memorizzati sull’unità, puoi fare clic sull’icona del desktop o selezionare l’unità in Finder. Se ciò non è possibile perché l’unità non è visibile in queste posizioni, allora hai un problema, ma il problema non è necessariamente serio.
La gravità del problema dipende dal fatto che l’unità appaia in Utility Disco e in Report di Sistema. Se riesci a vederlo in queste due app, allora il tuo Mac può almeno comunicare con l’unità, il che ti dà una possibilità molto migliore di poter accedere nuovamente ai tuoi dati.
Ragioni per cui i dischi rigidi esterni non vengono visualizzati su Mac
Quando il tuo Mac si comporta in maniera imprevedibile con il tuo disco rigido esterno, diversi motivi potrebbero essere alla base di questo comportamento apparentemente imprevedibile. Quindi, tiriamo indietro le tende e facciamo luce su ciò che sta realmente accadendo:
| Motivo | Descrizione |
| 🔌 Problemi di connessione | Un cavo rotto o un connettore difettoso possono rendere impossibile al tuo Mac stabilire una connessione stabile con il tuo disco esterno. Ecco perché dovresti sempre iniziare controllo della connessione e ripararlo se necessario. |
| ⚙️ Impostazioni di sistema | Alcuni impostazioni di sistema in macOS possono rendere difficile l’accesso a un disco rigido esterno perché lo nascondono nel Finder e/o sul desktop. La buona notizia è che sono facili da modificare. |
| 📱 Incompatibilità del file system | Alcuni file system non sono supportati nativamente da macOS. Ad esempio, i dischi EXT4 non possono essere letti o scritti a meno che tu non installa driver del file system aggiuntivi. |
| 💿 Settori danneggiati | Se il tuo disco rigido esterno ha settori danneggiati o problemi di corruzione dei file, il problema potrebbe essere sufficiente a far sì che macOS non lo veda. In questo caso, puoi usa lo strumento di Primo Soccorso per riparare il danneggiamento. |
| ⚡️ Alimentazione insufficiente | Alcuni dischi esterni richiedono più energia di quella che una porta USB può fornire. Questo può far sì che il disco non si avvii e quindi non venga riconosciuto dal tuo Mac. La soluzione è fornire alimentazione esterna tramite un hub USB alimentato. |
| 🔐 Crittografia del disco | Un disco con crittografia a livello hardware non sarà utilizzabile se non viene prima decrittato. Lo stesso vale per le soluzioni di crittografia software non native, come VeraCrypt. Se la decrittazione non è possibile perché non conosci la password, allora la formattazione è l’unica soluzione come rendere nuovamente utilizzabile il disco. |
| 🔝 Danno al disco | Il tuo disco rigido esterno è relativamente fragile (anche i dischi speciali durevoli non possono resistere a molti abusi), e una singola caduta a terra o un contatto con l’acqua possono renderlo inutilizzabile. I professionisti a volte possono riparare i danni fisici, ma i risultati non sono mai garantiti. |
Ovviamente, l’elenco sopra non include tutte le possibili cause dei problemi di rilevamento del disco rigido esterno perché altrimenti sarebbe più lungo del resto dell’articolo. Anche se la causa esatta del tuo problema non è elencata, la soluzione descritta nella prossima sezione dell’articolo può risolvere il problema e aiutarti a ripristinare l’accesso al tuo drive.
7 modi per risolvere i problemi di rilevamento del disco rigido esterno
Se il tuo hard disk esterno non viene montato sui sistemi operativi Mac, ci sono diverse soluzioni potenziali che possono rimetterti in funzione.
Questa guida ti accompagna attraverso i problemi più comuni che gli utenti affrontano fino alle problematiche più rare che impediscono al Mac di leggere le connessioni del disco rigido esterno.
Metodo 1:Controlla la Connessione
Se hai collegato il disco rigido esterno alla porta del computer e non viene visualizzato, potrebbe trattarsi del cavo o della connessione. Dovresti esaminare questi passaggi per determinare se questi problemi sono presenti quando il Mac non legge un disco rigido esterno.
- Verifica di avere una connessione sicura.
- Controlla il connettore per eventuali danni.
- Ispeziona il cavo per vedere se ha fili scoperti o componenti sfilacciati.
- Assicurati che il cavo sia alimentato.
- Prova un cavo diverso per vedere se il problema persiste.
- Se hai un altro Mac, prova a collegare l’unità esterna su quello per vedere se funziona.
- Controlla la formattazione della tua unità esterna.
- Verifica se stai utilizzando la connessione USB corretta.
Se hai un PC Windows® a casa, prova a collegare il tuo hard disk esterno per vedere se funziona. Se il risultato è positivo, sai che è necessario correggere un problema di formattazione.
Puoi permettere a macOS di correggere questa situazione per te se il disco rigido esterno è nuovo. Se ci sono dei file su di esso, invia le informazioni a una posizione diversa poiché la riformattazione del disco comporta generalmente la perdita di dati.
Metodo 2:Modifica le tue impostazioni del Finder
Ogni volta che un disco rigido esterno viene rilevato correttamente da Utility Disco ma non è accessibile tramite Finder, ha senso verificare se Finder è effettivamente configurato per visualizzarlo sul desktop e nella sua barra laterale. Ecco come:
- Apri una finestra del Finder.
- Fai clic su Finder nella barra dei menu in alto allo schermo.
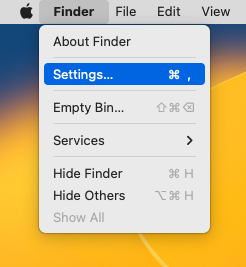
- Seleziona “Impostazioni“, e poi scegli ” Generale ” dalla finestra che appare.
- Rivedi gli elementi che hanno il permesso di essere mostrati sul tuo desktop.
- Se ” Dischi Esterni ” non è selezionato, fai clic sulla casella aperta per invertirlo.
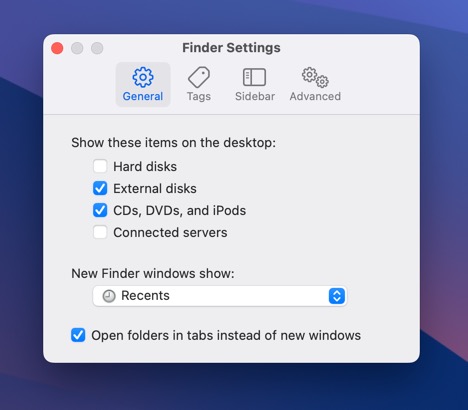
- Quindi naviga alla scheda “Barra laterale” e verifica se “Dischi esterni” è selezionato sotto Posizioni. In caso contrario, fai clic sulla casella di controllo.
Dovresti ora essere in grado di accedere al tuo hard disk esterno senza alcun problema.
Metodo 3:Installa driver del file system
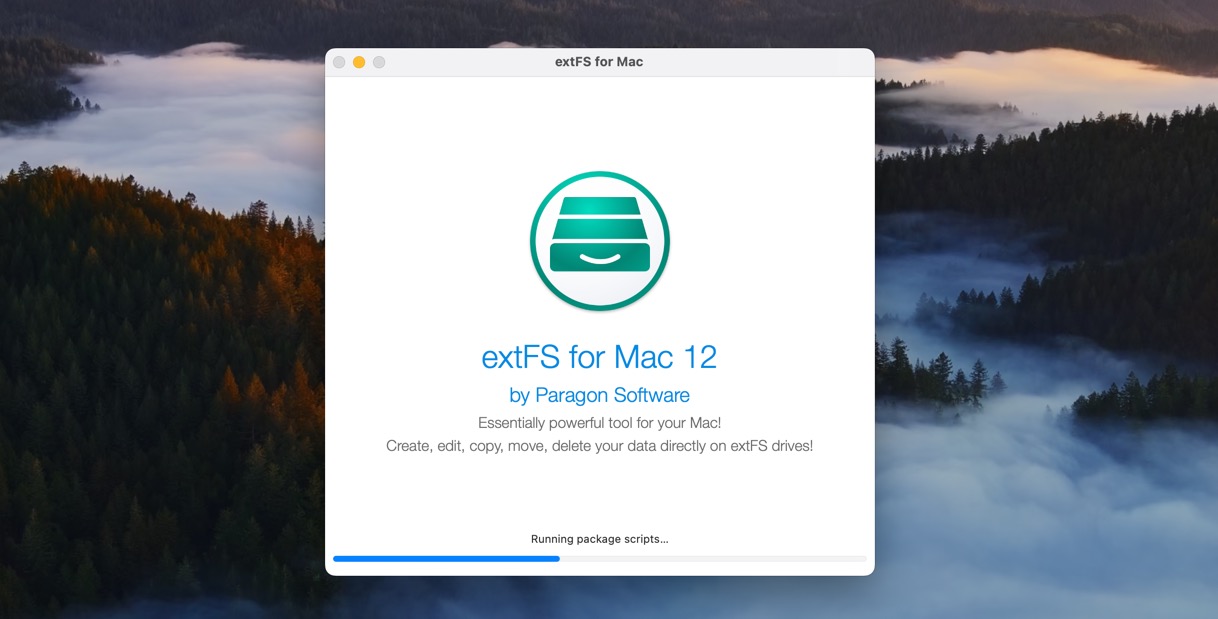
I dischi rigidi esterni formattati in Windows utilizzano spesso il file system NTFS, che macOS può leggere ma non scrivere di default. La situazione è ancora peggiore con i dischi formattati in Linux perché a volte utilizzano il file system EXT4, che non può essere letto da macOS.
Fortunatamente, ci sono driver di file system di terze parti che puoi installare in macOS per aggiungere il supporto per questi file system.
- NTFS: Ti consigliamo di installare Mounty per NTFS, un’eccellente soluzione gratuita leggera, attivamente sviluppata e facile da installare. In alternativa, puoi optare per Microsoft NTFS per Mac di Paragon Software, che è un prodotto commerciale che fa la stessa cosa di Mounty.
- EXT4: La migliore soluzione gratuita per aggiungere il supporto al file system EXT4 è ext4fuse, ma consente solo di leggere i dischi formattati EXT4—non di scrivere dati su di essi. Se hai bisogno di supporto per la scrittura, allora extFS for Mac di Paragon Software è la tua opzione migliore.
Con i driver del file system corretti installati, dovresti essere in grado di leggere (e possibilmente scrivere) anche dischi rigidi esterni che utilizzano file system non supportati nativamente da macOS.
Metodo 4:Usa il primo soccorso sull’unità disco esterna
Lo strumento di Primo Soccorso aiuta non solo l’unità interna del tuo computer. Può anche vedere il disco rigido su connessioni Mac da fonti esterne.
Se non riesci a montare correttamente il tuo storage HDD o SSD esterno, attiva First Aid per vedere se può aiutarti.
- Vai alle Impostazioni di sistema tramite lo schermo del menu Apple.
- Seleziona l’opzione Utility Disco.
- Evidenzia il disco rigido esterno e scegli ” Primo Soccorso “.
- Ti verrà chiesto se vuoi eseguirlo sul supporto. Clicca sul pulsante “Esegui“.
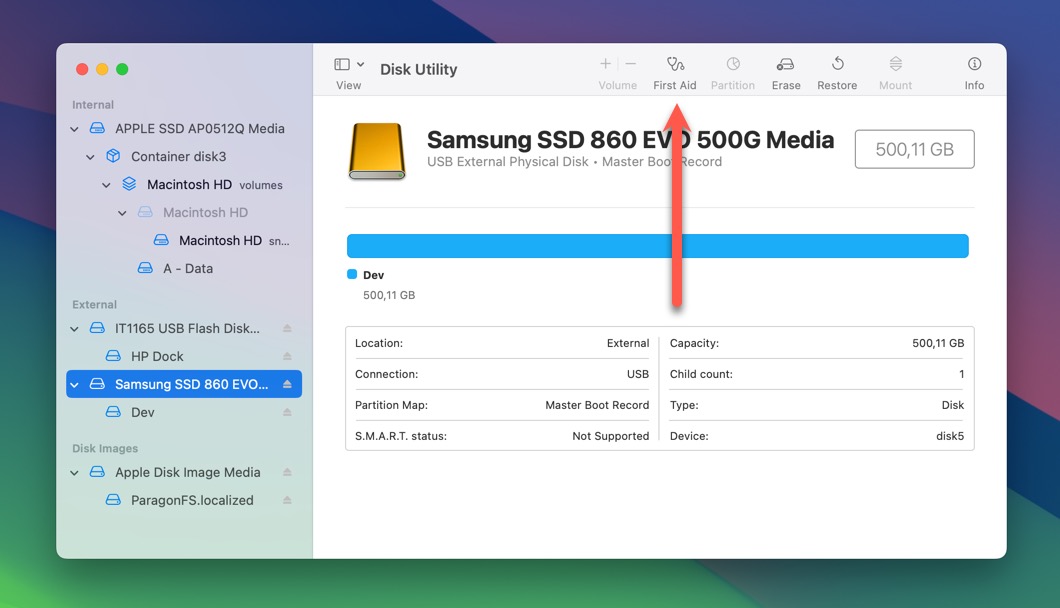
Puoi anche provare a forzare la connessione al tuo Mac selezionando il tuo hard disk esterno in Utility Disco e cliccando l’opzione “Monta” (situata nella stessa barra degli strumenti dell’opzione “SOS”).
Metodo 5:Collega l’unità a un hub alimentato
Alcuni hard disk esterni richiedono più potenza di quella che può fornire una singola porta USB sul tuo Mac. Senza una potenza sufficiente fornita a tali unità, potresti riscontrare problemi di stabilità della connessione e rilevamento dell’unità. La soluzione è semplice: devi acquistare un hub USB alimentato.
Sono disponibili molti hub USB alimentati, e possono costare da un minimo di $10 fino a un massimo di $100, a seconda di quale si sceglie. Ti consigliamo di optare per un marchio affidabile come TP-Link o Anker anziché per un marchio sconosciuto. Io personalmente uso il TP-Link UH720 (vedi l’immagine sopra) e posso consigliarlo vivamente.
Una volta che hai un hub USB alimentato pronto, puoi semplicemente collegarlo a una presa di corrente e poi connetterlo al tuo Mac. Successivamente, puoi collegare il nostro hard disk esterno a una delle porte dell’hub alimentato, e il tuo Mac dovrebbe riconoscerlo.
Metodo 6:Riformatta il Tuo Disco
La riformattazione cancella completamente l’unità e ricrea il file system, quindi può essere utile quando si affrontano corruzioni o permessi disordinati. Può anche salvare la situazione se l’unità è crittografata, sia tramite crittografia a livello hardware o soluzioni software come VeraCrypt, e non si conosce la password. In tali casi, la riformattazione diventa l’unica opzione per rendere l’unità utilizzabile di nuovo.
Per formattare un’unità in macOS, devi:
- Avvia Utility Disco . Puoi trovarlo nella cartella Utility all’interno di Applicazioni.
- Una volta aperta Utility Disco, vedrai un elenco di unità sulla sinistra. Trova il tuo hard drive esterno in questo elenco e selezionalo.
- Con l’unità selezionata, clicca sul pulsante ” Cancella ” nella parte superiore della finestra di Utility Disco.
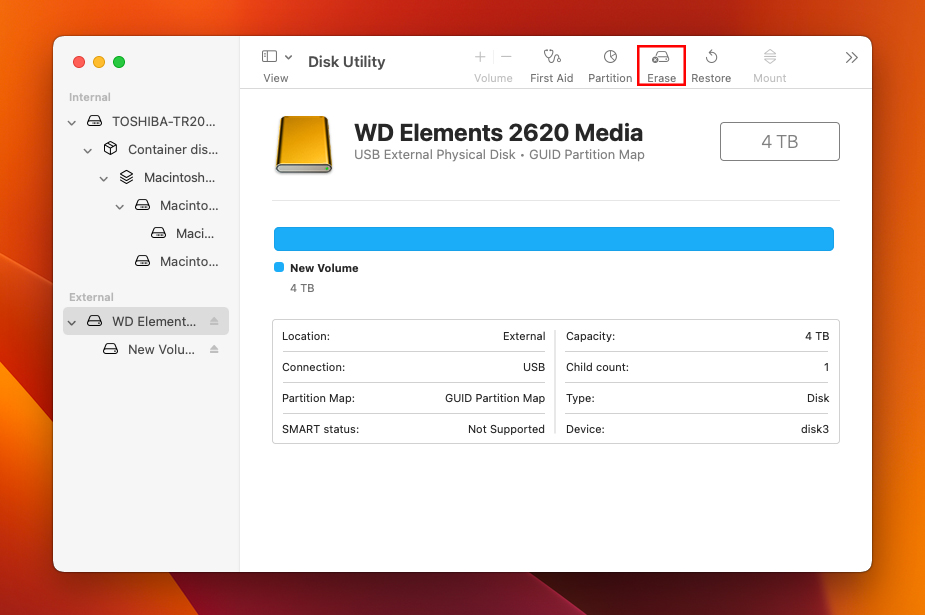
- Ora vedrai alcune opzioni per formattare il tuo drive. Per l’opzione “Formato“, scegli APFS (Apple File System) se il drive sarà usato solo con Mac che eseguono macOS High Sierra o versioni successive. Se hai bisogno che funzioni con PC Windows, scegli invece ExFAT.
- Puoi anche rinominare il tuo drive nel campo “Nome“. Questo è opzionale ma può aiutarti a identificare il drive in seguito.
- Quando sei pronto, clicca su ” Cancella ” in basso. Utility Disco formatterà ora il tuo drive, rendendolo nuovo e leggibile dal tuo Mac.
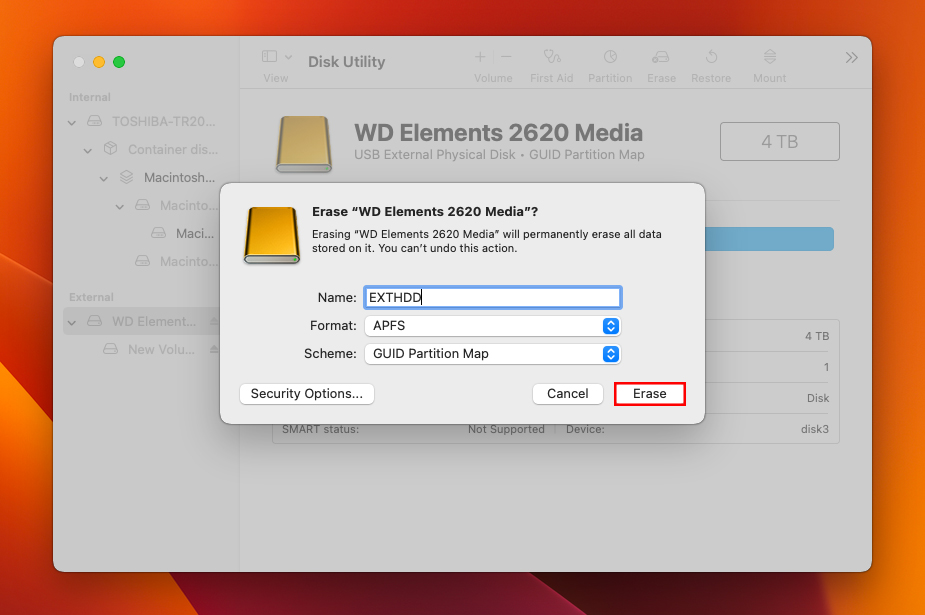
Se hai formattato un’unità che non è stata crittografata, potresti essere in grado di recuperare i dati che erano memorizzati su di essa anche dopo la formattazione. Questo perché la formattazione rimuove tipicamente solo la struttura del file system, non i dati effettivi. La sezione successiva di questo articolo spiega come.
Metodo 7:Invia l’unità ai professionisti per la riparazione
Quando si ha a che fare con un’unità potenzialmente danneggiata fisicamente, è meglio utilizzare servizi professionali di recupero dati con strumenti, competenze e ambienti a camera bianca necessari per aprire e riparare in sicurezza le unità danneggiate.
I servizi professionali di recupero dati possono essere costosi, ma il valore dei tuoi dati può facilmente giustificare il costo. Dopotutto, cosa sono poche centinaia di dollari rispetto a foto di famiglia insostituibili, documenti aziendali cruciali o anni di lavoro creativo?
Tieni presente che, anche se i professionisti a volte possono fare miracoli, il successo del recupero dei dati non è mai garantito, soprattutto in caso di danni fisici gravi.
Cosa fare se hai perso i dati dal tuo hard disk
Speriamo che uno dei metodi sopra descritti ti abbia aiutato a ripristinare l’accesso al tuo hard disk esterno. Ma cosa succede se l’unità che ora appare come dovrebbe manca di alcuni dati (o di tutti i dati se hai dovuto formattarla)? È in questi casi che diventa necessario un software di recupero dati.
Strumenti come Disk Drill per Mac possono recuperare dati persi che sono ancora fisicamente presenti sul disco rigido esterno (non sono stati sovrascritti da nuovi dati). Menzioniamo Disk Drill in particolare perché offre un’interfaccia intuitiva che rende il recupero dati accessibile agli utenti di tutti i livelli di abilità, supporta tutti i file system comunemente presenti sui dischi rigidi esterni e può riconoscere circa 400 tipi di file in base alle loro firme.
Segui questi passaggi per recuperare i dati persi dal tuo hard disk esterno con Disk Drill:
- Scarica e installa la versione Mac di Disk Drill sul tuo computer.
- Scegli l’hard disk esterno che desideri analizzare e clicca il pulsante ” Cerca dati persi ” per avviare il processo.
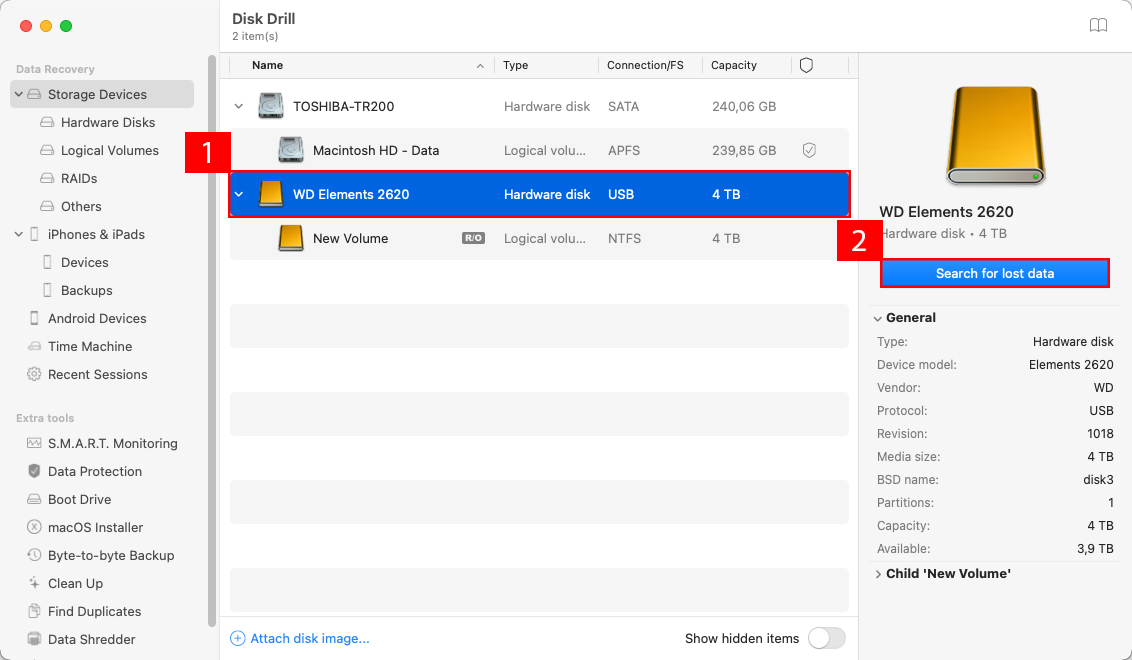
- Il software eseguirà la scansione del tuo hard disk esterno. Il processo potrebbe richiedere un po’ di tempo a seconda delle dimensioni e della velocità del tuo hard disk esterno, ma non è necessario attendere fino alla fine per vedere i risultati. Puoi cliccare il pulsante Esamina gli elementi trovati per vedere i file recuperabili mentre la scansione continua in background.
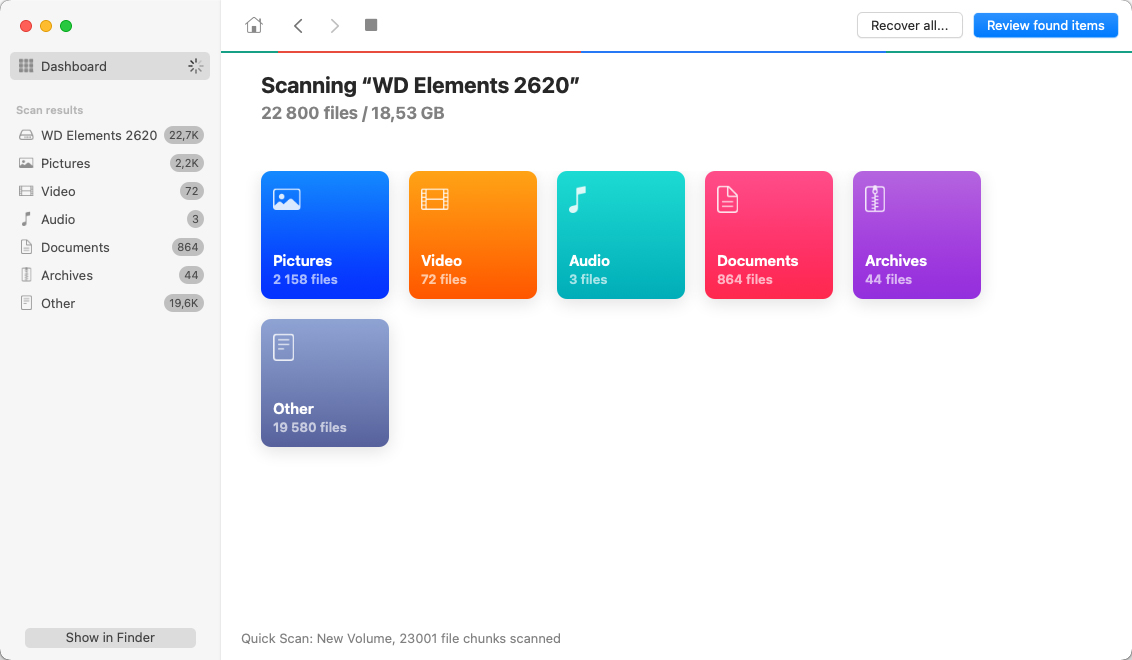
- Successivamente, devi selezionare tutti i file mancanti. La funzione di anteprima di Disk Drill e i filtri per tipo di file possono aiutarti a trovare rapidamente tutti i dati importanti. Una volta fatto ciò, puoi cliccare su ” Recupera “.
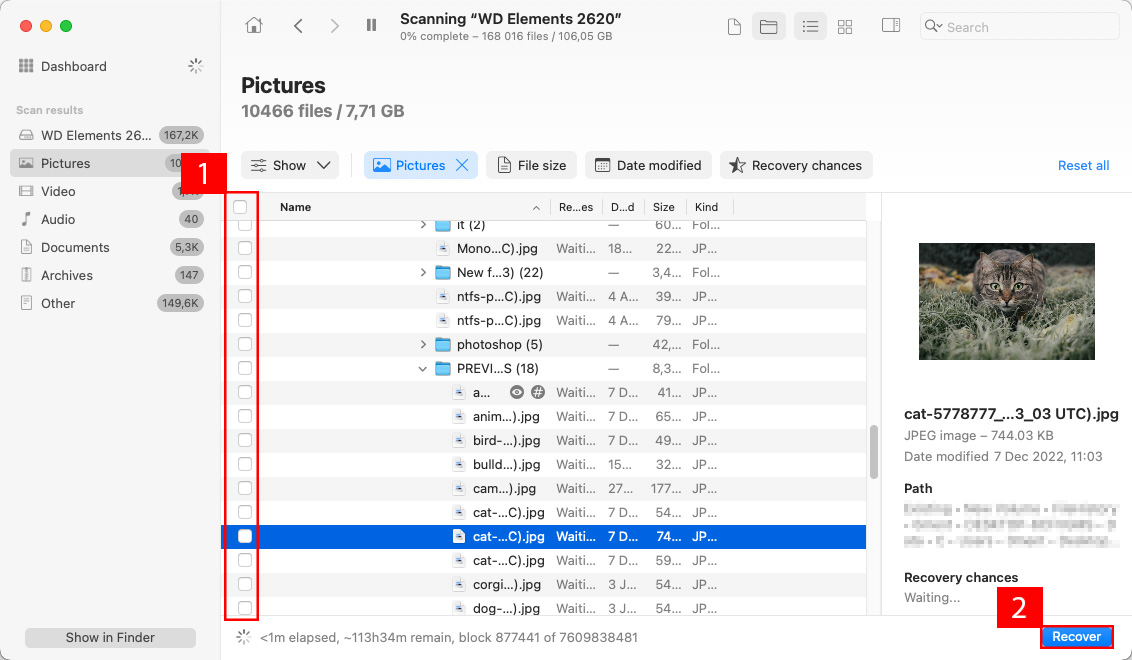
- Infine, specifica la posizione di recupero (non dovresti mai salvare i file recuperati nello stesso hard disk esterno per sicurezza) per mantenere i tuoi dati al sicuro e clicca su ” Successivo “.
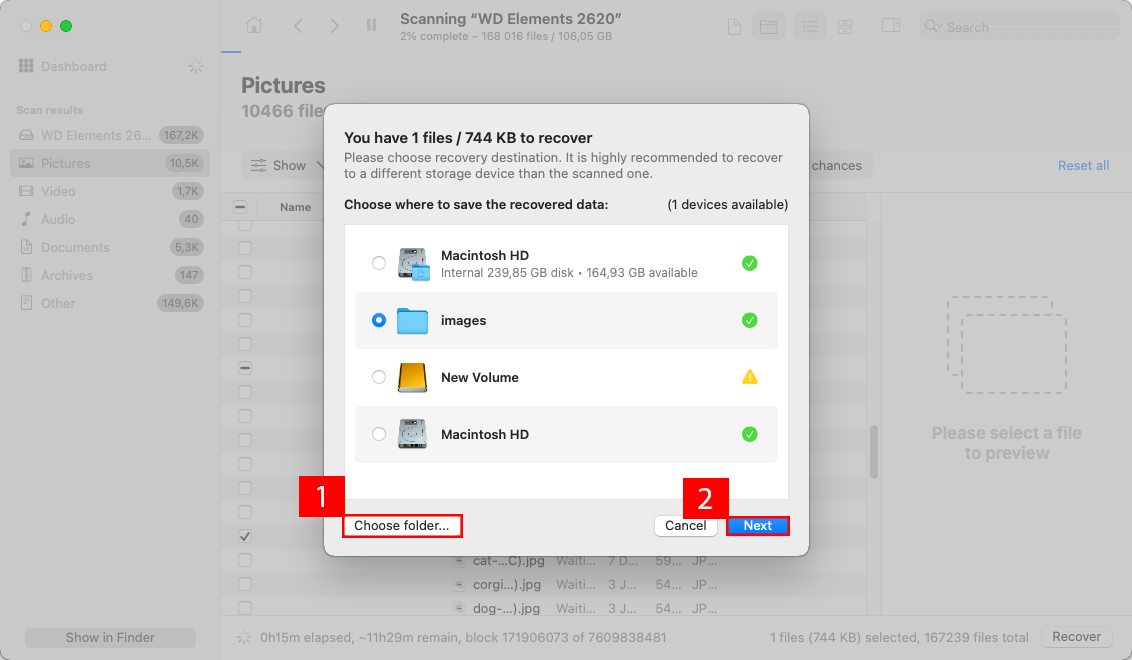
Puoi anche usare Disk Drill per eseguire il backup dei tuoi drive Mac, ripulire i file non necessari e abilitare la protezione dei dati. È una soluzione completa che ti aiuta a gestire l’archiviazione dei file in diversi modi.
Come Utilizzare un Disco Rigido Esterno su un Mac Correttamente
Aiuta a collegare e scollegare correttamente il disco rigido esterno per mantenere la sua salute. Quando lo scolleghi dalla porta senza usare il processo di espulsione, il rischio di sviluppo di settori danneggiati aumenta con ogni incidente.
Questo problema non è sempre una questione legata all’utente. Se utilizzi un iMac con storage esterno e si verifica un’interruzione di corrente, lo spegnimento istantaneo potrebbe causare questo problema.
Ecco perché sapere come collegare correttamente il tuo hard disk esterno può risolvere molti di questi problemi.
- Usa il cavo che è venuto con il tuo hard disk esterno per collegarlo al tuo Mac. Questo include il cavo FireWire o Thunderbolt del produttore.
- Verifica che il disco appaia sul desktop. Se non lo vedi, apri una finestra del Finder per rivedere l’elenco mostrato nel riquadro a sinistra.
- Apri l’utilità disco se hai bisogno di formattare l’hard disk. Questo passaggio è solitamente necessario solo durante la prima connessione al tuo Mac.
- Se non riesci ancora a visualizzare il disco rigido sul Mac, potrebbe non avere abbastanza potenza. Alcuni prodotti richiedono una connessione separata. Ciò significa che potrebbe essere necessario un interruttore a doppio cavo.
- Riavvia il computer mantenendo la connessione se il tuo hard disk esterno non funziona su Mac. Questa azione svuota la cache e i file temporanei che potrebbero impedire l’accesso.
- Una volta che lo vedi e sai come aprire un hard disk esterno su Mac, puoi trasferire i file dal tuo storage interno a questo supporto.
Quando acquisti un hard disk esterno per Mac, è probabile che sia formattato con il file system FAT32. Viene fornito così perché ha il massimo supporto su tutti i sistemi operativi.
Questo supporto è principalmente per l’archiviazione temporanea, come una chiavetta USB. Se non riesci a montare un disco rigido esterno su Mac, probabilmente è necessario riformattarlo.
Prima di salvare i dati sull’unità, cambia il formato in HFS+ di Apple per garantire prestazioni ottimali.
Conclusione
Risoluzione dei problemi di un disco rigido esterno mancante sul tuo Mac può essere un mal di testa, ma di solito è risolvibile. Le soluzioni vanno da semplici controlli di connessione a una formattazione totale. Se hai escluso tutte le altre possibilità e il disco non funziona ancora, è probabile che l’hardware stesso sia difettoso. Questo potrebbe essere dovuto a usura, cadute accidentali o difetti di fabbricazione. A questo punto, considera una riparazione professionale o gettare via il disco rigido. Ma ricorda: non buttare mai via un disco rigido senza prima esserti assicurato che eventuali dati sensibili siano stati distrutti.
FAQ
- Apri Finder.
- Fai clic su “Finder” nella barra dei menu e poi seleziona “Preferenze”.
- Vai alla scheda “Generali”.
- Seleziona la casella accanto a “Dischi esterni” nell’area “Mostra questi elementi sul desktop”.
- Chiudi la finestra delle Preferenze.






