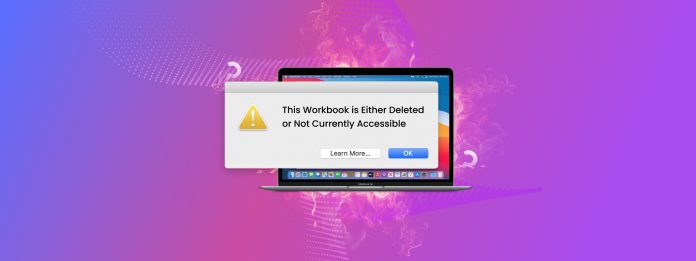
“Questo workbook è stato cancellato o non è attualmente accessibile.” Questo messaggio di errore di Microsoft Excel è comune. Il problema è che non ci dice molto su cosa è successo e come risolverlo.
Come scoprirai presto, questo errore è causato da una varietà di problemi diversi che possono essere difficili da individuare se non sei a conoscenza di essi. Inoltre, alcuni di questi problemi devono essere risolti il più rapidamente possibile per evitare di perdere completamente il file.
Per aiutarti, abbiamo scritto una guida completa per aiutarti a diagnosticare e risolvere l’errore sul tuo Mac.
Indice
Perché Si Verifica Questo Errore e Quali Soluzioni Funzionano
Ecco una rapida ripartizione di tutti i possibili problemi che causano l’errore “Questo documento è stato eliminato o non è attualmente accessibile” (o l’equivalente di Word “Questo documento è stato eliminato o non è attualmente accessibile”) sul tuo Mac insieme a un comodo link per saltare alla sezione della guida appropriata.
| Problema | Sommario |
| Hai eliminato accidentalmente il file. | Potresti tentare di accedere a un file che è andato perso a causa di un’eliminazione o formattazione accidentale. In altre parole, Microsoft Excel sta cercando di aprire un documento o una cartella di lavoro che non esiste più. Soluzione: Metodo 1 |
| Il tuo file è stato modificato in qualche modo (se lo stai aprendo da MS Excel). | Hai recentemente rinominato o spostato il file che stai tentando di accedere? Queste azioni modificano i metadati di un file – come nome e percorso del file – che sono riferimenti importanti che Microsoft Excel utilizza per aprire il file corretto. In questo caso, Microsoft Excel sta seguendo riferimenti obsoleti verso un vicolo cieco. Fortunatamente, questo scenario è raro e facilmente risolvibile. Soluzione: Metodo 2 |
| Le autorizzazioni del file ti impediscono di accedere. | Potresti non avere il permesso necessario per aprire il documento o la cartella di lavoro che vuoi accedere. Questo è più comune per gli utenti che accedono ai Mac con più account utente. Soluzione: Metodo 3 |
| Un’altra applicazione sta usando il file. | Se il tuo file è aperto in un’altra applicazione (ad esempio, Pages), Microsoft Excel non sarà in grado di accedervi. Questo è progettato per evitare che i file vengano corrotti. Soluzione: Metodo 4 |
| La versione di Microsoft Excel è obsoleta. | Il formato o il contenuto del documento o della cartella di lavoro potrebbe non essere compatibile con la tua versione attuale di Microsoft Excel. Soluzione: Metodo 5 |
| Il file è danneggiato o corrotto. | È possibile che il file che stai cercando di accedere sia stato corrotto da errori software, infezioni da virus o errori di lettura/scrittura. I suoi dati o metadati sono stati compromessi, impedendo a Microsoft Excel di aprirlo correttamente. Soluzione: Metodo 6 |
6 Metodi per Correggere l’Errore “Questa Cartella di Lavoro è Stato Eliminato o Non è Attualmente Accessibile”
Questa è la sezione della guida dell’articolo, dove presentiamo istruzioni passo-passo per diversi metodi per risolvere questo errore. Anche se non sei riuscito a diagnosticare il problema con successo (ad esempio, non ricordi cosa è successo o qualcun altro stava usando il file), puoi provare tranquillamente tutte queste soluzioni una per una.
Metodo 1: Ripristina il tuo Quaderno o Documento Eliminato
Se hai eliminato il workbook o il documento che stai cercando di aprire, il ripristino dovrebbe risolvere l’errore. A seconda di come è configurato il tuo Mac, hai diverse opzioni:
- 🗑️ Cartella Cestino locale. I file eliminati vengono prima spostati nella cartella Cestino, che assomiglia esattamente a un cestino della spazzatura e si trova sul dock. All’interno di questa cartella, puoi fare clic destro sul tuo documento o workbook > clicca Ripristina per ripristina il file dalla cartella Cestino.
- ☁️ Cartella Eliminati di Recente di iCloud. Se il file eliminato era originariamente archiviato in una cartella di iCloud Drive, è probabile che sia stato spostato nella cartella Eliminati di recente. Puoi accedere a questa cartella tramite iCloud Web. Potresti anche voler verificare la presenza di funzionalità simili se hai abilitato un altro servizio di archiviazione cloud sul tuo Mac.
- 🔁 Istantanee di Time Machine. Se hai creato un backup di Time Machine quando il tuo documento o workbook era ancora accessibile, puoi ripristinare un’istantanea del file. Per istruzioni passo dopo passo, puoi consultare il nostro guida definitiva all’uso di Time Machine su un Mac.
- 💻 Software di recupero dati. Se i tuoi file non sono presenti nella cartella Cestino locale né nella cartella Eliminati di recente di iCloud e non hai un backup, puoi comunque utilizzare uno strumento chiamato software di recupero dati per ripristinare i dati fisici dal disco. Ci sono dozzine di opzioni online, ma noi raccomandiamo Disk Drill, R-Studio e UFS Explorer (li abbiamo utilizzati con successo per i file Excel e possono anche recupera i documenti Word).
- 👨🏻🔧 Servizi professionali di recupero dati Se il software di recupero dati non è in grado di ripristinare il tuo documento o workbook eliminato (o se preferisci utilizzare uno specialista dall’inizio), puoi inviare il tuo dispositivo a un centro professionale di recupero dati. Hanno conoscenze, software e attrezzature superiori che nessuna soluzione fai-da-te può eguagliare.
Metodo 2: Ripristina il tuo file al suo stato originale o fai doppio clic su di esso in Finder
Excel non può aprire il documento sul tuo Mac se sta usando riferimenti di metadati obsoleti per localizzarlo e accedervi. Se l’errore è stato causato dalla rinomina o dallo spostamento del file, hai due opzioni per risolverlo:
Fase 1. Basta fare doppio clic sul file in Finder per aprirlo. A Microsoft Excel verranno forniti nuovi riferimenti per accedere al file. Raccomandiamo questa soluzione.
Passaggio 2. Sposta il tuo file nella sua posizione originale e ripristina il suo nome.
Metodo 3: Assicurati di avere le autorizzazioni necessarie
Su macOS, a ciascun file e cartella vengono assegnati Attributi delle autorizzazioni, che determinano il livello di accesso concesso a ciascun utente. Assicurati che il tuo account utente abbia le autorizzazioni Leggi & Scrivi in modo da poter accedere al file con Microsoft Excel e altre app.
Fase 1. In Finder, fai clic con il tasto destro sul file che vuoi ispezionare e fai clic su Ottieni informazioni .
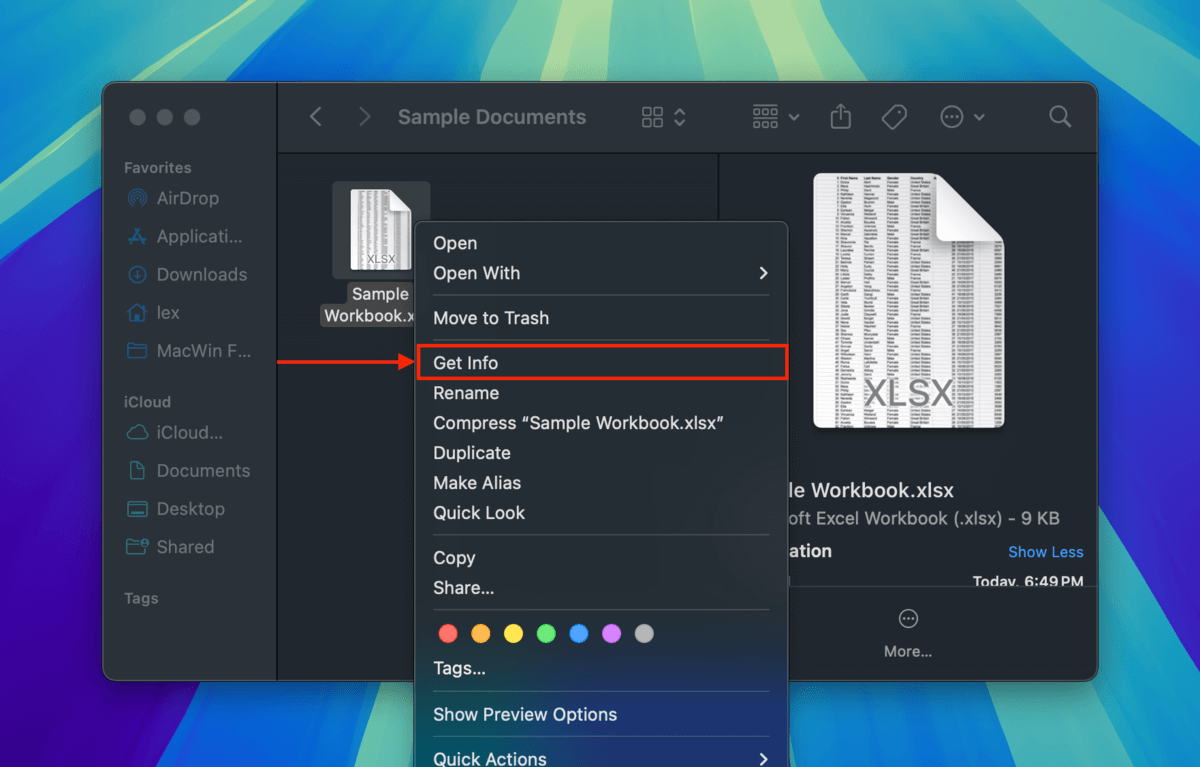
Passaggio 2. Nella finestra che appare, scorri fino in fondo alla sezione Condivisione e Permessi (espandila se necessario). Poi, fai clic sull’attributo Privilegio accanto al tuo account utente e seleziona Leggi & Scrivi .
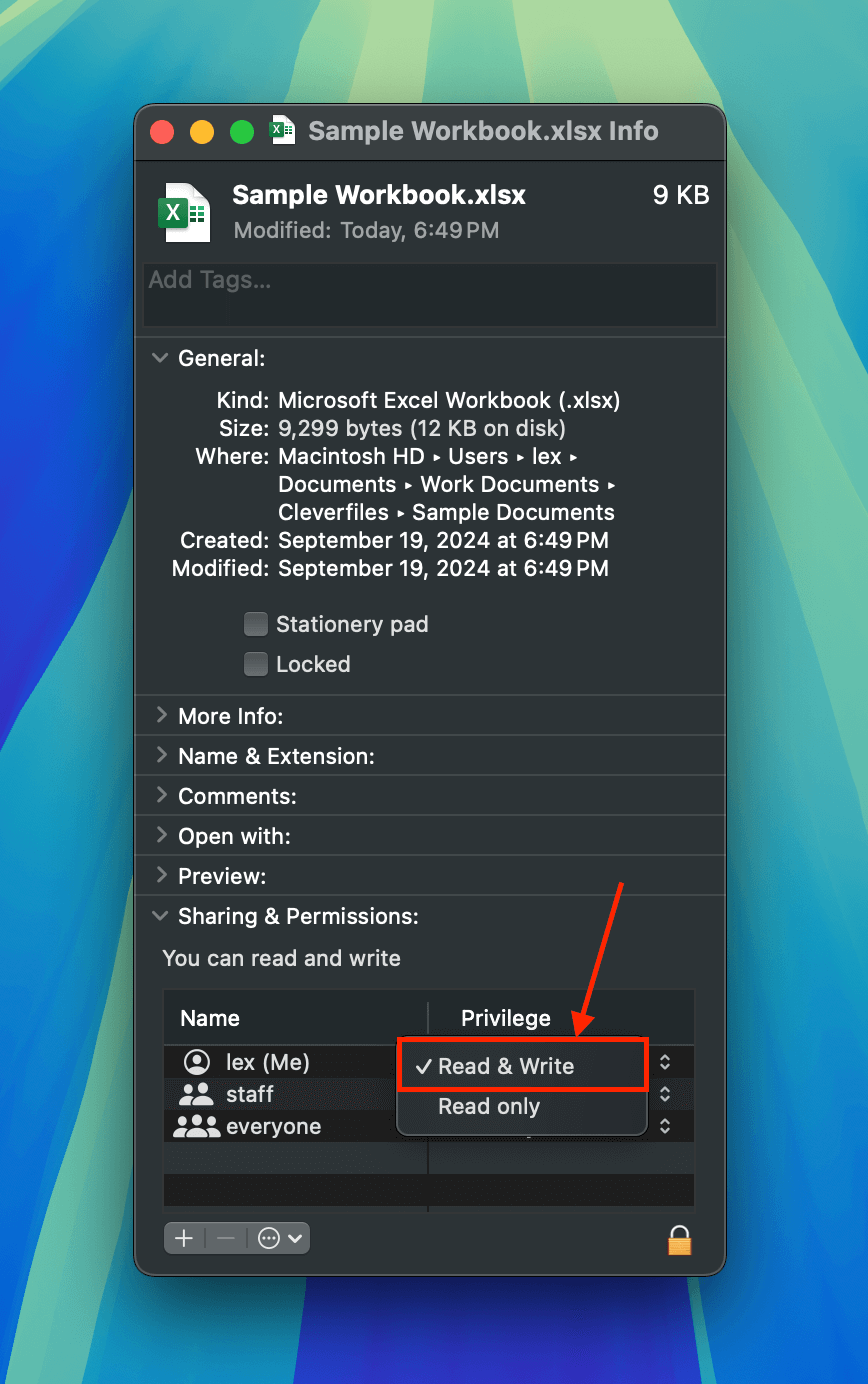
Fase 3. Chiudi la finestra e prova ad aprire nuovamente il tuo file.
Metodo 4: Forza Uscita da Tutte le Applicazioni (Oppure Riavvia il Tuo Mac)
Quando un’applicazione apre un file, altre applicazioni non sono più autorizzate ad accedervi. Questo impedisce che i dati del file vengano corrotti da operazioni conflittuali eseguite da più applicazioni.
Assicurati di chiudere tutte le altre applicazioni che potrebbero utilizzare il tuo file (eccetto le app di backup e cloud) facendo clic con il pulsante destro del mouse sulla loro icona nel dock e selezionando Esci .
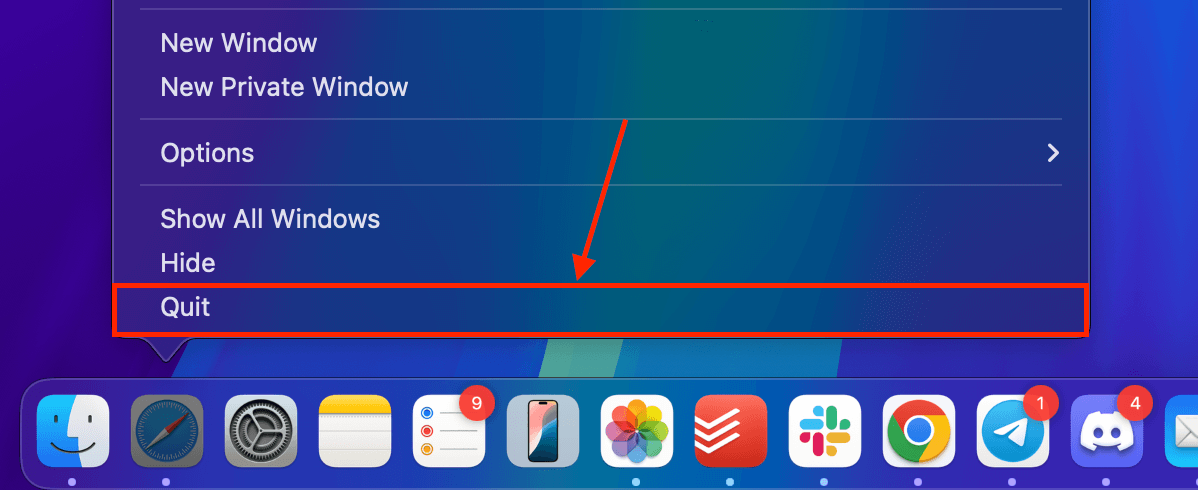
Se l’applicazione si blocca, potrebbe non essere ancora possibile accedere al file con Microsoft Excel. In tal caso, è possibile forzare la chiusura delle applicazioni utilizzando gli strumenti seguenti:
- Uscita Forzata Un’utilità di sistema che ti permette di chiudere immediatamente le app del Mac, anche se non rispondono. Per accedere al menu Uscita forzata, fai clic su Pulsante Apple > Uscita Forzata…
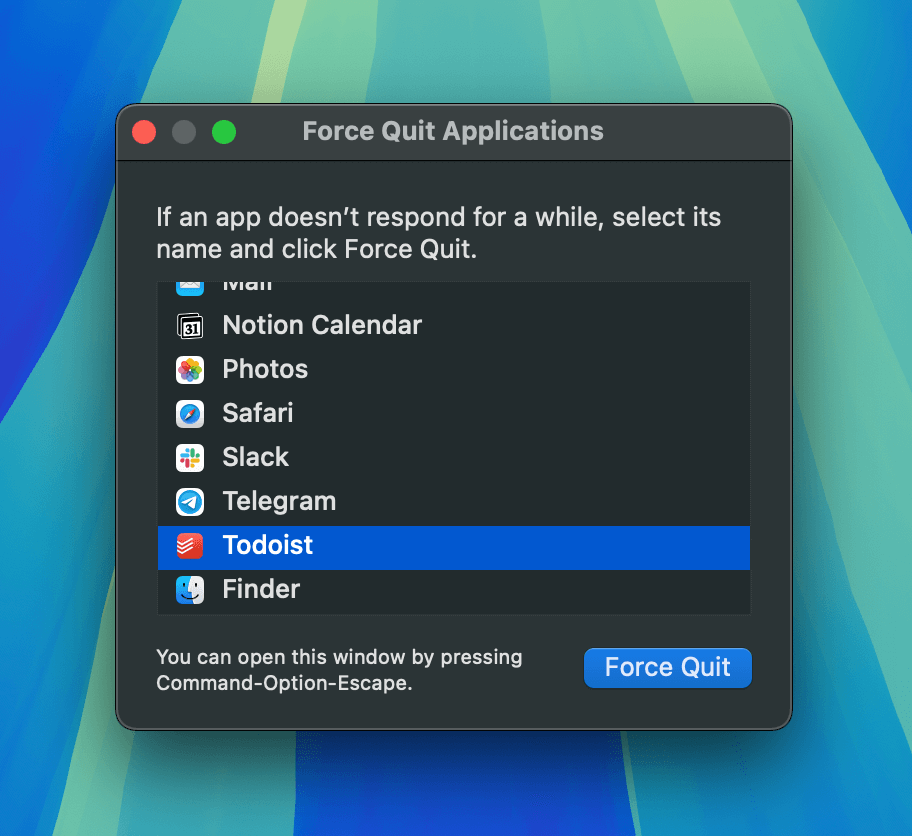
- Monitoraggio Attività Un menu pratico che registra in tempo reale quali app e processi stanno utilizzando le risorse sul tuo Mac. Puoi terminare un processo selezionandolo dall’elenco e facendo clic sul pulsante X . Puoi accedere a Monitoraggio Attività in Finder > Applicazioni > Utility.
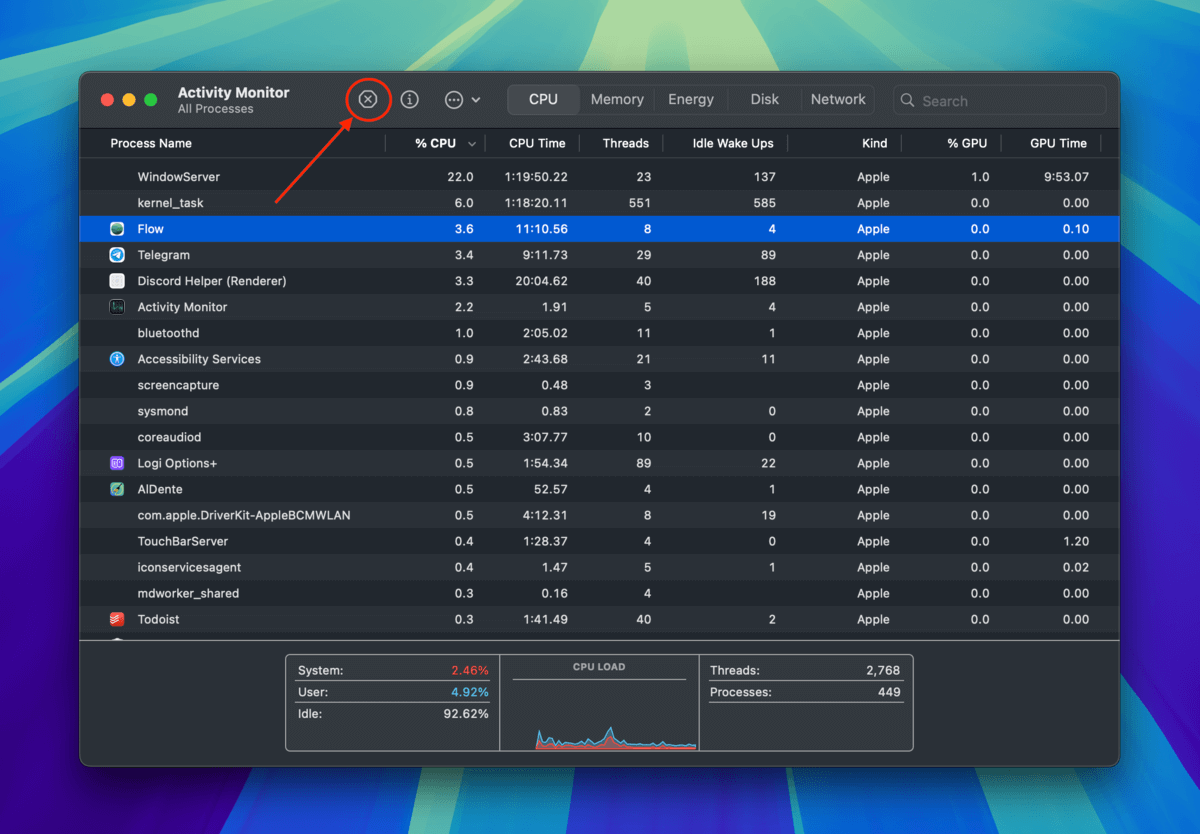
Puoi anche provare a riavviare il tuo Mac se non riesci a chiudere completamente le applicazioni. Assicurati solo di ricontrollare gli elementi di login (Impostazioni di Sistema > Generali > Elementi di Login & Estensioni) per le applicazioni che potrebbero accedere ai tuoi file al momento dell’accesso a macOS.
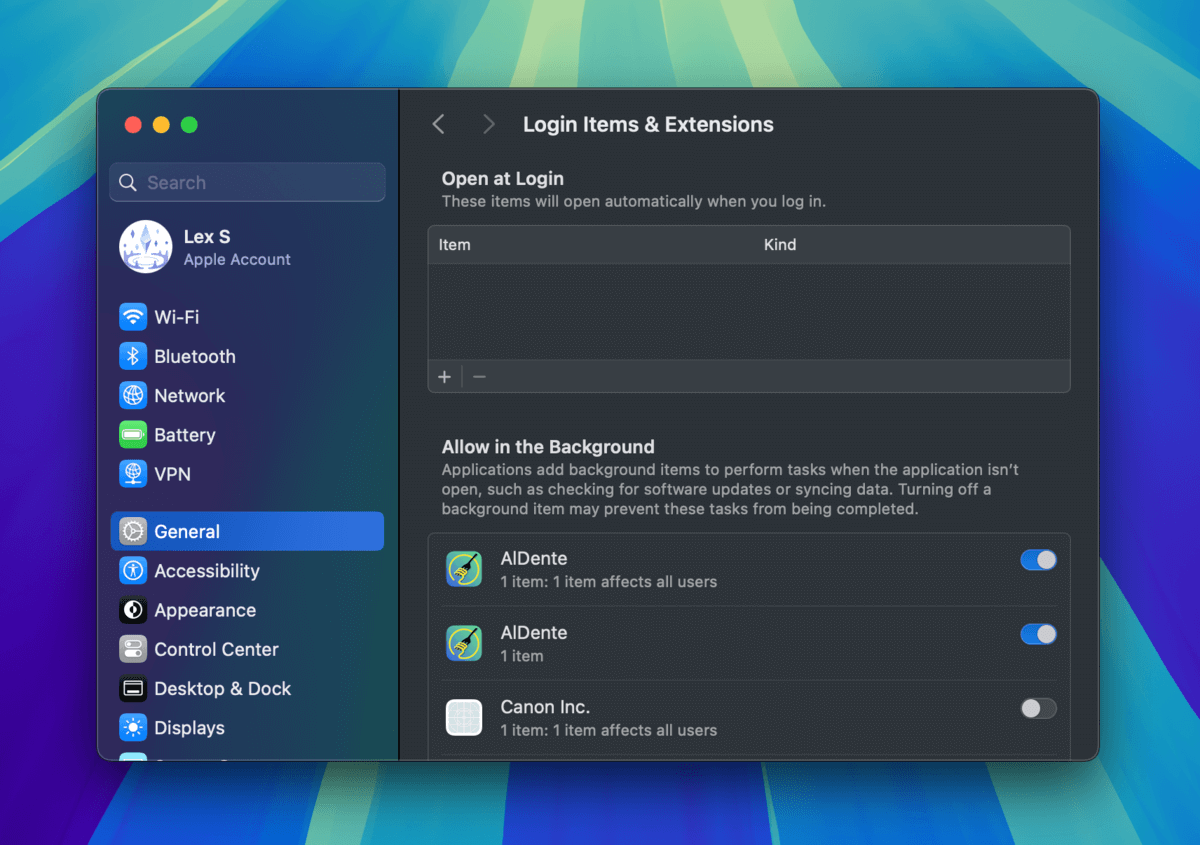
Metodo 5: Aggiorna Microsoft Excel o Microsoft Word
Ogni aggiornamento di Microsoft Excel include correzioni di bug, miglioramenti e (a volte) nuove funzionalità.
Se hai (a) scaricato un file come allegato da un altro utente con una versione aggiornata di Microsoft Excel o (b) creato il documento su un dispositivo con gli ultimi aggiornamenti dell’app installati, potrebbe non essere compatibile con la versione di Excel che stai attualmente utilizzando.
La soluzione consiste nell’aggiornare Microsoft Excel, che può essere fatto facilmente tramite il Mac App Store:
Fase 1. Apri l’App Store (Finder > Applicazioni).
Passaggio 2. Nella barra laterale sinistra, fai clic su Aggiornamenti . Quindi, verifica se Microsoft Excel appare con un pulsante Aggiorna accanto ad esso. In tal caso, fai clic su Aggiorna .
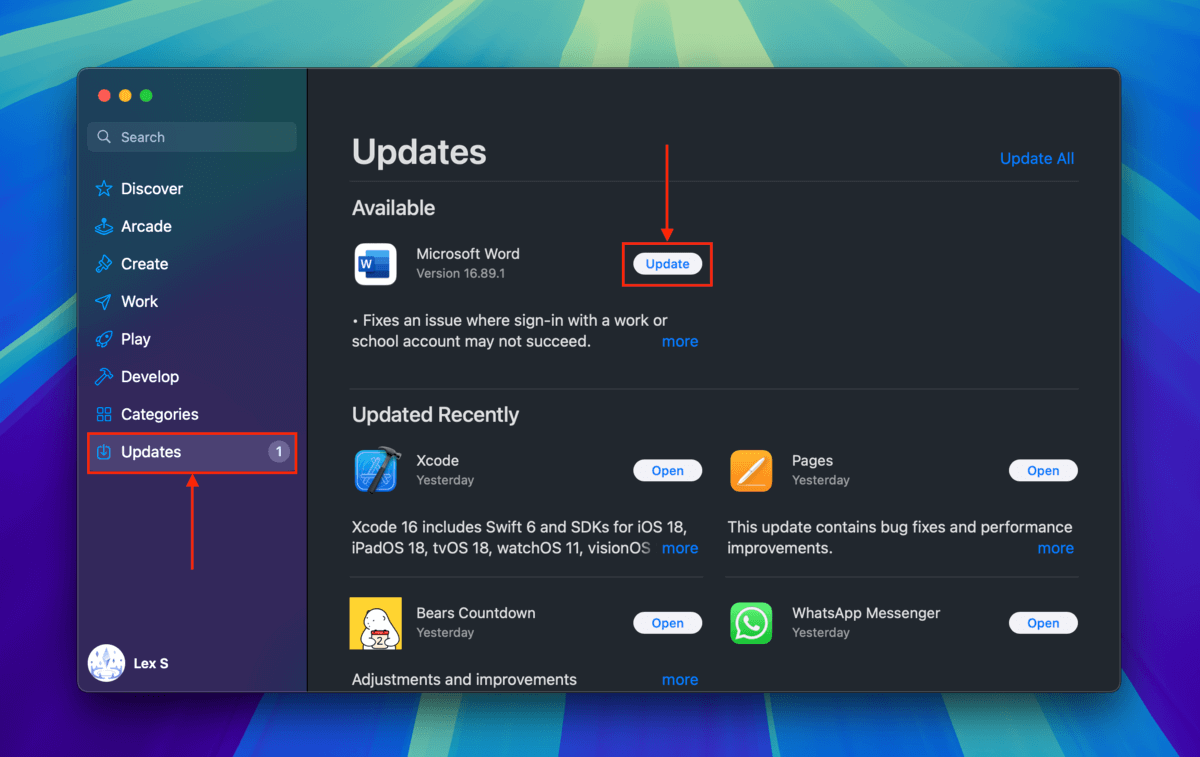
Fase 3. Una volta che il pulsante Aggiorna cambia in Apri e viene elencato in Aggiornato di recente , prova ad aprire nuovamente il file da Finder o dal menu File di Microsoft Excel o Microsoft Word.
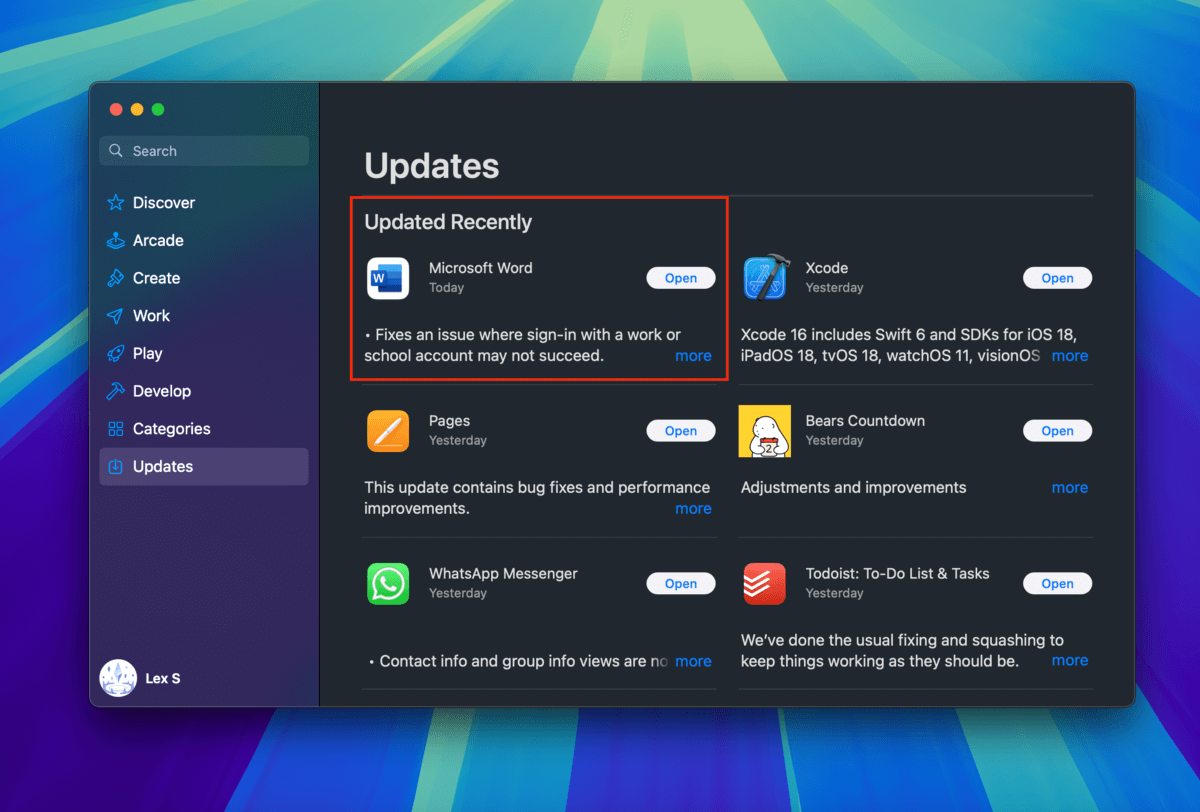
Metodo 6: Ripara il tuo file corrotto utilizzando strumenti di riparazione online
Se il tuo documento o foglio di lavoro stesso è corrotto, probabilmente scoprirai che il suo codice binario è stato alterato in qualche modo. In molti casi, invertendo tale alterazione dovrebbe tornare a funzionare correttamente.
Gli utenti più esperti possono tentare di farlo manualmente utilizzando uno strumento chiamato editor esadecimale. Tuttavia, ci sono molte applicazioni web che possono eseguire automaticamente questo processo per te.
Puoi trovarne molti da solo online, ma ti consigliamo di provare Recovery Toolbox. Oltre alla funzione standard di anteprima nel browser, ti consente anche di scaricare una versione demo del file gratuitamente, che puoi tentare di aprire con Microsoft Excel sul tuo Mac.
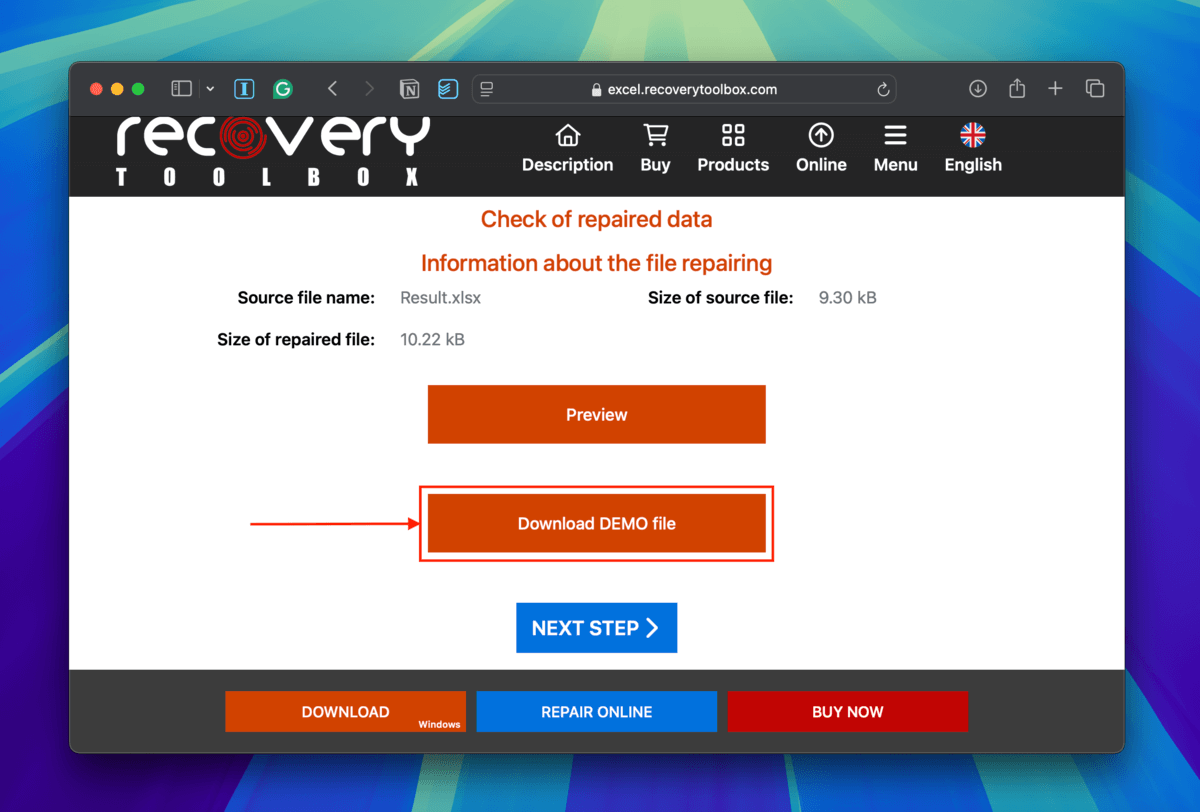
Sta succedendo anche ad altri file sul tuo disco?
Se diversi dei tuoi file presentano errori o diventano inaccessibili, non è normale. Ripensa se hai fatto qualcosa di significativo che potrebbe averlo causato (ad esempio, aggiornare macOS, disinstallare le applicazioni di Microsoft Office, ecc.).
Se non ti viene in mente nulla, è possibile che il problema sia il tuo disco. Ti consigliamo di dare un’occhiata alle nostre guide di riparazione per i Chiavette USB e i Dischi rigidi Mac corrotti.






