
Hai bisogno di recuperare i dati da un MacBook morto? Ci sono diversi modi per farlo, a seconda degli strumenti disponibili e del motivo per cui il tuo MacBook è morto e non si accende. Di seguito, ti forniamo 7 metodi diversi che puoi provare da solo per recuperare i dati da un MacBook che non si accende.
Discutiamo sia dei MacBook con hard disk che di quelli che utilizzano SSD (unità a stato solido) e forniamo istruzioni passo passo con schermate in modo che non ti perda lungo il percorso. Continua a leggere.
Indice
È possibile recuperare i dati da un Mac che non si accende?
Sì! Nella maggior parte dei casi, puoi recuperare i dati da un MacBook che non si accende. Anche se macOS stesso è compromesso, finché i dati sul tuo disco non sono stati eliminati E sovrascritti, c’è speranza.
Ecco alcuni scenari di MacBook Pro guasti in cui il recupero è possibile (e persino probabile):
- Software non ottimizzato. Il software sul tuo Mac potrebbe avere bug o essere infetto, o potrebbe non essere ottimizzato per la tua versione attuale di macOS.
- Aggiornamento macOS difettoso. Gli aggiornamenti di macOS (specialmente le versioni beta) potrebbero contenere bug inattesi che influiscono negativamente sul tuo sistema.
- Schermata nera della morte. Questo generalmente indica un problema di alimentazione o un malfunzionamento hardware.
- Unità di sistema logicamente danneggiata. Il drive di sistema potrebbe essere corrotto al punto da non avviarsi.
Nelle sezioni seguenti, dimostreremo diversi metodi per recuperare dati da un hard disk o un’unità a stato solido di un Mac non funzionante che funzionano per ciascuno di questi casi.
Come Recuperare Dati da un Hard Disk Macbook Rotto
Di seguito sono riportati 7 metodi diversi con istruzioni e screenshot su come recuperare dati da un MacBook Pro morto (o qualsiasi altro Mac). Il metodo che funziona per te dipende dagli strumenti che hai a disposizione. Continua a leggere.
Metodo 1: Usare il Software di Recupero Dati in Modalità di Recupero
I software di recupero dati sono strumenti potenti che possono estrarre dati direttamente dal file system di un’unità – per questo articolo, useremo un software chiamato Disk Drill. Solitamente, dovresti installare il software di recupero dati sul tuo Mac mentre è in esecuzione, ma Disk Drill può essere eseguito direttamente dalla modalità di recupero.
Questo lo rende perfetto per recuperare i file da un hard disk guasto. Dimostreremo come fare nei passaggi seguenti.
Passaggio 1. Collega un dispositivo di archiviazione (come una chiavetta USB) al tuo Mac, assicurandoti che abbia abbastanza spazio per memorizzare i tuoi dati recuperati.
Fase 2. Con il Mac spento, premi il pulsante di accensione e premi immediatamente e tieni premuti i tasti Comando e R fino a quando non vedi il logo Apple.
Fase 3. Nella barra dei menu dello schermo di Recupero, clicca su Utilità > Terminale .
Passo 4. Inserisci il seguente comando e premi Restituisci per installare e avviare Disk Drill dal Terminale:
sh <(curl http://www.cleverfiles.com/bootmode/boot.xml)
Passo 5. Seleziona il tuo drive dall’elenco e fai clic su Cerca dati persi .
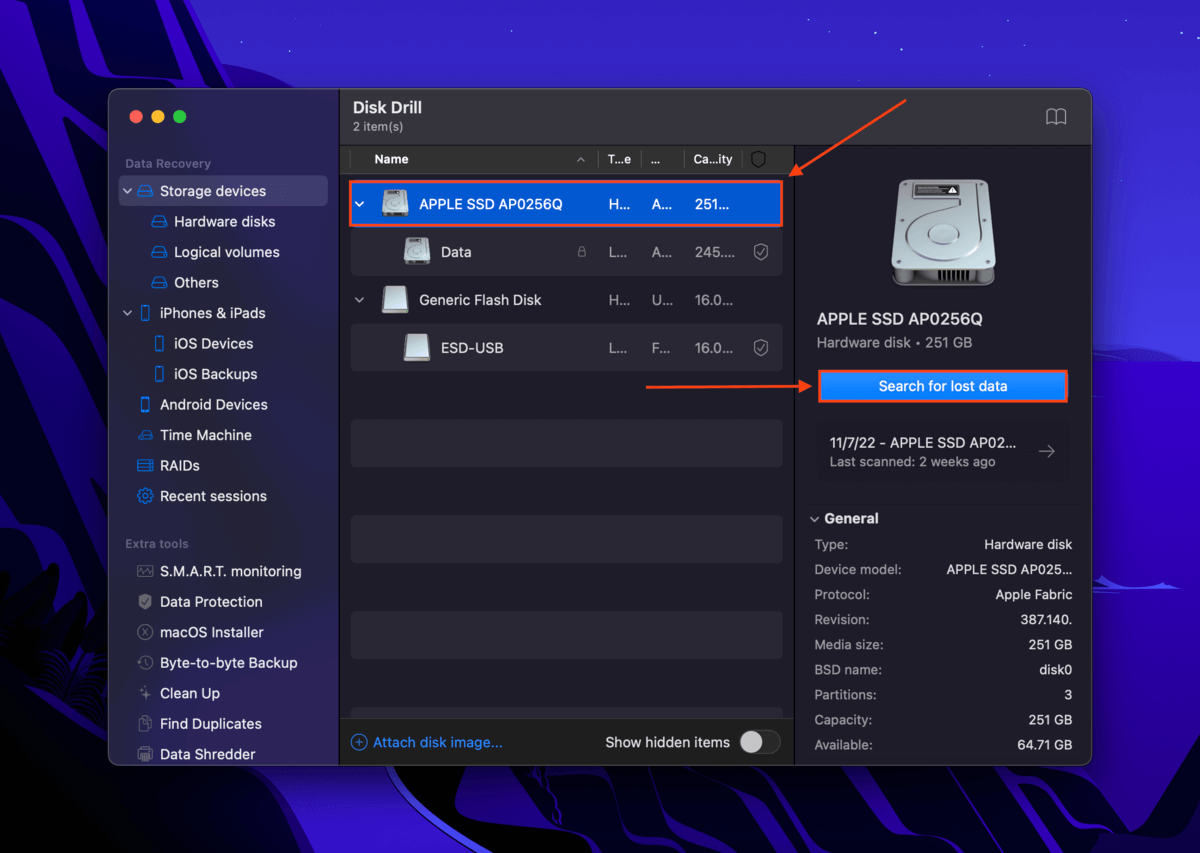
Passo 6. Attendi che Disk Drill completi la scansione. Poi, fai clic su Rivedi gli elementi trovati .
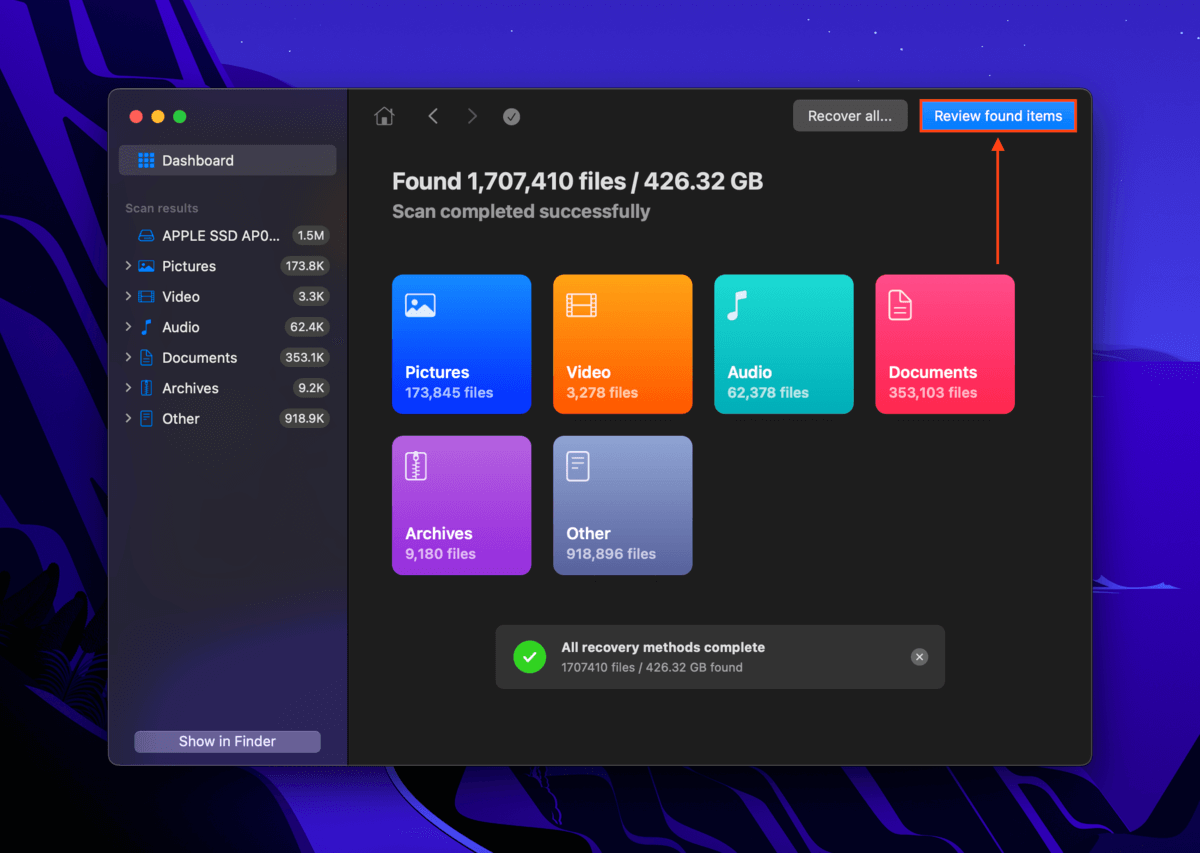
Passaggio 7. Usa le caselle nella colonna più a sinistra per selezionare i file che desideri ripristinare (o lasciale vuote se vuoi ripristinare tutto) e clicca su Recupera .
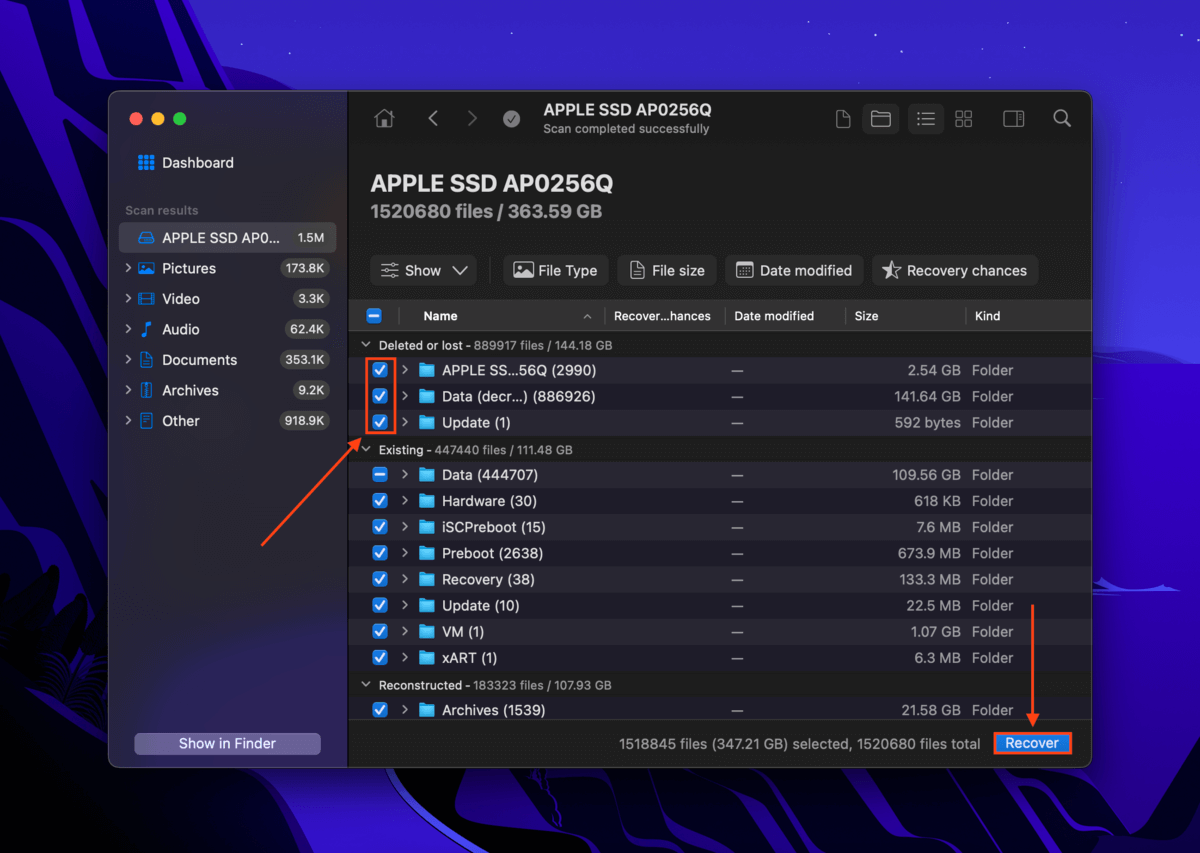
Passaggio 8. Nella finestra di dialogo che appare, seleziona il dispositivo di archiviazione che hai collegato in Passaggio 1. Quindi, fai clic su Successivo per iniziare il processo di recupero.
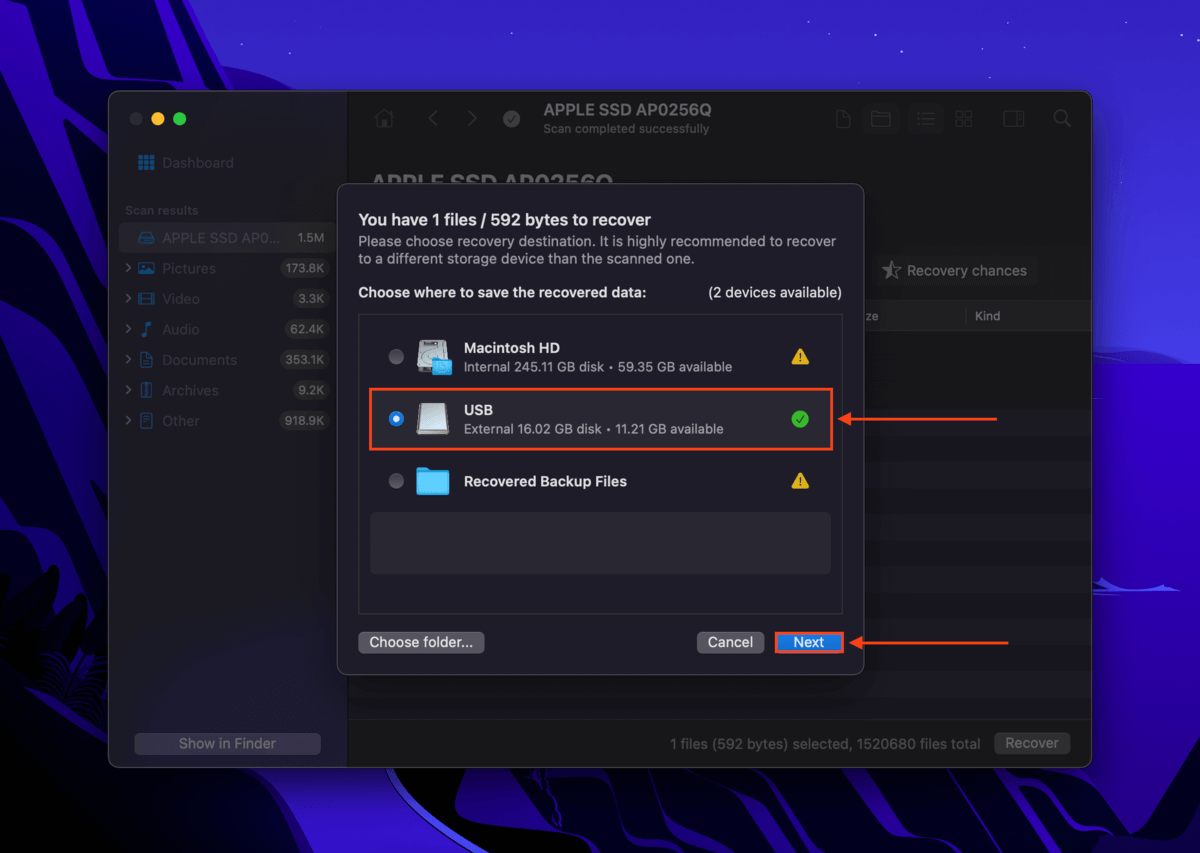
Metodo 2: Scansiona un’Immagine del Disco
Utility Disco è un’app di gestione dei dischi che possiamo utilizzare per creare un’immagine (o una copia esatta) dell’unità del MacBook guasto. Fortunatamente, Utility Disco può essere avviato dalla modalità di recupero. Successivamente, installeremo Disk Drill su un altro Mac e lo utilizzeremo per recuperare l’immagine che abbiamo creato con Utility Disco.
Mostreremo come farlo nella guida qui sotto.
Passaggio 1. Collega un’unità al tuo Mac, assicurandoti che abbia spazio sufficiente per memorizzare una copia completa della tua unità.
Fase 2. Con il Mac spento, accendilo e premi immediatamente i tasti Comando e R fino a quando non appare il logo Apple sullo schermo.
Fase 3. Seleziona Utility Disco e clicca su Continua .
Passo 4. Seleziona la tua unità dalla barra laterale sinistra. Quindi, sulla barra dei menu, clicca su File > Nuova immagine > Immagine da [il tuo drive] .
Passo 5. Dai un nome al tuo file immagine, aggiungi eventuali tag e scegli una cartella di destinazione nell’unità che abbiamo collegato nel passaggio 1. Poi, clicca su Salva .
Passo 6. Una volta creata l’immagine, espellere il disco e spegnere il Mac. Quindi, collegare il disco a un altro Mac.
Passaggio 7. Sul Mac funzionante, scarica e installa Disk Drill.
Passaggio 8. Avvia Disk Drill (Finder > Applicazioni) e clicca Allega immagine del disco… vicino alla parte inferiore della finestra.
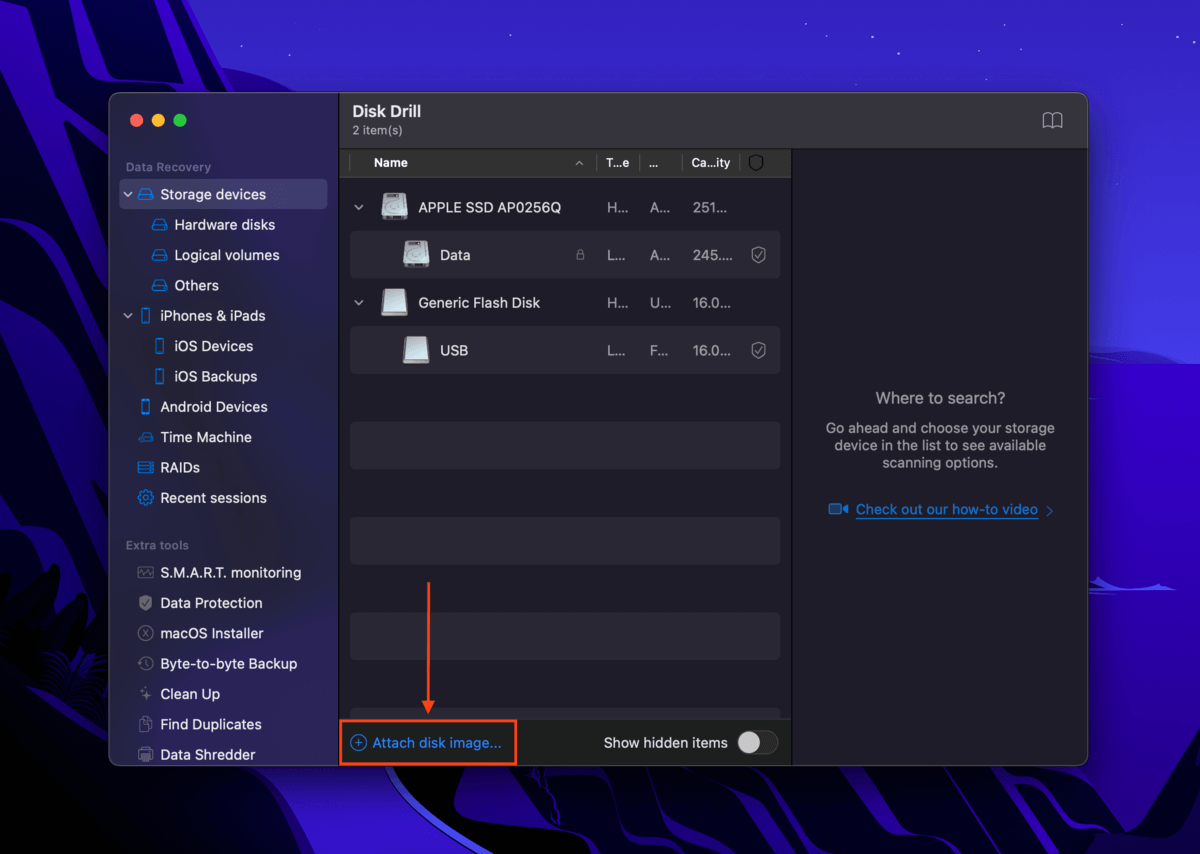
Passaggio 9. Trova il file immagine che abbiamo creato nel passaggio 5 e clicca su Allega .
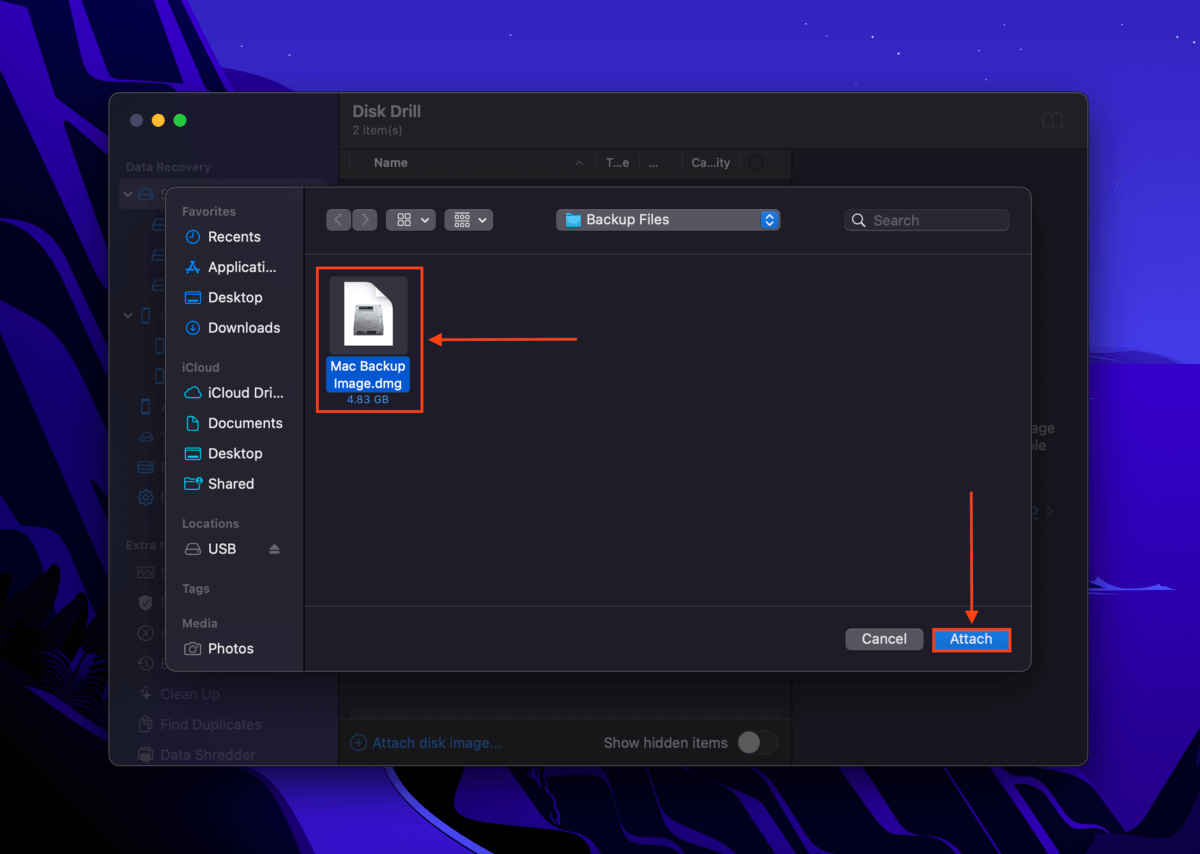
Passaggio 10. Seleziona l’immagine del disco appena aggiunta dall’elenco e fai clic su Cerca dati persi .
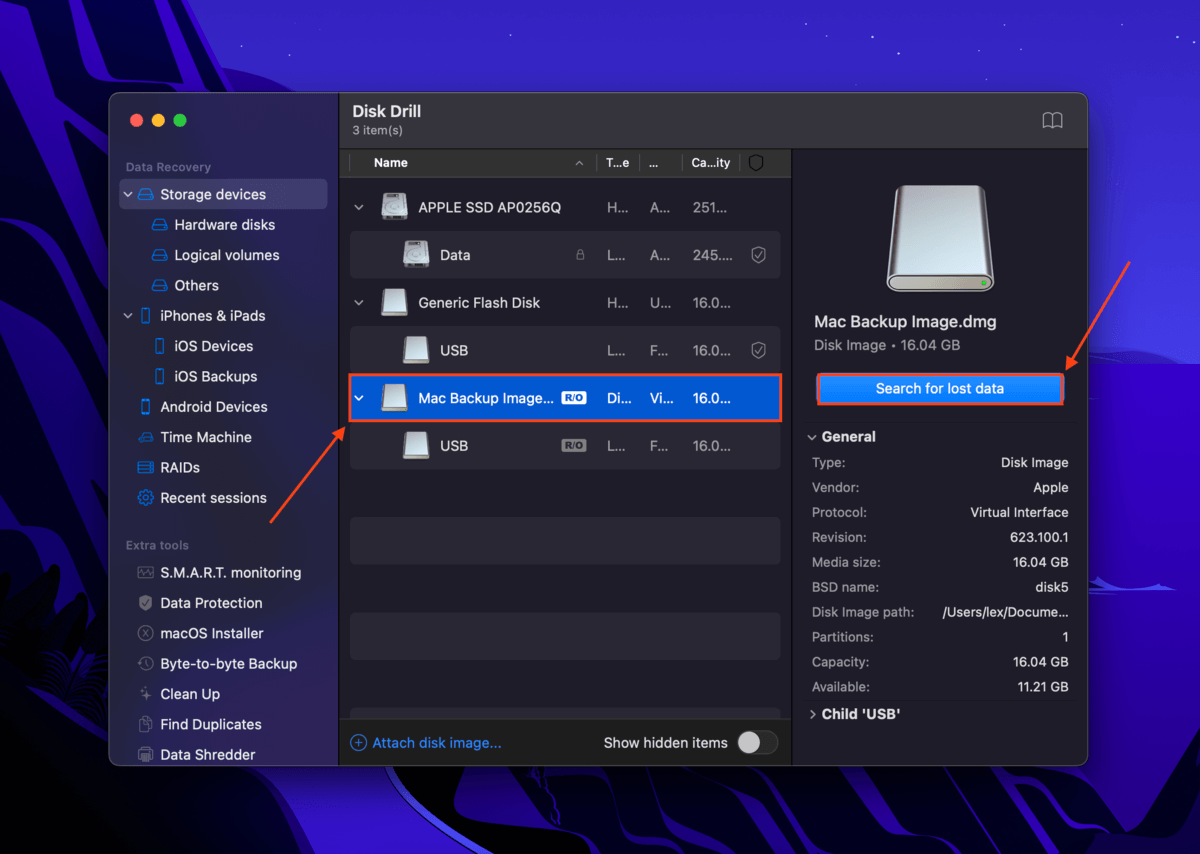
Passaggio 11. Segui i passaggi 6-8 da Metodo 1, ma salva i tuoi file sul Mac in uso invece che su un dispositivo di archiviazione esterno.
Metodo 3: Recupera su un PC Windows
Se hai un PC Windows disponibile, puoi anche collegare il tuo disco Mac al PC Windows come un disco esterno. Una volta collegato, puoi trascinare e rilasciare i tuoi file normalmente. Avrai bisogno di 3 cose:
- Strumenti per smontare il tuo Mac e accedere al drive all’interno.
- Un recinto che può trasformare il tuo drive interno del Mac in un hard drive esterno o SSD.
- Se il tuo drive del Mac è formattato in HFS+ o APFS, avrai bisogno di un programma di terze parti che possa leggerlo come HFSExplorer. In alternativa, puoi scaricare Disk Drill per Windows ed estrarre i dati dal drive usando il suo strumento di recupero dati. La versione Windows dell’app Disk Drill può comunque riconoscere e scansionare drive non formattati per Windows.
Metodo 4: Recupera su un altro Mac
Se hai a disposizione un altro Mac, puoi collegare i due Mac con un cavo e utilizzare la Modalità disco di destinazione per trasformare il tuo MacBook non funzionante in un’unità esterna. Questo ti permetterà di trasferire file da un Mac rotto a uno nuovo. Ecco come fare:
Passaggio 1. Con il Mac non funzionante spento, collegalo al Mac funzionante con un cavo.
Fase 2. Sul Mac non funzionante, tieni premuto il T tasto mentre lo accendi finché non vedi un’icona del disco sul desktop del Mac funzionante.
Fase 3. Sul Mac funzionante, fai doppio clic sull’icona del disco per visualizzare i tuoi dati. Puoi quindi trasferire i tuoi file trascinandoli sul desktop o su cartelle specifiche sul Mac funzionante.
Passo 4. Una volta terminato il trasferimento dei file, “espelli” il Mac non funzionante trascinando l’icona del disco nel Cestino del Mac funzionante. Ora puoi spegnere in sicurezza e disconnettere il tuo computer.
Metodo 5: Crea un USB Avviabile
Se hai una chiavetta USB (e accesso a un altro Mac), puoi creare una USB avviabile con Disk Drill e utilizzarla per recuperare i file dal tuo MacBook morto. Fortunatamente, l’ultima versione di Disk Drill rende tutto molto facile crea una USB avviabile. Ecco come:
Passaggio 1. Su un Mac funzionante, collega la tua chiavetta USB.
Fase 2. Sullo stesso Mac, scarica e installa Disk Drill. Avvia l’app (Finder > Applicazioni).
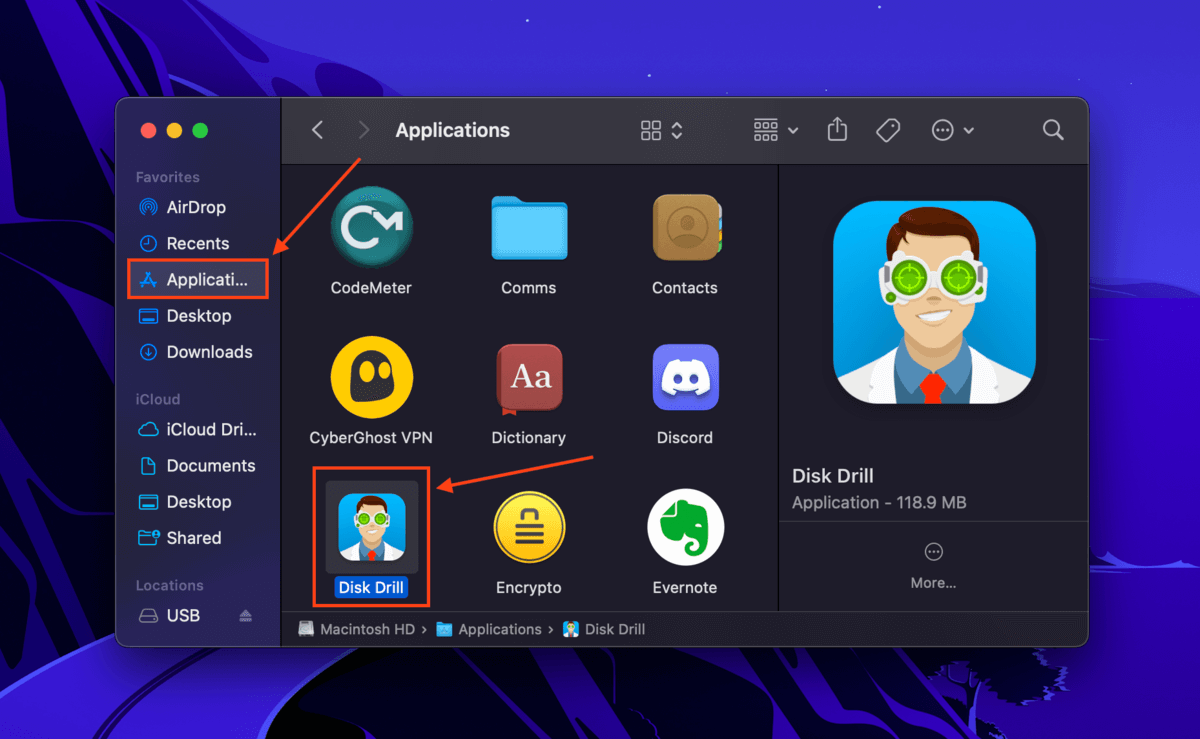
Fase 3. Seleziona Installazione macOS nella barra laterale sinistra. Poi, fai clic su Aggiungi l’installer di macOS… vicino alla parte inferiore dello schermo e scarica macOS tramite Disk Drill o aggiungi un file di installazione che hai scaricato in precedenza.
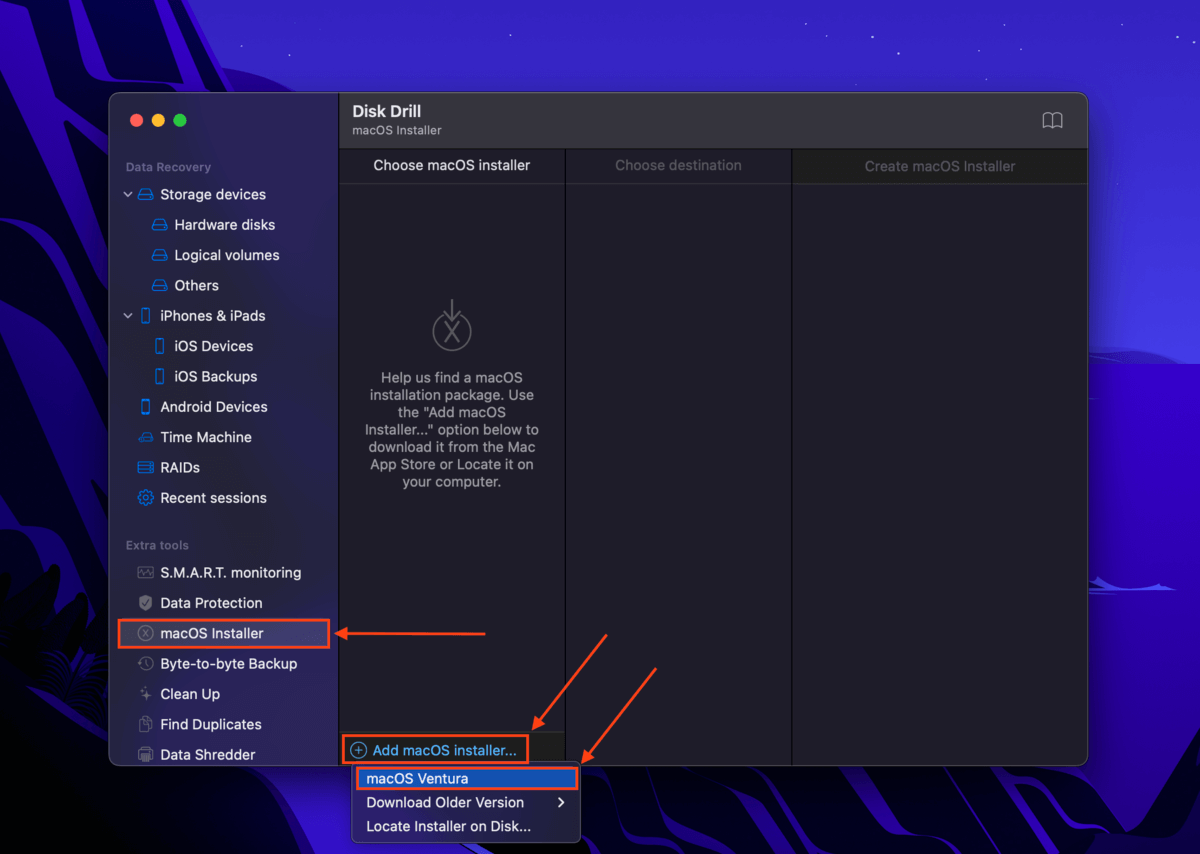
Passo 4. Seleziona l’installer dalla Scegli installatore macOS colonna e seleziona la tua penna USB dalla Scegli destinazione colonna. Quindi, clicca su Crea installer macOS.
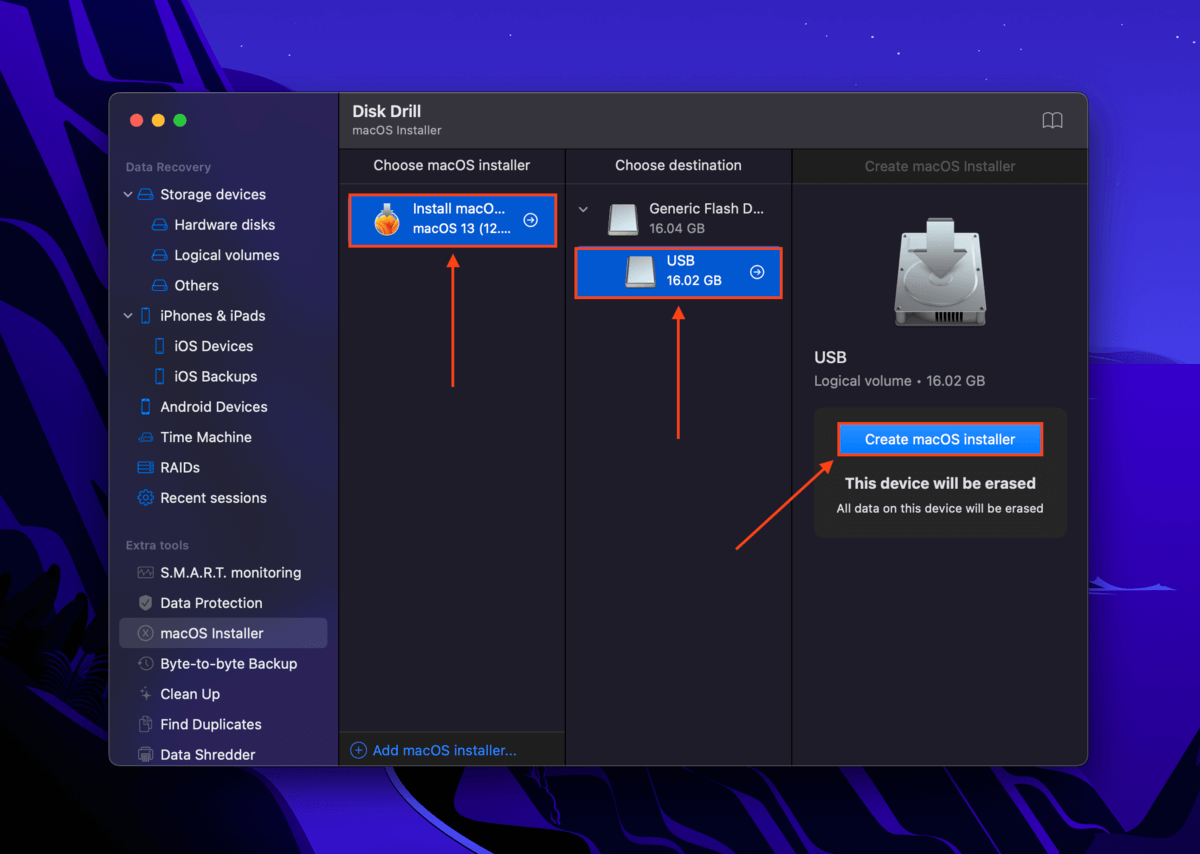
Passo 5. Fai clic su Sì per confermare. Una volta completato il processo, chiudi Disk Drill ed espelli in sicurezza il tuo USB.
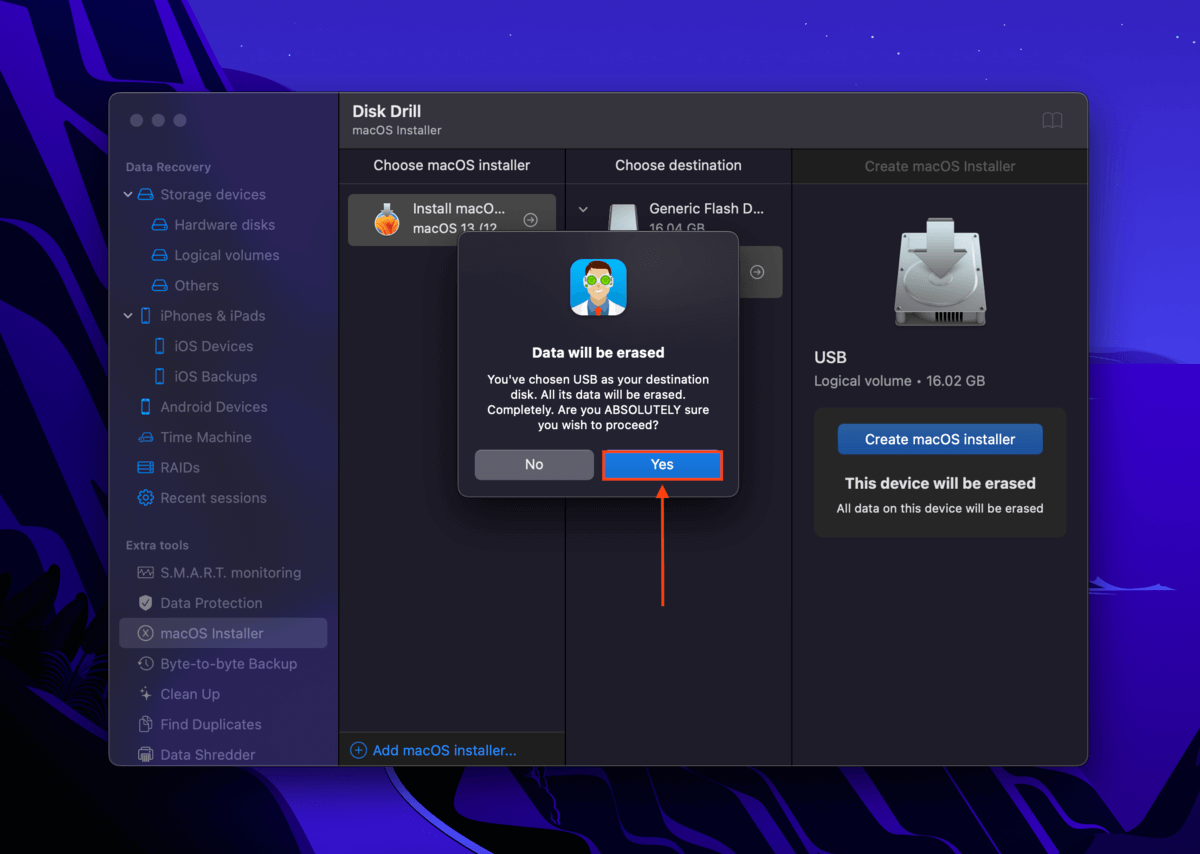
Passo 6. Collega la tua chiavetta USB al MacBook morto. Se stai utilizzando un Mac con processore Intel, accendilo e tieni premuti i tasti Comando e R . Se stai utilizzando un Mac con Apple Silicon, tieni premuto il pulsante di accensione finché non visualizzi la finestra delle Opzioni di Avvio.
Passaggio 7. Scegli di avviare macOS con la tua chiavetta USB.
Passaggio 8. Una volta avviato macOS sulla tua chiavetta USB, scarica e installa Disk Drill.
Passaggio 9. Avvia Disk Drill e seleziona l’unità del tuo Mac rotto.
Passaggio 10. Segui i passaggi 5-8 da Metodo 1, tranne salva i tuoi file sulla stessa USB che esegue Disk Drill o collega un altro dispositivo di archiviazione con spazio sufficiente per archiviare i dati dal tuo disco Mac.
Metodo 6: Ripristina Da un Backup di Time Machine
Se hai abilitato Time Machine sul tuo Mac, hai 2 opzioni. La prima opzione è far riparare il computer e recuperare il backup di Time Machine tramite la modalità di recupero. L’opzione 2, che mostreremo di seguito, è utilizzare l’app Assistente Migrazione su un altro Mac per trasferire i tuoi file. Ecco come farlo:
Passaggio 1. Collega il tuo drive di Time Machine a un Mac funzionante e avvia Assistente Migrazione (Finder > Applicazioni > Utility).
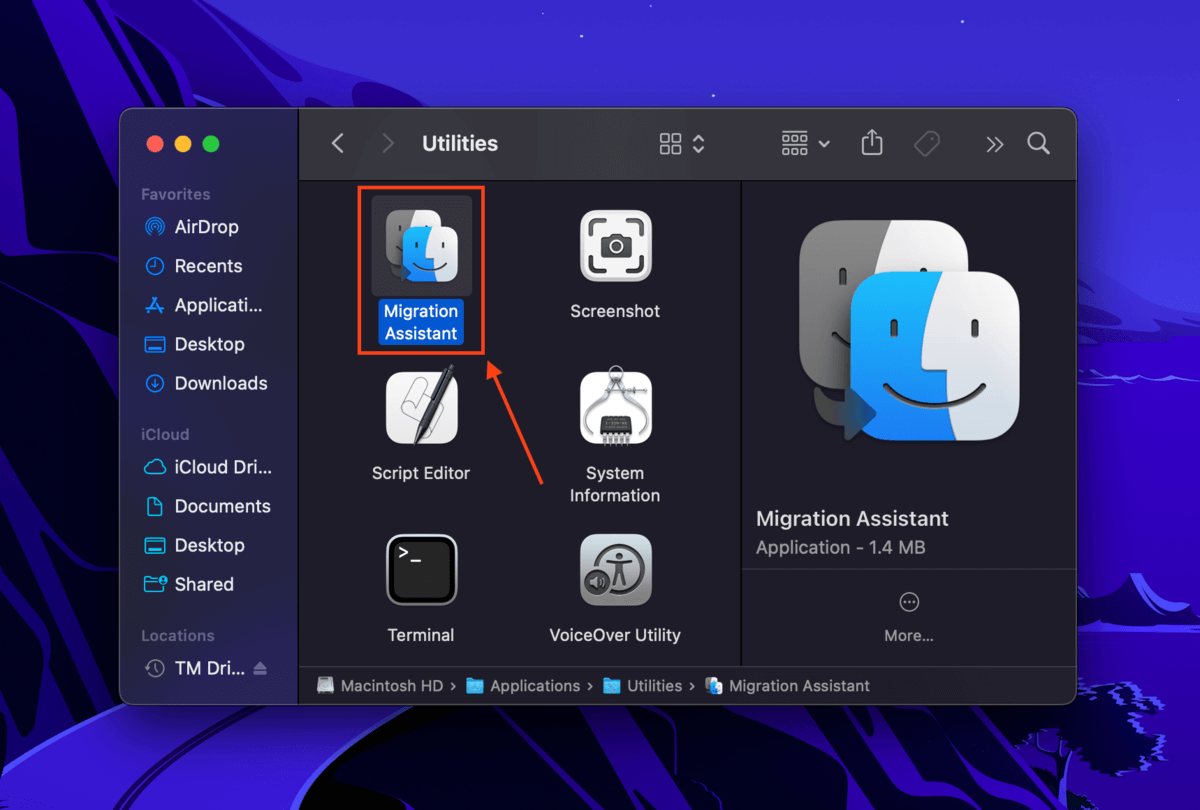
Fase 2. Clicca su Continua e inserisci la tua password quando richiesto. Nota che questo chiuderà tutte le app attualmente in esecuzione.
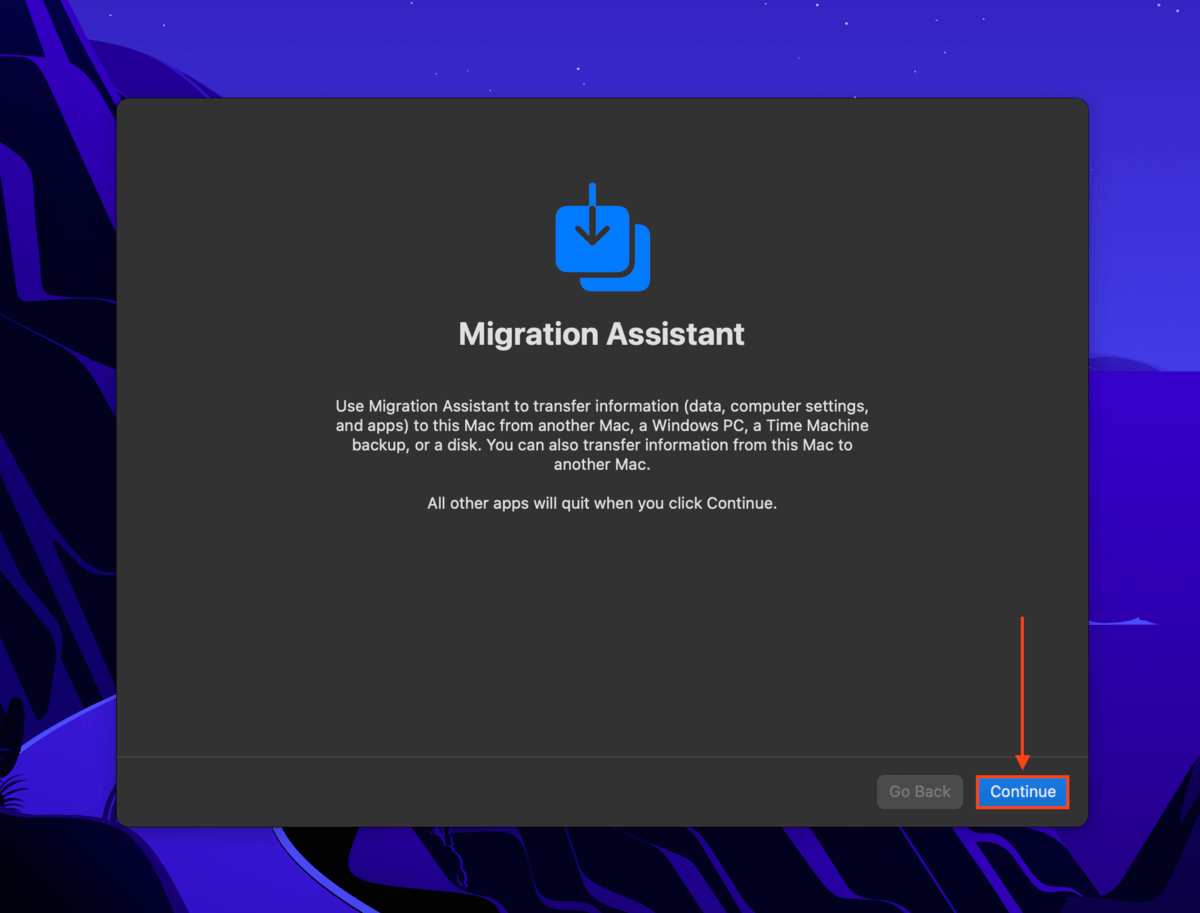
Fase 3. Seleziona Da un Mac, backup di Time Machine o disco di avvio e clicca Continua .
Passo 4. Seleziona il tuo backup di Time Machine e fai clic su Continua .
Passo 5. Dall’elenco, scegli un backup di Time Machine e fai clic su Continua .
Passo 6. Seleziona le caselle accanto alle informazioni che desideri trasferire e clicca su Continua .
Passaggio 7. Attendere che il processo sia completato e chiudere la finestra di Migration Assistant. Ora dovresti essere in grado di accedere all’account migrato e ai tuoi file.
Metodo 7: Utilizza un Servizio di Recupero Dati Professionale
In caso di un MacBook distrutto con un disco fisicamente danneggiato, il nostro miglior consiglio è inviare il tuo dispositivo a un servizio professionale di recupero dati. Dispongono degli strumenti, delle strutture e degli specialisti per smontare il tuo computer (o disco) ed estrarre i tuoi dati in modo sicuro.
Se non ne hai mai usato uno prima, ecco alcune cose che dovresti cercare:
- Class 100 cleanroom. Una camera bianca di classe 100 (o camera bianca di classe ISO 5) utilizza filtri per particelle che mantengono un livello di pulizia dell’aria costante. Questo è imprescindibile: anche una piccola particella può essere disastrosa se si deposita sulle parti meccaniche interne sensibili del tuo disco.
- Stima gratuita. Alcuni servizi saranno in grado di dirti cosa puoi aspettarti in termini di recuperabilità e persino di prezzo, idealmente per telefono.
- Nessun dato – nessun addebito garantito. I migliori servizi non ti addebiteranno nulla se non riescono a recuperare alcun dato dal tuo Mac.
Come Recuperare Dati da un MacBook Morto con SSD
Se il tuo MacBook utilizza un SSD (solid state drive) invece di un HDD (hard disk drive), puoi comunque usare i metodi che abbiamo mostrato nella sezione precedente per recuperare i tuoi dati. Tuttavia, le tue possibilità di recuperare i dati CANCELLATI saranno inferiori a causa del TRIM.
TRIM è un comando speciale integrato negli SSD che cancella i blocchi di dati non appena l’utente elimina un file. Quando TRIM non è attivato (o disponibile, nel caso degli HDD), l’unità normalmente memorizza i dati cancellati e li segna semplicemente per la sovrascrittura. Ciò rende molto più facile recuperare dati da un hard disk esterno piuttosto che un SSD, fintanto che non si sovrascrivono i file.
Tuttavia, se stai recuperando dati non eliminati da un MacBook completamente morto, hai comunque una buona possibilità di successo purché agisci rapidamente. Più aspetti, maggiore è il rischio di perdere definitivamente i tuoi dati.
Conclusione
Anche se il tuo MacBook è morto e non si accende, ci sono ancora molti modi per recuperare i tuoi dati. Tuttavia, ci sono molti fattori che possono ridurre le tue possibilità di recupero, come TRIM, danni fisici, mancanza di strumenti, ecc. Per evitare le conseguenze della perdita di dati, ti consigliamo vivamente di creare routine di backup utilizzando Time Machine e iCloud.






