
L’aggiornamento di macOS cancella i file? Risposta breve: No. L’aggiornamento non dovrebbe comportare rischi per i tuoi dati. Ma le cose non vanno sempre al 100% secondo i piani. Ci sono situazioni in cui gli utenti segnalano la perdita di dati dopo un aggiornamento… E in alcuni casi, è permanente.
In questo articolo, spieghiamo perché ciò può accadere (senza colpa dell’utente), come recuperare i dati persi durante un aggiornamento e come evitare questa situazione in modo da poter godere di aggiornamenti senza stress per il resto della vita del tuo Mac. Continua a leggere.
Indice
L’aggiornamento di Mac OS cancella tutto?
“Se aggiorno il software del mio Mac, perderò tutto?”
Finché tutto va secondo i piani, NON dovresti perdere nessun dato dopo l’aggiornamento di macOS. Ci sono solo 2 situazioni in cui un aggiornamento causerebbe direttamente problemi:
- Aggiornamenti difettosi. Se avevi una connessione internet debole durante il download del file di aggiornamento, potrebbe essersi corrotto. Inoltre, ci sono alcuni casi in cui le prime versioni del nuovo macOS sono semplicemente difettose – non puoi prevedere quali problemi si verificheranno con la nuova tecnologia.
- Programmi obsoleti. Alcune app non ricevono aggiornamenti contemporaneamente al rilascio di un nuovo macOS. In alcuni casi, alcuni aggiornamenti semplicemente non saranno compatibili. I dati di un’app obsoleta potrebbero non essere utilizzabili o persino disponibili dopo un aggiornamento macOS. Infatti, la stessa Apple è rapida a rendere obsolete le app quando sviluppano un software migliore (per esempio, iTunes).
Nell’ultima sezione di questo articolo, abbiamo alcuni consigli per aiutarti a evitare queste situazioni e mantenere i tuoi dati completamente intatti dopo ogni aggiornamento.
Come eseguire il backup dei dati prima dell’aggiornamento Mac
Per gli utenti che desiderano un aggiornamento su Mac, è buona pratica eseguire prima un backup dei dati su un’unità separata. Fortunatamente, tutti i Mac vengono forniti con Time Machine preinstallato. Time Machine è un potente strumento di backup che rende anche molto conveniente ripristinare tutti i dati su una nuova installazione.
Passaggio 1. Preparare un’unità esterna con spazio sufficiente per memorizzare i dati e collegarla in modo sicuro al tuo Mac.
Passo 2. Apri Preferenze di Sistema > Time Machine .
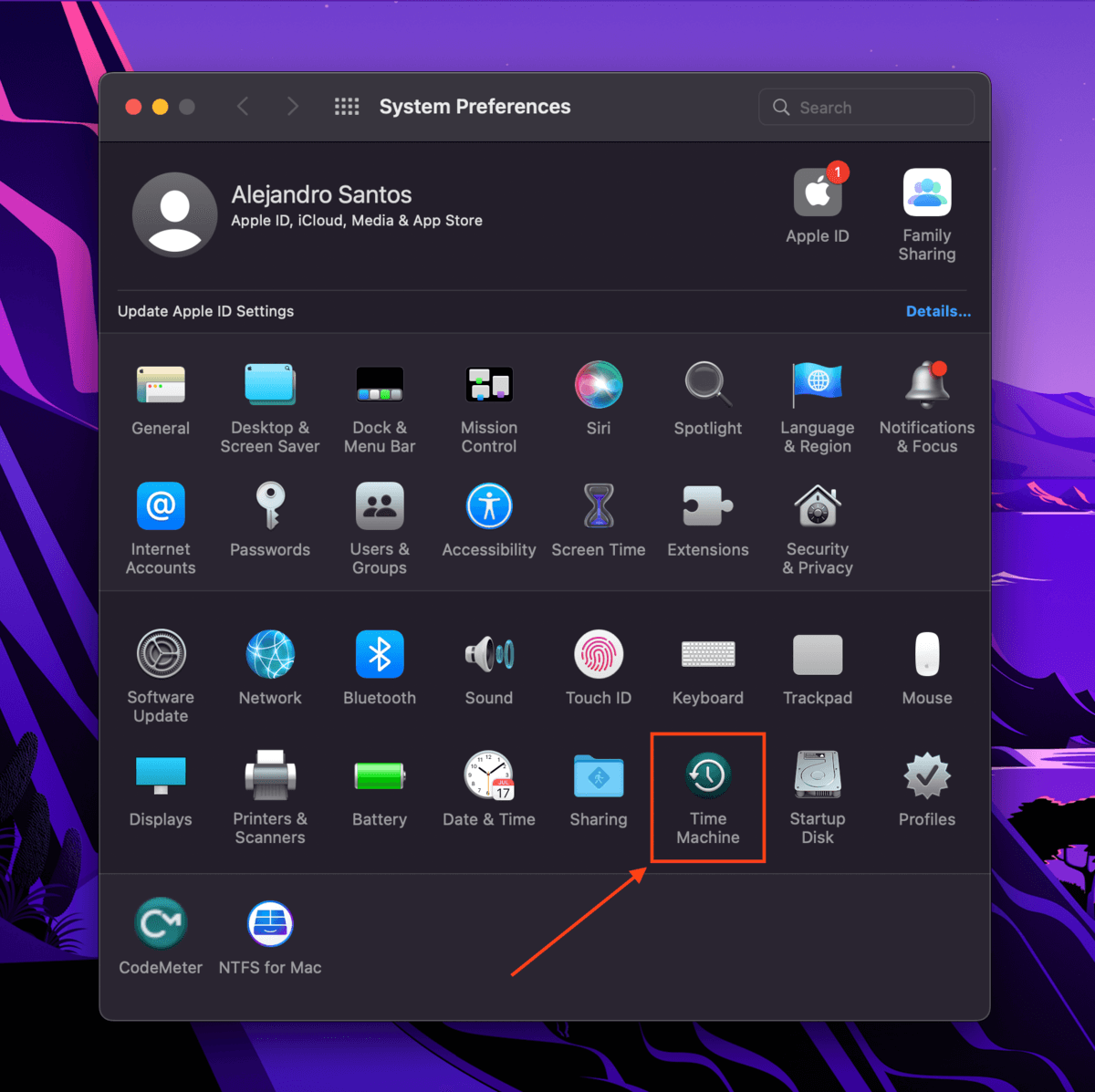
Step 3. Fai clic su “Seleziona disco di backup…”
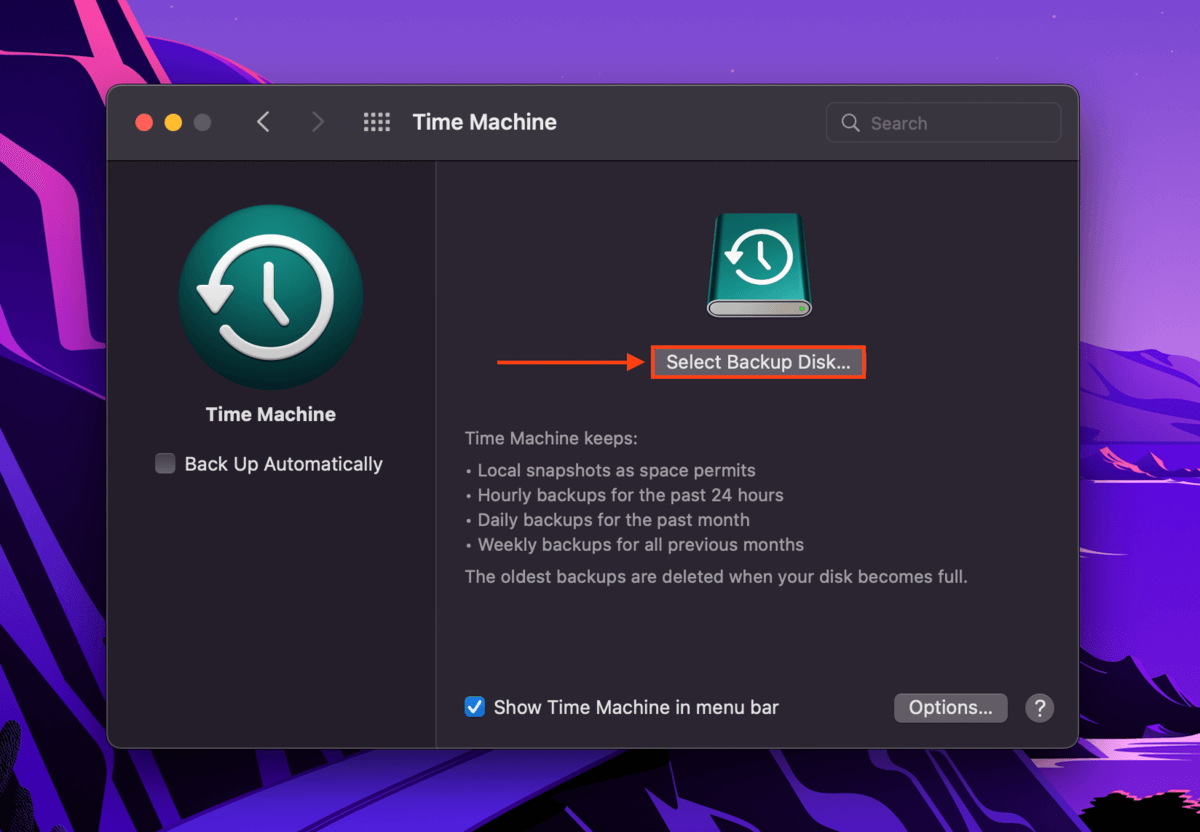
Passo 4. Seleziona la tua unità dall’elenco, quindi fai clic su “Usa disco.”
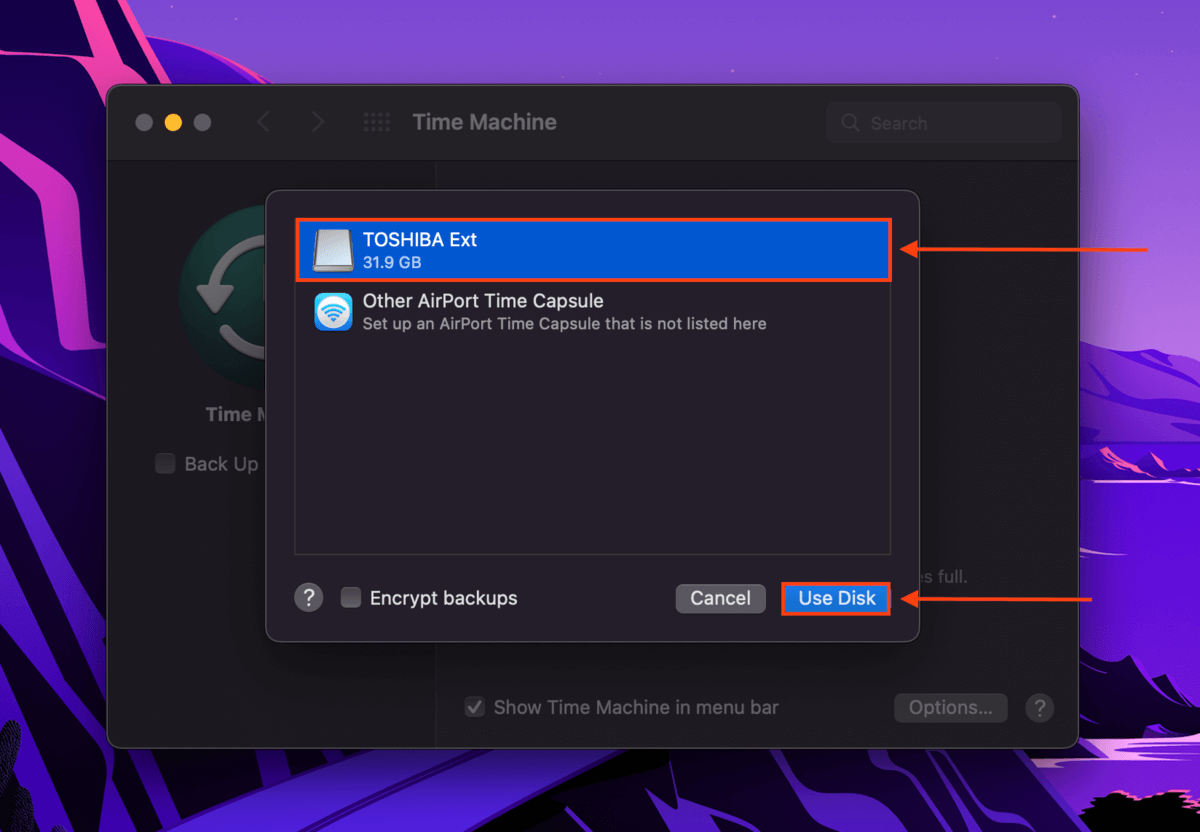
Passaggio 5. A seconda del file system del disco, potrebbe essere richiesto di cancellarlo o formattarlo. Assicurati di aver eseguito il backup dei dati prima di procedere, quindi fai clic su “Cancella”. Time Machine inizierà ora a eseguire il backup dei dati sul disco.
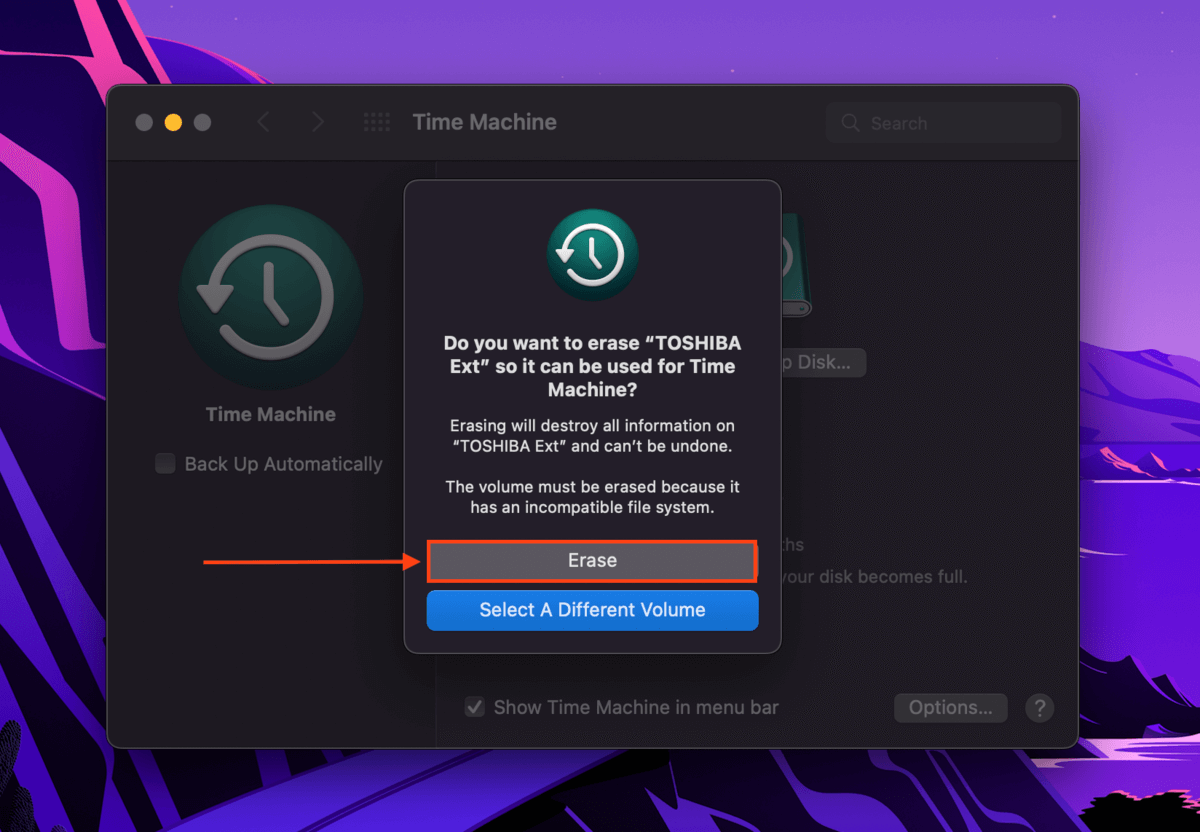
Una volta aggiornato macOS, collega il tuo disco di Time Machine al tuo computer e trasferisci i tuoi dati utilizzando l’app Assistente Migrazione (Finder > Applicazioni > Utility).
Come recuperare i dati persi dopo l’aggiornamento di Mac OS
Se non sei stato in grado di configurare Time Machine prima di perdere i tuoi file, avrai bisogno di uno strumento più potente per estrarre i tuoi dati direttamente dal file system.
Disk Drill è un software di recupero dati che usiamo spesso su Macgasm per dimostrazioni. È molto facile da usare (anche per gli utenti meno esperti di tecnologia) ma si è dimostrato altamente efficace per ogni dispositivo su cui l’abbiamo testato.
Per utilizzare Disk Drill per recuperare i dati persi dopo l’aggiornamento di macOS:
Passaggio 1. Scarica e installa Disk Drill.
Passo 2. Avvia Disk Drill (Finder > Applicazioni > Disk Drill).
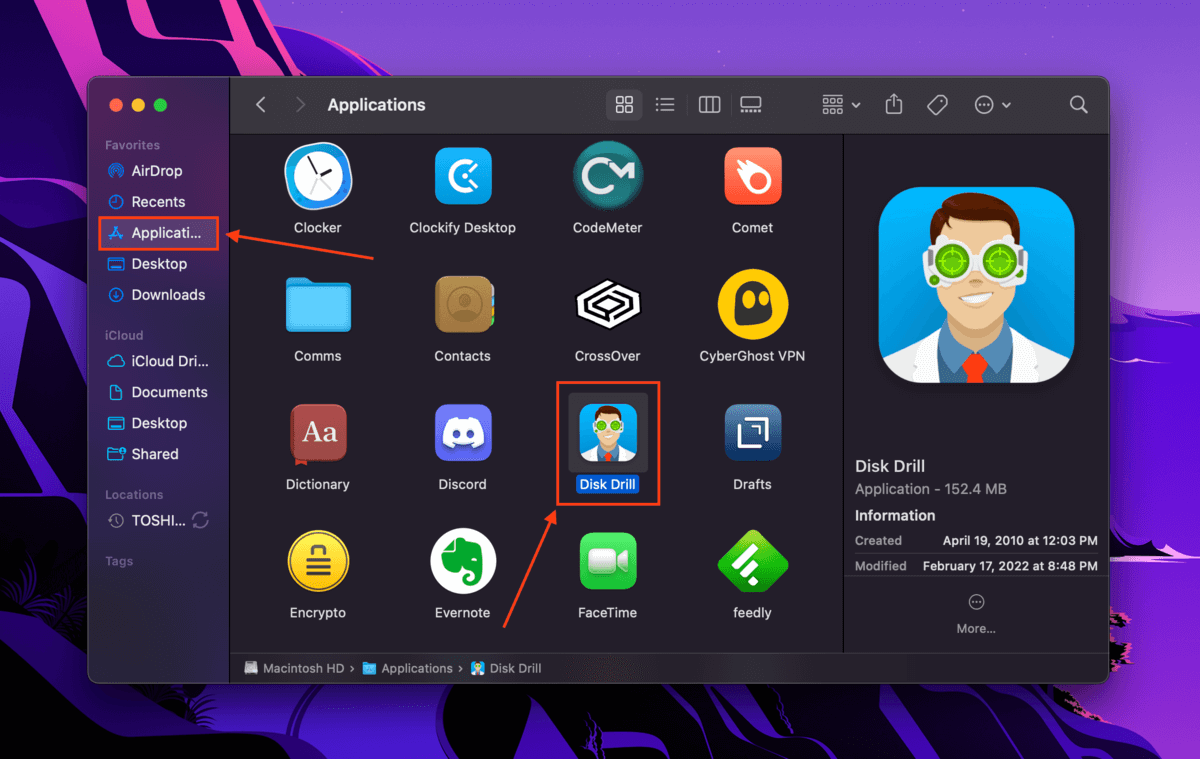
Step 3. Seleziona il tuo drive interno (solitamente denominato “Apple SSD” o simile) e fai clic su “Cerca dati persi.”
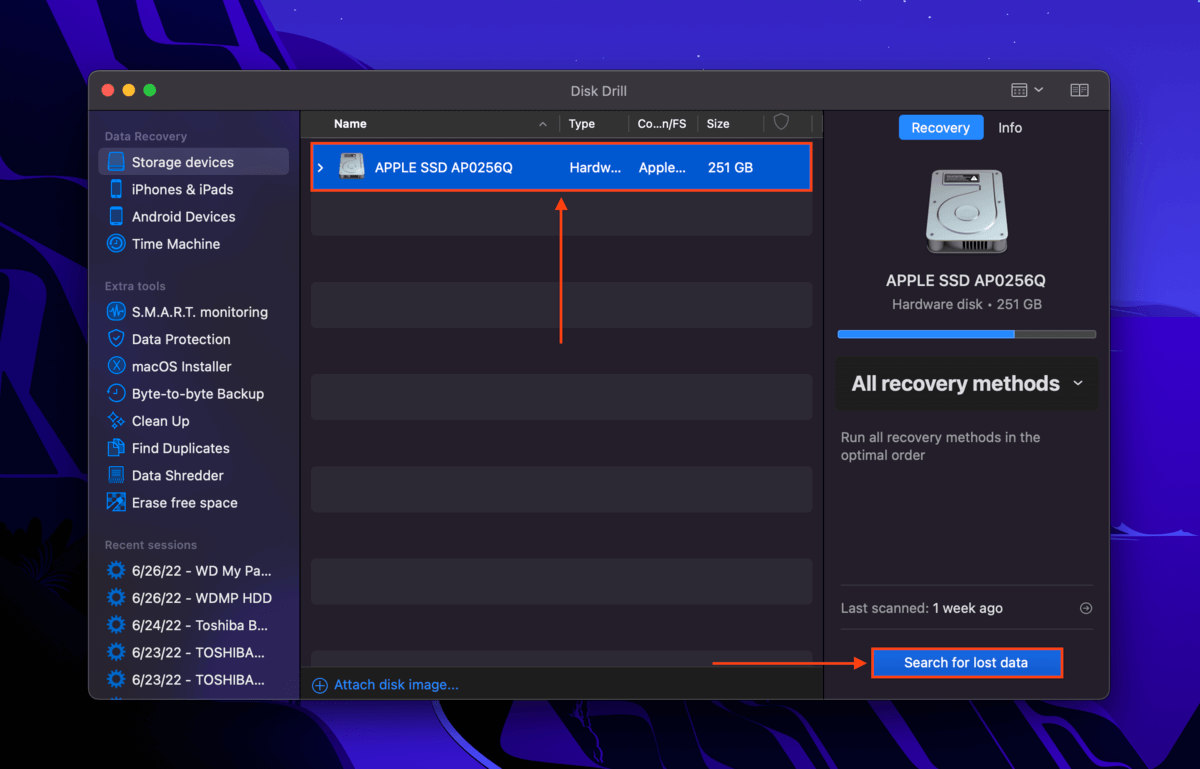
Passo 4. Attendi che Disk Drill termini la scansione del tuo disco. Quindi, fai clic su “Esamina gli elementi trovati”.
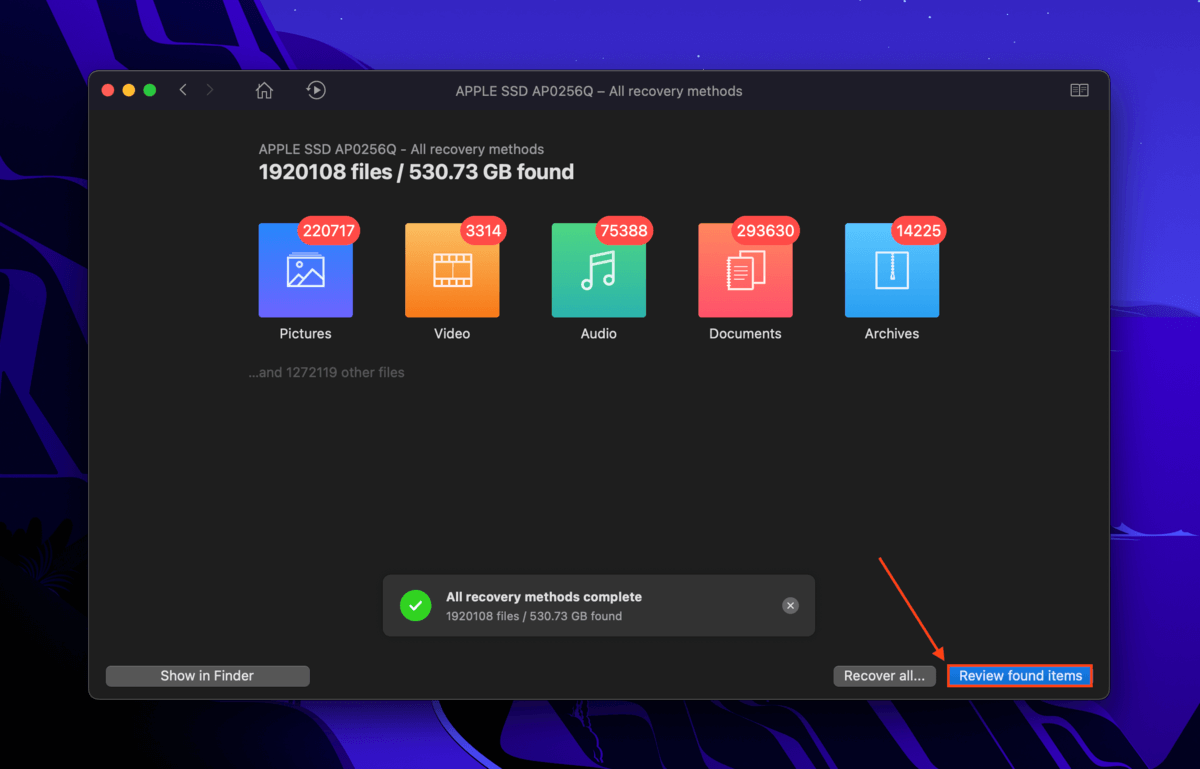
Passaggio 5. Se desideri salvare solo dati specifici, utilizza la barra di ricerca per trovare file per nome o estensione. Puoi anche filtrare i risultati della ricerca utilizzando la barra laterale sinistra.
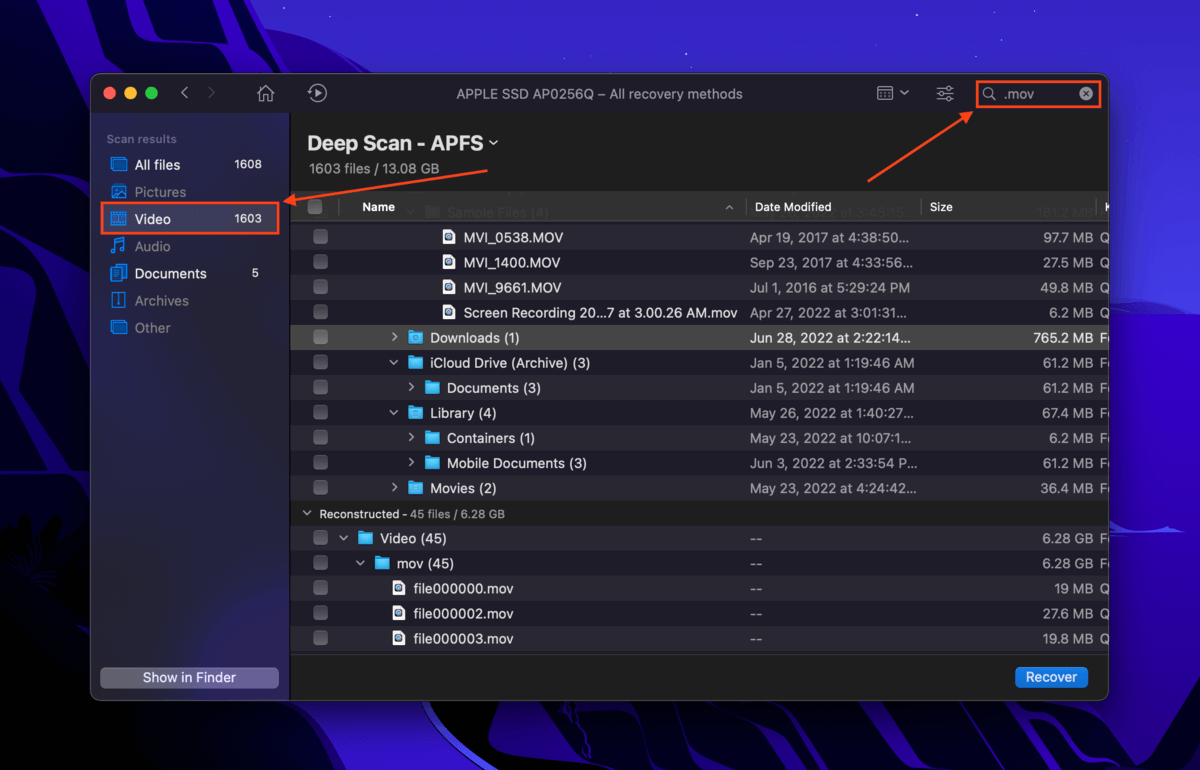
Passo 6. È una buona idea visualizzare in anteprima i tuoi file per assicurarti che siano recuperabili, soprattutto quando il software di recupero dati non è in grado di recuperare i nomi dei file esatti. Passa il mouse accanto a qualsiasi file e fai clic sul pulsante con l’icona dell’occhio che appare.
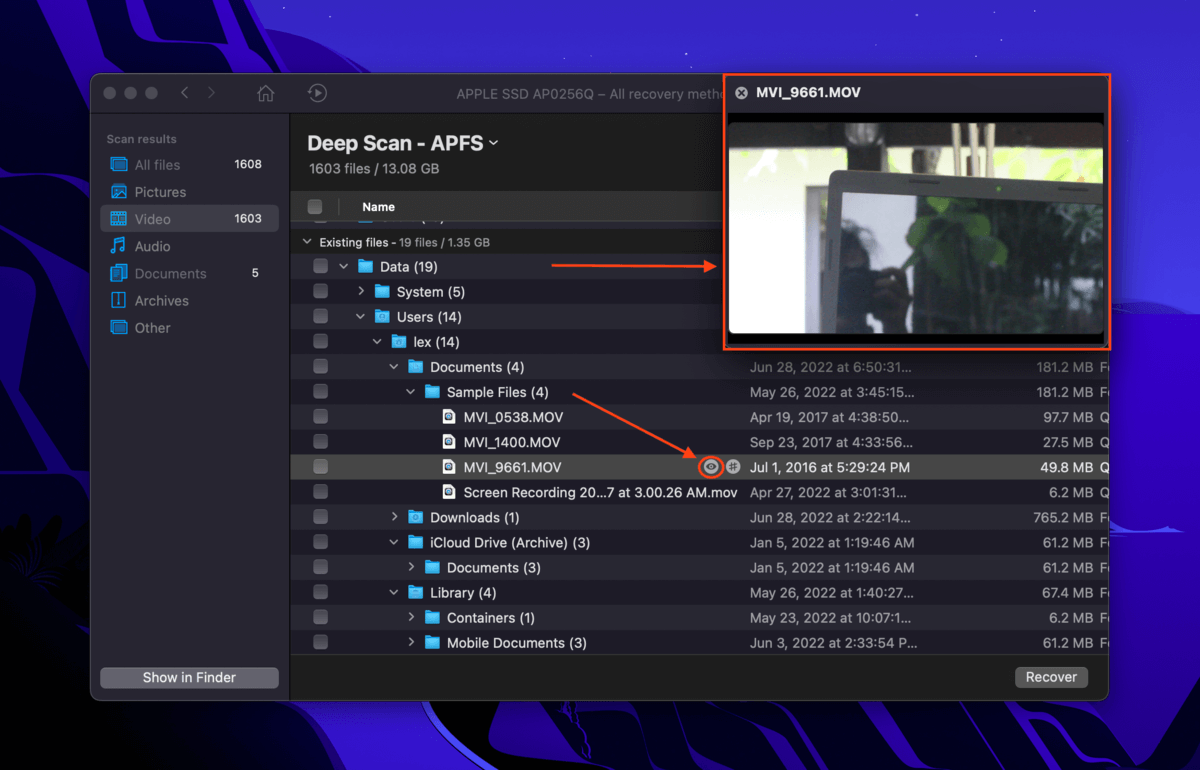
Passo 7. Utilizza le caselle di controllo nella colonna più a sinistra per selezionare i file che desideri ripristinare, poi clicca su “Recupera”.
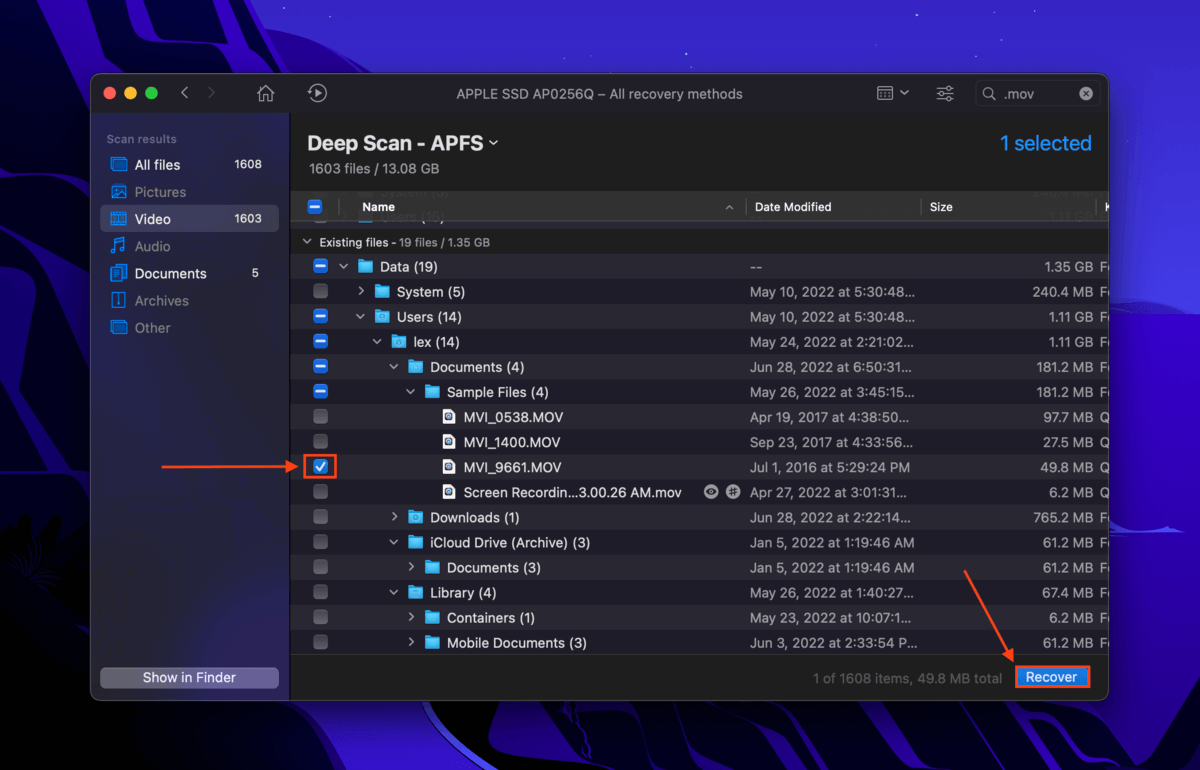
Passaggio 8. Seleziona una posizione su un dispositivo di archiviazione separato (come un’unità USB o un HDD esterno) dove Disk Drill salverà i file recuperati. Quindi, clicca su “OK”.
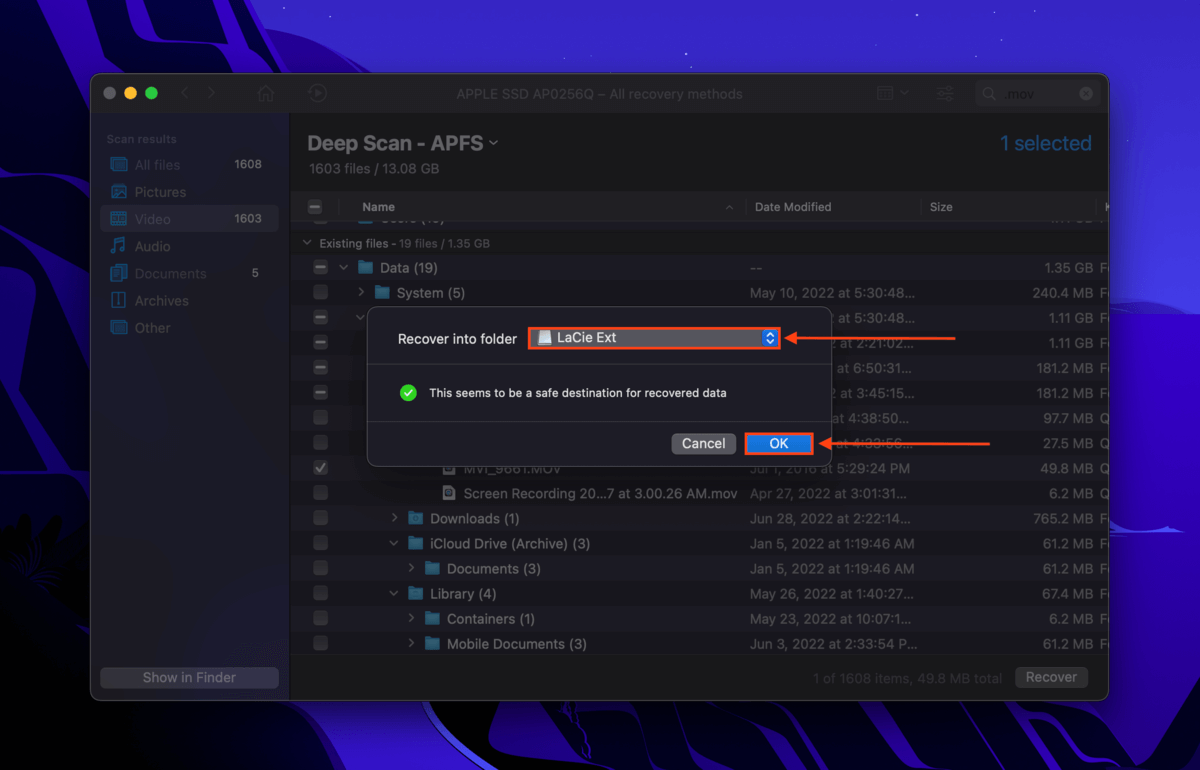
Come prevenire la perdita di dati durante l’aggiornamento del Mac OS
Tutto ciò che devi fare per prevenire la perdita di dati durante un aggiornamento macOS sono queste 3 operazioni precauzionali:
- Esegui il backup dei tuoi dati. Anche se nulla va per il verso giusto, eviti le peggiori conseguenze. Fortunatamente, macOS fornisce l’app Time Machine già pronta all’uso. Per una guida passo-passo su come utilizzare Time Machine per eseguire il backup dei tuoi dati, leggi il sezione “come fare un backup” di questo articolo.
- Mantieni le tue app. Aggiornali regolarmente o almeno dopo che altri utenti hanno testato i bug. Se non è disponibile un aggiornamento compatibile, dovrai migrare i tuoi file a un’app che funzioni con il tuo nuovo OS. Oppure puoi rimandare l’aggiornamento del tuo Mac fino a quando non saranno disponibili aggiornamenti per le app di cui hai bisogno.
- Scarica l’aggiornamento senza installarlo. Invece di avviare l’aggiornamento tramite Preferenze di Sistema > Aggiornamento Software , scarica il file dell’aggiornamento tramite l’App Store o dal sito web di Apple. Assicurati di farlo in un luogo con una buona connessione internet. Questo aiuta a garantire l’integrità del file di aggiornamento e ridurrà la probabilità di errori. Semplicemente fai doppio clic sul file per installare l’aggiornamento.






