
Le app per iPhone e iPad possono scomparire per diversi motivi, come (1) hai cancellato accidentalmente l’app sul tuo iPhone, (2) hai riorganizzato le schermate home, (3) tu o qualcun altro le ha impostate come nascoste, o (4) hai ripristinato il tuo iPhone e/o iPad con o senza un backup.
Questo articolo fornisce istruzioni dettagliate (con screenshot) su tutti i diversi modi per recuperare app eliminate su un iPhone e iPad, nonché localizzare app mancanti o nascoste tramite l’App Store. Abbiamo anche incluso il recupero con iTunes per coloro che non hanno aggiornato alla versione 12.7. Continua a leggere.
Indice
Prova a Trovare l’App su iPhone/iPad
Se ricordi specificamente di aver eliminato la tua app, clicca qui per passare alla sezione successiva. Altrimenti, è possibile che tu abbia smarrito la tua app mentre riordinavi le schermate home o hai impostato che i nuovi download di app vadano direttamente alla Libreria delle app. Ecco 3 modi per individuarla:
Schermata principale
Un iPhone ha più “Schermata principale” che puoi sfogliare scorrendo a destra sullo schermo. Per impostazione predefinita, le nuove app vengono aggiunte nello slot disponibile successivo nella schermata principale più vicina. Tuttavia, se scegli di nascondere altre pagine della schermata principale tranne quella originale, le nuove app verranno aggiunte alla Libreria app (vedi sezione successiva). Questo vale anche per le app che hai scelto di nascondere dalla schermata principale.
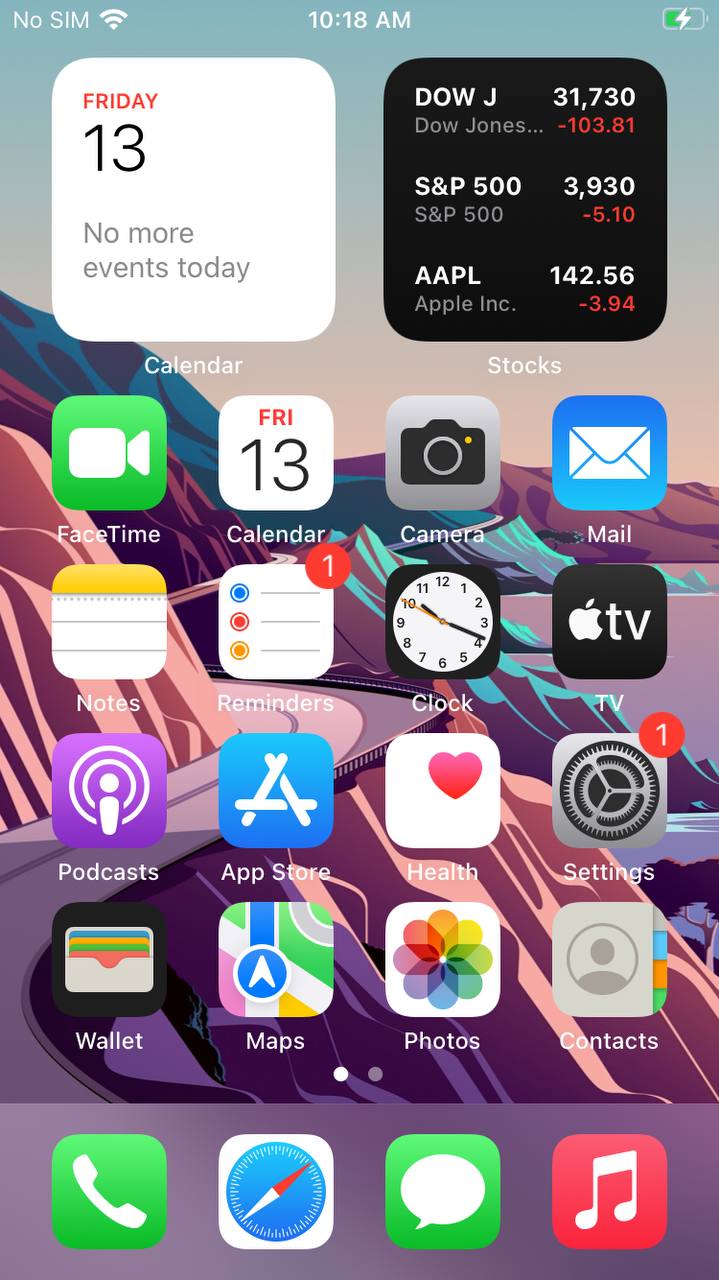
Libreria app e barra di ricerca
La schermata Libreria App mostra tutte le app che hai installato sul tuo telefono e le categorizza in cartelle. Questa schermata ha anche una barra di ricerca in alto – se la tocchi, mostrerà le tue app in formato elenco, disposte in ordine alfabetico. Puoi quindi digitare il nome dell’app nella barra di ricerca o scorrere l’elenco.
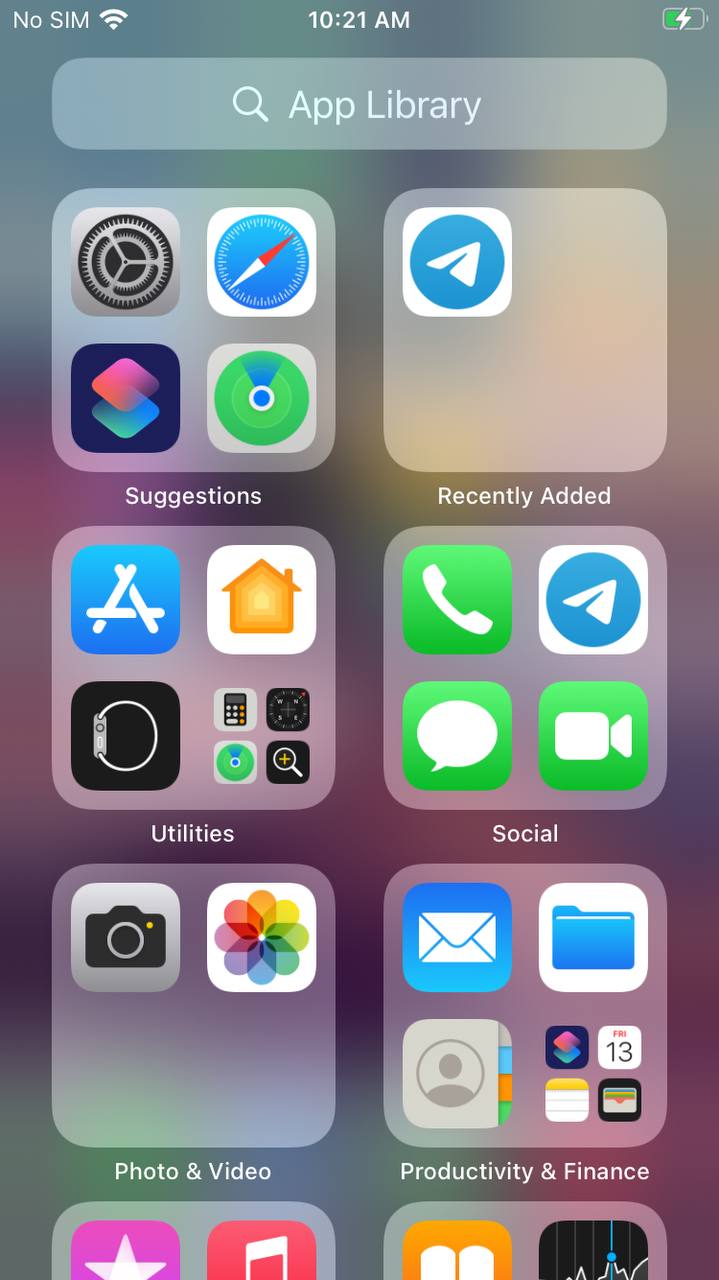
Siri
A differenza della Libreria App, la barra di ricerca di Siri può essere accessibile da qualsiasi schermata scorrendo verso il basso. Puoi digitare la tua query o utilizzare il riconoscimento vocale toccando l’icona del microfono per trovare le app eliminate sul tuo iPhone. Tuttavia, a differenza della Libreria App, i risultati di ricerca includono anche file non appartenenti alle app, come documenti e siti web suggeriti, quindi è una funzione di ricerca molto meno mirata.
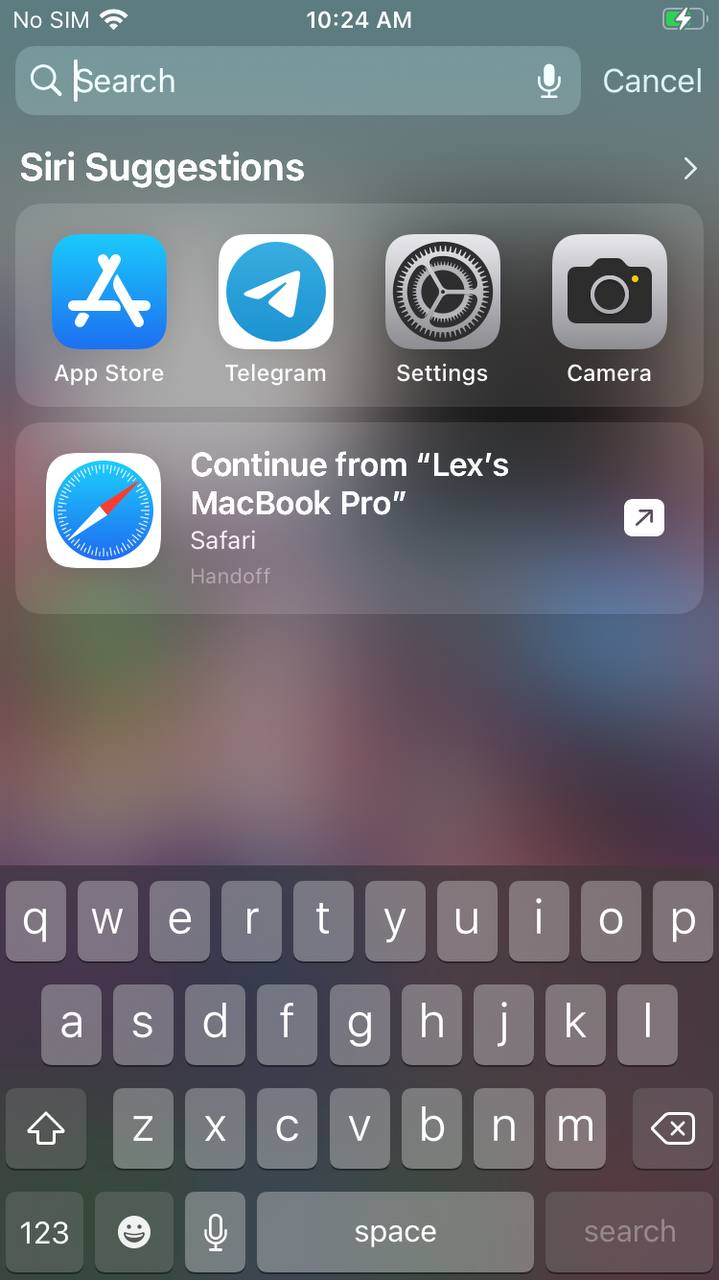
Come vedere le app eliminate di recente su iPhone
Non potrai vedere specificamente le “applicazioni eliminate di recente” sul tuo iPhone, ma puoi trovare tutte le applicazioni che hai scaricato dall’App Store. Puoi filtrare questa lista per mostrare solo le applicazioni che non sono attualmente sul tuo dispositivo (il che, per estensione, ti permette di vedere le applicazioni eliminate sul tuo iPhone). Ecco come controllare le applicazioni eliminate sul tuo iPhone:
Passaggio 1. Avvia l’App Store toccando la sua icona.
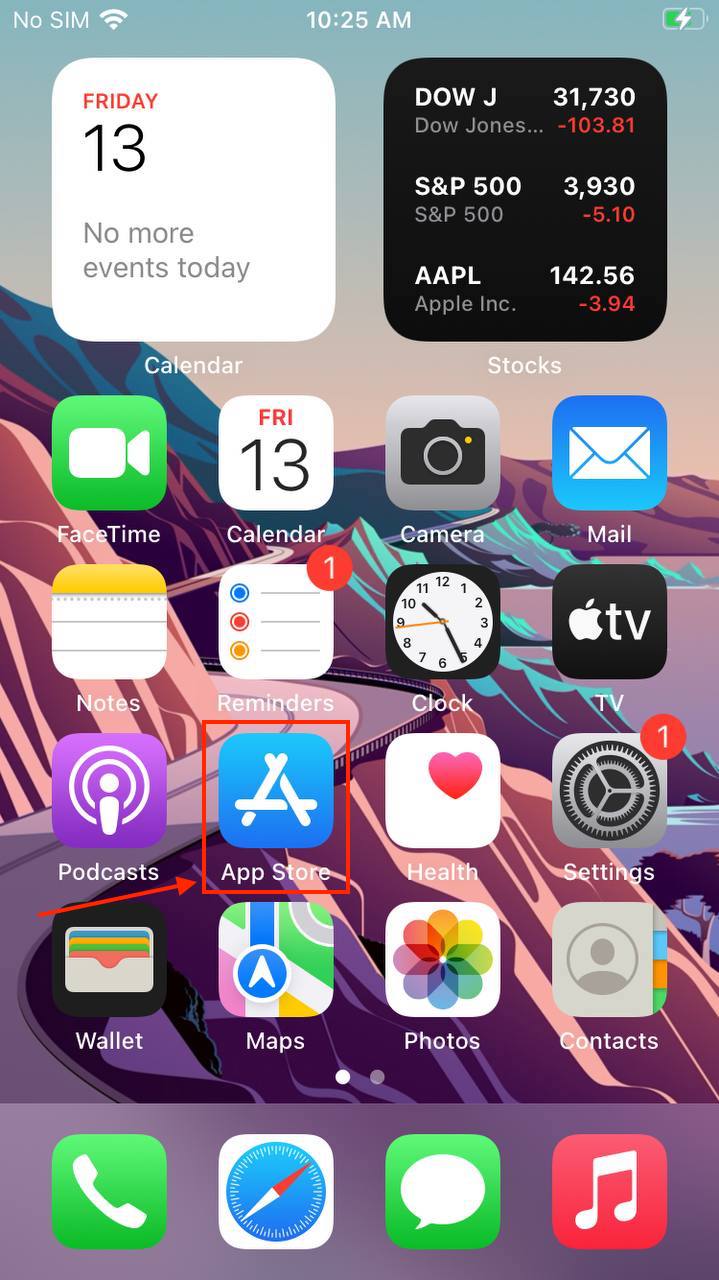
Passaggio 2. Nell’angolo in alto a destra dello schermo, tocca l’icona dell’utente.
![]()
Passaggio 3. Tocca “Acquistati”. Questo mostrerà le app attualmente installate così come una cronologia delle app eliminate sul tuo iPhone, e tutte le app che hai scaricato utilizzando il tuo ID Apple – anche da dispositivi diversi.
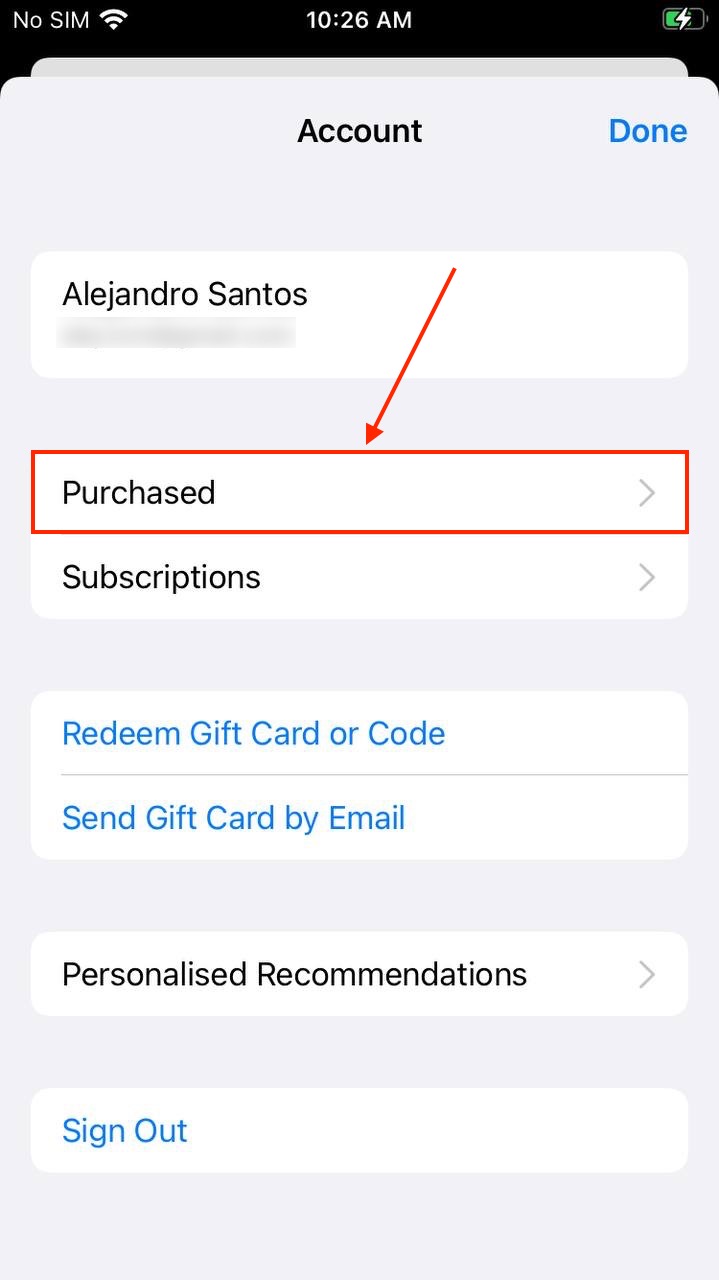
Come recuperare le app eliminate dall’iPhone
Se ricordi con certezza di averle eliminate, abbiamo 3 diversi metodi che possono aiutarti a recuperare le app eliminate sul tuo iPhone. Tuttavia, i metodi 1 e 2 richiedono di conoscere il tuo ID Apple per reinstallarle dalla cronologia degli acquisti. Il metodo 3 può recuperare le app eliminate sul tuo iPhone anche se non riesci ad accedere al tuo ID Apple.
Metodo 1: Ripristina le App Eliminate dall’iPhone dall’App Store
L’App Store mantiene una cronologia di tutte le app scaricate su tutti i dispositivi che utilizzano il tuo ID Apple, anche se sono state eliminate e non sono attualmente installate. Questo rende facile per gli utenti reinstallare le app eliminate anche se hanno dimenticato quali app stavano utilizzando. Per recuperare le app eliminate, avvia App Store > icona account utente > Acquisti , e tocca la scheda “Non su questo iPhone”. Quindi, individua l’app mancante e tocca il pulsante di download a destra per installarla.
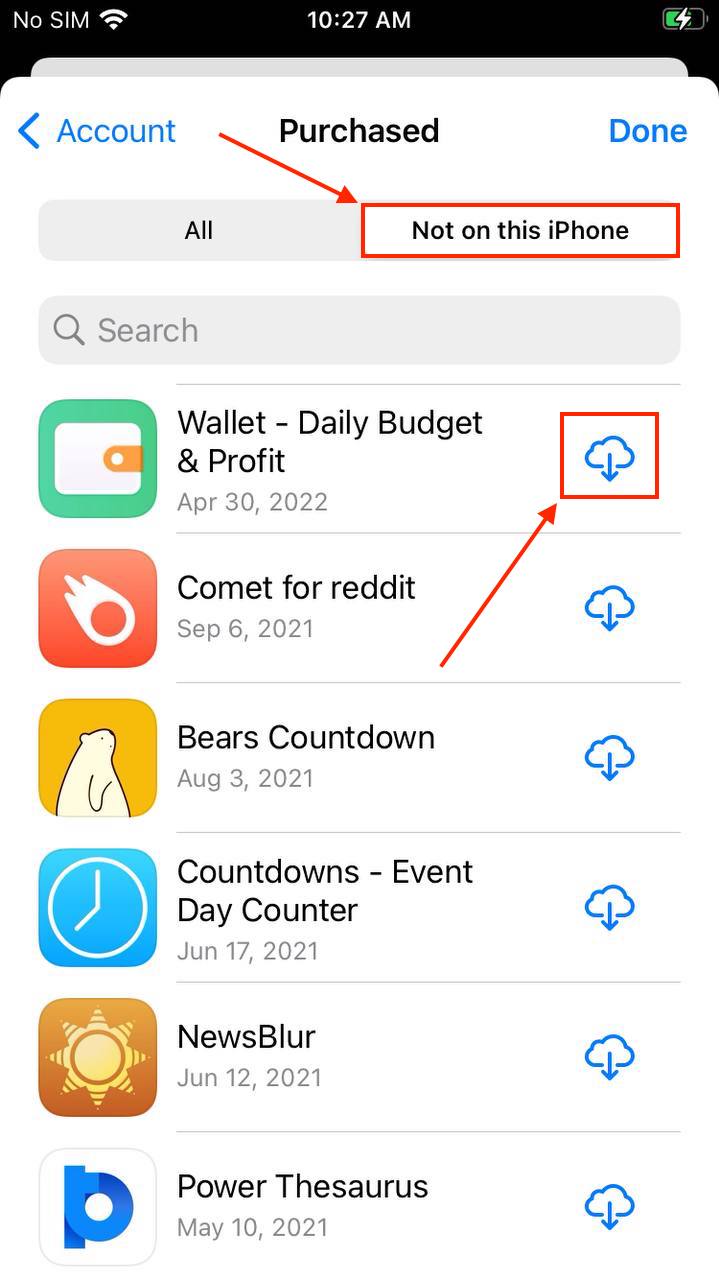
Metodo 2: Reinstalla App iPhone Cancellate Usando iTunes
A partire da iTunes 12.7 (macOS 10.13 High Sierra), le funzionalità relative alle App sono state rimosse – quindi questa sezione è per gli utenti che non hanno aggiornato a iTunes 12.7 o superiore. Se non è il tuo caso, passa al Metodo 3. Altrimenti, ecco come ripristinare le app eliminate sul tuo iPhone utilizzando iTunes:
Passaggio 1. Collega il tuo iPhone al tuo Mac.
Passaggio 2. Sul tuo Mac, apri Finder > Applicazioni > iTunes .
Passaggio 3. Fai clic sull’icona del tuo dispositivo, quindi clicca su “App”.
Passaggio 4. Trova l’app mancante, quindi fai clic sul pulsante “Installa” accanto ad essa.
Metodo 3: Recupera le App iPhone Eliminate con il Software di Recupero Dati
Se non hai iTunes, non riesci a trovare la tua app nella cronologia degli acquisti o non puoi più accedere al tuo ID Apple, puoi estrarre questi dati direttamente dal tuo dispositivo utilizzando un software di recupero dati. Questi strumenti non solo possono ripristinare le app, ma possono anche essere utilizzati per recupera la cronologia delle chiamate dell’iPhone, messaggi SMS, contatti, foto e altro.
Per questo articolo, utilizzeremo Disk Drill per Mac – non solo è super facile da usare (rendendolo perfetto per dimostrare il recupero dei dati ai nostri lettori), ma abbiamo ottenuto costantemente buoni tassi di recupero utilizzandolo su diversi dispositivi. Ecco come usarlo per recuperare app eliminate sul tuo iPhone:
Passaggio 1. Collega in modo sicuro il tuo iPhone o iPad al tuo Mac.
Passaggio 2. Sul tuo Mac, scarica e installa Disk Drill.
Passaggio 3. Avvia Disk Drill (Finder > Applicazioni > Disk Drill).
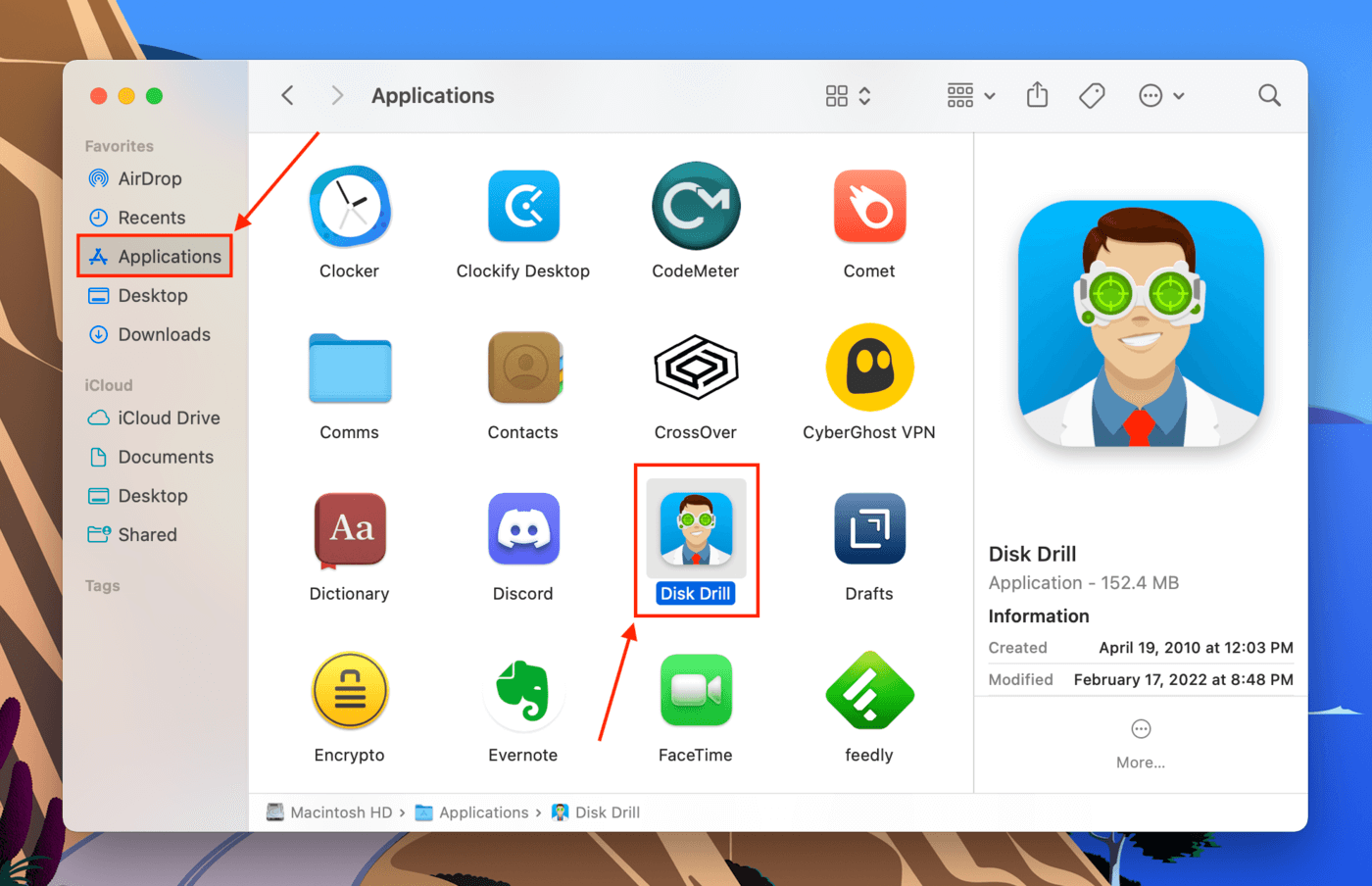
Passaggio 4. Nella barra laterale a sinistra, fai clic su “iPhones & iPads.” Quindi, seleziona il tuo iPhone dall’elenco e fai clic su “Cerca dati persi.”
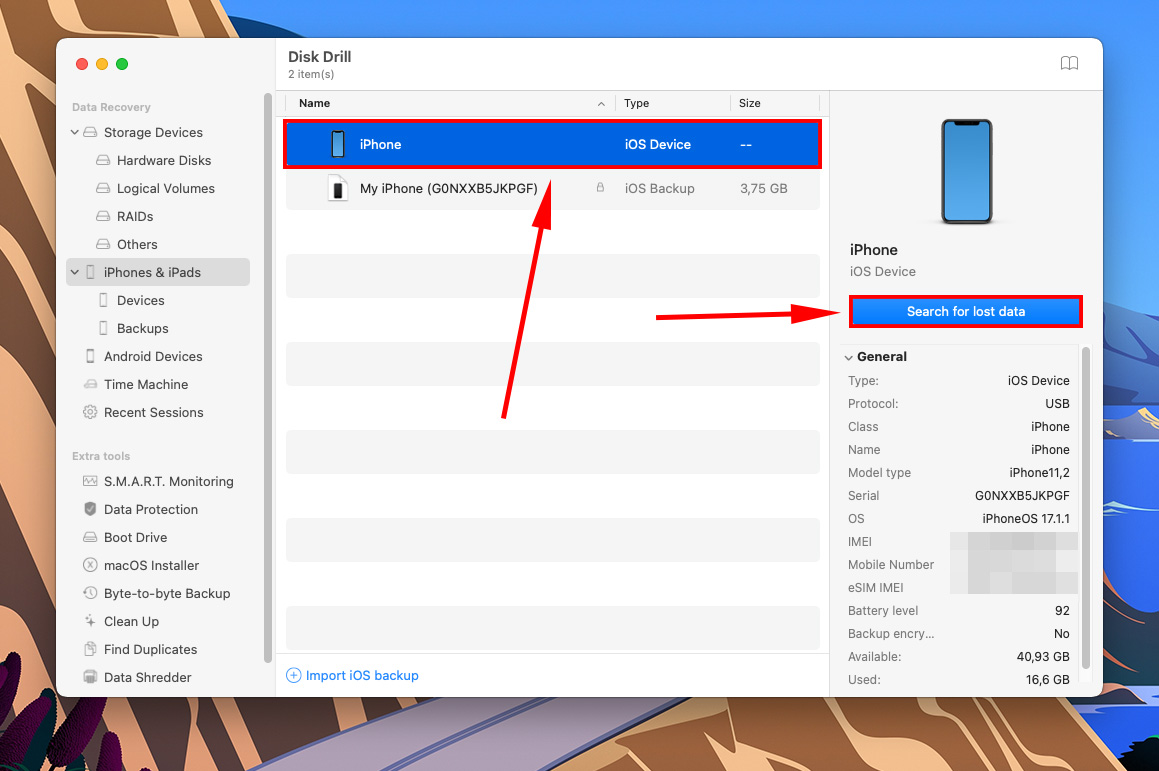
Passo 5. Una volta terminata la scansione del tuo iPhone, ti verrà mostrato un elenco di dati trovati da Disk Drill. Le app iOS impacchettano i loro dati in modo diverso, quindi è una buona idea selezionare tutti i file e deselezionare manualmente tutto ciò che non vuoi ripristinare. Quindi, clicca su “Recover”.
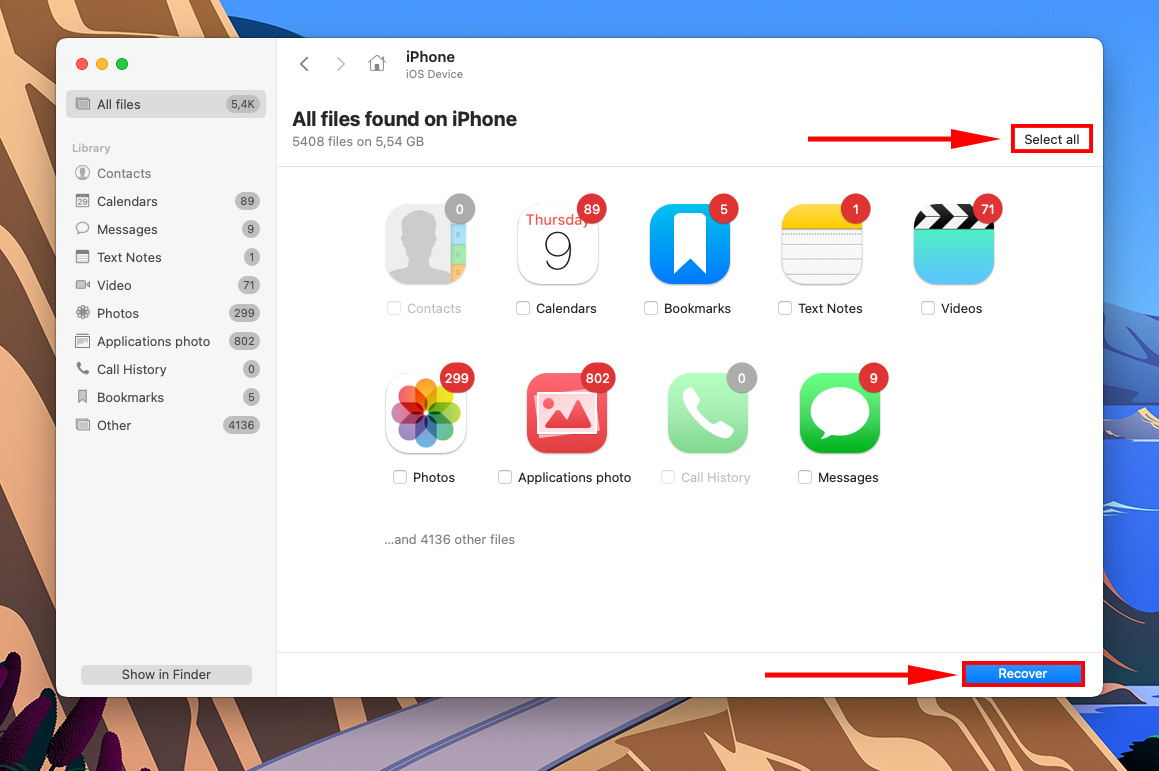
Passo 6. Utilizza il menu a discesa per selezionare una posizione sul tuo Mac in cui Disk Drill salverà i file recuperati. Quindi, fai clic su “Avanti”.
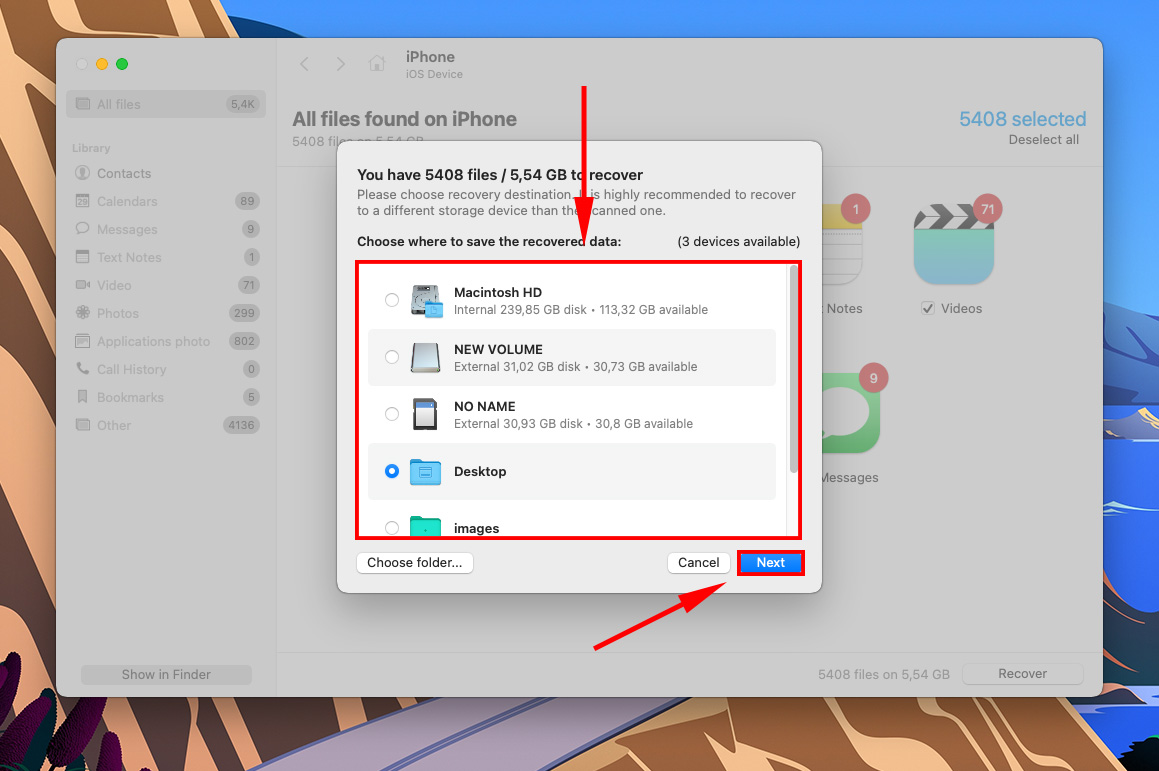
Metodo Bonus: Ripristina Tutti i Dati di iPhone/iPad da un Backup
Un altro modo per ripristinare le applicazioni dell’iPhone è ripristinare l’intero iPhone/iPad da un backup. Questo processo riscarica tutte le app che erano installate sul tuo dispositivo al momento dell’aggiornamento, purché siano state installate dall’App Store utilizzando lo stesso ID Apple. Puoi ripristinare il tuo backup sia dal tuo Mac che da iCloud.
Non approfondiremo questi metodi in questo articolo, ma abbiamo guide passo-passo (con schermate, ovviamente) per entrambi in questo articolo: Come recuperare i dati dopo un ripristino delle impostazioni di fabbrica su iPhone.
Come ripristinare le app eliminate su un iPad
Quando si tratta di recuperare app eliminate su iPhone e iPad, c’è una differenza sostanziale: mentre gli iPad possono eseguire app progettate per l’iPhone, gli iPhone non possono eseguire app progettate per l’iPad. Le app esclusive per iPad non verranno visualizzate nella cronologia degli acquisti dell’App Store del tuo iPhone.
A parte questo, il processo è completamente lo stesso. Puoi utilizzare gli stessi metodi mostrati in questo articolo. Usa questa tabella di navigazione per saltare rapidamente alla sezione pertinente:
| Caso | Soluzione |
| La mia app è sparita o nascosta. | Prova a trovare l’app su iPhone/iPad |
| Voglio solo vedere le mie app recentemente eliminate o la mia cronologia degli acquisti. | Visualizza le app eliminate di recente su iPhone |
| Ho bisogno di reinstallare le mie app eliminate. | Recupera App Eliminate da iPhone |
| Ho bisogno di reinstallare le mie app eliminate ma non riesco ad accedere al mio ID Apple. | Recupera le app iPhone eliminate con il software di recupero dati |
| Ho bisogno di reinstallare le mie app eliminate insieme ai loro dati. | Ripristina tutti i dati di iPhone/iPad da un backup |
Conclusione
La scomparsa delle app non è certamente normale, ma può solitamente essere spiegata da un errore dell’utente. Fortunatamente, ci sono modi semplici per recuperare tutte le tue app, anche se sono state eliminate durante un ripristino di fabbrica e non puoi più accedere al tuo Apple ID. E tutti i metodi di recupero iPhone funzionano per gli iPad, quindi devi impararli una sola volta per sapere come ripristinare tutti i tuoi dispositivi.
Tuttavia, ricorda che un recupero riuscito dipende da molti fattori e alcuni metodi non ripristinano i dati della tua app… Quindi assicurati di pensarci due volte prima di eliminare un’app!
FAQ
- Scorri verso sinistra dalle schermate iniziali fino ad aprire la Libreria App.
- Una volta trovata l’app, tieni premuto sulla sua icona. Quindi, trascinala fuori dalla sua cartella e posizionala nella posizione desiderata sulla schermata iniziale.
Se hai eliminato l’app dal tuo iPhone, puoi trovarla nella cronologia degli acquisti del tuo App Store (apri App Store > icona dell’account utente > Acquistati > Non su questo iPhone). Per reinstallare un’app da questa schermata, tocca il pulsante di download accanto ad essa.
- Ripristina da un backup di iTunes. Questo funziona solo se hai eseguito un backup del tuo iPhone con iTunes.
- Ripristina da un backup di iCloud. Questo funziona solo se hai eseguito un backup del tuo iPhone con iCloud.
- Ripristina con un software di recupero dati. Questo funziona anche se non hai backup, purché i tuoi dati non siano stati sovrascritti.
Nota che i metodi 1 e 2 sostituiscono i dati esistenti sul tuo iPhone con quelli del backup… In altre parole, tutto ciò che hai attualmente sul tuo iPhone verrà cancellato. Effettua un backup del dispositivo prima di procedere.
- Sull’iPhone, avvia l’App Store.
- Tocca l’icona del profilo utente.
- Tocca il tuo ID Apple, quindi accedi al tuo account.
- Tocca “Cronologia acquisti”.






