
Parliamo della perdita dei dati di Photo Booth. Anche se Photo Booth genera foto e video, la perdita di dati e il recupero dei suoi file sono un po’ diversi rispetto al recupero di foto e video archiviati in Finder o nell’app Foto.
Abbiamo creato questa guida appositamente per insegnarti come Photo Booth memorizza i suoi file e come recuperare foto e video di Photo Booth utilizzando strumenti nativi e di terze parti sul tuo Mac. Continua a leggere!
Indice
Dove vengono salvati i video e le foto di Photo Booth?
Le foto e i video scattati con Photo Booth vengono memorizzati in un file chiamato Libreria di Photo Booth . Le tue librerie di Photo Booth sono memorizzate nel Cartella Immagini sul tuo Mac.
Per accedere alla cartella Immagini, apri Finder e clicca su Vai > Home .
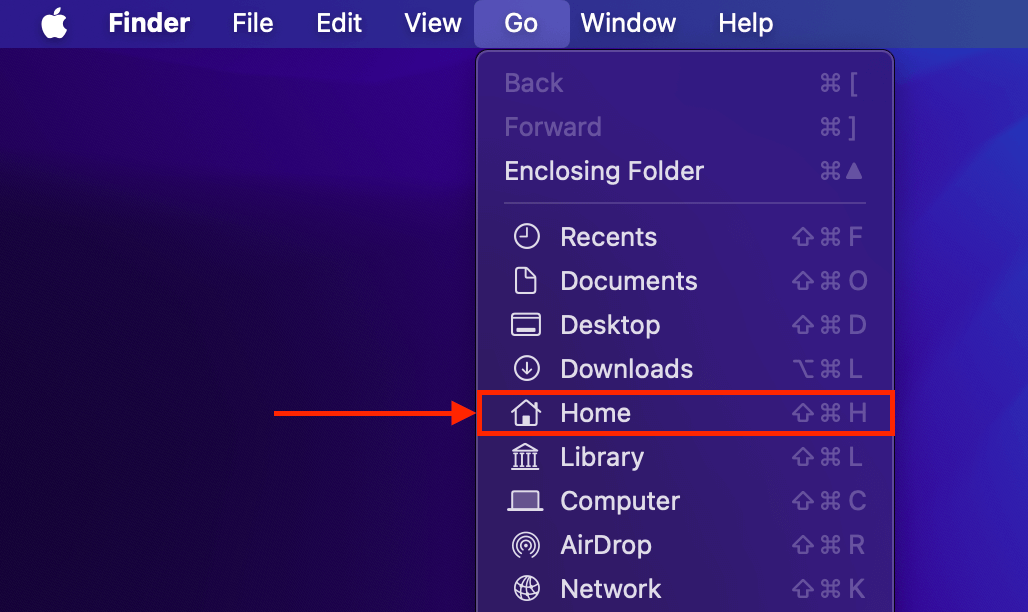
Non puoi interagire con le foto e i video di Photo Booth come singoli file a meno che non li esporti dall’app Photo Booth. Per questo motivo, l’unico modo per eseguire il backup dei file di Photo Booth su qualcosa come iCloud è esportare le foto e i video da Photo Booth e caricarli manualmente sul cloud.
Nonostante le limitazioni imposte dall’app Photo Booth, le foto e i video che elimini vengono effettivamente inviati alla cartella Cestino del Mac, proprio come qualsiasi altro file. Maggiori dettagli nella prossima sezione.
È possibile recuperare i file eliminati da Photo Booth?
Sì, è possibile recuperare i file eliminati da Photo Booth — in molti casi. In verità, non ogni caso è risolvibile e può essere difficile valutare autonomamente la probabilità di successo. Ecco una regola generale che puoi utilizzare come riferimento. Il recupero di Photo Booth è possibile fintanto che è soddisfatta almeno una delle seguenti condizioni:
- Non hai svuotato la tua cartella Cestino. I file eliminati di macOS vengono solitamente inviati prima alla cartella Cestino — non vengono cancellati dal tuo sistema finché non svuoti esplicitamente la cartella Cestino o elimini nuovamente i file di Photo Booth dalla cartella Cestino. Se non lo hai fatto, puoi facilmente ripristinare i tuoi file eliminati dalla cartella Cestino nelle loro posizioni originali (Metodo 1).
- I dati del file di Photo Booth non sono stati sovrascritti. Quando i file vengono eliminati, i loro dati esistono ancora fisicamente sul disco del tuo Mac. Finché quei dati non sono stati sovrascritti da nuovi dati di file, il recupero utilizzando strumenti di terze parti è ancora possibile (Metodo 2).
- Hai creato un backup di Time Machine prima che si verificasse la cancellazione. Se hai creato almeno una volta un backup di Time Machine prima che i tuoi file di Photo Booth fossero eliminati, puoi recuperare istantanee dei loro dati ad un punto precedente della loro timeline (Metodo 3).
Come Recuperare i File di Photo Booth Cancellati
In questa sezione, dimostreremo 3 modi per ripristinare foto e video di Photo Booth. Il successo di ciascun metodo dipende da diversi fattori, quindi assicurati di provarli tutti o almeno di leggerli fino in fondo. Alcuni metodi che non funzionano per altri potrebbero funzionare per te.
Metodo 1: Ripristina i file di Photo Booth dalla cartella Cestino
Quando elimini un file di Photo Booth, viene inviato direttamente alla cartella Cestino. Per impostazione predefinita, rimane lì finché non lo elimini di nuovo all’interno della cartella o svuoti il Cestino. Ripristinare un file dalla cartella Cestino è molto semplice:
Passaggio 1. Fai clic sull’icona del Cestino nel dock per aprirlo.
![]()
Passo 2. Fai clic con il tasto destro sul file di Photo Booth, quindi clicca su “Rimetti”.
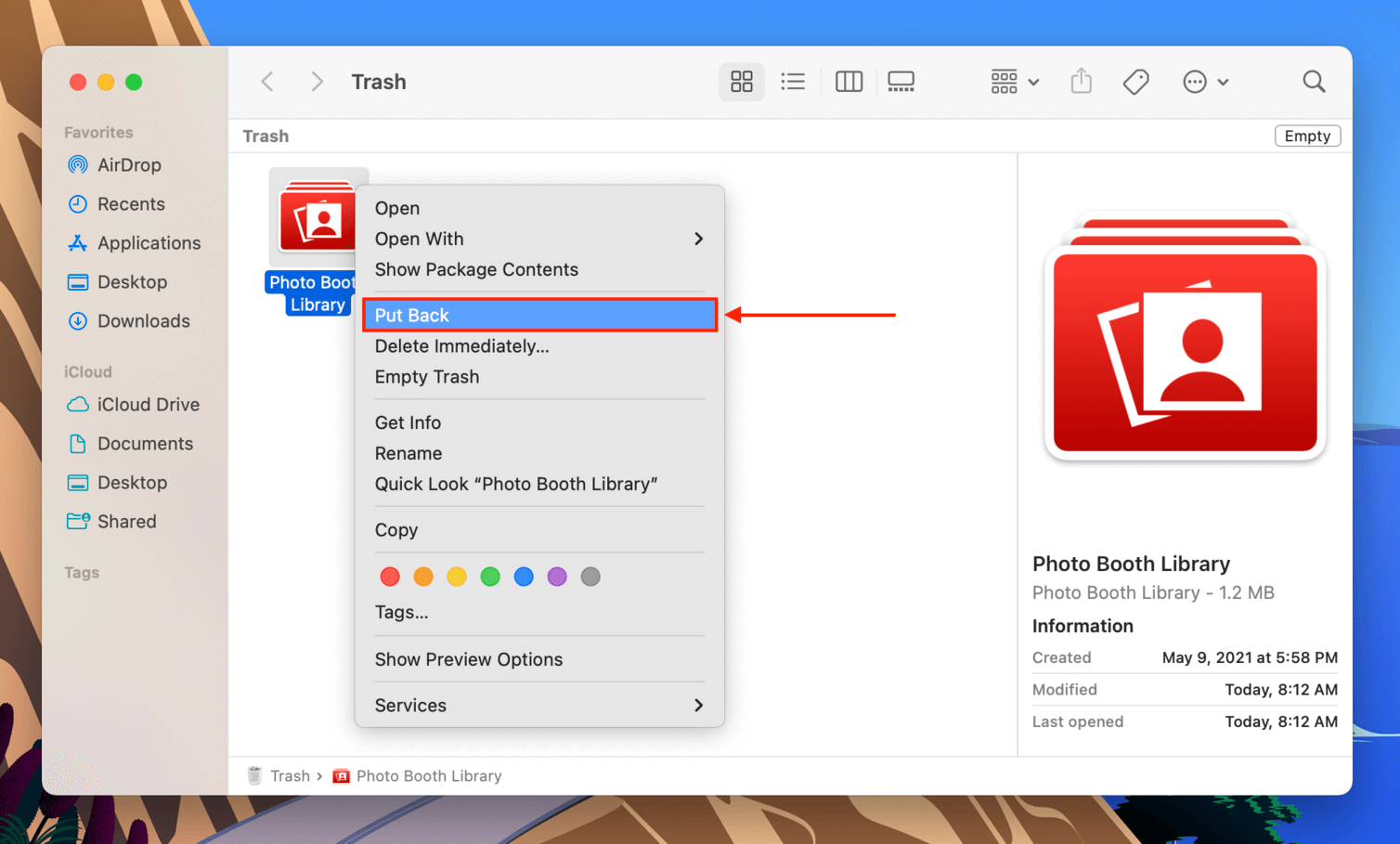
Metodo 2: Ripristina i file Photo Booth utilizzando il software di recupero dati
Il software di recupero dati è uno strumento che puoi installare sul tuo Mac e utilizzare per eseguire la scansione del tuo disco alla ricerca di file eliminati. È in grado di trovare i dati lasciati dai file eliminati, che possono essere utilizzati per ripristinare i file come erano.
Per questa guida, useremo un’app chiamata Disk Drill. È stata aggiornata per supportare macOS Sequoia e riconosce i file di Photo Booth. Una caratteristica particolare che ci piace è che Disk Drill può accedere alle foto e ai video di Photo Booth come file singoli, non come componenti di una libreria.
Questo ti dà la possibilità di visualizzare in anteprima le tue foto e video di Photo Booth dall’interno dell’app per assicurarti che siano recuperabili. Inoltre, rende più facile trovarli utilizzando i filtri di Disk Drill e spesso puoi seguire lo stesso percorso di cartelle che useresti in Finder.
Passaggio 1. Collega un dispositivo di archiviazione al tuo Mac, assicurandoti che abbia spazio sufficiente per i tuoi file di Photo Booth, oltre a 200-300 MB aggiuntivi per i file di installazione di Disk Drill.
Passo 2. Successivamente, vogliamo assicurarci che il download di Disk Drill non comporti la sovrascrittura dei file di Photo Booth. Apri Safari, quindi fai clic su Safari > Impostazioni…
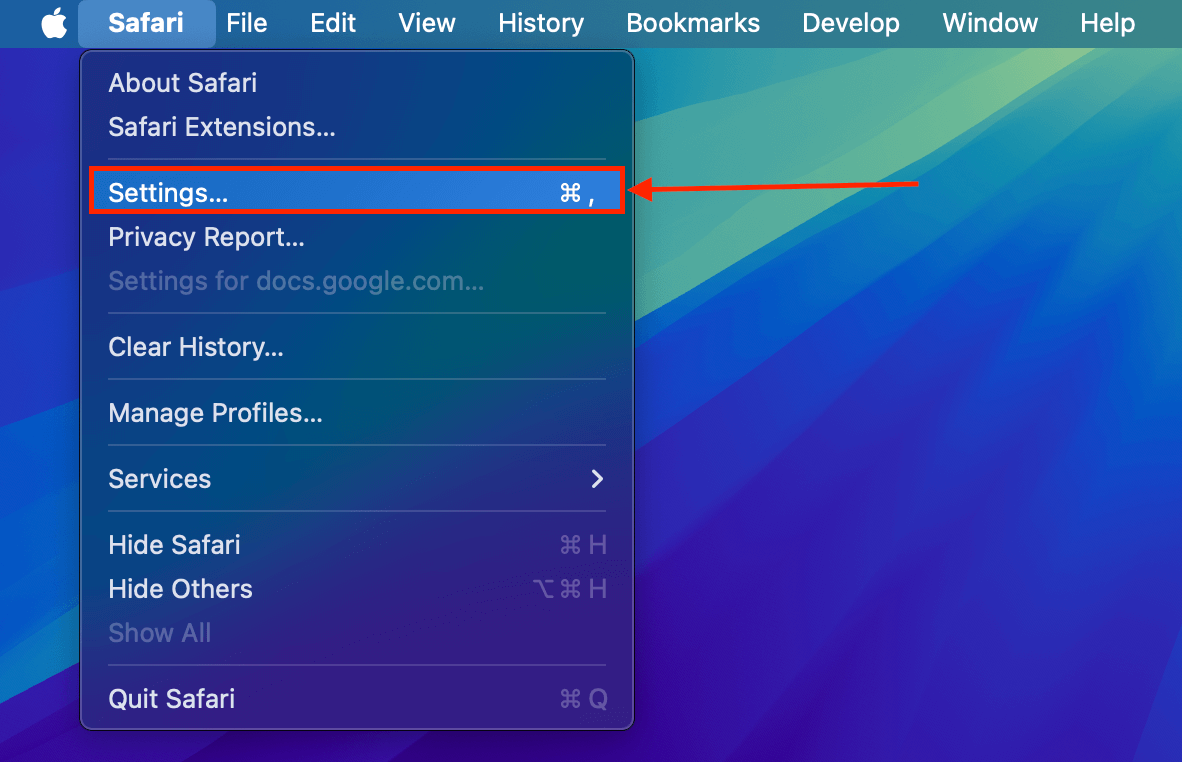
Passaggio 3. Nel menu Generale , fai clic sul pulsante a discesa accanto a Posizione di download del file e seleziona Chiedi per ogni download .
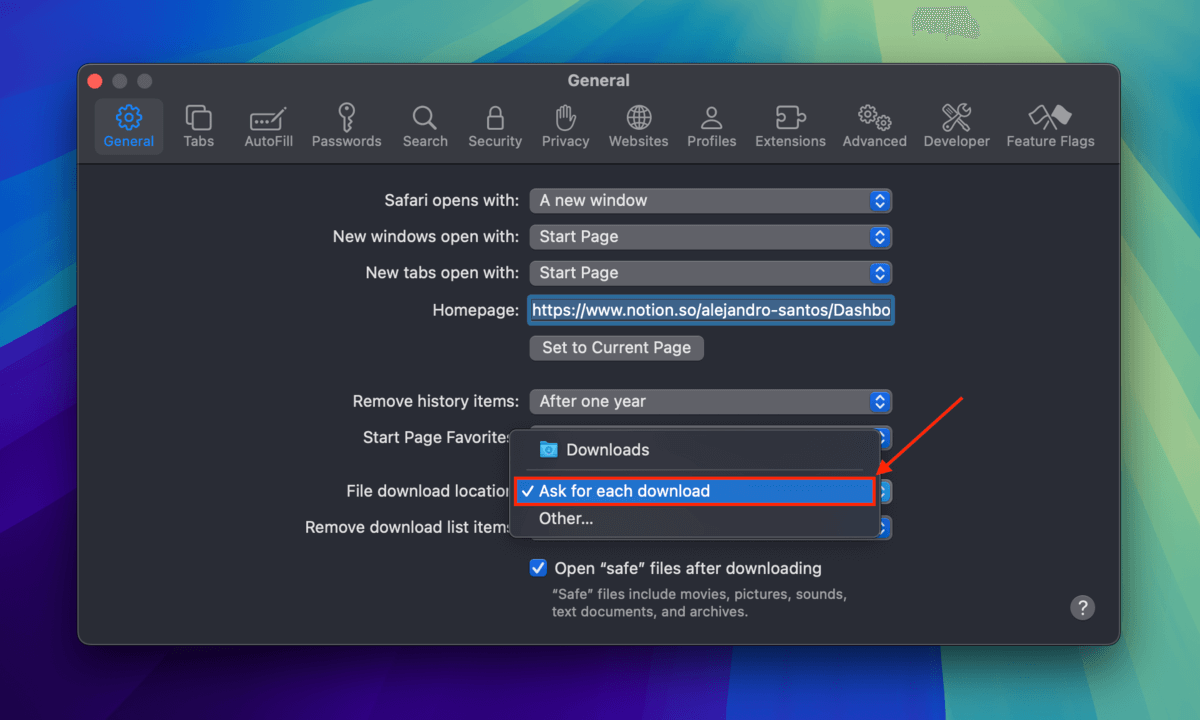
Passaggio 4. Scarica Disk Drill dal sito web di CleverFiles. Quando richiesto, assicurati di selezionare il tuo dispositivo di archiviazione esterno come posizione di salvataggio per il file di installazione.
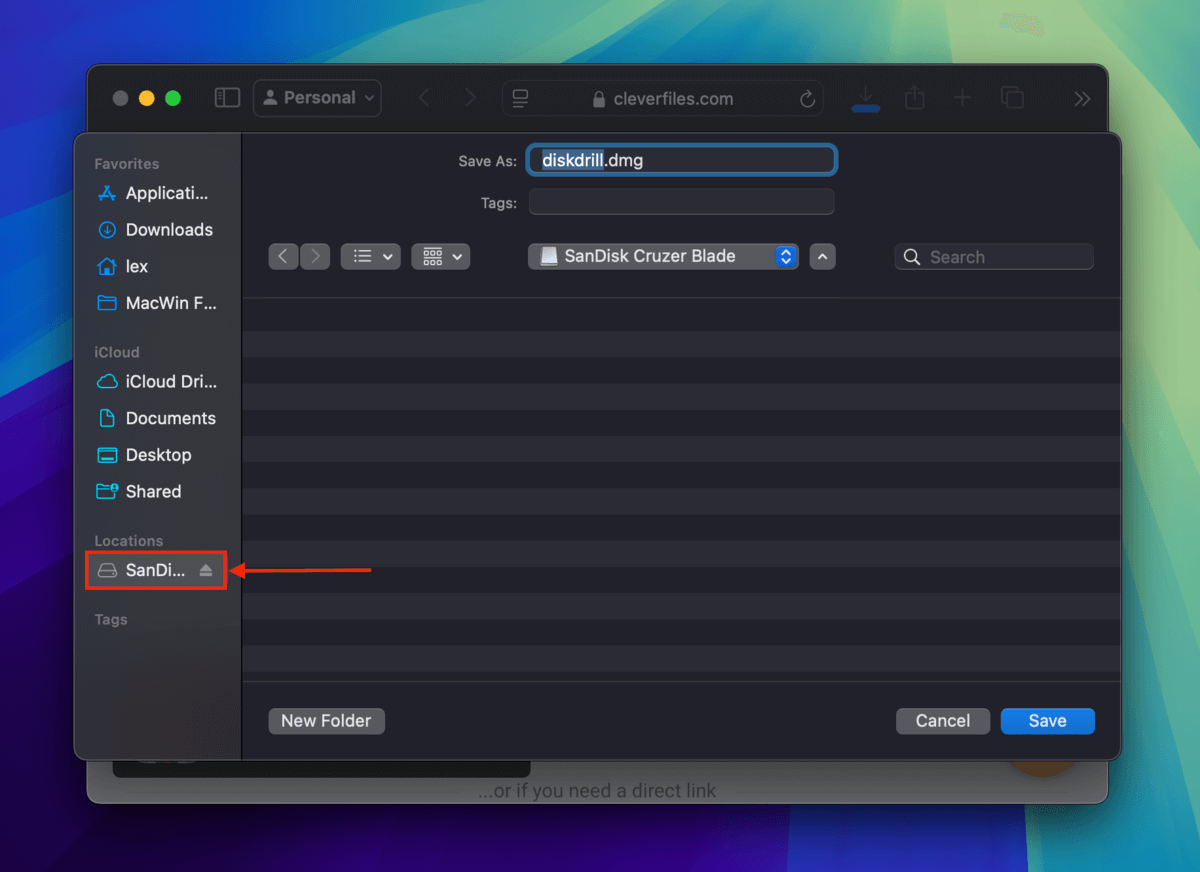
Passaggio 5. Scarica Disk Drill dal sito web di CleverFiles. Quando richiesto, assicurati di selezionare il tuo dispositivo di archiviazione esterno come posizione di salvataggio per il file dell’installer.
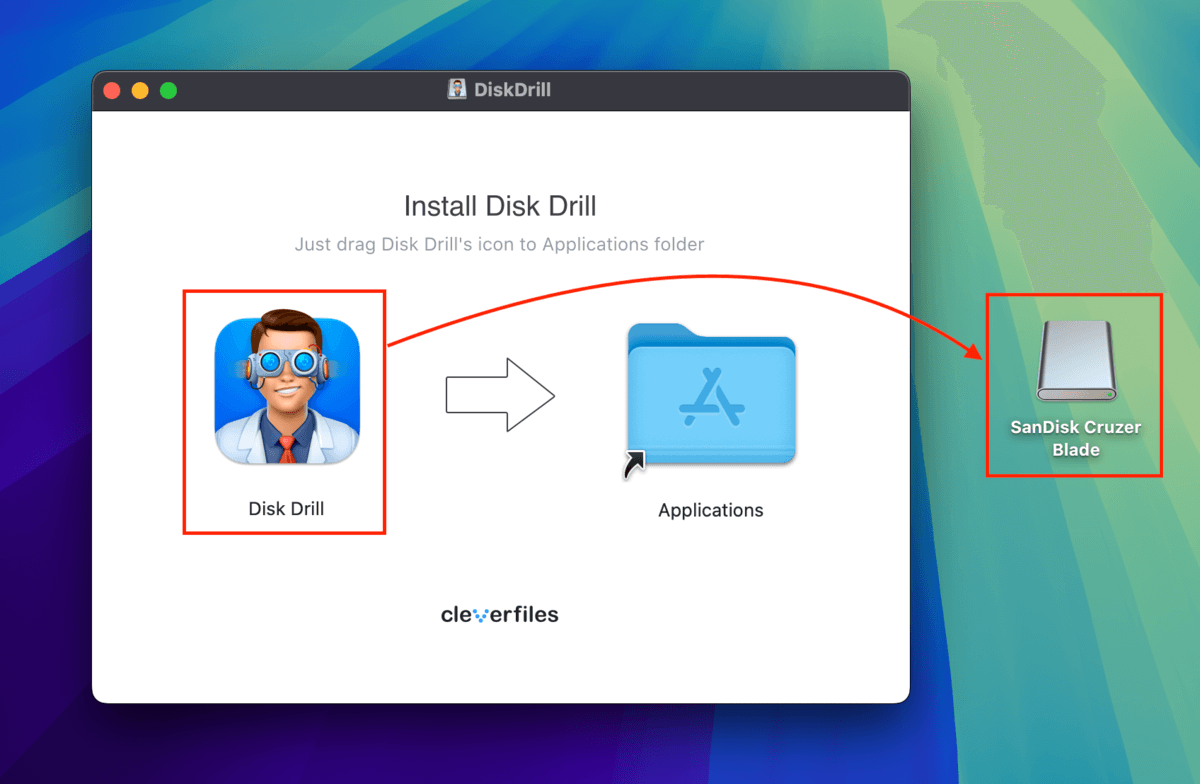
Passaggio 6. Fare doppio clic sull’icona del programma di Disk Drill per aprirlo. Poi, seleziona l’unità del tuo Mac (solitamente etichettata come “APPLE SSD”) e fai clic su Cerca dati persi .
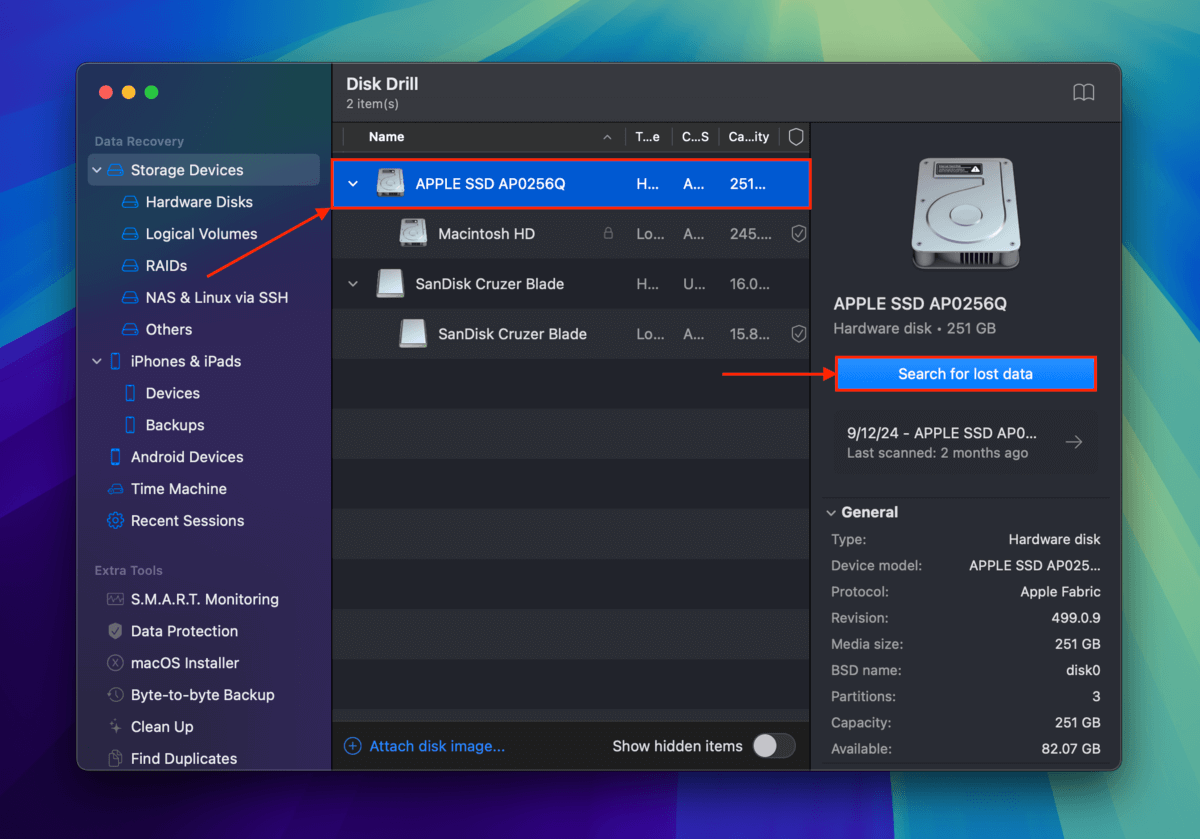
Passaggio 7. Una volta che Disk Drill ha terminato la scansione dell’unità del tuo Mac, fai clic su Esamina gli elementi trovati .
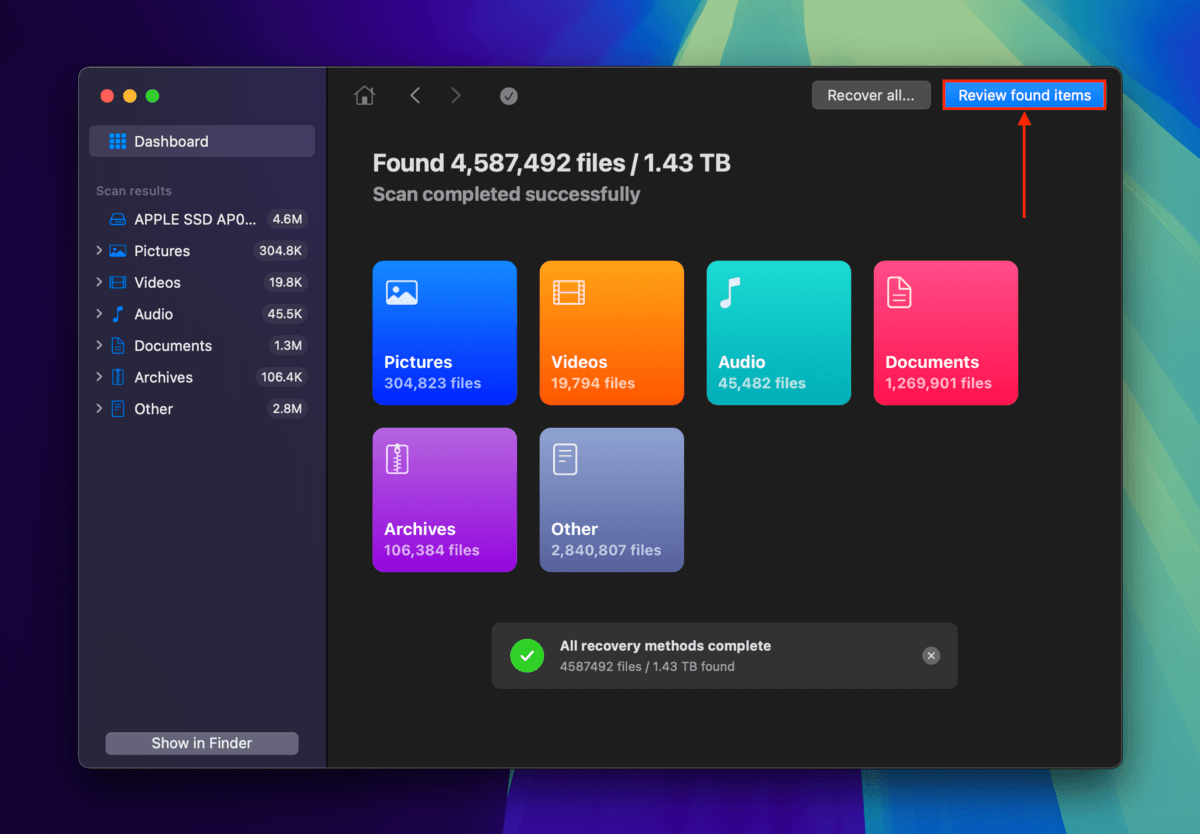
Passaggio 8. Fai clic su lente di ingrandimento nell’angolo in alto a destra della finestra per aprire lo strumento di ricerca. Digita Cabina Fotografica . Puoi anche filtrare ulteriormente i risultati della ricerca selezionando Immagini o Video nella barra laterale a sinistra.
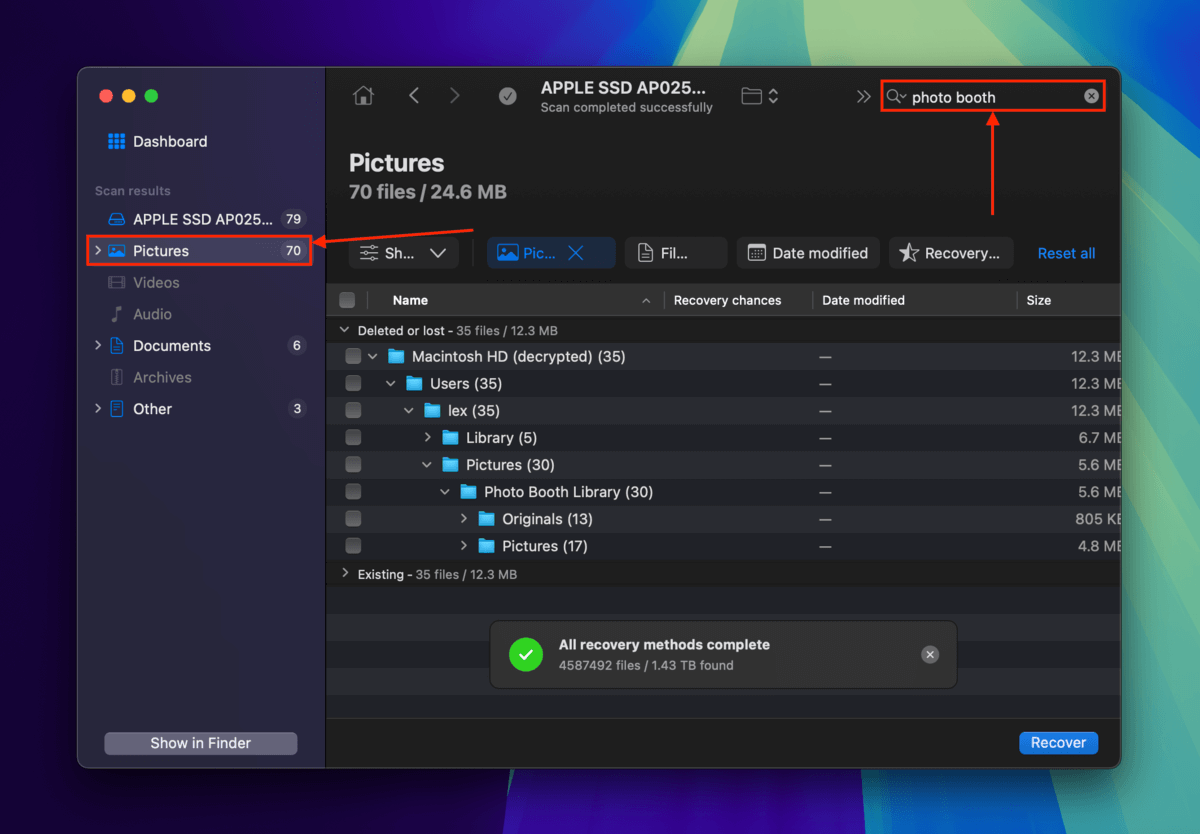
Passaggio 9. A questo punto, tutti i file e le cartelle visualizzati nella finestra di Disk Drill sono relativi a Photo Booth. Naviga e individua i tuoi file! E non dimenticare di visualizzarne l’anteprima (passa con il mouse accanto al file e clicca su pulsante dell’occhio ). Poi, spunta le caselle accanto ai file che vuoi ripristinare e clicca su Recupera .
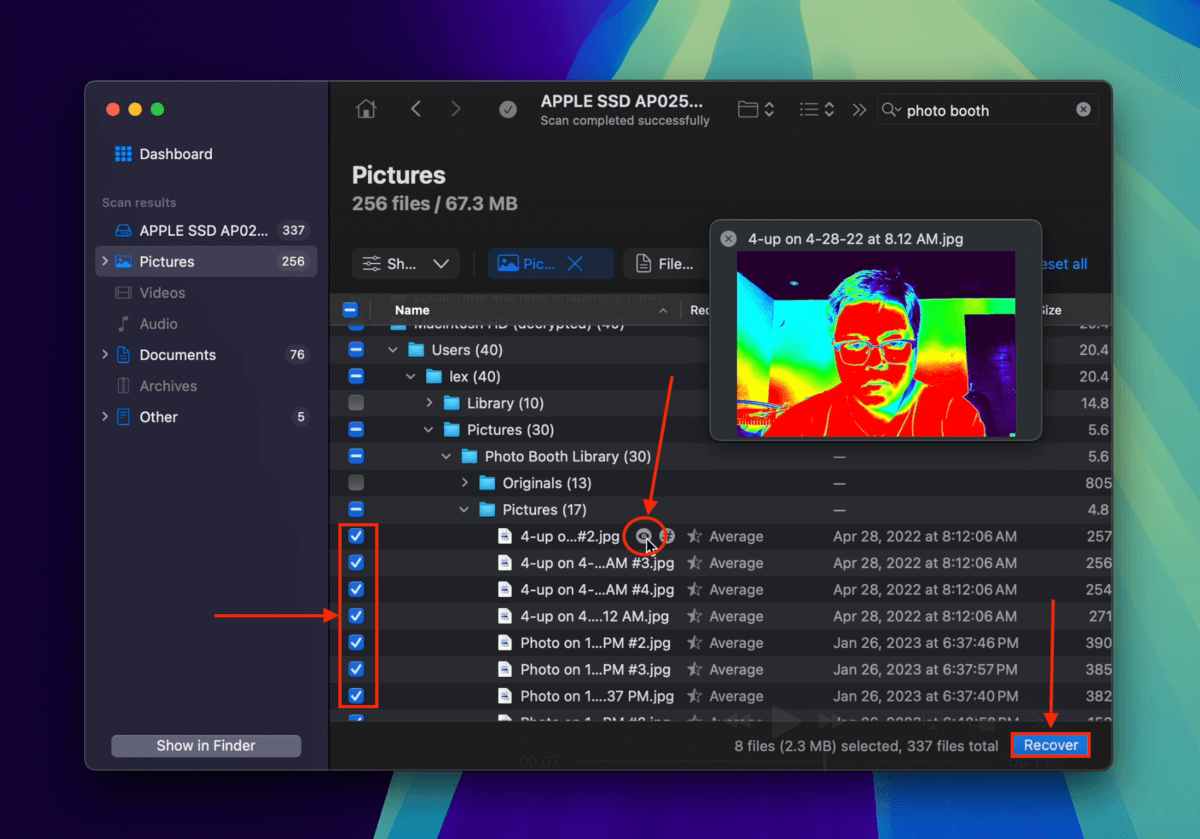
Passaggio 10. Seleziona il dispositivo di archiviazione esterno che hai collegato nel passaggio 1 come posizione di salvataggio per i file ripristinati. Infine, fai clic su Fatto .
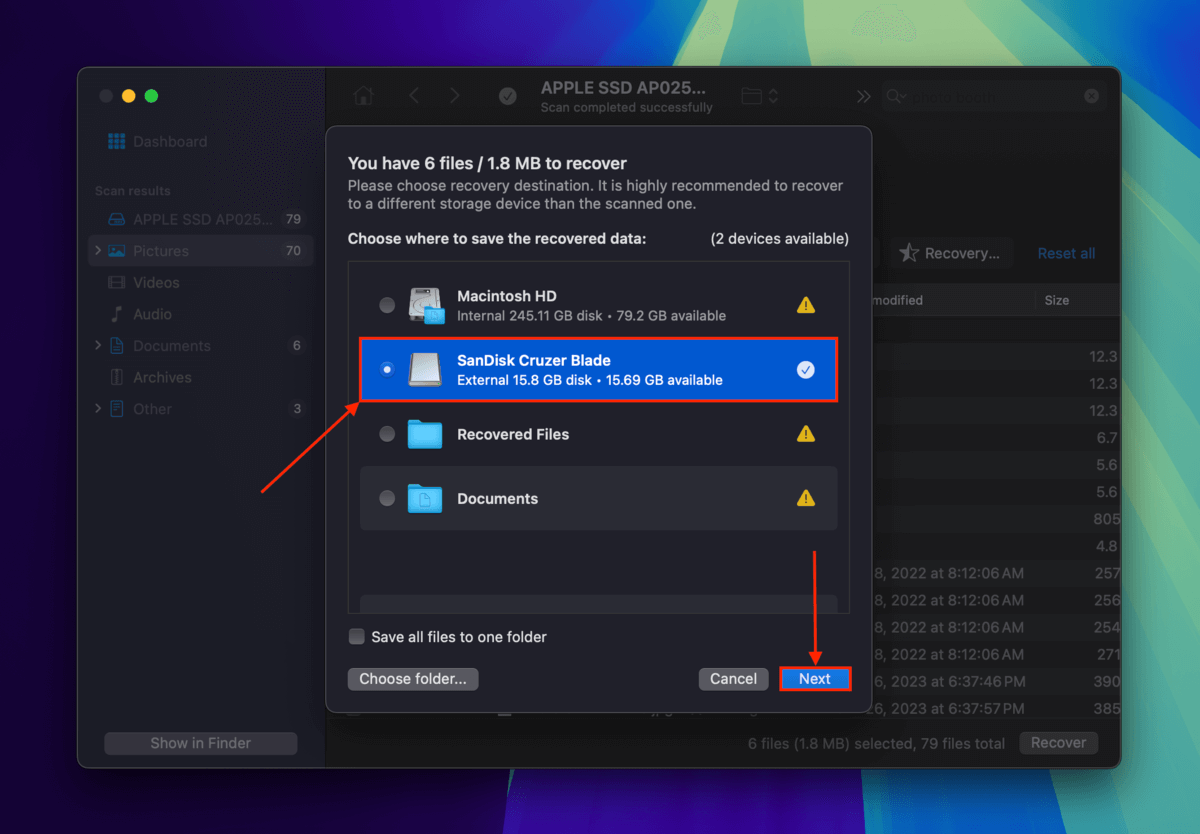
Disk Drill ti informerà una volta terminato il ripristino dei file. Li troverai nella cartella specificata al passaggio 10.
Metodo 3: Recupera i file di Photo Booth da un backup di Time Machine
Time Machine è una potente utility di backup per macOS che acquisisce automaticamente versioni di cartelle e file in diversi punti della loro cronologia. In questo caso, possiamo accedere a un’istantanea della tua cartella Immagini e ripristinare una versione in cui i tuoi file di Photo Booth non sono stati eliminati. Ecco come:
Passaggio 1. Innanzitutto, abilita il pulsante Time Machine sulla barra dei menu. Apri Preferenze di Sistema > Time Machine.
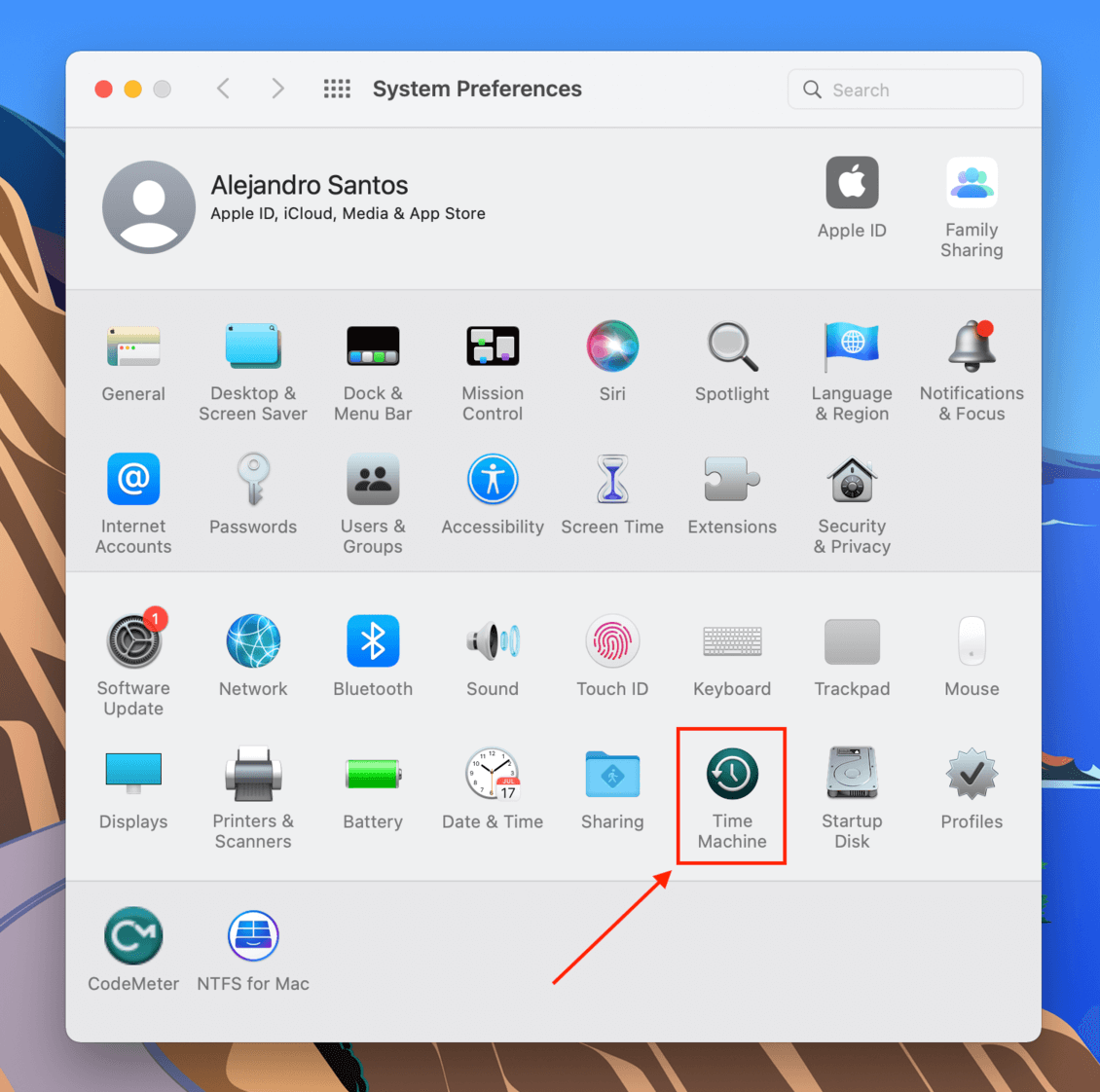
Passo 2. Seleziona la casella accanto a “Abilita Time Machine nella barra dei menu” per attivare questa impostazione. Quindi, chiudi la finestra.
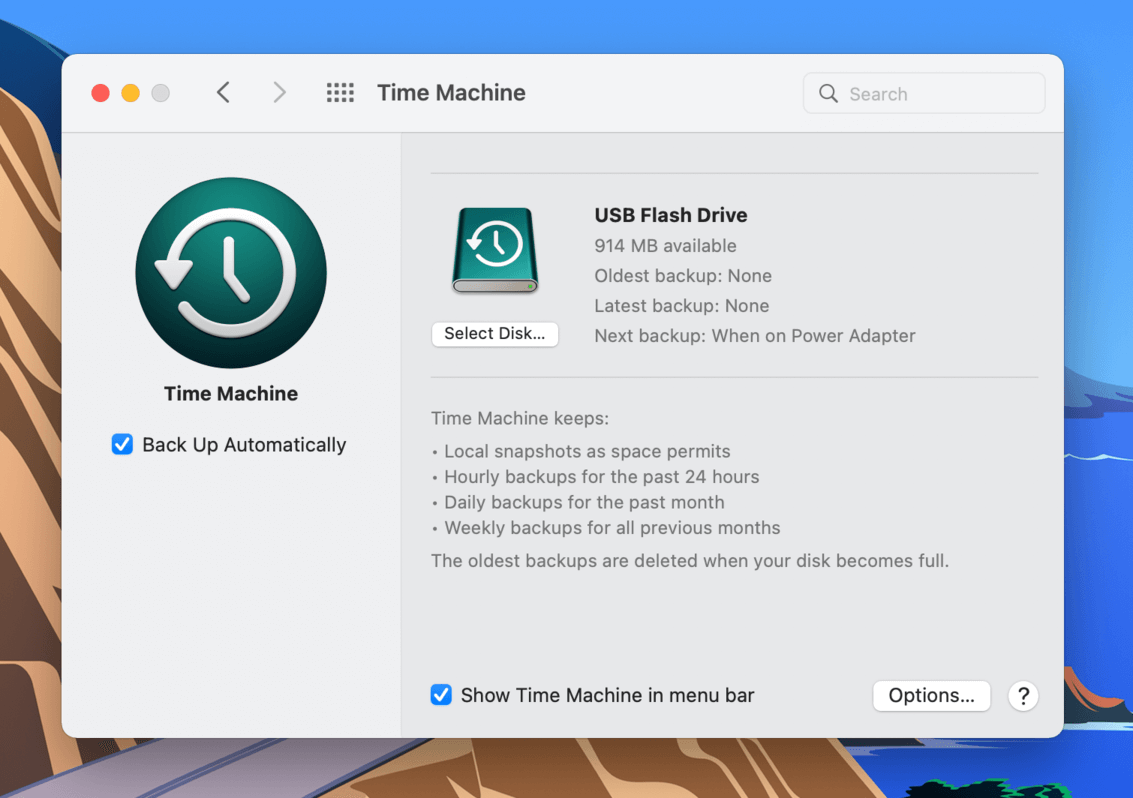
Passaggio 3. Apri Finder, quindi vai alla cartella Immagini (Finder > Vai > Home).
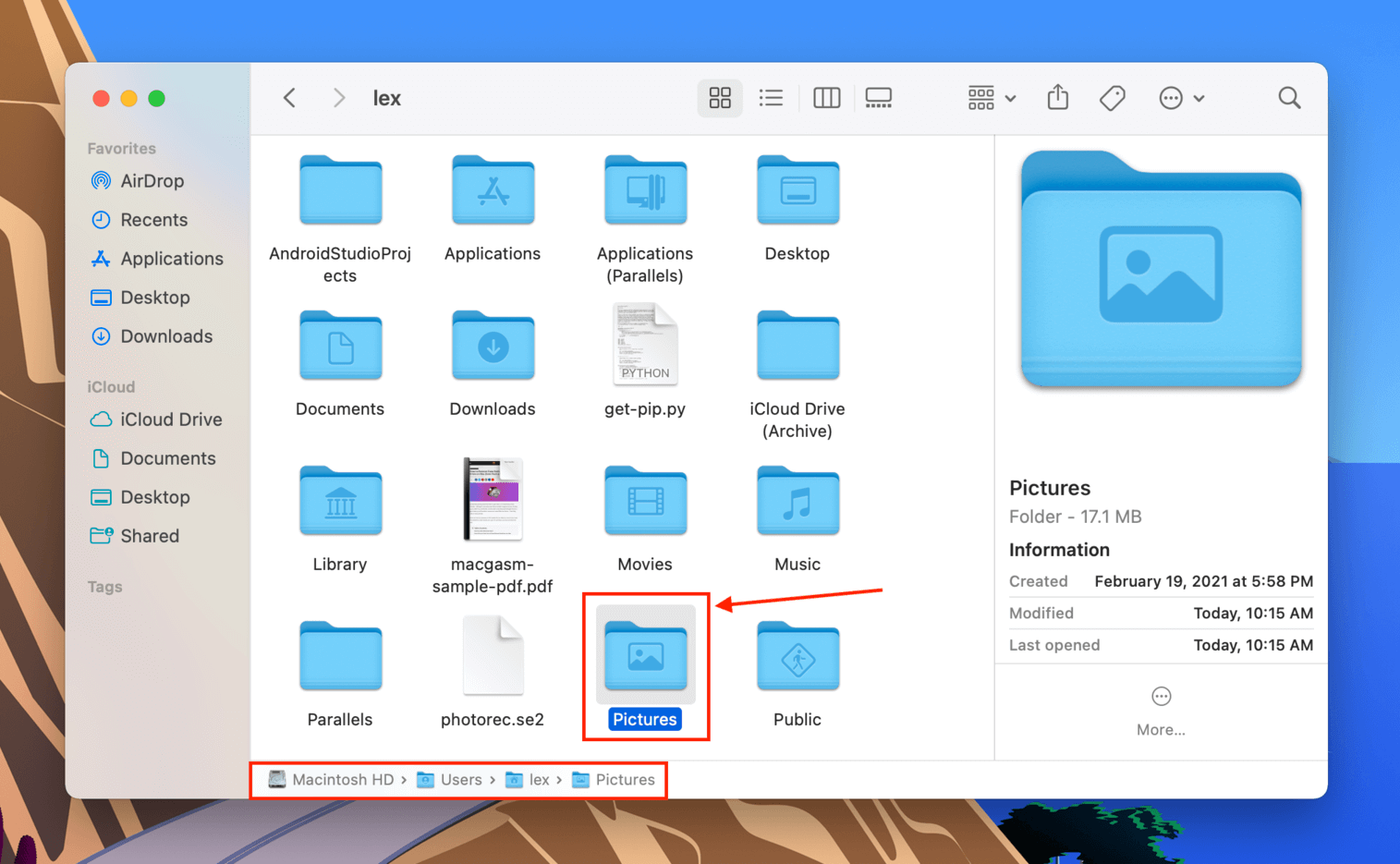
Passaggio 4. Fai clic sul pulsante Time Machine nella barra dei menu, quindi fai clic su “Entra in Time Machine”.
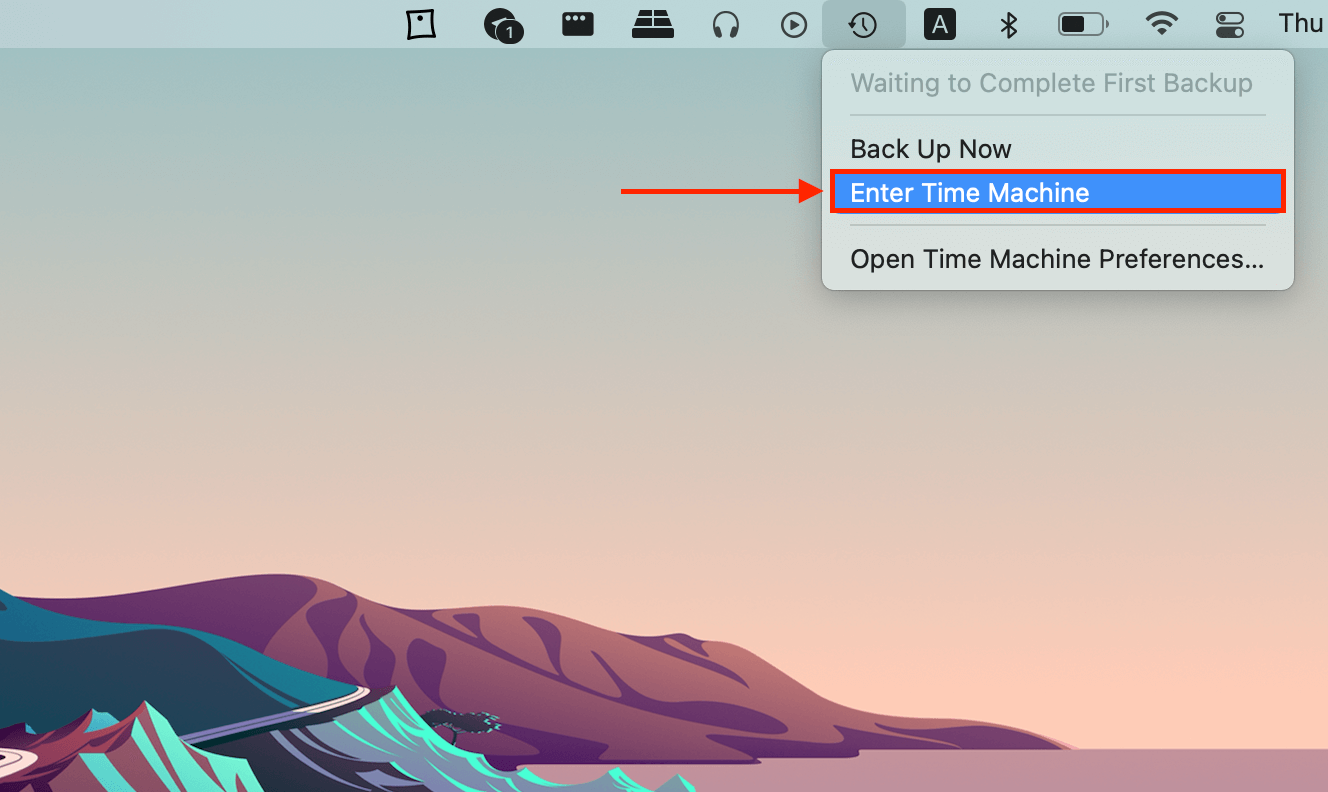
Passaggio 5. Usa le frecce per sfogliare le istantanee della cartella Immagini. Una volta trovati i tuoi file, selezionali e fai clic su “Ripristina”.
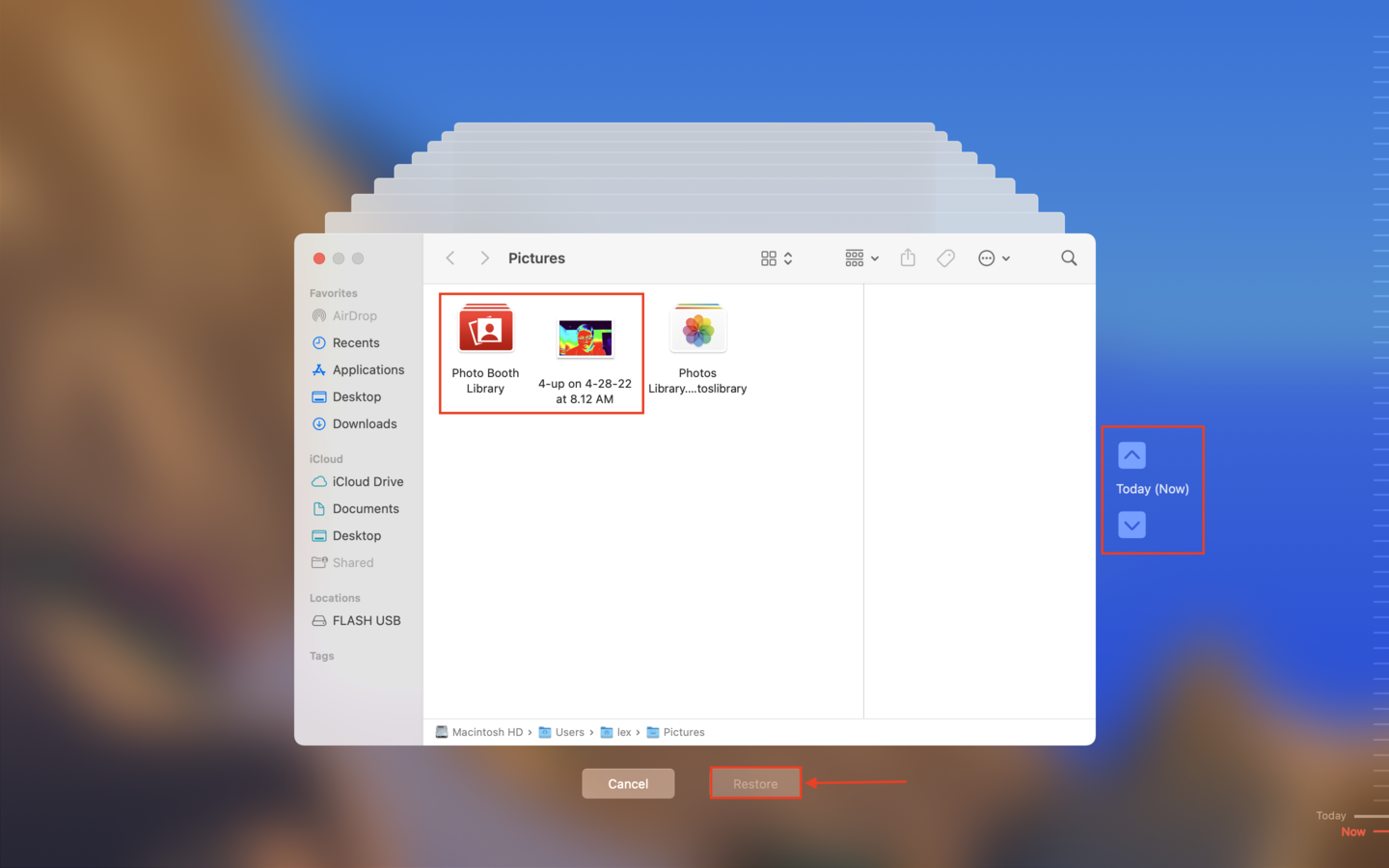
Hai bisogno di recuperare altre foto e video sul tuo Mac?
Se hai bisogno di recuperare foto e video sul tuo Mac che non hanno nulla a che fare con Photo Booth, avrai un diverso set di soluzioni con cui lavorare.
Consulta le nostre guide su come recupera foto cancellate e recupera video eliminati dal tuo Mac per istruzioni dettagliate come questa!






