
Pages è un potente elaboratore di testi che ti consente di creare documenti straordinari ed è incluso nella maggior parte dei dispositivi Apple. La bellezza di acquistare prodotti Apple è che vengono forniti con quasi tutto ciò di cui hai bisogno subito, senza bisogno di acquistare software aggiuntivo.
Non preoccuparti se stai lavorando e l’applicazione Pages si blocca o dimentichi di salvare il tuo lavoro. Pages viene fornito con un salvataggio automatico integrato. Questo è piacevole poiché il salvataggio automatico di Pages salverà automaticamente il tuo lavoro. Tuttavia, se il programma si blocca o se il tuo Mac si riavvia improvvisamente, potresti perdere il lavoro che hai aggiunto al tuo documento, il che può essere frustrante.
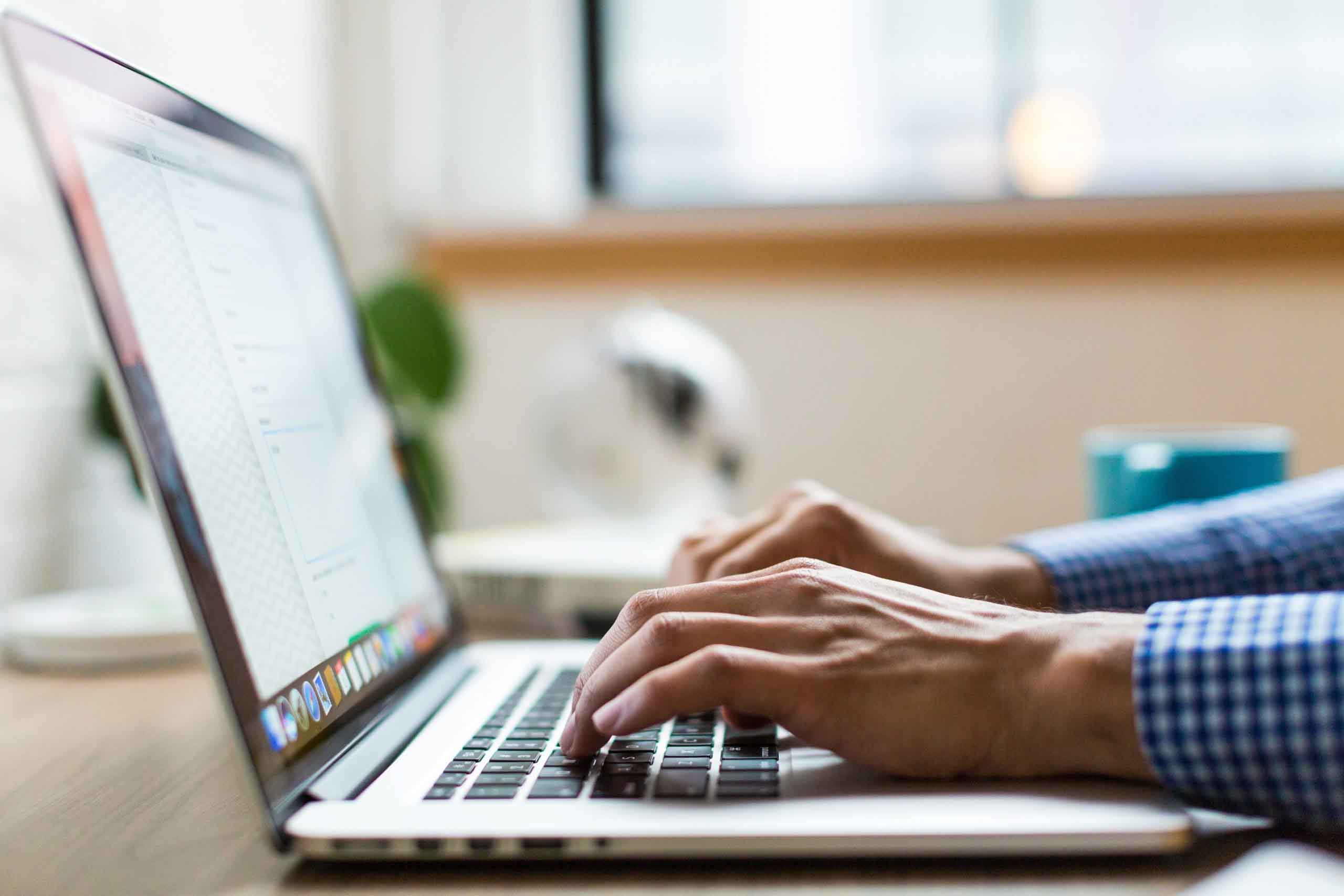
In questo articolo, daremo un’occhiata a come recuperare documenti di Pages non salvati e ripristinarli sul tuo Mac.
Indice
Come recuperare un documento di Pages che non è stato salvato
Se non riesci a ricordare dove hai salvato il tuo documento Pages o se non è stato salvato, non preoccuparti. Ci sono diversi modi per ripristinare i documenti Pages. Puoi trovare i documenti aperti di recente in Pages, oppure usare Spotlight per cercare un documento per titolo o contenuto. È uno strumento piuttosto potente.
Spotlight ricerca su tutto il tuo Mac e sugli allegati email, il che è davvero utile se non sai esattamente dove li hai salvati sul tuo Mac. C’è una lente d’ingrandimento di Spotlight nell’angolo in alto a destra su cui puoi cliccare per cercare sul tuo Mac.
Nell’esempio seguente, ti guiderò su come recuperare un documento Pages utilizzando la funzione integrata dei documenti aperti di recente che puoi provare a usare se non l’hai trovato utilizzando la funzione di ricerca Spotlight. Questo è molto utile e non hai bisogno di fare nulla in anticipo affinché funzioni per te.
Passo 1. Avvia Pages andando su Finder e poi facendo doppio clic sul nome dell’applicazione. Se Pages è scomparso dal tuo Mac e non lo vedi nella cartella Applicazioni, puoi probabilmente scaricalo gratuitamente dall’App Store sul tuo Mac.
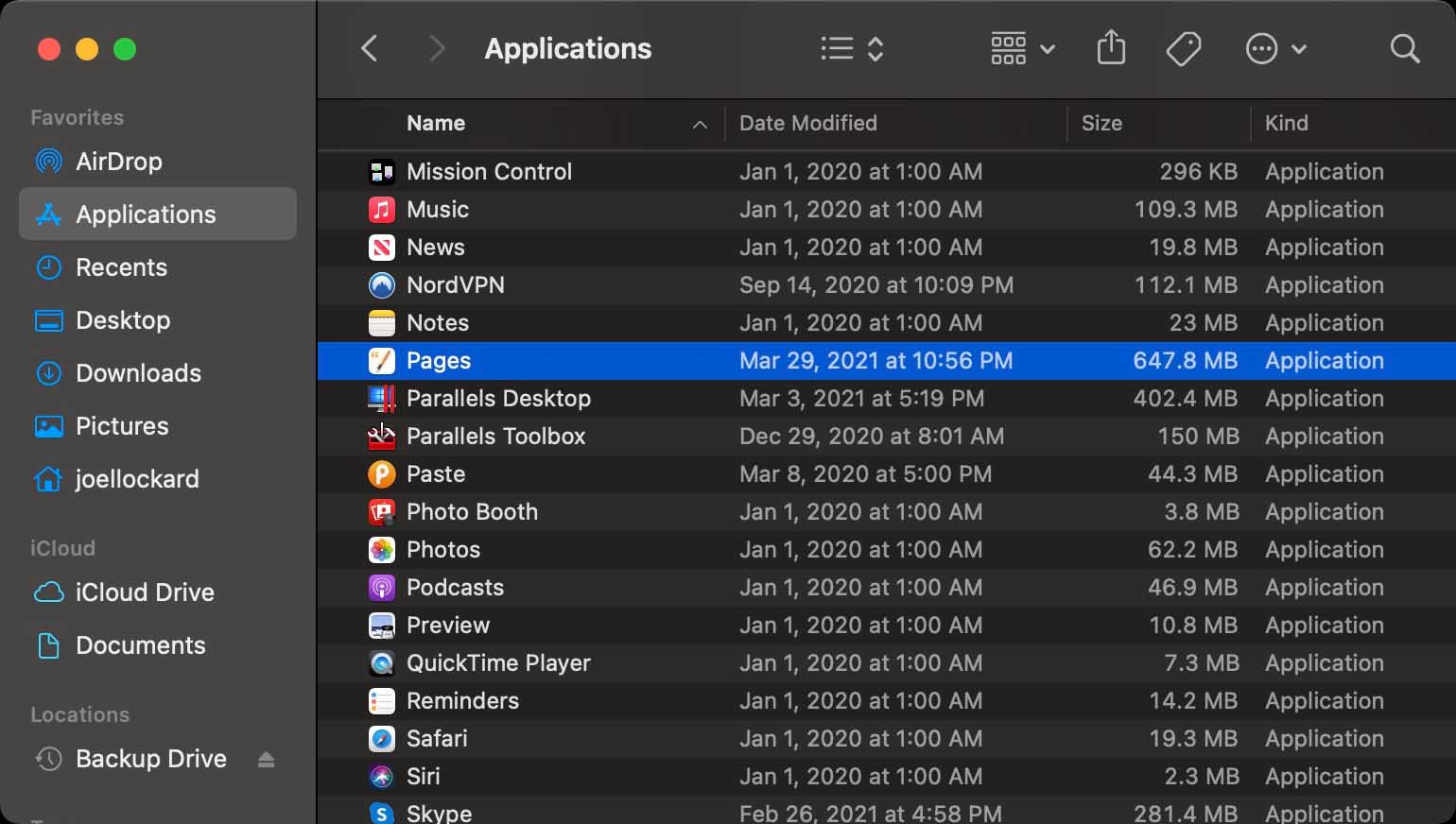
Passaggio 2. Una volta lanciato Pages, vai in alto a sinistra e seleziona File. Una volta che il menu è a discesa, seleziona Apri Recente e cerca il nome del documento che desideri recuperare.
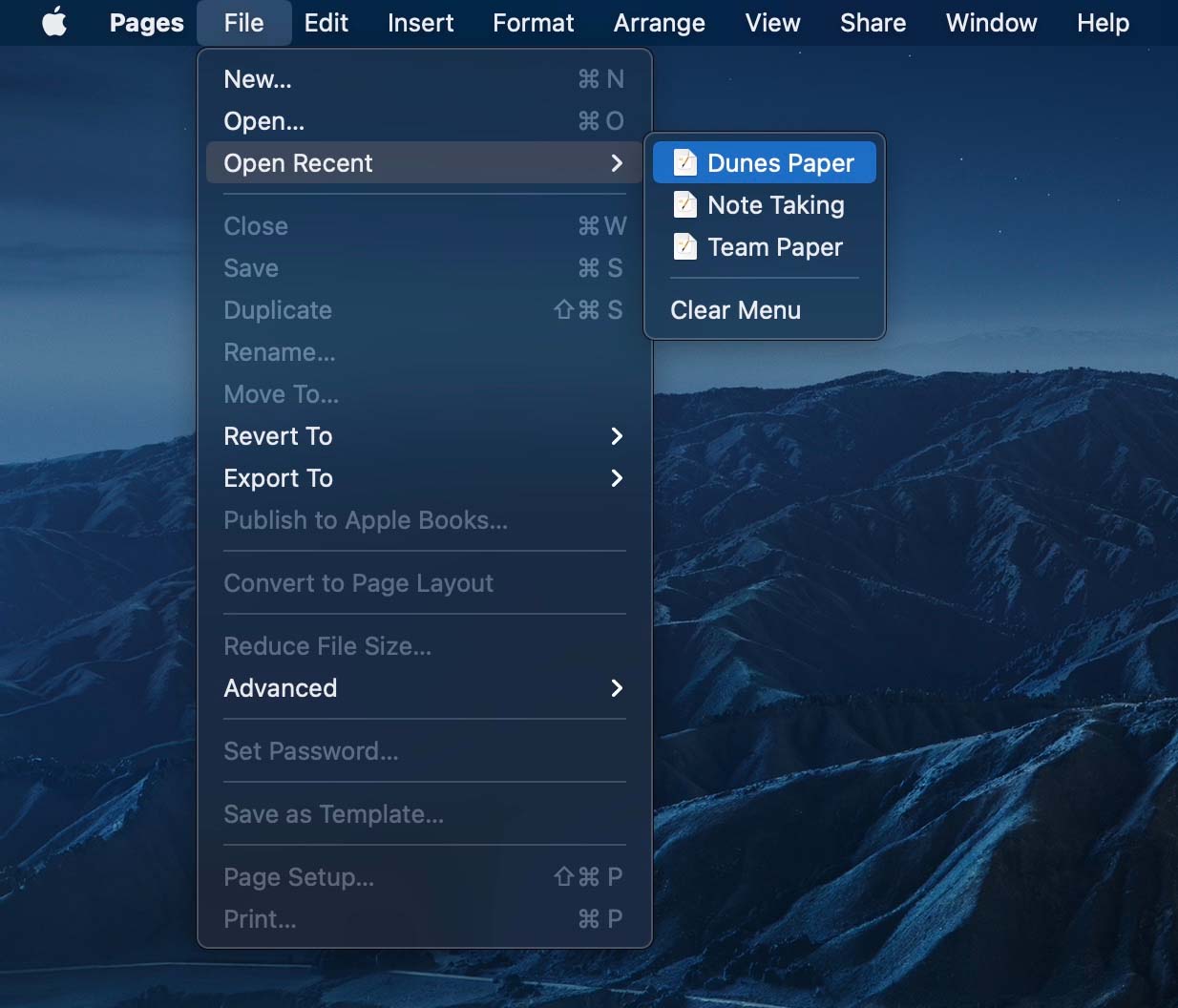
Noterai che ci sono più documenti recenti visualizzati nel menu Apri Recenti sul mio Mac. Questo perché Pages mostrerà più di un documento su cui ho lavorato di recente, quindi se stai lavorando con più documenti e non ricordi dove li hai salvati, dovrebbero apparire qui.
Come Recuperare Documenti di Pages Non Salvati Utilizzando Disk Drill
Programmi di recupero dati come Disk Drill ci permettono di recuperare documenti di Pages non salvati o eliminati anche dopo che sono stati cancellati dal nostro computer. Questo è possibile perché può eseguire la scansione dei dati sul tuo hard disk e trovare i file anche se sono stati eliminati dal tuo Mac. I file non vengono effettivamente eliminati, ma sono stati semplicemente contrassegnati come spazio libero per salvare nuovi dati.
È molto importante che, se hai un documento Pages non salvato o eliminato, smetti di usare il tuo Mac poiché salvare nuovi dati su di esso potrebbe causare la sovrascrittura del file. Se puoi scaricare e avviare Disk Drill da un dispositivo esterno, avrai le migliori possibilità quando si tratta di recupero dati.
Passo 1. Download and install Disk Drill for your computer.
Passaggio 2. Initiate a scan by selecting Storage Devices and then look for your hard drive. Keep in mind that Disk Drill can also scan external hard drives and other devices as well.
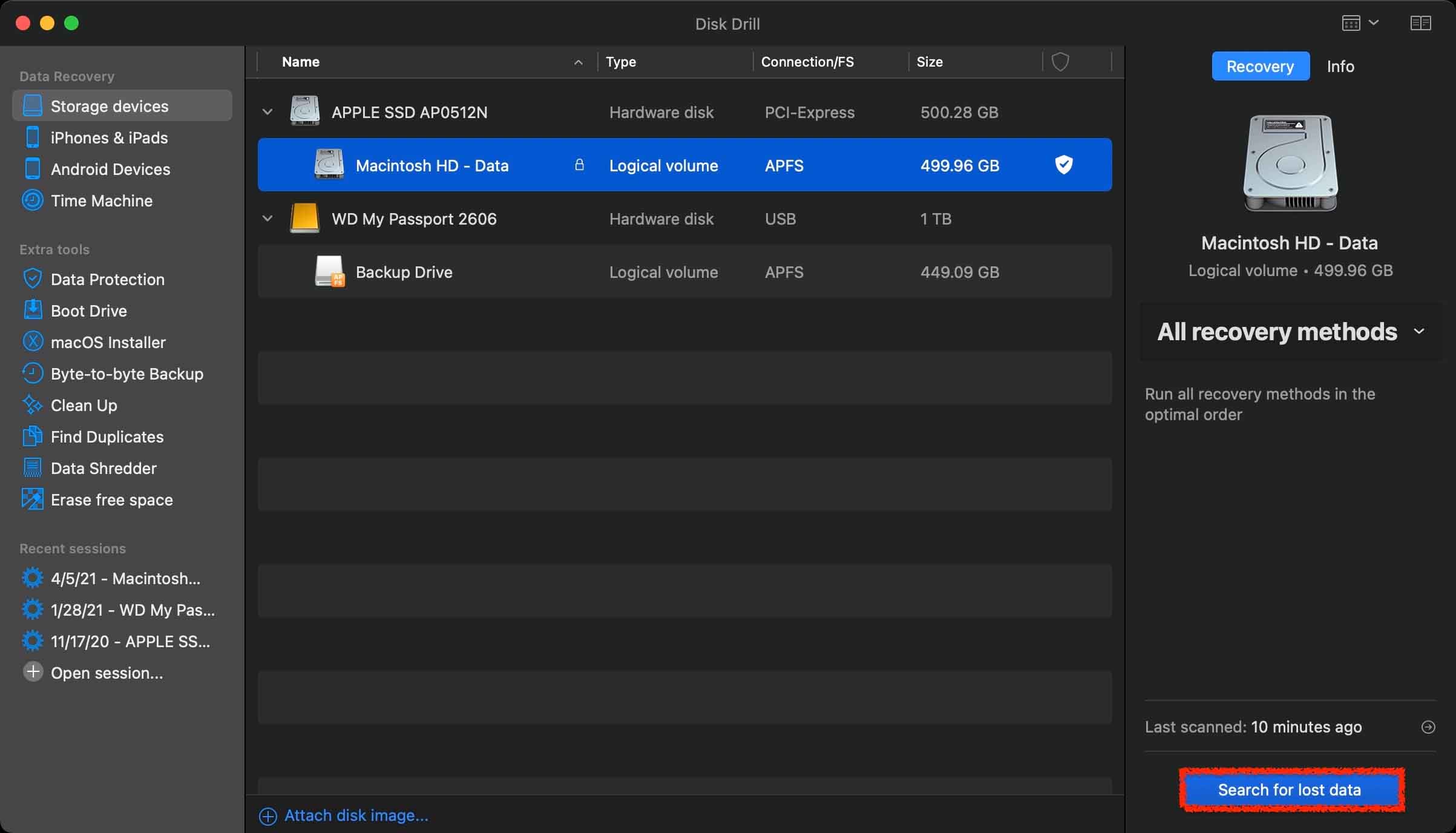
Passaggio 3. After you have chosen what storage device to scan, wait for the scan process to complete. This can take some time depending on how much data that you have. When the scan has completed, click on Review found items and we can search for the Pages documents that have disappeared.
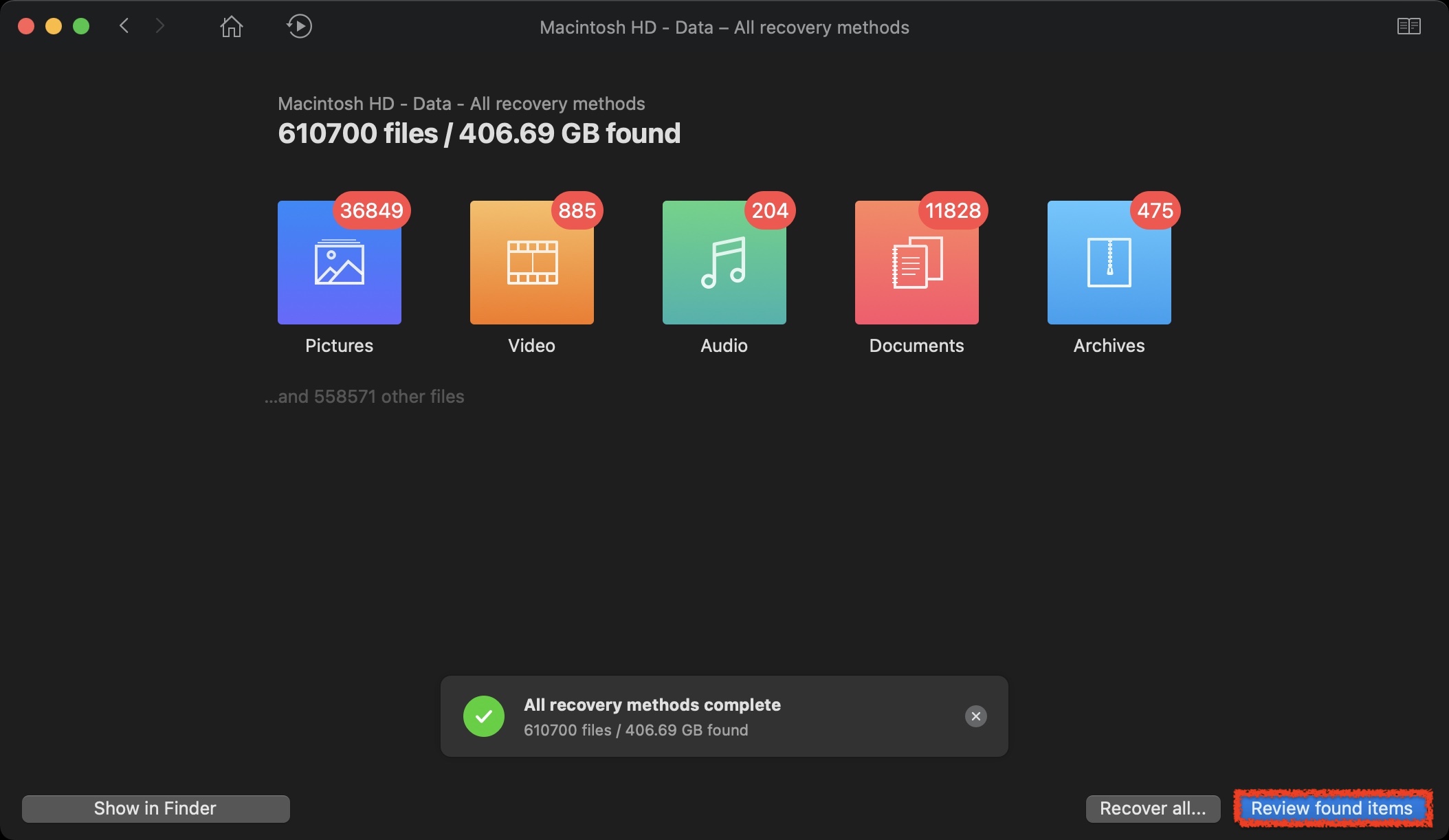
Passo 4. Once you have found the Pages document that you want to restore, click on it to see a preview of it. This is one of my favorite features in Disk Drill as it will allow you to preview the article before recovery so that you know that you’re recovering the correct file.
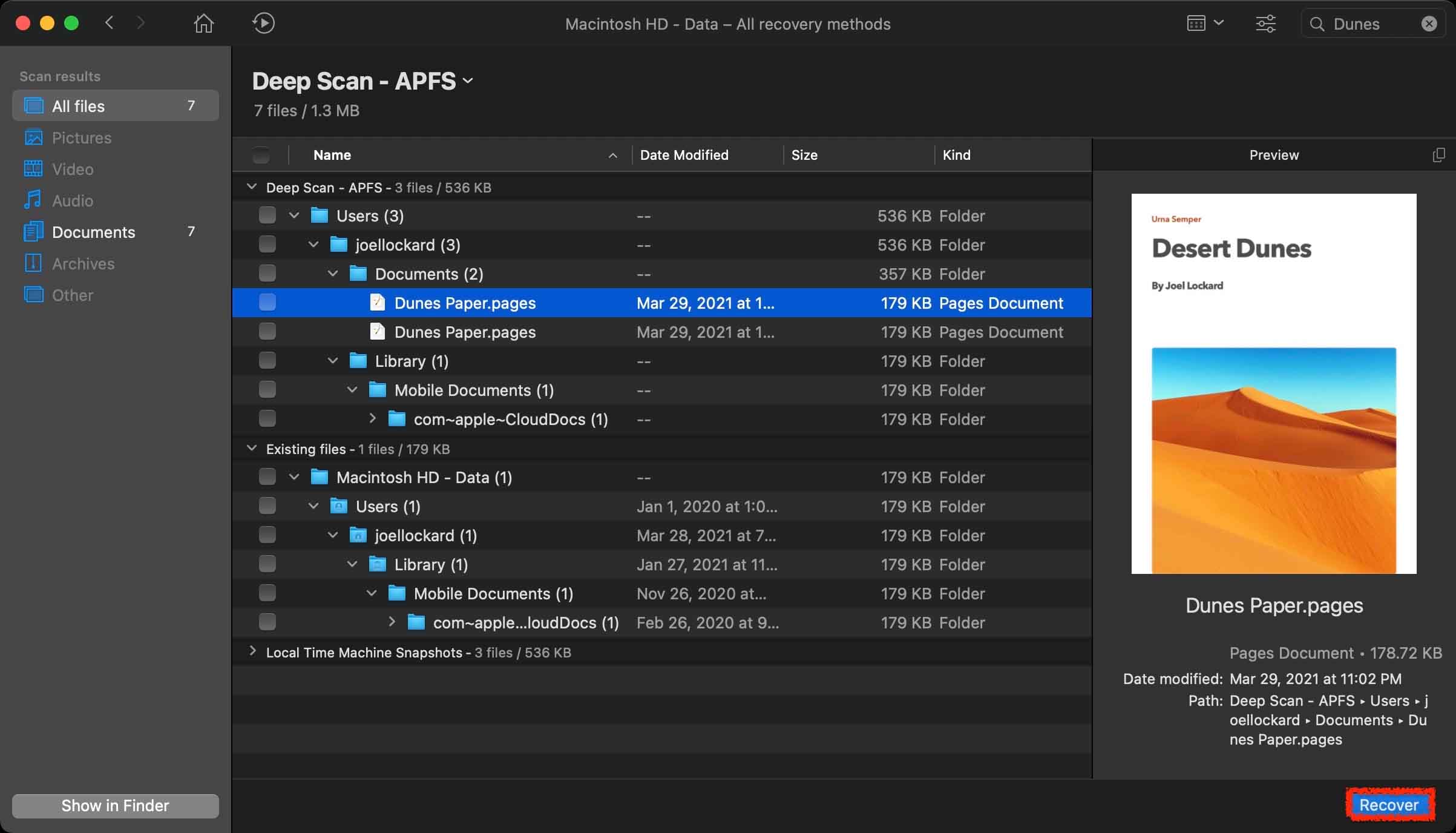
Passo 5. After clicking on Recover, you will then be greeted by a confirmation message letting you know that the recovery was successful.
Disk Drill può recuperare altre cose oltre ai documenti Pages. Può recuperare immagini, video, audio e molti altri tipi di file. Tienilo a mente se perdi un file in futuro e hai bisogno di recuperarlo.
Recupero di Documenti Pages Persi su Mac dal Cestino
Se pensi di aver eliminato accidentalmente il documento Pages, dovrebbe essere nel cestino e possiamo recuperarlo da lì, a condizione che il tuo Cestino non sia impostato per lo svuotamento automatico.
Passo 1. Sul Dock, cerca l’icona del Cestino e cliccaci sopra per aprirlo.
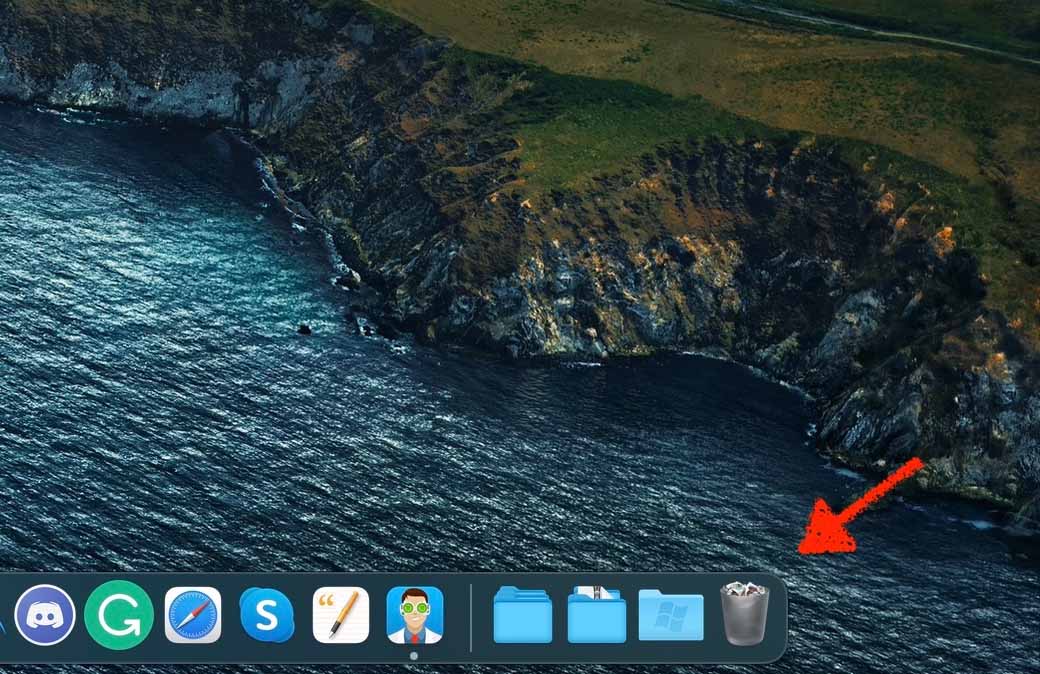
Passaggio 2. Once within the Trash, look for the name of the deleted Pages document. You can also recover any other files that you see here.
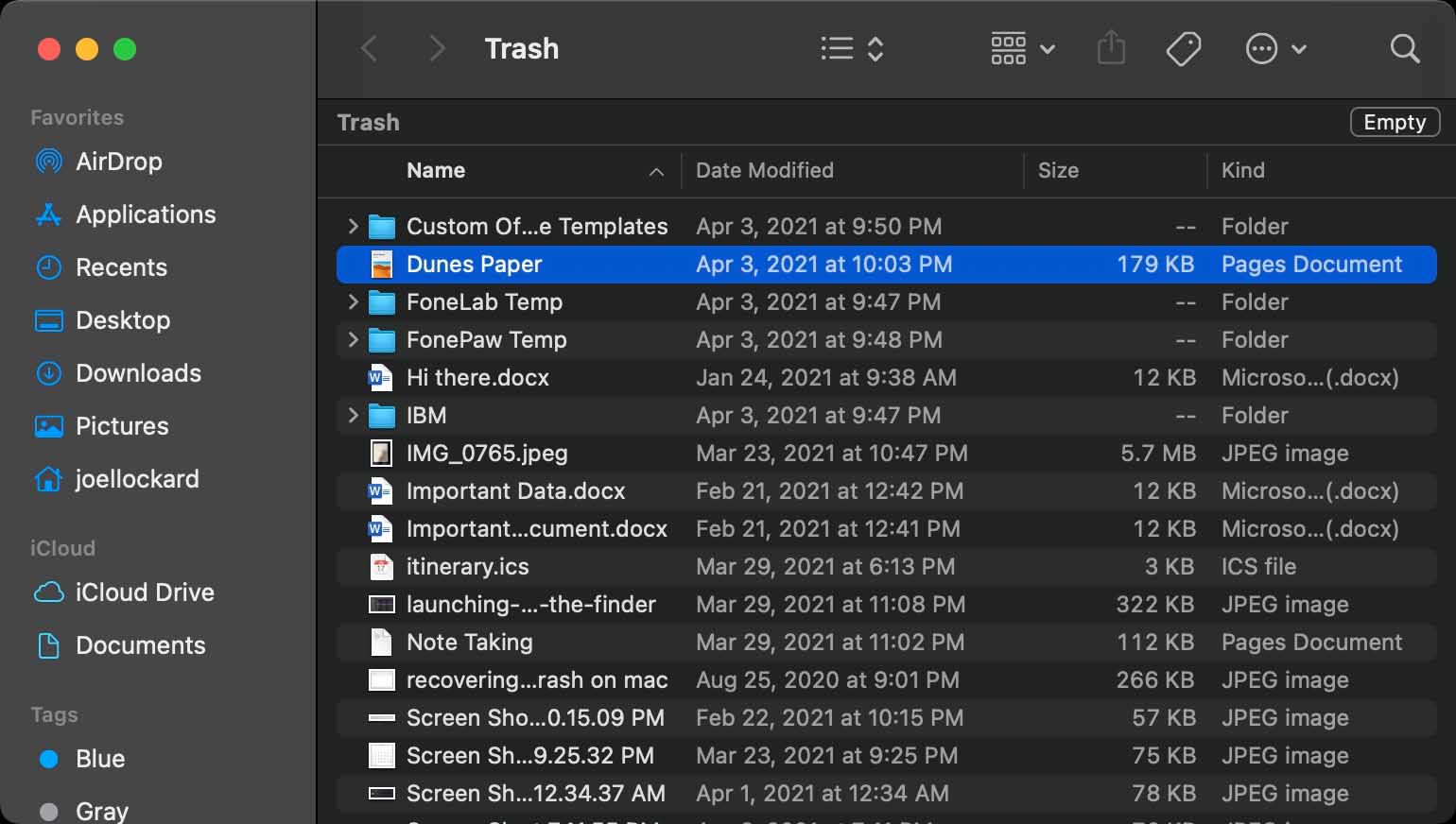
Passaggio 3. Highlight it and then right-click on it to open up the contextual menu. From here you will want to choose Put Back and this will allow us to recover deleted Pages documents.
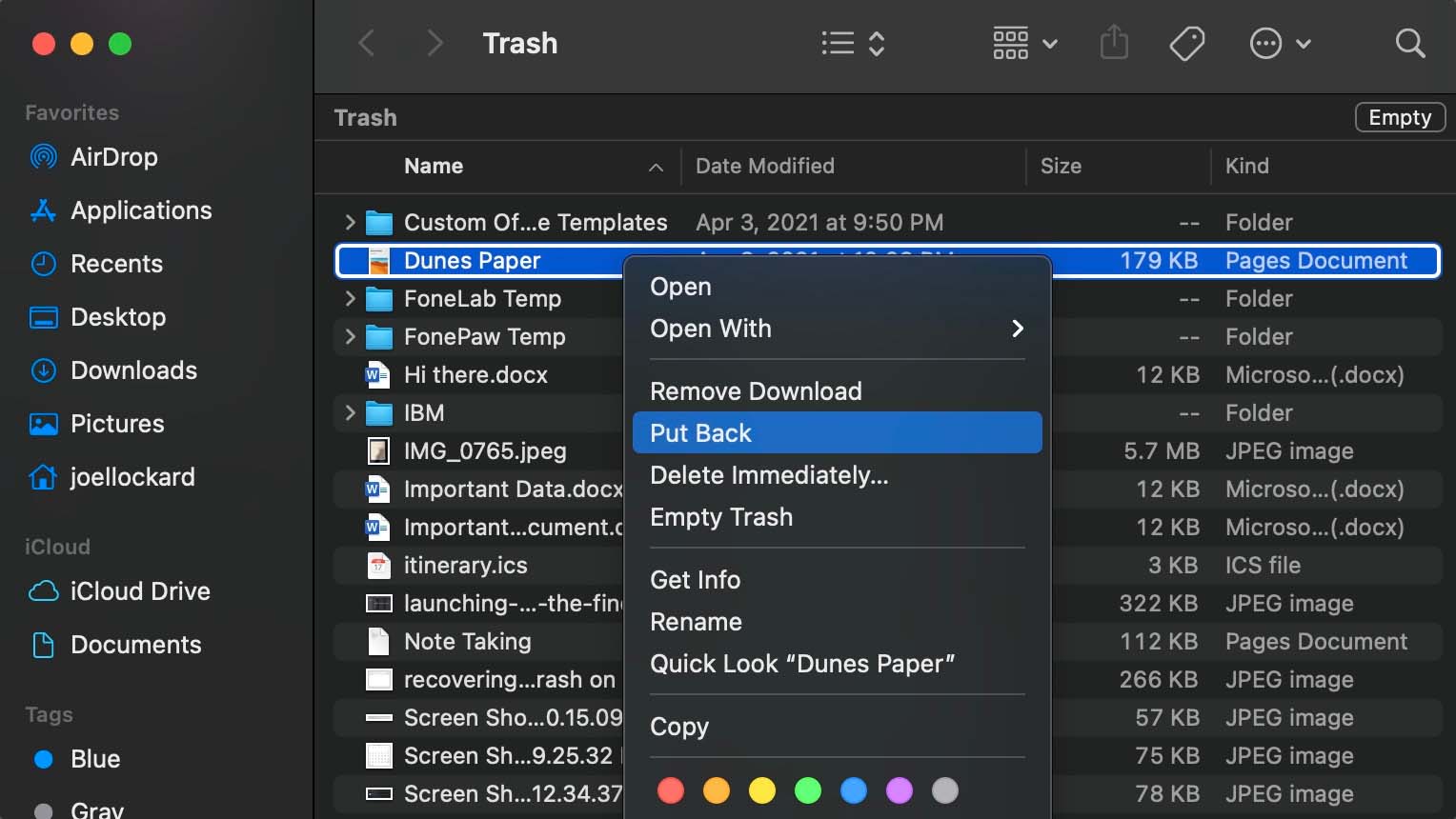
Se non vedi il tuo documento di Pages eliminato nel Cestino, vediamo se possiamo recuperarlo da un backup di Time Machine.
Come Recuperare Documenti di Pages Non Salvati Utilizzando Time Machine
Time Machine è una funzione di backup preinstallata che fa parte di macOS. Adoro questa funzione perché salva tutto il lavoro che fai sul tuo Mac. Non effettuavo backup del mio computer prima, ma ora che lo faccio, è rassicurante sapere che tutto il mio lavoro viene salvato ogni volta che faccio un backup nel caso succeda qualcosa.
Time Machine esegue automaticamente backup orari per le ultime 24 ore, backup giornalieri per l’ultimo mese e backup settimanali per tutti i mesi precedenti. I backup più vecchi vengono eliminati quando il disco di backup è pieno.
Nei passaggi seguenti, recupereremo da un backup di Time Machine. Tieni presente che questi passaggi funzioneranno solo se hai già eseguito il backup del computer con un hard disk esterno.
Passo 1. Plugin your external hard drive that you back your Mac up with.
Passaggio 2. Launch Time Machine. You can find Time Machine in your Applications folder on your Mac.
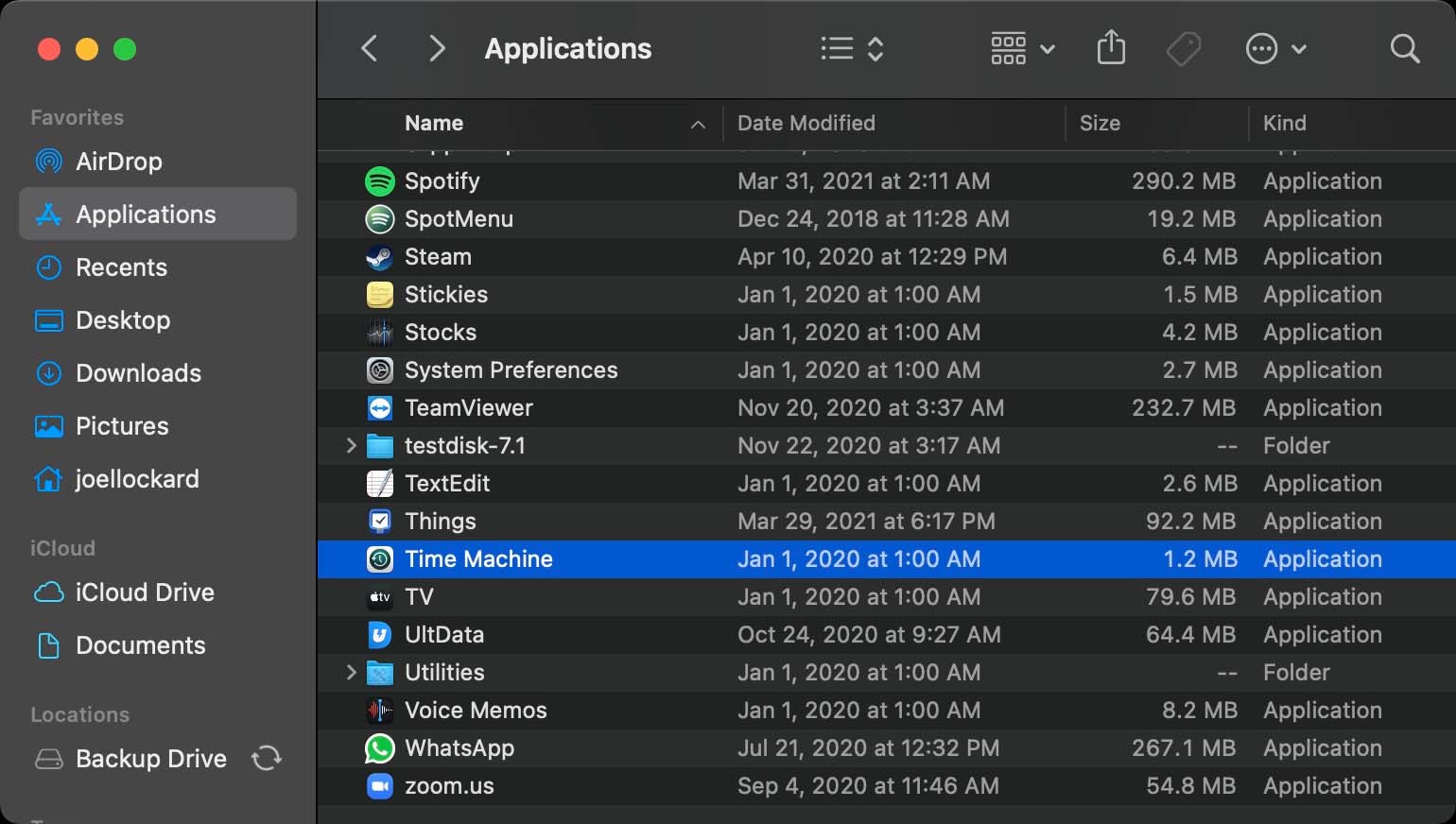
Passaggio 3. You then will have the ability to scroll on the lower right-hand side and select a date for which you would like to restore your Mac back to. The longer that you have been backing up your machine, the further back you will be able to restore files from.
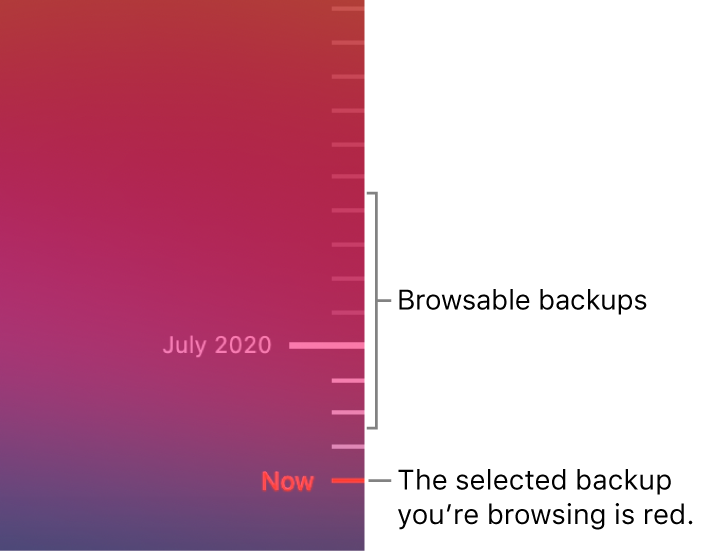
Passo 4. After you have found the date where you believe that you last had the unsaved or deleted Pages documents, click Restore and your Mac will show all of the data as it did on that day. This can also be used to restore to a previous version of the file if you don’t like the changes that you have made to it with time. It doesn’t just have to be used for data recovery.
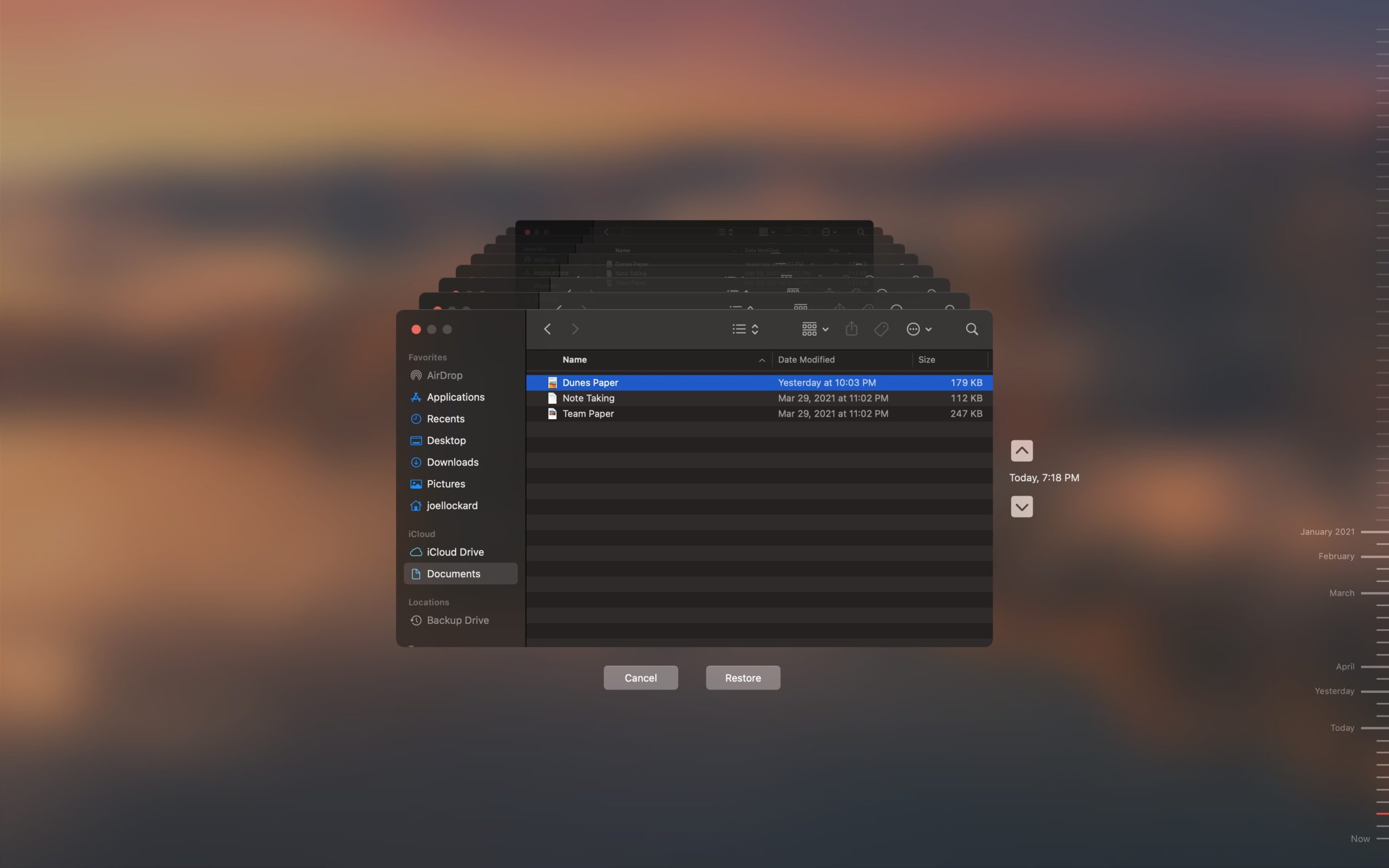
Se non hai utilizzato Time Machine, ti consiglierei di iniziare a farlo. Puoi acquistare un hard disk esterno a buon prezzo in questi giorni. Una volta acquistato, tutto ciò che devi fare è collegarlo al tuo Mac e il tuo computer inizierà a fare il backup e salvare i tuoi dati.
Conclusione
Sebbene Pages sia un’applicazione robusta e i Mac funzionino senza intoppi, possono comunque verificarsi arresti anomali dell’applicazione o riavvii del computer non intenzionali.
Sapere come recuperare i documenti Pages ed essere generalmente consapevole di Time Machine e di programmi di terze parti come Disk Drill aiuterà non solo a proteggere i documenti Pages ma tutti i tuoi dati in generale. Se ti piace il contenuto di questo articolo, ne abbiamo uno anche su recuperare note sul tuo Mac che ti aiuterà a migliorare ulteriormente le tue competenze di recupero dati.
Domande frequenti
- Apri Pages e tocca Documenti per vedere tutti i tuoi documenti.
- Tocca il link nell’angolo in alto a sinistra per vedere la lista Posizioni .
- Tocca Eliminati di recente nella lista Posizioni .
- Da qui puoi recuperare i documenti toccando Seleziona , selezionando i tuoi file e poi toccando Recupera . Puoi anche toccare e tenere premuto il nome di un file o di una cartella e scegliere Informazioni dal menu per vedere i dettagli dell’elemento. Dopo aver verificato che lo desideri, segui semplicemente i passaggi precedenti e Recupera l’elemento.
- Apri l’app File toccando la sua icona.
- Tocca su Eliminati di recente nella sezione Posizioni .
- Individua il documento Pages che desideri recuperare e toccalo.
- Scegli l’opzione Recupera che ripristina il file nella sua posizione originale.
Puoi anche accedere ai file recentemente eliminati dall’interno dell’app Pages e utilizzare lo stesso procedimento per recuperare l’elemento eliminato.
- Vai su iCloud.com e accedi con le tue credenziali.
- Clicca su Impostazioni .
- Sotto la scheda Avanzato , clicca sull’opzione Ripristina File .
- Identifica i file che desideri recuperare e seleziona le caselle alla sinistra del loro nome. Puoi anche Seleziona tutto per ripristinare tutto ciò che è disponibile.
- Clicca su Ripristina File .






