
iPhone cameras have gotten so good that we use them for everything from capturing everyday moments to creating professional content. No wonder that iPhone video loss has become a common problem faced by many users. Fortunately, there are several reliable methods to recover deleted videos from your iPhone, and I’ll walk you through each one.
| Method | When It’s Most Useful |
| Recently Deleted Folder | Within up to 40 days of deletion – always try this method first |
| ✅ Data Recovery Software | When videos are no longer in Recently Deleted and you need to scan iPhone storage |
| iCloud Photos | Right after deletion, before changes sync to iCloud |
| Local iPhone Backup | When you’ve made Finder/iTunes backups before the deletion |
| Messages & Email | When you’ve previously shared the videos with someone |
| Professional Recovery | Only if your iPhone is physically damaged |
Table of Contents
Best Methods to Recover Deleted iPhone Videos
All videos you capture on your iPhone are stored in the Photos app, which comes pre-installed on your device. When you delete a video (or a photo for that matter), it isn’t immediately erased from your iPhone. Instead, it moves to the “Recently Deleted” folder, where it stays for up to 40 days. During this period, you can easily recover your videos directly from this folder, as explained in the next section.
But what happens after the Recently Deleted folder’s 40-day retention period expires, or if you’ve manually emptied this folder? While the videos are no longer accessible through the Photos app, they are not necessarily gone forever, and you still have several recovery options. Keep reading to learn about all the methods you can use to get your deleted videos back.
Method 1: Recover Deleted Videos from the Photos App
The Recently Deleted folder is an essential safety feature in iOS that acts as a temporary storage space for deleted content. When you delete a video, it’s automatically moved to this folder, giving you a 40-day window to change your mind and restore it.
Since checking the Recently Deleted folder takes just a minute, I strongly recommend you always give this method a try when attempting to recover a deleted video on your iPhone. Here’s what you need to do:
- Open the Photos app on your iPhone.
- Scroll down until you see the Utilities category. There, tap on the Recently Deleted folder. You may be asked to use Face ID/Touch ID to unlock the folder.
- Tap on Select (you can find it in the upper right-hand corner) and select the recently deleted videos that you would like to recover.
- Finally, tap the three horizontal dots in the bottom-right corner and pick the Recover option.
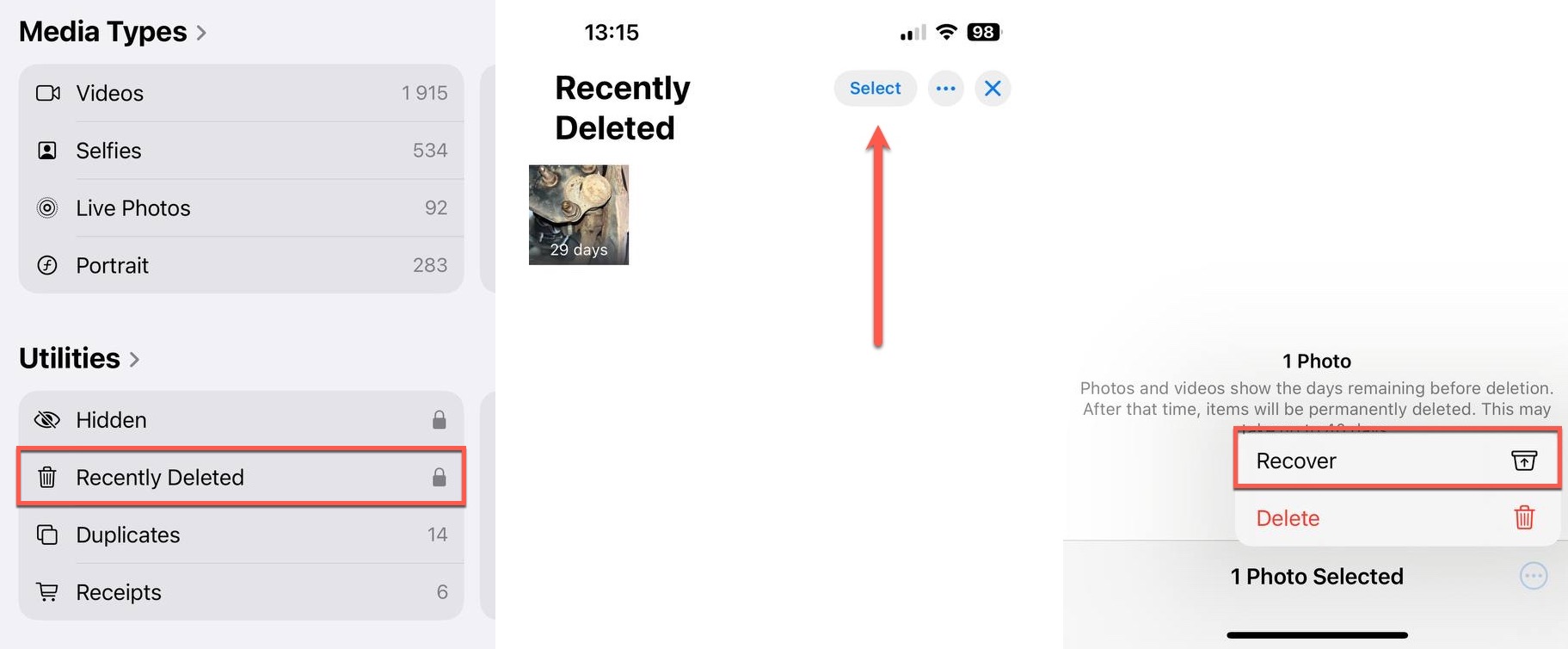
The recovered videos will be restored to their original albums and locations in your Photos library, so look for them there.
Method 2: Recover Deleted Videos Using Data Recovery Software
If your videos are no longer in the Recently Deleted folder, you might still be able to recover them using specialized data recovery software. One of the most reliable tools for this purpose is Disk Drill for Mac, which can help you retrieve videos from your iPhone in several ways:
- By scanning your iPhone’s accessible storage areas
- By analyzing iOS system databases
- By extracting videos from device backups
- By recovering files from cache and temporary folders
Disk Drill for Mac is fully compatible with all current iOS devices, including the latest iPhone 16 series, and supports previous iPhone models and iPads as well. But the main reason why I recommend it above all other iPhone video recovery software is because it combines impressive performance with fantastic usability.:
🎁 Apply a coupon “DDIPHONE-VIDEO” during the checkout process, and you’ll get Disk Drill PRO Lifetime (Mac edition) with a 50% discount.
- Download and install Disk Drill for Mac on your computer.
- Connect your iPhone to your Mac using a genuine Apple cable. Tap Trust This Computer when prompted on your iPhone
- Launch Disk Drill and select your iPhone from the device list. Click Search for Lost Data to begin scanning.
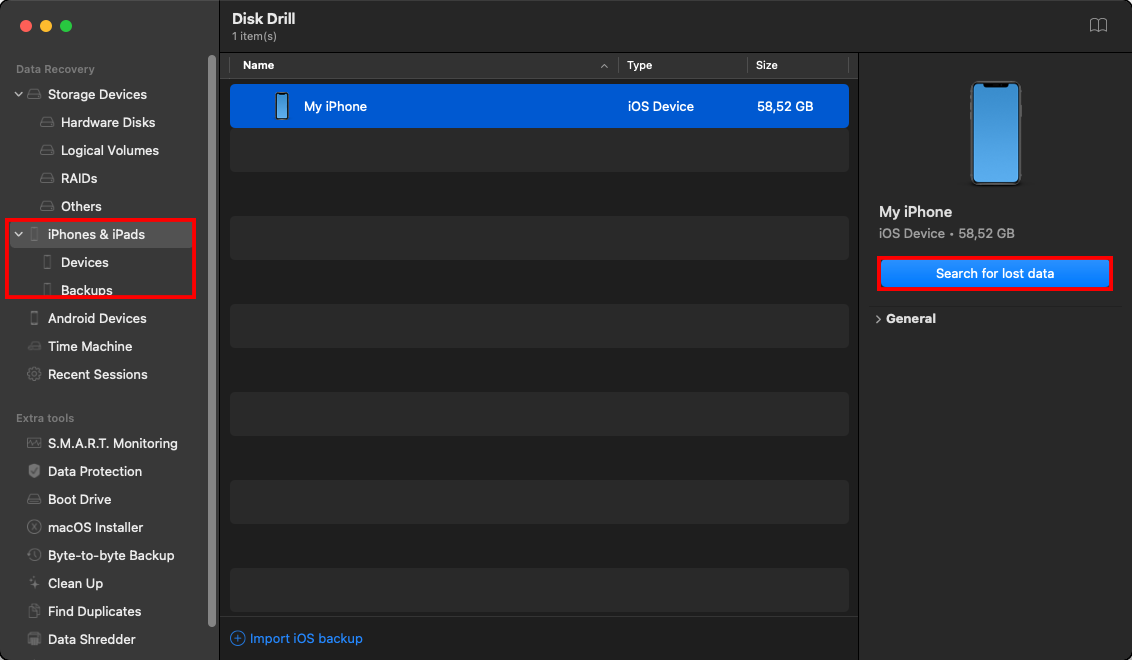
- Wait for the scanning process to complete. Don’t disconnect your iPhone during this process.
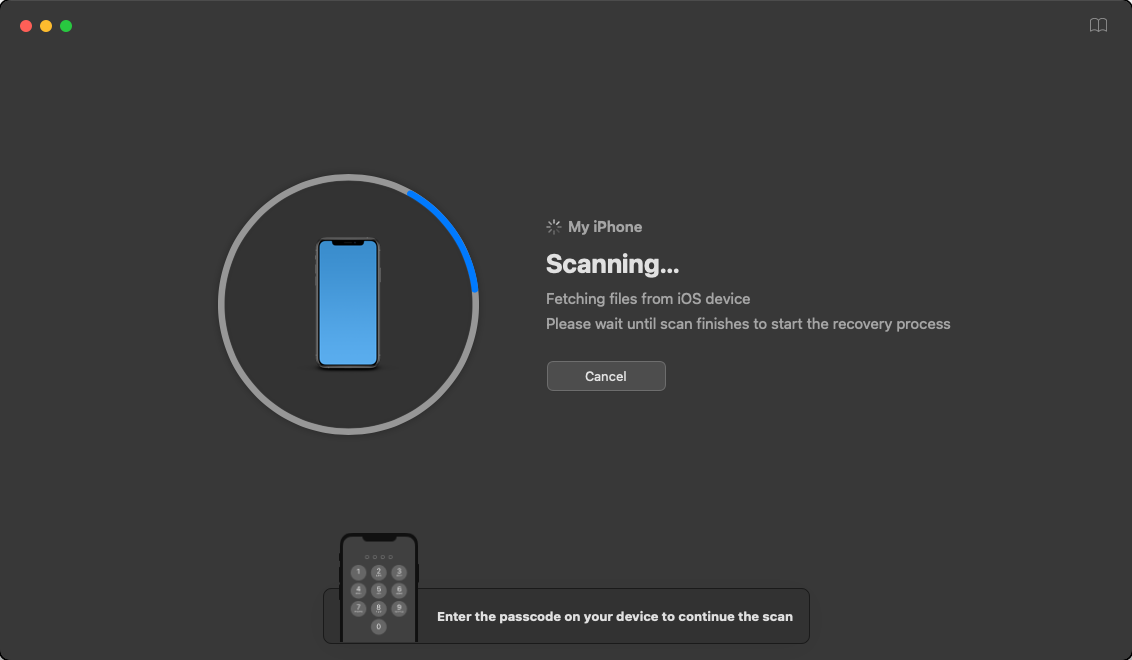
- After the scan has been completed, you will be greeted by all of the found files on your iPhone. Navigate to the Videos category and select the videos you want to recover.
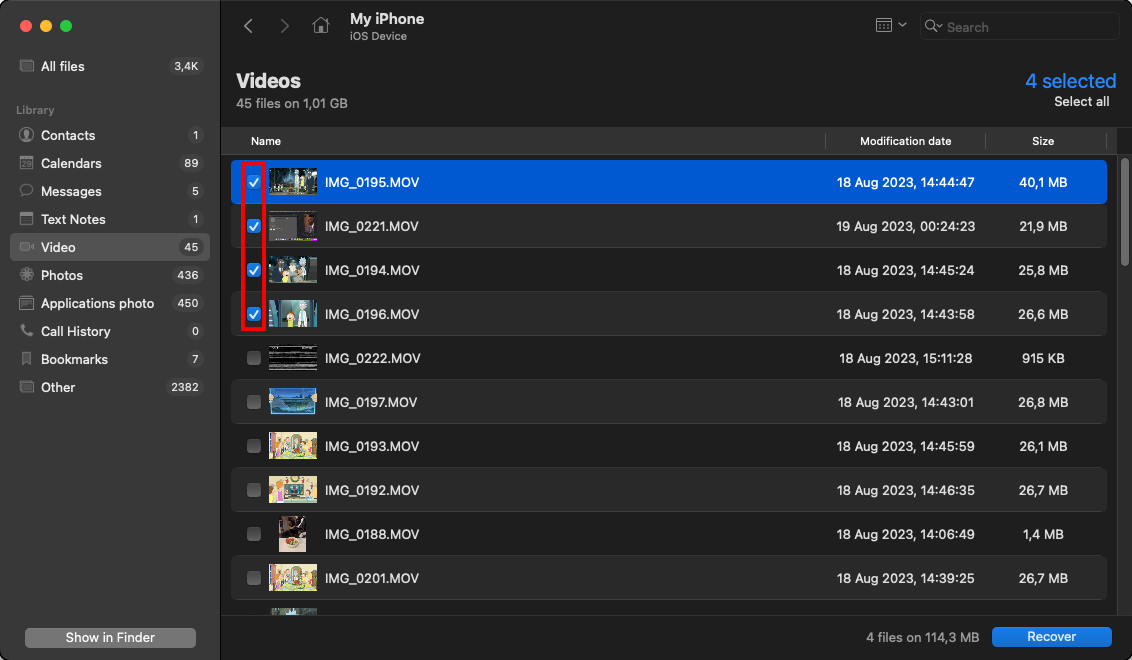
- Click the blue Recover button in the lower right-hand corner of the screen and choose a path for Disk Drill to recover the deleted videos from your iPhone.
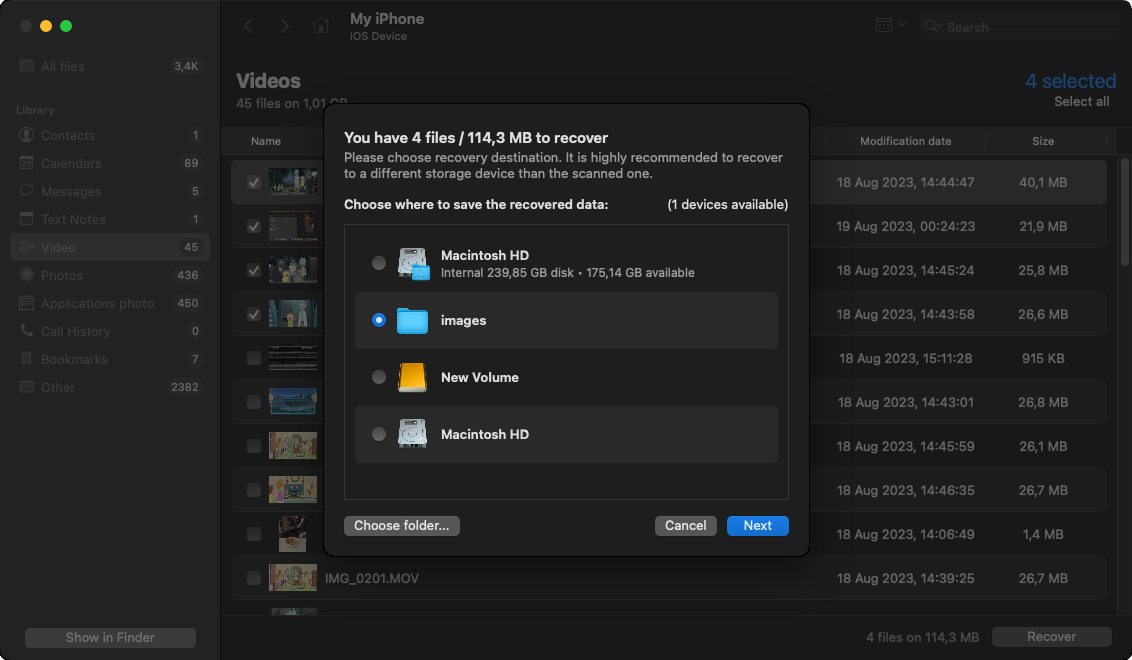
While Disk Drill can often help retrieve lost videos, it’s important to understand that recovery success depends on several factors, mainly how long ago the videos were deleted and whether you have existing backups.
The good news is that the free version of Disk Drill for Mac lets you preview recoverable video files free of charge, so you can verify if your videos are recoverable before committing to a purchase. This risk-free approach makes it worth trying even if you’re unsure about your recovery chances.
Method 3: Retrieve Your Video From an iCloud Backup
When you record a video on an iPhone with iCloud backups turned on, the video is automatically uploaded to iCloud and synced across all your Apple devices. Similarly, when you delete a video from your iPhone, it should also be deleted from iCloud, but this deletion requires an internet connection to sync, which can sometimes work in your favor during data recovery.
Last year, while traveling in a remote area, I accidentally deleted some important videos while trying to free up storage space and even emptied the Recently Deleted folder. However, because I was in an area with poor connectivity, these deletions hadn’t yet synced to iCloud. Realizing this, I quickly turned off both cellular data and Wi-Fi on my iPhone to prevent the deletion from synchronizing. This gave me enough time to log in to iCloud.com using my laptop and download the videos before they could be deleted from there as well.
Follow these steps to retrieve your lost videos from iCloud:
- On your computer, visit iCloud.com and sign in with your Apple ID.
- Navigate to the Photos section.
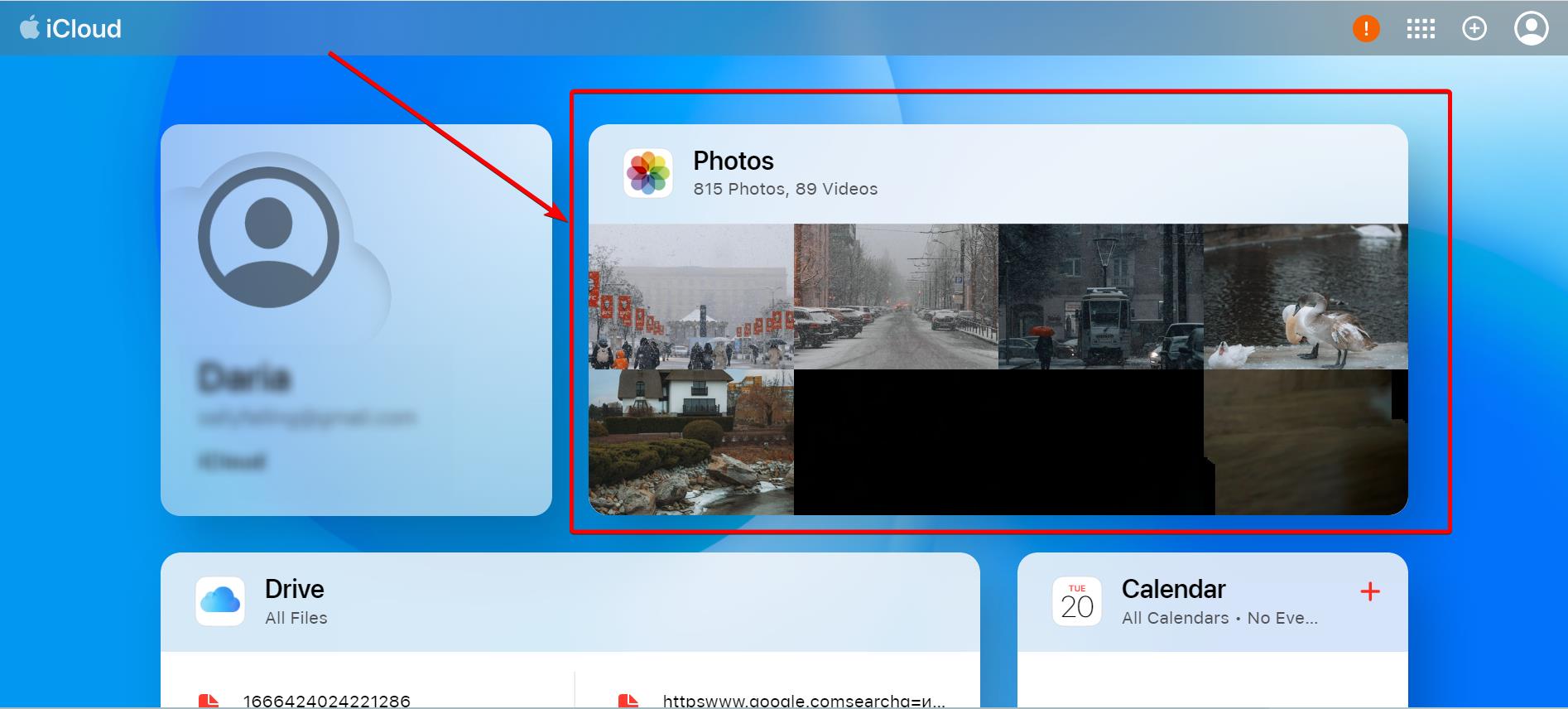
- Check both the Recently Deleted album and your main library for your videos.
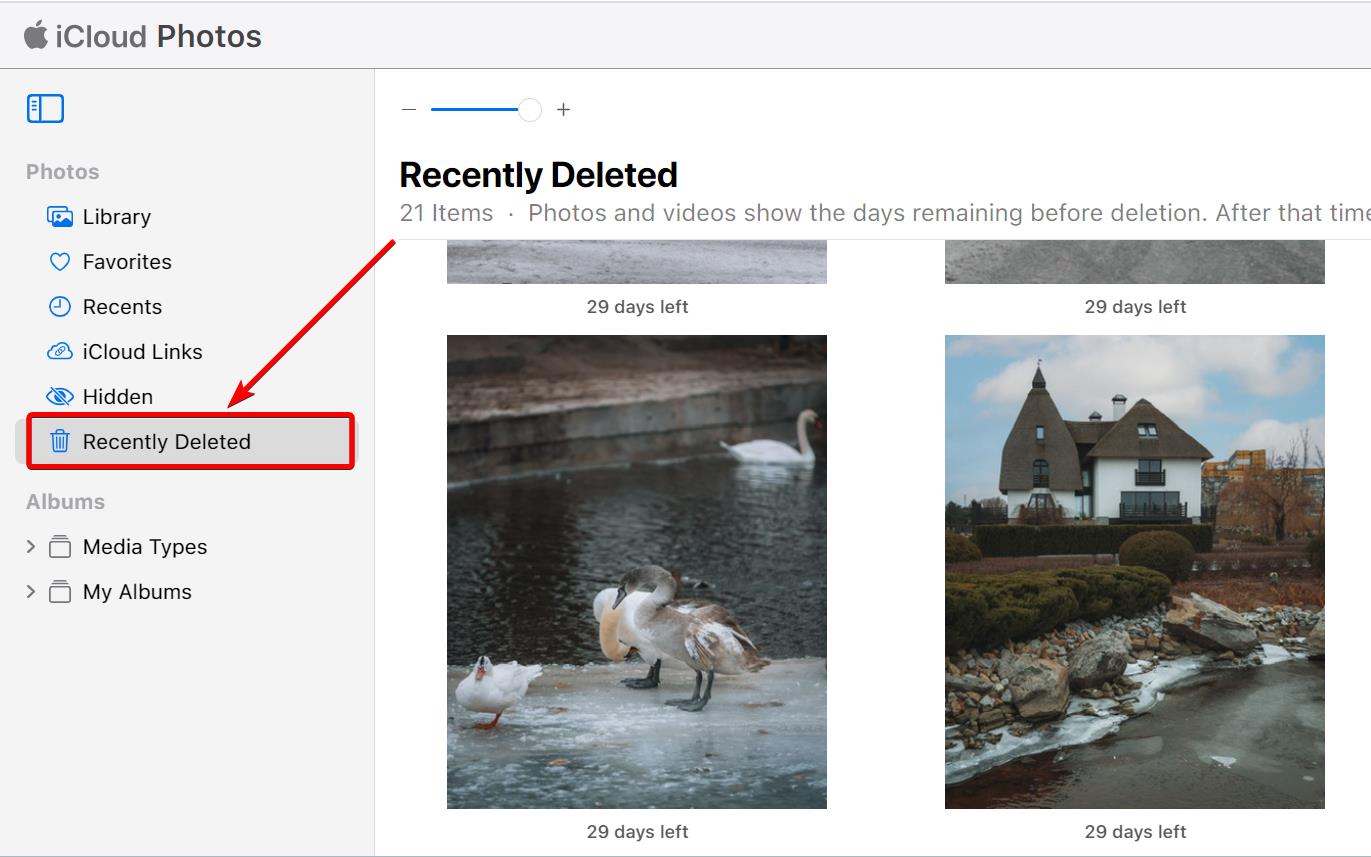
- Locate and select the videos you want to keep.
- If you’re attempting to restore a video from the Recently Deleted folder, click on Recover at the top of the screen to restore the video. You will then be able to find it in your main library.
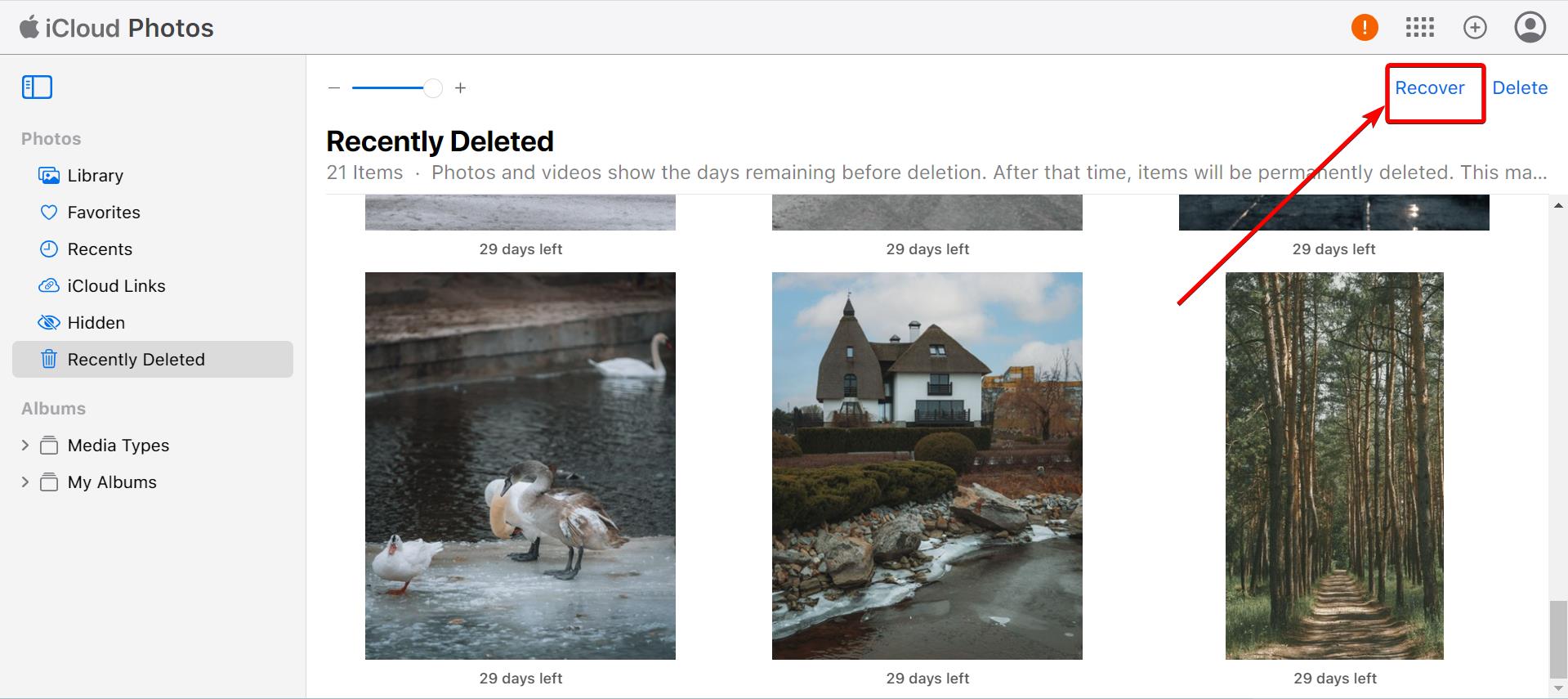
- Finally, download the deleted video from your main iCloud library to your device.
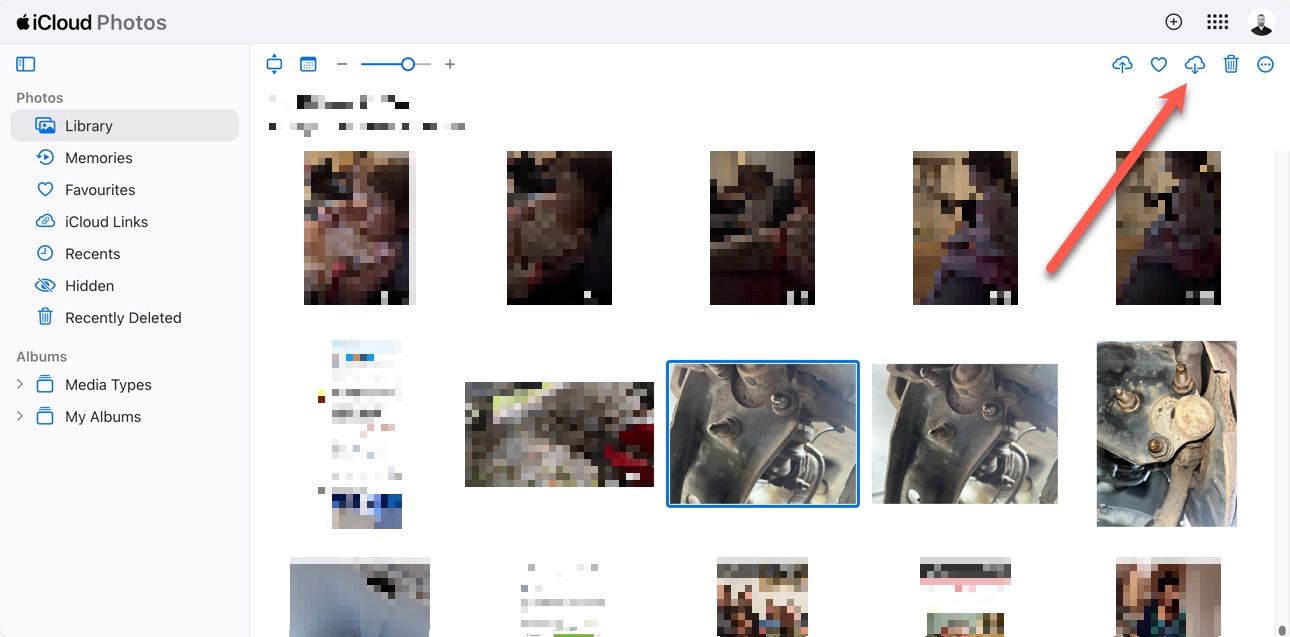
You can now safely let your iPhone synchronize with iCloud again by turning Wi-Fi and cellular data back on. Keep in mind that for this method to work, you need to act quickly before the deletion syncs to iCloud. If you’ve already allowed your iPhone to connect to the internet after deletion, the videos may have been removed from iCloud as well.
In such cases, you should move on to the next method.
Method 4: Recover Videos Using a Local iPhone Backup
Local backups can save the day when trying to recover videos that were deleted a long time ago, as they preserve your iPhone’s state from the backup date. If you’ve previously backed up your iPhone to your computer using Finder (on macOS 10.15 or later) or iTunes (on older macOS versions or Windows), then you can follow these recovery steps:
- Connect your iPhone to your computer using a USB cable.
- For Mac (macOS 10.15 or later): Open Finder and select your iPhone from the sidebar. For older macOS or Windows: Launch iTunes and click the iPhone icon in the top-left corner.
- Navigate to the backup options by (Finder) clicking the General tab at the top of the window or (iTunes) clicking the Summary tab.
- Click Restore Backup and select the backup that’s likely to contain your deleted videos. If the option is grayed out (like in the screenshot below), then you don’t have a local backup to restore from.
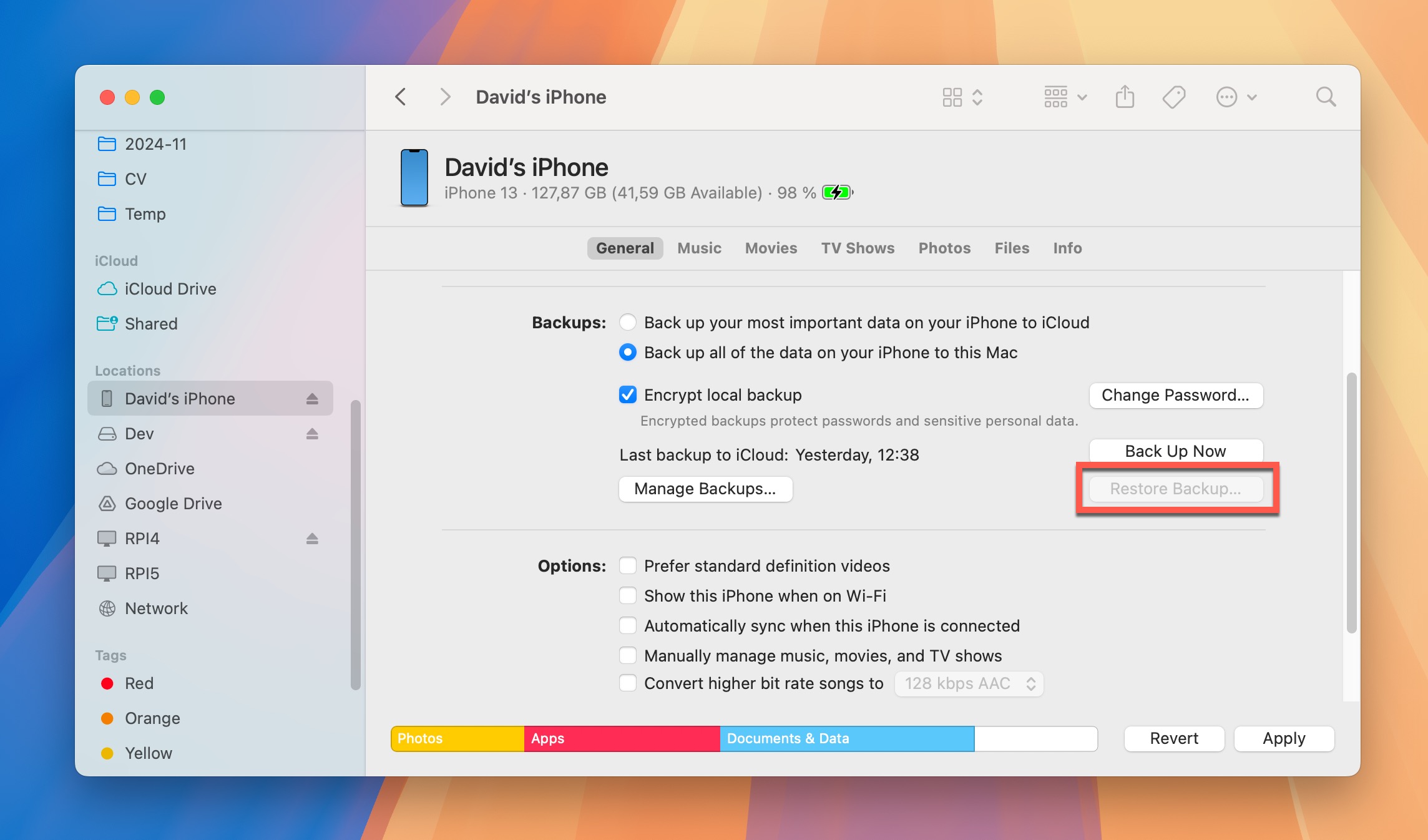
- Enter the backup password when prompted if your backup is encrypted.
The restoration process may take anywhere from a few minutes to several hours, depending on the backup size. After the restore completes, check your Photos app for the recovered videos.
Method 5: Try to Find the Video in IM or Email Attachments
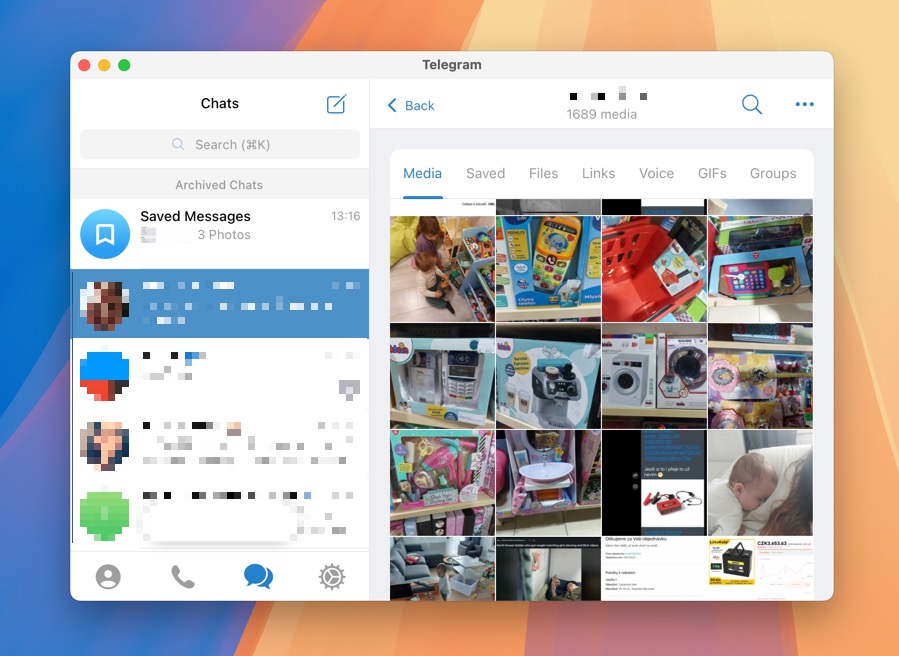
If you’ve ever shared your videos with friends or family, there’s a good chance that copies still exist in your messaging apps like WhatsApp, Telegram, Facebook Messenger, and iMessage, so I recommend you check your message history.
Just know that the same instant messaging apps typically compress videos to save bandwidth and storage space. While the recovered video might not match the original quality, having a slightly lower-quality version is usually better than losing the video completely.
Email can be another valuable source for recovering lost videos. If you’ve ever emailed the video to someone (or to yourself as a backup), check your sent folder. Email services like Gmail, Outlook, or Apple Mail generally preserve attachments indefinitely unless manually deleted. Unlike messenger apps, email services typically don’t compress video attachments, so you might find a higher-quality copy there.
Method 6: Send Your iPhone to a Data Recovery Service

When dealing with any data loss situation, turning to professional data recovery services is always an option. However, I personally recommend this route only if you’re having trouble with the previously described methods or if your iPhone has sustained physical damage.
Why? Because the iPhone’s encryption system makes it technically impossible to retrieve permanently deleted data from an iPhone’s storage, regardless of the tools or techniques used.
What’s more, professional data recovery services can be quite expensive, often starting at several hundred dollars, so you need to carefully consider the value of your lost videos before proceeding with this option.
If you do decide to use a professional service:
- Research thoroughly and choose a reputable provider
- Get a detailed cost estimate upfront
- Back up any existing data before handing over your device
- Ask about their security protocols for handling personal data
- Get a clear timeline for the recovery attempt
Summary
As seen above, there are multiple methods for recovering deleted videos on iPhone. For the best chances of success, always start with the Recently Deleted folder within up to 40 days of deletion. If that’s not an option, try using Disk Drill data recovery software, which can help recover videos from various iPhone storage locations and backups. Don’t forget to check your iCloud Photos and local backups, and consider looking through your messaging apps and email for shared copies of important videos.
FAQ
There are several methods you can try:
- Restore your iPhone from an iCloud or local backup
- Use data recovery software to scan your device
- Check your messaging apps and email for shared copies of the videos
You need to sign in to iCloud.com with your Apple ID and then check both your main library and Recently Deleted folder in the Photos section. Select the videos you want to recover and click the download icon to save them to your computer.






