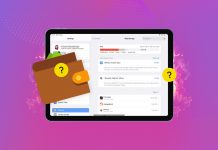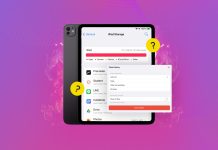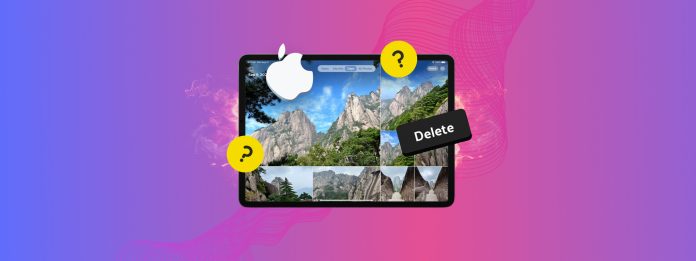
Duplicate photos can take up so much storage space, especially if the original photos are high-definition to begin with. The problem with “duplicates” is that not all of them can be detected by the same tools and techniques–especially if you’re dealing with identical photos but not exact copies.
And who wants to delete dozens, hundreds, even thousands of duplicates manually?
Not us. So, here’s the only guide you’ll ever need on how to delete duplicate photos on an iPad, along with similar photos. All convenient, all free.
Table of Contents
Duplicates vs Similars (And Why It’s Important)
While semantically close, there’s a big difference between duplicate and similar photos when it comes to cleaning up your iPad:
- Duplicates. Duplicates are usually tagged by iOS as pictures with the “same underlying image”—basically, copies of the same photo, even with (very minor) variations in quality and metadata. These usually occur due to repeated downloads, using the duplicate action in the Photos app, redundant backups, and photo editing.
- Similars. Similars are completely different photos that look like each other. For example, you took multiple identical shots of the same subject in sequence. They look the same, but are separate images.
The methods we provide in this guide cover both. It’s important to know the difference so you can diagnose why they appeared in the first place and why some methods of deletion work for some photos while others don’t.
4 Ways to Delete Duplicate and Similar Photos on an iPad
In this section, we’ll cover 4 different methods for deleting duplicate and similar photos on your iPad. Depending on what you need to get rid of, some methods work better than others. All of them are easy, free to do, and allow you to perform bulk actions–so we recommend trying them all for a comprehensive cleanup.
Method 1: Merge Photos Using the Native Photos App
The Photos app has a feature called the Duplicates Album, which can automatically find duplicate photos on your iPad for you (then compiles them). In the Duplicates Album, you can use the Merge tool to automatically delete all duplicates from a set except for the best copy—which also retains the combined metadata of all the photos.
Step 1. Open the Photos app.
Step 2. Scroll down past your library and albums until you find the UTILITIES section. Tap Duplicates.

Step 3. Tap Merge next to the set of duplicates you want to purge.
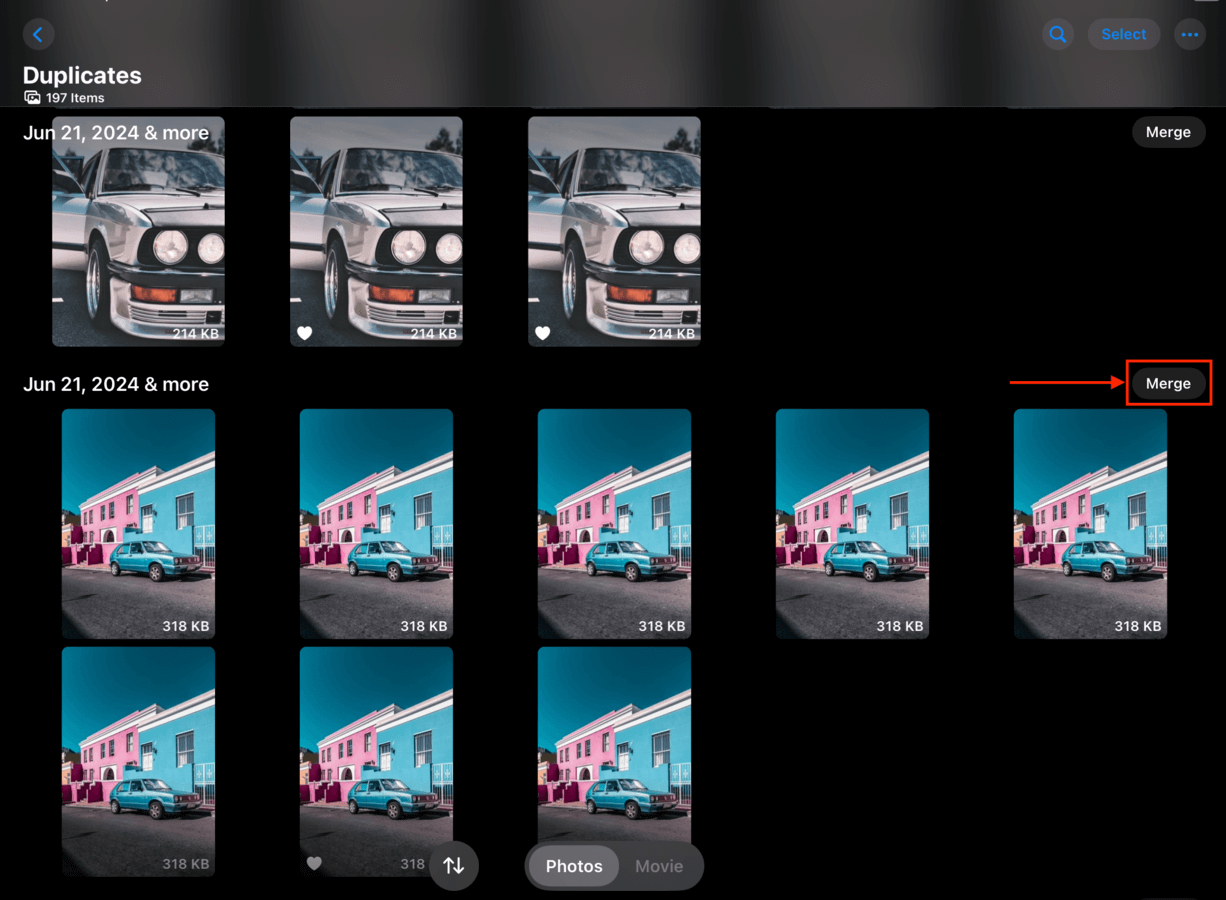
Step 4. Finally, tap Delete Duplicates again to confirm the action.

Method 2: Use a Third-Party Photo Library Cleaner for iOS
The biggest weakness of the Duplicates Album is its inability to detect similar photos that aren’t exact duplicates. It can flag images that were copied or duplicated technologically, but not two different photos that almost look exactly the same.
This problem can be resolved by using third-party apps from the App Store. We’ll specifically be featuring Clever Cleaner: AI Cleanup App because it’s completely free with no trials or feature limitations. It’s a library cleaner for iPhones that also works perfectly on iPads–it can detect exact duplicates and similar photos using AI.
Aside from this feature, Clever Cleaner also compiles Screenshots, Live Photos, and “Heavies” (large-sized media) so you can efficiently get rid of the most common library clutter.
Step 1. Download Clever Cleaner from the App Store.
Step 2. Launch the app, then grant it full access to your iPad’s photo library (don’t worry, it’s safe).

Step 3. Clever Cleaner will begin scanning your library (don’t lock your iPad!). Once it’s done, tap Similars on the bottom menu. Then, tap on a set of photos to view them.

Step 4. Clever Cleaner will automatically select the best copy for you, but you can manually select which photos you want to get rid of. Then, tap Move to Trash.

Step 5. Tap Empty Trash when the pop-up appears at the bottom of the screen.

You can also tap the pop-up itself (avoiding the Empty Trash button) to review all the photos you chose to delete. This opens another menu where you can opt to restore any trashed photos.
Method 3: Delete Duplicate and Similar Photos via Advanced Search
The Photos app on the iPad provides an advanced search tool that allows you to utilize keywords as filters. To put it simply, you can type “car” in the search field, and iOS will do its best to find all the cat pictures in your library for you.
With enough context, iOS should be able to find all similar photos in your library based on the keyword (even if they aren’t exact duplicates).
Step 1. Open the Photos app.
Step 2. Tap the Search button in the top-right corner of your iPad screen.

Step 3. Type any keywords related to the subject of the duplicates. You can even add a date to your keywords for even more precision. Then, tap the Select button.

Step 4. Tap the duplicates you want to delete. You can also drag your finger to select multiple items quickly (make sure to leave at least one copy). Once you’re happy with your selection, tap the trash can.

Step 6. When the popup confirmation prompt appears at the bottom, tap Delete Photos to proceed.

Make sure to delete the photos again from the Recently Deleted album in the Photos app to actually free up storage space.
Method 4: Create Smart Albums on a Mac
If you have a Mac available, you can utilize macOS Photos to create Smart Albums. Smart Albums have an intelligent filtering tool that will allow you to compile photos with very specific conditions (that should help you group likely duplicates together).
For example, you can specify a combination of keywords, file name details, “if” parameters, date ranges, and more. You can also choose which conditions are to be followed at any given time, giving you real-time flexibility with your search when you remove the duplicate photos.
Step 1. Open the Photos app on your Mac (Finder > Applications).
Step 2. On your Mac menu bar, click File > New Smart Album.

Step 3. Choose a name for the new Smart Album and combine the filters until you’ve narrowed down the results enough where manual deletion is no longer tedious. Then, click OK to create the album.

Step 4. From the album, select the duplicates you want to delete. Use the Command + A keys to select all photos in the album or the Command + click combination to select multiple. Finally right-click your selection and choose Delete Photos.

Like on your iPad, the Photos app on macOS also has the Recently Deleted album where you can restore deleted photos or erase them permanently.
Before You Go, Here’s How to Lessen Duplicates (and Similars)
It’s impossible to completely prevent the occurrence of duplicate photos in your iPad’s camera roll. However, using a few best practices, you can drastically lessen them.
First, be mindful when taking photos–you might take multiple at a time or enable Burst Mode accidentally. Second, check whether or not the file you’re importing or downloading doesn’t already exist. iOS may not always flag them as duplicates. Finally, remember that your iPad can only detect duplicates while it’s locked and connected to power–so charge your iPad before reviewing your library.