
Si votre disque dur externe Toshiba n’apparaît pas sur Mac, il est possible que vous soyez en route vers une perte de données. Et si vous continuez à utiliser un disque problématique, les dommages s’aggravent souvent. Alors, arrêtez de l’utiliser jusqu’à ce que vous ayez fini de lire cet article.
Voici toutes les raisons possibles pour lesquelles votre lecteur ne s’affiche pas, ainsi que les solutions que vous pouvez essayer. Plus important encore, nous vous guidons étape par étape pour récupérer les données de votre lecteur avec des outils que vous pouvez télécharger sur votre Mac. Continuez de lire.
Table des Matières
Pourquoi Mac Ne Reconnaît-il Pas le Disque Dur Externe Toshiba
Bien qu’il existe plusieurs causes possibles pour lesquelles votre Mac ne reconnaît pas votre disque dur externe Toshiba, elles se répartissent généralement en 4 catégories:
- Corruption du disque. Souvent causée par des interruptions des processus de lecture et d’écriture (comme des arrêts soudains), la corruption de disque affecte souvent la structure du système de fichiers et la table de partition d’un périphérique de stockage. Ce sont des composants logiciels essentiels de votre HDD que votre Mac et d’autres ordinateurs utilisent pour le monter et communiquer avec lui. Un disque corrompu aura du mal à se monter ou même à communiquer avec d’autres appareils.
- Pilotes obsolètes. Les pilotes sont des logiciels importants responsables d’établir la communication entre votre HDD Toshiba et votre Mac, ainsi que de gérer d’autres tâches opérationnelles comme la gestion de l’énergie, le rapport et le traitement des erreurs, et plus encore. Si vos pilotes sont obsolètes, il est possible que votre HDD et votre Mac ne puissent pas fonctionner ensemble.
- Système de fichiers incompatible. Votre disque peut utiliser un format de système de fichiers que macOS ne prend pas en charge nativement (comme NTFS).
- Dommages physiques. Les disques durs externes sont sujets à des températures extrêmes, des dommages causés par l’eau, et des rayures causées par la poussière, les débris, ou les chocs (les pièces mécaniques se frottant les unes contre les autres). N’importe lequel de ces événements peut entraîner une perte de données et devrait être traité par un service de récupération de données professionnel.
Les 3 premiers cas peuvent généralement être résolus par l’utilisateur sans avoir besoin de faire appel à un service. Avant d’essayer de réparer votre disque, restaurez d’abord vos données. Certaines réparations peuvent effacer vos données ou réorganiser les secteurs du disque, rendant vos données inaccessibles. Nous vous montrerons comment dans la section suivante.
Comment récupérer des données à partir d’un disque dur externe Toshiba
Si votre lecteur apparaît dans Utilitaire de disque (Finder > Applications > Utilitaires) avec la taille de disque correcte, nous vous recommandons fortement de tenter de restaurer vos fichiers dès que possible en utilisant un logiciel de récupération de données.
Le logiciel de récupération de données est un outil spécial qui peut analyser votre disque dur Toshiba pour toute donnée restante qu’il peut utiliser pour restaurer vos fichiers. Dans le guide ci-dessous, nous vous montrerons comment utiliser un outil de récupération de données appelé Disk Drill pour analyser un disque dur externe et récupérer différents types de fichiers.
Nous avons choisi Disk Drill pour ce guide car il est très facile à utiliser pour les débutants et offre un excellent support pour tous les formats de système de fichiers connus (y compris ExFAT, APFS et HFS+). Il possède également l’une des bases de données de signatures de fichiers les plus complètes parmi ses concurrents. En d’autres termes, il est bon pour reconnaître différents types de fichiers avec diverses extensions (ce qui est souvent le cas pour les fichiers de disques durs externes).
Étape 1. Avec votre disque dur externe Toshiba déconnecté, télécharger et installez Disk Drill sur votre Mac.
Étape 2. Maintenant, connectez votre disque à votre Mac et lancez Disk Drill.
Étape 3. Dans le menu de sélection de la source, sélectionnez votre périphérique et cliquez sur Recherche de données perdues . Pour une démonstration plus précise, nous avons utilisé un guide Seagate avec exactement le même problème.
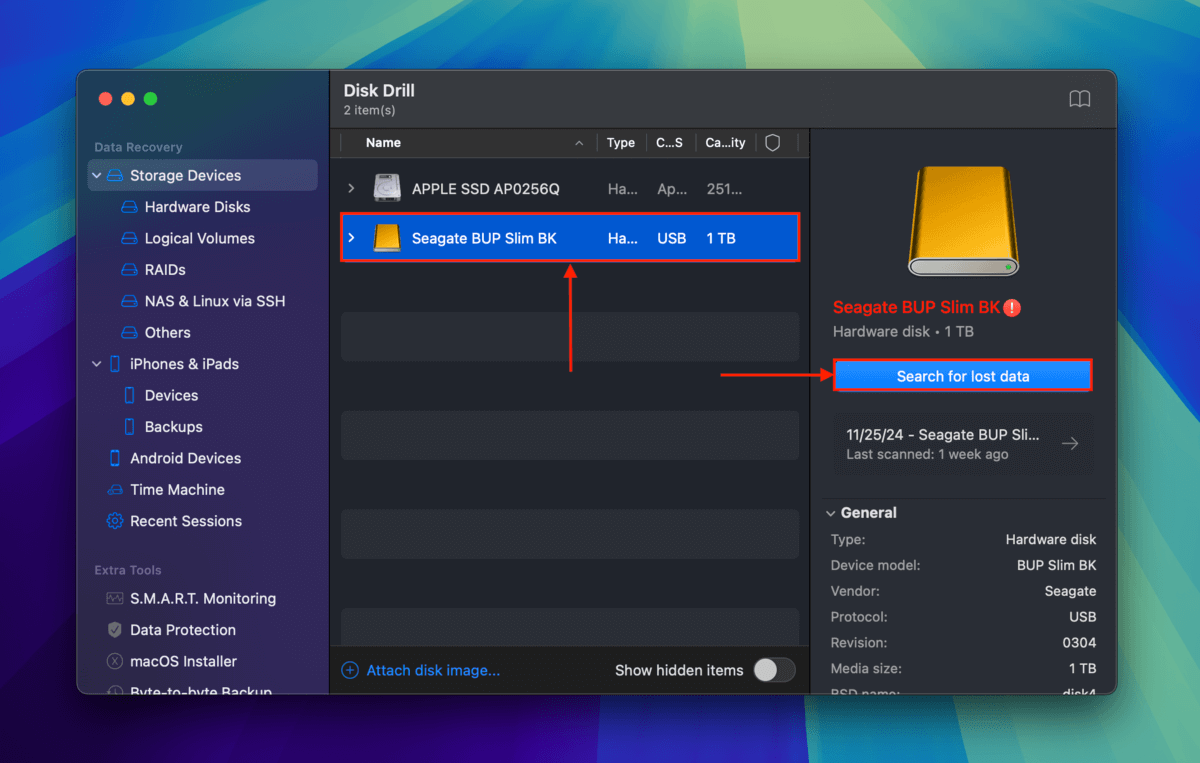
Étape 4. Disk Drill vous informera une fois l’analyse de votre disque terminée. Lorsque ce sera fait, cliquez sur Examiner les éléments trouvés (ou vous pouvez commencer à examiner les fichiers pendant que l’analyse est encore en cours).
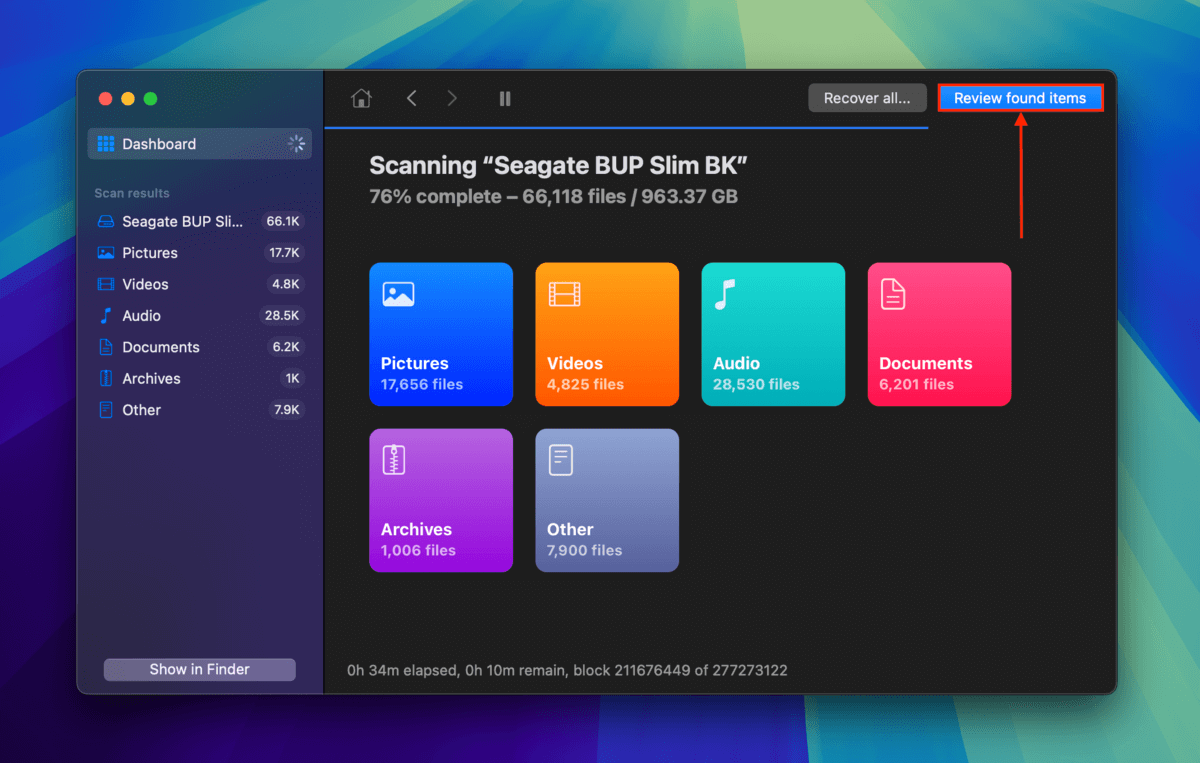
Étape 5. Si vous souhaitez uniquement restaurer des fichiers spécifiques, vous pouvez utiliser les filtres dans la barre latérale ainsi que l’outil de recherche dans le coin supérieur droit de la fenêtre pour affiner les résultats de l’analyse. Pour prévisualiser les fichiers de votre disque Toshiba, survolez n’importe quel nom de fichier avec votre pointeur de souris et cliquez sur le bouton œil qui apparaît.
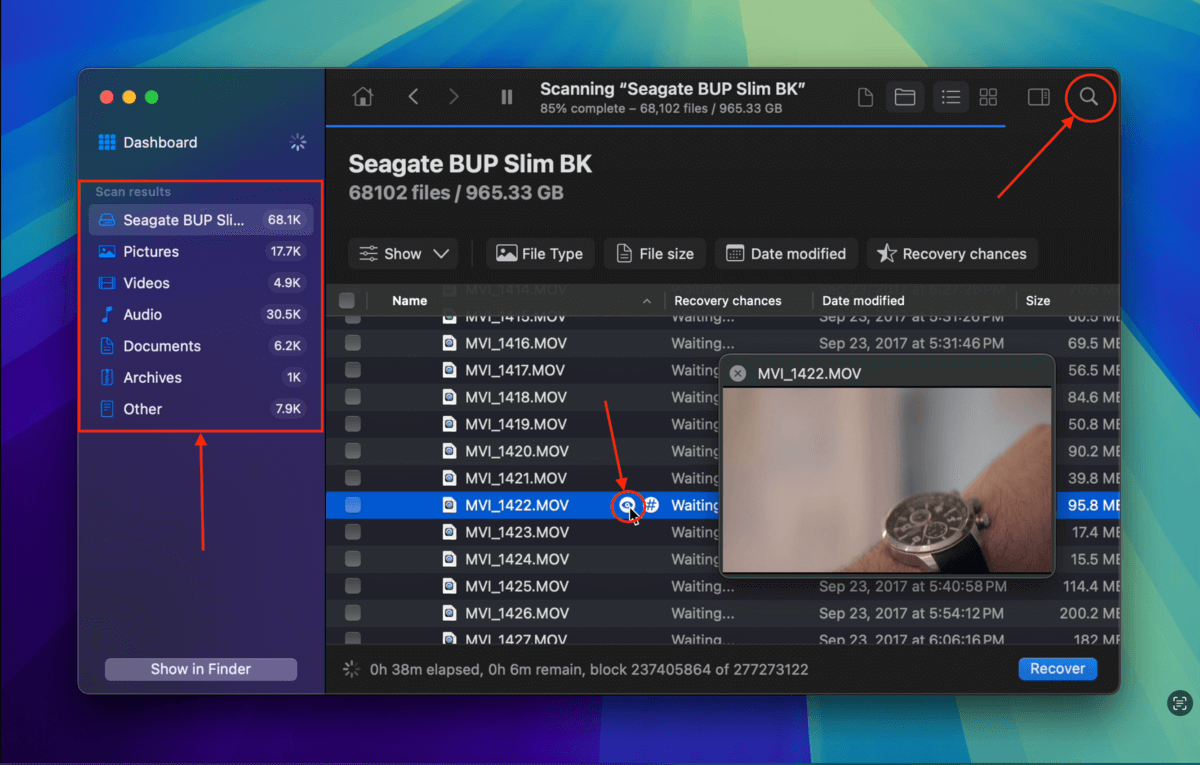
Étape 6. Une fois que vous avez localisé les fichiers que vous souhaitez restaurer, cochez les cases à leur gauche. Ensuite, cliquez sur Récupérer .
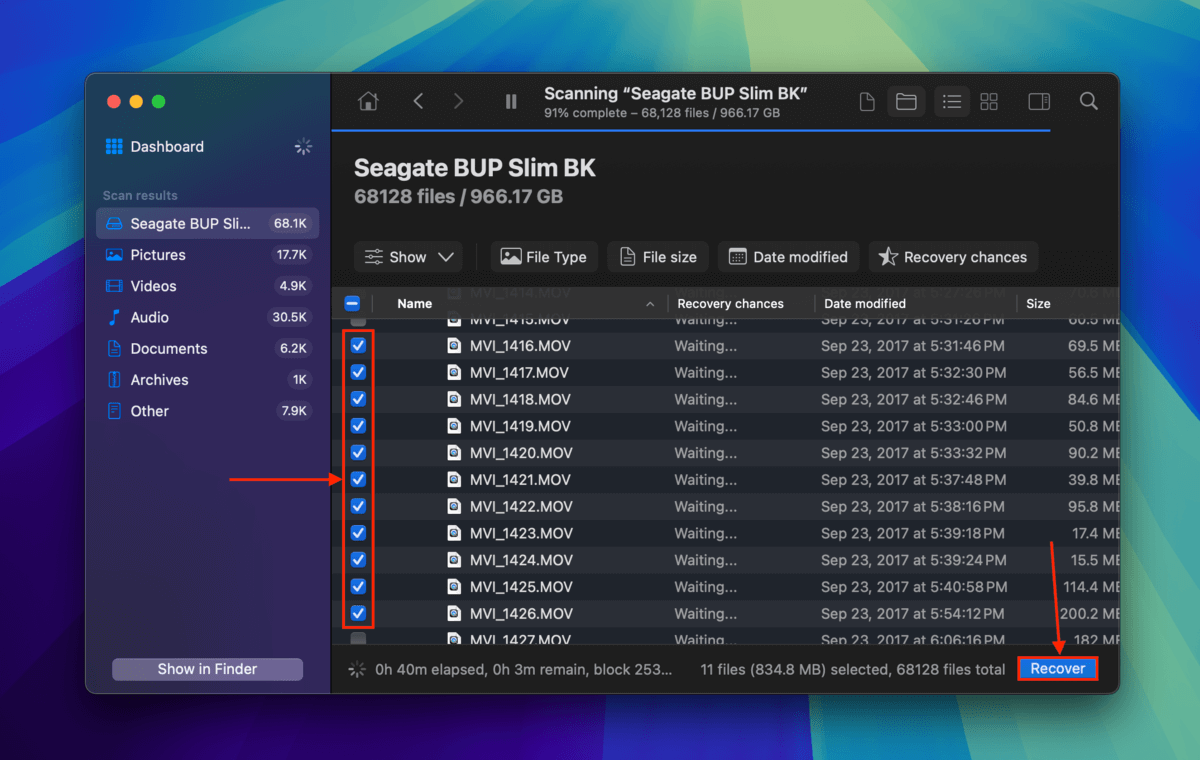
Étape 7. Choisissez un dossier sur votre Mac où vous souhaitez que Disk Drill enregistre les fichiers récupérés depuis votre disque. Enfin, cliquez sur Suivant pour commencer à enregistrer les fichiers.
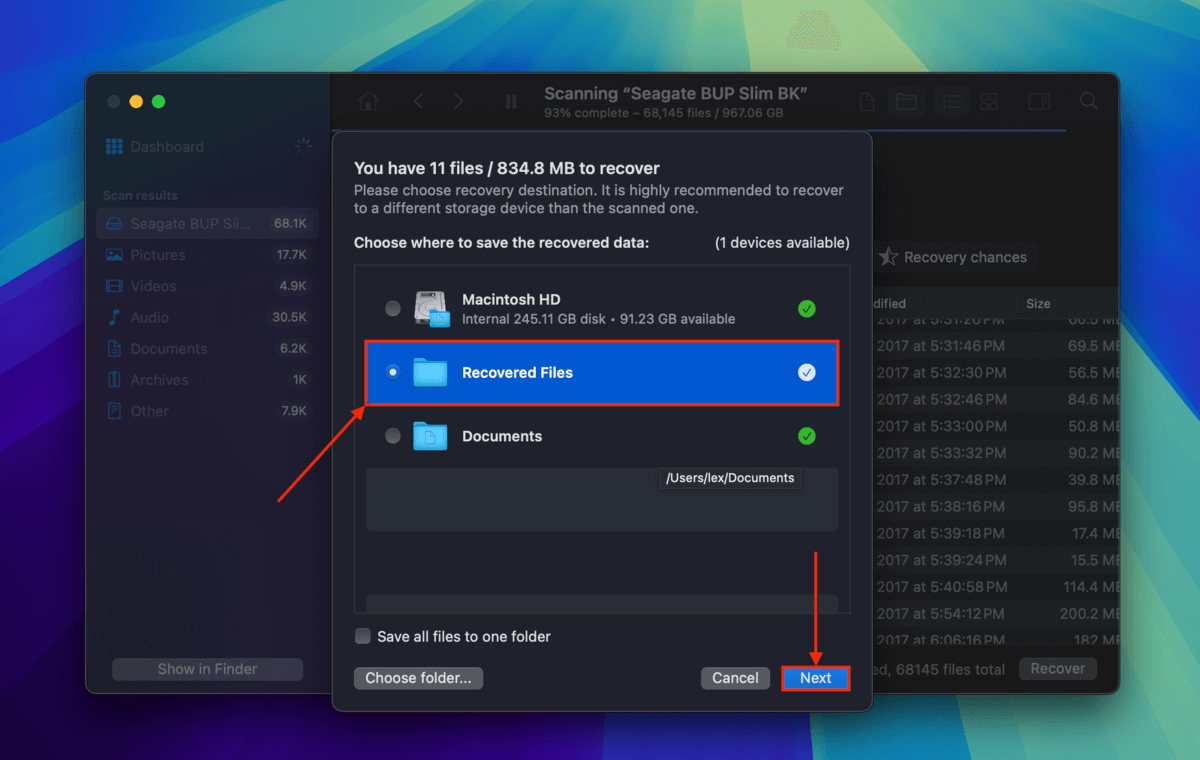
Disk Drill vous informera lorsque les fichiers auront été enregistrés dans le dossier que vous avez spécifié à l’étape 7. Nous vous recommandons de vérifier dans Finder dès que possible pour vous assurer que tous vos fichiers sont bien présents.
Comment réparer un disque dur Toshiba qui ne fonctionne pas sur Mac
Selon les raisons pour lesquelles votre disque dur externe Toshiba ne fonctionne pas sur votre Mac, il existe quelques solutions que nous pouvons essayer. Notez que l’utilisation d’un disque dur problématique peut souvent aggraver les choses et causer une perte de données permanente. Récupérez toutes les données importantes avant de continuer (vous pouvez suivre le guide dans le section précédente).
Solution #1: Réinitialiser votre Mac
À mesure que votre Mac continue de lancer et d’exécuter des programmes, il se rafraîchit occasionnellement pour effacer le cache et les fichiers temporaires. Il pourrait s’être bloqué pendant l’une de ces actualisations alors que votre Mac était sur le point de monter votre disque. Essayez de le “débloquer” en redémarrant.
Étape 1. Dans la barre de menu, cliquez sur Bouton Apple et cliquez sur Redémarrer…
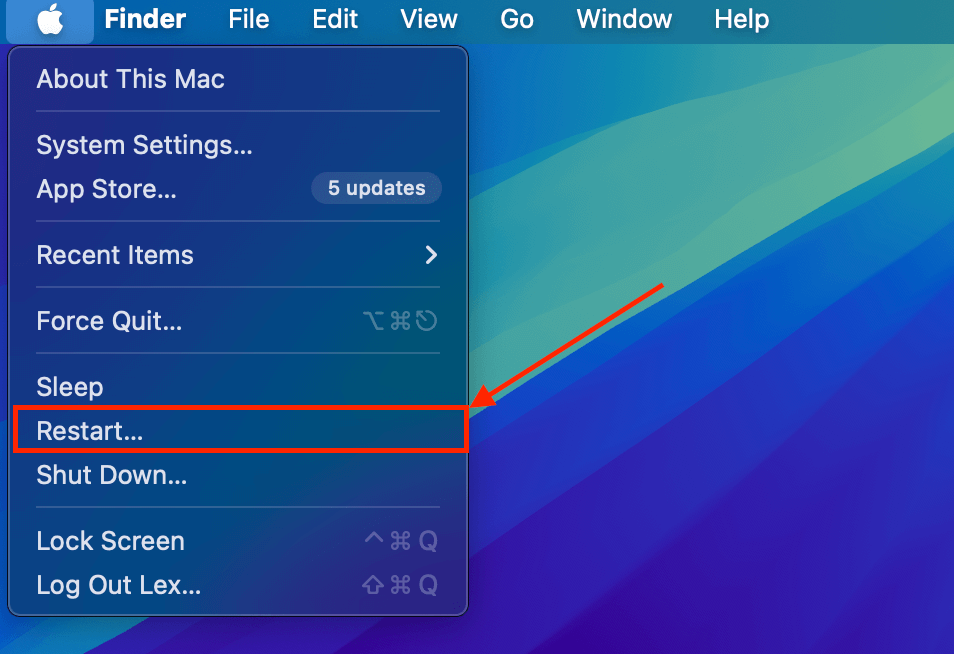
Étape 2. Dans la fenêtre de dialogue qui apparaît, cliquez sur Redémarrer pour confirmer l’action
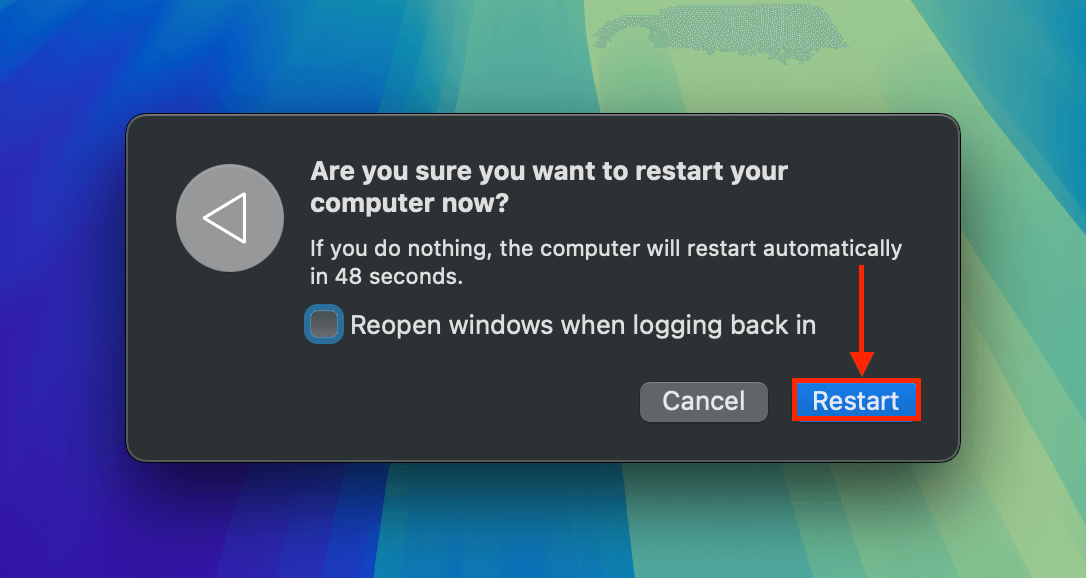
Correctif #2 : Essayez un autre port ou un autre Mac
La poussière et les débris peuvent causer des obstructions et empêcher une connexion correcte entre votre disque Toshiba et votre Mac. Essayez de nettoyer vos ports et connecteurs, ainsi que d’essayer d’autres ports sur votre Mac.
Si vous avez un autre Mac ou PC disponible, essayez de connecter votre disque dur à l’un d’eux. Vous voulez confirmer si le problème vient de votre disque ou de votre ordinateur.
Correction #3 : Monter votre disque manuellement
MacOS doit “monter” votre disque Toshiba, ce qui attribue le disque à un emplacement dans sa structure de répertoire – permettant ainsi aux utilisateurs d’y accéder via leur ordinateur. Ce processus peut échouer à démarrer de lui-même en raison de diverses raisons (par exemple, manque de RAM, conflits, etc.).
Si votre disque Toshiba ne se monte pas tout seul, vous pouvez essayer de le monter manuellement en utilisant Utilitaire de disque.
Étape 1. Ouvrez Utilitaire de disque (Finder > Applications > Utilitaires).
Étape 2. Sélectionnez votre disque dans la barre latérale et cliquez sur Monter .
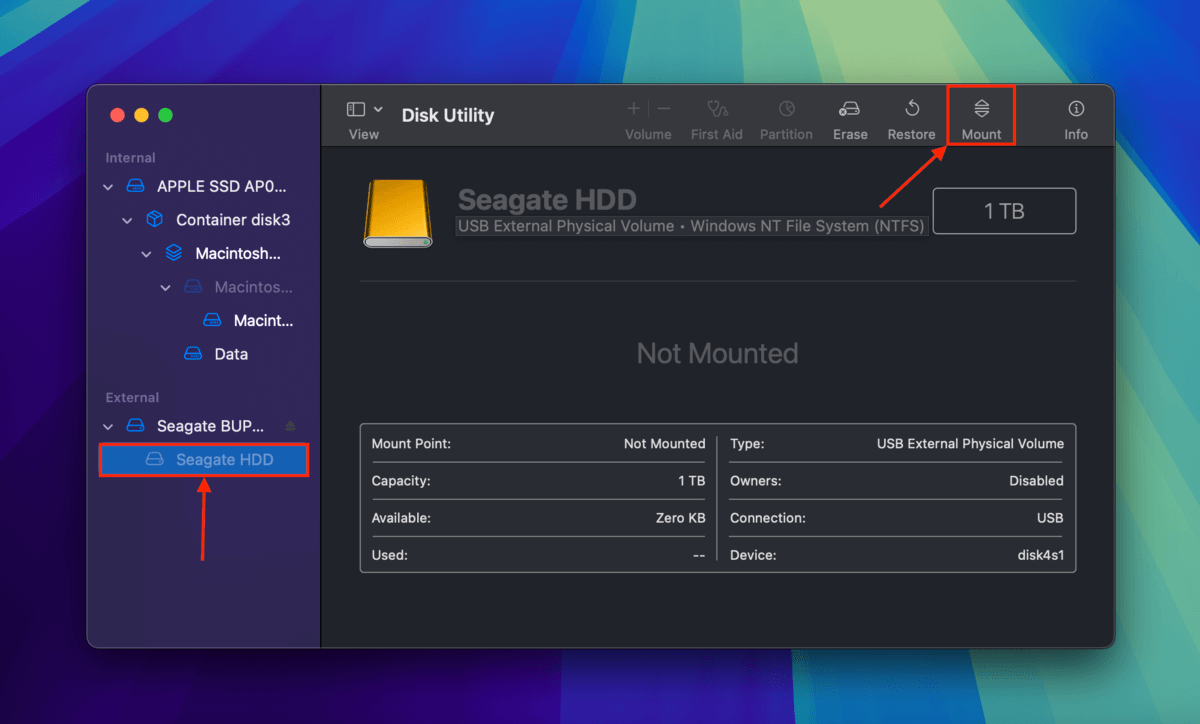
Correction #4 : Utilisez la fonctionnalité de premiers secours de l’utilitaire de disque
La corruption peut affecter la structure du système de fichiers de votre disque Toshiba, que macOS utilise pour accéder et comprendre le système de stockage lui-même. Si la corruption n’est pas trop sévère, vous pouvez utiliser la fonctionnalité de premiers secours de l’utilitaire de disque pour la réparer.
Étape 1. Ouvrez Utilitaire de disque (Finder > Applications > Utilitaires).
Étape 2. Sélectionnez votre disque Toshiba dans la barre latérale et cliquez sur Premiers secours .
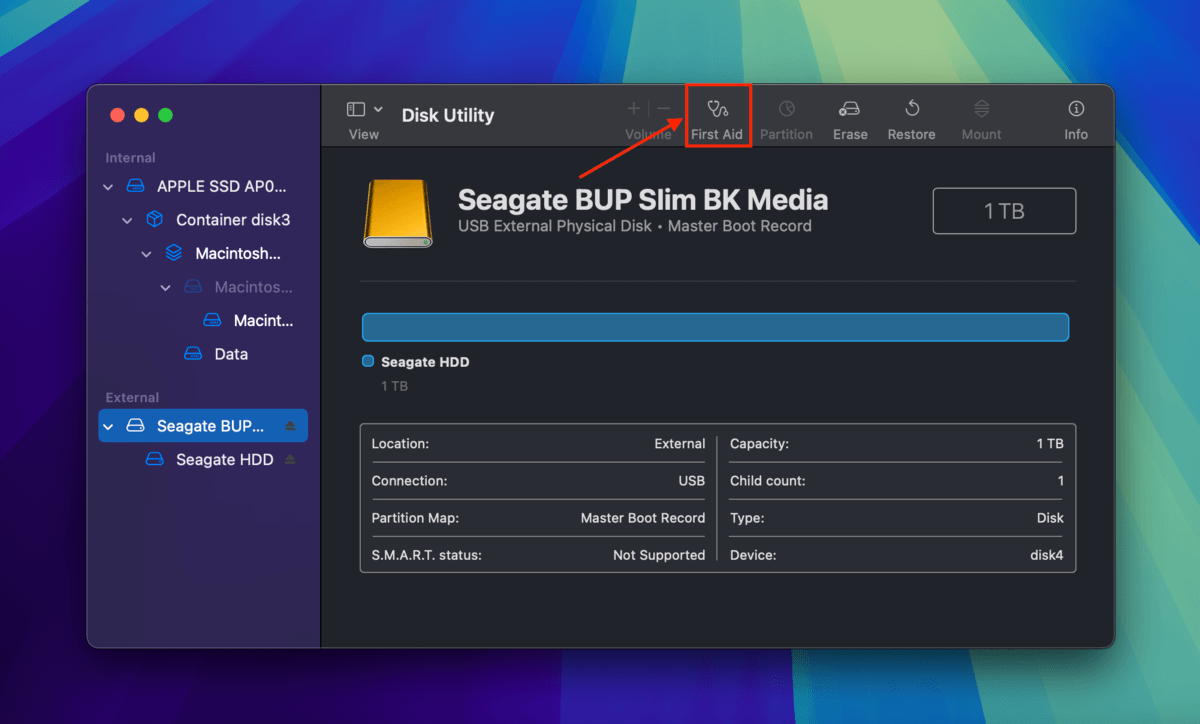
Étape 3. Dans la boîte de dialogue qui apparaît, cliquez sur Exécuter pour confirmer l’action.
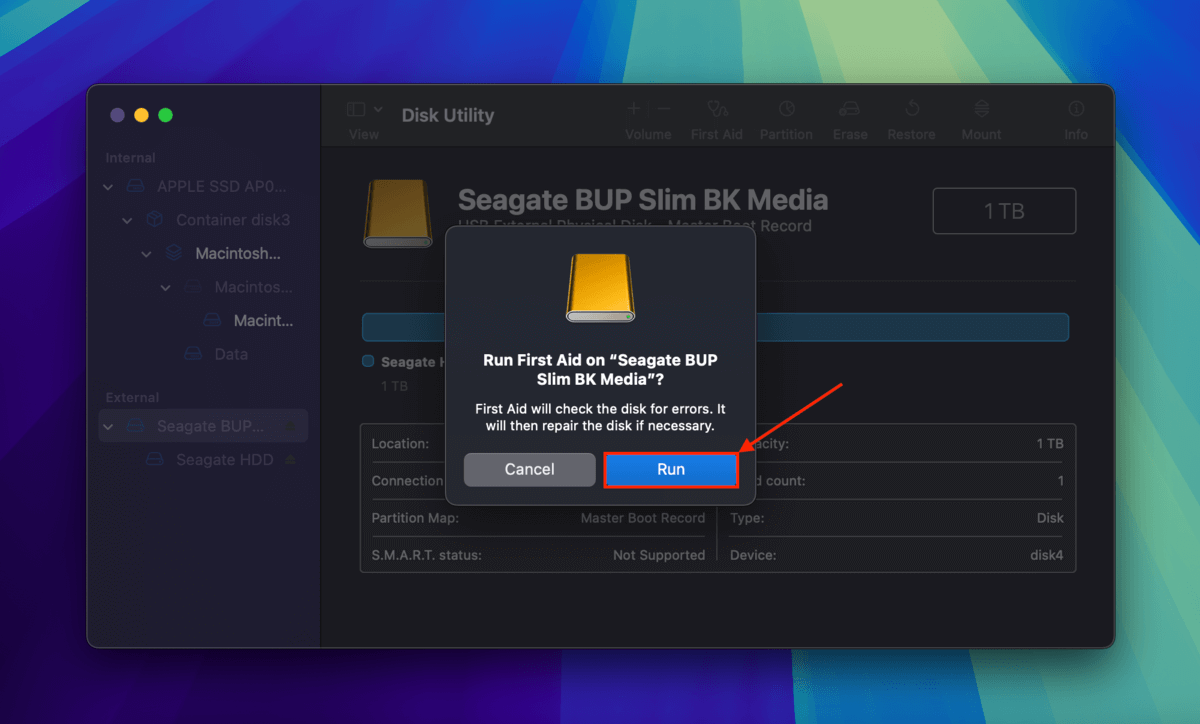
Solution n°5: Mettez à jour vos pilotes
Si les pilotes de votre Mac sont obsolètes, il peut manquer des instructions nécessaires pour communiquer avec votre lecteur Toshiba, le monter et interagir avec son système de fichiers. Vous pouvez mettre à jour les pilotes de votre Mac en mettant à jour macOS lui-même, ce que nous allons démontrer dans le court guide ci-dessous.
En plus de mettre à jour macOS, nous recommandons de vérifier le site officiel du fabricant de votre disque pour tout pilote propriétaire et autre logiciel pertinent. Par exemple, Pilote Paragon de Seagate permet à votre Mac de communiquer avec des disques formatés en NTFS.
Étape 1. Cliquez sur Bouton Apple > Paramètres du système…
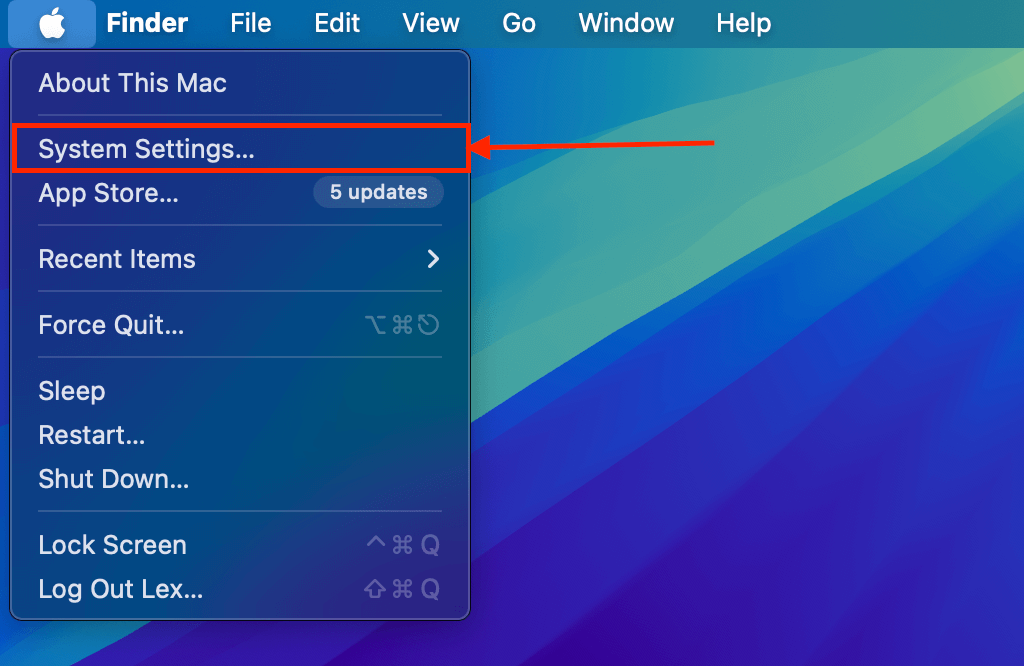
Étape 2. Sélectionnez Général dans la barre latérale et cliquez sur Mise à jour du logiciel dans le volet droit.
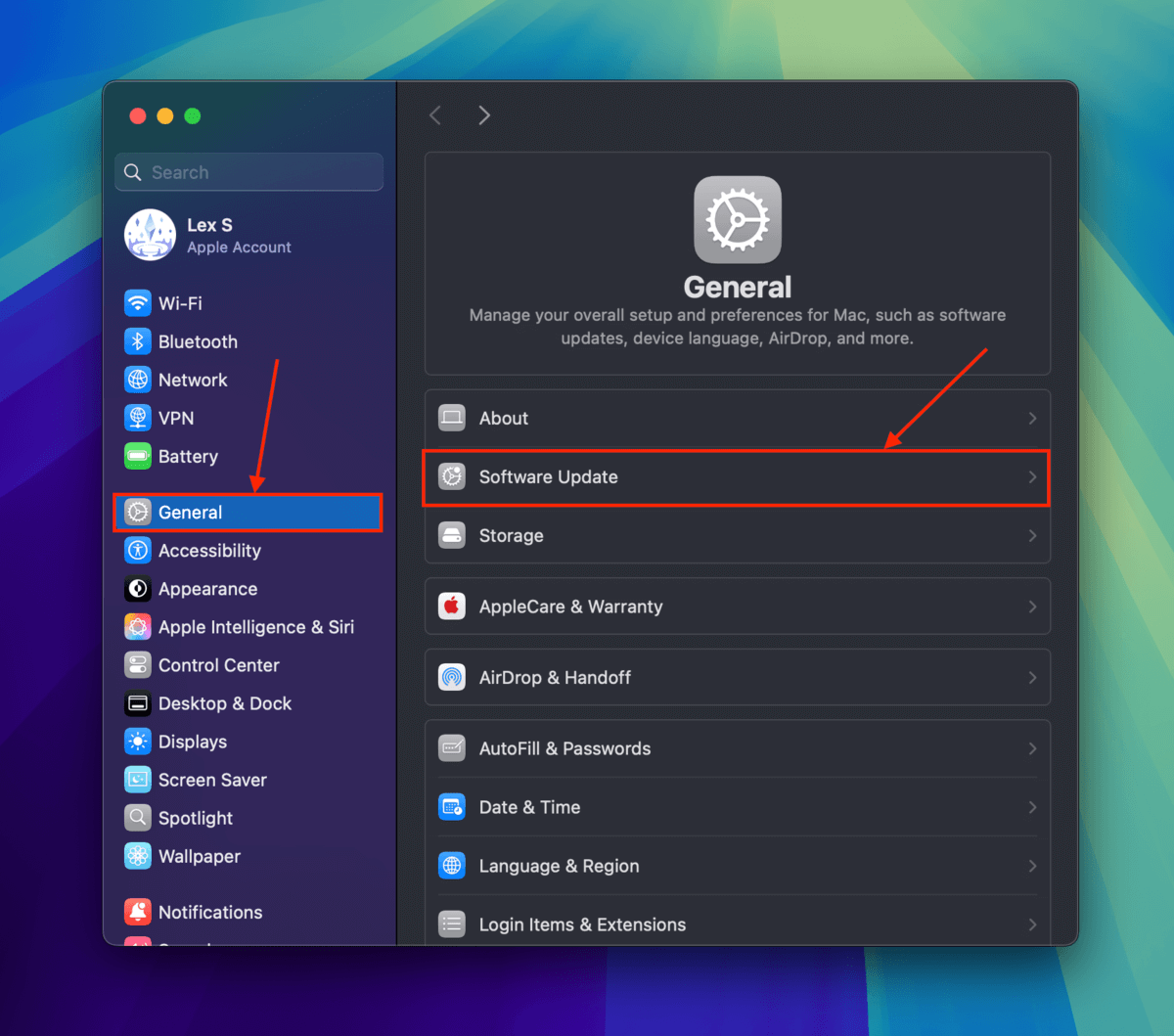
Étape 3. macOS recherchera automatiquement les mises à jour. S’il y a des mises à jour disponibles, vous pouvez les télécharger et les installer à partir de la fenêtre des Réglages Système.
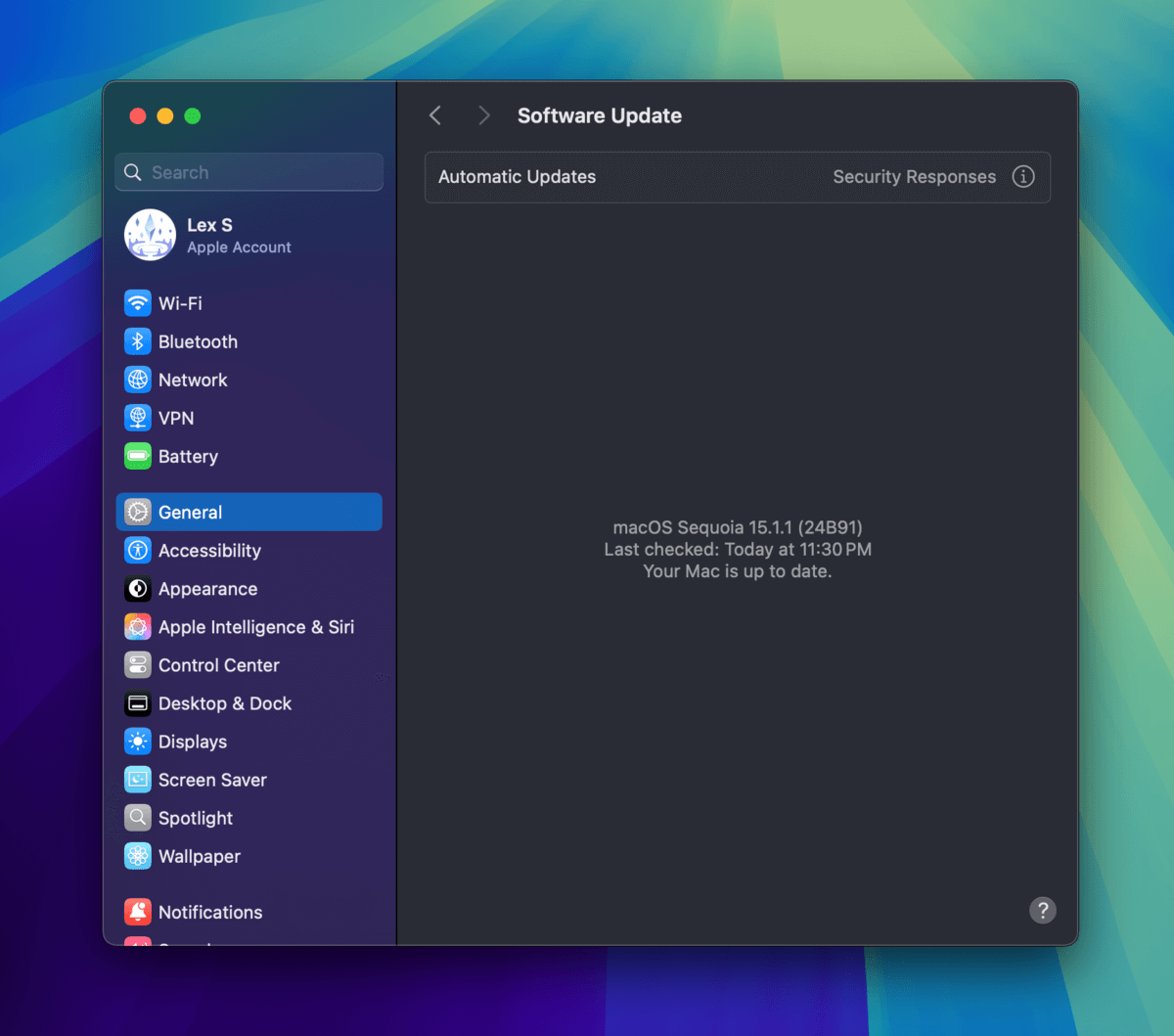
Fix #6 : Formatez votre disque dur externe Toshiba
La mise en forme d’un lecteur est le processus de préparation pour stocker et gérer des fichiers, y compris la création de son système de fichiers. En cas de corruption, le formatage peut aider de trois manières : (1) parce que le système de fichiers du lecteur est reconstruit, la corruption associée sera éliminée.
(2) Le formatage supprime également toutes les données sur le lecteur. Si vous avez des fichiers infectés ou corrompus, le formatage est un excellent moyen de les éliminer. Enfin, (3) il vous permet de changer le format du système de fichiers de votre lecteur au cas où il en utiliserait un incompatible avec macOS (comme NTFS).
Utility de disque possède également un outil pour le formatage, appelé Effacer . Nous allons démontrer son utilisation dans le guide ci-dessous.
Étape 1. Ouvrez Utilitaire de disque (Finder > Applications > Utilitaires).
Étape 2. Sélectionnez votre lecteur Toshiba dans la barre latérale gauche et cliquez sur Effacer .
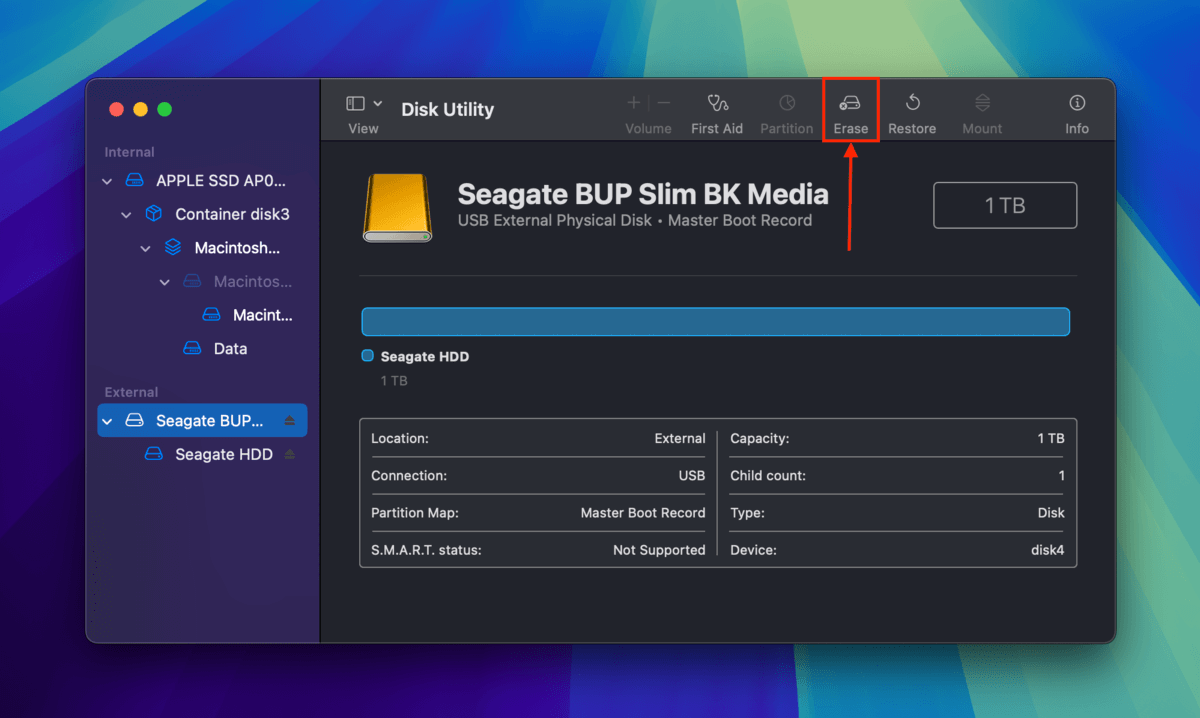
Étape 3. Choisissez un nouveau nom pour votre disque, sélectionnez ExFAT comme Format, et sélectionnez GUID Carte de partition comme Schéma.
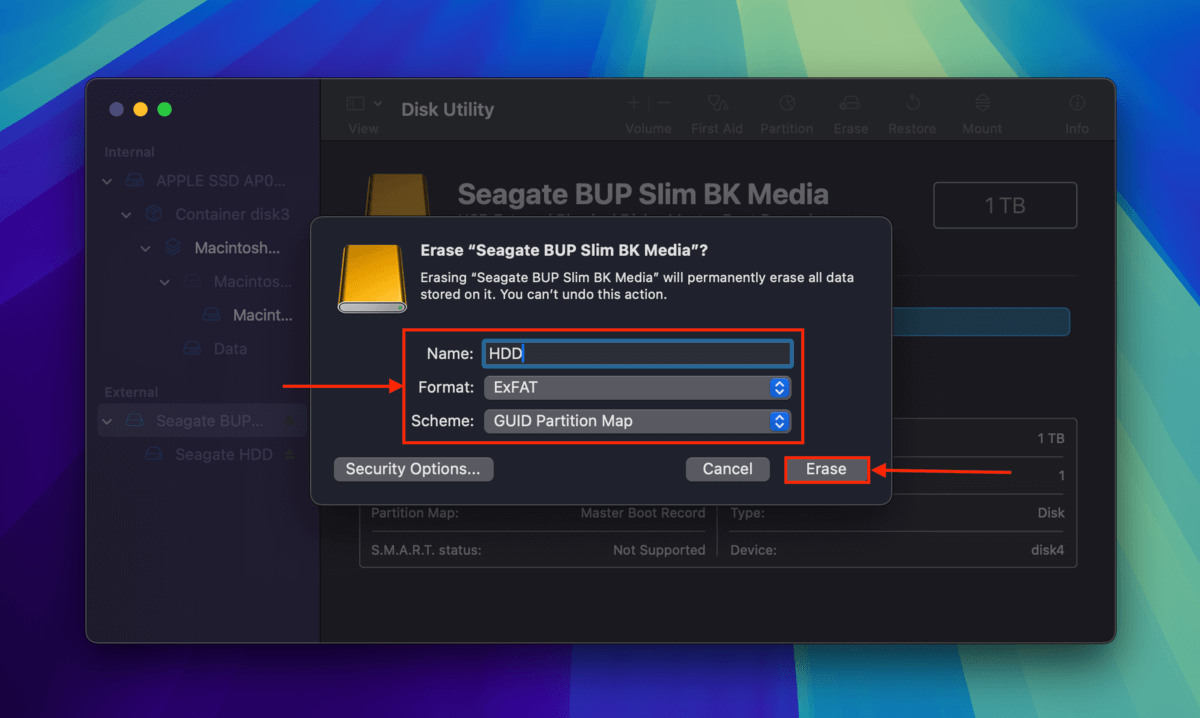
Correction #7 : Vérifiez le statut de la garantie de votre disque Toshiba
Si vous venez d’acheter votre disque et qu’il montre déjà des signes de dysfonctionnement même si vous ne l’avez pas fait tomber ou endommagé, vous pouvez l’remboursé pour une carte-cadeau Visa de la valeur de son prix. S’il y a eu des problèmes dès le départ, il vaut mieux remplacer l’appareil par un neuf.
Avant de partir, voici un moyen utile de gérer la corruption
Si vous gardez votre disque dur suffisamment longtemps, quelque chose finira par aller mal. Et ce n’est pas parce qu’ils ne sont pas bien conçus, mais parce que la corruption peut être causée par de nombreux facteurs hors de votre contrôle.
Une façon d’éviter que la corruption ne s’aggrave ou ne provoque une perte de données est de surveiller l’état de santé de votre disque au fur et à mesure de son utilisation. Consultez notre guide sur comment vérifier l’état de santé du disque dur sur votre Mac, où nous vous aidons à démarrer avec des outils gratuits et adaptés aux débutants.






