
Les fichiers de votre carte SD n’apparaissent-ils pas sur votre Mac ? Plusieurs raisons peuvent expliquer ce problème et il peut être difficile de l’identifier si vous ne l’avez jamais rencontré auparavant.
Et bien que le problème ne soit pas toujours alarmant, il existe un risque de perte de vos données si vous n’utilisez pas la bonne solution.
Pour vous aider, nous avons rédigé ce guide détaillé qui couvre tous les scénarios possibles liés à cette erreur, ainsi que chacune de leurs solutions appropriées (tout en abordant également la perte potentielle de données).
Table des Matières
Avertissement : si vous suspectez une corruption, sécurisez d’abord vos données
Si votre carte SD indique qu’elle est pleine alors qu’elle est vide sur votre Mac, cela ne signifie pas toujours qu’elle est corrompue. Cependant, si la corruption est en effet le cas, tous les fichiers enregistrés sur votre carte SD risquent d’être perdus à jamais. La corruption elle-même peut entraîner une perte de données, tout comme le processus de réparation.
Si les données sur cette carte mémoire sont importantes pour vous, il est crucial de les sécuriser dès que possible. Nous avons une courte liste de recommandations d’applications conçues pour gérer la perte de données sur les cartes SD corrompues :
- Disk Drill – Application de récupération de données conviviale pour les débutants sur Mac, avec des outils de numérisation puissants capables d’extraire des fichiers, des noms de fichiers originaux et des structures de dossiers (sauf dans les cas graves). Elle offre également de bons outils de navigation et de prévisualisation, essentiels pour extraire les données récupérables le plus rapidement possible. Enfin, Disk Drill dispose d’une base de données massive de signatures de fichiers ; il peut reconnaître des signatures de fichiers standards et propriétaires – même RAW ! Quelques exemples incluent JPG, PNG, CR2, NEF, GIF, MP4, AVI, MOV, et bien d’autres encore.
- R-Studio – L’une des applications de récupération de données les plus abordables mais puissantes du marché, bien qu’elle ait une légère courbe d’apprentissage. Elle manque également d’élégants outils de navigation et de prévisualisation des fichiers, mais elle compense cela avec des fonctionnalités de numérisation avancées, comme des paramètres personnalisés et l’apprentissage de signatures de fichiers inconnues.
- DMDE – La plus abordable et la plus difficile à utiliser de la liste ; vous pouvez récupérer jusqu’à 4 000 fichiers à la fois avec la version gratuite de DMDE. Elle est également très efficace pour restaurer des données à partir de dispositifs de stockage corrompus et offre des performances constantes en général. Cependant, elle possède une interface très encombrée et la surabondance de fonctionnalités et de paramètres avancés risque de submerger un utilisateur novice.
Pourquoi votre carte mémoire indique-t-elle “Pleine” alors qu’il n’y a rien dessus
Il existe plusieurs façons potentielles de réparer une carte SD vide, mais indiquant “Plein” sur votre Mac. Cependant, chaque solution convient uniquement aux problèmes spécifiques concernés. Voici un aperçu rapide des raisons courantes de cette erreur, ainsi que des liens rapides pour que vous puissiez rapidement accéder à la bonne section du guide.
| Causes | Diagnostic |
| Vous n’avez pas vidé votre corbeille. | Si vous avez essayé de supprimer des fichiers pour libérer de l’espace, il est possible qu’ils n’aient pas été effacés de votre Mac – ils peuvent avoir été envoyés dans un dossier de corbeille caché. Solution : Méthode 1 |
| Vos fichiers et dossiers sont cachés. | Vous ou un autre utilisateur avez peut-être défini les données de votre carte SD comme étant « cachées », ce qui les empêche d’apparaître dans le Finder. Solution : Méthode 2 |
| Votre Mac ne peut pas détecter ou reconnaître votre carte SD. | Des débris, l’usure, ou d’autres problèmes mécaniques peuvent empêcher votre Mac de communiquer avec votre carte SD, de la monter, et d’accéder à ses données. Essayez de suivre notre guide sur comment réparer une carte SD qui n’est pas détectée par votre Mac, puis revenez à cet article si l’erreur persiste. |
| Votre carte SD peut être corrompue. | La corruption peut survenir en raison d’interruptions de lecture/écriture (en raison de coupures de courant, etc.), d’infections par des logiciels malveillants, d’erreurs logicielles et d’autres problèmes liés aux logiciels. Il existe plusieurs façons par lesquelles la corruption peut affecter la visibilité et le stockage des fichiers, car elle peut influencer le système de fichiers, la structure des répertoires, les partitions, les métadonnées de votre carte SD, et plus encore. Essayez une ou plusieurs des options suivantes solutions : Méthode 3, Méthode 4, Méthode 5 |
| Votre carte SD est infectée par des logiciels malveillants. | Des logiciels malveillants ont peut-être corrompu votre carte SD ou ses données, l’empêchant de fonctionner correctement. Suivez notre guide sur comment supprimer un virus de votre Mac à l’aide d’outils anti-malware – leurs scanners pourraient être en mesure de détecter des éléments malveillants dans vos lecteurs externes. Et s’il s’agit d’un virus basé sur Windows, vous devriez pouvoir copier vos fichiers sur votre Mac sans problème. Cependant, nous recommandons fortement de scanner les fichiers copiés pour déceler des virus. Alternativement, vous pouvez tenter de formater votre carte SD (Méthode 5) et de récupérer les fichiers supprimés de votre carte SD à la place. |
5 Méthodes pour Réparer une Carte SD qui Affiche Pleine mais Semble Vide
Dans cette section, nous couvrirons 5 méthodes différentes pour résoudre l’erreur où votre carte SD ou micro SD indique pleine alors qu’il n’y a rien dessus sur votre Mac. Chaque méthode résout un problème spécifique, alors analysez attentivement votre diagnostic.
Méthode 1 : Vider votre corbeille (pendant que votre carte mémoire est connectée)
Lorsque vous supprimez des fichiers de votre carte SD alors qu’elle est connectée à votre Mac, dans certains cas, ces fichiers ne sont pas encore éliminés de votre carte SD. À la place, ils sont envoyés dans un dossier caché sur votre Mac, appelé .Poubelles .
Les références à ces fichiers sont alors stockées dans le dossier CORBEILLE LOCAL de votre Mac. Pour supprimer les fichiers dans .Trashes, vous devez supprimer leurs références du dossier Corbeille de macOS.
Étape 1. Assurez-vous que votre carte SD est bien connectée à votre Mac à l’aide d’un lecteur de carte USB. Sinon, ses références de fichier ne seront pas disponibles pour la suppression dans le dossier Corbeille local.
Étape 2. Cliquez avec le bouton droit de la souris sur l’icône du dossier Corbeille dans votre dock et cliquez sur Vider la corbeille .
![]()
Étape 3. Dans la fenêtre contextuelle qui apparaît, cliquez à nouveau sur Vider la corbeille pour confirmer l’action.
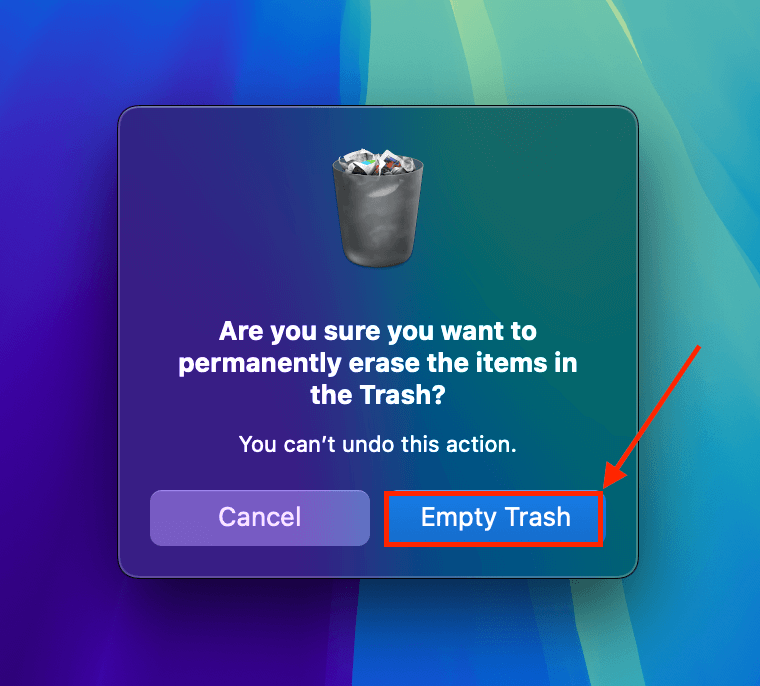
Méthode 2 : Afficher les fichiers et dossiers cachés sur votre carte mémoire
Caché est un attribut de fichier ou de dossier qu’un utilisateur ou une application peut activer pour empêcher le fichier ou le dossier de s’afficher dans le Finder. Avec une simple combinaison de touches, vous pouvez faire apparaître tous les éléments cachés afin de pouvoir interagir avec eux.
Étape 1. Ouvrez Finder.
Étape 2. Dans la barre latérale gauche, cliquez sur le répertoire de votre carte SD. Ensuite, appuyez simultanément sur les touches Commande + Maj + > .
Méthode 3 : Réparer les Erreurs Mineures de Disque sur votre Carte SD en Utilisant l’Outil de Premier Secours
First Aid est une fonctionnalité à laquelle vous pouvez accéder via l’outil de gestion de disque intégré, Utilitaire de disque. First Aid est capable de résoudre les incohérences du système de fichiers, de réparer les erreurs de table de partition et de corriger d’autres problèmes mineurs de disque.
Étape 1. Connectez votre carte SD à votre Mac.
Étape 2. Ouvrez Utilitaire de disque (Finder > Applications > Utilitaires).
Étape 3. Dans la barre latérale à gauche, sélectionnez votre carte SD. Puis, cliquez sur Premiers secours .
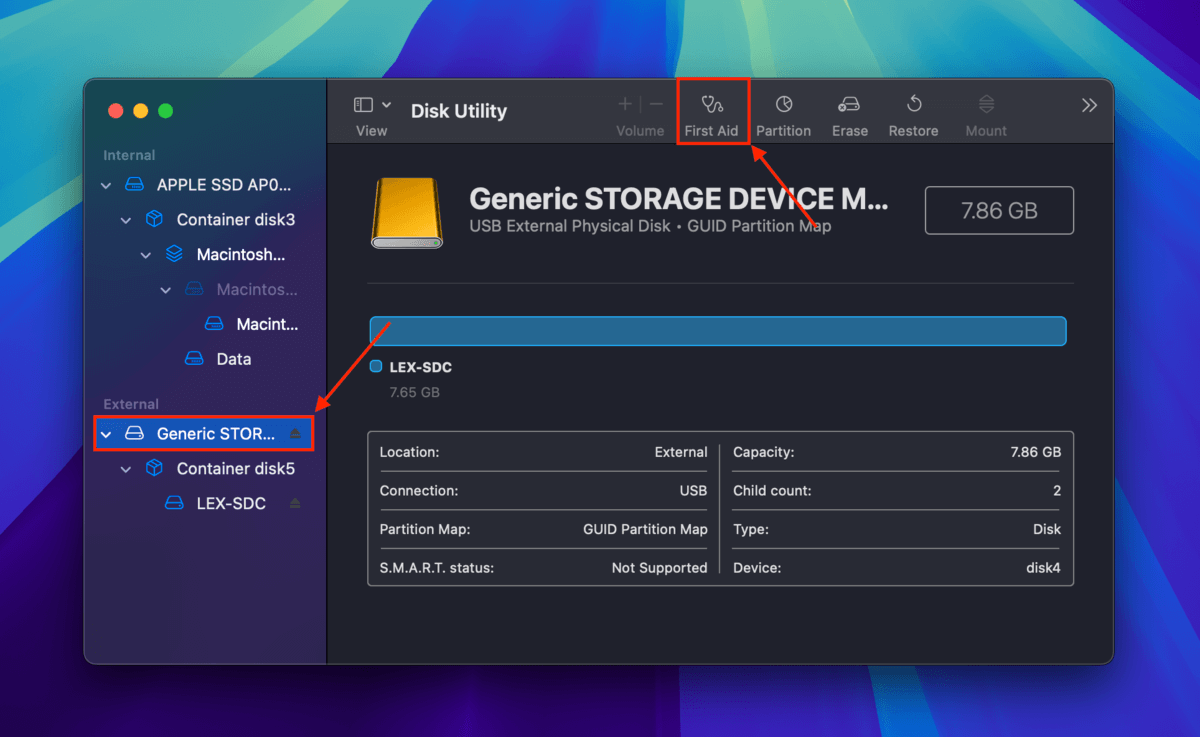
Étape 4. Lorsque vous y êtes invité, cliquez sur Exécuter pour confirmer l’action.
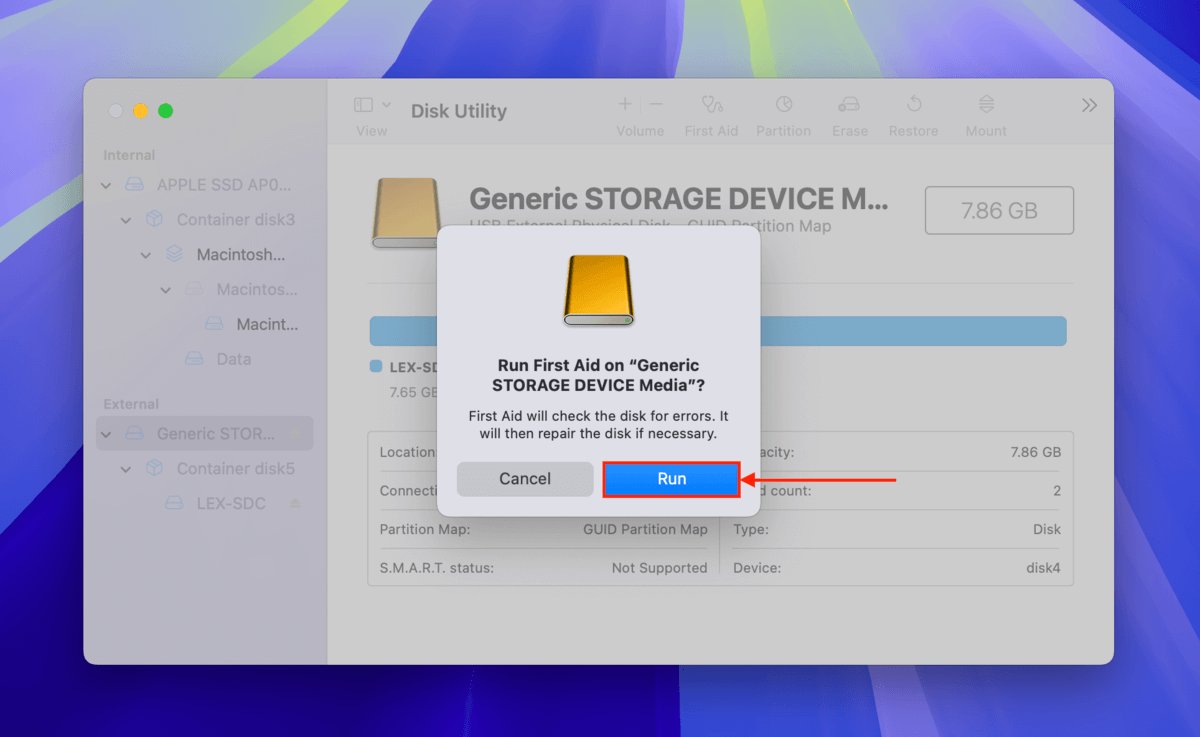
Méthode 4 : Réparer les erreurs du système de fichiers sur votre carte SD en utilisant la commande FSCK
FSCK est un outil de réparation plus puissant que First Aid; il peut effectuer des réparations de système de fichiers plus profondes et gérer des cas de corruption plus graves. Il peut également identifier des problèmes que First Aid pourrait manquer, donc il est conseillé de lancer cet outil si vous remarquez des problèmes après avoir utilisé First Aid.
Vous pouvez accéder à FSCK en utilisant des commandes simples dans le Terminal. Voici un guide étape par étape :
Étape 1. Connectez votre carte SD à votre Mac.
Étape 2. Ouvrez l’application Terminal (Finder > Applications > Utilitaires).
Étape 3. Recherchez votre carte SD IDENTIFIER . Tapez la commande suivante et appuyez sur Retour :
diskutil list
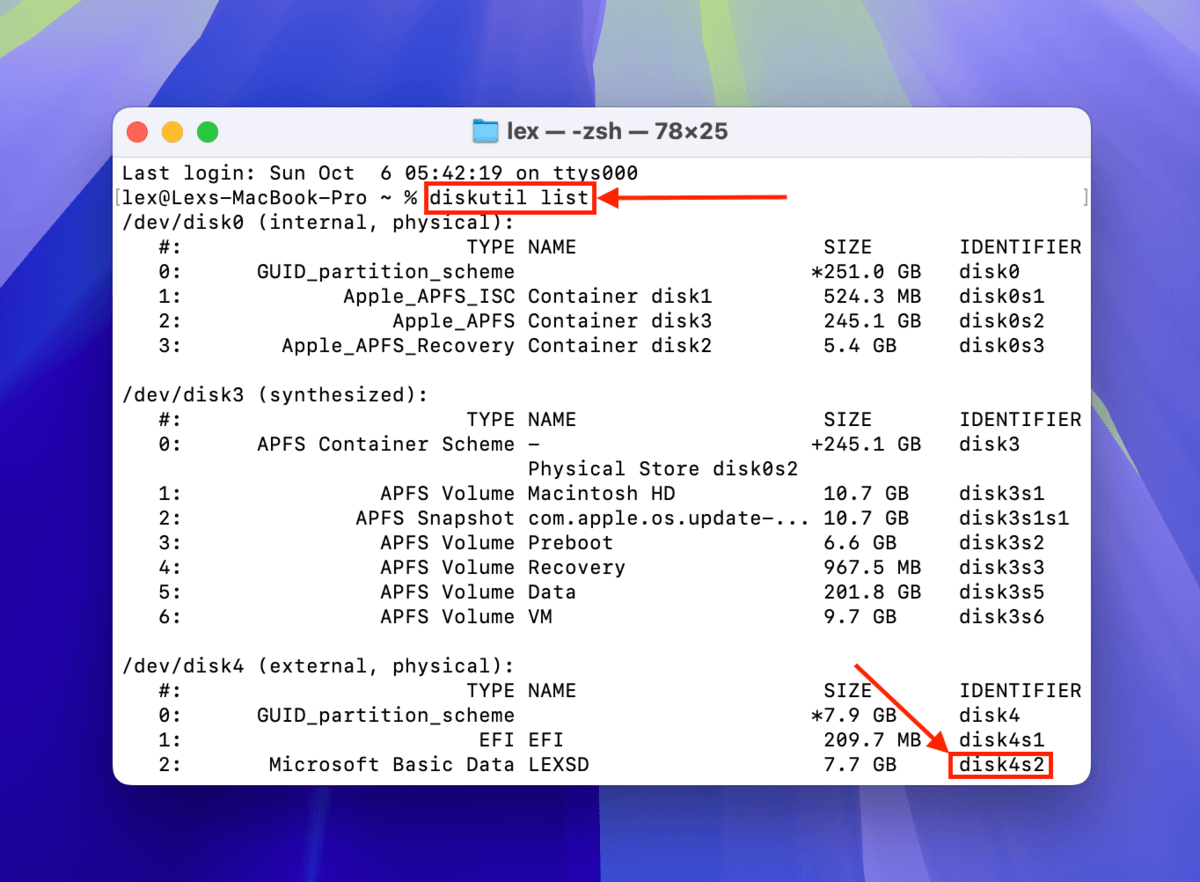
Étape 4. La commande suivante pour exécuter l’outil FSCK :
sudo fsck_exfat -fy /dev/disk4s2
Remplacez disk0 par votre propre carte SD IDENTIFIER .
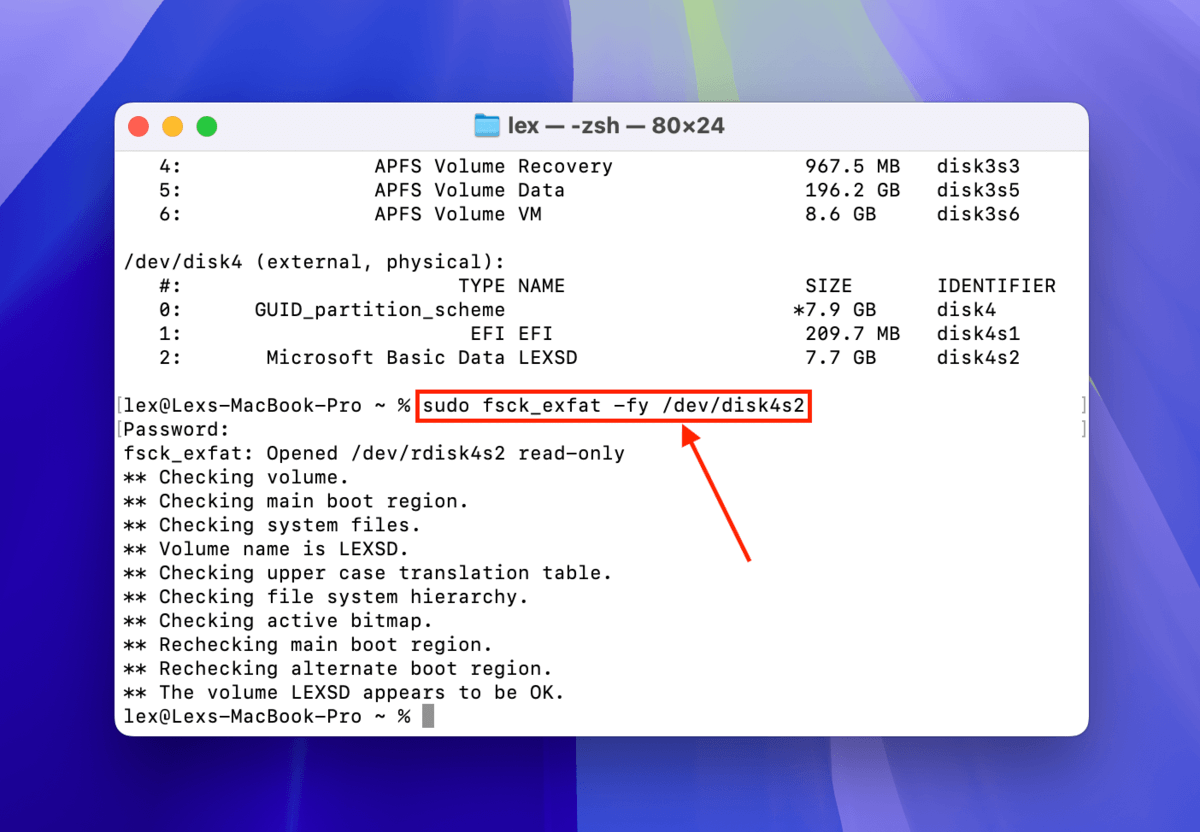
Méthode 5 : Formater Votre Carte SD ou Micro SD
Si aucune des méthodes discutées ci-dessus n’a pu vous aider, ou si vous souhaitez simplement la réparation la plus rapide et la plus propre possible, vous pouvez formater votre carte SD. Le formatage de votre carte SD entraînera effacer complètement tout dessus – y compris son système de fichiers et vos données personnelles. Le côté positif est que cela signifie que vous vous débarrasserez aussi de la corruption.
Étape 1. Connectez votre carte SD à votre Mac.
Étape 2. Ouvrez Utilitaire de disque (Finder > Applications > Utilitaires).
Étape 3. Sélectionnez votre carte SD dans la barre latérale gauche et cliquez sur le bouton Effacer .
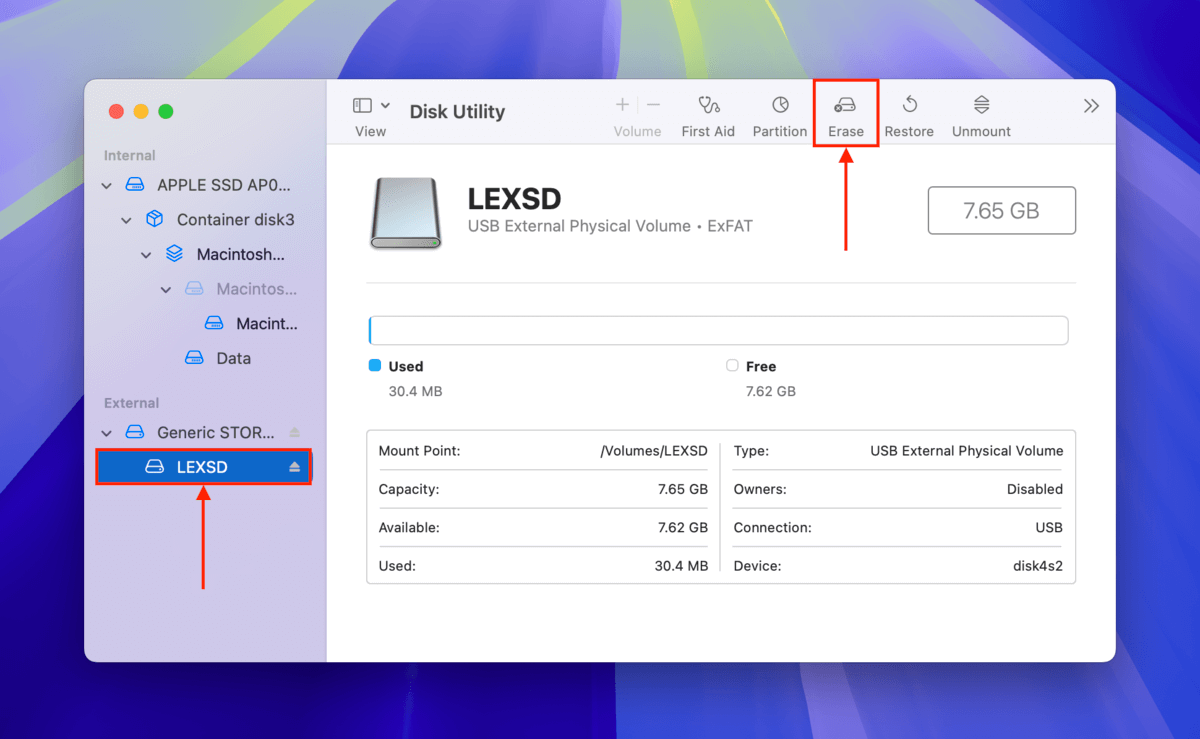
Étape 4. Lorsque vous y êtes invité, cliquez de nouveau sur Effacer pour confirmer l’action.
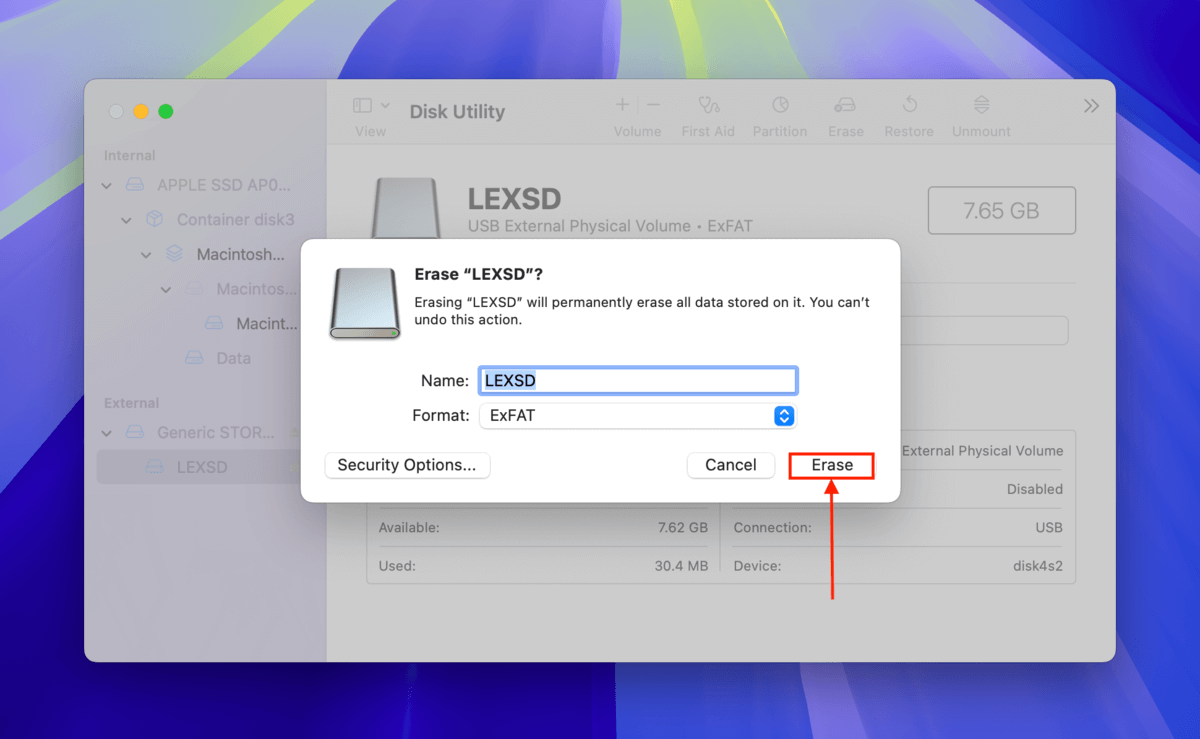
Vos photos sur carte SD au format RAW ont-elles disparu ?
Une corruption de la carte SD – et même le processus de réparation lui-même – est très susceptible de provoquer une perte de données. Si votre carte SD stocke des photos RAW, telles que .cr2, .nef, etc., vous devrez utiliser des outils spécifiques pour les restaurer.
Si tel est le cas pour vous, lisez notre guide sur comment restaurer des fichiers RAW depuis une carte SD. Nous vous recommandons également de vous préparer à remplacer votre carte SD corrompue dès que vos données auront été sécurisées.






