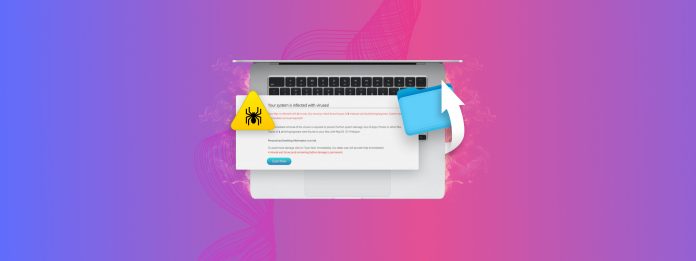
Avez-vous perdu des données à la suite d’une infection par un virus ? La situation n’est pas désespérée, mais tout le processus de suppression du virus et de récupération de vos données est délicat.
Vous devez le faire dans le bon ordre, faire les préparations appropriées au préalable, et utiliser uniquement des outils et méthodes fiables et sûrs pour les données.
Ce guide contient toutes les informations et ressources nécessaires pour éliminer en toute sécurité le virus sur votre Mac et restaurer vos fichiers. Lisez la suite !
Table des Matières
Comment améliorer vos chances de supprimer le virus avec succès et de restaurer vos fichiers
Les infections par virus peuvent être rapides et imprévisibles. Avant de tenter la suppression des logiciels malveillants et la récupération des données, il y a plusieurs étapes d’urgence que vous pouvez prendre le plus rapidement possible pour potentiellement améliorer le résultat. Voici ce qu’il faut faire si votre Mac est infecté par un virus :
- Changez vos mots de passe ! Vos données de connexion peuvent être compromises, y compris vos comptes sociaux, votre email (qui peut contenir des informations de compte bancaire), vos contacts, etc. Modifiez TOUTES vos données de connexion le plus tôt possible. C’est fastidieux, mais nécessaire.
- Créer une sauvegarde d’urgence. Sauvegardez votre Mac avec Time Machine. Cela n’existe que comme un moyen de revenir à la case départ dans le cas où le virus efface complètement vos données (et que vous n’avez pas de sauvegardes existantes). Cependant, évitez de l’utiliser sauf si c’est absolument nécessaire… Le virus PEUT également infiltrer la sauvegarde.
- Déconnectez votre Mac d’Internet. Jusqu’à ce que le guide demande une connexion réseau (par exemple pour télécharger une application), gardez votre Mac déconnecté d’internet. Cela peut empêcher le virus de miner vos données en ligne et/ou de télécharger vos informations sensibles.
- Ne téléchargez pas ou n’enregistrez pas de nouveaux fichiers. Si le virus a supprimé vos fichiers, vous avez encore une chance de les récupérer. Cependant, certaines méthodes que nous vous montrerons s’appuient sur les données de fichiers restantes. Si vous enregistrez de nouveaux fichiers, les nouvelles données de fichiers peuvent écraser les anciennes, rendant la récupération impossible.
Étape 1 : Éliminer la Menace
Tout d’abord, vous devez supprimer le virus de votre système par tous les moyens nécessaires. Si vous ne le faites pas, tous les fichiers que vous tenterez de restaurer seront probablement à nouveau infectés. Ils peuvent même être corrompus à mesure que le virus attaque davantage l’intégrité du système de fichiers de votre Mac.
La suppression des logiciels malveillants de votre Mac peut se faire de différentes manières, en fonction de la gravité de l’infection ainsi que des ressources dont vous disposez. Nous examinerons chacune d’elles dans les sections du guide ci-dessous.
Option A : Utiliser des outils antivirus ou anti-malware
Il existe plusieurs outils antivirus et anti-malware disponibles pour macOS. Ils fonctionnent principalement en utilisant différentes techniques pour identifier les logiciels malveillants sur votre ordinateur.
Une fois que l’outil anti-malware identifie la menace, il avertit l’utilisateur et met systématiquement en quarantaine ou tente d’éliminer le virus sur votre Mac. Nous vous montrerons comment éliminer les virus sur votre Mac en utilisant des outils anti-malware avec la version gratuite de Malwarebytes pour macOS.
Étape 1. Télécharger et lancez l’installateur de Malwarebytes pour macOS.
Étape 2. Lorsqu’on vous le demande, autorisez l’installateur à ouvrir vos paramètres d’accès complet au disque (cliquez sur Ouvrir les Paramètres ).

Étape 3. Faites glisser le commutateur à côté de Protection Malwarebytes en position activée (bleu).
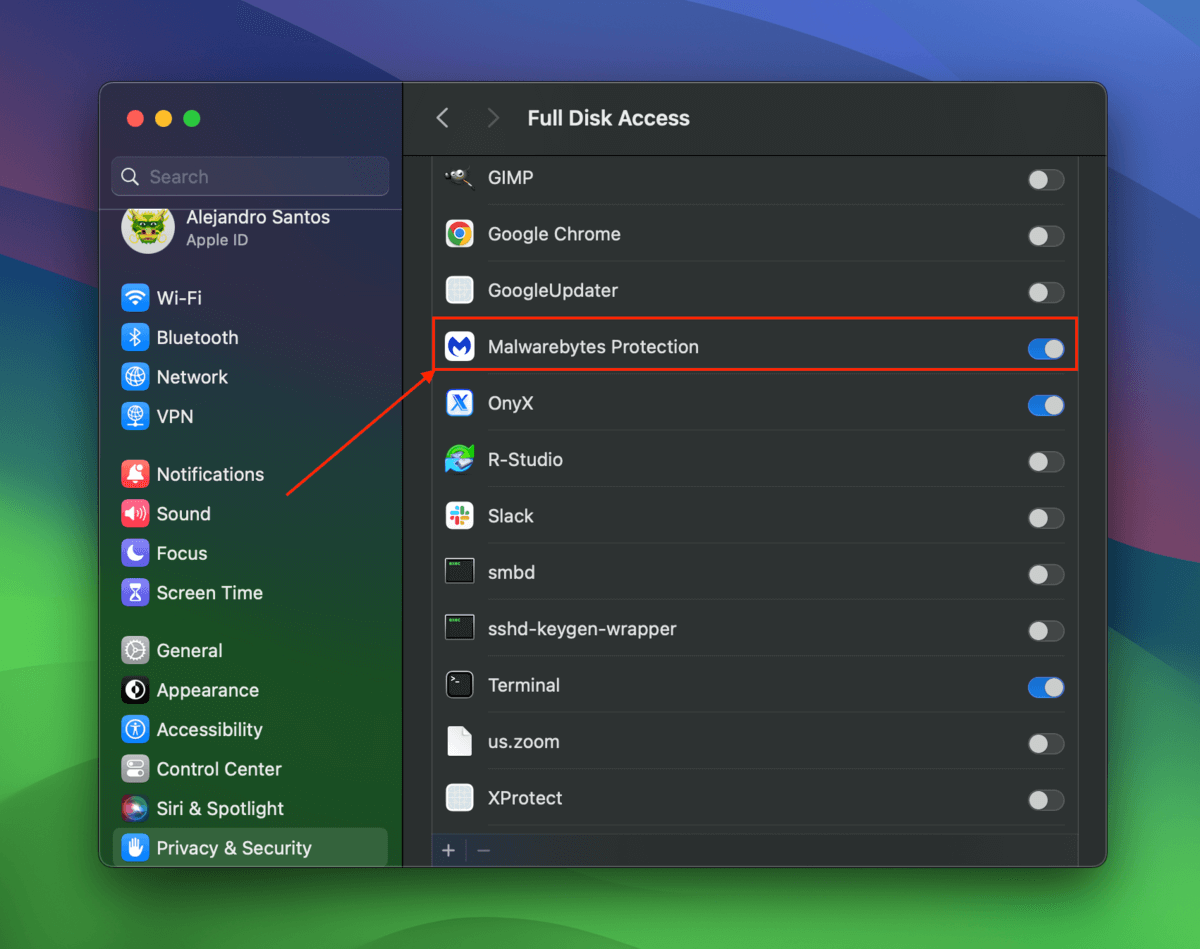
Étape 4. Suivez les autres instructions de l’assistant d’installation. Lorsqu’il vous le demandera, autoriser les notifications pour Agent Malwarebytes .
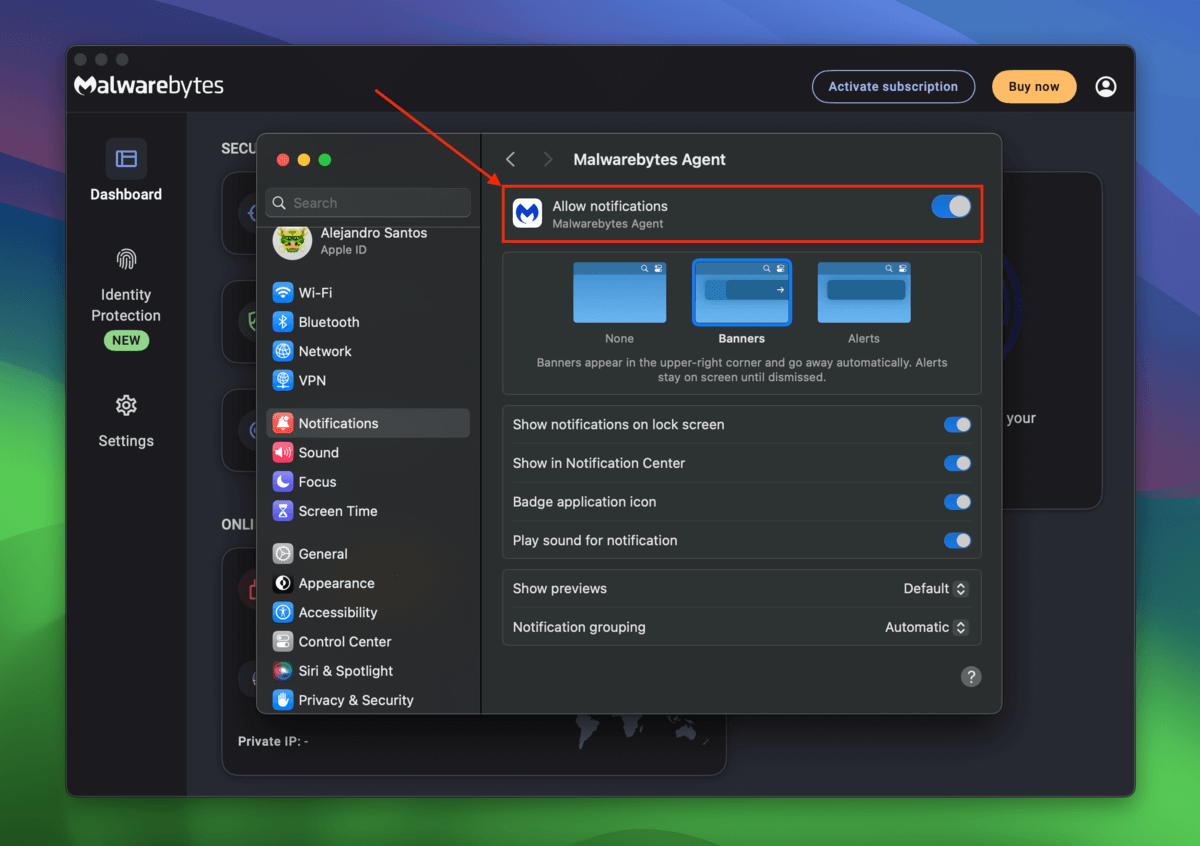
Étape 5. Dans l’écran Tableau de bord , cliquez sur Analyser . Voici comment vérifier si votre MacBook a un virus.

Étape 6. Malwarebytes vous informera ensuite s’il trouve des menaces et vous proposera des options pour les gérer.
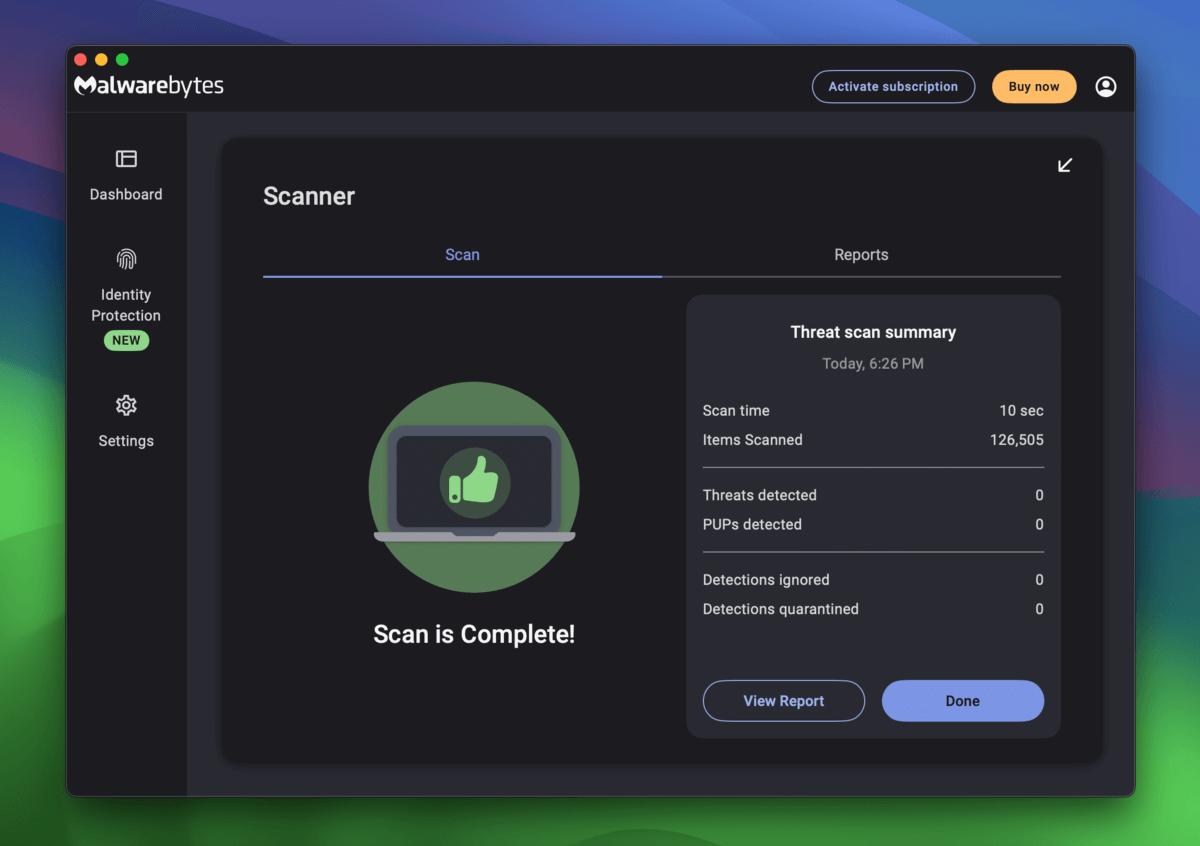
Option B : Restaurer votre Mac à partir d’une sauvegarde Time Machine propre
Si les outils anti-malware ne parviennent pas à éliminer le virus et ses symptômes, vous pouvez restaurer votre Mac à une sauvegarde que vous avez créée avec Time Machine avant l’infection par le virus.
Ces méthodes restaureront votre Mac à l’état dans lequel il était lorsque la sauvegarde Time Machine a été créée – avant que le virus ne soit introduit dans votre système.
Étape 1. Éteignez votre Mac.
Étape 2. Connectez votre disque de sauvegarde Time Machine à votre Mac. Ensuite, maintenez enfoncé le bouton d’alimentation .
Étape 3. Une fois que vous voyez Options , relâchez le bouton d’alimentation. Ensuite, cliquez sur Options et cliquez sur Continuer .
Étape 4. Dans le menu Mode de récupération, cliquez sur Restaurer à partir de Time Machine et cliquez sur Continuer .
Étape 5. Suivez l’assistant pour restaurer complètement votre Mac à partir d’une sauvegarde Time Machine. Assurez-vous simplement de sélectionner le bon Restaurer la source !
Option C : Réinstaller macOS
Si vous n’avez aucune sauvegarde créée avant l’infection par le virus, votre dernier recours est de réinstaller macOS. Cela nettoiera complètement votre Mac des virus, ainsi que le reste de vos données, pour faire place à la nouvelle installation.
La réinstallation de macOS signifie également que son système de fichiers sera reconstruit à partir de zéro, garantissant ainsi son intégrité… C’est une considération importante si les outils anti-malware ne parviennent pas à prévenir ni à inverser certains ou tous les effets du virus.
Étape 1. Éteignez votre Mac.
Étape 2. Appuyez et maintenez le bouton d’alimentation jusqu’à ce que vous voyiez Options .
Étape 3. Cliquez sur Options et cliquez sur Continuer .
Étape 4. Dans le menu Recovery Mode, cliquez sur Réinstaller macOS Sonoma . Ensuite, cliquez sur Continuer .
Étape 5. Suivez l’assistant d’installation pour réinstaller complètement votre macOS.
Étape 2 : Récupérez les fichiers qui ont été supprimés par le virus
Une fois que le virus a été complètement éliminé de votre système, vous pouvez tenter de récupérer les données en toute sécurité. Notez qu’il est toujours possible que votre Mac soit réinfecté si vous restaurez des fichiers suspects.
Ne sauvegardez aucun nouveau fichier personnel sur votre Mac tant que vous n’avez pas confirmé avec un anti-programme malveillant que tout est clair.
Option A : Vérifiez le dossier récemment supprimé dans iCloud
Si (1) vous avez activé iCloud sur votre Mac et (2) les fichiers supprimés étaient initialement stockés dans vos dossiers iCloud Drive, vous pourriez alors retrouver vos fichiers dans le dossier Supprimés récemment d’iCloud.
Vous pouvez accéder à votre iCloud Drive depuis n’importe quel navigateur sur n’importe quel appareil.
Étape 1. Ouvrez n’importe quel navigateur et connectez-vous à iCloud.com.
Étape 2. Cliquez sur iCloud Drive .
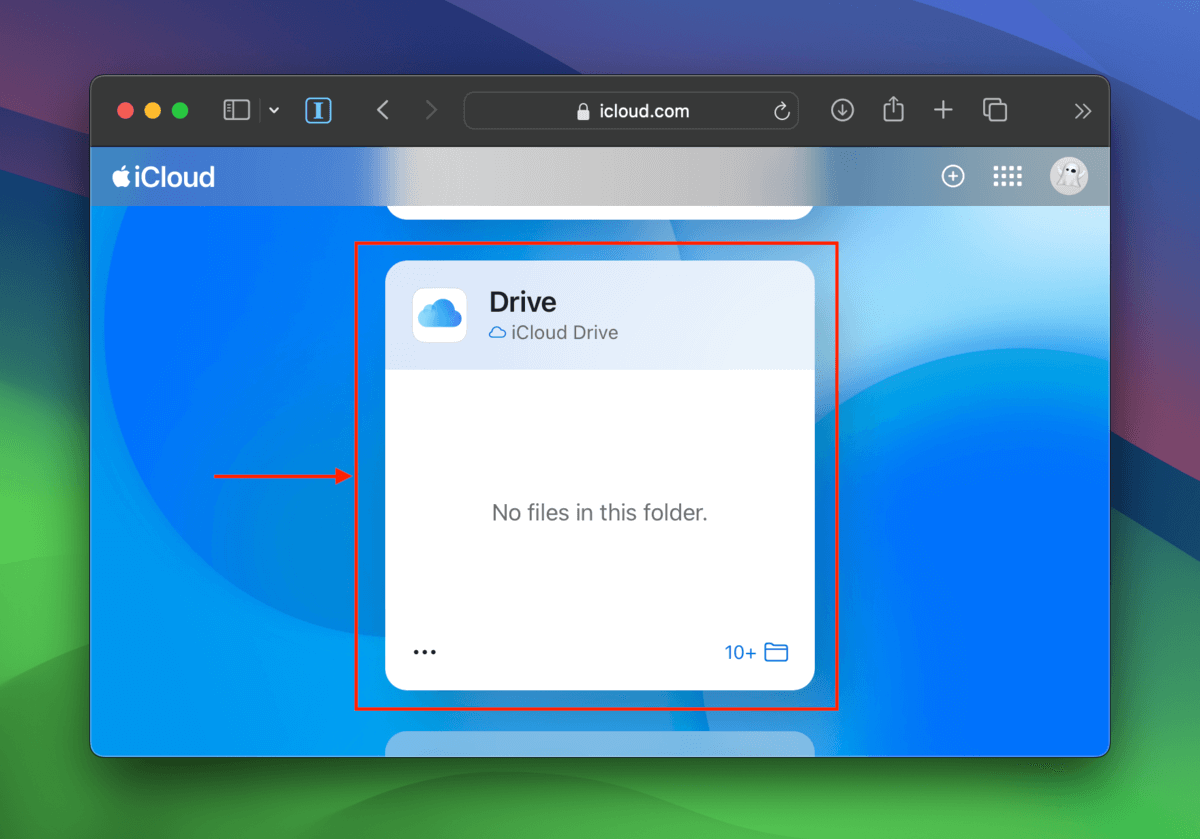
Étape 3. Sélectionnez le dossier Récemment supprimés dans la barre latérale de gauche. Cliquez sur le bouton de menu à côté de votre fichier et cliquez sur le bouton Récupérer .
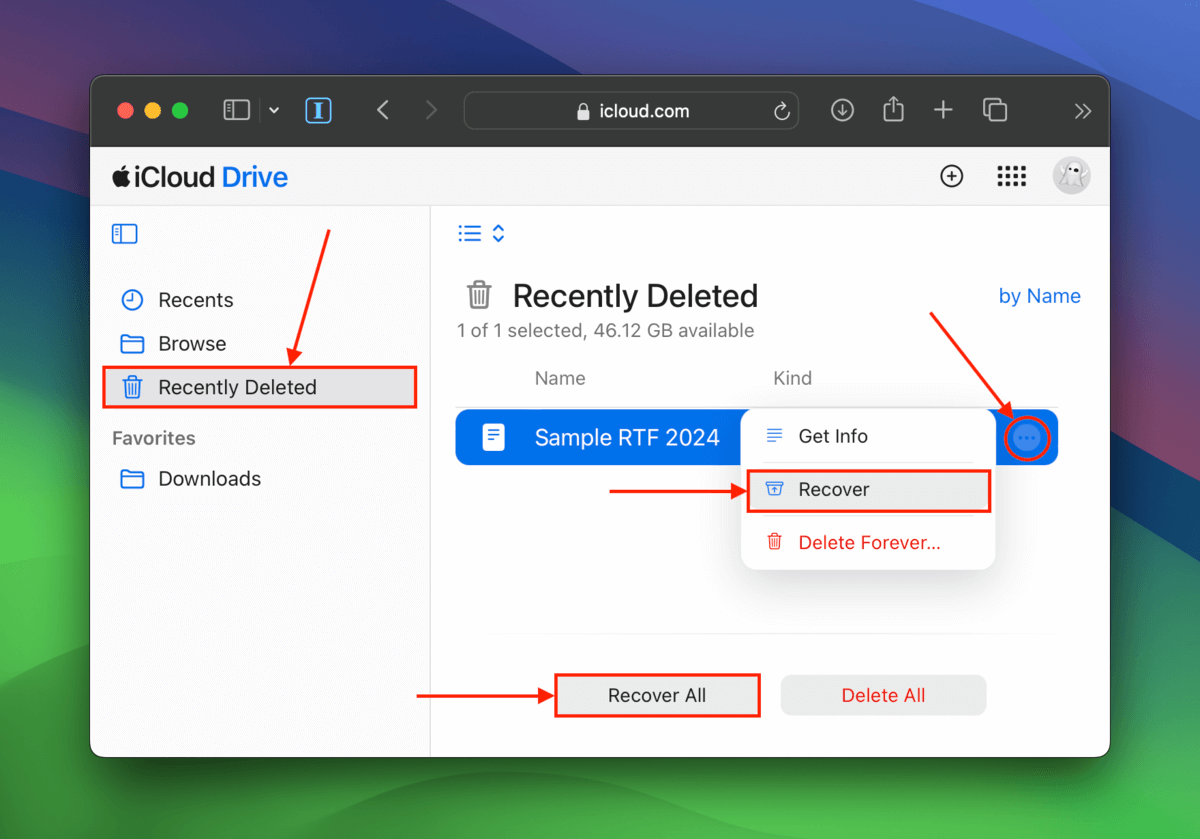
Option B : Restaurez Vos Données Avec Un Logiciel de Récupération de Données
Si les fichiers supprimés ne sont pas dans iCloud, vous pouvez tenter de les restaurer en utilisant un logiciel de récupération de données. Un logiciel de récupération de données est un outil qui peut scanner directement le disque de votre Mac à la recherche des données résiduelles de vos fichiers perdus.
Il existe plusieurs applications de récupération de données pour macOS, mais nous utiliserons Disk Drill pour cette démonstration. Elle est facile à utiliser pour tout le monde et elle reconnaît presque tous les types de fichiers basés sur Mac.
Disk Drill dispose également de l’un des meilleurs outils de prévisualisation parmi ses concurrents, ce qui est utile pour déterminer si vos fichiers ont été corrompus (si vous pouvez le prévisualiser, vous pouvez le récupérer).
Étape 1. Télécharger Installeur de Disk Drill mais enregistrez-le sur un périphérique de stockage externe (soit en utilisant un autre ordinateur, soit en modifiant les paramètres de téléchargement de votre navigateur).
Étape 2. Lorsque l’installateur vous y invite, faites glisser l’icône de Disk Drill vers le dossier racine du disque externe dans Finder.
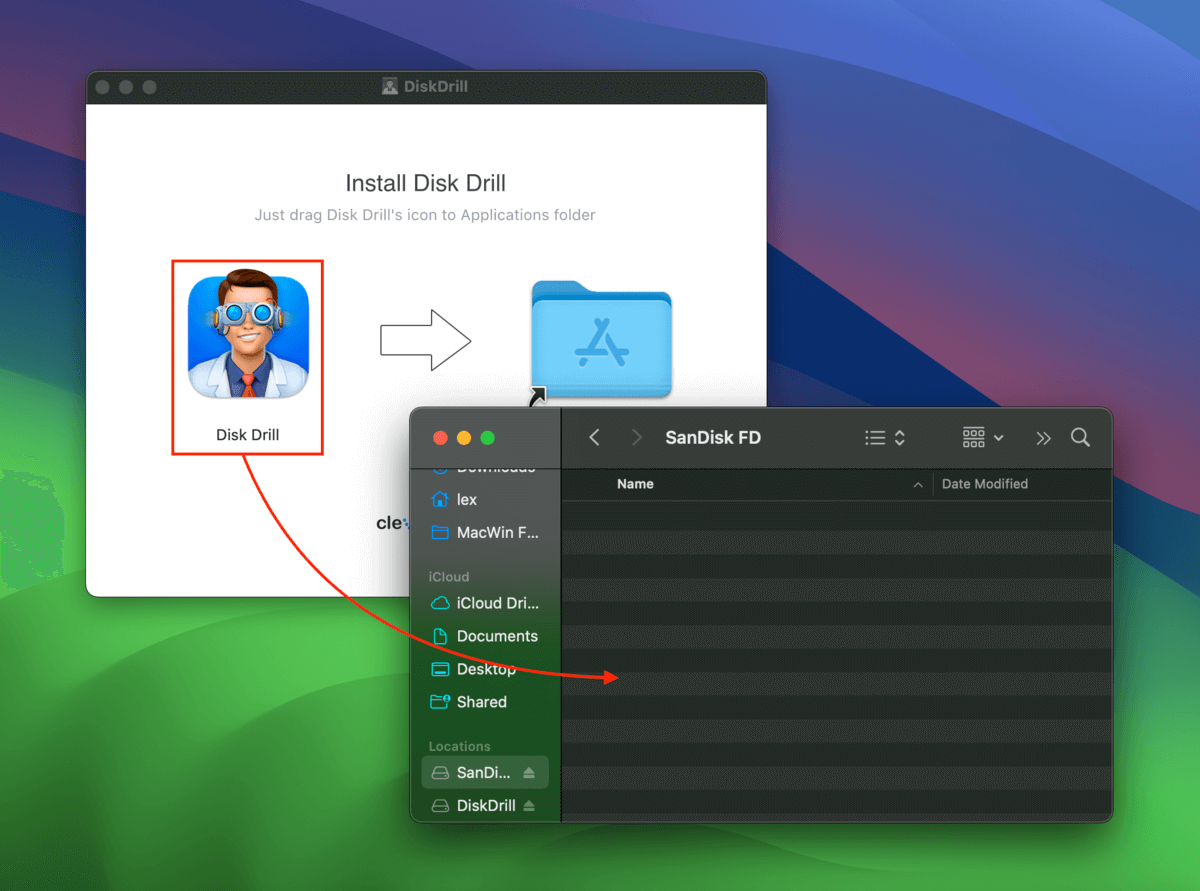
Étape 3. Sélectionnez votre disque Mac comme source de récupération et cliquez sur Rechercher des données perdues .

Étape 4. Une fois que Disk Drill a terminé le scan de votre Mac, cliquez sur Passer en revue les éléments trouvés . Ensuite, utilisez la barre latérale des filtres ainsi que l’outil de recherche pour affiner la liste des fichiers trouvés. Pour prévisualiser un fichier, survolez-le avec le pointeur de la souris et cliquez sur le bouton en forme d’œil qui apparaît.
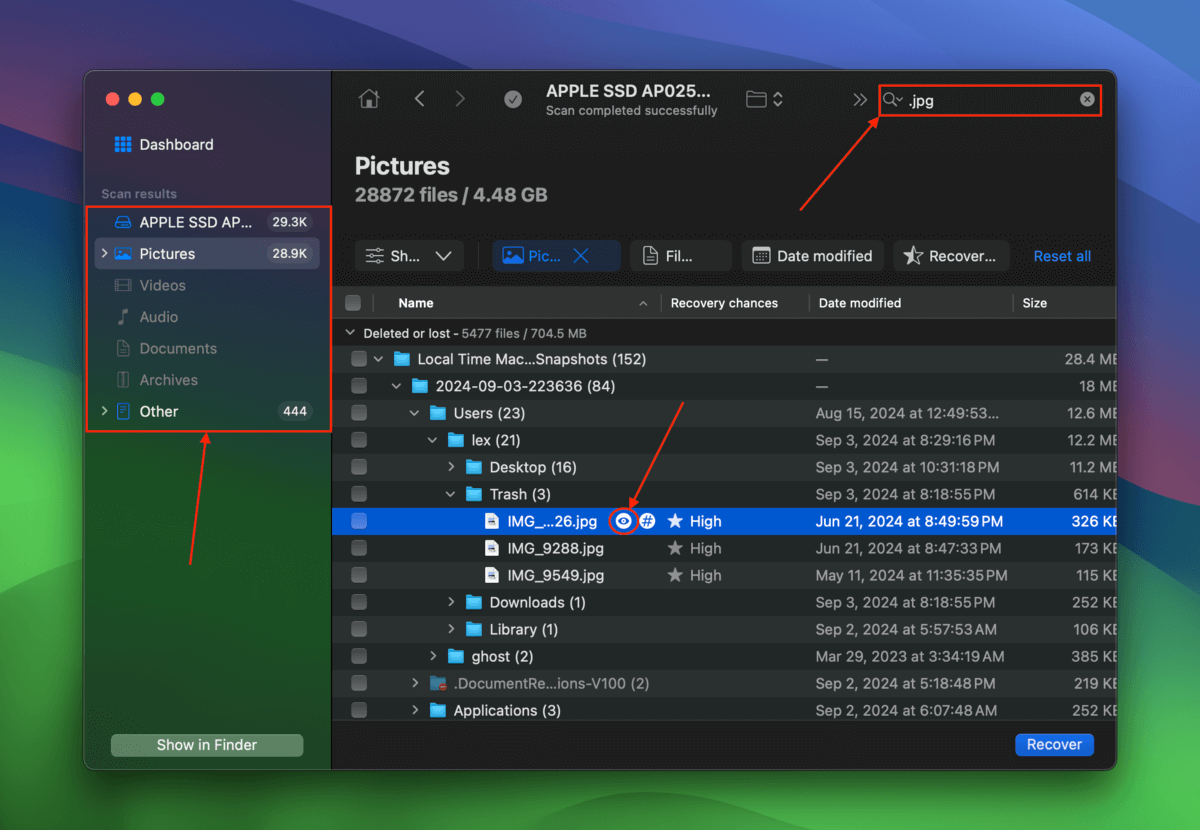
Étape 5. Sélectionnez les fichiers que vous souhaitez restaurer et cliquez sur Récupérer .
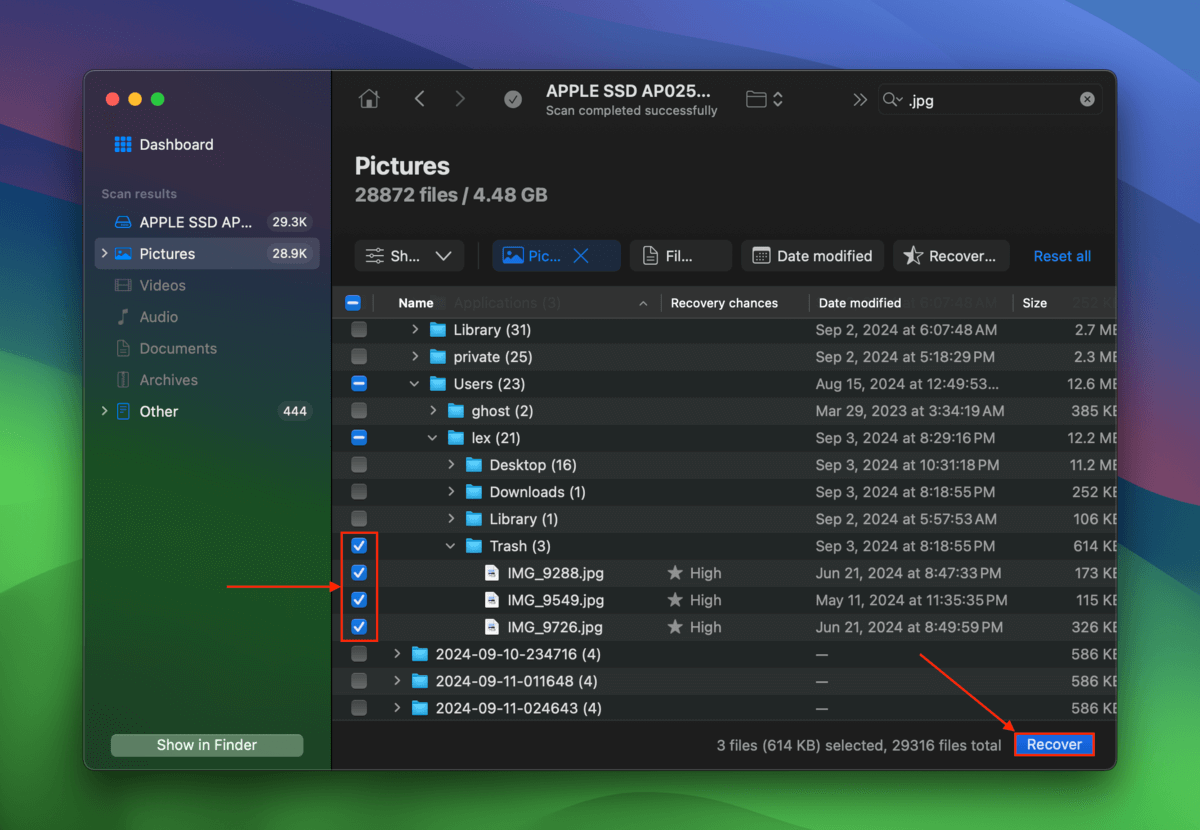
Étape 6. Choisissez le périphérique de stockage externe que vous avez utilisé à l’étape 1 comme destination pour vos fichiers récupérés. Enfin, cliquez sur Suivant .
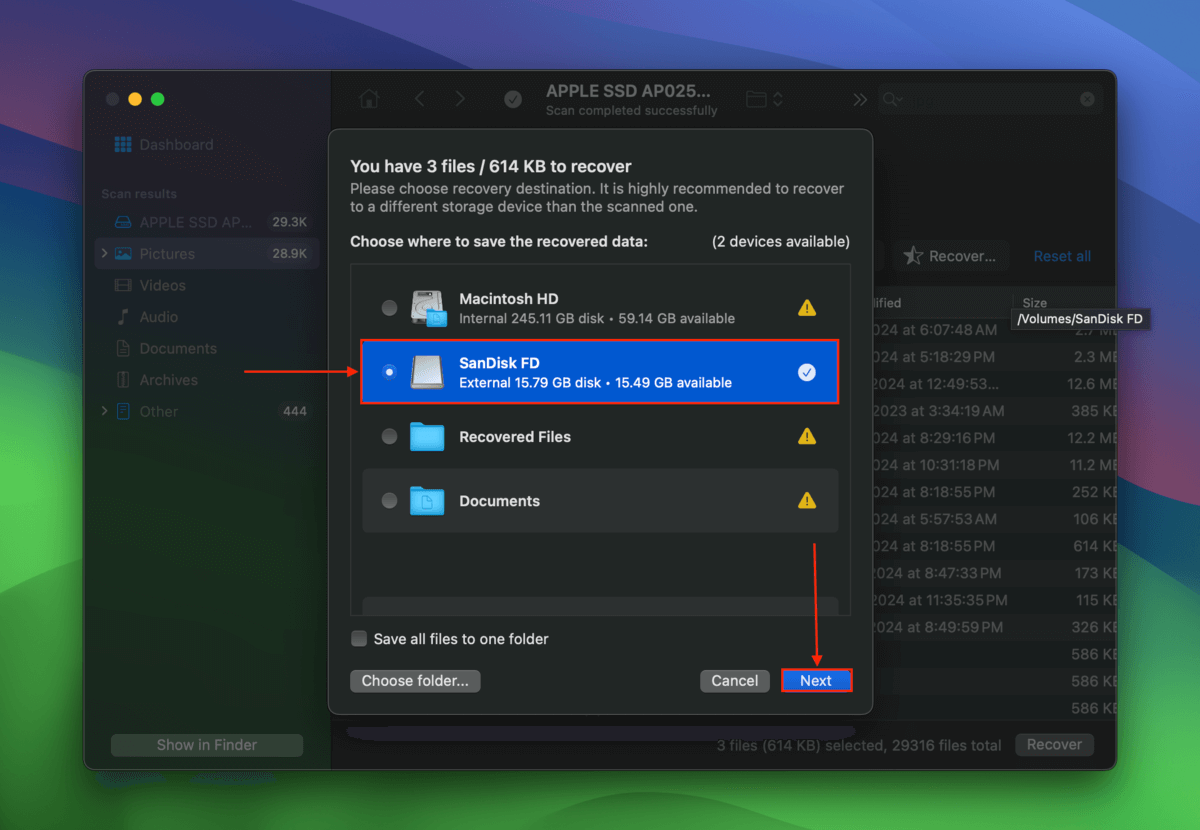
Option C : Service Professionnel de Récupération de Données
Si le logiciel de récupération de données n’a pas pu récupérer vos fichiers (ou si vous souhaitez vous tourner directement vers un spécialiste), envisagez d’envoyer votre Mac à un service professionnel de récupération de données. Ils disposent de logiciels et outils plus avancés et bénéficient de l’expertise de spécialistes en récupération professionnelle.
Il existe littéralement des douzaines (voire des centaines) de services de récupération de données partout dans le monde. Pour commencer votre recherche, voici ce qu’il faut rechercher :
- Aucune donnée – pas de frais garantis. Priorisez les boutiques qui offrent une “garantie satisfait ou remboursé”, ce qui signifie que vous ne payez les frais de récupération que s’ils restaurent les fichiers que vous vouliez spécifiquement. La plupart des boutiques vous enverront une liste pour approbation avant de procéder à la tentative.
- Devis gratuit. De nombreuses boutiques vous fourniront un devis initial par téléphone, puis une estimation plus complète une fois qu’elles auront vérifié votre disque dans leur laboratoire.
- Remises sur l’expédition. Vous pouvez trouver des laboratoires de récupération de données qui offrent l’expédition d’entrée gratuite – cependant, l’expédition de retour n’est généralement pas gratuite.
- Bons avis clients. Consultez les avis des clients sur la succursale spécifique à laquelle vous prévoyez d’envoyer votre Mac. Assurez-vous de prendre en compte uniquement les avis récents et vérifiez ceux avec une étoile jusqu’à cinq étoiles.
Le virus a-t-il corrompu votre disque ?
Alors que vous avez peut-être réussi à éliminer le virus et restaurer vos données, il est possible que l’infection ait déjà affecté le système de fichiers du disque et causé des corruptions. Si vous n’avez pas réinstallé macOS à ce stade, vous pouvez utiliser notre guide sur comment réparer un disque dur corrompu sur un Mac.






