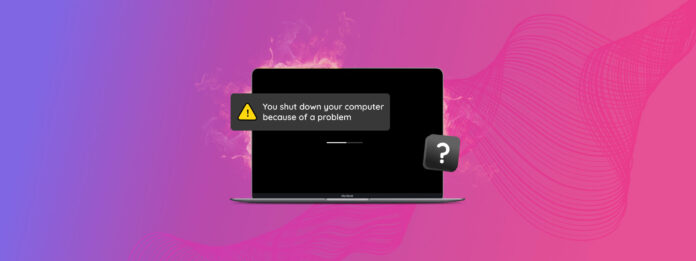
Le MacBook continue de s’éteindre ? Que ce soit à 40% ou à 100%, il existe plusieurs possibilités pour expliquer ce phénomène. Diagnostiquer correctement le problème peut aider à le résoudre efficacement – mais comment le faire ?
Dans cet article, nous vous apprendrons 3 choses : (1) diagnostiquer pourquoi votre MacBook n’arrête pas de s’éteindre, (2) choisir et appliquer la bonne solution pour votre type de MacBook défaillant, et (3) récupérer les données résultant des arrêts. Continuez à lire !
Table des Matières
Pourquoi mon Mac s’éteint-il de manière aléatoire?
Comme nous l’avons mentionné précédemment, il existe de nombreuses raisons possibles pour lesquelles votre MacBook s’éteint de manière aléatoire. Heureusement, il existe un moyen de réduire rapidement les coupables probables en utilisant une simple commande Terminal :
log show --predicate ’eventMessage contains "Previous shutdown cause"’ --last 24hr
Vous pouvez voir une série de chiffres ou de nombres négatifs à l’écran. Ce sont des codes d’erreur qui nous donnent une idée de la nature du problème. Pour vous aider à comprendre ce que chaque code d’erreur représente et comment les résoudre, nous avons créé un tableau simple qui explique les codes les plus courants avec des liens directs vers la solution appropriée.
| Code d’erreur | Description | Solution |
| 3 | Ce code d’erreur indique un arrêt forcé. Votre Mac s’est brusquement et intentionnellement éteint parce qu’il était devenu non réactif ou avait rencontré des erreurs critiques et avait besoin d’un redémarrage pour résoudre le problème. Cela peut être causé par de nombreux facteurs, tels que des problèmes de compatibilité, des erreurs de configuration ou des logiciels défectueux. | Méthode 1, Méthode 2, Méthode 4, Méthode 7 |
| 5 | Ce code n’indique pas une erreur ou un dysfonctionnement. Au contraire, cela signifie que votre Mac a été intentionnellement éteint en utilisant le bouton d’alimentation ou la commande Arrêter dans le menu Apple. Si ce n’est pas le cas (par exemple, si votre Mac s’éteint de manière aléatoire), il se peut que votre Mac soit physiquement endommagé. | Nous vous recommandons vivement de l’envoyer dans un centre de récupération de données professionnel pour éviter d’autres dommages et une perte de données permanente. | 7 | Le code 7 indique une erreur de thread CPU. Un thread CPU est une séquence d’instructions qui gère tout, de la réactivité de l’interface à la gestion des événements (par exemple, les entrées utilisateur). Il est possible qu’il y ait eu une erreur dans l’exécution d’un thread spécifique, ce qui a causé une instabilité ou des erreurs du système, conduisant à un arrêt. La surchauffe peut également causer des erreurs de thread CPU. | Méthode 3, Méthode 4 |
| -3 | Ce code d’erreur indique des problèmes thermiques. Votre Mac peut surchauffer et s’éteindre pour se protéger. Il est également possible que votre système lance de fausses alarmes. | Méthode 3, Méthode 1 |
| -64 | Le code -64 indique une panique du noyau. Le noyau de votre Mac est responsable de la gestion des processus, de l’allocation des ressources système et de la liaison logiciel-matériel. Lorsqu’une panique du noyau se produit (en raison d’une surchauffe, d’erreurs du système de fichiers ou de dysfonctionnements logiciels/matériels), il se peut qu’une erreur critique soit survenue sans pouvoir être résolue. Cela entraîne un crash du système. | Méthode 6, Méthode 7 |
| -74 | Ce code signifie que la température de votre batterie est trop élevée. Comme des températures extrêmes peuvent endommager les composants de votre Mac, celui-ci s’éteint pour éviter cela. Cependant, il est également possible que votre système lance de fausses alarmes. | Méthode 1, Méthode 3, Méthode 5 |
Comment réparer un Mac qui s’éteint constamment
Si nous essayions de traiter tous les codes d’erreur d’un Mac qui s’arrête de manière aléatoire, vous seriez probablement fatigué de faire défiler. Heureusement, les méthodes que nous abordons ci-dessous ont fonctionné pour des erreurs courantes (même si elles ne figuraient pas parmi celles énumérées dans la dernière section).
Méthode 1 : Réinitialisez vos paramètres SMC
Le SMC (System Management Controller) est un composant des ordinateurs Mac qui gère les fonctions matérielles et système comme l’alimentation, la température, la batterie, le rétroéclairage du clavier, et plus encore.
Lorsque votre SMC fonctionne mal, n’importe lequel de ces composants peut être affecté – c’est pourquoi le réinitialiser à son état par défaut (et ainsi éliminer tout problème) fonctionne comme une solution pour de nombreuses erreurs différentes.
Pour réinitialiser le SMC sur votre Mac :
Étape 1. Éteignez votre Mac et connectez le câble d’alimentation (à une source d’alimentation et à votre Mac).
Étape 2. Appuyez et maintenez enfoncées les touches suivantes en même temps : Maj + Contrôle + Option + Bouton d’alimentation .
Étape 3. Relâchez les touches en même temps. Ensuite, allumez votre ordinateur et observez si votre Mac s’éteint de manière aléatoire même après la réinitialisation de votre SMC.
Méthode 2: Réinitialiser les paramètres PRAM
La PRAM (mémoire de paramètres) est une petite quantité de mémoire qui stocke les réglages et la configuration de votre Mac. Elle gère des fonctions comme le volume des haut-parleurs, la résolution de l’écran, et bien d’autres. Elle gère également les paramètres de démarrage de votre Mac.
Si votre PRAM rencontre des problèmes, réinitialiser votre PRAM à ses paramètres par défaut peut les résoudre.
Pour réinitialiser la PRAM sur votre Mac :
Étape 1. Éteignez votre Mac.
Étape 2. Allumez votre Mac et appuyez immédiatement sur les touches suivantes : Commande + Option + P + R .
Étape 3.Une fois que votre Mac redémarre ET que vous entendez le son de démarrage pour la deuxième fois, relâchez les touches.
Une fois que votre Mac est complètement démarré, observez si votre Mac s’éteint de manière aléatoire même après avoir réinitialisé la PRAM.
Méthode 3 : Assurez-vous que votre Mac ne surchauffe pas
Pour se protéger, votre MacBook s’éteint sans avertissement s’il commence à surchauffer. Après tout, des températures extrêmes peuvent gravement endommager ses composants.
Pour confirmer si c’est effectivement le problème principal de votre Mac, vous pouvez vérifier la température en utilisant une commande simple dans l’application Terminal.
Pour vérifier la température de votre Mac à l’aide de Terminal :
Étape 1. Lancez l’application Terminal (Finder > Applications > Utilitaires).
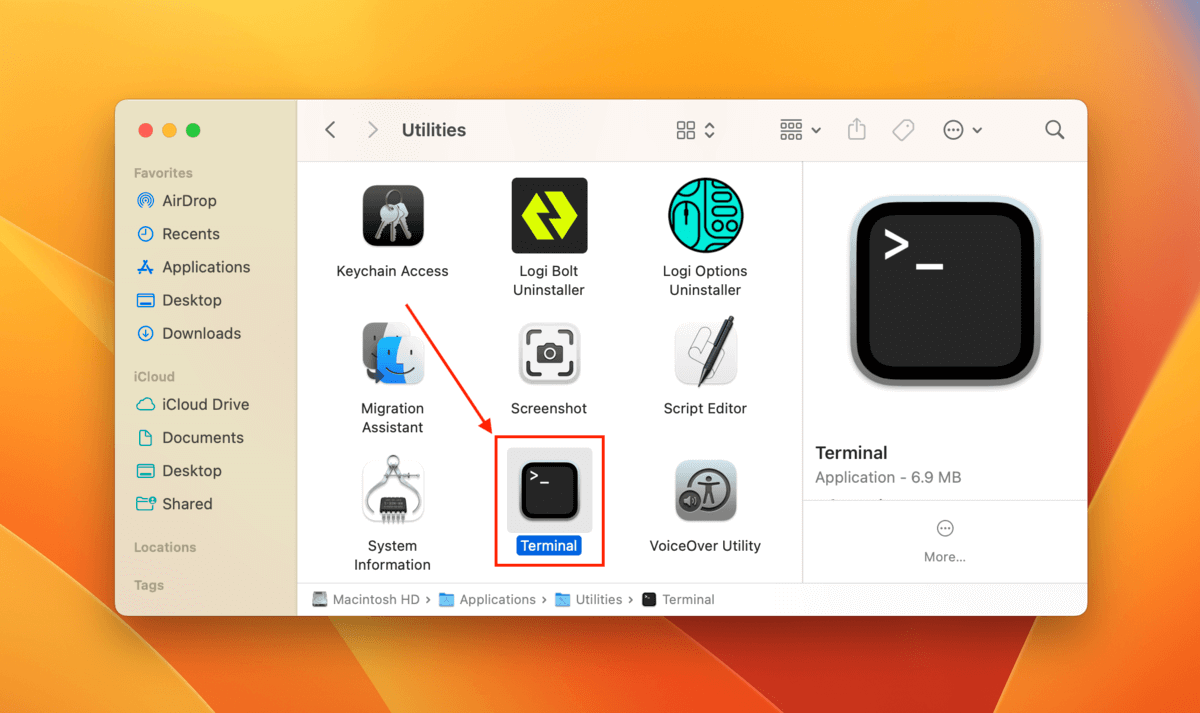
Étape 2. Tapez la commande suivante et appuyez sur Entrée :
sudo powermetrics –samplers smc |grep -i “Température du die du CPU”
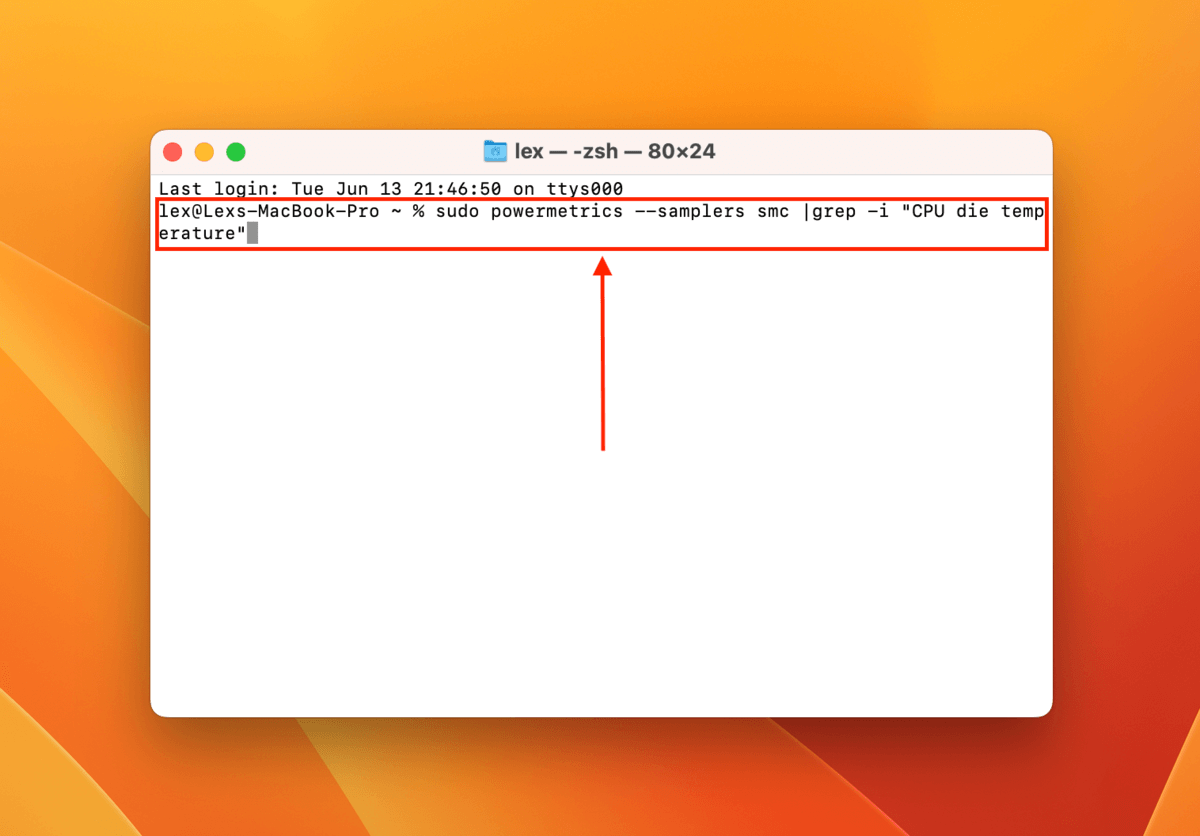
Votre Mac ne doit PAS avoir une température supérieure à 90°C. Si votre Mac atteint cette température même si vous ne l’utilisez pas dans un environnement humide, que vous ne faites pas fonctionner trop d’applications et qu’il a une ventilation suffisante, essayer la Méthode 1. Si cela ne fonctionne pas, vous devrez apporter votre Mac chez Apple pour réparation.
Méthode 4 : Mettre à jour ou supprimer les logiciels douteux
Si votre Mac continue de s’éteindre pendant que vous utilisez une certaine application, il se peut que cette application soit le problème. Vérifiez l’App Store ou le site web du développeur pour des mises à jour. Si le problème persiste, supprimez l’application et informez le développeur. Endurer le problème n’en vaut pas la peine – si votre Mac continue de s’éteindre tout seul, votre système pourrait finir par être corrompu.
Méthode 5 : Vérifiez l’état de votre batterie
Si votre Mac s’éteint soudainement à un certain pourcentage de batterie, il est probablement en fin de vie. Toutes les batteries ont un nombre fini de cycles de charge. Pour les anciennes machines, c’est environ 300. Pour les nouvelles machines, c’est 1 000+.
Avant de vous rendre à l’Apple Store pour un remplacement, vous pouvez vérifier vous-même l’état de la batterie de votre Mac.
Pour vérifier l’état de votre batterie sur Mac :
Étape 1. Ouvrez le menu Apple. Ensuite, maintenez la touche Option pour faire apparaître Informations système dans le menu déroulant. Cliquez dessus.
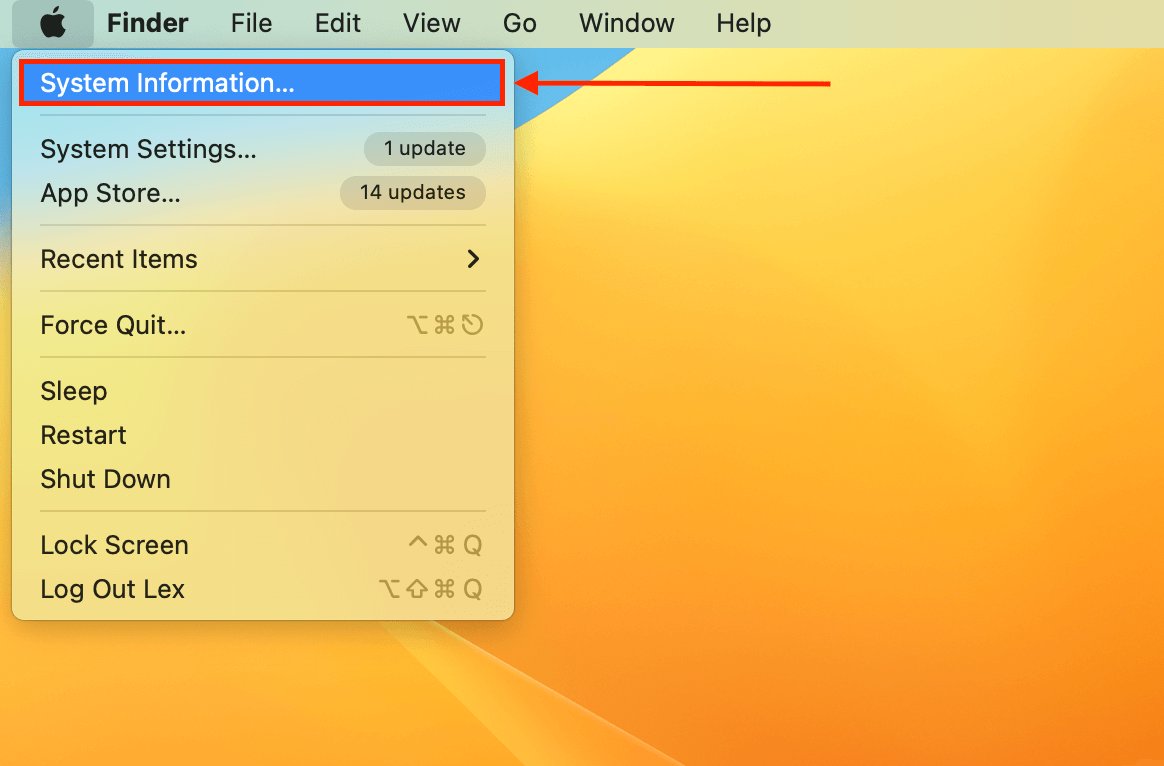
Étape 2. Dans la barre latérale gauche sous Matériel , cliquez sur Puissance . À droite, visualisez Informations sur la batterie > Informations de santé .
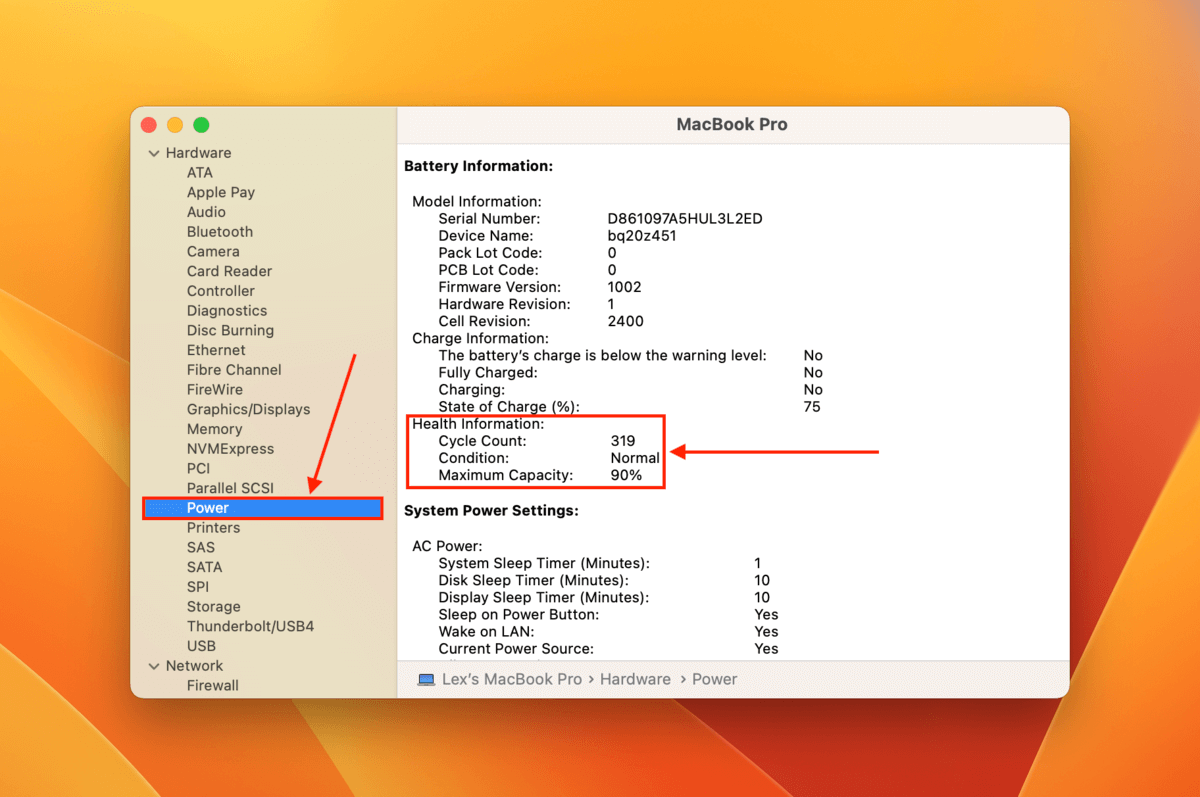
Ici, vous verrez le nombre de cycles dont nous avons discuté précédemment. Ensuite, notez son État (Normal et Bon sont préférables) et sa Capacité Maximale. Dans le cas de mon Mac, une Capacité Maximale de 90 % signifie que je ne peux maintenant utiliser que 90 % de la capacité de batterie d’origine de mon Mac.
Méthode 6 : Exécuter l’utilitaire de disque
Les problèmes logiciels et les erreurs de disque sont des raisons courantes pour lesquelles un MacBook s’éteint de manière aléatoire, en particulier s’ils affectent votre disque système. Ces problèmes entraînent généralement la corruption des données, des problèmes de système de fichiers et même des dysfonctionnements matériels, ce qui provoque l’instabilité de votre Mac.
Heureusement, Mac dispose d’un outil intégré appelé Utilitaire de disque qui a été conçu pour gérer ces erreurs. Si cela affecte votre disque système (ce qui est probable si votre Mac s’éteint tout seul), vous devez l’utiliser en mode de récupération.
Pour utiliser l’utilitaire de disque en mode de récupération pour corriger les erreurs système :
Étape 1. Éteignez votre Mac.
Étape 2. Sur un Mac Intel, démarrez votre ordinateur et maintenez les touches Commande + R enfoncées jusqu’à ce que vous voyiez le logo Apple ou un globe tournant. Si vous utilisez un Mac M1, maintenez simplement le bouton d’alimentation enfoncé et cliquez sur Options > Continuer .
Étape 3. Sélectionnez Utilitaire de disque dans le menu et cliquez sur Continuer .
Étape 4. Cliquez sur Vérifier le disque . Si cette option est grisée ou si elle signale des erreurs, cliquez sur Réparer le disque .
Une fois le processus de réparation terminé, quittez le mode de récupération. Démarrez sous macOS et vérifiez si votre MacBook Pro continue de s’éteindre.
Méthode 7 : Mettre à jour ou réinstaller MacOS
Lorsque macOS est obsolète ou corrompu, des arrêts peuvent se produire en raison d’incompatibilités, de bogues système, d’instabilité, de vulnérabilités de sécurité et/ou de fichiers système corrompus. Le mettre à jour peut résoudre le problème.
Pour mettre à jour macOS:
Étape 1. Cliquez sur le menu Apple > Paramètres du système…
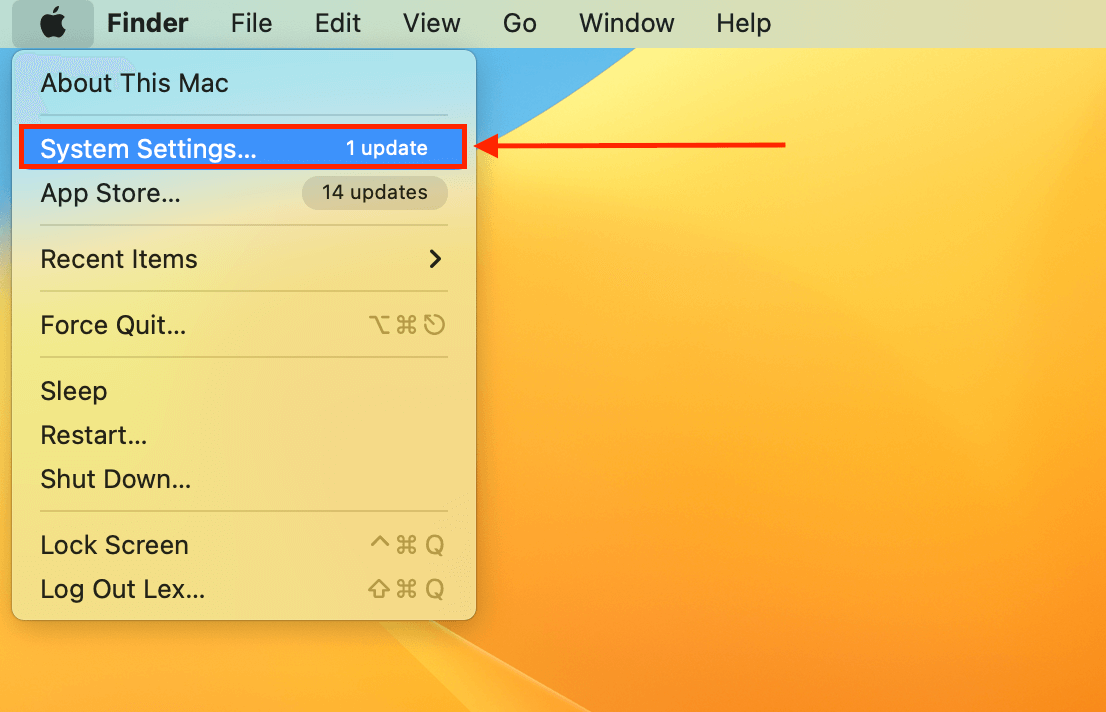
Étape 2. Cliquez sur Mise à jour du logiciel ou Mise à jour du logiciel disponible . Mac commencera à télécharger toutes les mises à jour disponibles. S’il en trouve, cliquez sur Mettre à jour maintenant (ou Installer pour les mises à jour mineures) et acceptez le contrat de licence. Attendez que la mise à jour se termine et gardez votre Mac branché pendant le processus !
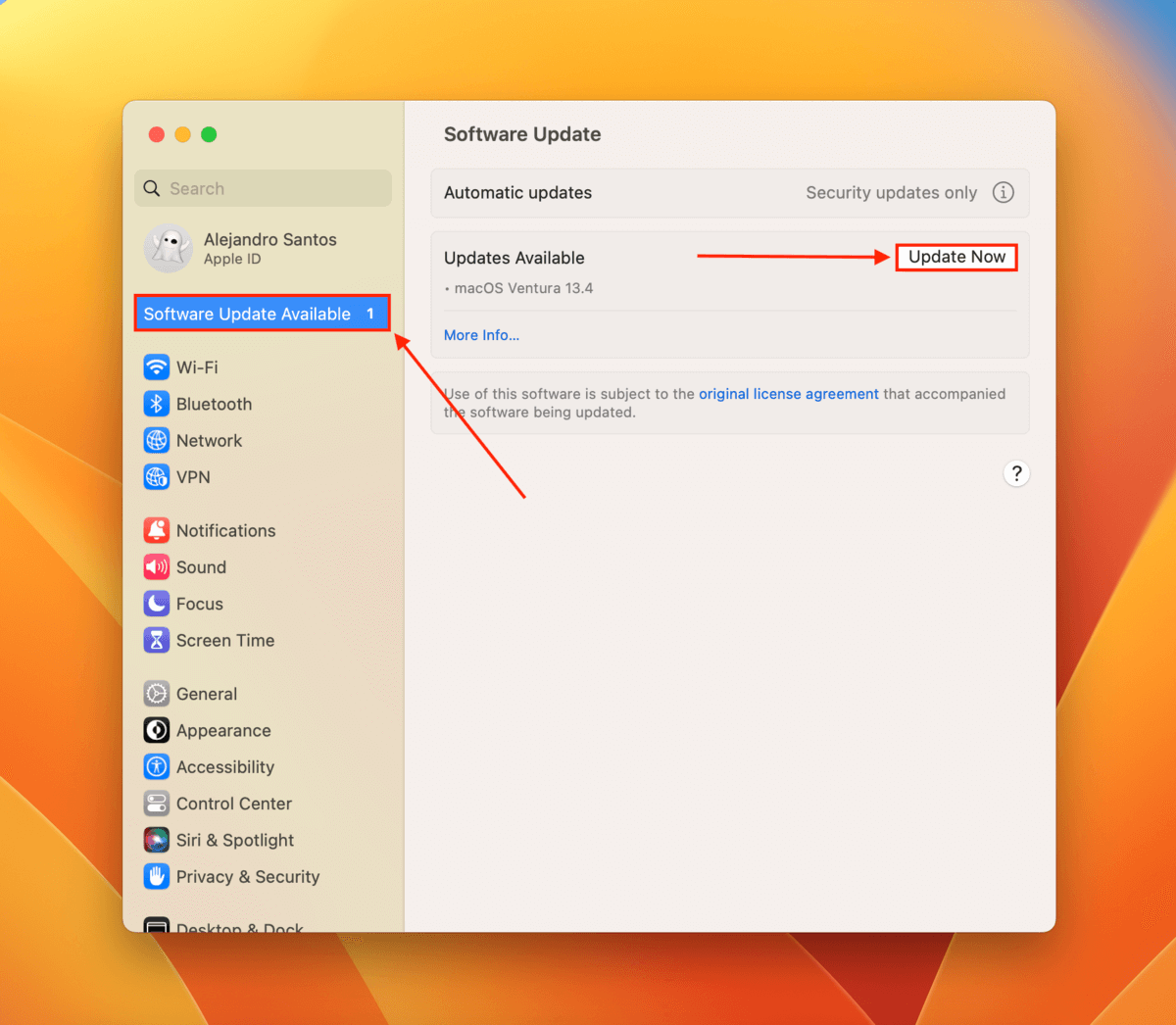
Si les arrêts persistent, votre seule option peut être de réinstaller macOS. Pour ce faire, éteignez votre Mac. Ensuite, redémarrez-le et faites immédiatement l’une des actions suivantes : (a) maintenez le bouton d’alimentation enfoncé (Apple Silicon) ou (b) maintenez les touches Commande + R enfoncées (Intel).
Cela va démarrer votre Mac en mode de récupération où vous devriez voir l’option Réinstaller macOS. Il suffit de suivre l’assistant pour continuer.
Comment récupérer des données perdues à cause de la fermeture de Mac
Malheureusement, lorsque votre Mac continue de s’éteindre de manière autonome, une perte de données est un scénario probable. Peut-être que votre MacBook Pro cessait de fonctionner alors que vous travailliez sur une présentation lorsque votre Mac est soudainement tombé en panne ou vous avez réinstallé macOS et découvert que certains fichiers manquaient.
La manière la plus rapide (et la plus sûre) de récupérer vos données est d’utiliser un logiciel de récupération de données. Tant qu’elles n’ont pas été écrasées par de nouveaux fichiers et que votre Mac n’est pas physiquement endommagé, vous avez de bonnes chances de les récupérer.
Pour cet article, nous allons utiliser un outil appelé Disk Drill. Il est vraiment puissant mais facile à utiliser pour les débutants, et il a un excellent support pour les systèmes de fichiers Mac (HFS+, APFS) et les types de fichiers (plus de 400 types de fichiers et cela continue de croître). Ci-dessous, nous avons préparé un guide étape par étape que vous pouvez suivre.
Pour récupérer des données supprimées sur votre Mac en utilisant Disk Drill:
Étape 1. Télécharger et installer Disk Drill.
Étape 2. Connectez un périphérique de stockage à votre Mac, en vous assurant qu’il dispose de suffisamment d’espace pour les données que vous souhaitez restaurer (vous ne devez pas sauvegarder les données récupérées sur le même disque que celui dont vous effectuez la récupération). Lancez l’application Disk Drill (Finder > Applications).
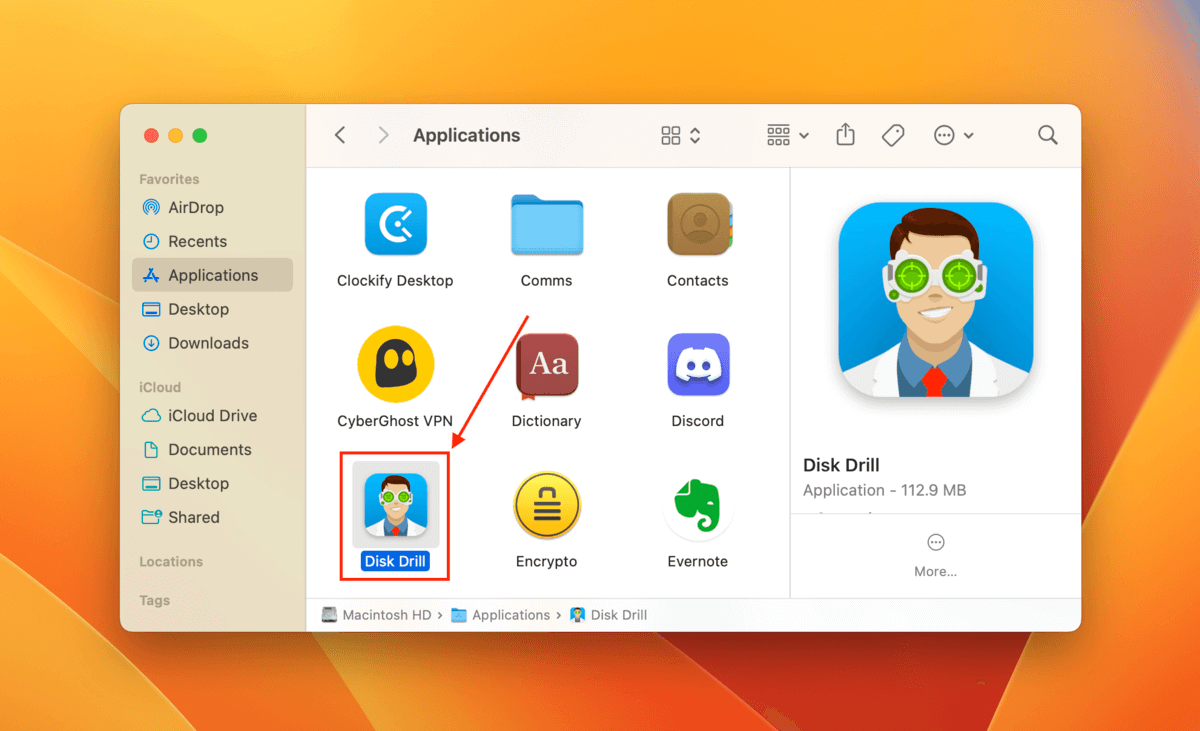
Étape 3. Sélectionnez votre disque système (généralement nommé “APPLE SSD”) et cliquez sur Rechercher les données perdues .
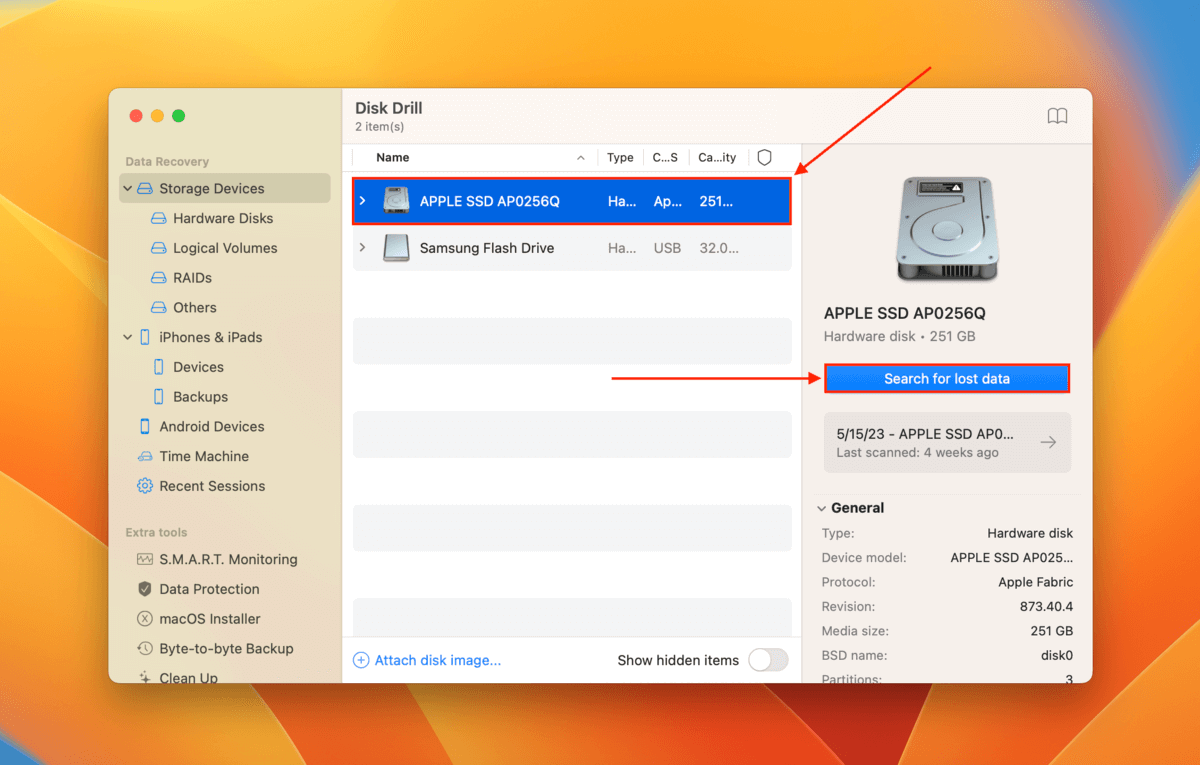
Étape 4. Une fois que Disk Drill a terminé l’analyse de votre disque, cliquez sur Examiner les éléments trouvés .
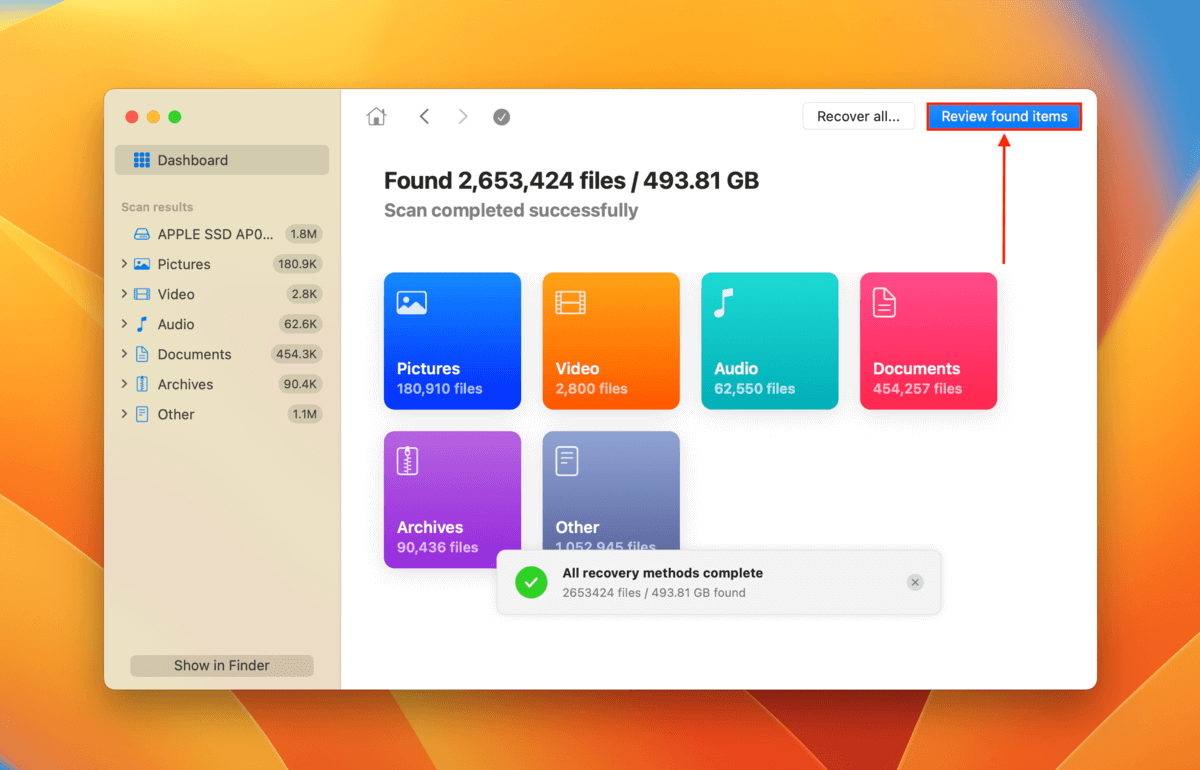
Étape 5. Développez les onglets Supprimé ou perdu et/ou Reconstruit pour parcourir les fichiers qui ont été supprimés ou non sauvegardés (en raison des arrêts ou de la réinstallation de macOS). Vous pouvez filtrer les résultats de l’analyse par type de fichier en utilisant la barre latérale ou utiliser l’outil de recherche pour trouver un fichier spécifique. Vous pouvez également prévisualiser n’importe quel fichier en survolant celui-ci avec votre curseur et en cliquant sur le bouton en forme d’œil qui apparaît.
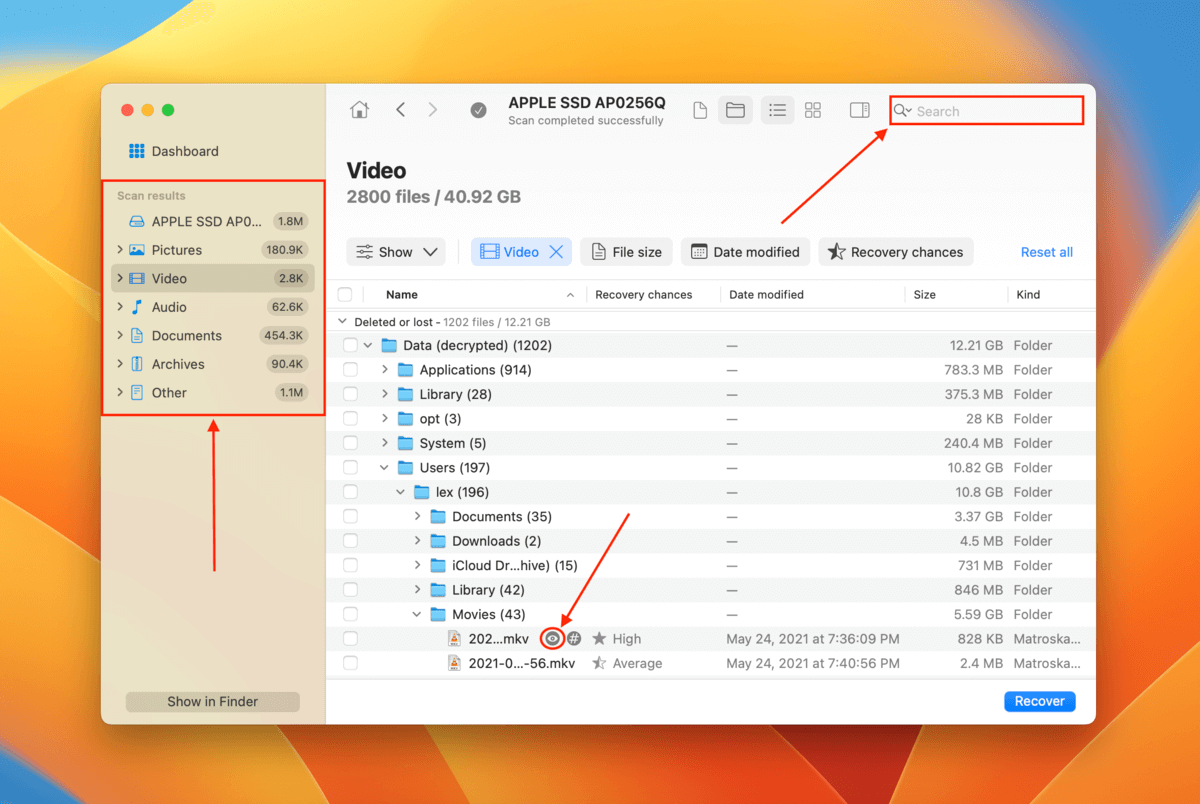
Étape 6. Cochez les cases à côté des fichiers que vous souhaitez récupérer. Si vous souhaitez restaurer tous les fichiers trouvés par Disk Drill, cochez la case dans l’en-tête de la colonne (à côté de Nom ). Ensuite, cliquez sur Récupérer.
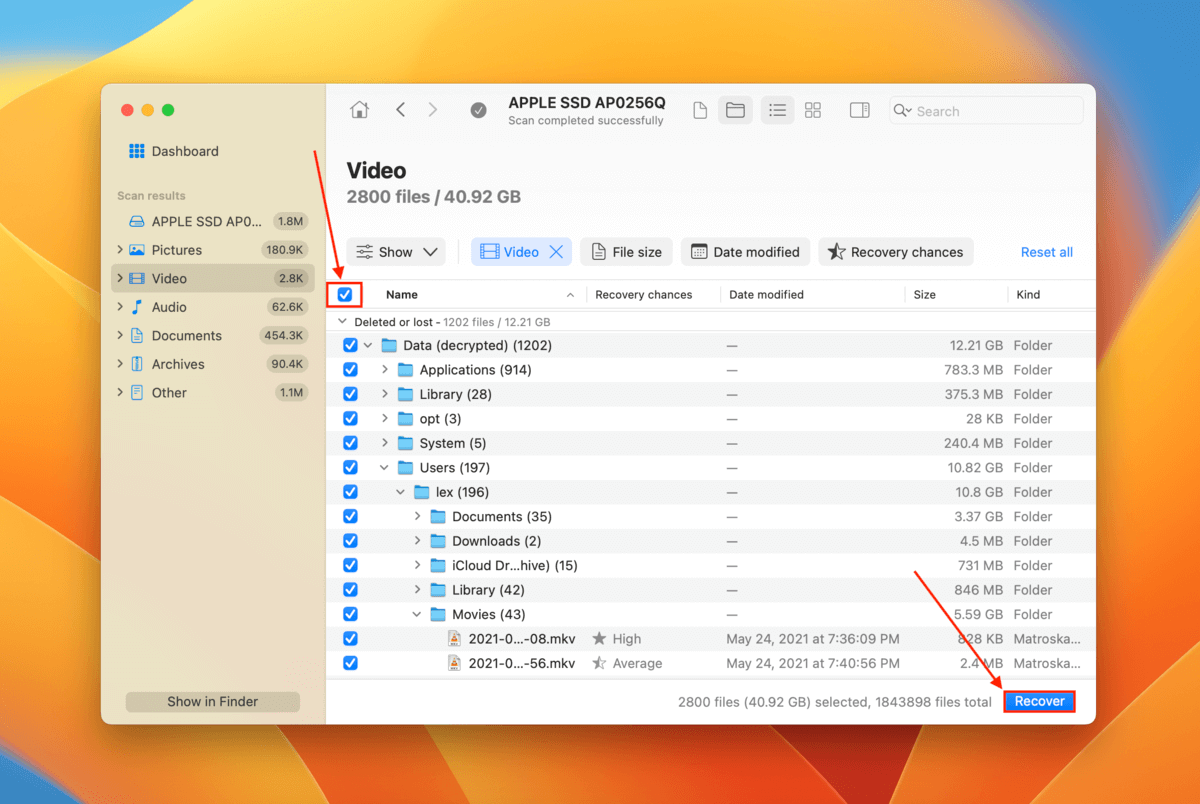
Étape 7. Choisissez un emplacement de sauvegarde sur le périphérique de stockage que vous avez connecté dans Étape 2. Puis, cliquez sur Suivant pour continuer la récupération.
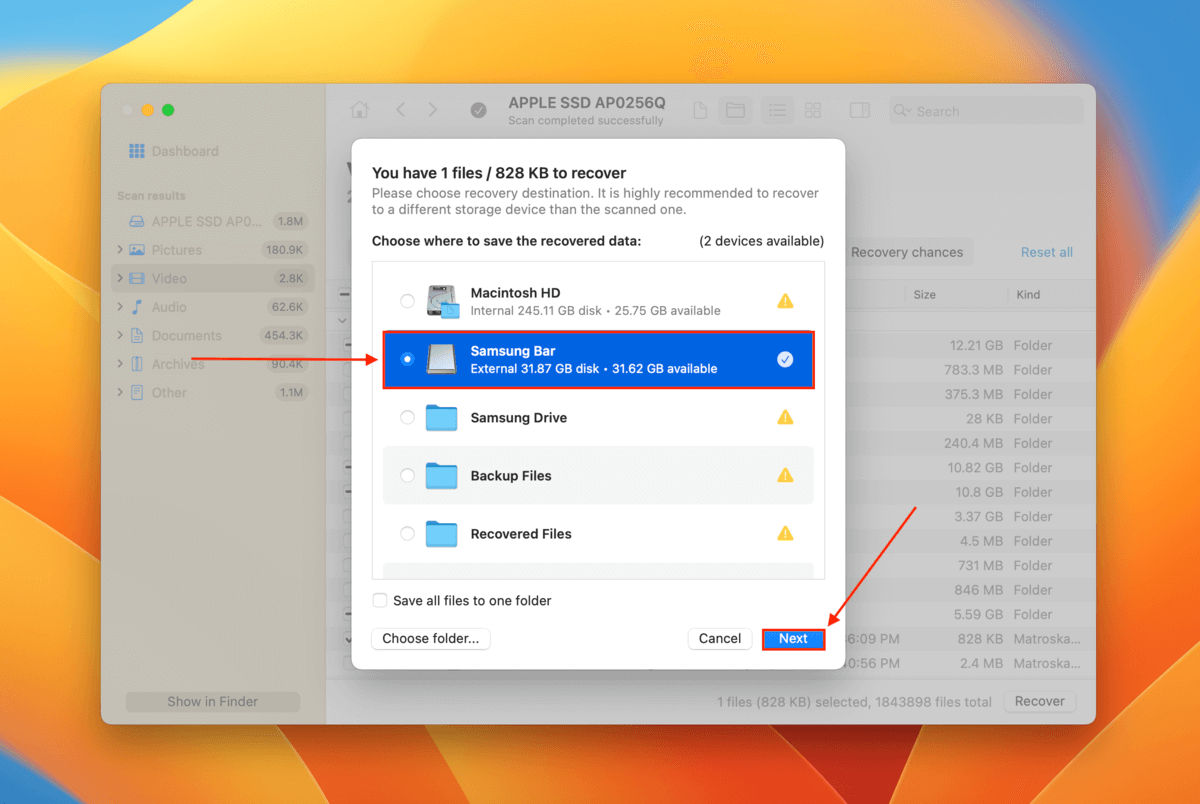
Conclusion
Donc, si votre Mac continue de s’éteindre de manière aléatoire, ne paniquez pas. Souvent, le problème réel peut être difficile à diagnostiquer mais facile à résoudre. Et avec un entretien approprié et en prenant des précautions lors de l’installation de nouvelles applications ou même des mises à jour de macOS, vous pouvez éviter d’avoir ce problème à nouveau.
Cependant, la perte de données peut être un effet secondaire ennuyeux, alors assurez-vous de sauvegarder régulièrement les fichiers importants – idéalement, dans le cloud.
FAQ
log show --predicate ’eventMessage contains "Previous shutdown cause"’ --last 24hr
Ensuite, vous pouvez rechercher ce que signifie le code d’erreur ici.
- Calibration de la batterie – La calibration de la batterie de votre Mac peut être inexacte, ce qui cause l’arrêt de votre Mac même s’il reste encore pas mal de charge. Recalibrez votre batterie en suivant les instructions ici.
- État de la batterie – Les batteries sont des consommables et se dégradent avec le temps. Il est possible que la batterie de votre Mac passe soudainement d’une charge correcte (comme 30% ou 40%) à 0%. Vous devrez peut-être la faire remplacer par Apple.
- Problèmes logiciels – Un logiciel ou un firmware défectueux peut affecter le comportement de votre batterie (ainsi que les composants qui la gèrent). Supprimez les applications suspectes et mettez à jour macOS. Si cela ne fonctionne pas, essayez de réinstaller macOS.
- Manque de puissance – Il se peut que votre Mac n’ait pas assez d’énergie pour faire fonctionner une certaine application ou un processus en arrière-plan, ainsi que le système d’exploitation.






