
Tous les Macs modernes stockent des données sur des disques SSD (disques à état solide) au lieu de disques durs traditionnels (HDD). Bien que les SSD offrent des performances supérieures, ils rendent la récupération de données plus difficile comparée aux anciens HDD. Cela dit, récupérer des fichiers supprimés de votre SSD Mac n’est pas impossible—cela nécessite simplement une exécution rapide de la bonne méthode. Dans ce guide complet, j’explorerai les méthodes les plus efficaces pour récupérer les données perdues de votre SSD Mac afin que vous puissiez obtenir les meilleurs résultats possibles.
Table des Matières
Quand est-il possible de récupérer des données à partir d’un SSD sur Mac ?
Le principal facteur qui rend la récupération des données des SSDs plus difficile que celle des disques durs traditionnels est la commande TRIM. Cette fonctionnalité, qui n’est pas exclusive aux ordinateurs Mac, améliore les performances en nettoyant physiquement les fichiers supprimés et prépare ainsi la zone de stockage qu’ils occupaient pour des écritures ultérieures.
Une fois ce processus de nettoyage terminé, les données qui occupaient l’espace de stockage sont effectivement effacées et ne peuvent plus être récupérées.
En tant que tel, la récupération de données réussie à partir d’un SSD Mac n’est possible que si TRIM n’a pas été exécuté sur les données supprimées. En pratique, il est garanti que TRIM ne sera pas exécuté seulement s’il a été désactivé avant que la perte de données ne se produise.
Cependant, il existe théoriquement une petite fenêtre d’opportunité entre la suppression du fichier et l’exécution du TRIM que vous pourriez utiliser pour désactiver TRIM et tenter une récupération. Malheureusement, la taille de cette fenêtre est impossible à prédire – elle pourrait être de quelques secondes, minutes, voire heures. C’est pourquoi je vous recommande de ne pas perdre de temps et de suivre rapidement les instructions de la section suivante pour désactiver TRIM.
Même si TRIM n’est pas un problème dans votre situation spécifique de perte de données, les fichiers supprimés peuvent encore être écrasés par de nouvelles données, vous devez donc minimiser ou éviter complètement l’utilisation du périphérique de stockage jusqu’à ce que vous ayez tenté une récupération de données. Chaque opération d’écriture sur le disque pourrait potentiellement écraser vos fichiers supprimés et les rendre irrévocablement irrécupérables.
Comment désactiver TRIM sur un SSD Mac
Avant de désactiver TRIM, vous devriez d’abord vérifier s’il est activé sur votre système. Pour vérifier l’état de TRIM de votre Mac :
Étape 1. Cliquez sur le Menu Pomme et maintenez la touche Option enfoncée.
Étape 2. Cliquez sur Informations système .
Étape 3. Dans la barre latérale gauche, faites défiler vers le bas et cliquez sur NVMExpress . Recherchez Support TRIM dans le panneau d’information – il indiquera soit Oui (activé), soit Non (désactivé).
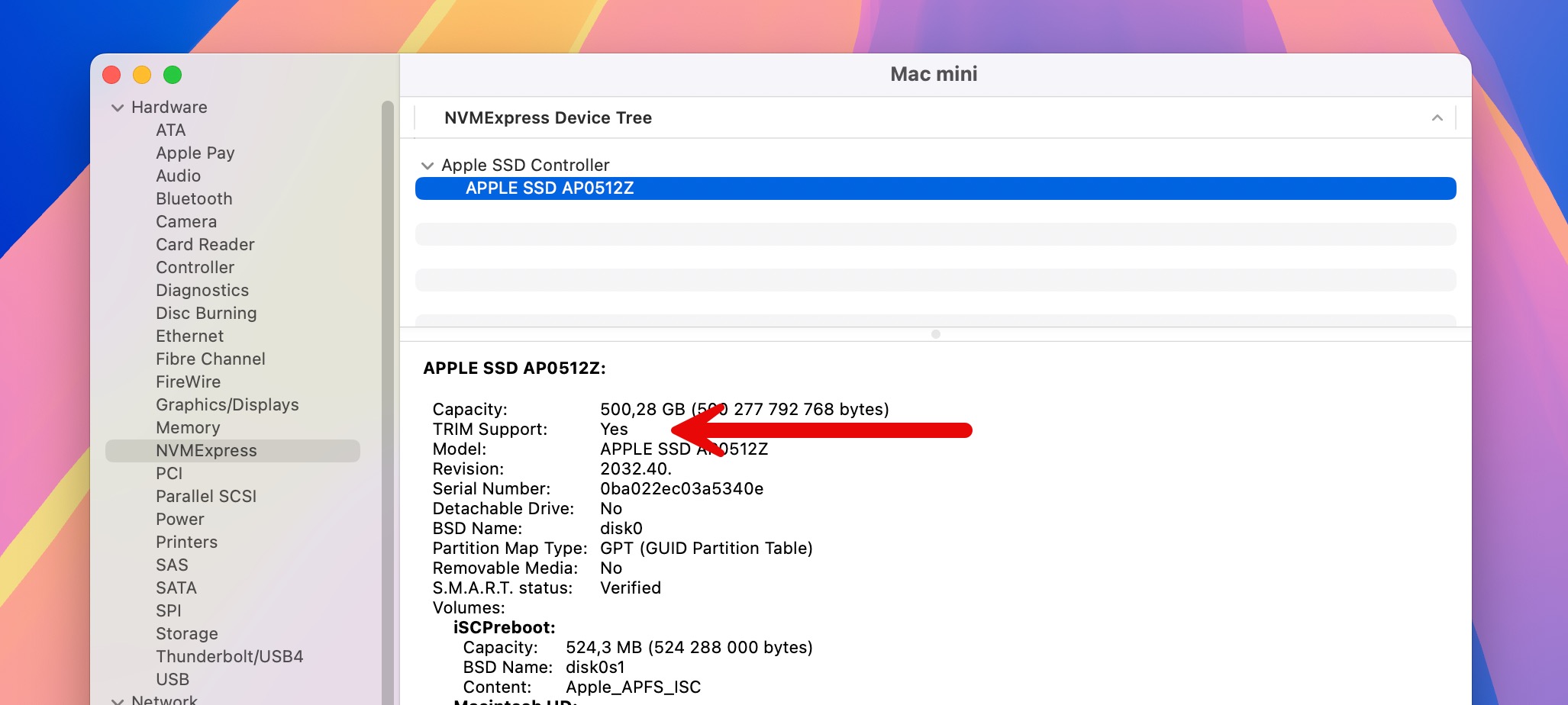
Si TRIM est activé et que vos fichiers ont été récemment supprimés, vous pouvez le désactiver pour empêcher toute suppression supplémentaire de données. Voici comment désactiver TRIM sur votre Mac :
Étape 1. Ouvrez l’ Terminal application.
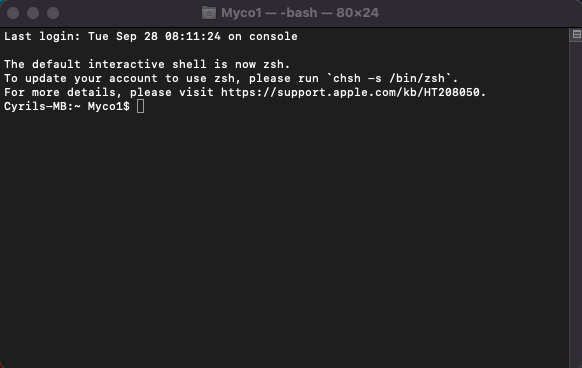
Étape 2. Copiez et collez la commande “ sudo trimforce disable ” et appuyez sur Entrer .
Étape 3. Plusieurs messages d’avertissement concernant l’impact potentiel sur les performances de votre SSD vont apparaître. Bien que vous puissiez ne pas les lire, soyez conscient que désactiver TRIM peut affecter la longévité de votre disque. Tapez Y et appuyez sur Entrer pour continuer.

Pour activer à nouveau TRIM après la récupération, il suffit de répéter les étapes ci-dessus mais d’utiliser ” sudo trimforce enable ” à la place.
Comment récupérer des données supprimées d’un SSD sur Mac
Lorsque vos fichiers supprimés ne sont plus dans la Corbeille de votre Mac, un logiciel de récupération de données spécialisé est votre meilleure option pour les récupérer sur macOS ; c’est donc la première méthode que je vais couvrir. Je parlerai également de la récupération à partir de sauvegardes pour les cas où vous avez été diligent dans la sauvegarde de vos données et des services professionnels de récupération de données, qui peuvent aider en cas de dommages physiques.
Méthode 1 : Utiliser un logiciel de récupération de données
Disk Drill est mon logiciel de récupération de SSD préféré pour Mac car il prend en charge tous les systèmes de fichiers que les utilisateurs de Mac pourraient rencontrer, y compris APFS, HFS+, FAT32, et plus encore. Il peut récupérer des fichiers en utilisant les informations existantes du système de fichiers et, si cela échoue, en fonction de leurs signatures (plus de 400 signatures de fichiers sont reconnues au moment de la rédaction de cet article).
De plus, il est incroyablement facile à utiliser grâce à son interface intuitive et à ses puissantes capacités de prévisualisation qui vous permettent de vérifier le contenu des fichiers avant la récupération pour vous assurer que vous sélectionnez les bons fichiers et que les fichiers que vous avez sélectionnés sont récupérables.
Étape 1. Commencez par téléchargement de Disk Drill depuis le site officiel. Ensuite, ouvrez l’installateur téléchargé et faites glisser l’icône de Disk Drill dans le dossier Applications.
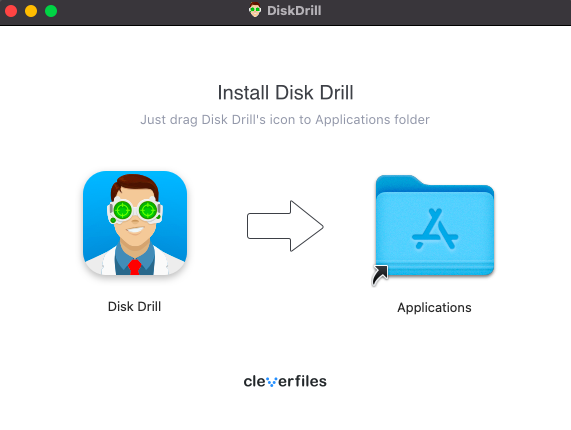
Étape 2. Lancer Disk Drill en utilisant votre méthode préférée, telle que cliquer sur l’application dans le dossier Applications ou utiliser Spotlight.
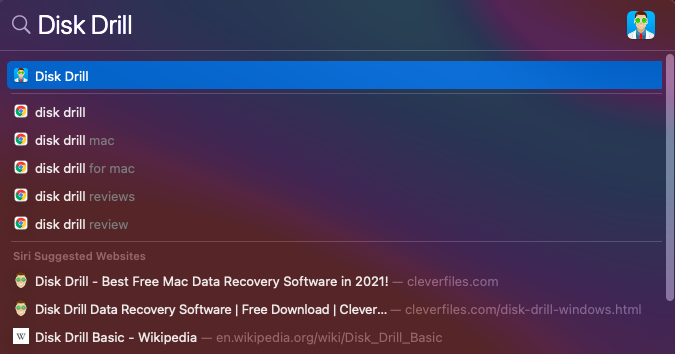
Étape 3. Sélectionnez le SSD sur lequel les fichiers supprimés se trouvent et cliquez sur le bouton Rechercher des données perdues pour démarrer le processus de numérisation. La durée du processus de numérisation peut varier de quelques minutes à environ une demi-heure, en fonction de la taille de votre SSD et de la vitesse de votre Mac.
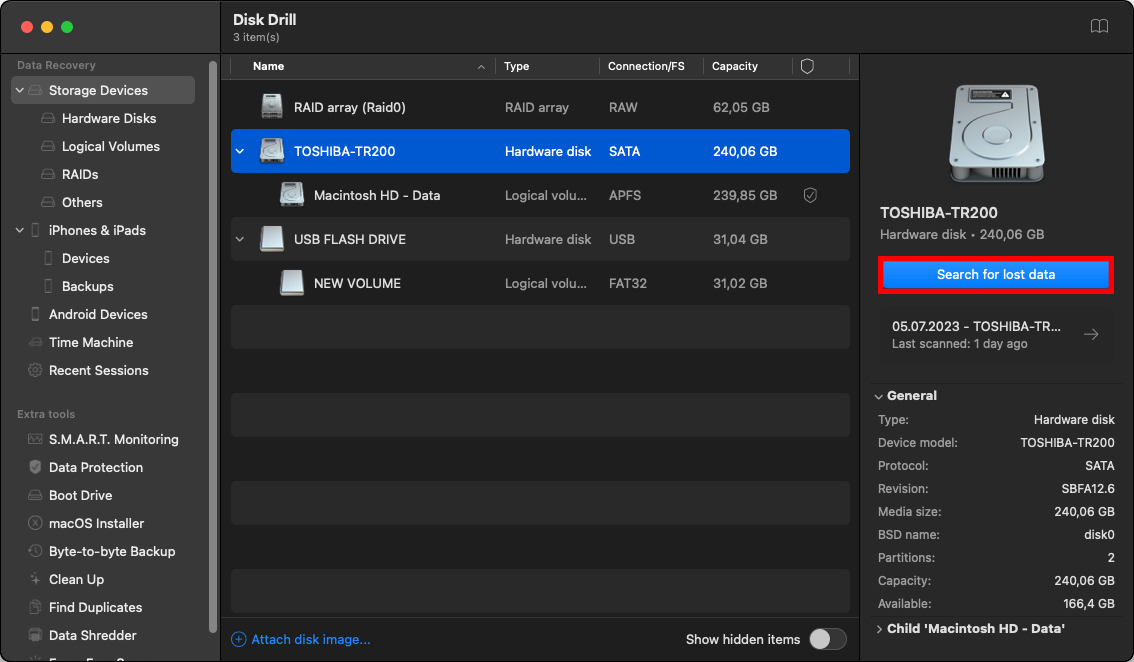
Étape 4. Vous pouvez soit laisser l’analyse se terminer complètement, soit cliquer sur Examiner les éléments trouvés pour voir instantanément tous les fichiers qui ont déjà été trouvés.
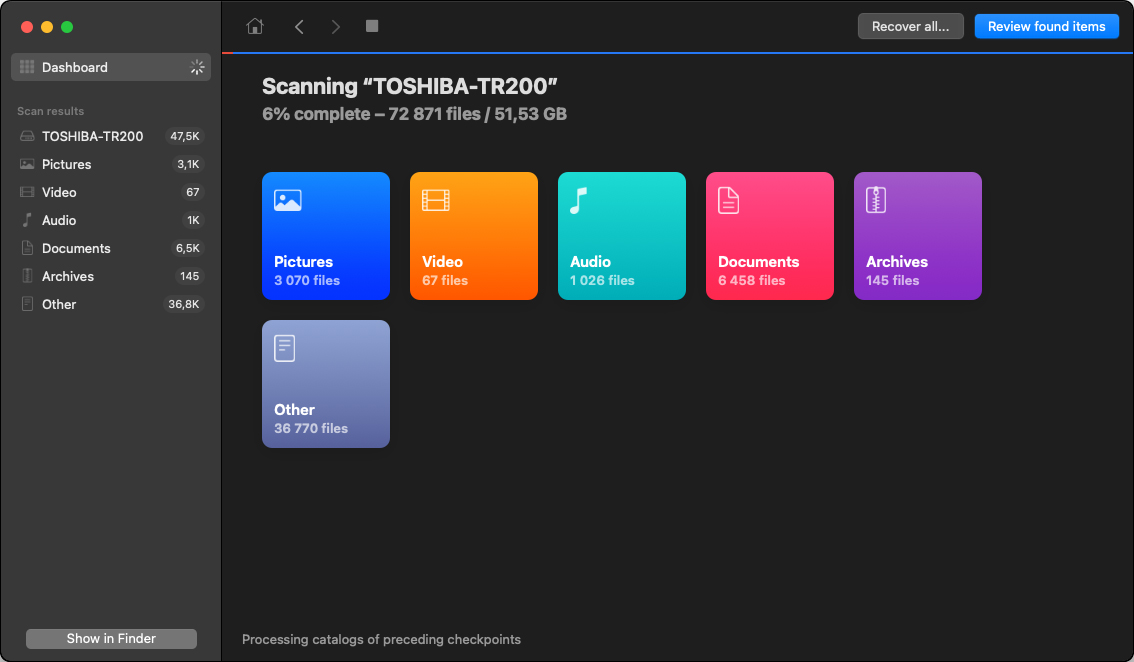
Étape 5. Sélectionnez les fichiers que vous souhaitez récupérer en cliquant sur le cases à cocher à côté d’eux. Si vous recherchez un format de fichier spécifique, vous pouvez affiner les résultats de l’analyse en appliquant les filtres dans la barre latérale gauche ou la barre d’outils supérieure. Lorsque vous avez terminé, cliquez sur le bouton Récupérer et choisissez un dossier de destination sur un autre lecteur pour éviter d’écraser des fichiers.
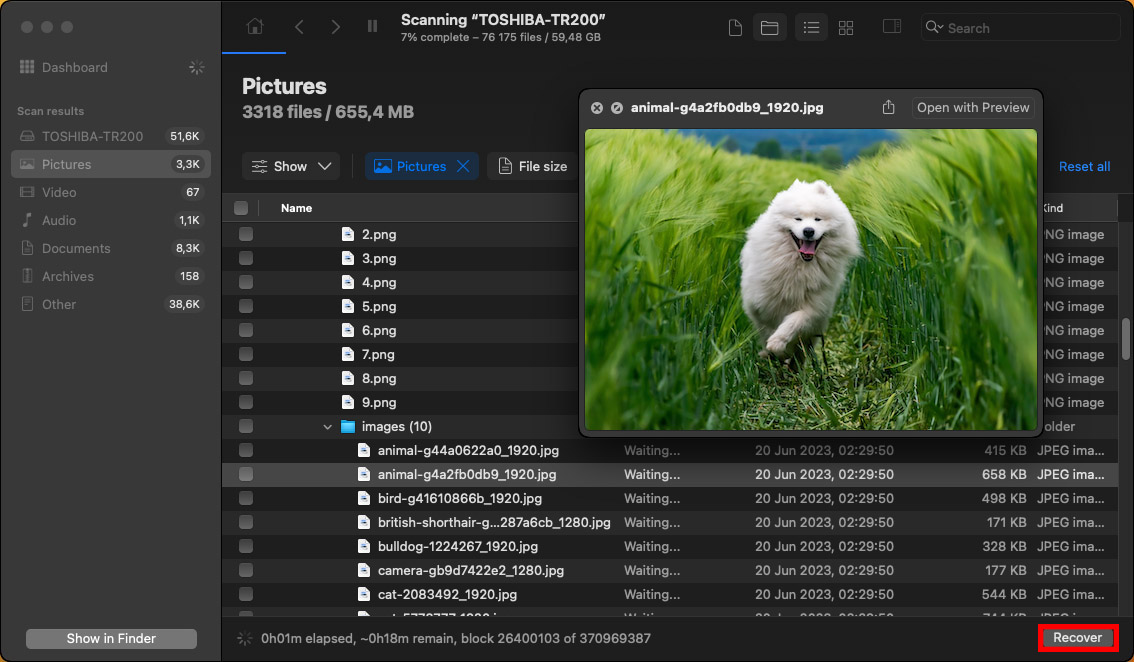
La version gratuite de Disk Drill vous permet de scanner et de prévisualiser tous les fichiers récupérables, mais limite la récupération réelle à 500 Mo. Pour une récupération illimitée, vous aurez besoin de la version PRO, qui est disponible à l’achat unique, donc il n’y a pas d’abonnement récurrent coûteux à ajouter à votre liste déjà longue d’abonnements.
Méthode 2 : Restaurer des fichiers à partir de la sauvegarde
Dans les situations où un logiciel de récupération de données ne parvient pas à obtenir des résultats, peut-être parce que la commande TRIM a été exécutée avant les tentatives de récupération, les sauvegardes peuvent être votre planche de salut. Bien sûr, cette méthode ne fonctionne que si vous aviez déjà configuré et maintenu des sauvegardes régulières avant la perte des données.
Time Machine
L’outil de sauvegarde principal pour les utilisateurs de macOS est Time Machine , une application native qui, lorsqu’elle est activée, crée automatiquement des sauvegardes incrémentielles de votre système et de vos fichiers. Pour récupérer des fichiers SSD perdus à l’aide de Time Machine, vous avez besoin de :
Étape 1. Connectez le disque externe qui stocke vos sauvegardes Time Machine à votre Mac.
Étape 2. Ouvrez le dossier où votre fichier perdu était initialement stocké.
Étape 3. Cliquez sur le Icône Time Machine dans la barre de menu (ou allez dans Applications > Time Machine) et choisissez Parcourir les sauvegardes de Time Machine .

Étape 4. Utilisez la chronologie sur le côté droit de l’écran ou les flèches pour naviguer jusqu’à une date et une heure avant que le fichier ne soit supprimé.
Étape 5. Localisez le fichier, sélectionnez-le, puis cliquez sur Restaurer pour le récupérer à son emplacement d’origine.

iCloud
Si vous utilisez iCloud Drive, la solution de stockage en nuage d’Apple, vous pourriez également être en mesure de récupérer des fichiers supprimés via iCloud.com. Le plus grand avantage d’iCloud est que vous pouvez récupérer vos fichiers depuis n’importe quel appareil et n’importe quel emplacement avec une connexion Internet. Voici ce que vous devez faire :
Étape 1. Ouvrez un navigateur web et allez sur iCloud.com, puis connectez-vous avec votre identifiant Apple et votre mot de passe.
Étape 2. Faites défiler vers le bas et cliquez sur iCloud Drive.
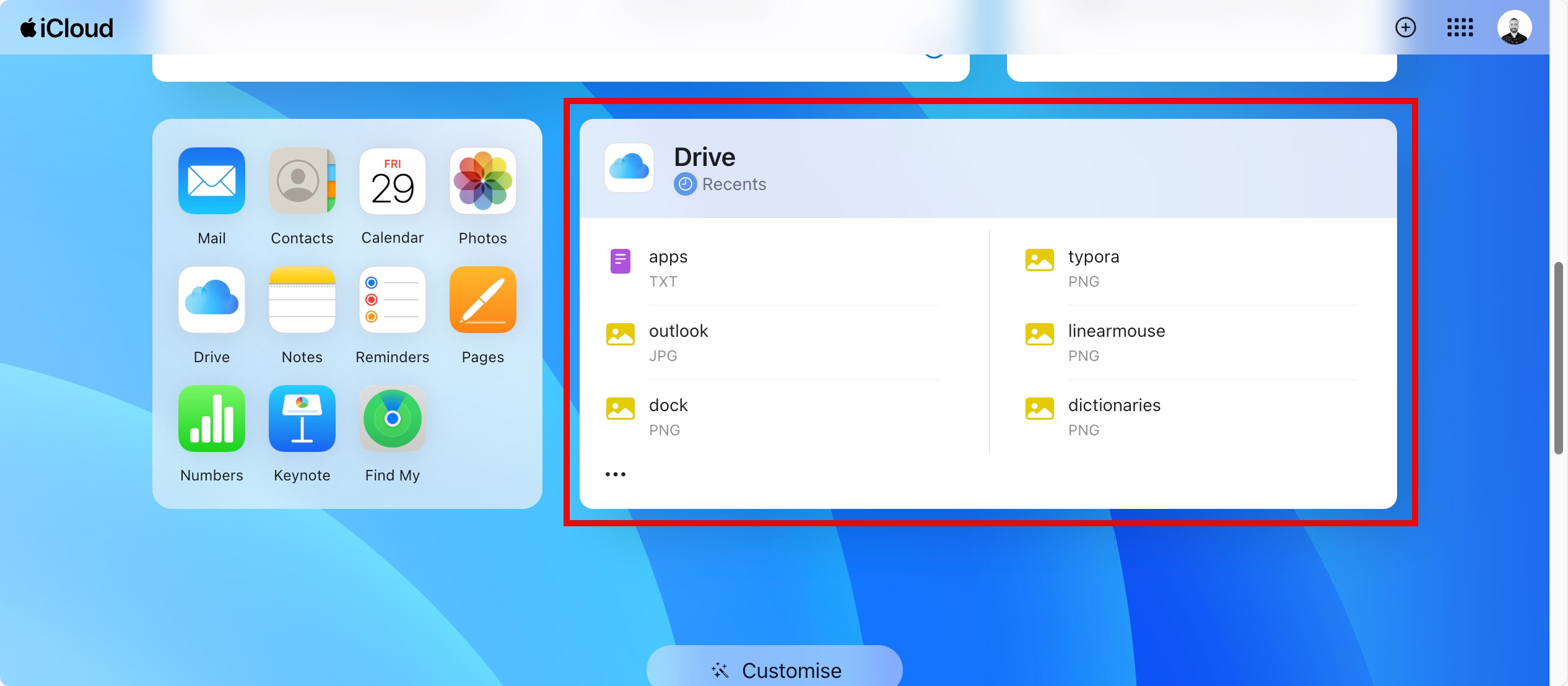
Étape 3. Sélectionnez les fichiers que vous souhaitez récupérer et téléchargez-les sur votre ordinateur en cliquant sur l’icône de téléchargement. Notez que les fichiers restent dans le dossier Supprimés récemment pendant 30 jours.
![]()
Méthode 3 : Contacter les services de récupération de données Apple

Si les solutions logicielles et les sauvegardes ne parviennent pas à récupérer vos données supprimées, ou si votre SSD a subi des dommages physiques, vous pouvez toujours vous tourner vers des services professionnels de récupération de données Apple, qui peuvent être divisés en deux grandes catégories en fonction de leur mode de fonctionnement :
- Centres de récupération de données Apple locaux : Vous permettent d’apporter directement votre Mac ou SSD à leur installation, ce qui leur permet généralement d’offrir des délais de traitement plus rapides.
- Centres de récupération de données Apple par courrier : Fonctionnent à distance et nécessitent l’envoi de votre Mac ou SSD à leur installation pour diagnostic et récupération des données. Étant donné qu’ils servent généralement plus de clients que les centres de récupération de données locaux, vous pouvez vous attendre à ce qu’ils aient le meilleur équipement et la plus grande expérience.
Peu importe le type de service que vous choisissez, assurez-vous qu’ils répondent à ces critères essentiels :
- Certifié par Apple pour fonctionner sur les appareils Mac.
- Ne rendra pas la garantie de votre Mac invalide.
- Ils ne facturent que s’ils récupèrent avec succès vos données.
Bien que la récupération professionnelle puisse être coûteuse, elle vaut souvent l’investissement pour des données irremplaçables.
Conclusion
Bien que la récupération des fichiers supprimés d’un SSD Mac soit plus difficile que des HDD en raison de TRIM, vous avez toujours plusieurs options efficaces : utilisez un logiciel de récupération de données comme Disk Drill pour les fichiers récemment supprimés, restaurez à partir de sauvegardes si elles sont disponibles, ou faites appel à des services professionnels certifiés par Apple pour les cas de dommages physiques. Si vous agissez rapidement et que la chance est de votre côté, il y a de bonnes chances que vous parveniez à obtenir les résultats de récupération souhaités.
FAQ
- Ouvrez Utilitaire de disque depuis Applications > Utilitaires.
- Sélectionnez votre SSD dans la barre latérale gauche.
- Cliquez sur Premiers secours puis sur Exécuter.






