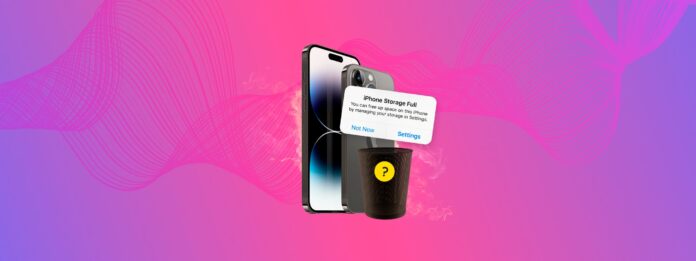
Oui, il y a des cas où vous supprimez tout ce que vous pouvez… Mais le stockage de votre iPhone ne bouge pas. Cependant, cela est généralement dû à un bug ou à une négligence. Heureusement, ce problème est 100% solvable si vous connaissez les bonnes méthodes !
C’est là que nous intervenons.
Voici le guide ultime sur le mystère du stockage d’iPhone immobile. Ci-dessous, nous expliquons brièvement toutes les raisons possibles pour lesquelles votre iPhone est toujours plein même après avoir supprimé autant de données que possible, et surtout, comment y remédier.
Table des Matières
Qu’est-ce qui cause l’apparence de l’espace de stockage iOS complet après avoir tout supprimé
Il existe plusieurs raisons potentielles pour lesquelles le stockage de votre iPhone continue d’apparaître plein même si vous venez de supprimer beaucoup de données de votre appareil. Cela peut aller de problèmes liés à iOS à des fichiers que vous pourriez avoir manqués ou auxquels vous ne pouvez pas accéder directement. Voici un bref résumé :
- Bugs ou retards logiciels : Pour refléter la capacité de stockage actuelle de votre appareil, iOS doit analyser votre appareil pour faire le calcul. Parfois, des bugs peuvent retarder le processus de scan ou la mise à jour du rapport elle-même. Voir Méthode 1.
- Fichiers récemment supprimés : La plupart des applications natives et tierces ont un dossier Supprimés récemment qui enregistre les fichiers supprimés. Cela empêche la perte accidentelle, mais les fichiers continueront d’occuper le même espace de stockage. Voir Méthode 2.
- Données résiduelles: Dans certains cas, les fichiers peuvent être partiellement supprimés en raison de bugs, mais ils laissent des données résiduelles qui n’ont aucune fonction utile ni n’apparaissent comme des « fichiers » réels. Voir Méthode 4.
- Mise à jour iOS échouée : Si vous avez récemment rencontré un échec de mise à jour iOS, les fichiers de mise à jour peuvent encore résider sur votre appareil—ils peuvent représenter plusieurs gigaoctets de données et sont complètement inutilisables. Voir Méthode 12.
- Données Système/Autres: iOS utilise divers fichiers et données divers pour fonctionner correctement. Non seulement ils peuvent prendre beaucoup d’espace, mais vous ne pouvez même pas les supprimer directement. Nous avons écrit un guide à ce sujet—consultez notre article de blog sur comment vider votre Données Système ou Stockage “Autre” (selon votre appareil).
À l’exception du dernier point (qui est couvert dans un autre guide), chaque autre cause sur cette liste peut être résolue par les méthodes ci-dessous.
Autres moyens de nettoyer le stockage de votre iPhone
Dans cette section, nous couvrons 13 différentes façons de nettoyer et de récupérer pleinement le stockage de votre iPhone. Elles ciblent les données que vous ne remarquez généralement pas lors de l’utilisation quotidienne, mais qui peuvent s’accumuler jusqu’à l’équivalent de plusieurs dizaines de gigaoctets de stockage.
Donc, même si vous avez déjà supprimé la plupart de vos applications et fichiers, ce guide vous aidera à obtenir encore plus d’espace de stockage.
Méthode 1 : Redémarrez votre iPhone
Tout comme le technicien de support technique vous le dit lorsque vous avez des problèmes informatiques, parfois un simple redémarrage peut régler une variété de problèmes. En redémarrant votre iPhone, iOS analyse et recalcul la capacité de stockage, vous pourriez donc voir une augmentation de l’espace disponible. Pensez-y comme une rafraîchissement de votre iPhone en l’éteignant et en le rallumant.
Étape 1.Pour éteindre votre iPhone, maintenez enfoncés le bouton latéral à droite et l’un des boutons de volume à gauche. Pour un modèle plus ancien avant l’iPhone X, utilisez uniquement le bouton latéral ou pour un iPhone SE de première génération, utilisez le bouton supérieur.
Étape 2.Quand vous voyez le curseur d’arrêt, relâchez les deux boutons et faites glisser le curseur pour éteindre votre iPhone.
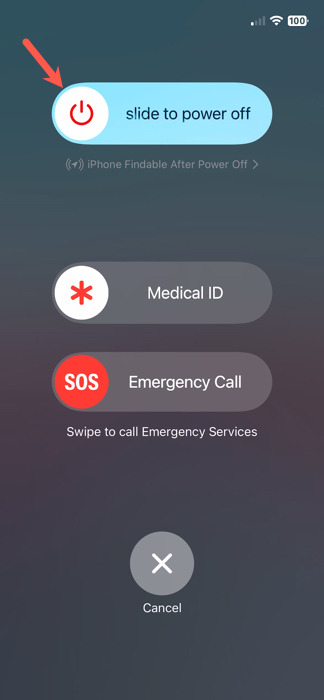
Étape 3.Attendez environ 30 secondes, puis rallumez votre iPhone en appuyant et en maintenant le bouton latéral droit jusqu’à ce que vous voyiez le logo Apple.
Étape 4.Vous pouvez ensuite déverrouiller votre appareil normalement et vérifier à nouveau votre espace de stockage.
Méthode 2 : Nettoyer les fichiers, photos et vidéos récemment supprimés
Vous ne le savez peut-être pas, mais supprimer un fichier, une photo ou une vidéo sur votre iPhone ne les retire pas immédiatement de votre appareil. En réalité, ces éléments vont dans un dossier appelé Supprimés récemment et affectent l’espace de stockage de votre iPhone.
Les fichiers restent dans le dossier Supprimés récemment pendant environ 30 jours, tandis que les photos et les vidéos y restent environ 40 jours avant d’être automatiquement et définitivement supprimés. Cependant, vous pouvez supprimer ces éléments manuellement, ce qui peut entraîner une augmentation de l’espace de stockage disponible sur l’iPhone.
Supprimer les fichiers récemment supprimés
Étape 1.Ouvrez l’ application Fichiers et sélectionnez l’onglet Parcourir .
Étape 2.Choisir Supprimé récemment .
Étape 3.Appuyez sur le trois points en haut à droite et sélectionnez Sélectionner .
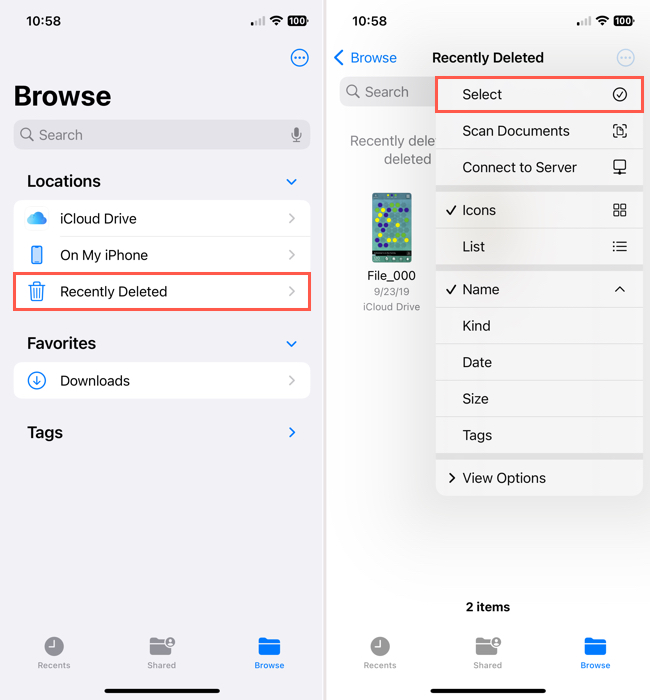
Étape 4.Marquez chaque fichier que vous souhaitez supprimer ou appuyez sur Tout sélectionner en haut à gauche pour tous les fichiers.
Étape 5.Sélectionnez Supprimer ou Tout supprimer en bas.
Étape 6.Confirmez que vous souhaitez supprimer l’élément en cliquant sur Supprimer .
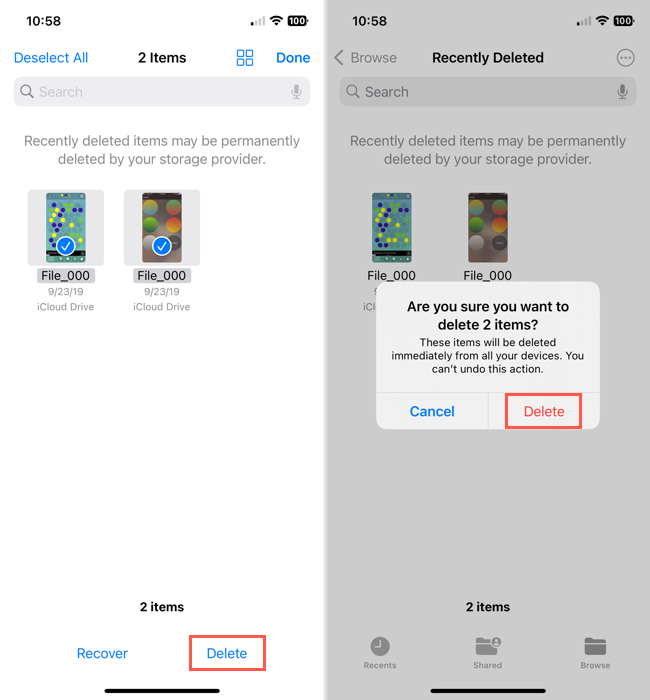
Supprimer les photos et vidéos récemment supprimées
Étape 1.Ouvrez l’application Photos et sélectionnez l’onglet Albums .
Étape 2.Faites défiler jusqu’à la section Utilitaires et choisissez Supprimé récemment .
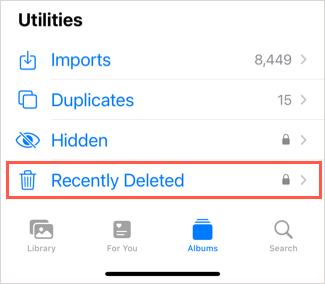
Étape 3.Lorsque le dossier s’ouvre, vous pouvez supprimer des photos et des vidéos une par une ou toutes en même temps.
- Pour supprimer un seul élément, sélectionnez-le et appuyez sur Supprimer en bas.
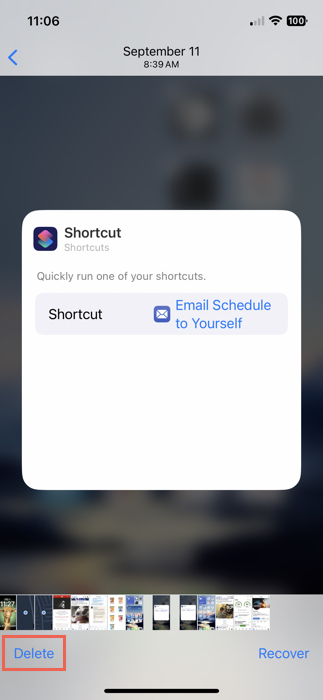
- Pour supprimer tous les éléments, appuyez sur Sélectionner en haut à droite, puis sur Tout supprimer à l’aide des trois points en bas.
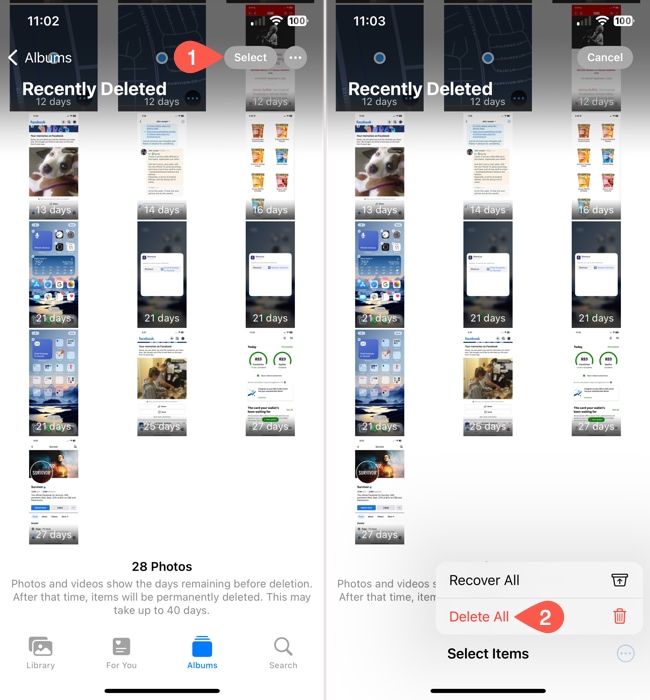
Étape 4.Confirmez que vous souhaitez supprimer l’élément en appuyant sur Supprimer de tous les appareils .
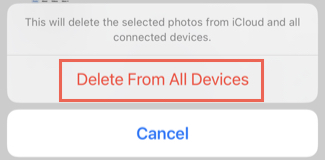
Méthode 3 : Utilisez la fonctionnalité d’optimisation du stockage d’iCloud
iCloud est un excellent moyen de réduire l’espace de stockage de vos photos sans avoir à supprimer quoi que ce soit. Lorsque vous activez iCloud pour vos photos, vous pouvez également activer un paramètre appelé Optimiser le stockage iPhone . Lorsqu’il est actif, iOS enregistre automatiquement les copies haute résolution de vos photos sur iCloud, en laissant les copies basse résolution sur votre appareil.
Ces fichiers occupent beaucoup moins d’espace, mais ne vous inquiétez pas ! La différence de qualité est négligeable, ce qui en fait une excellente alternative non destructive à la suppression pour économiser de l’espace.
Étape 1.Ouvrez l’application Réglages et appuyez sur votre identifiant Apple.
Étape 2.Dans le menu Compte Apple, appuyez sur iCloud .
Étape 3.Sous Enregistré sur iCloud , appuyez sur Photos .
Étape 4.Activez l’interrupteur à côté de Synchroniser cet iPhone , puis appuyez sur Optimiser iPhone Stockage pour activer le paramètre (assurez-vous qu’une coche apparaît à côté).

Une fois le paramètre activé, posez votre iPhone et chargez-le. iOS commencera bientôt à optimiser votre bibliothèque—laissez-le pendant 30 minutes à une heure, selon le nombre de photos que vous avez.
Méthode 4 : Modifier la date et l’heure pour révéler les fichiers fantômes
Bien qu’un peu mystérieux, il arrive parfois que photos ou vidéos que vous supprimez de votre iPhone reviennent sous forme de fichiers cachés. Parce que vous ne pouvez pas voir ces fichiers, d’où le terme Fichiers Fantômes, vous ne pouvez pas simplement les trouver et les supprimer. Cependant, il existe une solution que vous pouvez utiliser, qui consiste à modifier la date sur votre appareil, puis à chercher ces fichiers.
Étape 1.Ouvrez l’application Paramètres et sélectionnez Général .
Étape 2.Choisissez Date et heure .
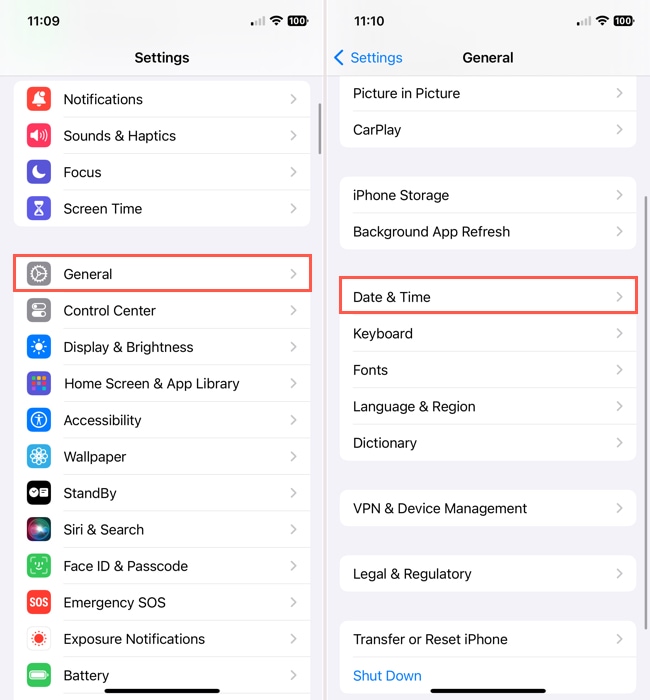
Étape 3.Désactivez le bouton pour Définir automatiquement .
Étape 4.Dans le champ qui apparaît en dessous, changez la date pour une année passée. Vous pouvez remonter d’un ou deux ans selon votre préférence.
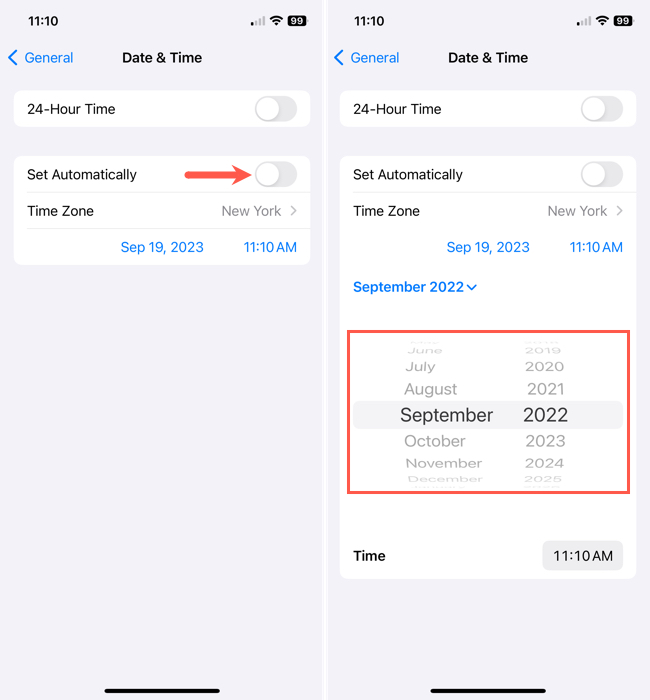
Étape 5.Ouvrez l’application Photos et consultez le dossier Supprimé récemment pour voir ces fichiers cachés réapparaître. Vous pouvez également vérifier votre album Récents au cas où certains éléments y apparaîtraient.
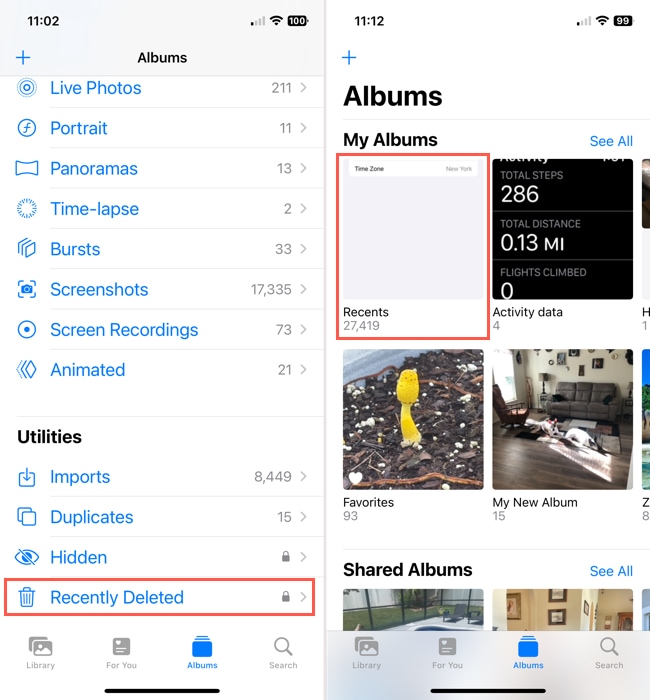
Étape 6.Ensuite, supprimez les photos et vidéos comme décrit précédemment.
Étape 7.Quand vous avez terminé, revenez à Paramètres > Général > Date et heure pour réactiver le Définir automatiquement bouton.
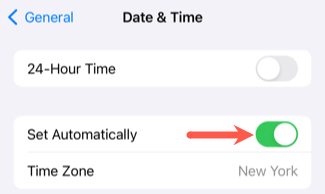
Méthode 5 : Réinitialiser votre iPhone aux paramètres d’usine
Si vous préférez donner à votre iPhone un nouveau départ ou résoudre d’éventuels problèmes iOS, vous pouvez envisager de réinitialiser votre appareil à ses paramètres d’usine. Cela efface tout le contenu de votre iPhone et vide les données système, vous permettant de repartir à zéro.
Étape 1.Ouvrez l’application Paramètres et sélectionnez Général .
Étape 2.Faites défiler jusqu’en bas et choisissez Transférer ou réinitialiser l’iPhone .
Étape 3.Appuyez sur Effacer tout le contenu et les paramètres .
Étape 4.Passez en revue l’écran Effacer cet iPhone et sélectionnez Continuer pour continuer.
Étape 5.Suivez les instructions suivantes pour réinitialiser votre iPhone.
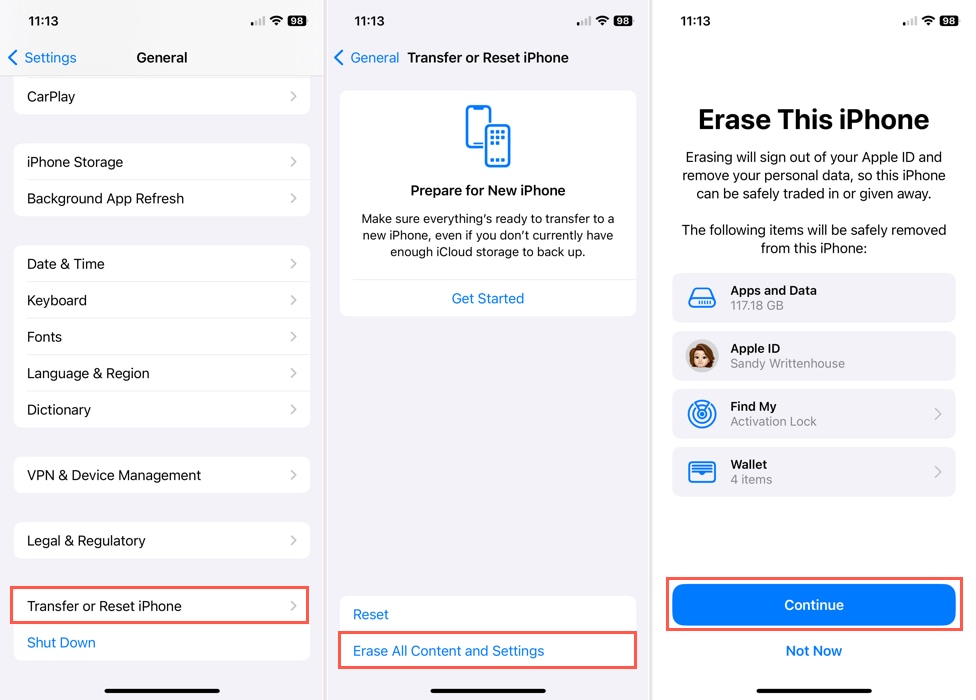
Méthode 6 : Utilisez des applications de nettoyage pour iPhone
L’encombrement de photos est insidieux. Vous pensez les avoir toutes, mais il y a généralement plusieurs photos indésirables qui se fondent dans le reste de votre bibliothèque (surtout si vous avez des milliers d’images). Plus important encore, l’application Photos native n’est pas la meilleure pour un nettoyage efficace — par exemple, elle ne peut détecter que les photos en double, mais pas les photos similaires ou identiques avec des différences mineures. Si vous vous fiez uniquement aux fonctionnalités de gestion de l’application Photos, nous vous recommandons d’essayer une application de nettoyage tierce.
Pour ce guide, nous utiliserons une application appelée Clever Cleaner : Application de Nettoyage par IA. Elle est 100% gratuite et ne comporte aucune publicité ni limitation d’utilisation. Elle compile automatiquement les photos similaires et en double (même celles qui n’ont pas été signalées par iOS), les Live photos, les captures d’écran et les “Heavies” (fichiers multimédias de grande taille) pour vous.
Il dispose également de meilleures options de tri et d’une interface supérieure, spécifiquement pour le nettoyage de la bibliothèque, par rapport à l’application Photos native.
Étape 1. Ouvrez l’App Store et téléchargez Clever Cleaner: Application de Nettoyage AI. Ensuite, lancez Clever Cleaner et accordez-lui un accès complet à votre bibliothèque (ne vous inquiétez pas—c’est sans danger !).
Étape 2. Dans le menu en bas de l’écran, choisissez le type de données que vous souhaitez nettoyer. Ensuite, appuyez sur l’élément média que vous souhaitez examiner.
Étape 3. Lors de la suppression de doublons, Clever Cleaner choisit automatiquement la meilleure copie pour vous et marque les autres pour suppression (vous pouvez choisir manuellement si vous le souhaitez). Une fois que vous êtes satisfait de la sélection, appuyez sur Déplacer vers la corbeille .
Étape 4. Enfin, appuyez sur Vider la corbeille dans le menu contextuel pour confirmer la suppression.
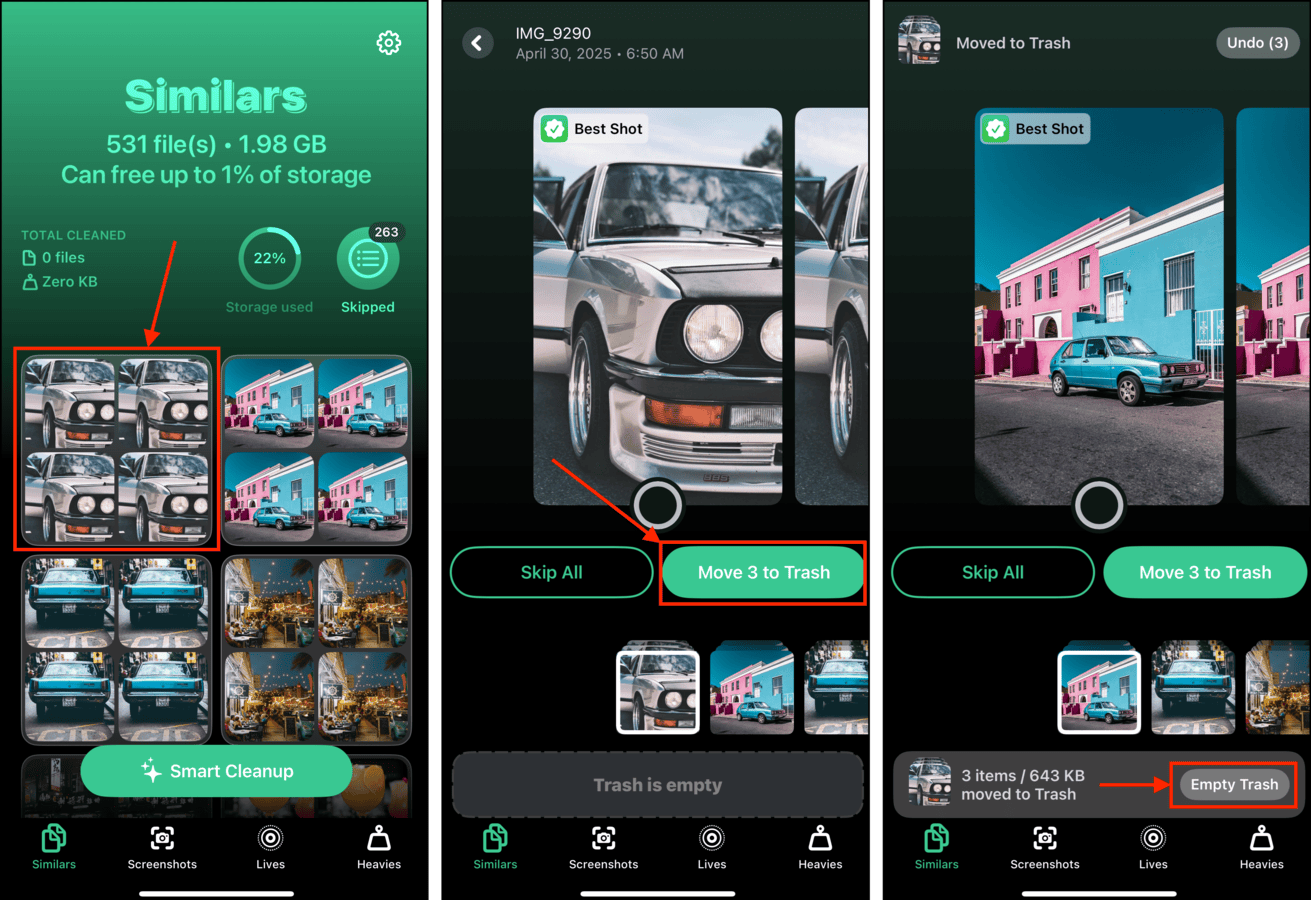
Vous pouvez également appuyer sur la fenêtre contextuelle elle-même pour examiner tous les éléments supprimés avant de les effacer définitivement.
Méthode 7 : Contactez l’assistance Apple
Peut-être avez-vous essayé tout ce qui figure sur cette liste et plus encore, mais le stockage de votre iPhone utilisé ne réduit toujours pas pour vous donner plus d’espace disponible. Dans ce cas, il pourrait être temps de contacter l’Assistance Apple.
Utiliser l’application mobile Assistance Apple : L’un des moyens les plus simples de contacter l’assistance Apple est via le application officielle iPhone. Une fois l’application gratuite téléchargée, connectez-vous avec votre identifiant Apple et choisissez votre appareil. Ensuite, sélectionnez un sujet, entrez votre question ou appuyez pour discuter avec un représentant.
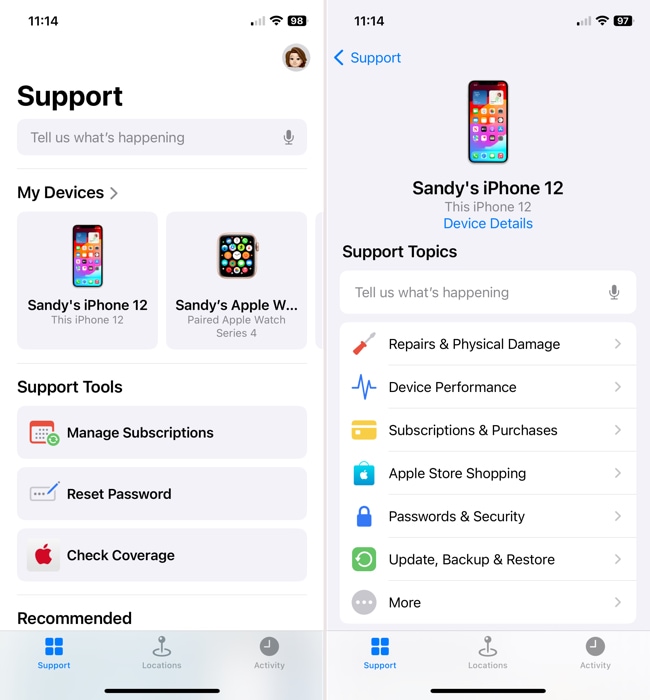
Visitez le site d’assistance Apple : Si vous ne voulez pas ajouter une autre application à votre iPhone, vous pouvez visiter le Site d’assistance Apple pour obtenir de l’aide. Tout comme l’application mobile, vous pouvez choisir votre appareil et un sujet pour vous concentrer sur le support dont vous avez besoin ou cliquer pour discuter avec un membre de l’équipe.
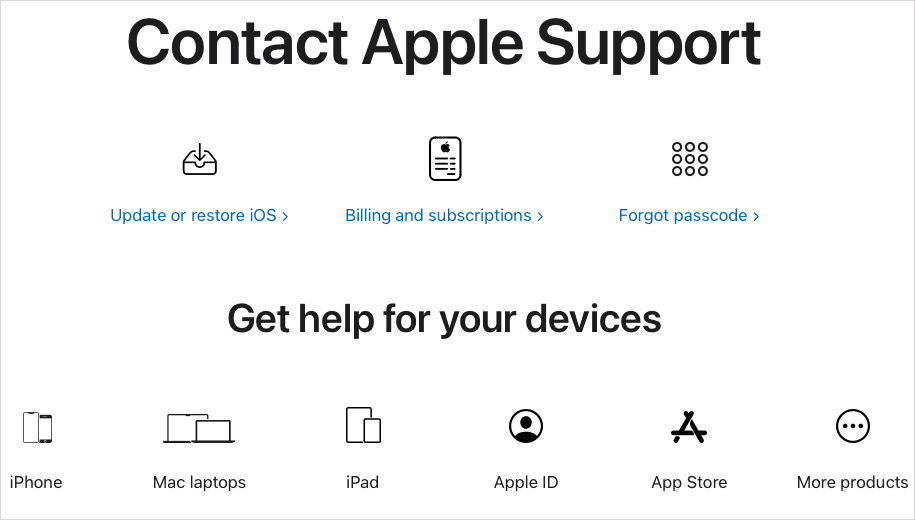
Appeler le support Apple : Si vous préférez parler à quelqu’un en personne, vous pouvez appeler l’assistance Apple. Le numéro de téléphone varie selon la région, alors visitez la Contactez Apple pour le support et le service page web pour obtenir le numéro de votre région ou accéder à la fonction d’appel via l’application mobile Apple Support ou le site web.
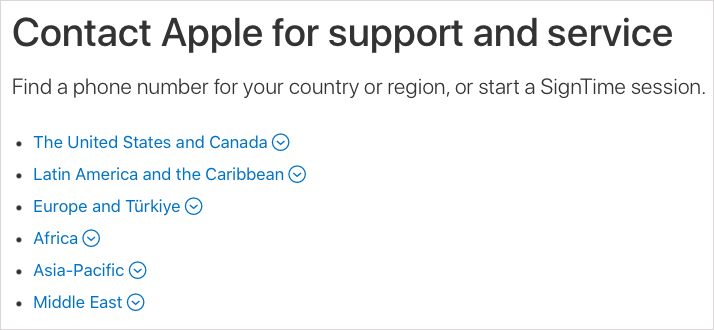
Méthode 8 : Effacer les caches des applications
Les caches des applications sont constitués de fichiers temporaires stockés localement, permettant un accès facile en cas de besoin par un processus d’application. Cependant, les fichiers de cache peuvent parfois être conservés bien au-delà de leur utilité.
Par exemple, le cache de l’application Telegram est constitué de fichiers multimédias récents et de documents qui vous ont été envoyés via le chat. Ils sont automatiquement enregistrés sur votre appareil, donc vous n’avez pas à les télécharger manuellement depuis Telegram chaque fois que vous consultez vos conversations.
Étape 1. Ouvrez l’application que vous souhaitez examiner.
Étape 2. Ensuite, appuyez sur Paramètres > Données et stockage .
Étape 3. Dans le menu Données et Stockage, appuyez sur Utilisation du stockage.
Enfin, appuyez sur Effacer tout le cache .
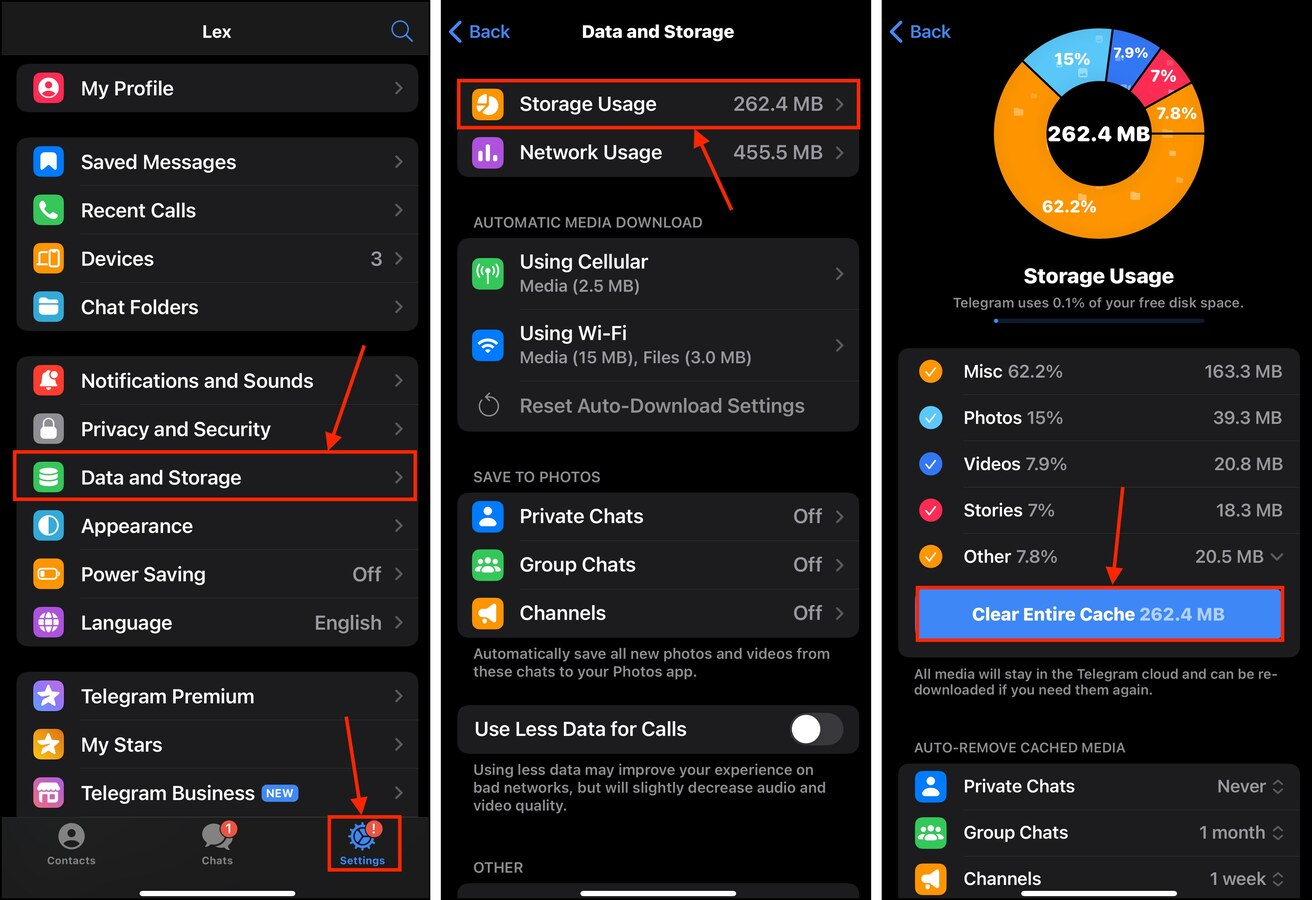
Selon le nombre de pièces jointes téléchargées localement (et leur taille), vous devriez voir un espace de stockage considérable se libérer sur votre appareil.
Méthode 9 : Décharger les applications rarement utilisées
Les applications modernes peuvent occuper *des dizaines* de gigaoctets d’espace de stockage sur votre iPhone. Si vous avez des applications installées sur votre appareil que vous n’utilisez pas souvent, envisagez de les décharger pour l’instant. Contrairement à la suppression, le déchargement d’une application enregistre vos données utilisateur mais supprime l’installation de l’application elle-même. Ainsi, lorsque vous téléchargez à nouveau l’application, vous aurez toujours accès à vos données.
Étape 1. Ouvrez l’application Paramètres. Ensuite, appuyez sur Général .
Étape 2. Appuyez sur i Stockage du téléphone .
Étape 3. Faites défiler vers le bas jusqu’à la liste des applications sur votre appareil. Touchez celle que vous souhaitez supprimer ou décharger.
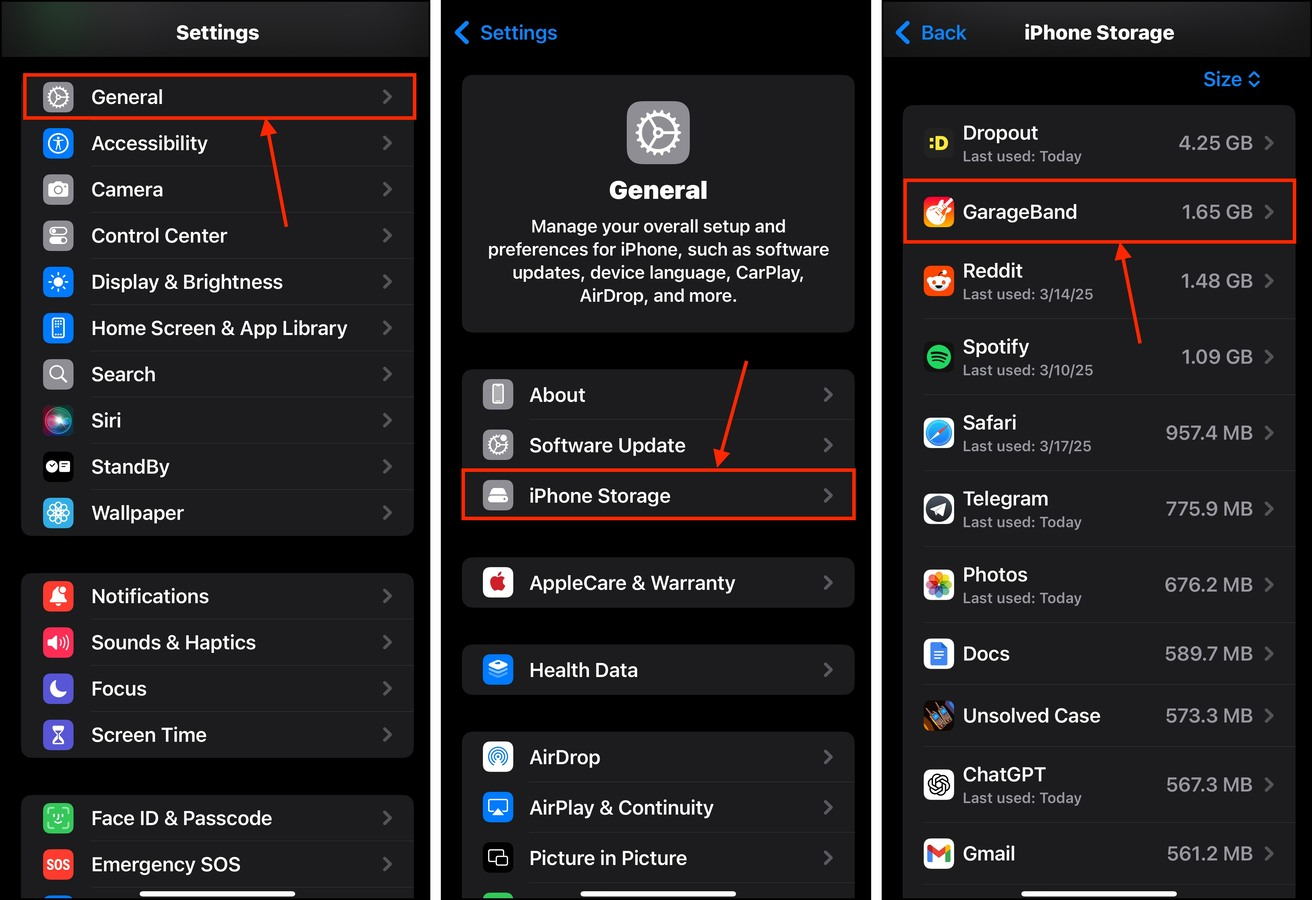
Étape 4. Dans le menu de stockage de l’application, appuyez sur Décharger l’application .
Étape 5. Lorsque vous y êtes invité, appuyez de nouveau sur Décharger l’application pour confirmer l’action.
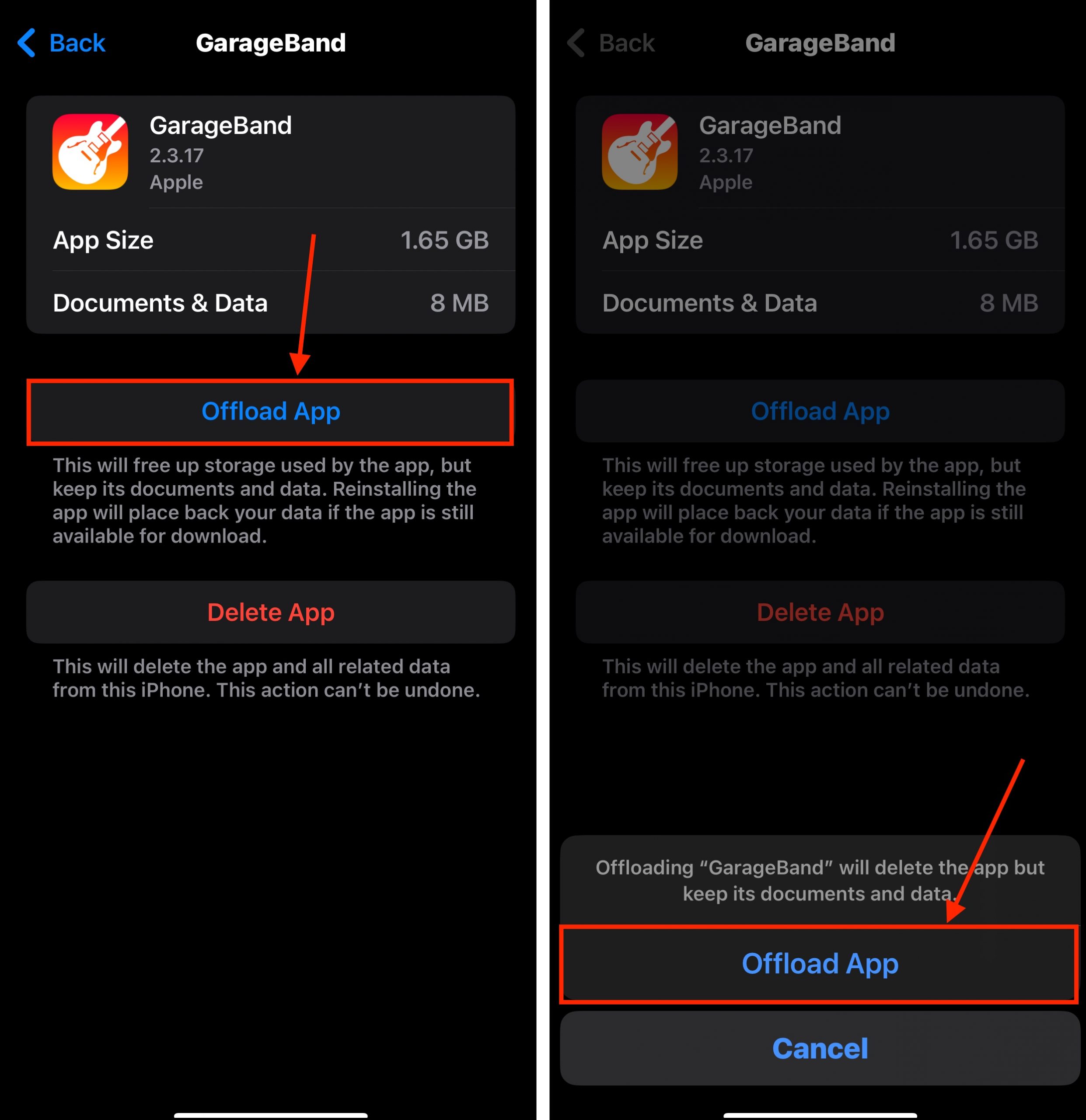
Si vous avez choisi de décharger l’application, vous devriez toujours voir l’icône de l’application sur l’écran d’accueil de votre appareil avec un nuage à côté. Cela indique que l’application a été déchargée avec succès.
Méthode 10 : Supprimer les médias téléchargés
De nombreux services de streaming (par exemple, Netflix, YouTube) vous permettent de télécharger des médias afin de pouvoir les regarder ou les écouter plus tard. Les médias téléchargés sont enregistrés dans l’application elle-même, pas dans l’application Fichiers ou Photos. Cela les rend faciles à manquer lors d’un premier nettoyage.
Heureusement, il est généralement très facile de les supprimer depuis l’application elle-même. Nous allons le démontrer avec une application appelée Dropout, mais les étapes devraient être très similaires dans d’autres applications de streaming.
Étape 1. Ouvrez l’application que vous souhaitez examiner.
Étape 2. Appuyez sur le bouton Téléchargements .
Étape 3. Supprimez l’élément multimédia que vous souhaitez retirer.
Étape 4. Confirmez la suppression lorsque l’application vous le demande.
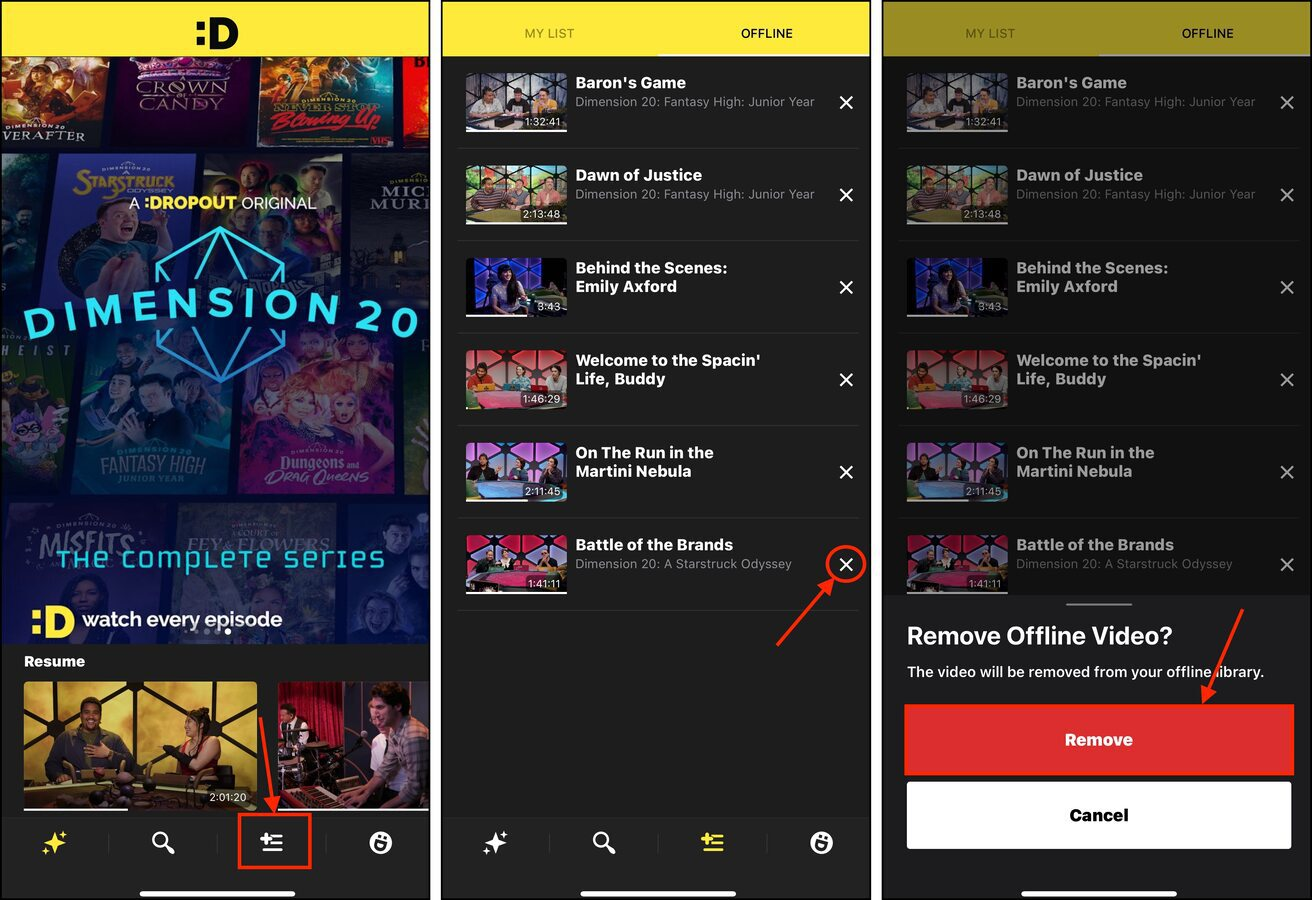
Méthode 11 : Déclencher la fonction de gestion automatique du cache d’iOS
Tout comme les applications, iOS utilise lui-même des caches pour améliorer ses performances. Quelques exemples incluent les vignettes (pour la prévisualisation des photos et vidéos), le texte prédictif et autres données liées au système. Malheureusement, vous ne pouvez pas accéder directement aux fichiers de cache. Vous ne pouvez pas non plus les supprimer de la même manière que vous supprimez des applications ou des fichiers réguliers.
Au lieu de cela, une solution pratique consiste à remplir votre espace de stockage en capturant des vidéos à la résolution la plus élevée possible avec votre caméra iPhone. Pendant l’enregistrement, iOS effacera automatiquement le cache de l’appareil (et vous invitera même à un nettoyage supplémentaire) pour faire de la place pour le fichier vidéo.
Étape 1. Ouvrez l’application Paramètres. Ensuite, appuyez sur Appareil photo (c’est sous Général et Accessibilité ).
Étape 2. Dans le menu Appareil photo, appuyez sur Enregistrer Vidéo .
Étape 3. Sélectionnez la résolution la plus élevée disponible. Si vous avez ProRes , activez-la.
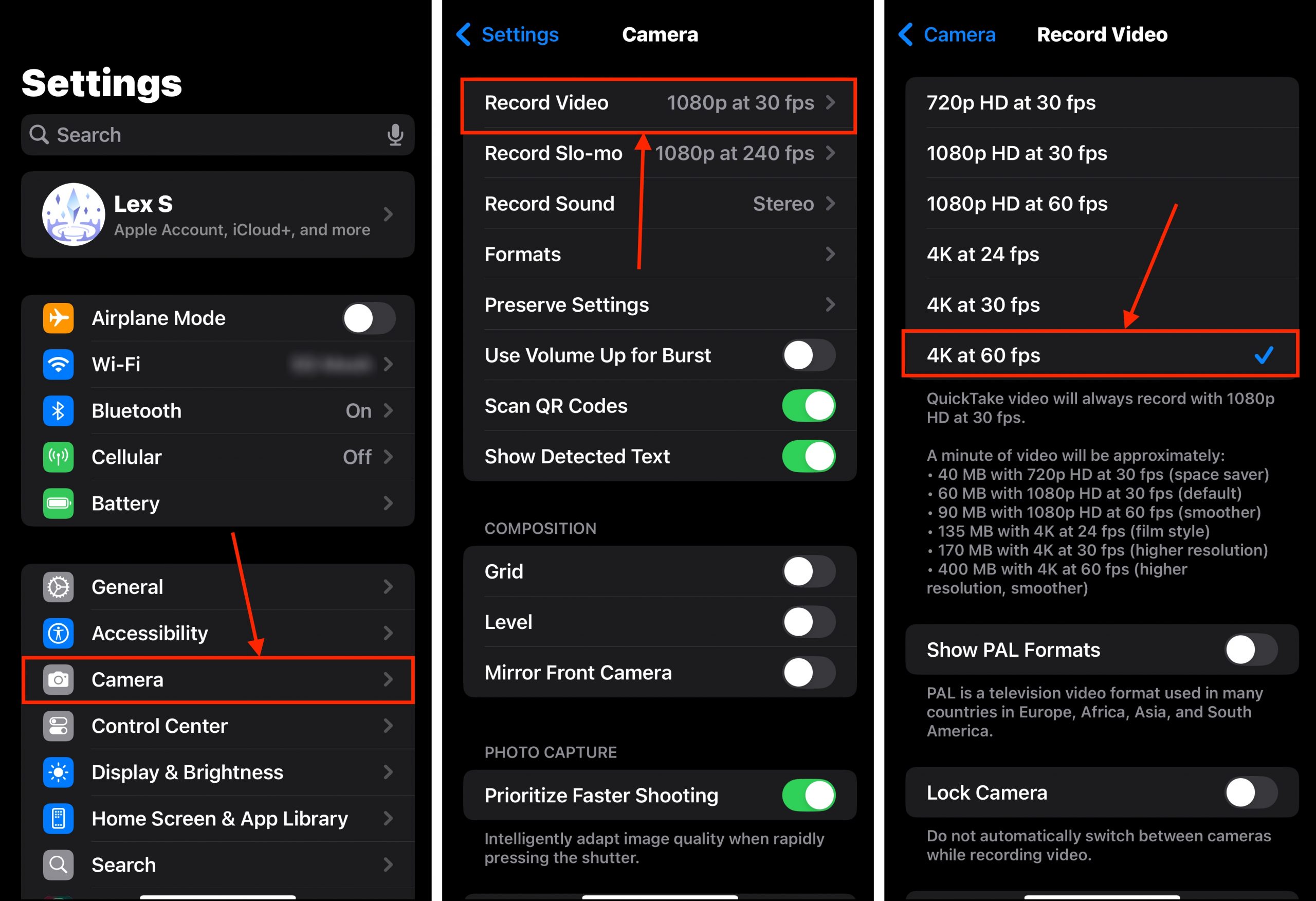
Après avoir appliqué ces réglages, commencez à prendre des vidéos avec l’appareil photo de votre iPhone. Au fur et à mesure que votre espace de stockage se remplit de médias, vous devriez voir le texte “Libération des ressources” — cela indique qu’iOS libère son cache pour faire de la place.
Méthode 12 : Supprimer les fichiers de mise à jour iOS incomplets
Pour mettre à jour iOS, vous devez d’abord télécharger les fichiers de mise à jour. Cependant, si quelque chose tourne mal pendant la session de mise à jour, comme une coupure soudaine, une perte de réseau ou même un bug aléatoire, la mise à jour peut ne pas aboutir. Et dans certains de ces cas, les fichiers de mise à jour iOS sont laissés derrière.
Heureusement, vous pouvez facilement supprimer les données de mise à jour iOS directement depuis l’application Paramètres !
Étape 1. Ouvrez l’application Paramètres.
Étape 2. Tap Général .
Étape 3. Dans le menu Général, appuyez sur Stockage iPhone .
Étape 4. Faites défiler vers le bas jusqu’à la liste des applications installées. Si vous voyez la mise à jour iOS répertoriée, appuyez dessus.
Étape 5. Enfin, appuyez sur Supprimer la mise à jour .
Après avoir supprimé le fichier de mise à jour iOS, vous pouvez tenter de mettre à jour à nouveau votre appareil—assurez-vous simplement d’avoir suffisamment d’espace de stockage.
Méthode 13 : Purger les pièces jointes de messages inutiles
Sur iOS, les pièces jointes des messages ont généralement une limite d’environ 100 Mo. Et une fois que vous les recevez, elles sont automatiquement téléchargées par iOS et enregistrées dans l’application Messages. Dans ce cas, ces pièces jointes occupent déjà de l’espace de stockage.
Donc, vous pourriez avoir des gigaoctets de pièces jointes *dont vous n’avez plus besoin* qui traînent dans l’application Messages. Débarrassons-nous-en !
Étape 1. Ouvrez l’application Messages et sélectionnez le fil de conversation que vous souhaitez consulter pour les pièces jointes.
Étape 2. Appuyez sur l’icône de contact en haut du fil de conversation.
Étape 3. Appuyez sur le bouton Voir tout dans la section des pièces jointes.
Étape 4. Dans le coin supérieur droit de l’écran, appuyez sur Sélectionner .
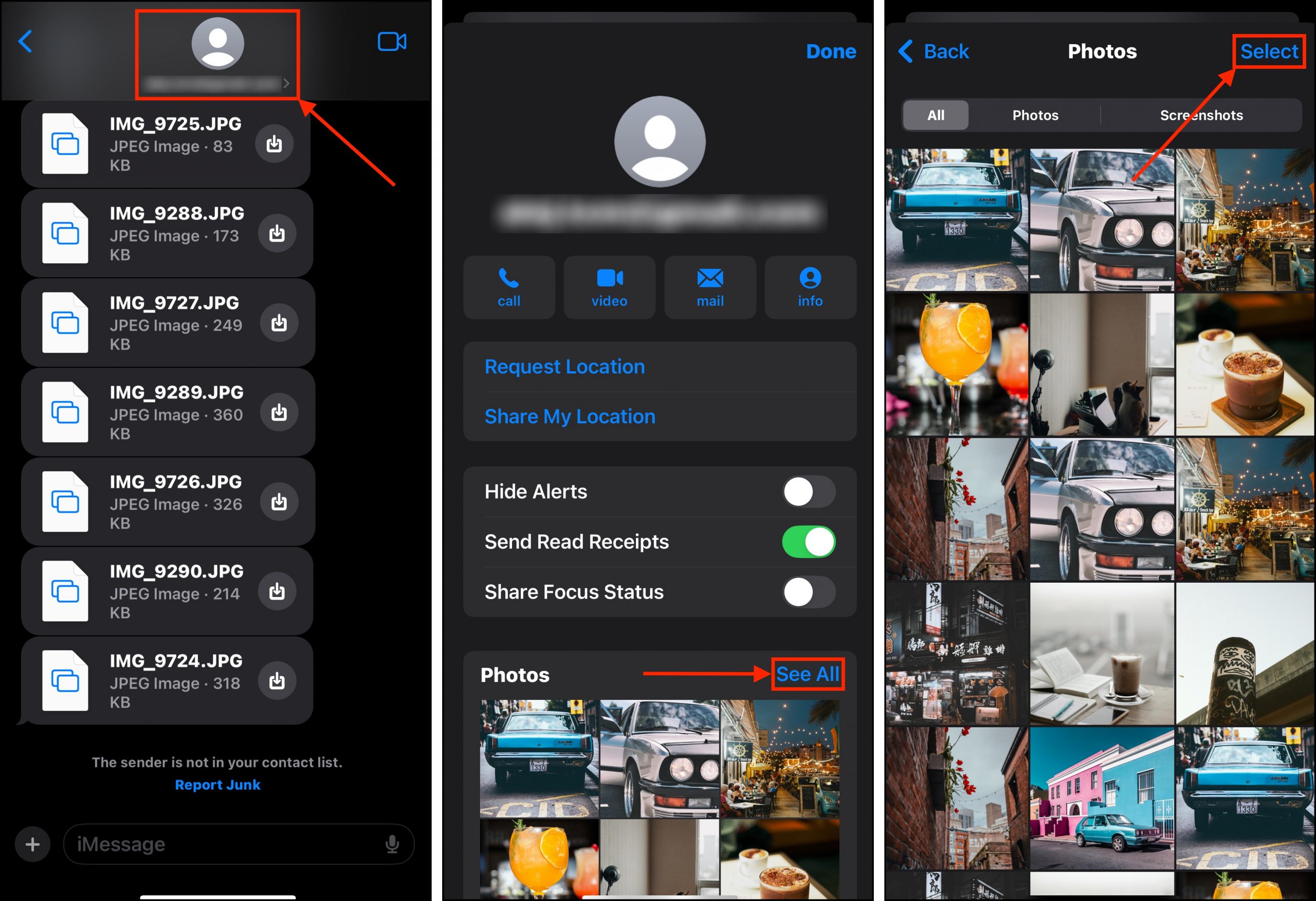
Étape 5. Touchez les pièces jointes que vous souhaitez supprimer. Ensuite, appuyez sur le Supprimer bouton.
Étape 6. Lorsque vous y êtes invité, appuyez de nouveau sur Supprimer pour confirmer l’action.
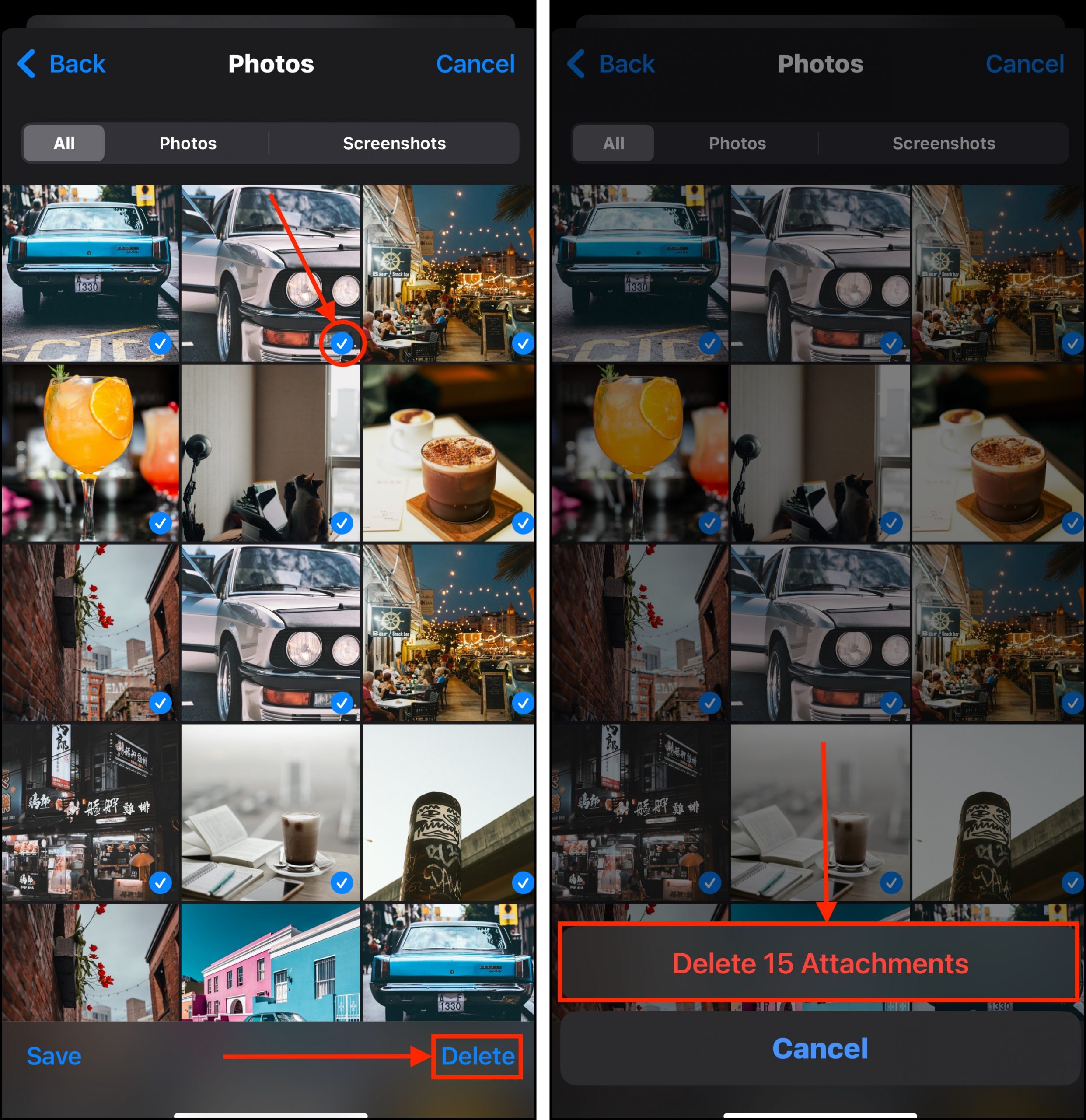
Assurez-vous de vérifier à deux fois avant de confirmer ! Les pièces jointes aux messages n’ont pas de dossier Récemment supprimés où vous pouvez les restaurer.
Avant de partir, quelques bons conseils pour bien gérer votre stockage
Bien que vous ne puissiez pas contrôler entièrement toutes les données qui circulent autour de votre appareil, vous pouvez faire de votre mieux pour optimiser leur flux naturel.
Tout d’abord, maintenez un espace de stockage libre suffisant sur votre appareil. iOS l’utilise effectivement pour gérer son propre stockage en l’utilisant pour des fichiers temporaires qui aident dans les opérations du système (y compris le nettoyage). Deuxièmement, maintenez iOS à jour. Les mises à jour iOS ne corrigent pas seulement les bugs et n’introduisent pas seulement de nouvelles fonctionnalités, elles déploient également des améliorations d’efficacité.
Enfin, sauvegardez vos fichiers régulièrement ! À un moment donné, vous devrez peut-être réinitialiser votre iPhone aux paramètres d’usine pour un nettoyage en profondeur. Maintenir des sauvegardes régulières garantit que vous pouvez le faire dès que vous en avez besoin.






