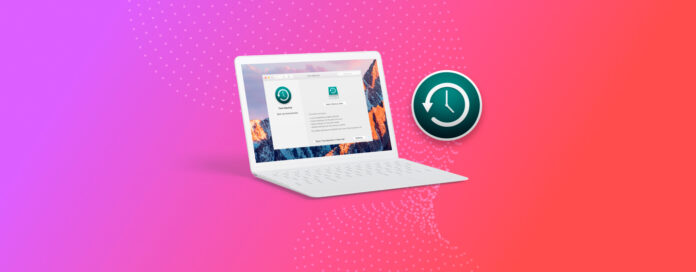
Sauvegarder votre Mac est l’une des étapes essentielles pour préserver vos données précieuses. La meilleure façon de sauvegarder vos données sur Mac est d’utiliser Time Machine—un outil fiable et facile à apprendre d’Apple qui sauvegarde automatiquement vos données selon un emploi du temps régulier lorsqu’il est activé. Dans ce guide, je vais expliquer ce qu’est Time Machine et comment vous pouvez l’utiliser comme un pro.
Table des Matières
Qu’est-ce que Time Machine ?
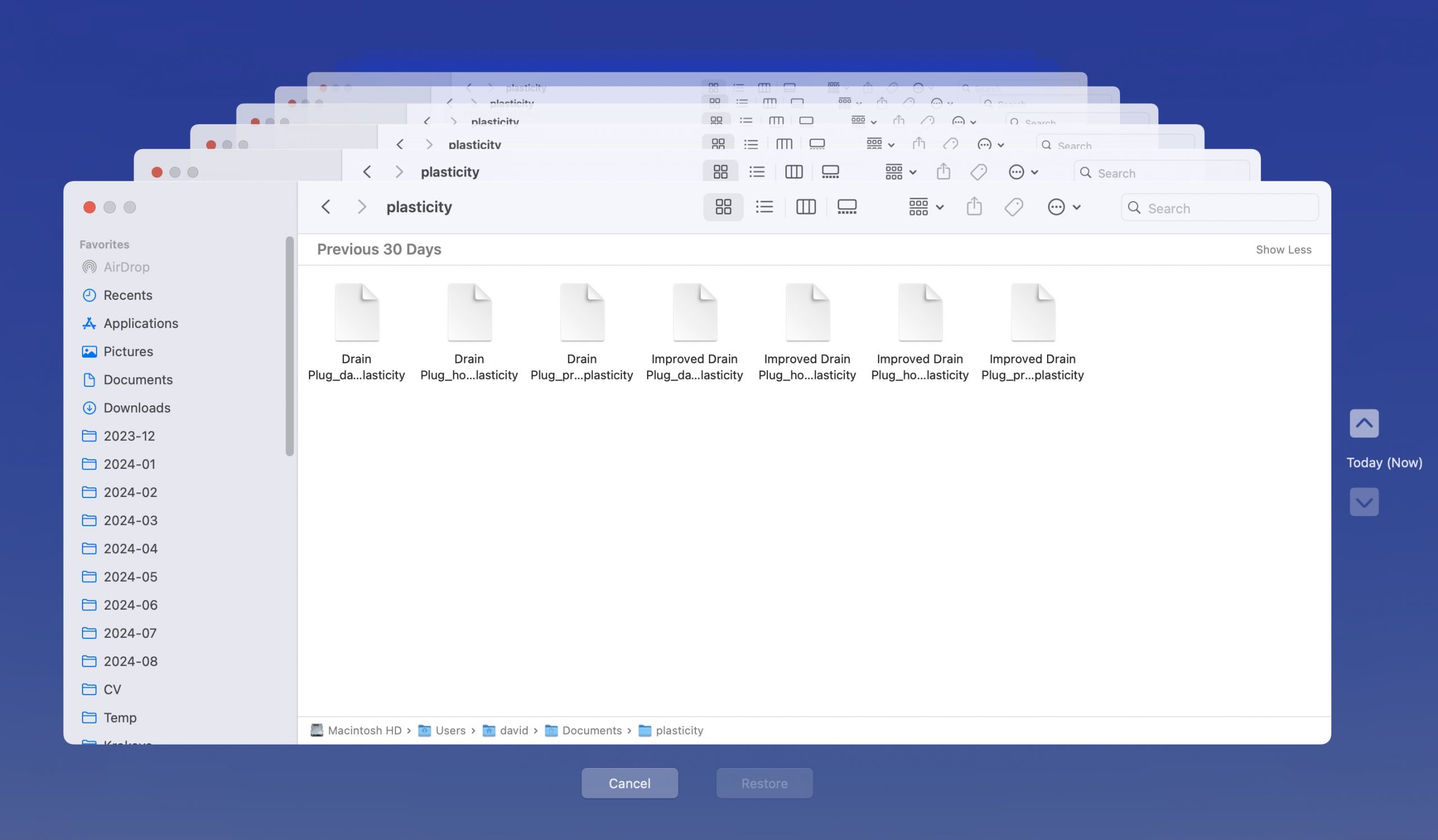
Time Machine est la solution de sauvegarde intégrée d’Apple pour macOS que vous pouvez utiliser pour sauvegarder automatiquement l’intégralité de votre Mac, y compris les fichiers système, les applications et leurs paramètres, la musique, les photos, les emails, les documents, et plus encore. En fait, la seule chose qui n’est pas sauvegardée par Time Machine est la partition système, et cela uniquement parce qu’il n’y a aucune raison réelle de le faire (il existe d’autres moyens de réinstaller macOS).
D’où Time Machine tire son nom, c’est de sa nature incrémentielle. Lorsque vous l’utilisez pour la première fois, il effectue une sauvegarde complète de votre Mac. Après cela, il ne sauvegarde que les fichiers qui ont changé depuis la dernière sauvegarde. Cette approche permet de gagner de l’espace et du temps, et elle vous permet également de “voyager dans le temps” à n’importe quel moment où une sauvegarde a été effectuée.
Time Machine conserve des sauvegardes horaires pour les dernières 24 heures, des sauvegardes quotidiennes pour le mois passé et des sauvegardes hebdomadaires pour tous les mois précédents. Ces sauvegardes automatiques m’ont personnellement sauvé à de nombreuses reprises par le passé, ne perdant jamais plus d’une heure de travail—beaucoup mieux que de perdre le projet entier.
Comment utiliser Time Machine pour sauvegarder et récupérer des données ?
Maintenant que vous savez ce qu’est Time Machine et comment il peut protéger vos données contre la perte, vous vous demandez probablement comment l’utiliser. J’ai une bonne nouvelle pour vous : à la fin de cette section, il sera opérationnel sur votre Mac !
Pour commencer, vous devez préparer un disque de sauvegarde approprié. Je recommande fortement d’utiliser un SSD externe rapide à cette fin. Non seulement il vous offrira des sauvegardes rapides, mais c’est aussi plus fiable que les disques durs traditionnels car ils ne contiennent aucune pièce mobile.
Pour de meilleures pratiques, votre configuration devrait utiliser un disque dur externe avec 150% de la capacité de votre stockage interne. Cela signifie qu’un iMac avec un disque dur de 1 To devrait utiliser un disque dur externe de 1,5 To pour gérer les fichiers compressés. Vous pouvez également choisir le chiffre qui convient le mieux à vos besoins, mais il doit être égal ou supérieur à ce que vous avez déjà.
Configurer Votre Disque de Sauvegarde Time Machine
Si votre disque est préparé, vous pouvez lancer les réglages de Time Machine. Voici deux façons de le faire :
- Ouvrez le menu Apple dans le coin supérieur gauche et sélectionnez Réglages du système. Dans Réglages du système, allez à Général, puis à Time Machine.

- Lancez Spotlight (Commande + Espace) et entrez “Time Machine”. Sélectionnez le résultat de recherche des réglages Time Machine et appuyez sur Entrée/Retour sur votre clavier.
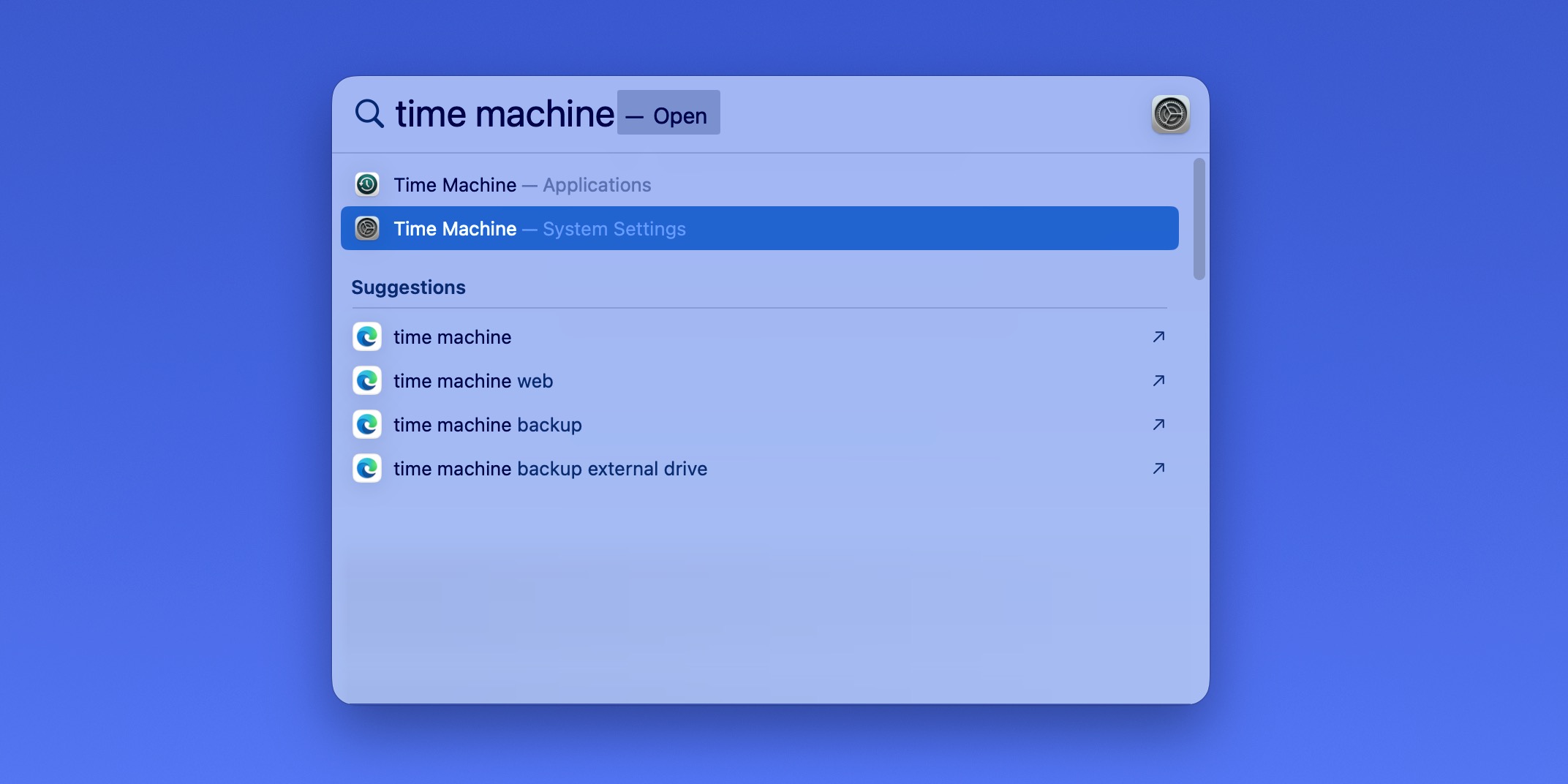
Vous devriez maintenant voir la fenêtre de configuration de Time Machine, ce qui signifie que vous êtes à quelques clics d’ajouter votre disque de sauvegarde. Voici ce que vous devez faire :
Étape 1 :Cliquez sur le bouton Ajouter un disque de sauvegarde.
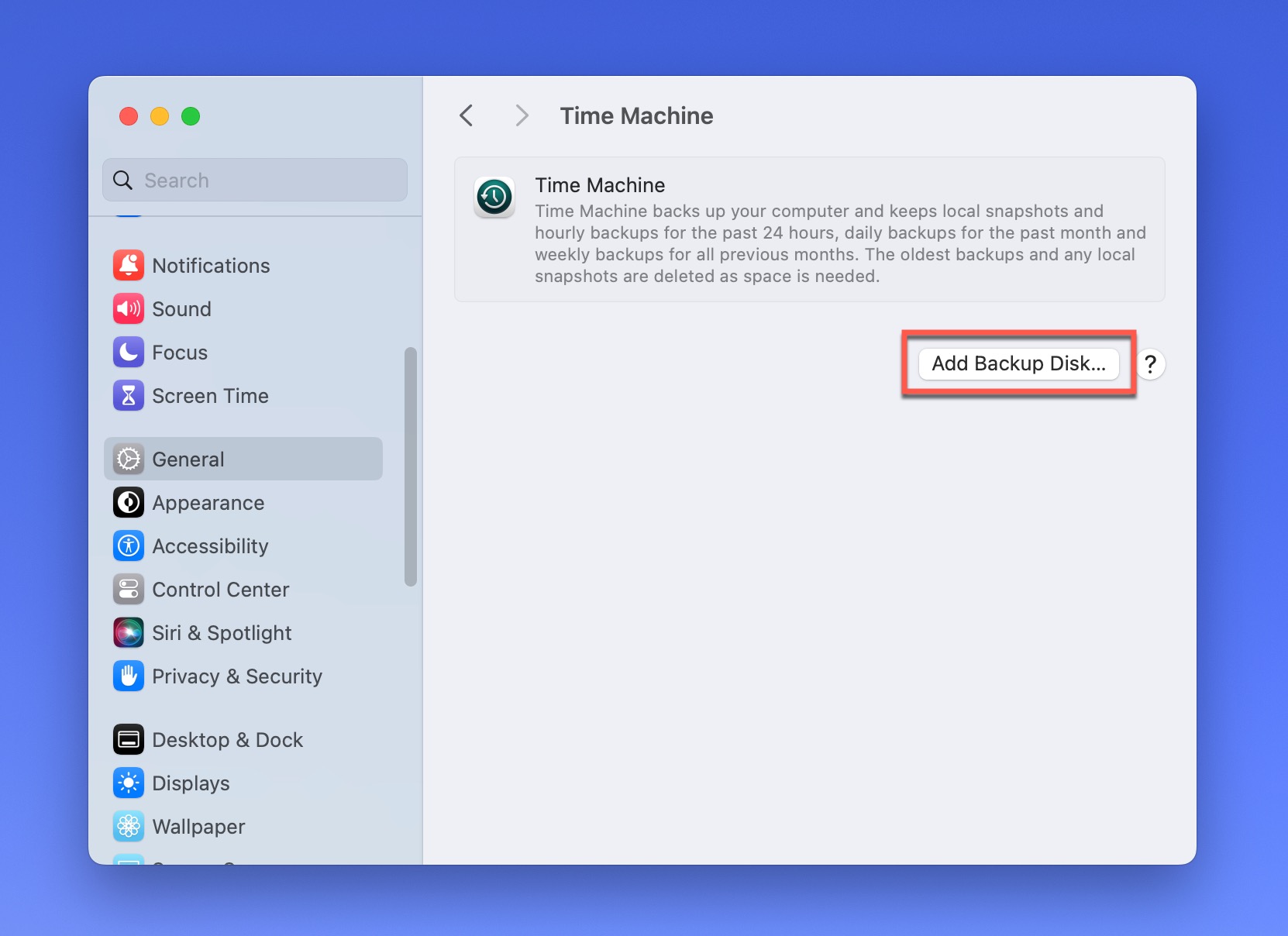
Étape 2 :Une nouvelle fenêtre s’ouvrira affichant tous les disques disponibles. Sélectionnez votre SSD externe préparé dans la liste et cliquez sur le bouton Configurer le disque.
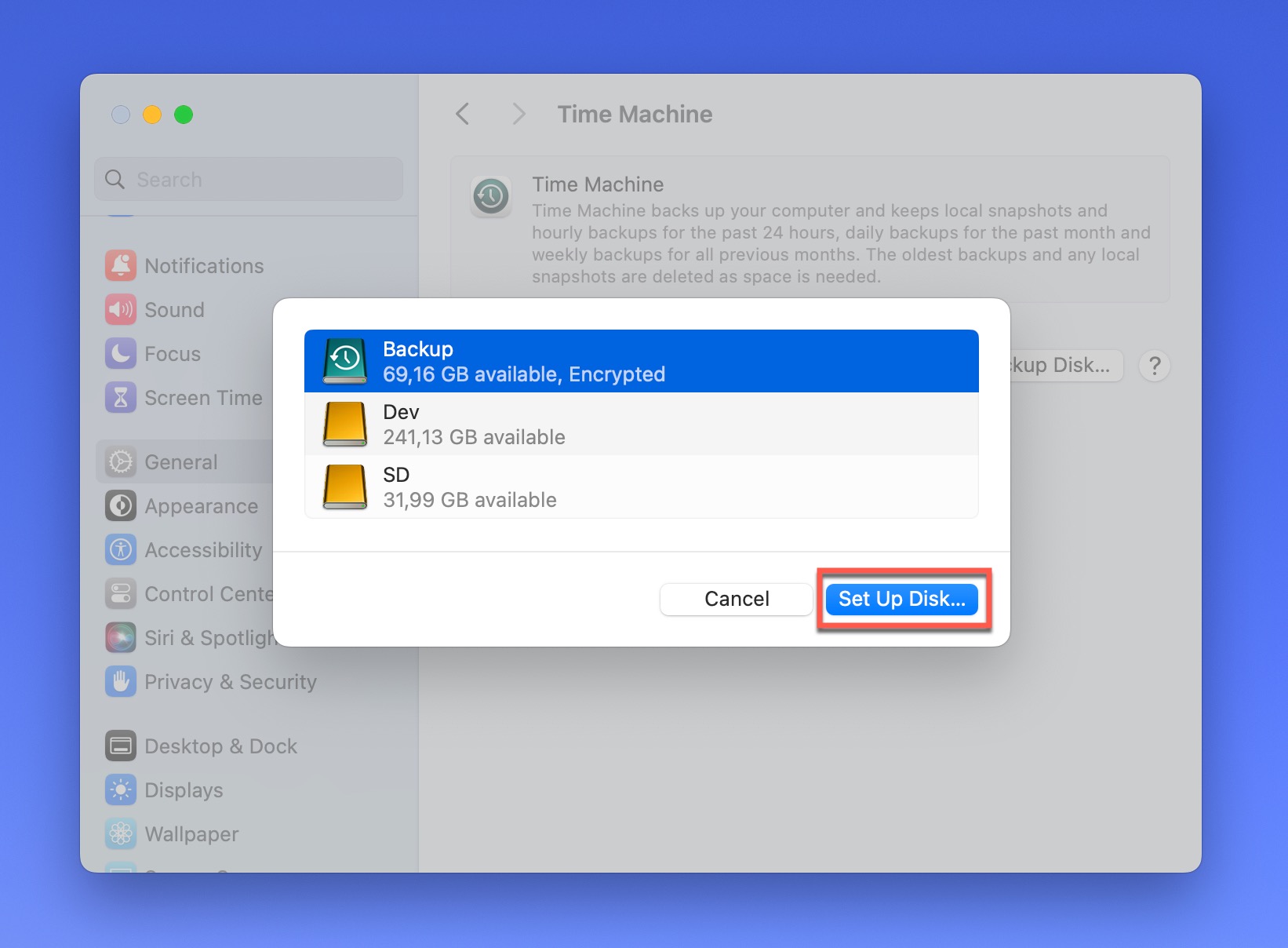
Étape 3 :Si vous souhaitez chiffrer vos sauvegardes (et je recommande fortement de le faire pour plus de sécurité), cliquez sur le curseur à côté de Chiffrer la sauvegarde et entrez un mot de passe. Vous pouvez également spécifier une limite d’utilisation du disque, ce qui permet d’empêcher Time Machine d’utiliser tout l’espace disque disponible — utile si vous souhaitez également utiliser le disque de sauvegarde pour autre chose. Enfin, cliquez sur le bouton Terminé.
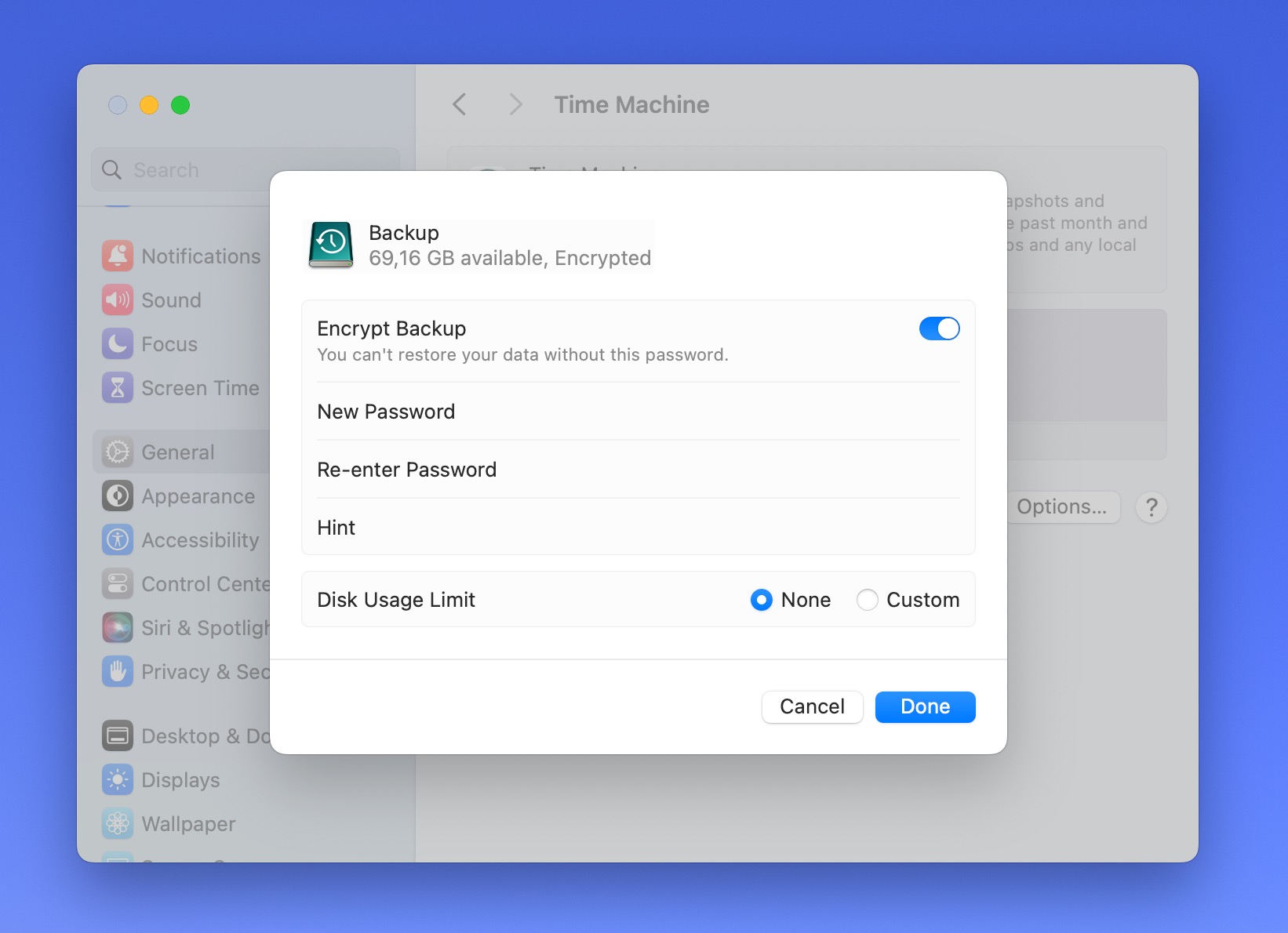
Time Machine va maintenant commencer à préparer votre disque pour les sauvegardes. Cela pourrait prendre quelques instants, alors restez patient. À partir de maintenant, Time Machine fonctionnera en arrière-plan, sauvegardant automatiquement vos données selon son planning. Vous n’avez plus rien à faire!
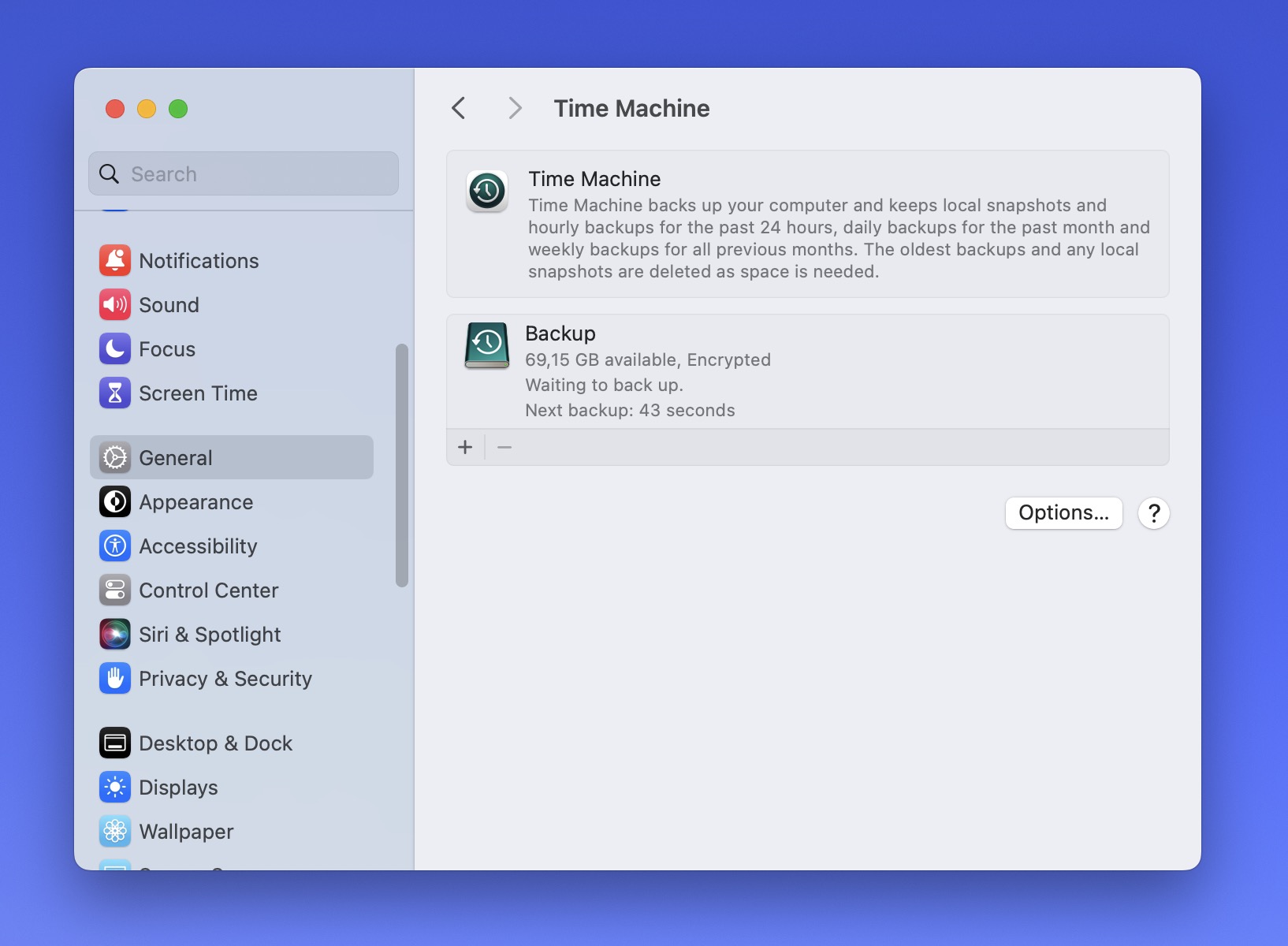
Pour modifier la fréquence de sauvegarde par défaut, sélectionnez votre disque de sauvegarde Time Machine dans le menu des paramètres de Time Machine et cliquez sur le menu déroulant à côté de l’étiquette “Fréquence de sauvegarde”. Vous pouvez ensuite choisir parmi les options suivantes : Manuellement, Automatiquement chaque heure, Automatiquement chaque jour, et Automatiquement chaque semaine.
Récupérer les Données Perdues Avec Time Machine
Disons que vous avez perdu des fichiers importants et que vous souhaitez les récupérer (espérons que ce ne soit pas le cas, mais il vaut toujours mieux se préparer au pire des scénarios à l’avance). Premièrement, vous devez ouvrir l’interface de récupération de Time Machine (et non le menu des réglages). Encore une fois, vous avez plusieurs options :
- Cliquez sur l’icône Time Machine dans la barre de menu et sélectionnez Parcourir les sauvegardes Time Machine.
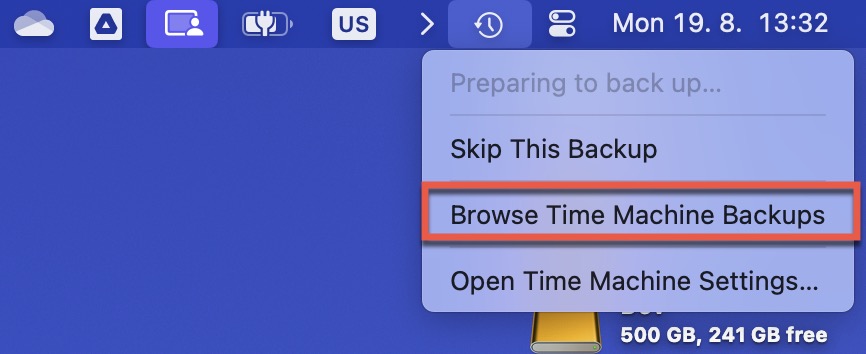
- Ouvrez le dossier où se trouvait votre fichier perdu. Ensuite, cliquez sur l’icône Time Machine dans la barre de menu et sélectionnez Parcourir les sauvegardes Time Machine. Cela vous conduira directement à l’emplacement correct.
- Appuyez sur Command + Espace, tapez “Time Machine” et sélectionnez l’application Time Machine.
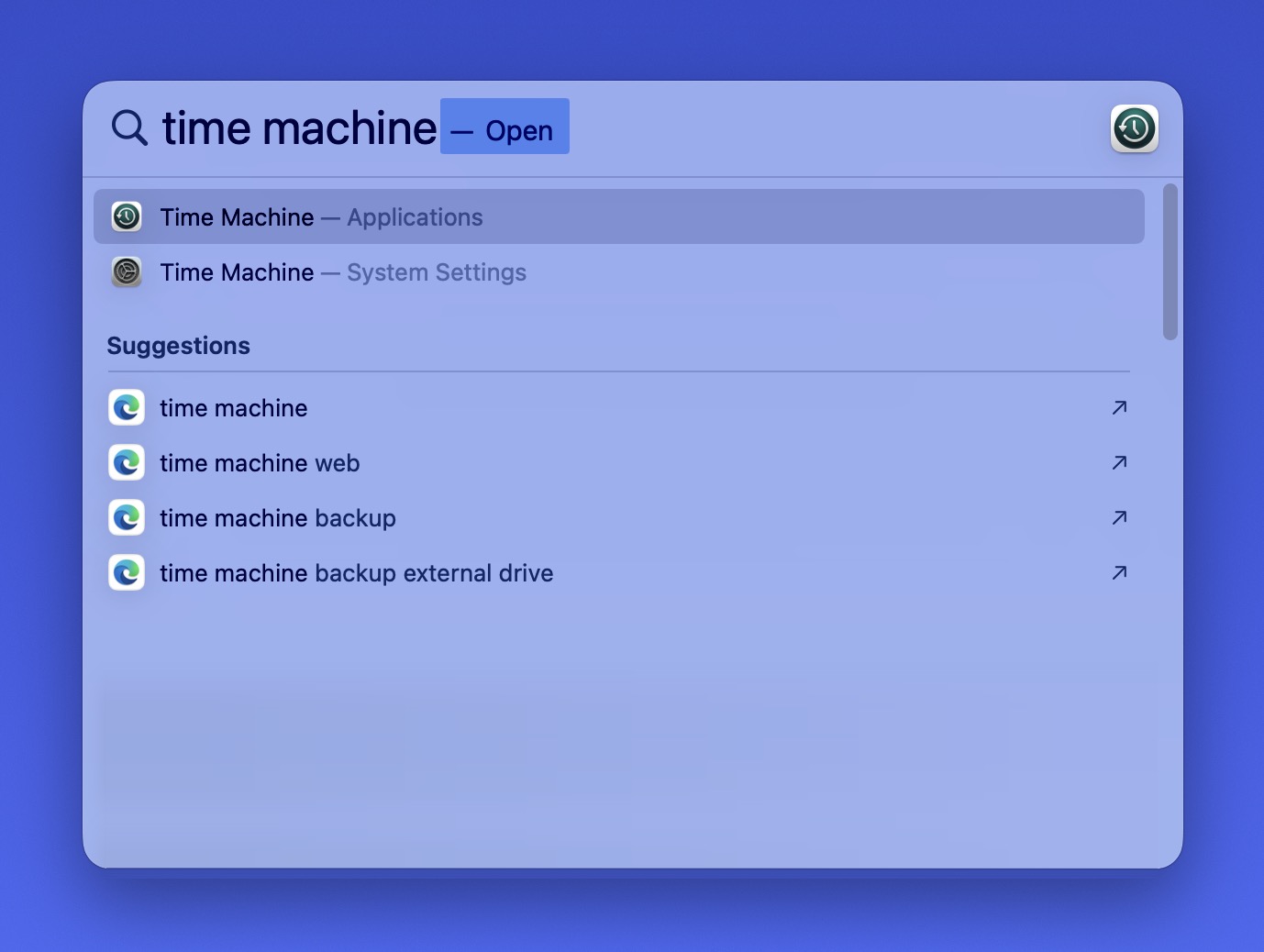
Une fois à l’intérieur, vous verrez une fenêtre Finder familière, avec une chronologie sur le bord droit de l’écran. La chronologie montre toutes vos sauvegardes, la plus récente étant en bas. Vous pouvez cliquer sur n’importe quelle marque pour accéder à cette sauvegarde ou sur les flèches haut et bas pour naviguer entre les sauvegardes. À mesure que vous naviguez dans la chronologie, vous verrez vos fichiers et dossiers changer pour refléter leur apparence à chaque point de sauvegarde.
Pour récupérer réellement vos fichiers perdus, vous devez :
Étape 1 :Accédez au dossier où votre fichier perdu était situé.
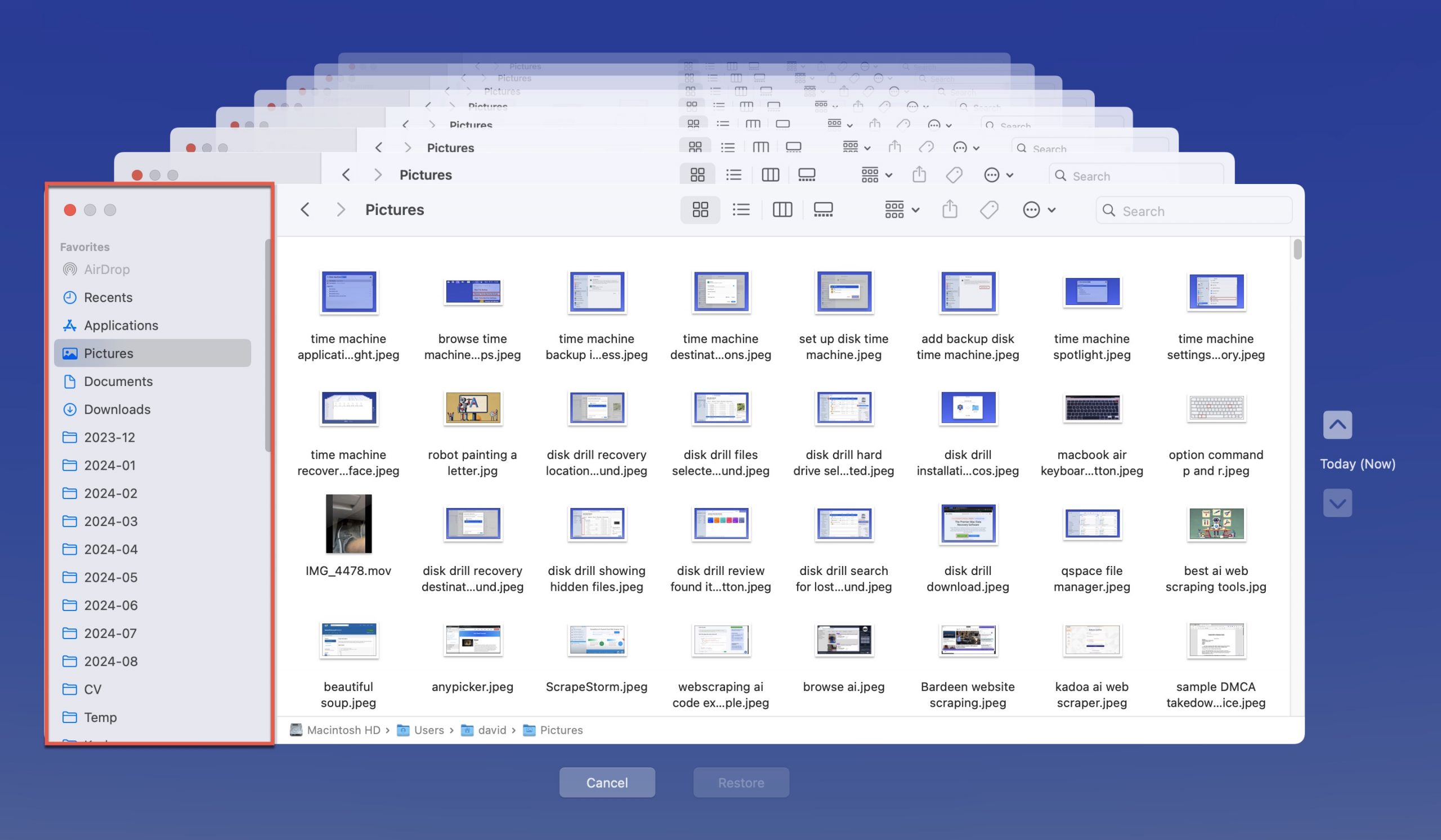
Étape 2 :Utilisez la chronologie pour revenir à l’époque où le fichier existait encore.
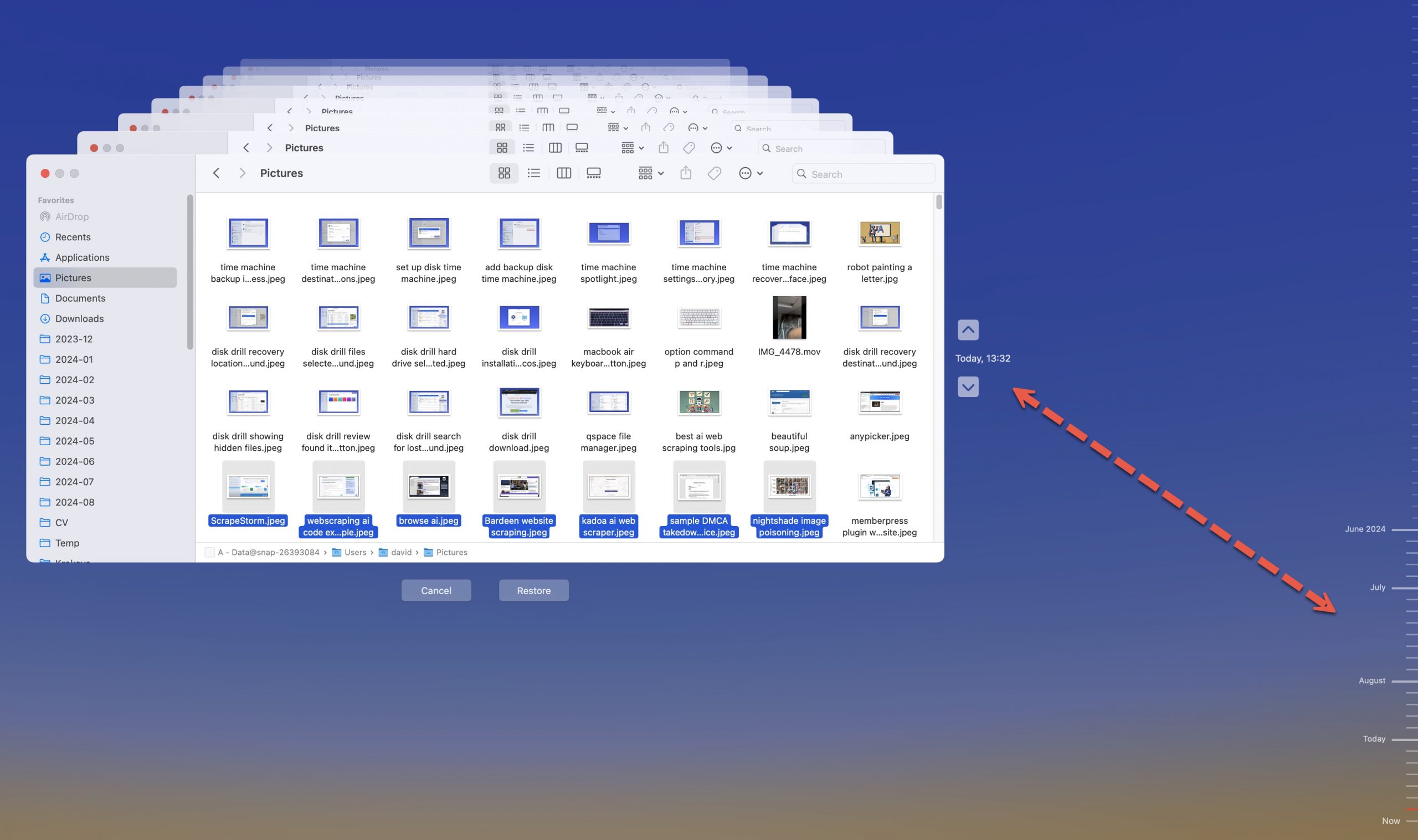
Étape 3 :Sélectionnez le fichier ou le dossier que vous souhaitez récupérer.
Étape 4 :Cliquez sur le bouton Restaurer.
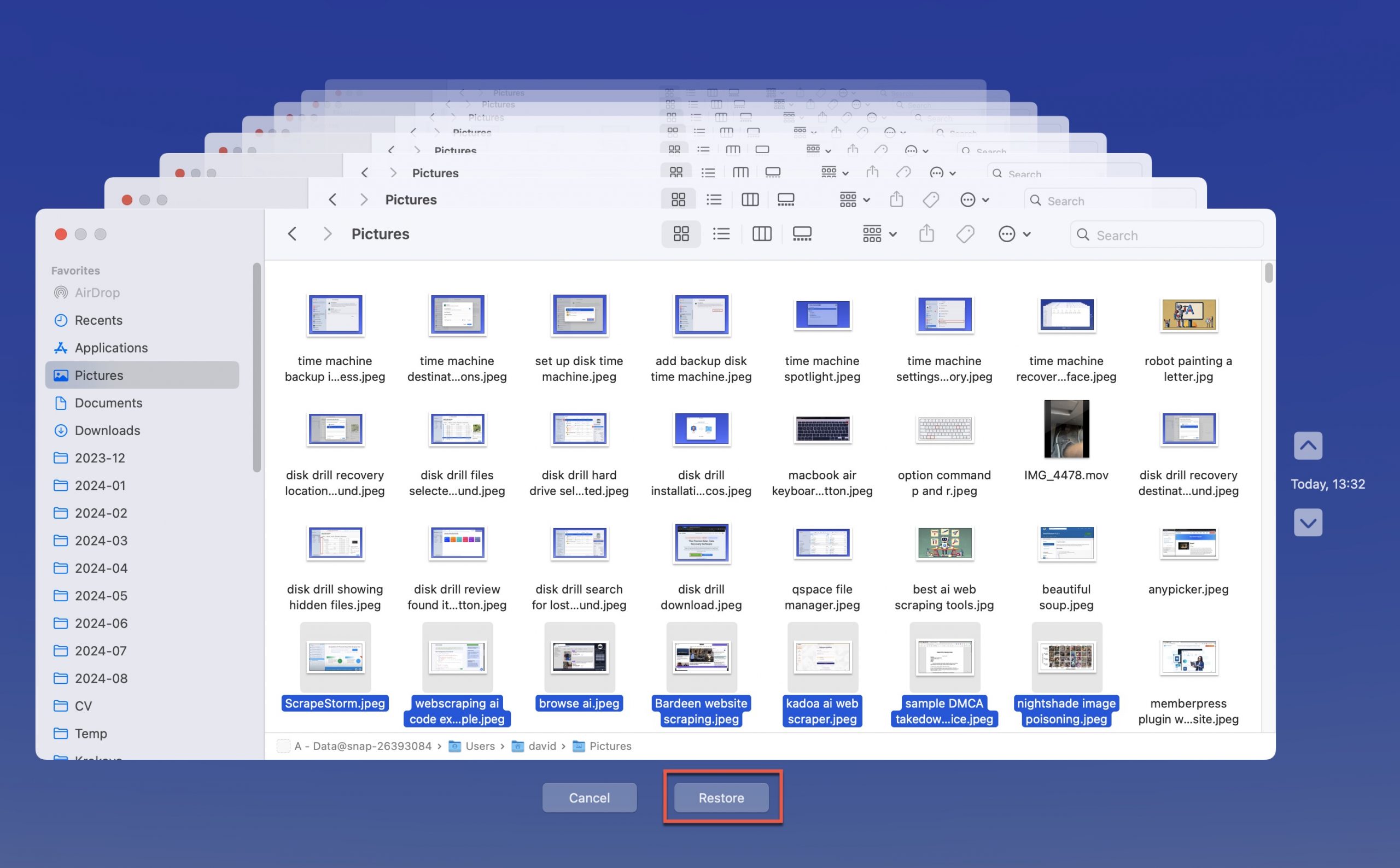
Votre fichier sera copié à son emplacement d’origine sur votre Mac.
Récupérer l’ensemble du système en utilisant Time Machine
Si vous avez besoin de terminer une restauration Time Machine, vous pouvez suivre ces étapes.
Étape 1 :Connectez le disque dur externe contenant la sauvegarde Time Machine au Mac qui nécessite une restauration.
Étape 2 :Ouvrez l’Assistant de Migration.
Étape 3 :Choisissez de transférer les informations à partir d’une sauvegarde Time Machine lorsqu’on vous le demande.
Étape 4 :Il vous sera demandé de choisir le disque de sauvegarde que vous souhaitez utiliser pour ce processus. Vous devez sélectionner le disque dur avec une image compressée du disque que vous souhaitez utiliser.
Étape 5 :Une fois que vous avez sélectionné les informations à transférer, cliquez sur le bouton Continuer.
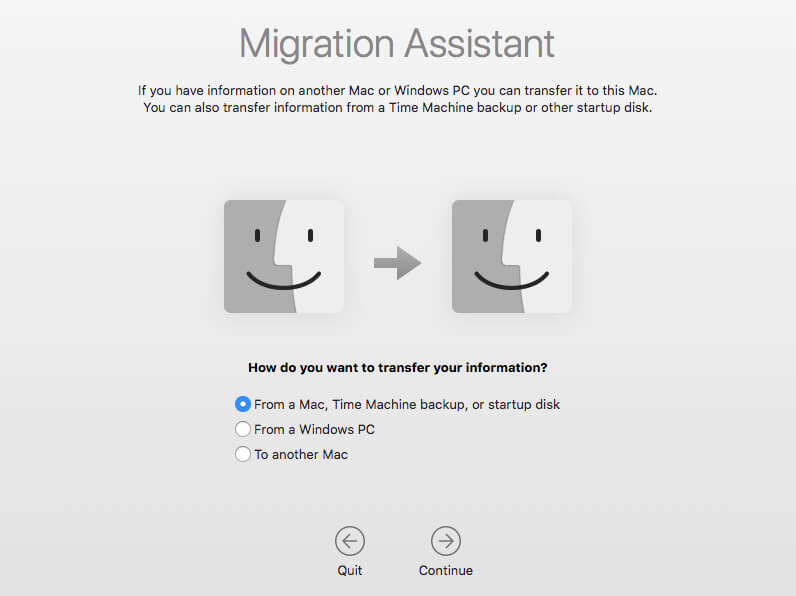
Ce processus utilise par défaut la sauvegarde la plus récente lorsque vous utilisez Time Machine pour restaurer votre Mac. Si vous devez revenir en arrière, ouvrez l’utilitaire pour sélectionner l’image de démarrage que vous préférez. Vous trouverez une liste des options disponibles.
Bien que vous ne puissiez pas définir les dossiers ou les fichiers sauf pour de grandes exclusions, cela vous donnera l’accès aux informations dont vous avez besoin en cas d’urgence.
Démarrer un nouveau Mac à partir de Time Machine
Si vous avez récemment acheté un nouveau Mac et souhaitez accéder à vos informations précédentes, Time Machine offre une solution simple.
Vous pouvez suivre ces étapes pour commencer à restaurer depuis Time Machine vers votre nouvel ordinateur.
Étape 1 :Connectez le disque de sauvegarde à votre nouveau Mac.
Étape 2 :Lorsque vous commencez le processus de configuration de l’ordinateur, sélectionnez l’option qui indique Sauvegarde Time Machine pour initier le processus. Vous pourriez voir une commande pour un disque de démarrage ou à partir d’un Mac à la place. Les trois solutions démarreront le processus.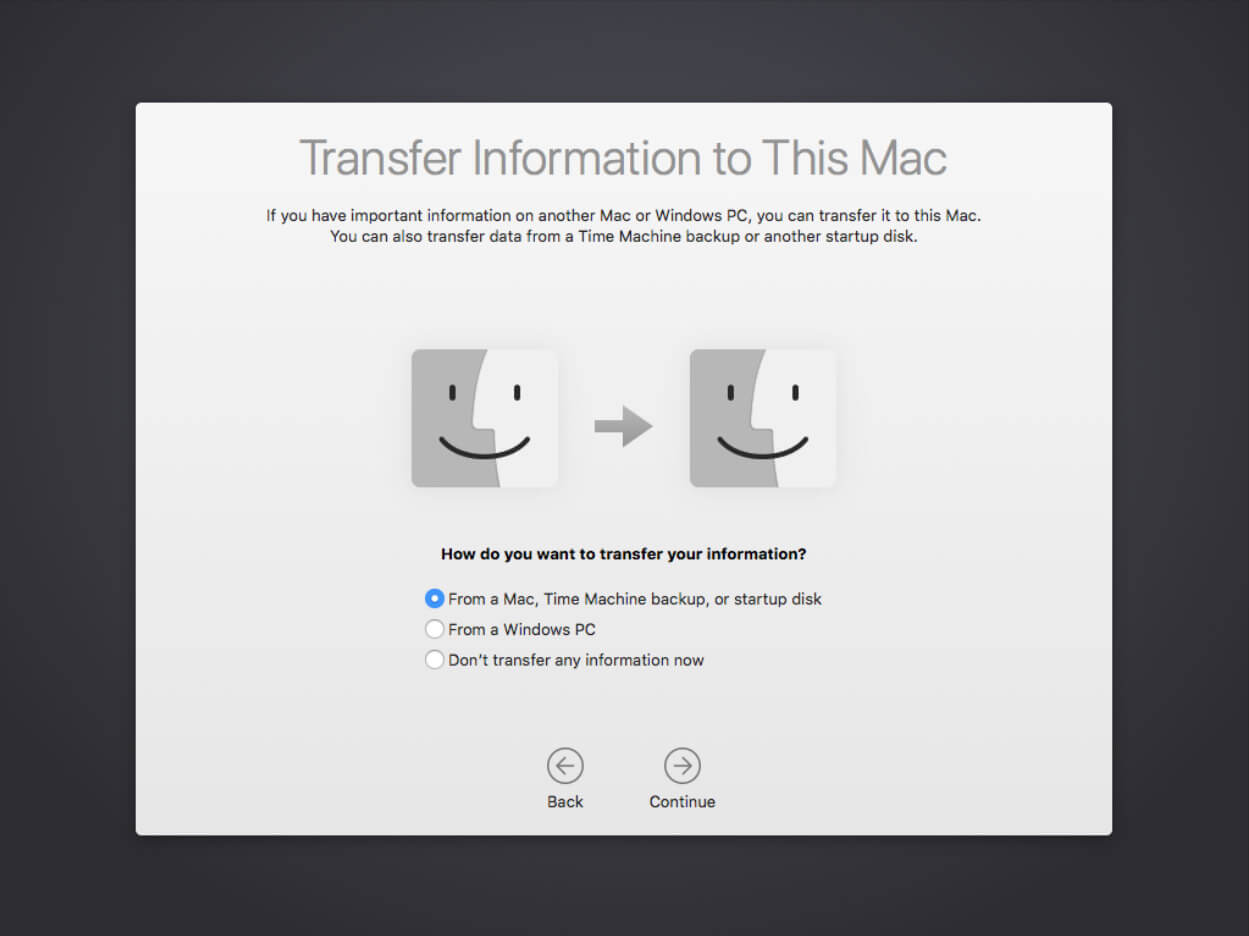
Étape 3 :Le Mac vous demandera de sélectionner le disque de sauvegarde que vous souhaitez utiliser. Vous choisirez le disque dur externe parmi les options répertoriées.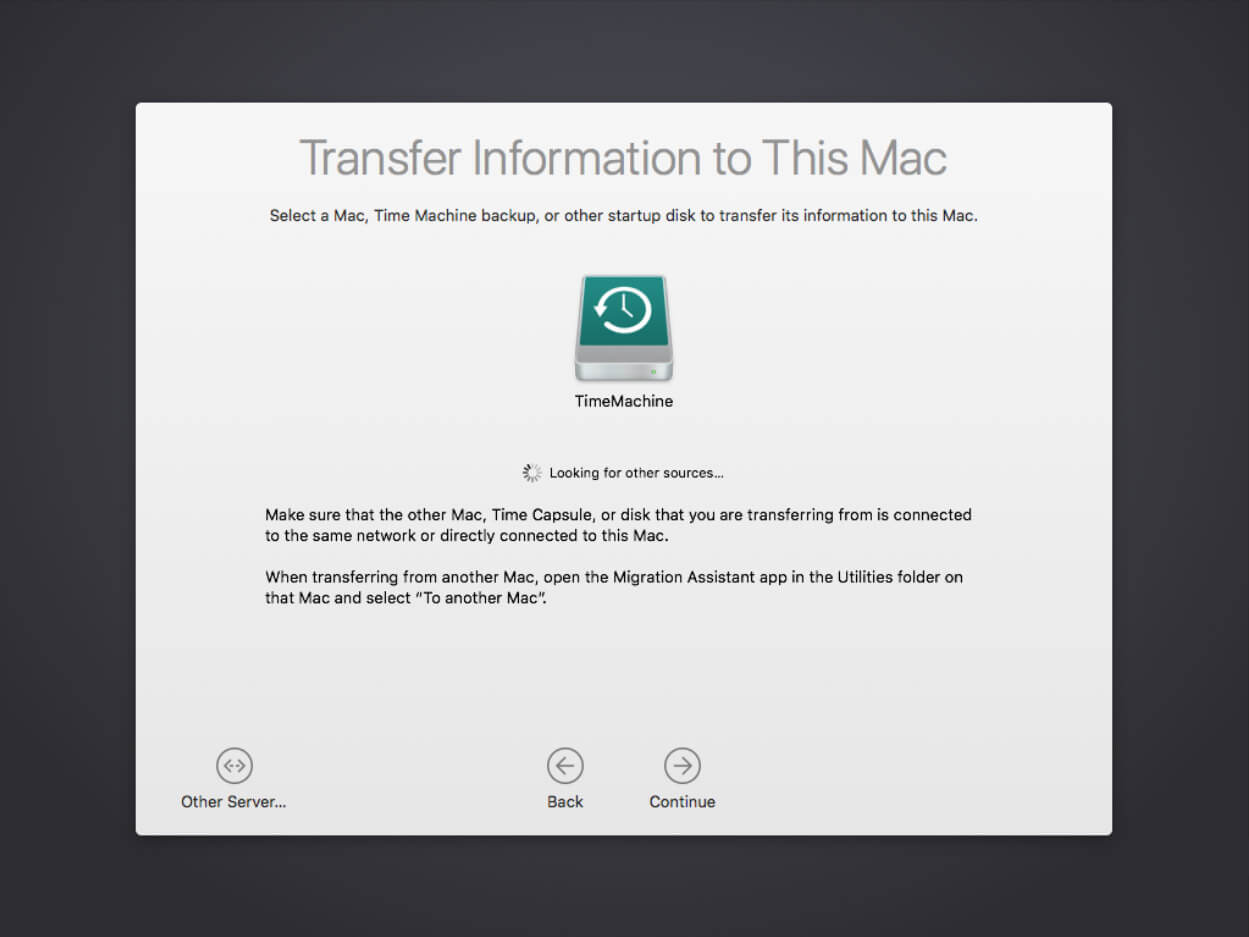
Étape 4 :Cliquez sur le bouton Continuer.
Étape 5 :On vous demandera de confirmer les données que vous souhaitez transférer. Après avoir sélectionné les éléments, vous devrez cliquer à nouveau sur Continuer.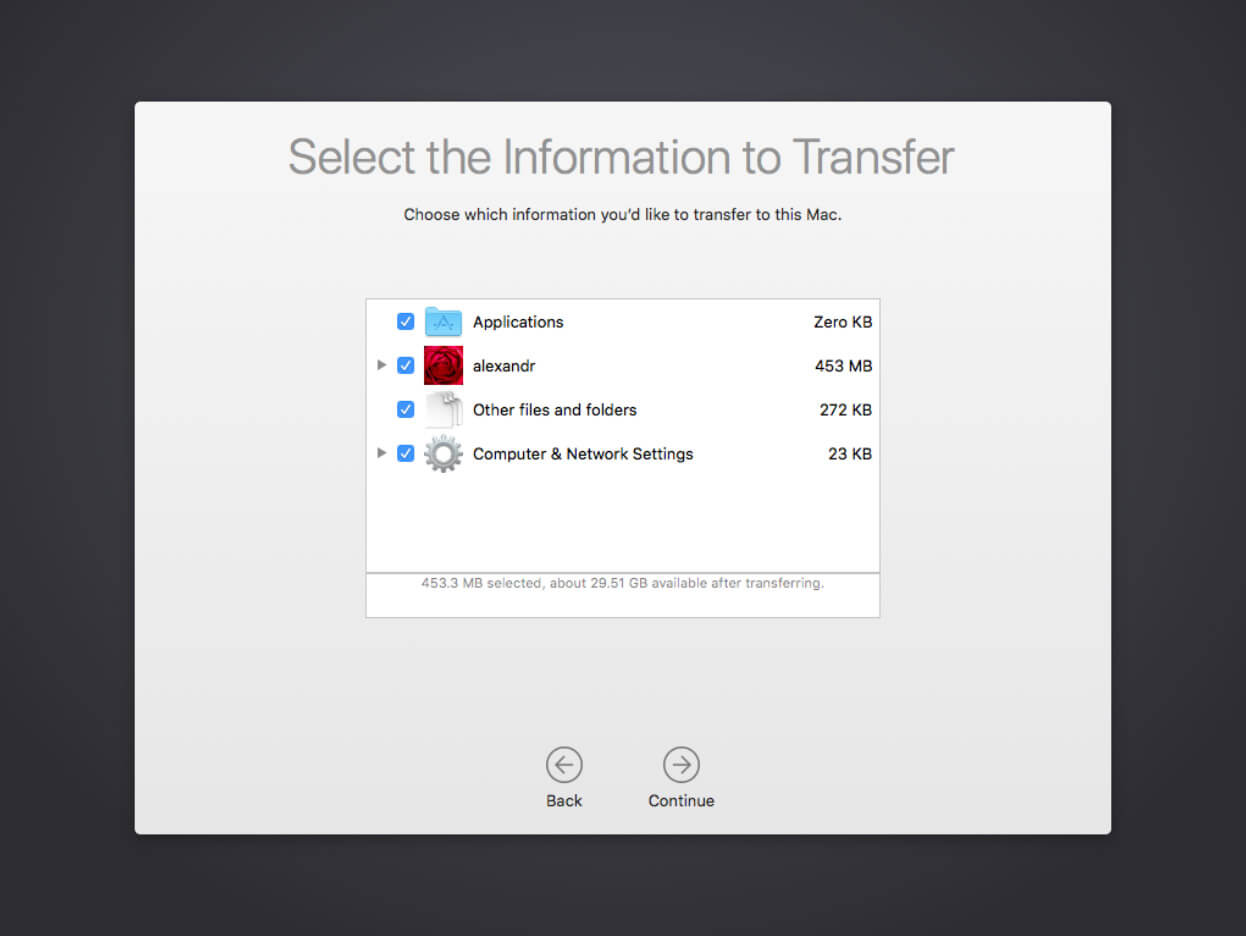
Une fois ces cinq étapes terminées, votre Mac commencera le processus de transfert de données depuis Time Machine en votre nom.
Désactiver Time Machine et/ou Changer votre Disque de Sauvegarde
Si vous devez mettre en pause le processus de sauvegarde pour une raison quelconque (peut-être que vous effectuez une tâche très exigeante en termes de calcul sur votre Mac et que vous avez besoin de toute la puissance de traitement disponible), vous pouvez le faire facilement :
Étape 1 :Cliquez sur l’icône Time Machine dans la barre de menu.
Étape 2 :Sélectionnez l’option Ignorer cette sauvegarde.
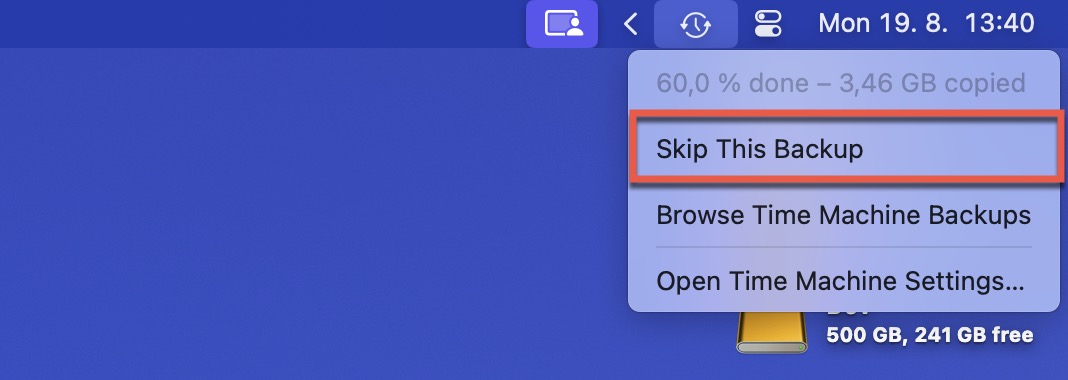
Pour éviter que le processus de sauvegarde ne se déclenche à nouveau automatiquement dans un avenir proche, vous devez également changer la fréquence de sauvegarde par défaut dans la fenêtre des paramètres de Time Machine en option manuelle.
Il peut également arriver que vous ayez besoin d’utiliser votre disque de sauvegarde Time Machine pour autre chose. Dans ce cas, vous pouvez ouvrir la fenêtre des paramètres de Time Machine, sélectionner votre disque actuel et cliquer sur l’icône “-“. Cela vous permettra de retirer le disque actuel, et vous pourrez ensuite cliquer sur l’icône “+” pour en utiliser un autre.
Conseils pour utiliser Time Machine comme un pro
Time Machine est déjà un outil puissant, mais avec les conseils professionnels suivants, vous pouvez passer votre jeu de sauvegarde au niveau supérieur.
Ne comptez pas uniquement sur Time Machine
Aussi utile et fiable que soit Time Machine, il n’est jamais bon de mettre tous ses œufs dans le même panier. C’est pourquoi je recommande à tous les utilisateurs de Mac de compléter Time Machine avec au moins une solution de récupération supplémentaire.
Mon choix personnel est Disk Drill, un application de récupération de données qui peut récupérer tous les fichiers supprimés, cachés et existants qui sont physiquement présents sur votre appareil de stockage sans vous obliger à créer une sauvegarde au préalable. La semaine dernière, j’ai utilisé Disk Drill pour récupérer un document supprimé accidentellement que Time Machine n’avait pas réussi à sauvegarder assez rapidement.
Ce que j’aime le plus à propos de Disk Drill, c’est son interface conviviale et ses puissantes capacités de récupération. Il peut récupérer des centaines de types de fichiers, y compris des formats de documents, d’images et de vidéos, et vous pouvez en prévisualiser la plupart directement dans l’application avant la récupération.
Voici un guide rapide pour utiliser Disk Drill pour la récupération basique de vos fichiers supprimés, cachés ou égarés :
Étape 1 : Télécharger et installez Disk Drill depuis le site officiel.

Étape 2 : Lancez Disk Drill et sélectionnez le lecteur à partir duquel vous souhaitez récupérer des fichiers.
Étape 3 : Cliquez sur Rechercher des données perdues pour démarrer le processus de balayage.

Étape 4 : Une fois l’analyse terminée, prévisualisez les fichiers trouvés par Disk Drill.

Sélectionnez les fichiers que vous souhaitez récupérer et cliquez sur Récupérer pour les enregistrer dans un emplacement sécurisé (ne sélectionnez pas le disque sur lequel ils étaient situés et ne les récupérez pas sur votre disque de sauvegarde Time Machine à moins que vous n’ayez une partition supplémentaire).
La version gratuite de Disk Drill pour Mac peut récupérer jusqu’à 500 Mo de données, et elle peut prévisualiser un nombre illimité de fichiers.
Exclure des éléments spécifiques de vos sauvegardes
Time Machine est complet, mais parfois il est un peu trop complet. Vous ne voudriez peut-être pas sauvegarder tout sur votre Mac, surtout les fichiers temporaires ou autre chose que vous ne souhaiteriez pas récupérer en premier lieu.
La bonne nouvelle, c’est qu’Apple a simplifié l’exclusion de certains éléments de vos sauvegardes :
Étape 1 : Ouvrez les Paramètres Système (ou les Préférences Système sur les anciennes versions de macOS) et allez dans Général, puis Time Machine.

Étape 2 : Cliquez sur le bouton Options.
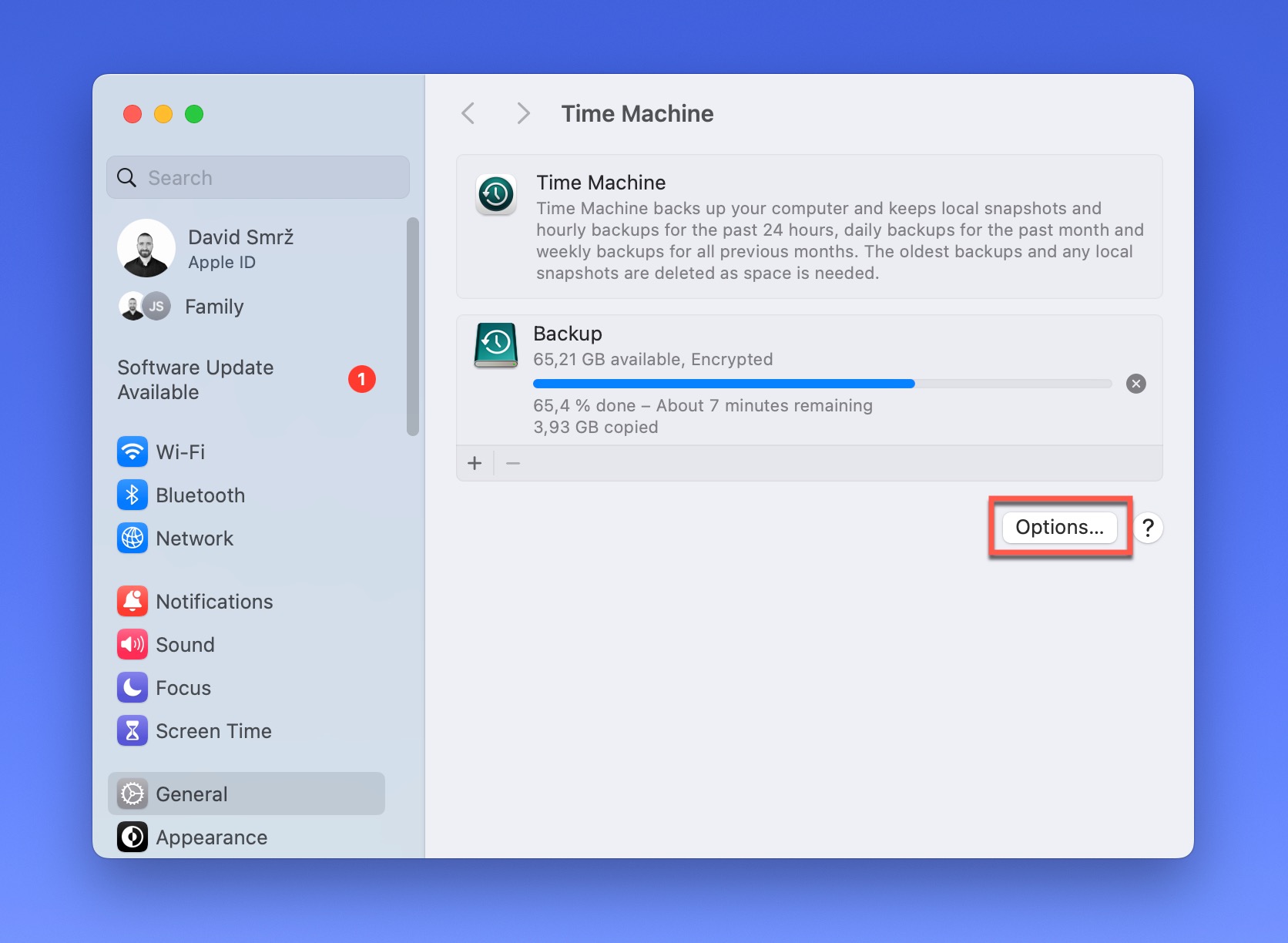
Étape 3 : Cliquez sur l’icône “+” sous “Exclure des sauvegardes.”
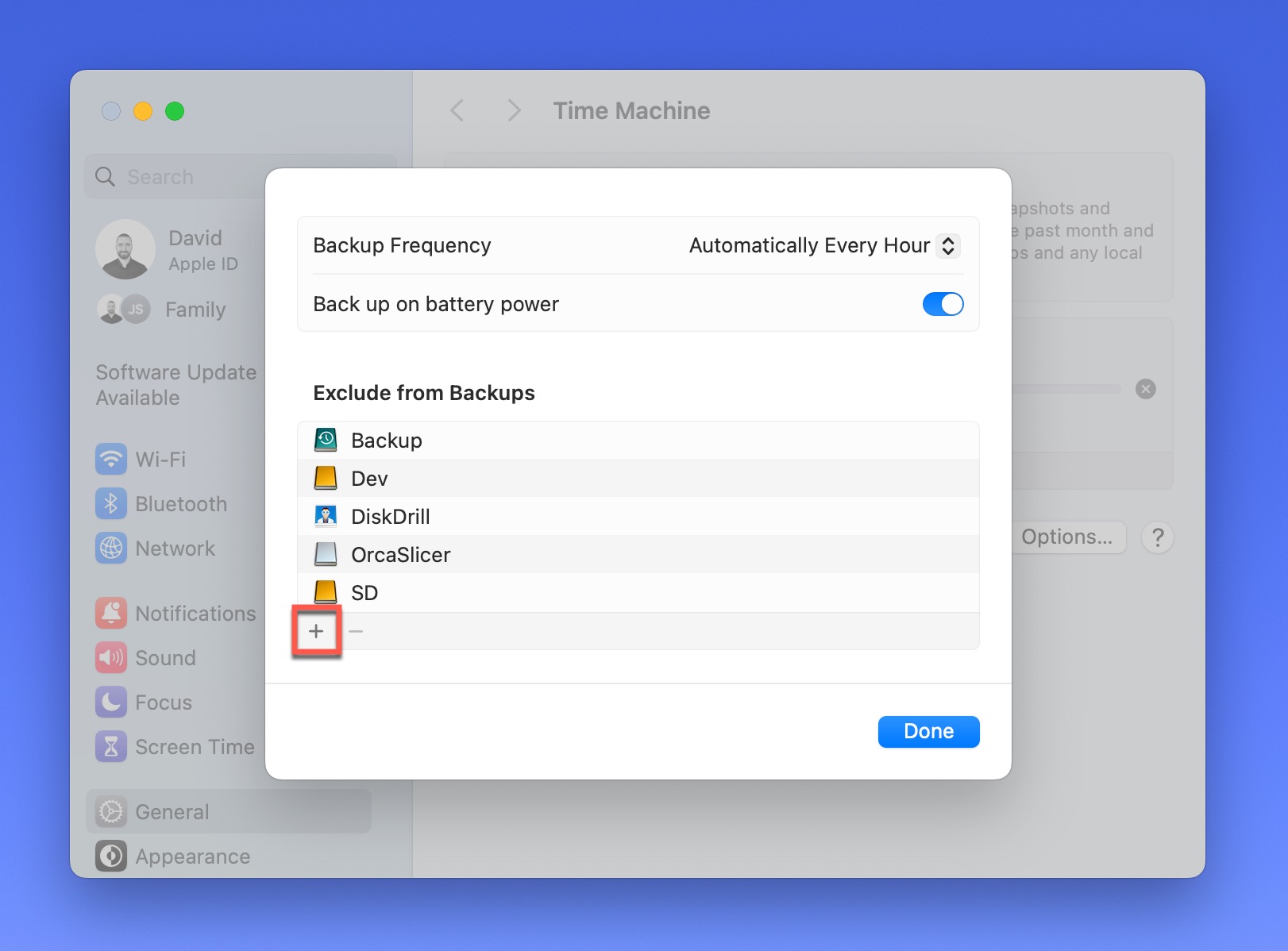
Étape 4 : Spécifiez l’emplacement que vous souhaitez exclure de votre sauvegarde.
Étape 5 : Cliquez sur Terminé pour confirmer.
Plus vous excluez d’éléments, plus vos sauvegardes seront rapides et légères, mais veillez à ne pas en faire trop en excluant quelque chose qui est réellement important.
Désactiver le Throttling du CPU pour des Sauvegardes Plus Rapides
Si vous n’êtes pas familier avec l’utilisation du Terminal sur votre Mac, vous voudrez peut-être utiliser la configuration principale proposée par Time Machine avec des fonctions automatiques. Ces instructions nécessitent des commandes spécifiques qui peuvent produire des résultats variables. Si vous n’avez pas de sauvegarde Time Machine disponible, créez-en une avant de commencer pour réduire le risque de perte de données.
Étape 1 :Utilisez la fonction de projecteur de votre Mac pour localiser le Terminal. Une fois qu’il apparaît, cliquez dessus pour y accéder.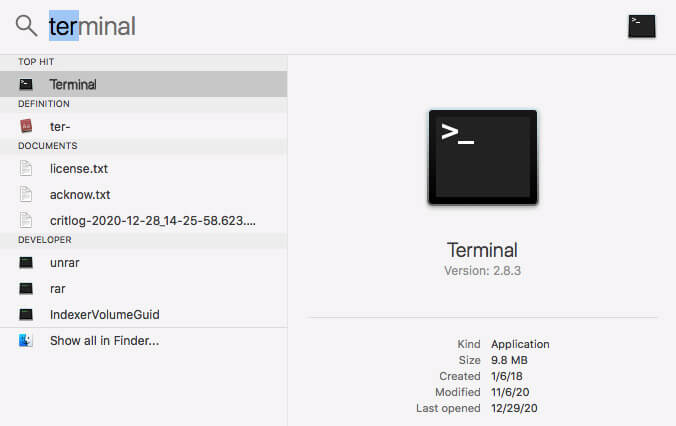
Étape 2 :Tapez cette commande dans son intégralité et mot pour mot :
sudo sysctl debug.lowpri\_throttle_enabled=0
Étape 3 :Hit Enter.
Étape 4 :Your Mac will ask for your password because of this system change, so you’ll need to provide this information to do a time machine backup faster.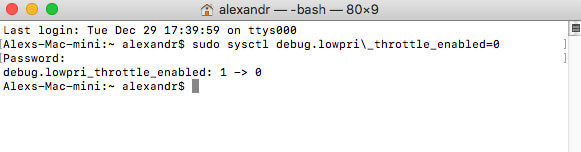
Étape 5 :After entering the password, you can close Terminal.
Cette commande désactive la gestion de l’alimentation de votre processeur. C’est utile pour une sauvegarde Time Machine, mais vous ne voulez pas avoir ce problème tout le temps.
Une fois la sauvegarde terminée, vous devrez activer la limitation du CPU. Cela signifie que vous devrez retourner dans le Terminal.
Après avoir atteint l’invite de commande, tapez précisément cette commande :
sudo sysctl debug.lowpri\_throttle_enabled=1
et appuyez sur Entrée.
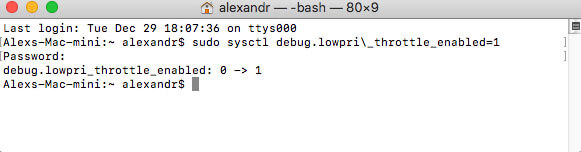
On vous demandera de saisir à nouveau votre mot de passe. Après cela, les modifications seront restaurées à partir des sauvegardes Time Machine pour recréer l’environnement système précédent.
Moyens supplémentaires pour accélérer la sauvegarde de Time Machine
Si Time Machine met plus de temps que prévu pour créer l’image disque compressée souhaitée, vous pouvez suivre les étapes suivantes pour améliorer votre vitesse et votre expérience générale.
| Méthode | Description |
|---|---|
| Vérifiez la présence de fichiers volumineux | Certaines applications Mac stockent des fichiers exceptionnellement volumineux qui sont fréquemment mis à jour. Au lieu de les ajouter à votre image disque, excluez-les de la sauvegarde. Vous pouvez trouver cette fonctionnalité dans les préférences de Time Machine sous Options. Cliquez sur le bouton + pour sélectionner les dossiers ou fichiers. |
| Mettez à jour vers la dernière version de macOS | Exécuter la dernière version de macOS sur votre Mac peut améliorer considérablement les performances de Time Machine. Depuis Big Sur, Time Machine prend en charge les disques formatés en APFS, qui offrent des sauvegardes plus rapides et plus efficaces. Vous pouvez utiliser l’Utilitaire de disque pour reformater votre disque de sauvegarde en APFS, mais sachez que cela effacera toutes les sauvegardes existantes sur ce lecteur. |
| Vérifiez la présence d’applications qui sollicitent fortement la sauvegarde | Si vous utilisez le disque dur externe pour des besoins autres qu’une sauvegarde Time Machine, la vitesse augmente et diminue en fonction de l’utilisation. Conservez tous les utilitaires, y compris les logiciels antivirus, sur d’autres disques pour maximiser les performances. |
| Passez en revue les performances de votre réseau | Certains utilisateurs utilisent Time Machine sur un réseau. Si votre vitesse est inhabituellement lente, cela peut être dû à de mauvaises performances Wi-Fi. Ce problème est généralement résolu en connectant le disque secondaire au Mac qui nécessite une sauvegarde. |
| Inspectez votre disque dur externe pour des problèmes | Si votre disque dur externe a des secteurs corrompus ou d’autres problèmes, les données de Time Machine ne seront pas enregistrées. Vous devrez utiliser l’utilitaire de disque pour examiner le lecteur et déterminer s’il y a un problème réparable. |
En Conclusion : Comment Utiliser Time Machine Comme un Pro
La plupart des gens ne pensent pas à avoir un disque de sauvegarde disponible jusqu’à ce qu’ils en aient besoin. À ce moment-là, il est déjà trop tard ! C’est pourquoi vous devriez activer Time Machine maintenant pour protéger votre Mac.
Lorsque vous savez comment utiliser Time Machine sur Mac correctement, vous conservez vos images disques sur un disque externe afin d’avoir un accès portable à vos informations. Cet utilitaire vous permet de créer ou de restaurer des ordinateurs macOS à un état antérieur lorsque vous rencontrez des erreurs inattendues, des défauts ou une éventuelle corruption.
Veuillez ne pas oublier de conserver ce guide pour référence future afin que vous puissiez utiliser Time Machine comme un pro.






