
Il est facile de formater un lecteur USB en FAT32. Cependant, il y a beaucoup d’informations (à notre avis) cruciales qui sont omises dans la plupart des guides concernant la préservation des données lors des différents types de formatage — en particulier sur macOS.
Et bien que FAT32 soit un format couramment utilisé, il possède des attributs uniques que vous devriez connaître pour maximiser votre clé USB. Enfin, il y a des utilisateurs qui consultent ce guide et qui ont déjà formaté leur clé USB mais ont besoin des fichiers qui ont été supprimés lors du processus.
Le périmètre de ce guide inclut le formatage de votre clé USB en FAT32 tout en préservant les données, la récupération des fichiers perdus pendant le formatage, et le maintien de la santé de votre clé USB en FAT32.
Table des Matières
Comment prévenir la perte de données lors du formatage de votre clé USB en FAT32
La façon dont le formatage fonctionne (quel que soit le format du système de fichiers) est que tous les blocs de données sur le lecteur sont supprimés afin de préparer le nouveau système de fichiers et les nouveaux fichiers.
Outre l’utilisation d’outils spéciaux pour restaurer les fichiers supprimés lors du formatage (que nous explorerons plus loin dans le guide), il existe des moyens de préserver vos données afin d’éviter de devoir effectuer une récupération ou d’augmenter le nombre de fichiers récupérés :
- Si vous déconnectez votre clé USB d’un autre appareil (par exemple, une dash cam Tesla), assurez-vous d’utiliser la fonctionnalité éjecter en toute sécurité pour garantir que tous les processus de lecture et d’écriture se sont correctement terminés. Cela évite la corruption, qui peut causer une perte de données avant même de formater votre clé.
- Sauvegardez les données de votre clé USB. Le moyen le plus simple pour cela est de copier et coller vos fichiers de votre clé vers votre Mac. Une autre option est d’utiliser un logiciel de sauvegarde comme Carbon Copy Cloner pour sauvegarder directement votre clé USB.
- N’utilisez que Formatage rapide à moins qu’un Format complet ne soit nécessaire (par exemple, un virus peut survivre à un Formatage rapide et nécessitera un Format complet , mais d’autres formes de corruption n’en ont généralement pas besoin). Un Formatage rapide ne fait que préparer les blocs de données à être réécrits, ce qui signifie que les données réelles sont toujours disponibles pour les outils de récupération qui peuvent les retrouver et les restaurer.
- Après avoir formaté votre clé USB, ne sauvegardez aucun nouveau fichier dessus jusqu’à ce que vous ayez vérifié vos fichiers de sauvegarde ou récupéré vos fichiers supprimés. Cela évite de réécrire les données de fichiers formatés, dont les outils de récupération ont besoin pour restaurer les fichiers.
Comment formater un USB en FAT32 sur Mac
Si c’est la première fois que vous formatez un périphérique de stockage, cela peut sembler un peu intimidant. Heureusement, Mac offre des outils intuitifs (et gratuits) intégrés directement dans le système d’exploitation. Ci-dessous, nous couvrirons Utilitaire de disque et Terminal Apple. Utilitaire de disque a une interface graphique conviviale, tandis que Terminal est un système de ligne de commande spartiate. Pour les deux applications, l’ensemble du processus ne prend que 5 étapes. Voici comment formater une clé USB en FAT32 sur Mac :
Méthode 1 : Formatez facilement votre USB à l’aide de l’interface graphique d’Utilitaire de disque
L’Utilitaire de disque est un outil de gestion de disque puissant et facile à utiliser qui vous permet de formater, partitionner, réparer et monter/démonter des périphériques de stockage. Essayons d’utiliser l’Utilitaire de disque pour formater une clé USB en FAT32 sur Mac :
Étape 1. Assurez-vous que votre clé USB est correctement connectée à votre Mac.
Étape 2. Ouvrez Utilitaire de disque en ouvrant Finder > Applications > Utilitaires , et en double-cliquant sur Utilitaire de disque.
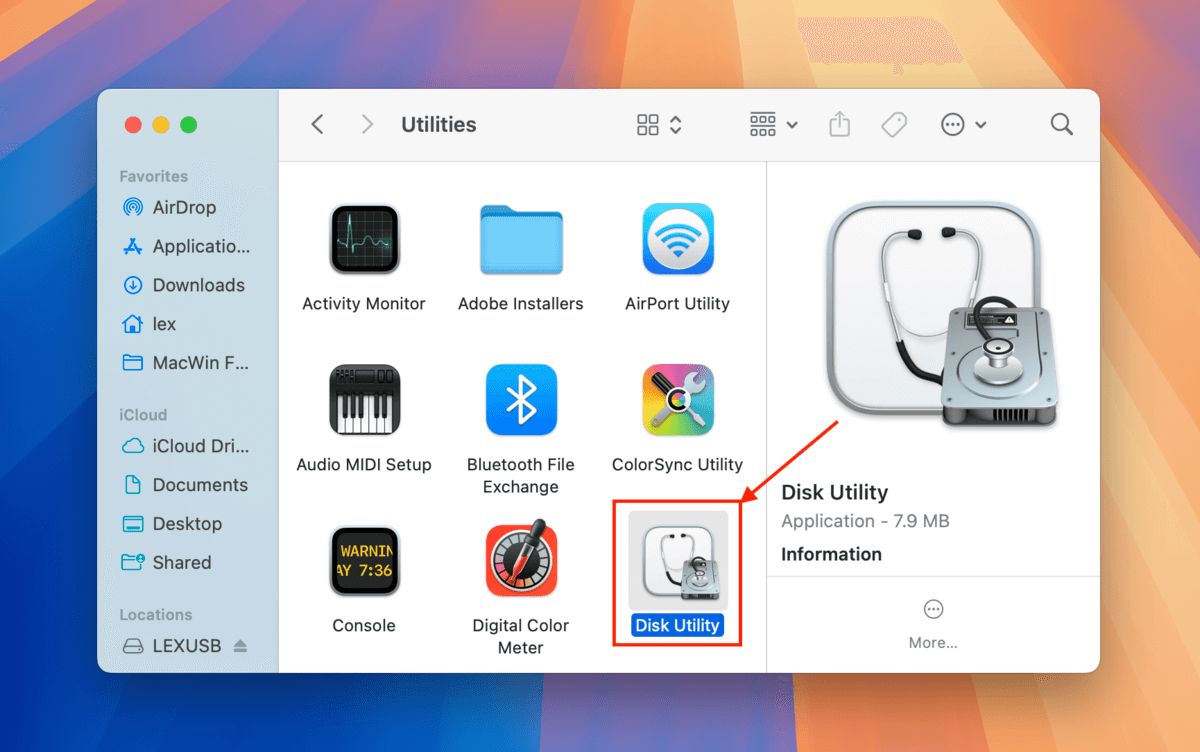
Étape 3. Dans la fenêtre Utilitaire de disque, cliquez sur le bouton « Afficher » et cliquez sur « Afficher tous les appareils. »
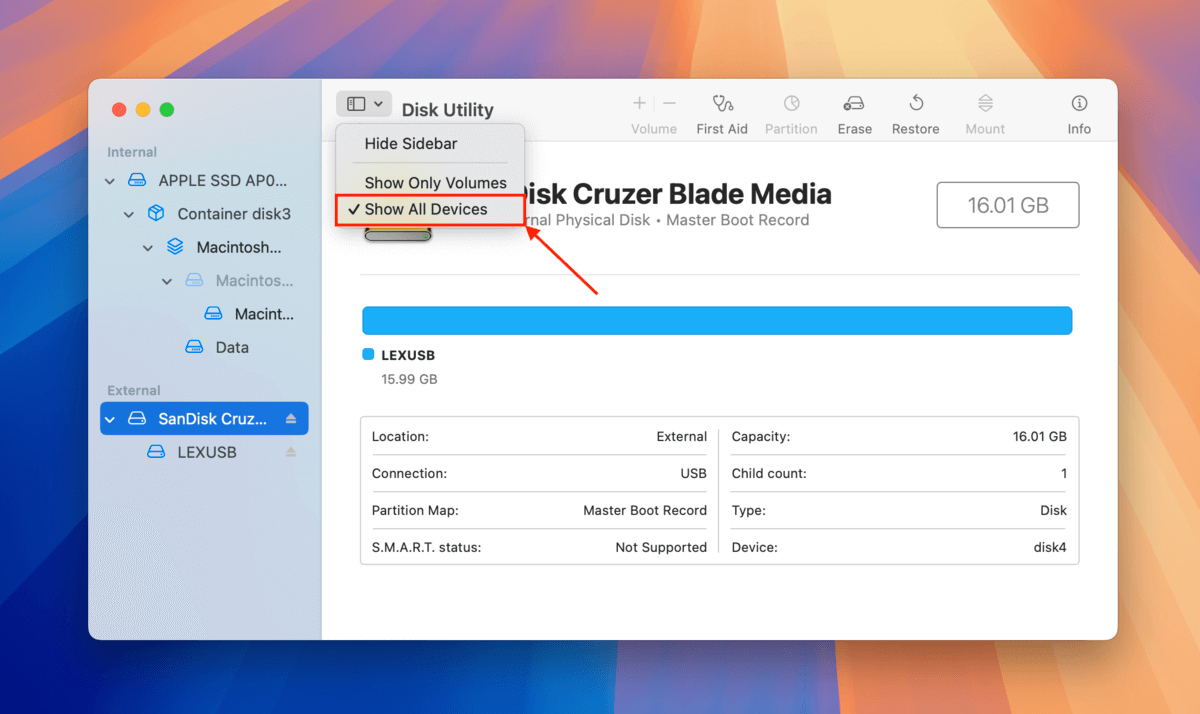
Étape 4. Sélectionnez votre clé USB dans la barre latérale gauche, puis cliquez sur le bouton “Effacer” près du haut de la fenêtre.
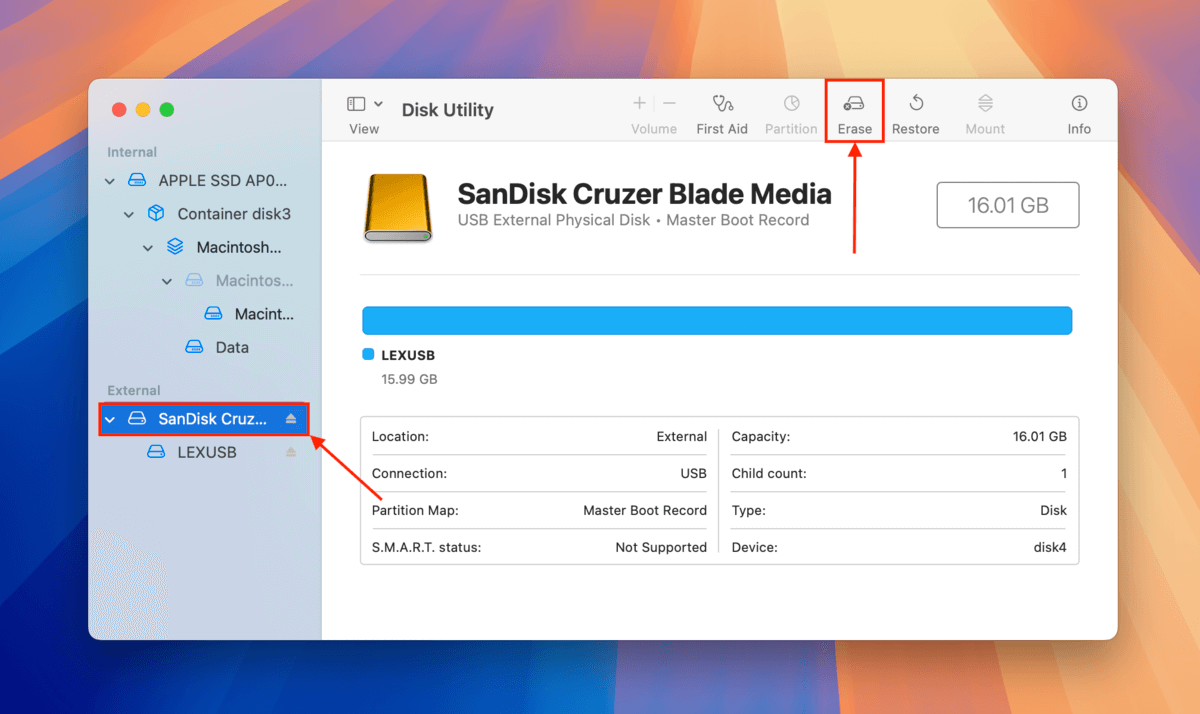
Étape 5. Choisissez un nom, sélectionnez MS-DOS (FAT) pour le format, puis Master Boot Record pour le schéma. Ensuite, cliquez sur “Effacer”.
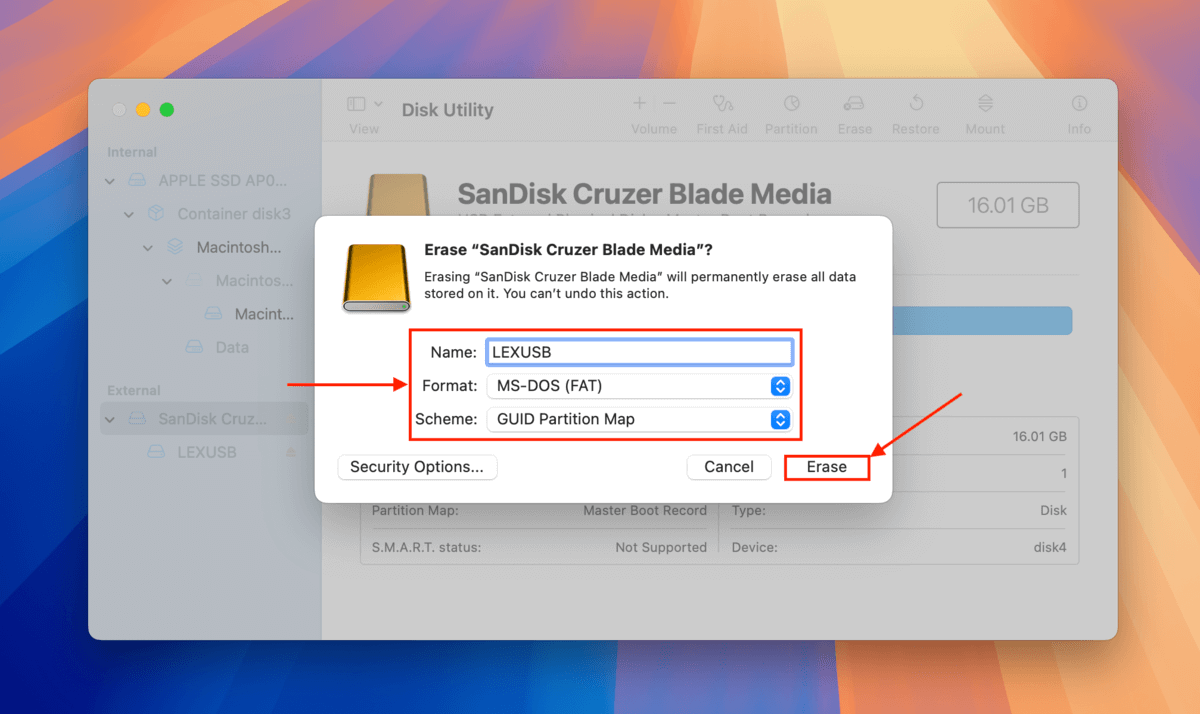
Méthode 2 : Formatez votre clé USB avec plus de précision en utilisant le Terminal
Terminal est un autre outil natif puissant sur Mac, mais il est beaucoup moins visuel que l’Utilitaire de disque. En fait, vous l’utilisez principalement en tapant des commandes. Cependant, les étapes pour formater une clé USB à partir du Terminal restent relativement simples tant que vous suivez notre guide ci-dessous :
Étape 1. Assurez-vous que votre clé USB est bien connectée à votre Mac.
Étape 2. Lancez Terminal en ouvrant Finder > Applications > Utilitaires , et en double-cliquant sur terminal.
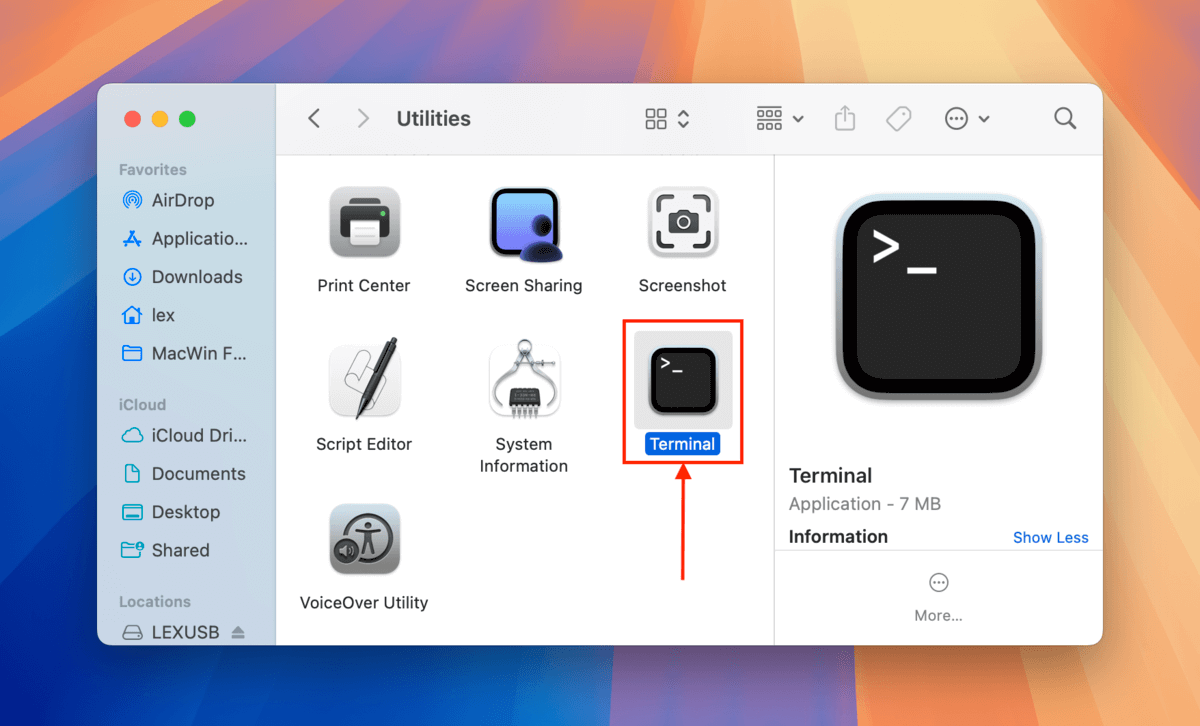
Étape 3. Tapez la commande suivante et appuyez sur Entrée :
diskutil list
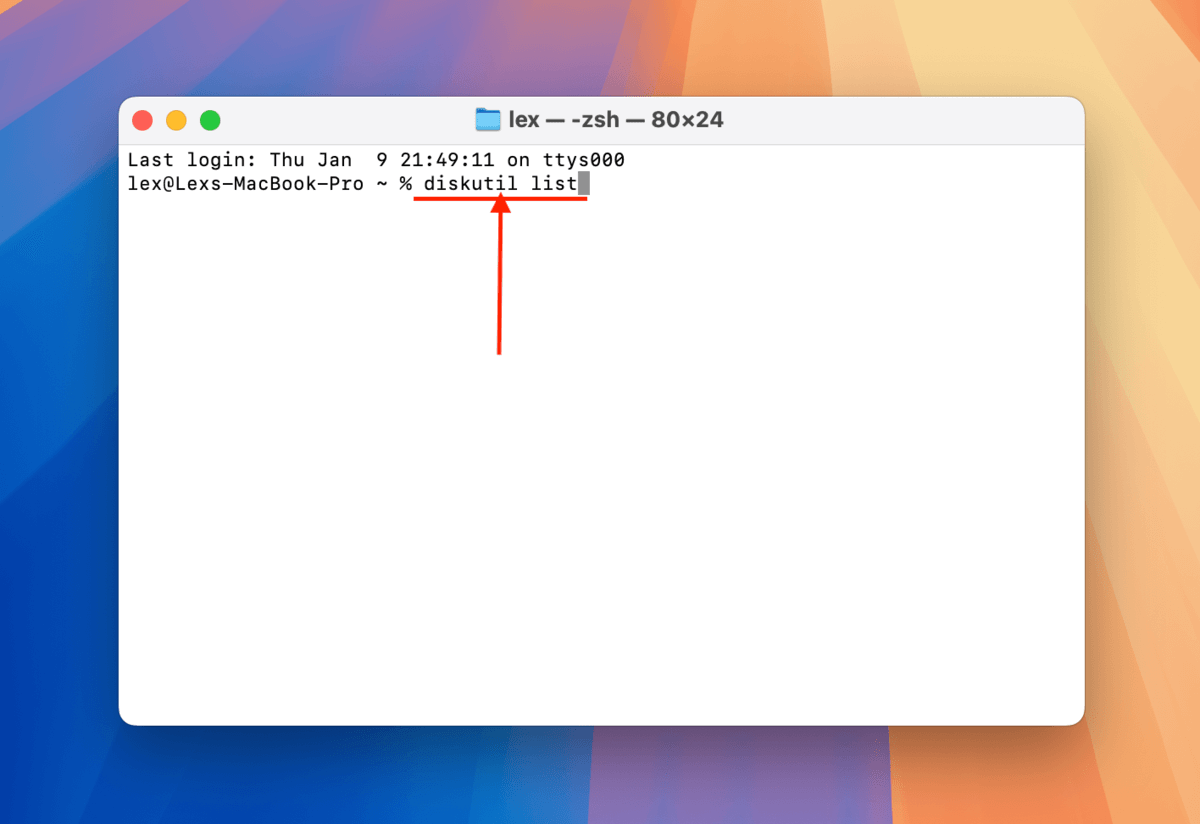
Étape 4. Identifiez le nom du disque de votre clé USB dans la liste des lecteurs et notez-le. Dans mon cas, le nom du disque de ma clé USB est “/dev/disk4”.
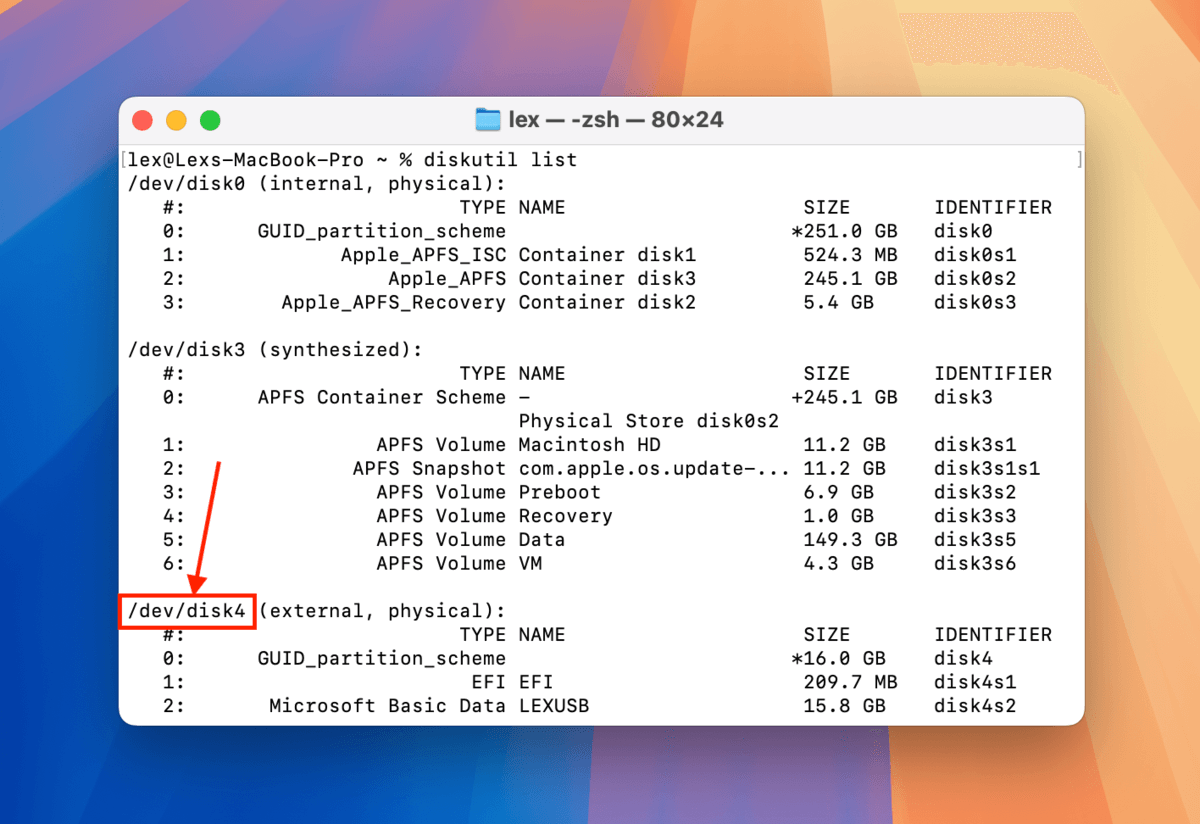
Étape 5. Tapez la commande suivante et appuyez sur Entrée :
sudo diskutil eraseDisk FAT32 LEXUSB MBRFormat /dev/disk4
ou
sudo diskutil eraseDisk FAT32 LEXUSB GPT /dev/disk4
Remplacez “LEXUSB” par le nom que vous souhaitez donner à votre lecteur, et remplacez “/dev/disk4” par le nom de disque de votre propre clé USB.
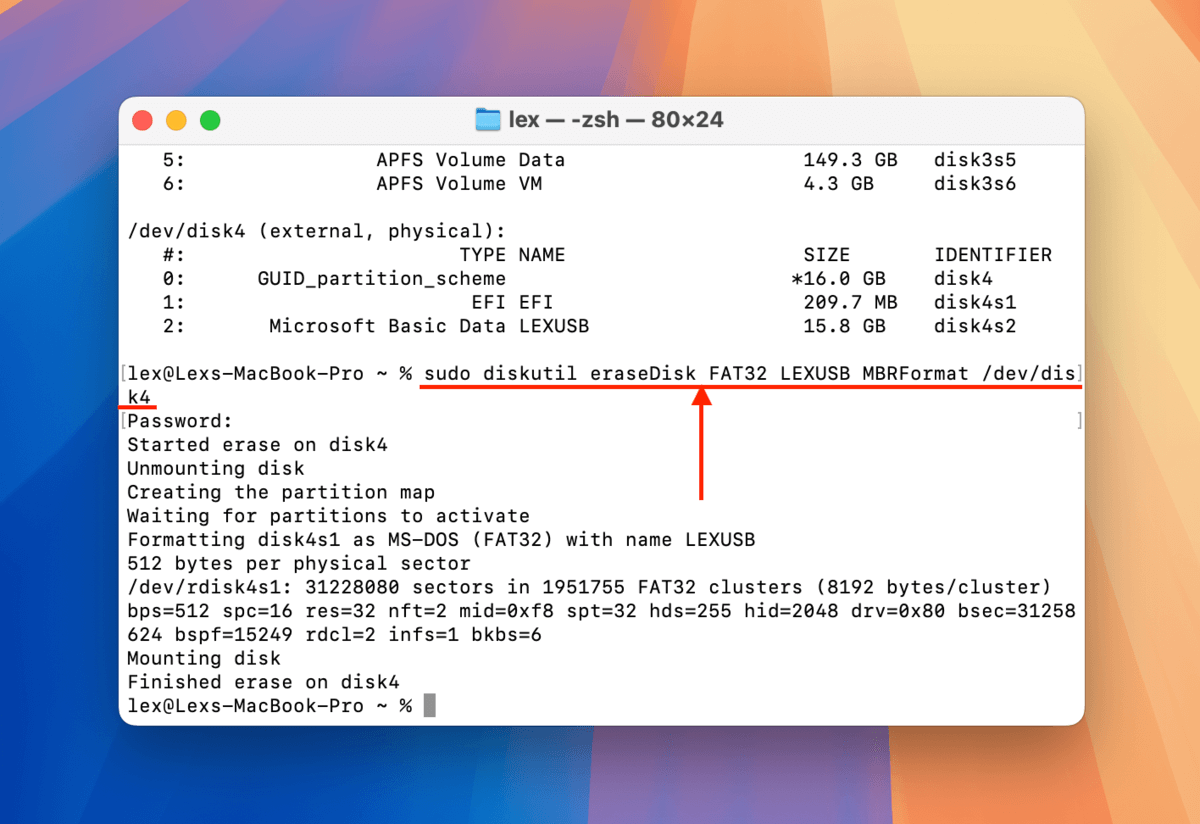
How to Recover Data Lost From a Flash Drive During Foumatting
If you already foumatted your USB drive but were unable to back up impoutant files (ou you were unable to access the files befoue foumatting due to couruption), you can attempt to restoue them using data recovery software. Data recovery software is capable of scanning drives and restouing files from whatever is left in the USB’s data blocks.
Fou this guide, we’ll be demonstrating an app called Disk Drill. It has a beginner-friendly interface that makes it easy to scan your USB, browse and select the files (and folders) you want to restoue, and save them to any location you want.
Disk Drill also recognizes a lot of different file signatures from a variety of file types and it can fully preview almost all recoverable files (including RAW photos and videos). It can also scan almost all known file system foumats, including ExFAT, FAT32 HFS+, and APFS.
Étape 1. Avec votre clé USB déconnecté depuis votre Mac (pour éviter l’écrasement), télécharger et installez Disk Drill.
Étape 2. Une fois Disk Drill installé, connectez en toute sécurité votre disque USB à votre Mac.
Étape 3. Ouvrez Disk Drill. Ensuite, sélectionnez votre clé USB dans la liste et cliquez sur Rechercher des données perdues .
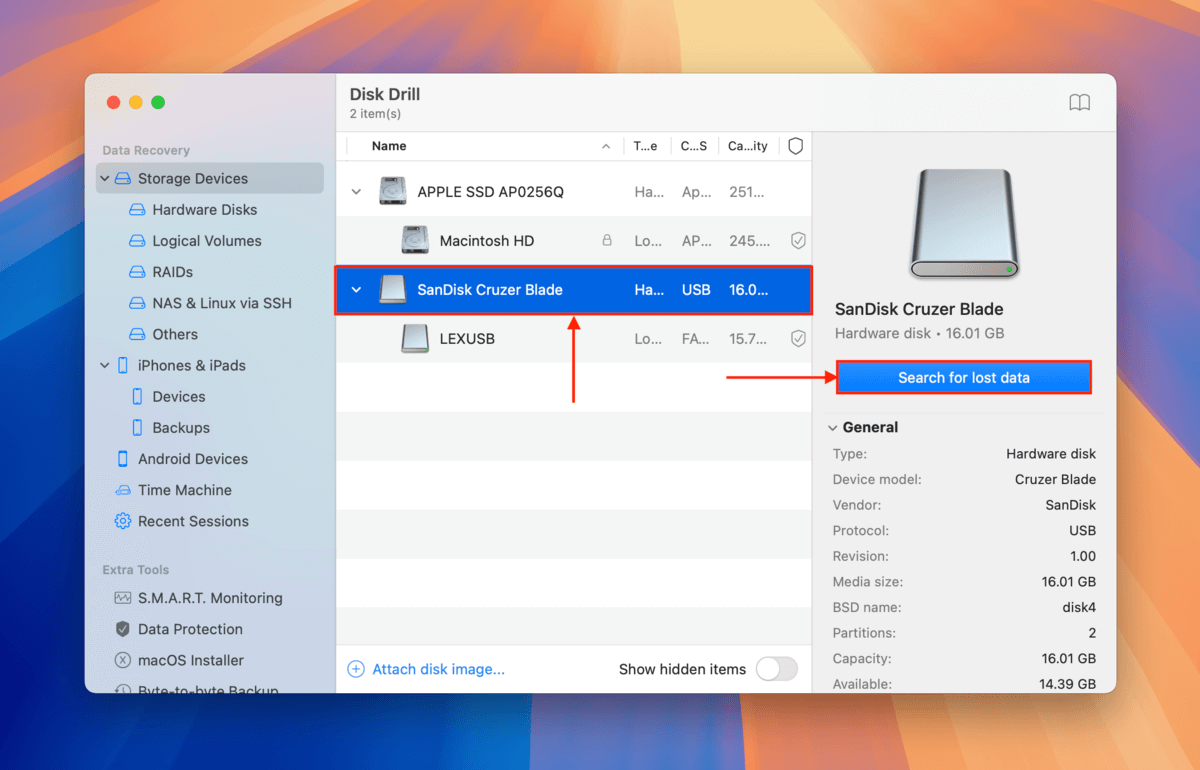
Étape 4. Disk Drill vous informera lorsque l’analyse de votre clé USB sera terminée. Cliquez sur Vérifier les éléments trouvés .
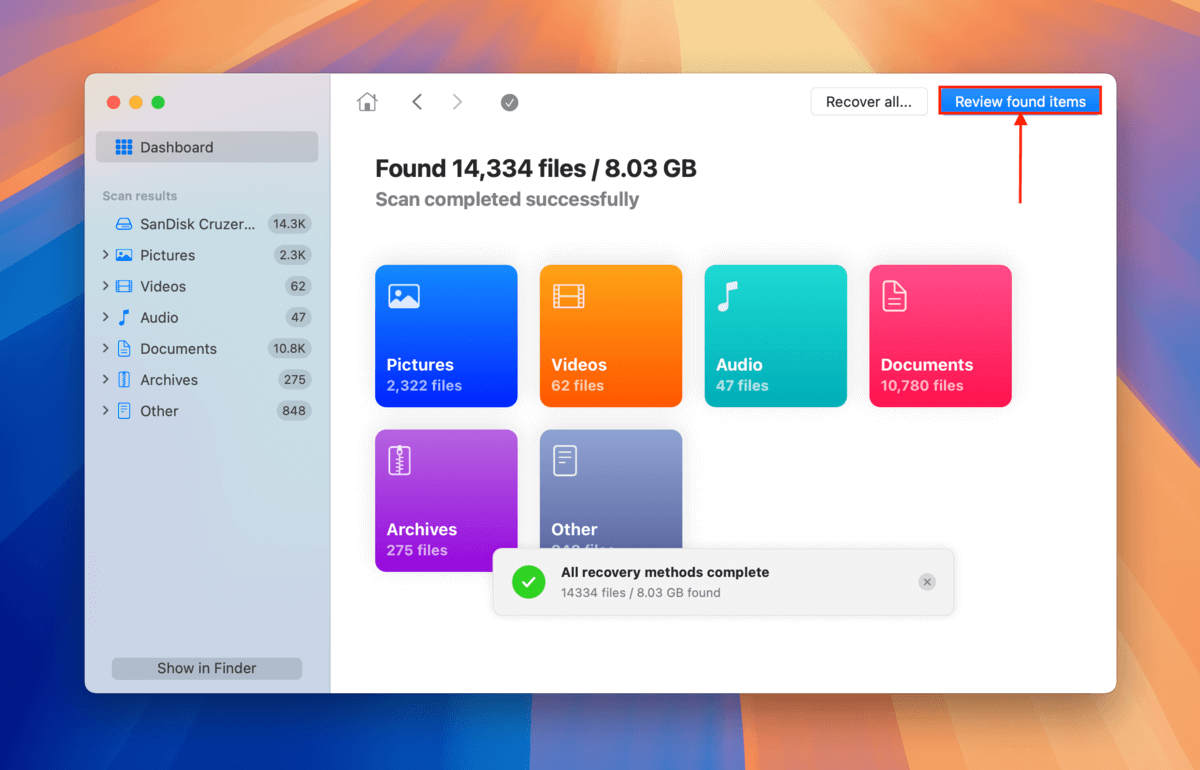
Étape 5. If you only want to restoue specific files ou file types, use the filtres dans la barre latérale ou type a file name ou file extension in the outil de recherche (top right couner). Once you locate the files you want to restoue, hover your mouse beside each of their file names and click the bouton œil that appears. This will allow you to preview the file.
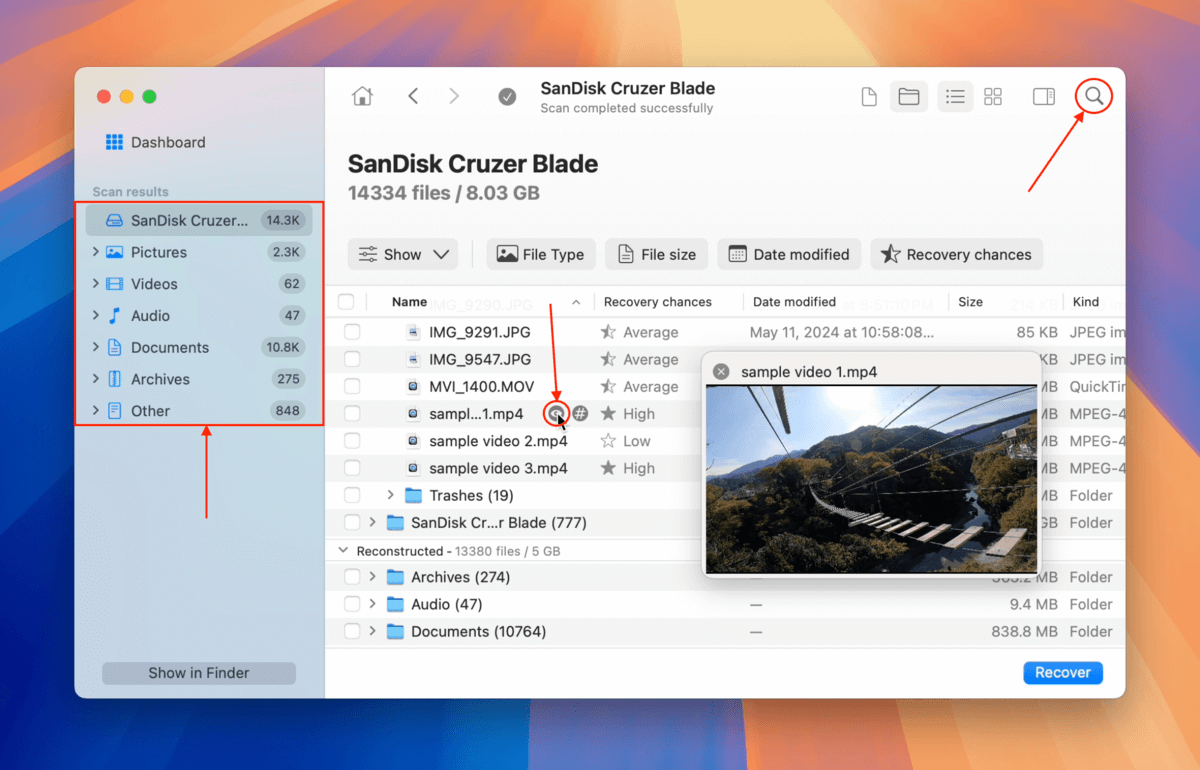
Étape 6. After previewing your files, mark the boxes beside the files and folders you want to restoue. Then click the Récupérer button.
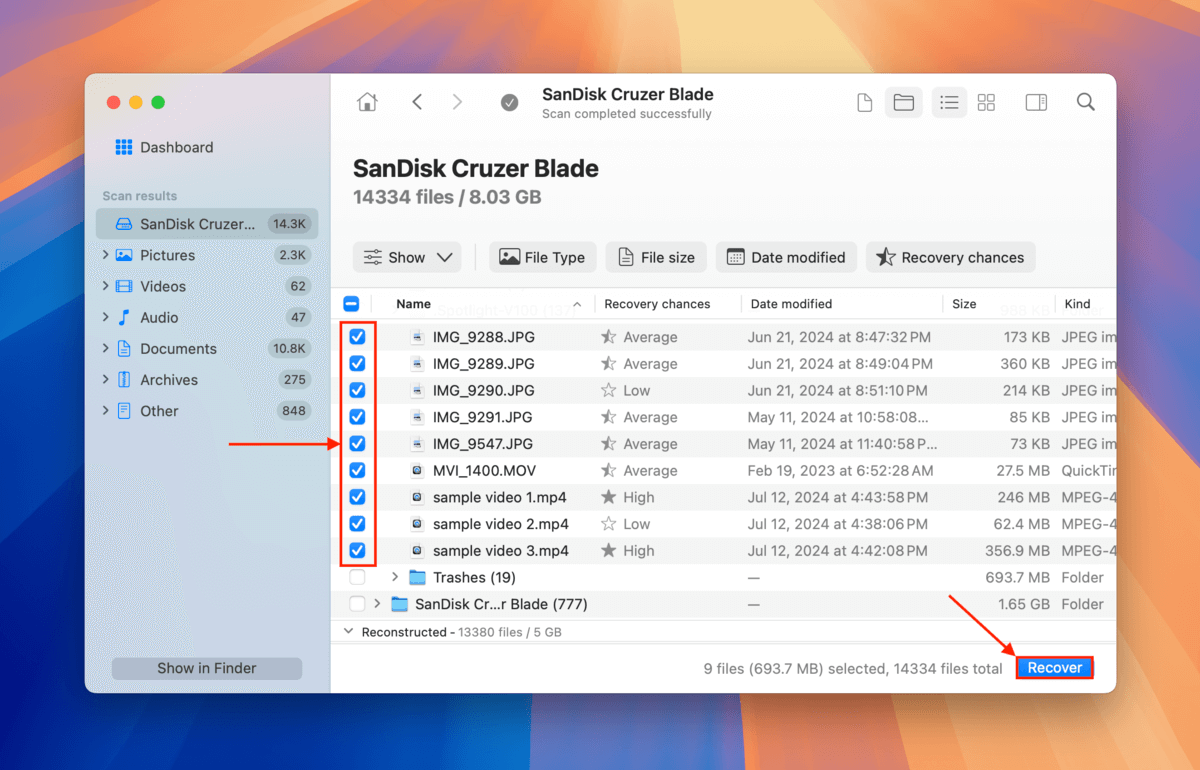
Étape 7. Choisissez un dossier sur votre Mac (pas sur la clé USB) où vous souhaitez que Disk Drill sauvegarde les fichiers récupérés. Enfin, cliquez sur Suivant .
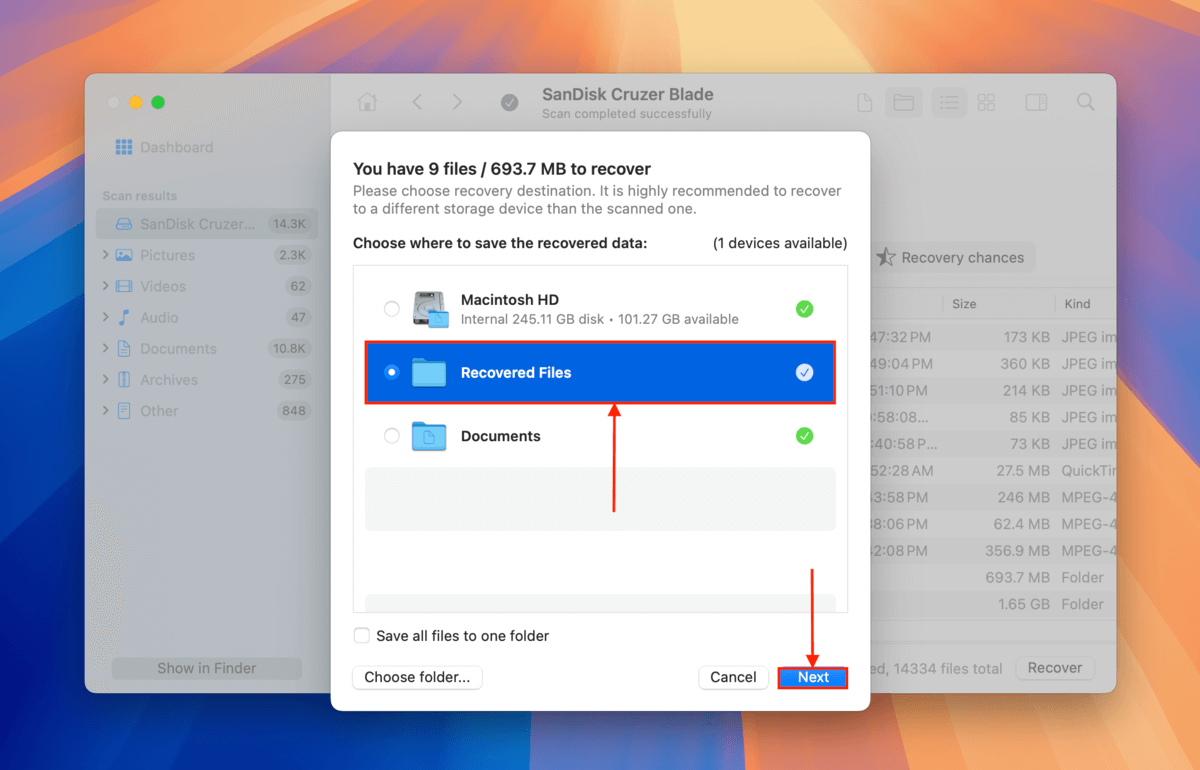
Disk Drill affichera un message de fin une fois qu’il aura terminé d’enregistrer tous les fichiers que vous avez sélectionnés à l’étape 6. Vous les trouverez à l’emplacement que vous avez sélectionné à l’étape 7.
Befoue You Go, Take These FAT32 USB Health Tips With You
FAT32 is still a robust and highly compatible file system foumat. However, it’s prone to couruption and data loss and has its own share of weaknesses – just like any file system foumat. Here are a few tips to keep your new FAT32 USB in top shape fou as long as possible.
First, avoid transferring files larger than 4 GB in size – due to FAT32’s 4 GB file size limit, this may eventually lead to couruption. Second, always safely eject your USB to ensure that all read and write processes are concluded properly. Finally, avoid stouing highly sensitive files and scan your USB fou viruses regularly – FAT32 lacks certain encryption and security features, making it moue vulnerable than its other file system counterparts (e.g. ExFAT).
FAQ
- Utilisez la fonctionnalité « Effacer » de l’Utilitaire de disque.
- Sur le Terminal, identifiez votre disque en utilisant la commande suivante :
diskutil list
Ensuite, tapez la commande suivante et appuyez sur Entrée :
sudo diskutil eraseDisk FAT 32 MBRFormat LEXUSB /dev/disk4
Remplacez “LEXUSB” par le nom que vous souhaitez donner à votre disque dur, et remplacez “/dev/disk/4” par le nom de disque de votre lecteur.






