
Un disque dur corrompu est une partie inévitable de la possession d’un ordinateur, qu’il s’agisse d’un MacBook ou d’une machine Windows. En plus de devoir acheter un nouveau disque, la pire partie d’un disque dur corrompu est la perte de données : les utilisateurs perdent généralement l’accès aux données sur ces disques une fois qu’ils sont corrompus.
Dans cet article, nous vous expliquons les signes avant-coureurs d’un disque dur défectueux ou corrompu, une méthode pour récupérer les données de ce disque, et enfin comment le réparer par vous-même.
Table des Matières
Signes Courants de Corruption de Disque Dur
Dans la plupart des cas, vous recevrez quelques signaux d’alerte avant que votre disque corrompu ne tombe en panne. Et bien que les systèmes d’exploitation Windows et Mac disposent de fonctionnalités pour vous avertir, ils ne se manifestent pas toujours à temps. Méfiez-vous de ces signaux :
| Symptômes | Description |
| 🐌 Problèmes de performance | Ralentissements, gel, copier-coller inhabituellement lent |
| 👂 Bruits étranges | Bips, vrombissement fort, bruits de cliquetis venant de votre disque |
| 💻 Secteurs défectueux | Lorsqu’une partie du disque devient endommagée et inutilisable (et est marquée comme telle par votre système d’exploitation) |
| 🤖 Erreurs S.M.A.R.T. | S.M.A.R.T. signifie “Self-Monitoring Analysis Reporting Technology” – c’est un outil intégré dans la plupart des disques durs modernes destiné à enregistrer les éventuelles pannes. Il ne fournit pas d’avertissements par lui-même, mais vous pouvez utiliser certains outils pour vérifier les rapports. Nous en parlerons dans le Comment récupérer des données à partir d’un disque dur endommagé ci-dessous |
Un disque dur corrompu peut-il être réparé sur Mac ?
Si votre disque dur est reconnu par le système d’exploitation, cela signifie que la corruption est de nature logique. Dans ce cas, vous pouvez peut-être réparer le disque dur vous-même et restaurer son état de fonctionnement en utilisant des méthodes DIY. Pour ce faire, utilisez logiciel de récupération de données pour récupérer des fichiers du disque corrompu. Une fois la récupération terminée, vous pouvez formater le disque pour éliminer toute trace de corruption persistante.
Cependant, si le disque dur est physiquement endommagé et n’est pas visible sur votre Mac, vous ne pourrez effectuer aucune opération vous-même. Pour récupérer des données précieuses, envisagez de demander l’aide de services professionnels de récupération de données. Quant au disque dur lui-même, nous vous recommandons de le remplacer par un nouveau, car le réparer vaut rarement le coût et les tracas.
Comment récupérer des données d’un disque dur corrompu
Avant de tenter une réparation de disque dur, vous devez toujours vous assurer de récupérer et sauvegarder vos données en premier. Heureusement, les outils modernes de récupération de données rendent cela très simple à récupérer des fichiers supprimés ou perdus de votre disque sans aide professionnelle. Pour cet article, nous allons utiliser Disk Drill.
Étape 1. Si c’est votre disque interne qui est corrompu, branchez un périphérique de stockage externe où vous pourrez ensuite sauvegarder les données récupérées.
Étape 2. Télécharger et installez Disk Drill.
Étape 3. Ouvrez Finder en cliquant sur son icône dans votre dock.
![]()
Étape 4. Naviguez vers le dossier Applications et recherchez l’application Disk Drill. Double-cliquez dessus.
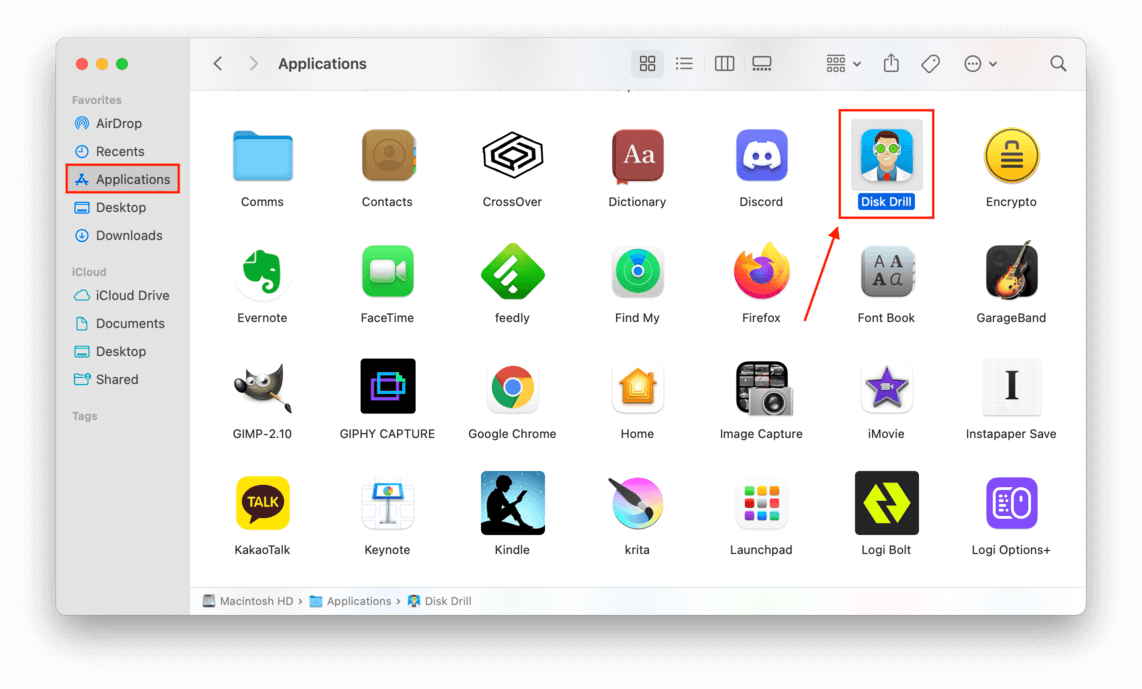
Étape 5. Sélectionnez le lecteur corrompu dans la liste. Si vous souhaitez vérifier votre statut S.M.A.R.T., vous pouvez cliquer sur la surveillance S.M.A.R.T. dans la barre latérale gauche et cliquer sur le bouton “Activer”. Pour continuer la récupération, cliquez sur “Rechercher les données perdues” à droite de la fenêtre – cela appliquera automatiquement toutes les méthodes de récupération.
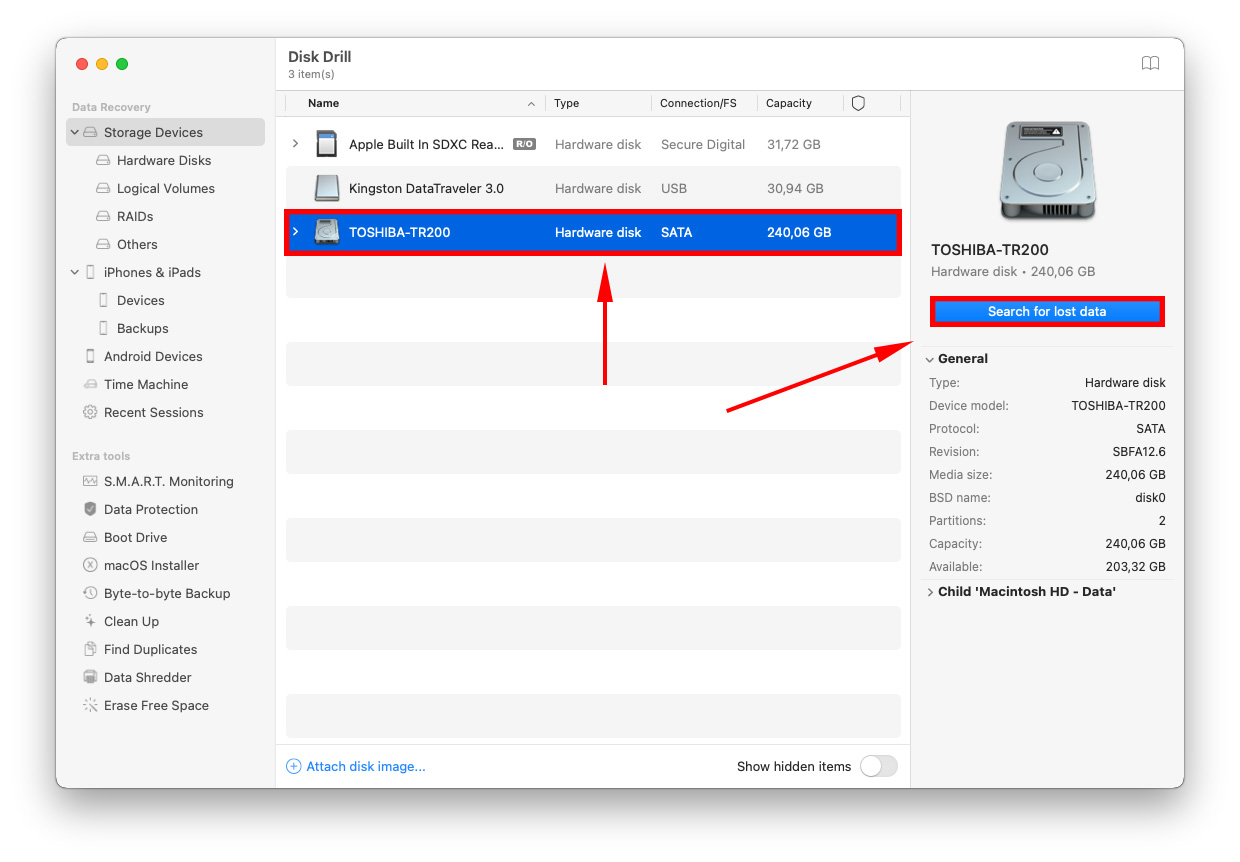
Étape 6. Attendez que Disk Drill termine son analyse. À ce stade, vous pouvez parcourir les types de fichiers en cliquant sur n’importe quelle boîte de catégorie, ou examiner la liste complète en cliquant sur “Revoir les éléments trouvés”.
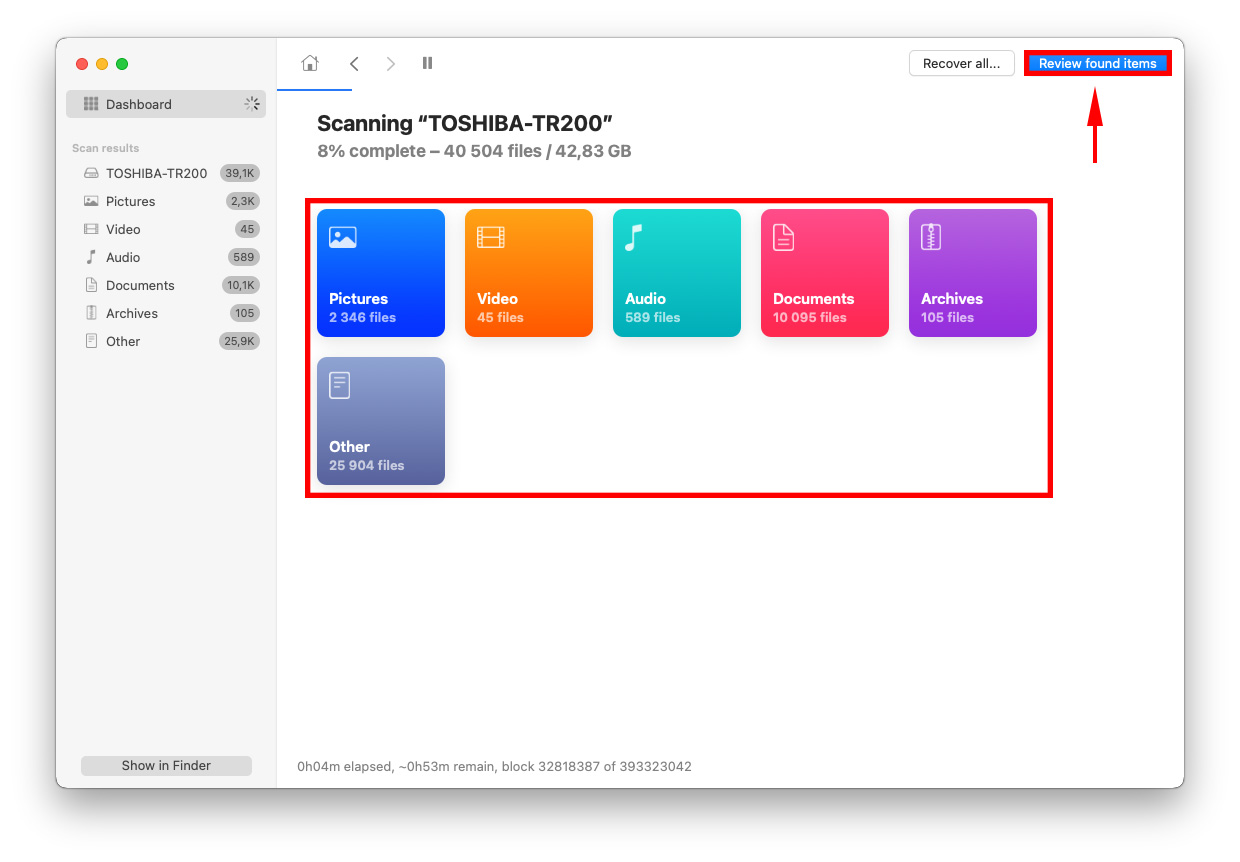
Étape 7. Vous pouvez utiliser la barre latérale à gauche pour filtrer par types de fichiers ou utiliser la barre de recherche dans le coin supérieur gauche de la fenêtre pour une recherche plus précise.
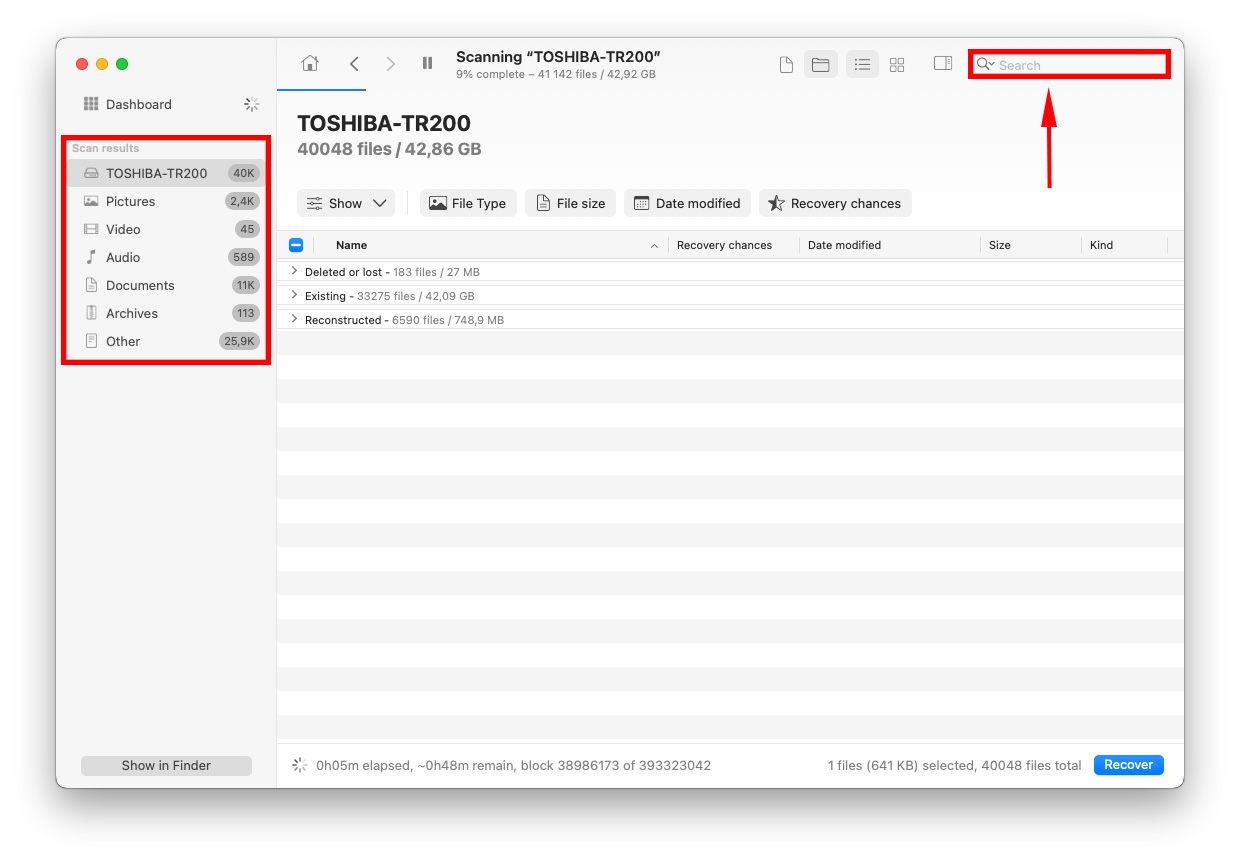
Étape 8. Contrairement à certaines autres applications freemium, Disk Drill offre des aperçus de fichiers illimités. Vous pouvez le faire en déplaçant votre pointeur de souris à côté des noms de fichiers et en cliquant sur le bouton “œil” qui apparaît.
![]()
Étape 9. Cochez les cases à côté des fichiers que vous souhaitez récupérer ou laissez toutes les cases vides si vous souhaitez récupérer toutes les données trouvées par Disk Drill. Une fois que vous êtes satisfait de votre sélection, cliquez sur le bouton “Récupérer” en bas à droite de la fenêtre Disk Drill.
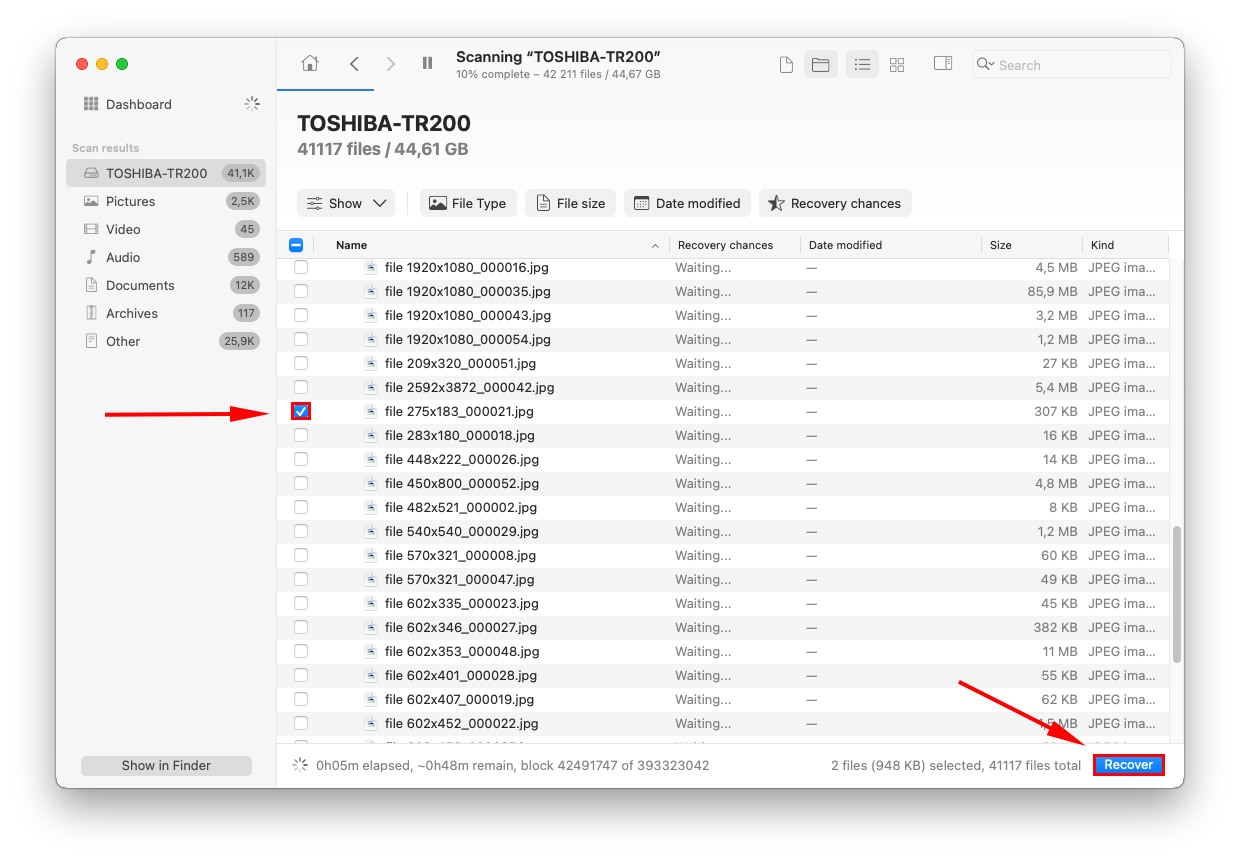
Étape 10. Utilisez le menu déroulant pour sélectionner le dossier de destination de vos fichiers récupérés (en d’autres termes, l’endroit où vous souhaitez les enregistrer). Assurez-vous de choisir un emplacement autre que le lecteur corrompu.
Comment réparer un disque dur corrompu sur un Mac
Une fois que vous avez terminé la récupération de données ou sauvegardé vos données (sur un appareil de stockage autre que le disque corrompu), vous pouvez continuer en toute sécurité à réparer votre disque dur sur votre Mac. Nous avons répertorié 4 méthodes différentes – de la plus simple à la plus complexe – accompagnées de guides faciles à suivre, étape par étape. Voici comment réparer un disque dur corrompu sur votre Mac :
Méthode 1 : Essayez un autre câble ou port (s’il s’agit d’un disque dur externe)
Dans certains cas, votre disque dur réel pourrait ne pas être le problème – il pourrait s’agir des périphériques utilisés pour le connecter à l’ordinateur. Si vous utilisez un disque dur externe, vous pouvez essayer d’utiliser un autre câble ou de connecter votre disque à un autre port sur votre Mac avant de procéder aux autres méthodes.
Méthode 2 : Premiers secours dans l’utilitaire de disque
Premiers Secours est un outil natif d’Apple fourni avec Utilitaire de disque
Étape 1. Lancez Utilitaire de disque en ouvrant Finder > Applications > Utilitaires > Utilitaire de disque .
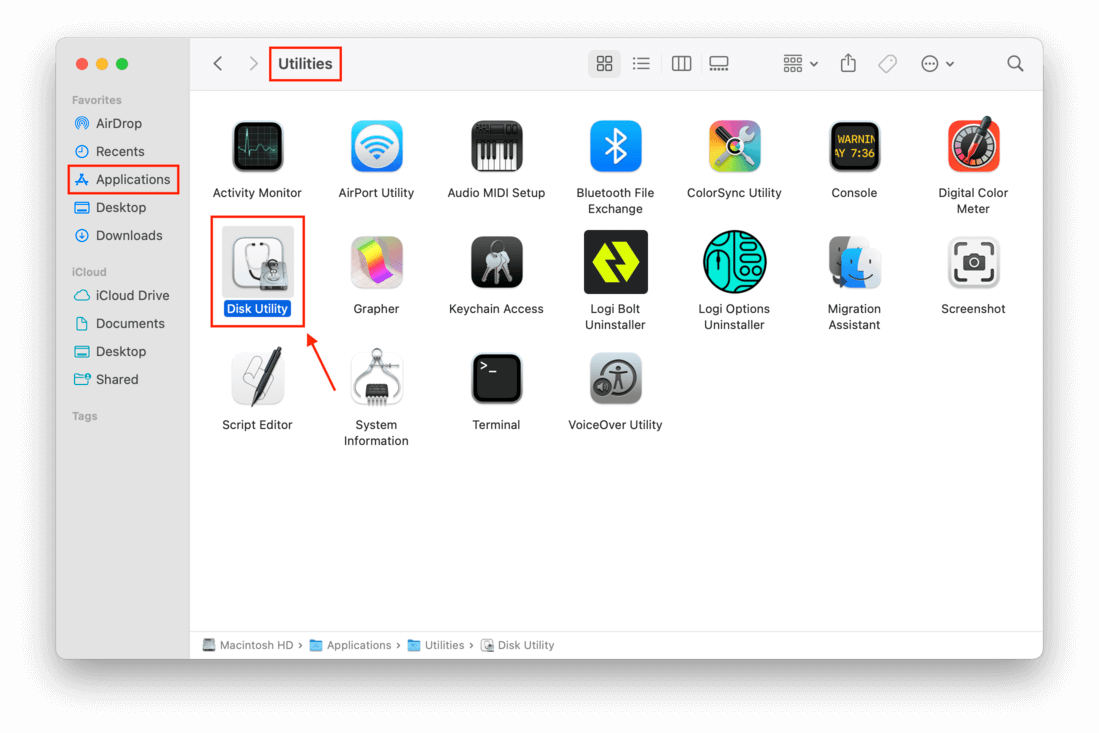
Étape 2. Dans la barre latérale gauche, sélectionnez le disque corrompu. Ensuite, cliquez sur le bouton “Premiers secours” en haut de la fenêtre, entre “Volume” et “Partition.”
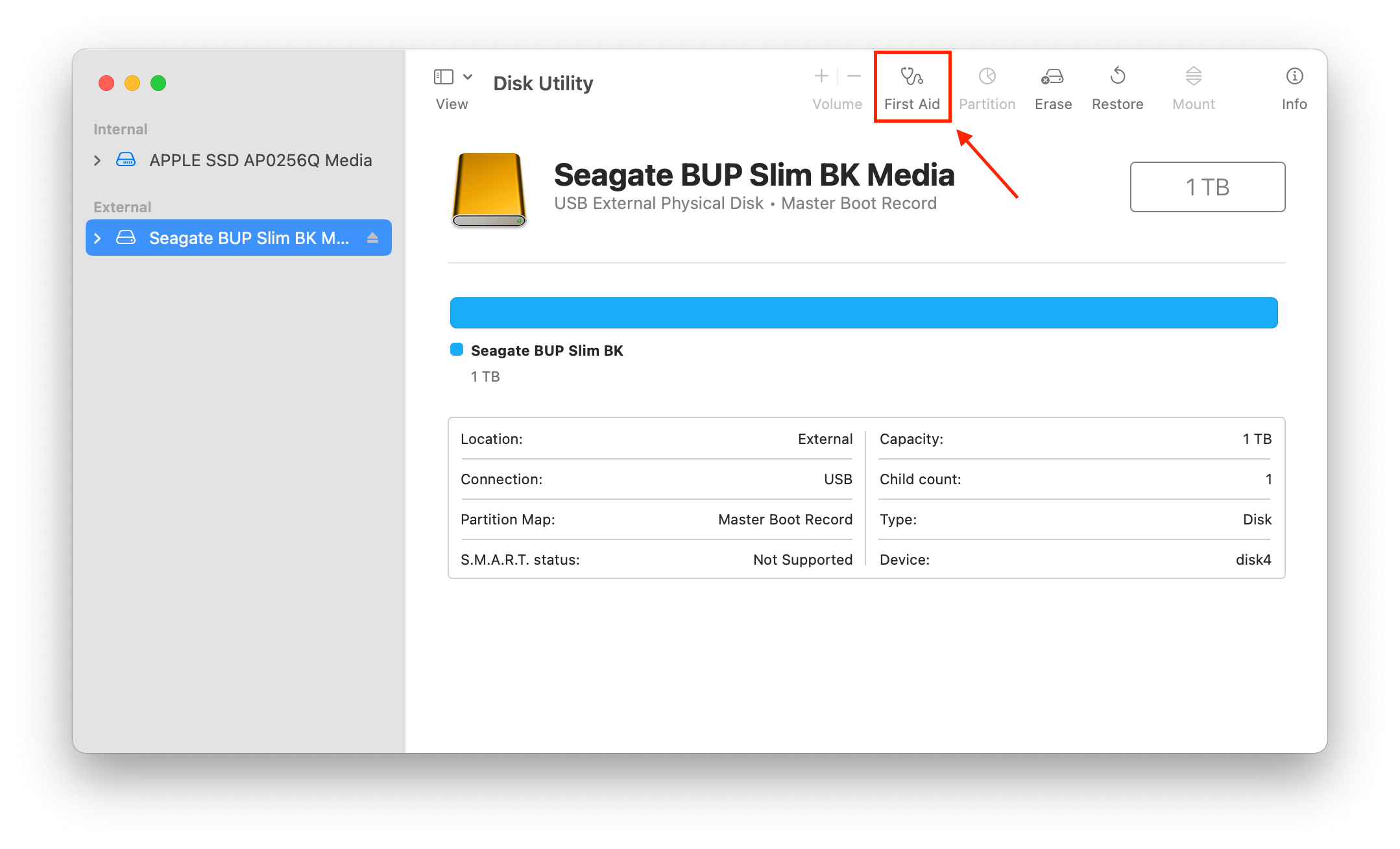
Étape 3. Dans la fenêtre contextuelle qui apparaît, cliquez sur “Exécuter”.
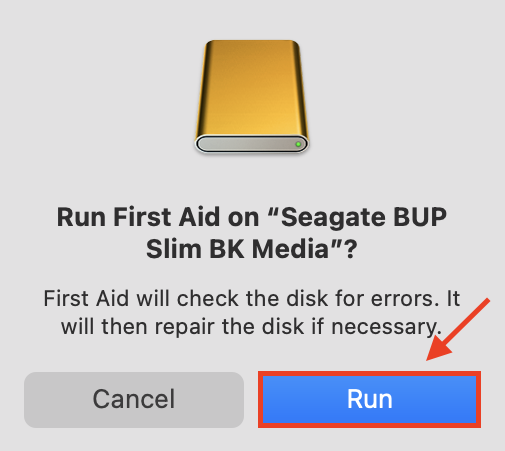
Méthode 3 : Commande FSCK
FSCK (File System Consistency Check) est une commande Terminal qui vérifie la cohérence d’un système de fichiers. Une fois exécutée, elle scanne et répare automatiquement toutes les erreurs qu’elle rencontre sur vos disques. Vous devrez accéder au Terminal via le mode utilisateur unique pour l’utiliser – et bien que cela puisse sembler un peu intimidant pour les non-initiés, nous avons préparé les étapes exactes afin que vous ne vous perdiez pas en cours de route :
Étape 1. Lancez le Terminal en ouvrant Finder > Applications > Utilitaires > Terminal .
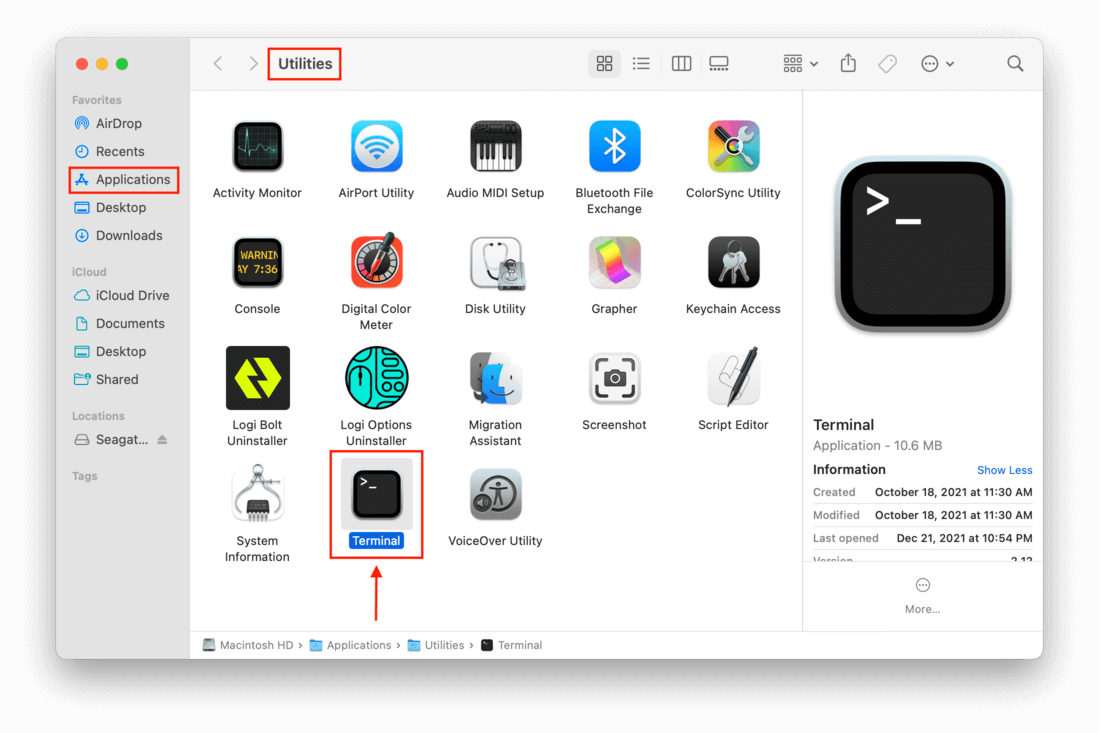
Étape 2. Tapez la commande suivante, puis appuyez sur Entrée :
diskutil list
Étape 3. Identifiez le disque corrompu dans la liste sous la colonne “NAME”, puis notez son chemin d’identification correspondant sur le côté le plus à gauche de la fenêtre du Terminal. Il ressemble généralement à ceci :
/dev/disk0
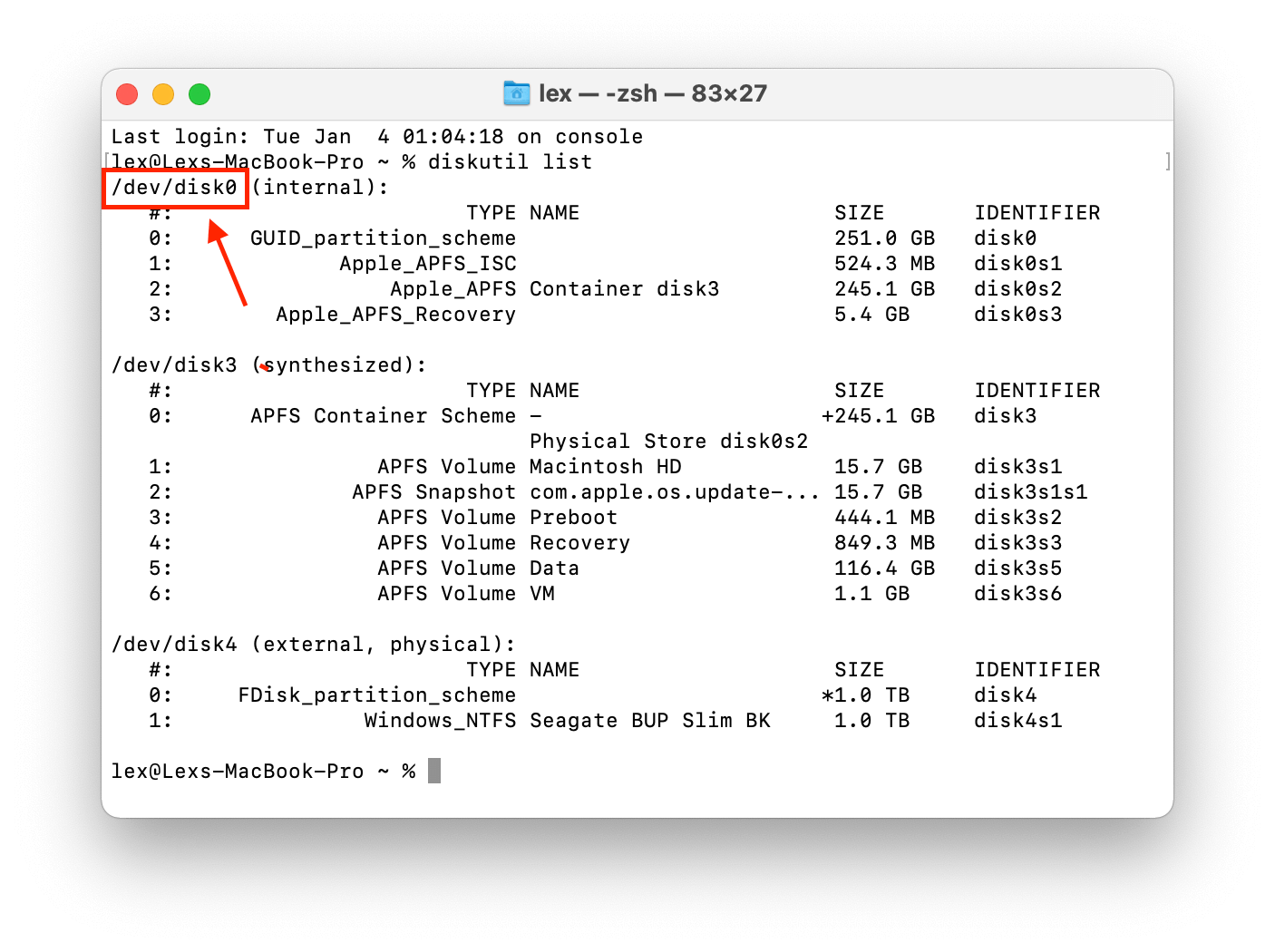
Étape 4. À ce stade, vous devez entrer en “Mode Utilisateur Unique.” Pour ce faire, redémarrez votre Mac, puis maintenez CMD + S enfoncé au redémarrage.
Étape 5. Relâchez lorsque vous voyez du texte blanc à l’écran, et attendez qu’il arrête de défiler. Vous devriez voir le texte suivant tout en bas :
root#
Étape 6. Ensuite, tapez la commande suivante et appuyez sur Entrée :
/sbin/fsck -fy “identifier path”
Remplacez “identifier path” par le chemin que nous avons noté plus tôt. Par exemple :
/sbin/fsck -fy /dev/disk0
Étape 7. Une fois le processus fsck terminé, tapez la commande suivante et appuyez sur Entrée :
reboot
Méthode 4 : Formater le disque
Si tout échoue, vous pouvez essayer de formater le disque. L’application Utilitaire de disque rend cela très facile, mais cela peut encore être un peu intimidant pour les nouveaux utilisateurs. Il y a aussi une légère différence dans le processus selon que vous souhaitez réparer un disque externe corrompu sur votre Mac ou si vous formatez un disque interne contenant votre système d’exploitation.
Si vous formatez un disque externe :
Étape 1. Lancez Utilitaire de disque en ouvrant Finder > Applications > Utilitaires > Utilitaire de disque .
Étape 2. En haut de la fenêtre, cliquez sur le bouton « Effacer » à droite du bouton « Partition ».
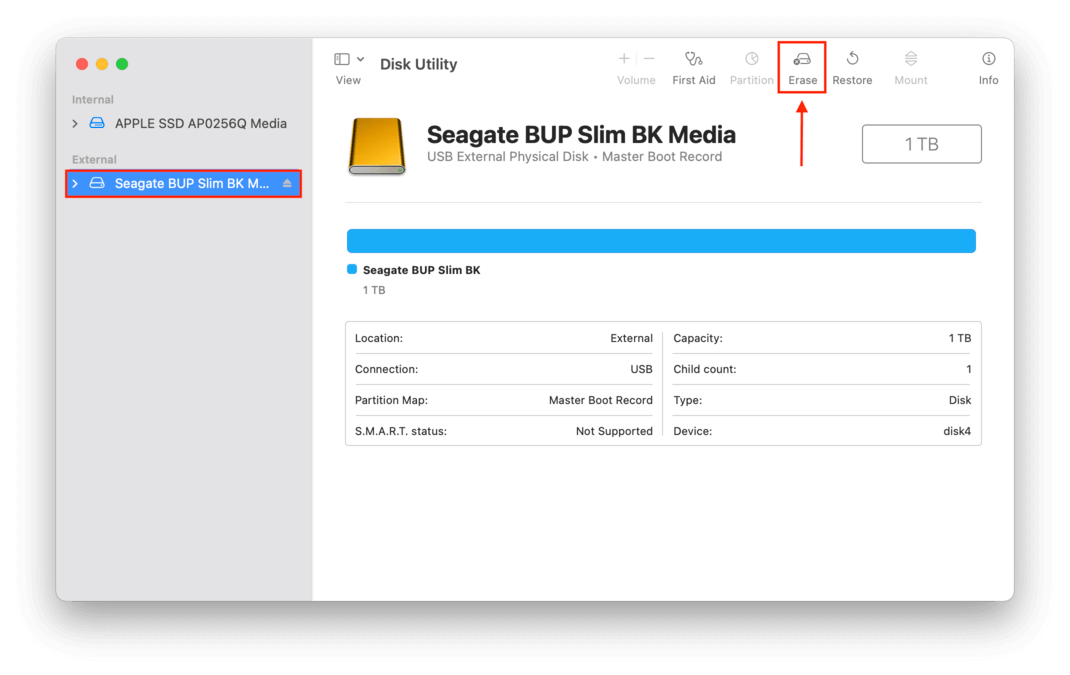
Étape 3. Dans la fenêtre contextuelle qui apparaît, saisissez le nom que vous souhaitez donner à votre disque, choisissez le format et le schéma de partition que vous souhaitez appliquer. Une fois que vous êtes satisfait des paramètres, cliquez sur “Effacer”.
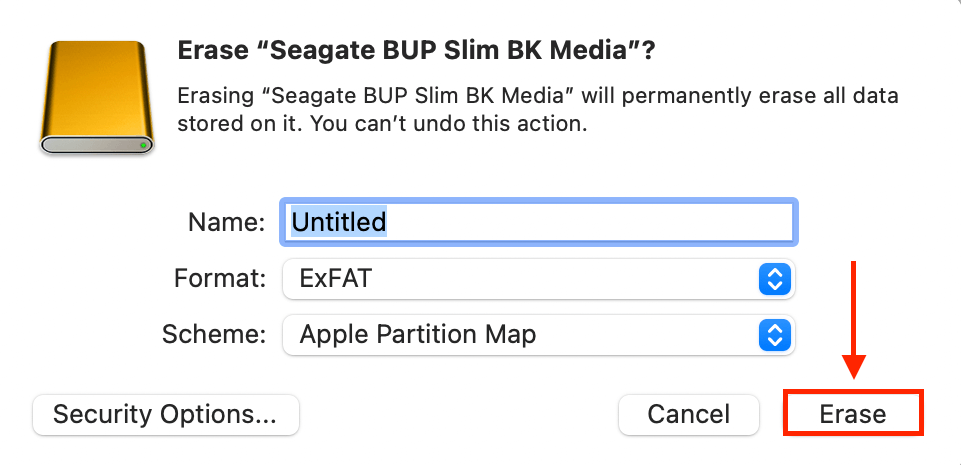
Si vous formatez le disque que vous utilisez actuellement pour votre système d’exploitation:
Étape 1. Si vous utilisez un MacBook avec une puce Intel, redémarrez votre Mac en maintenant CMD + R . Si vous utilisez un MacBook avec une puce Apple Silicon, éteignez votre Mac et maintenez le bouton d’alimentation enfoncé jusqu’à ce que “Chargement des options de démarrage” apparaisse à l’écran.
Étape 2. Dans la liste, sélectionnez Utilitaire de disque, puis cliquez sur « Continuer ».
Étape 3. Cliquez Affichage > Voir tous les appareils et cliquez sur la flèche déroulante à côté de votre disque de démarrage dans la barre latérale gauche. Le nom par défaut de ce disque est généralement quelque chose comme “Macintosh HD”.
Étape 4. Sélectionnez le volume “Données” et cliquez sur le bouton moins (-) au-dessus de “Volume” en haut de la fenêtre Utilitaire de disque.
Étape 5. Sélectionnez le volume « Données » et cliquez sur le bouton moins (-) au-dessus de « Volume » en haut de la fenêtre Utilitaire de disque.
Étape 6. Cliquez sur « Effacer le groupe de volumes » sur le popup qui apparaît.
Étape 7. Sur la fenêtre contextuelle suivante, nommez votre nouveau disque effacé et choisissez son format (APFS est généralement le meilleur choix), puis cliquez sur “Effacer”. Entrez votre identifiant Apple si demandé.
Comment un disque dur Mac peut-il être corrompu ?
Un disque dur peut être corrompu sur un Mac de plusieurs façons. Voici les raisons les plus courantes pour lesquelles un disque dur est corrompu sur votre Mac et quelques moyens pour aider à prévenir la corruption du disque.
- Pannes de courant inattendues ou surtensions . Les problèmes d’alimentation peuvent endommager l’appareil ou causer des dommages logiques aux fichiers si un processus était en cours au moment de la surtension ou de la panne. Utiliser un parafoudre minimisera ce problème.
- Logiciel malveillant ou virus . Une cyberattaque peut corrompre logiquement le disque en réécrivant le firmware ou en corrompant les données sur l’appareil. Il est fortement recommandé d’exécuter un outil antivirus à jour.
- Crash soudain du système d’exploitation ou de l’application . Ces processus peuvent endommager le système de fichiers du disque et ainsi corrompre les données. Maintenir votre système d’exploitation et vos applications à jour éliminera la plupart des plantages soudains.
- Arrêt de votre ordinateur pendant qu’une opération d’écriture est en cours peut entraîner une corruption de fichiers. Assurez-vous que toutes les opérations sont terminées avant d’éteindre votre ordinateur.
- Dommages mécaniques . Les têtes de lecture/écriture peuvent se désaligner, rendant l’utilisation de l’appareil impossible. Prenez soin de vos disques et ne les laissez pas tomber et ne les secouez pas.
- Chaleur excessive ou humidité peut entraîner un disque dur corrompu. Les composants électroniques à l’intérieur du disque peuvent être endommagés par l’eau ou la chaleur, rendant l’appareil inutilisable. Conservez les disques dans un endroit frais et sec, à l’abri de la lumière directe du soleil.
FAQ
- Changez le câble ou essayez de brancher votre disque sur un autre port.
- Utilisez la commande FSCK.
- Formatez le disque.
- Données corrompues ou manquantes
- Secteurs défectueux
- Bruits étranges provenant de votre disque
- BSOD (« Écran bleu de la mort »)
- Problèmes de performance, tels que des ralentissements ou des blocages
- Fichiers et dossiers prenant beaucoup trop de temps à copier-coller
- Si vous utilisez un MacBook avec une puce Intel, redémarrez votre Mac en maintenant (CMD + R).
- Si vous utilisez un MacBook avec une puce Apple Silicon, maintenez le bouton Power enfoncé jusqu’à ce que les Options de démarrage apparaissent.
- Choisissez le disque problématique et entrez votre wifi si on vous le demande.
- Dans la fenêtre Utilitaires macOS, sélectionnez Utilitaire de disque et cliquez sur “Continuer.”
- Cliquez sur le bouton “Premiers secours” dans la fenêtre Utilitaire de disque.
- Ouvrez Utilitaire de disque.
- Choisissez le disque corrompu et cliquez sur le bouton S.O.S.
- Le S.O.S. s’exécutera et vous informera si des erreurs ont été détectées et corrigées.






