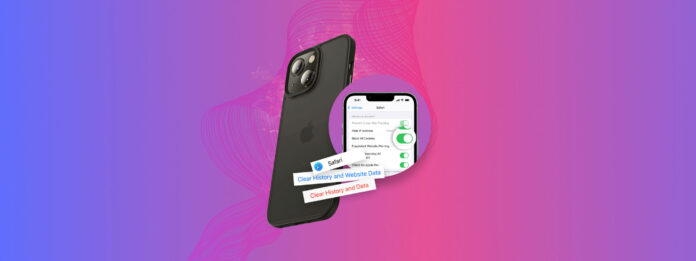
Avez-vous déjà essayé de vider le cache du navigateur et les cookies de votre iPhone ? La plupart des utilisateurs ont tendance à négliger ce type de “maintenance”, mais cela peut améliorer les performances, libérer de l’espace de stockage et corriger des bugs – et cela sans trop d’effort de votre part.
Si vous avez remarqué des erreurs ou des ralentissements lors de la navigation, considérez cela comme un signe pour vider votre cache et vos cookies. Dans ce guide, nous couvrirons brièvement une analyse plus détaillée de la manière dont cela peut précisément améliorer la santé et les performances de votre iPhone, puis nous démontrerons le processus sur les navigateurs et applications iPhone les plus populaires.
Table des Matières
Qu’est-ce que les caches et les cookies sur l’iPhone ?
Le cache de votre iPhone est responsable du stockage des données temporaires des applications et des sites web. Cela permet aux applications et aux sites web de se lancer plus rapidement ou de fonctionner plus facilement, car ils n’ont pas à tout charger depuis le début.
Cookies , en revanche, sont des enregistrements de votre historique de navigation et de vos préférences, de vos identifiants de connexion, de vos paramètres, et plus encore. Cela permet aux utilisateurs de conserver leurs paramètres après la fermeture du navigateur et/ou de rester connectés à certains sites Web, mais cela donne aux annonceurs plus d’informations sur vous.
Dois-je effacer les données de cache et de cookie ?
Il existe plusieurs raisons de vider le cache, affectant tout, de l’espace de stockage à la confidentialité de l’utilisateur. Décomposons-les :
| Raison | Description |
| 📦 Libérer de l’espace | À moins que vous ne supprimiez le cache sur votre iPhone, les données qu’il stocke s’accumule au fil du temps (surtout sur les iPhones avec beaucoup d’applications). Les données de cache peuvent occuper de l’espace qui pourrait autrement être utilisé pour des applications ou des fichiers multimédias. Votre iPhone peut effacer automatiquement les données de cache du navigateur si il a besoin de plus de stockage et il écrase également les anciennes données une fois que le cache est plein – mais le supprimer manuellement est un excellent moyen de récupérer rapidement plus d’espace de stockage. |
| 🚀 Améliorer le chargement et la fonctionnalité des sites web | Les données de cache des sites web peuvent devenir corrompues en raison d’une mauvaise connectivité Internet, d’un manque de stockage, d’incompatibilités du navigateur et plus encore. Cela peut entraîner une mauvaise performance ou un échec total du chargement des sites web. |
| 📱 Résoudre les problèmes d’application | Si vous rencontrez des problèmes avec une certaine application, il est possible que les données de son cache soient corrompues. Cela peut être causé par des bugs, des mises à jour logicielles conflictuelles, des problèmes d’installation, et plus encore. |
| 🛡️ Améliorer la confidentialité de l’utilisateur | En plus des données de cache, pensez à supprimer les cookies sur votre iPhone – les cookies non seulement suivent votre historique de navigation, mais ils enregistrent également votre comportement en ligne, des informations sensibles comme des détails de connexion, et plus encore. Lorsque vous supprimez les cookies de votre iPhone, vous retirez votre consentement à avoir votre activité en ligne suivie. Ces données peuvent également être corrompues ou obsolètes, ce qui peut entraîner des temps de chargement plus lents, des liens cassés, et d’autres problèmes sur le site. |
Donc, si vous rencontrez des problèmes de stockage, de chargement et de fonctionnalité du site web, d’applications défaillantes ou si vous êtes préoccupé par votre confidentialité, vider le cache et les cookies sur votre iPhone pourrait être une bonne solution.
Comment vider le cache du navigateur sur iPhone
Alors que la gestion du cache est traitée de la même manière dans tous les navigateurs, la façon d’accéder à cette fonction varie en fonction de celui que vous utilisez. Dans cette section, nous démontrerons les différentes façons dont chaque navigateur gère son cache et comment le vider.
Safari
Pour effacer Safari le cache sur votre iPhone :
Étape 1. Ouvrez l’application Paramètres. Ensuite, faites défiler jusqu’en bas du menu et appuyez sur Applications .
Étape 2. Localisez et sélectionnez Safari .
Étape 3. Faites défiler jusqu’à la section HISTORIQUE ET DONNÉES DE SITE WEB Ensuite, appuyez sur Effacer l’historique et les données des sites web .
Étape 4. Choisissez une période pour les données que vous souhaitez supprimer. Si vous avez plusieurs profils pour Safari, choisissez le profil approprié ou sélectionnez Tous les Profils . Ensuite, appuyez sur Effacer l’historique .
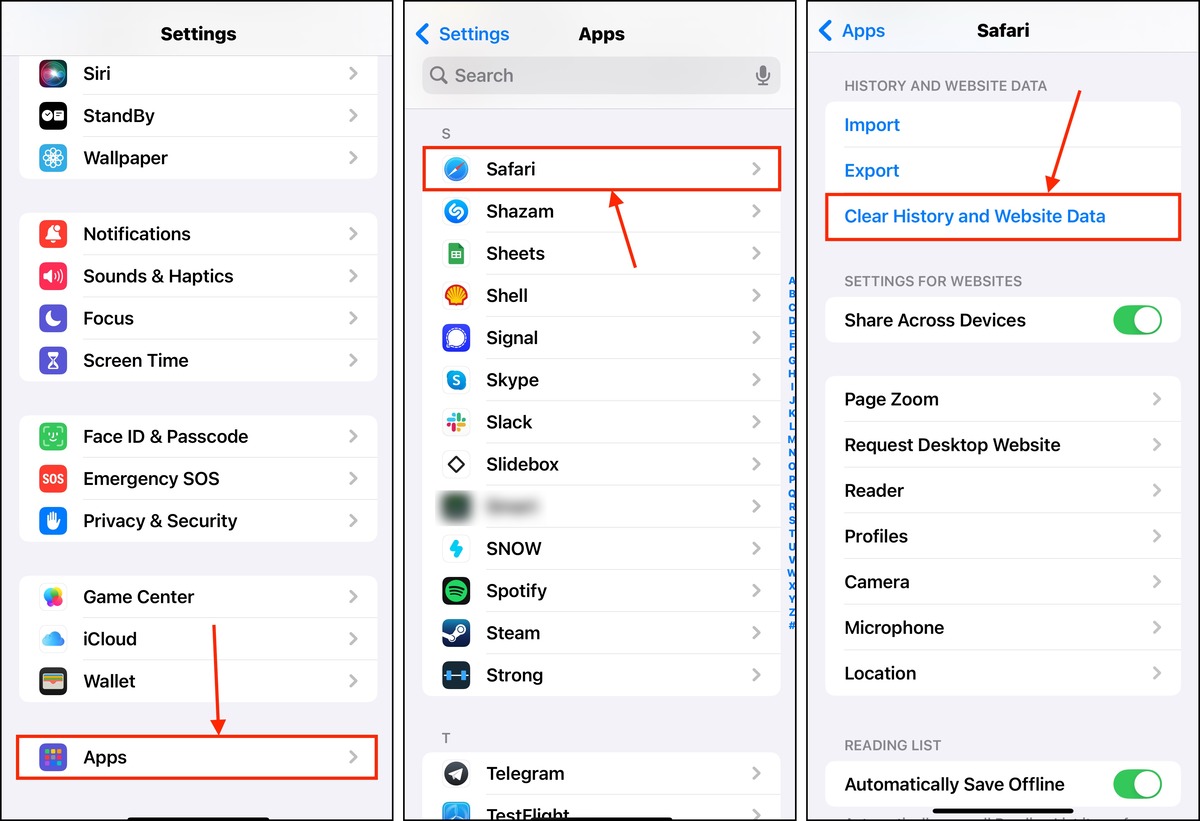
Google Chrome
Pour effacer les données de cache sur le navigateur de votre iPhone Google Chrome :
Étape 1. Ouvrez l’application Chrome et appuyez sur les 3 points dans le coin inférieur droit de l’écran.
Étape 2. Tapez Historique .
Étape 3. Appuyez Effacer les données de navigation…
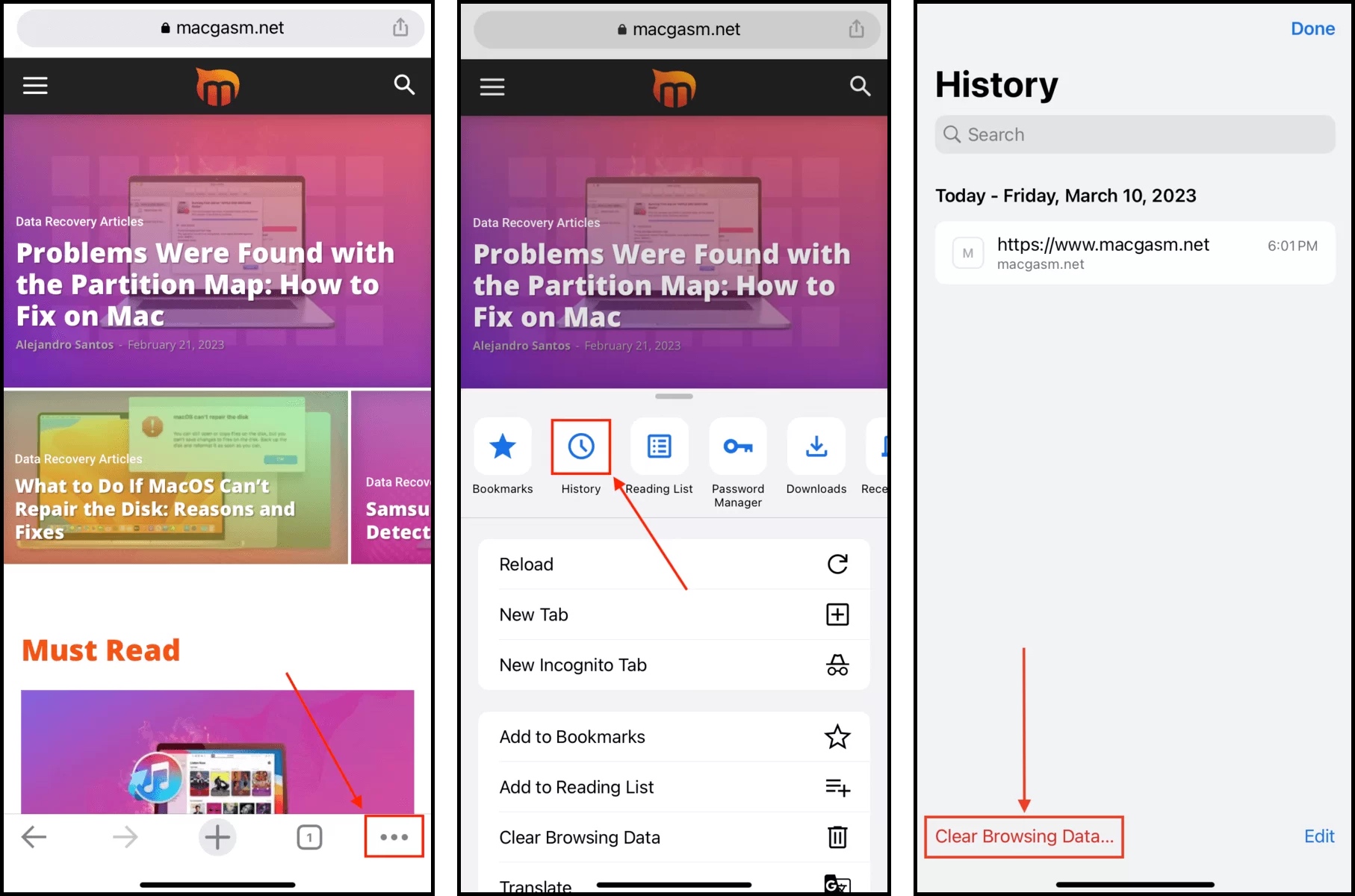
Étape 4. Sélectionner Images et fichiers en cache et appuyez sur Effacer les données de navigation .
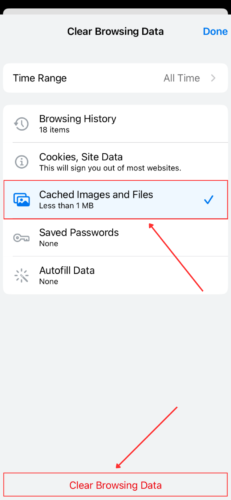
Étape 5. Cliquez sur Effacer les données de navigation à nouveau pour confirmer la suppression.
Mozilla Firefox
Pour vider le cache du navigateur pour Mozilla Firefox sur votre iPhone :
Étape 1. Ouvrez Firefox sur votre iPhone. Ensuite, appuyez sur le bouton de menu (3 lignes) dans le coin inférieur droit de l’écran > Paramètres .
Étape 2. Faites défiler jusqu’à la section CONFIDENTIALITÉ et appuyez sur Gestion des données .
Étape 3. Activez le bouton à côté de Cache et appuyez sur Effacer les données privées .
Étape 4. Appuyez OK pour confirmer l’action.
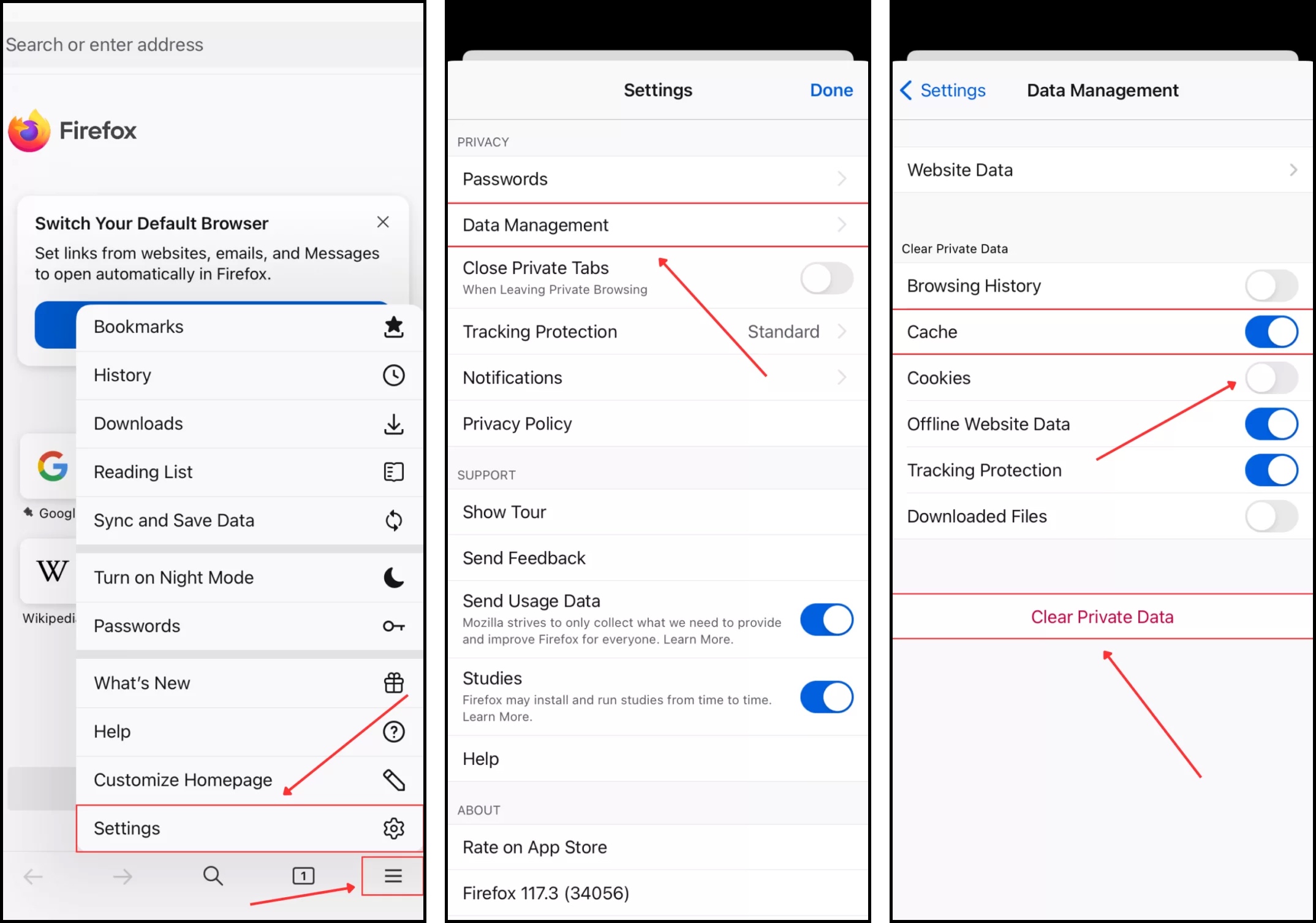
Microsoft Edge
Pour vider le cache du navigateur pour Microsoft Edge sur votre iPhone :
Étape 1. Ouvrez l’Microsoft Edge application sur votre iPhone et appuyez sur l’icône du menu hamburger en bas à droite de l’écran.
Étape 2. Appuyez sur Paramètres .
Étape 3. Dans le menu Paramètres qui apparaît, appuyez sur Confidentialité et sécurité .

Étape 4. Dans le menu Confidentialité et sécurité, appuyez sur Effacer les données de navigation .
Étape 5. Garder Images et fichiers en cache sélectionné (touchez-le s’il n’est pas sélectionné par défaut). Ensuite, touchez Effacer maintenant .
Étape 6. Appuyez de nouveau sur Effacer maintenant pour confirmer l’action.
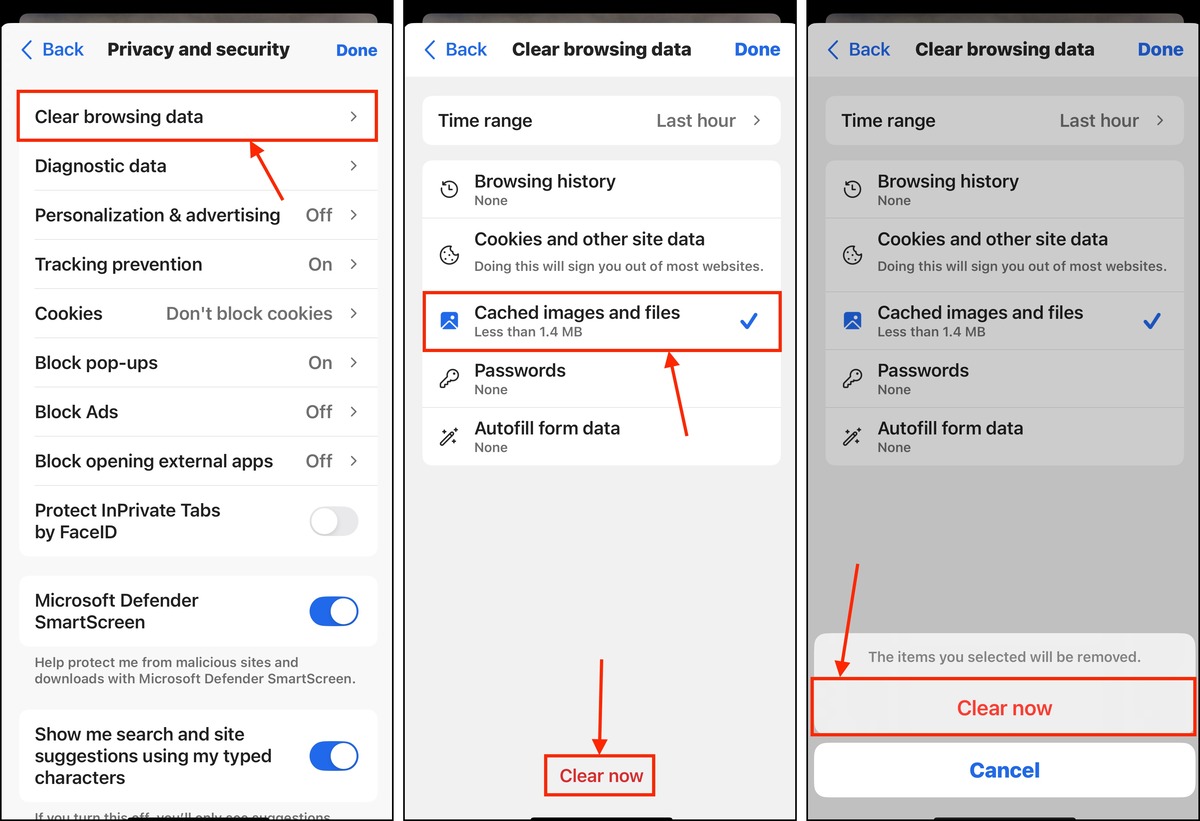
Navigateur Opera
Pour vider le cache du navigateur pour Navigateur Opera sur votre iPhone :
Étape 1. Ouvrez l’Navigateur Opera application sur votre iPhone.
Étape 2. Touchez le menu kebab dans le coin inférieur droit de l’écran.
Étape 3. Au bas du menu qui apparaît, appuyez sur Paramètres .
Étape 4. Dans le menu Paramètres d’Opera, appuyez sur Effacer les données de navigation .

Étape 5. Sélectionnez Images et fichiers en cache et spécifiez la Plage Horaire que vous souhaitez scanner pour les données en cache. Ensuite, appuyez sur Effacer .
Étape 6. Enfin, appuyez sur Effacer les données sélectionnées pour confirmer l’action.
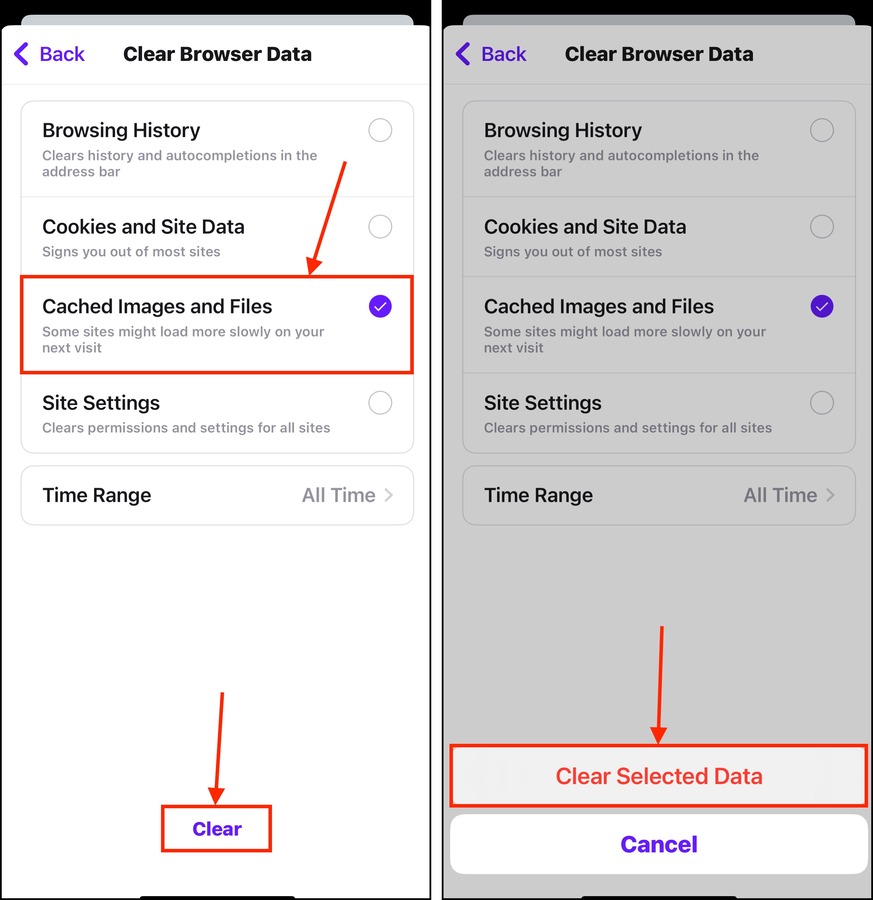
Brave
Pour vider le cache du navigateur pour Brave sur votre iPhone :
Étape 1. Ouvrez l’application Brave et tapez sur le menu à trois points dans le coin inférieur droit de l’écran.
Étape 2. Le Brave Fonctionnalités menu apparaîtra. Faites défiler jusqu’en bas et appuyez sur Tous les paramètres .
Étape 3. Sous CARACTÉRISTIQUES , appuyez sur Boucliers & Confidentialité .

Étape 4. Faites défiler vers le bas jusqu’à trouver la section EFFACER LES DONNÉES PERSONNELLES. Activez le bouton à bascule à côté de Cache . Ensuite, appuyez sur Effacer les données maintenant .
Étape 5. Dans la boîte de dialogue qui apparaît, appuyez sur Oui, Supprimer pour confirmer l’action.
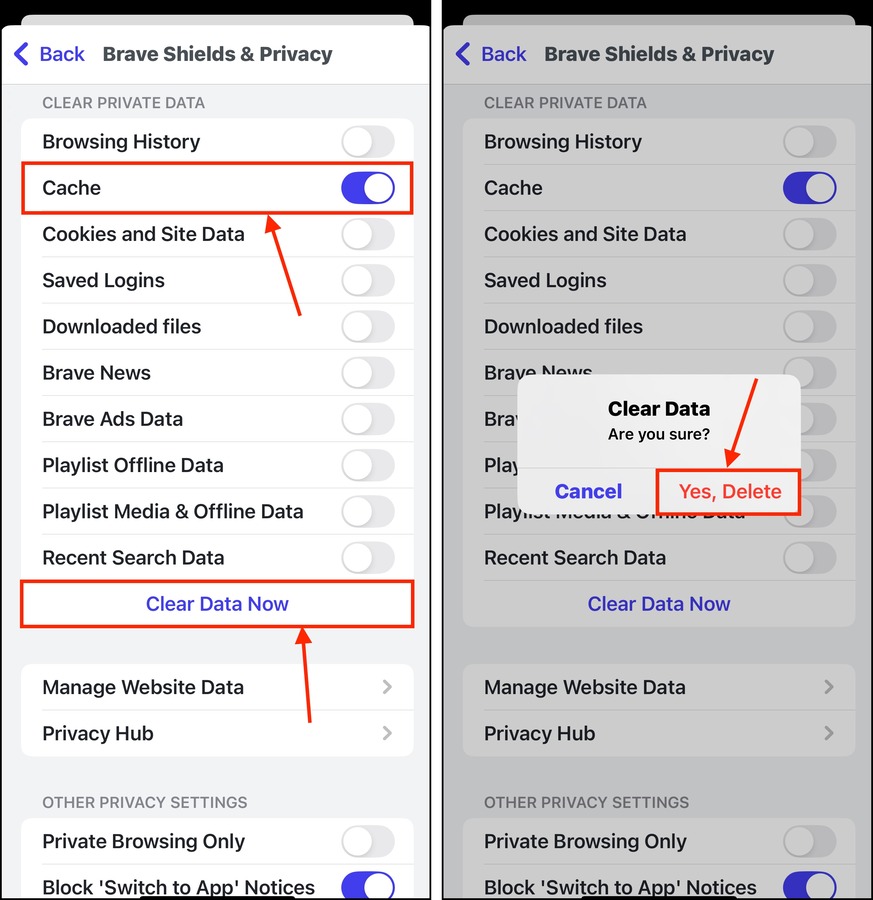
Comment vider le cache des autres applications
Tout comme les caches des navigateurs, les caches des applications tierces peuvent être fastidieux à nettoyer car cette fonctionnalité peut se trouver n’importe où dans le menu Paramètres de l’application. Pour au moins vous donner une meilleure idée de l’endroit où chercher en premier, nous allons vous montrer comment vider le cache de 3 applications tierces différentes.
Télégramme
TélégrammeLe menu de gestion du cache de se trouve dans les paramètres de stockage de l’application :
Étape 1. Ouvrez l’Télégramme application. Ensuite, appuyez sur le Paramètres bouton dans le coin inférieur droit de l’écran. Ensuite, faites défiler un peu vers le bas et appuyez sur Données et stockage .
Étape 2. Appuyez sur Utilisation du stockage .
Étape 3. Enfin, appuyez sur Effacer tout le cache .
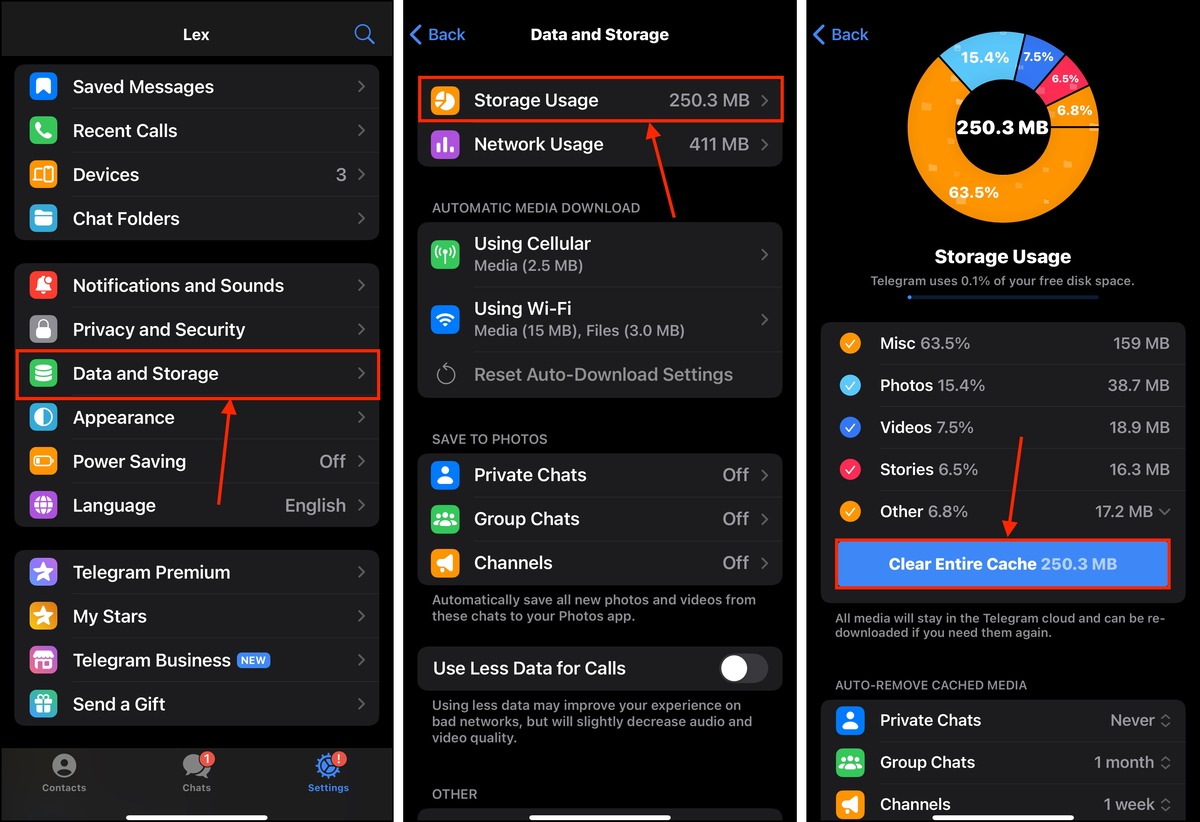
Spotify
Pour Spotify, l’accès à la fonction de gestion du cache se trouve également dans le menu de stockage :
Étape 1. Ouvrez l’Spotify application sur votre iPhone. Ensuite, appuyez sur le bouton de profil dans le coin supérieur gauche de l’écran.
Étape 2. Dans le menu latéral déroulant, appuyez sur Paramètres et confidentialité .
Étape 3. Appuyez sur Stockage .
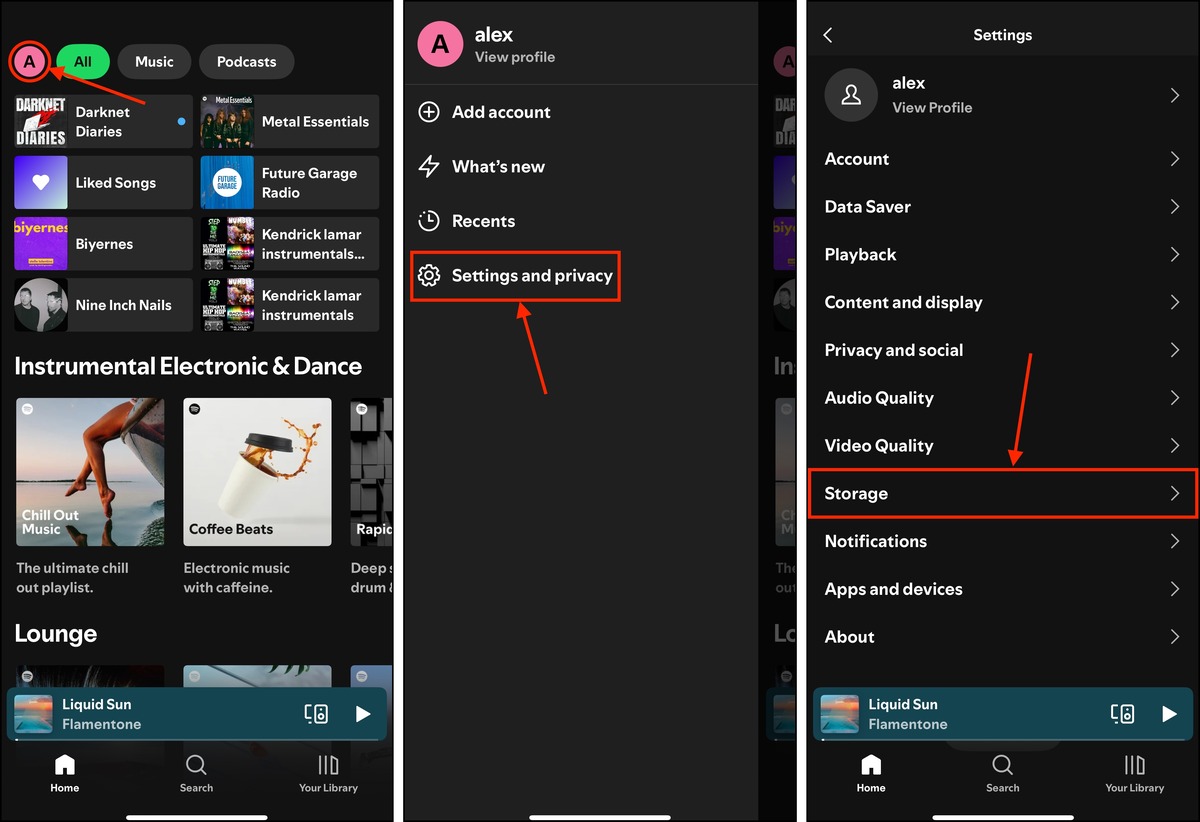
Étape 4. Dans le menu Stockage de Spotify, appuyez sur Vider le cache .
Étape 5. Lorsqu’on vous le demande, appuyez de nouveau sur Vider le cache pour confirmer l’action.
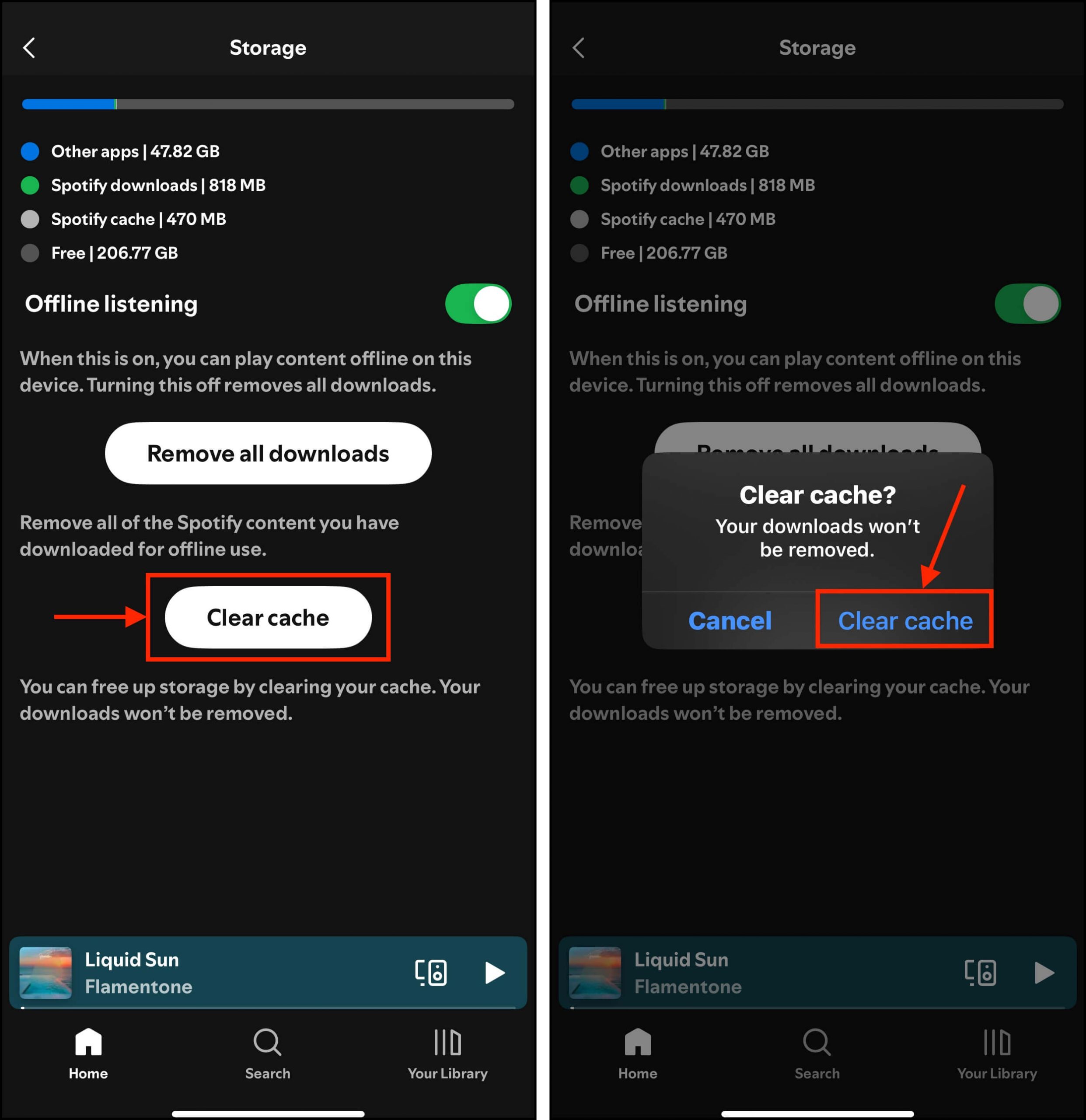
Discord
DiscordLa fonction de gestion du cache de est un peu plus cachée et nécessite l’activation du Mode Développeur :
Étape 1. Ouvrez l’Discord application sur votre iPhone et appuyez sur le Vous bouton en bas à droite de l’écran pour ouvrir votre page de profil. Ensuite, appuyez sur le bouton des paramètres (icône d’engrenage) en haut à droite de l’écran.
Étape 2. Dans le menu Paramètres, faites défiler jusqu’à la section Paramètres de l’application . Ensuite, appuyez sur Avancé .
Étape 3. Activez le basculeur à côté de Mode développeur . Ensuite, appuyez sur la flèche arrière en haut à gauche de l’écran pour revenir au menu principal des Paramètres.
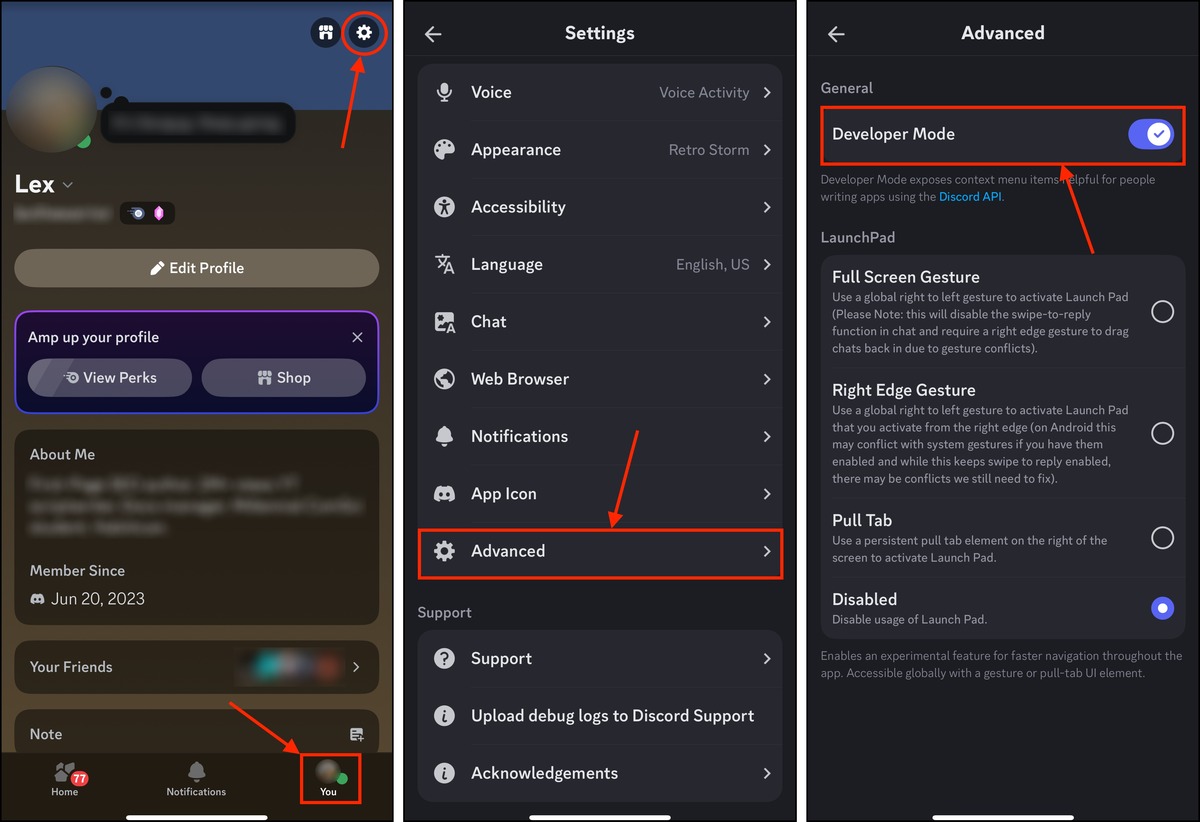
Étape 4. Cette fois, faites défiler jusqu’en bas du menu pour voir les nouvelles options. Appuyez sur Actions du Cache .
Étape 5. Appuyez sur Effacer les caches .
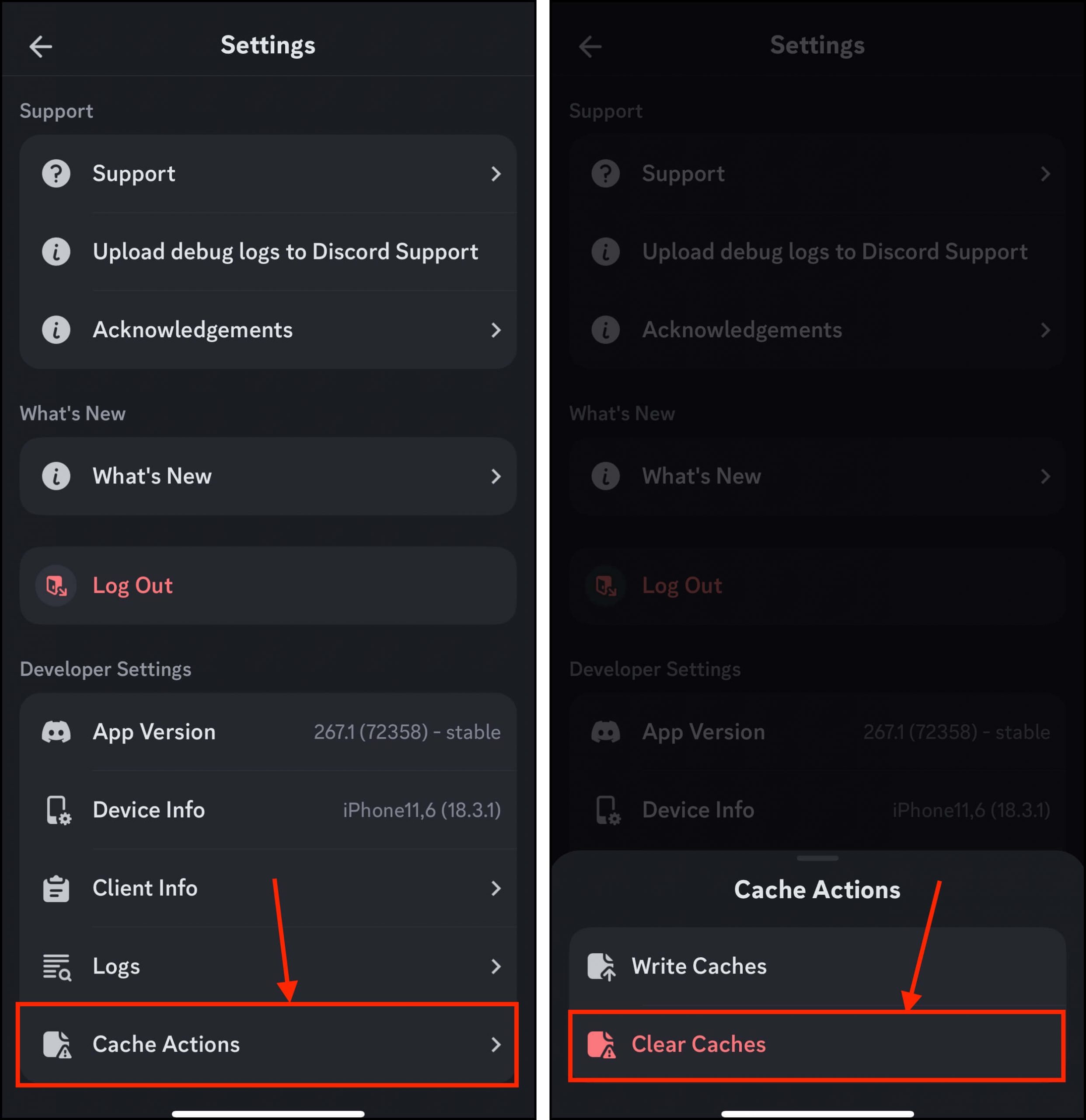
Comment effacer les cookies de navigateur sur iPhone
Le fait de trouver et de gérer les cookies du navigateur dépend de l’application de navigateur que vous utilisez. Certaines applications vous permettent également de gérer séparément d’autres données du site, comme les autorisations, les connexions enregistrées, les informations de session, etc.
Ce sont des types de données qui peuvent ne pas avoir été considérés par cette application spécifique comme des cookies traditionnels, mais les supprimer peut offrir des avantages similaires (comme la correction des erreurs de connexion). Heureusement, vous pouvez les trouver tous dans le même menu dans toutes les applications.
Safari
Pour effacer les cookies du navigateur dans Safari sur iPhone :
Étape 1. Ouvrez l’application Paramètres et appuyez sur Applications .
Étape 2. Sélectionner Safari .
Étape 3. Faites défiler jusqu’en bas de la page et appuyez sur Avancé .

Étape 3. Appuyez sur Données du site web .
Étape 4. Balayez vers la gauche sur le site web dont vous voulez effacer les cookies et appuyez sur Supprimer . Répétez cette étape pour tous les sites web que vous voulez nettoyer (ou appuyez sur Supprimer toutes les données du site web pour tous les effacer).
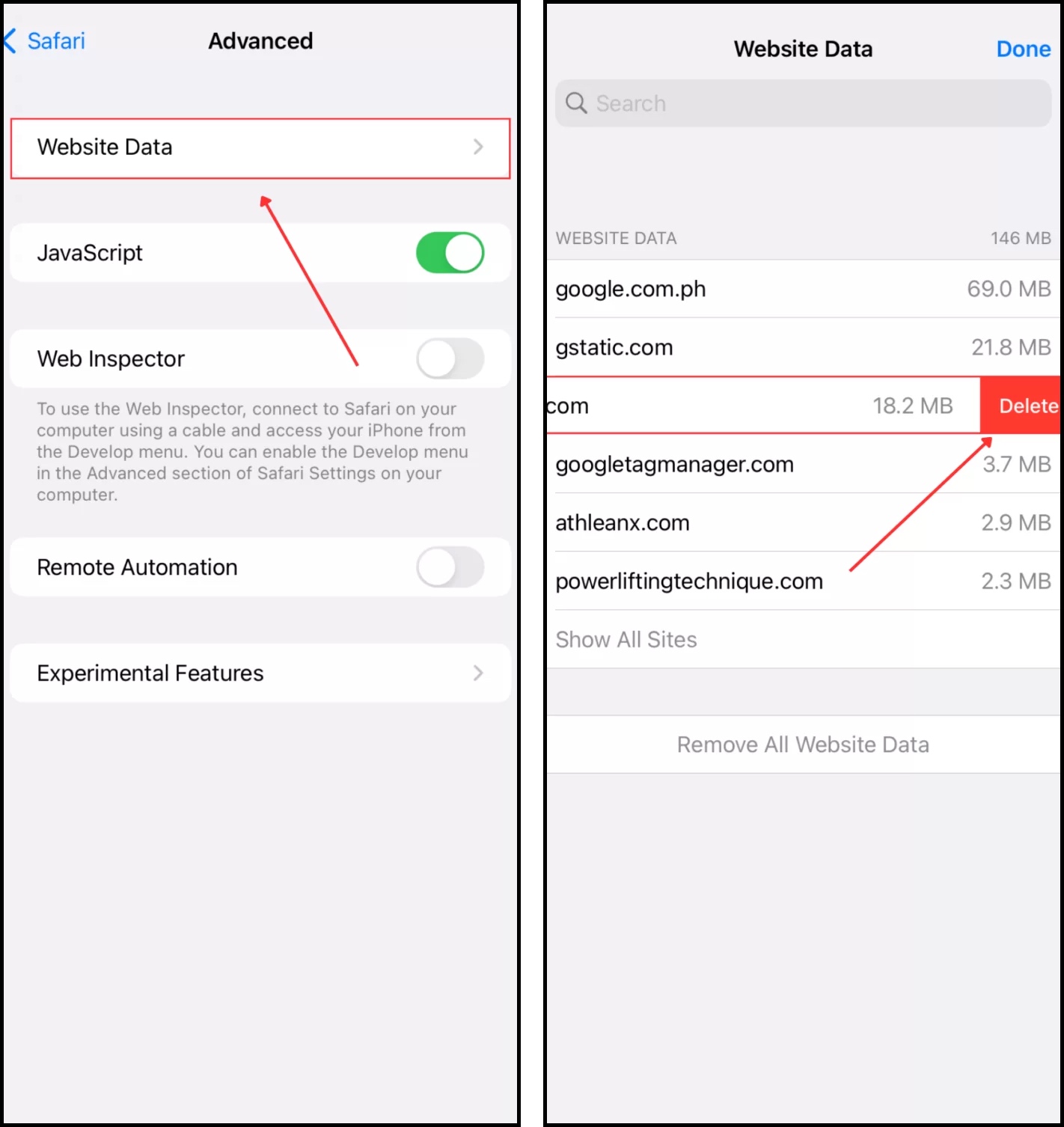
Google Chrome
Pour effacer les cookies du navigateur dans Google Chrome sur iPhone :
Étape 1. Ouvrez Google Chrome sur votre iPhone et appuyez sur le bouton du menu (3 points) en bas à droite de l’écran.
Étape 2. Appuyez sur Effacer les données de navigation .
Étape 3. Sélectionnez Cookies, données du site et appuyez sur Effacer les données de navigation .
Étape 4. Appuyez de nouveau sur Effacer les données de navigation pour confirmer l’action.
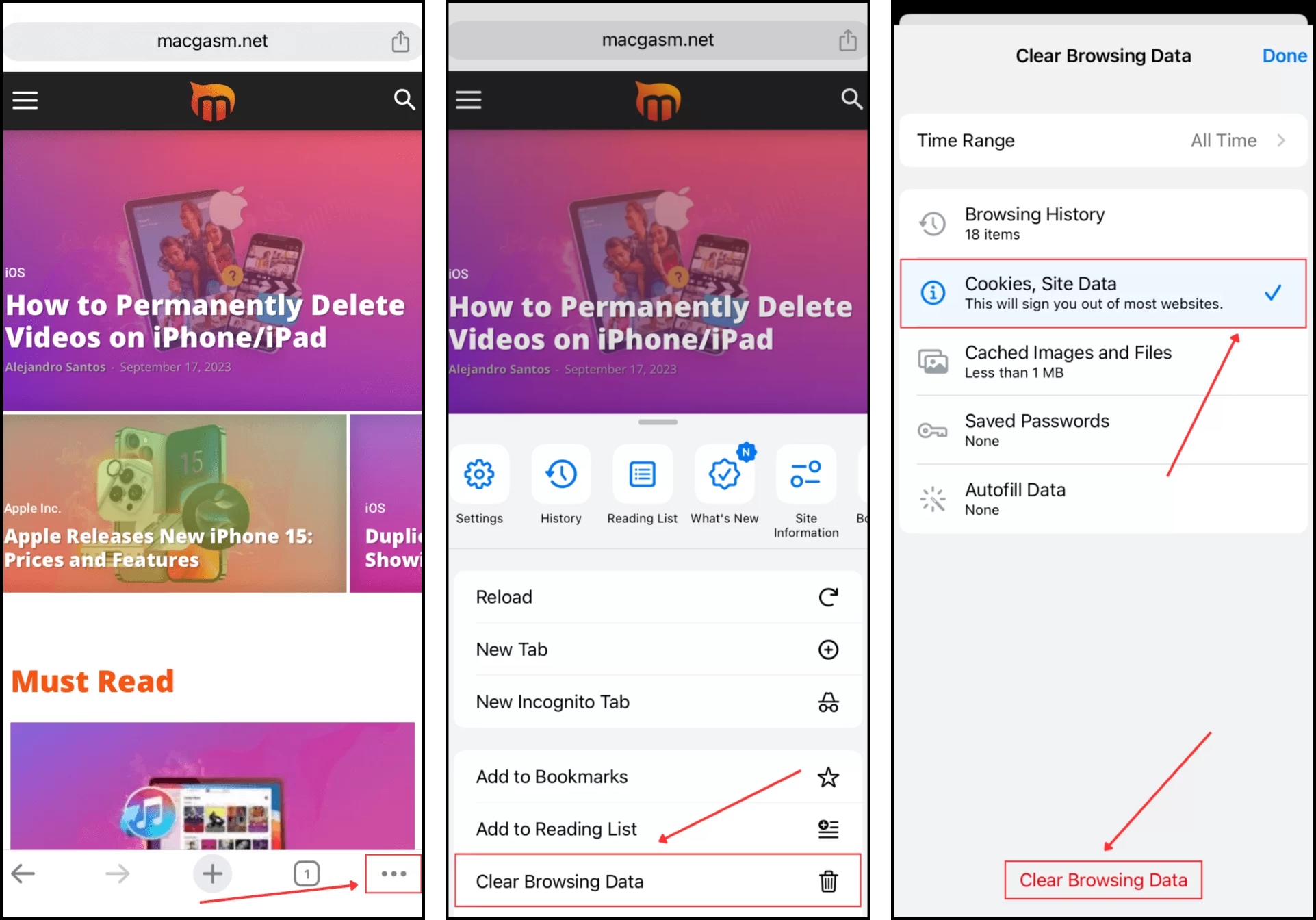
Mozilla Firefox
Pour effacer les cookies du navigateur dans Mozilla Firefox sur iPhone :
Étape 1. Ouvrez Firefox sur votre iPhone et appuyez sur le bouton de menu (3 lignes) dans le coin inférieur droit de l’écran. Ensuite, appuyez sur Paramètres .
Étape 2. Sous CONFIDENTIALITÉ , appuyez sur Gestion des données .
Étape 3. Activez le bouton à côté de Cookies et appuyez sur Effacer les données privées .
Étape 4. Appuyez OK pour confirmer l’action.
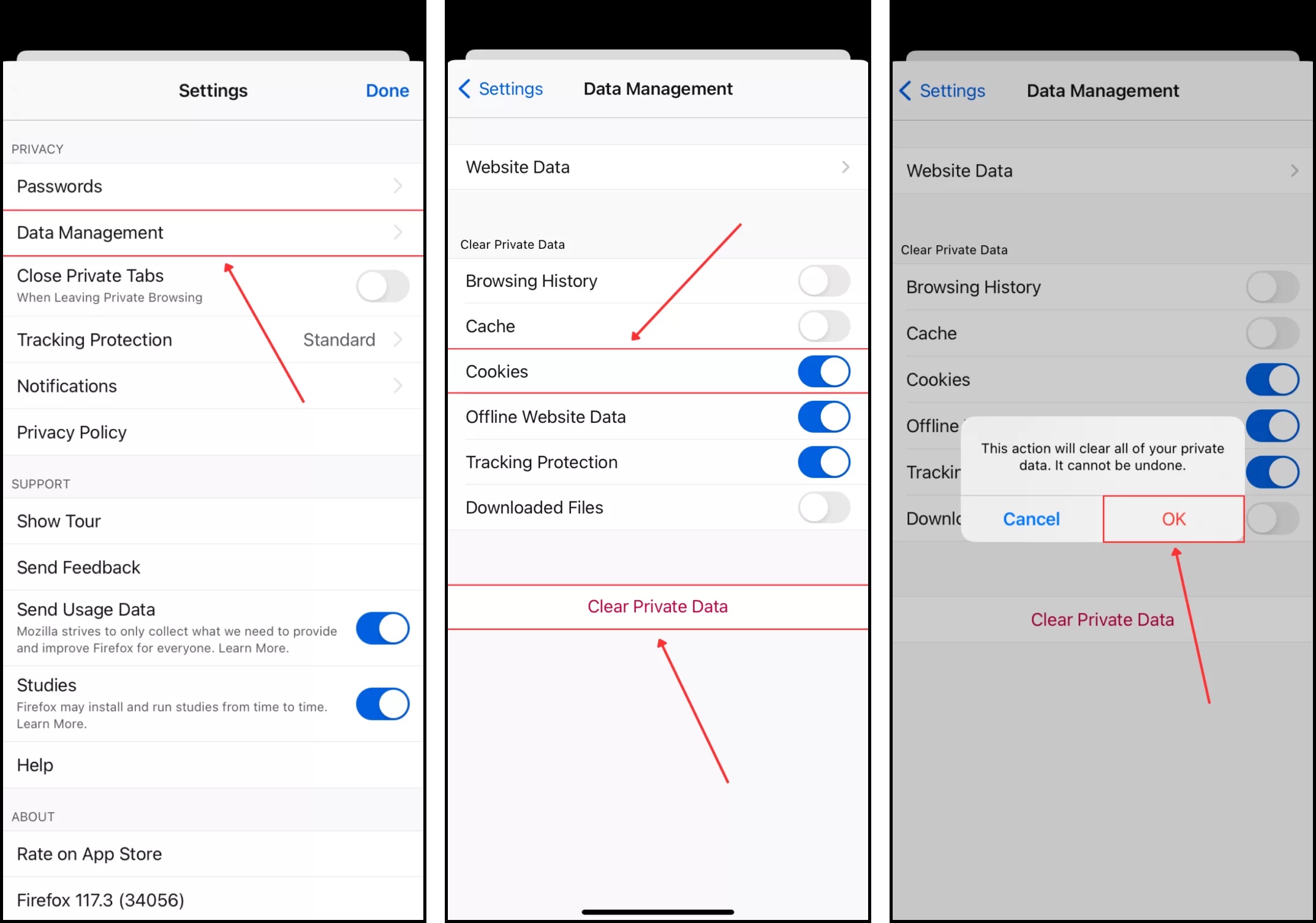
Microsoft Edge
Pour effacer les cookies du navigateur dans Microsoft Edge sur iPhone :
Étape 1. Ouvrez l’Microsoft Edge application sur votre iPhone et appuyez sur l’icône du menu hamburger en bas à droite de l’écran.
Étape 2. Appuyez sur Paramètres
Étape 3. Dans le menu Paramètres qui apparaît, appuyez sur Confidentialité et sécurité .

Étape 4. Dans le menu Confidentialité et sécurité, appuyez sur Effacer les données de navigation .
Étape 5. Gardez Cookies et autres données du site sélectionné (touchez-le s’il n’est pas sélectionné par défaut). Ensuite, touchez Effacer maintenant .
Étape 6. Appuyez à nouveau sur Effacer maintenant pour confirmer l’action.
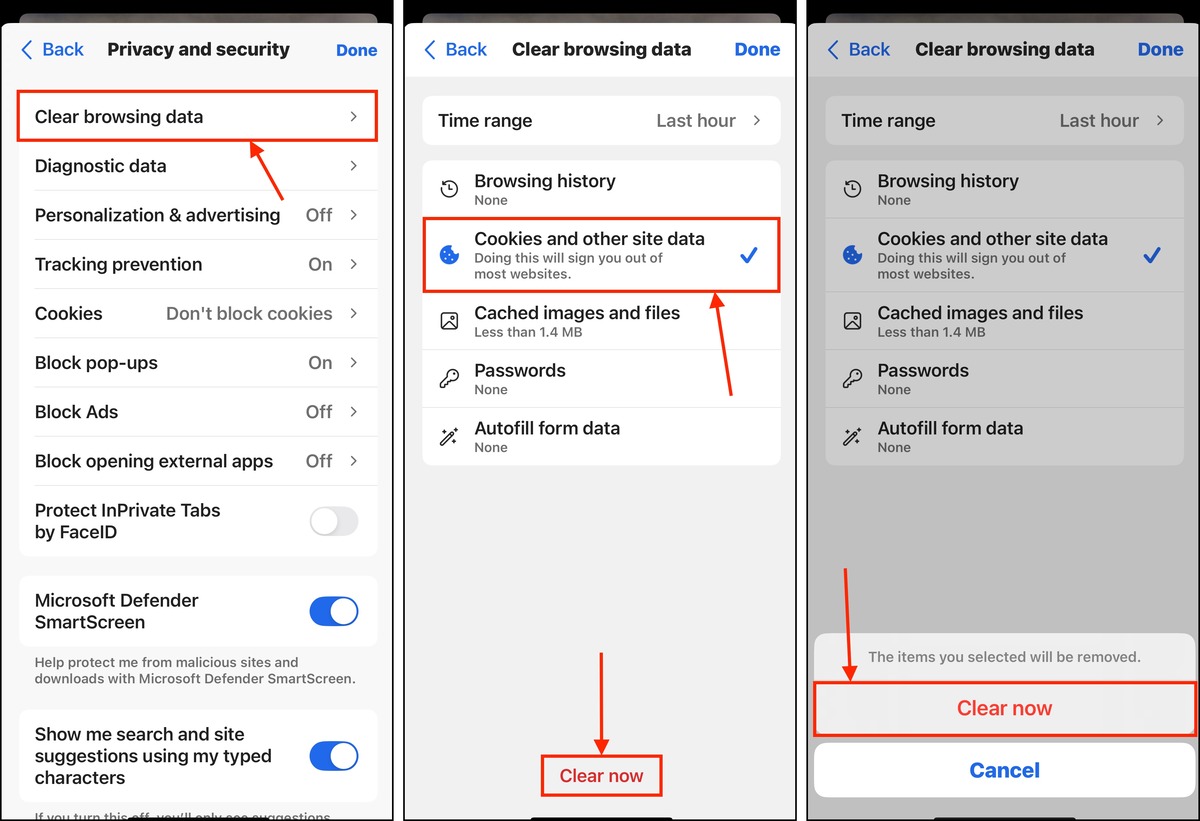
Navigateur Opera
Pour supprimer les cookies du navigateur de Navigateur Opera sur un iPhone :
Étape 1. Ouvrez l’Navigateur Opera application sur votre iPhone. Then, tap the kebab menu on the bottom-right corner of the screen.
Étape 2. En bas du menu qui apparaît, appuyez sur Paramètres .
Étape 3. Dans le menu Paramètres d’Opera, appuyez sur Effacer les données de navigation .

Étape 4. Sélectionnez Cookies et Données des Sites et spécifiez la plage de temps que vous souhaitez analyser pour les données en cache. Ensuite, appuyez sur Effacer .
Étape 5. Enfin, appuyez sur Effacer les données sélectionnées pour confirmer l’action.
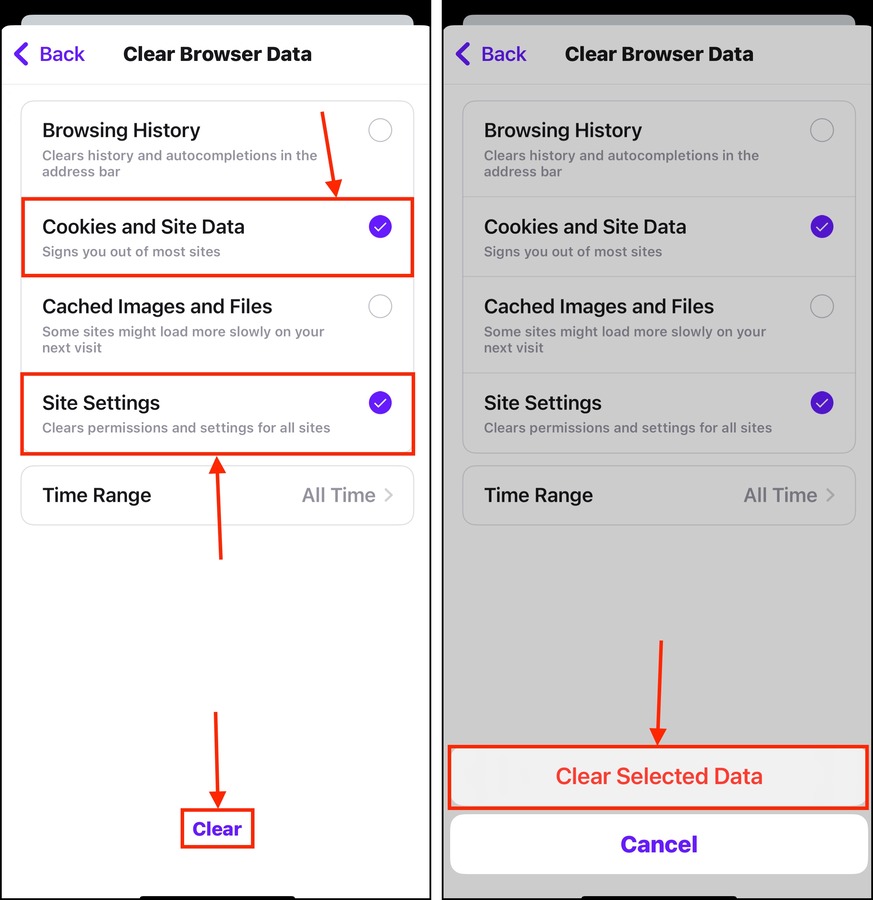
Brave
Étape 1. Ouvrez l’application Brave et tapez sur le menu à trois points dans le coin inférieur droit de l’écran.
Étape 2. Le menu Brave Fonctionnalités apparaîtra. Faites défiler jusqu’en bas et appuyez sur Paramètres .
Étape 3. Sous CARACTÉRISTIQUES , appuyez sur Boucliers & Confidentialité .

Étape 4. Faites défiler jusqu’à ce que vous trouviez la section EFFACER LES DONNÉES PRIVÉES . Activez l’interrupteur à côté de Cookies et Données des Sites . Ensuite, appuyez sur Effacer les données maintenant .
Étape 5. Dans la boîte de dialogue qui apparaît, appuyez sur Oui, Supprimer pour confirmer l’action.
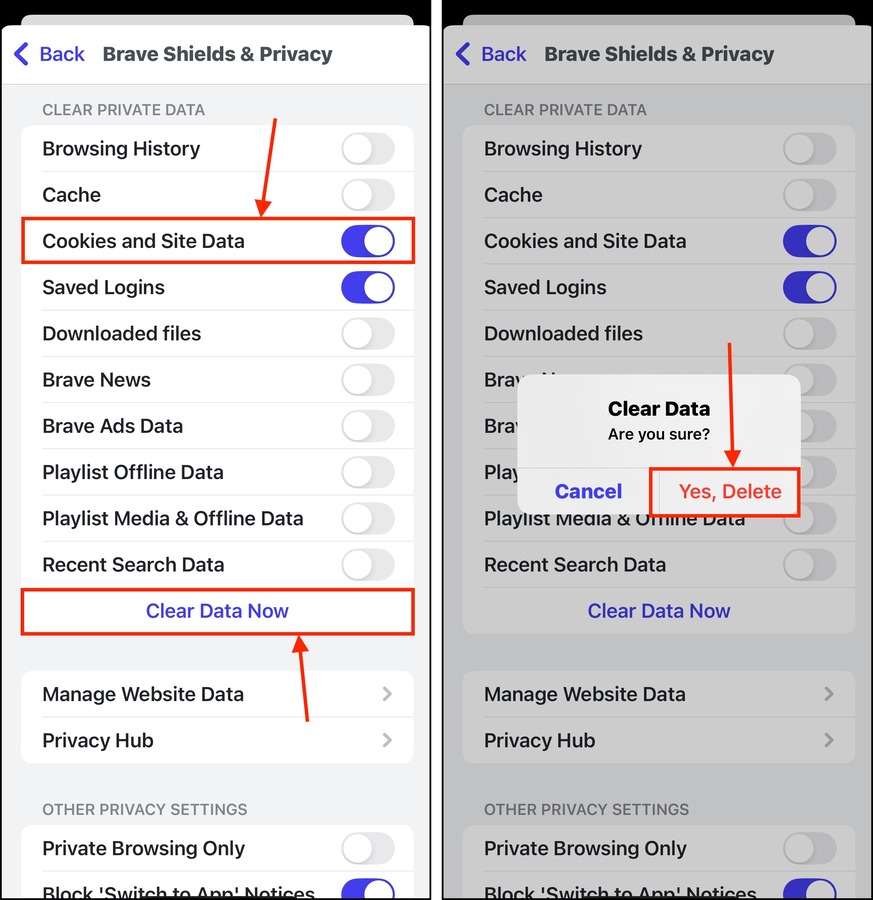
Brave est un navigateur axé sur la confidentialité, il offre donc de nombreuses options de personnalisation pour la gestion des données du navigateur. Outre les cookies et les données de sites, vous pouvez également vouloir vider Identifiants enregistrés si vous rencontrez des erreurs de connexion.
Comment bloquer la collecte de cookies sur iPhone
Les fichiers de cookies individuels prennent généralement moins d’espace que les fichiers du cache du navigateur, car ils ne stockent que des informations comme les identifiants de connexion ou les articles du panier d’achat en ligne. Cependant, laissés intacts, ces fichiers s’accumulent avec le temps et peuvent même se corrompre. Cela affecte non seulement les performances d’un site web, mais peut également entraîner des liens cassés et/ou des erreurs de connexion.
Safari
Pour effacer la collection de cookies dans Safari sur votre iPhone :
Étape 1. Ouvrez l’application Paramètres. Ensuite, faites défiler jusqu’en bas du menu et appuyez sur Applications .
Étape 2. Localisez et sélectionnez Safari .
Étape 3. Faites défiler jusqu’en bas de ce menu et appuyez sur Avancé .

Étape 4. Activez le bouton bascule à côté de Bloquer tous les cookies .
Étape 5. Dans la boîte de dialogue qui apparaît, appuyez sur Tout bloquer pour confirmer le réglage.
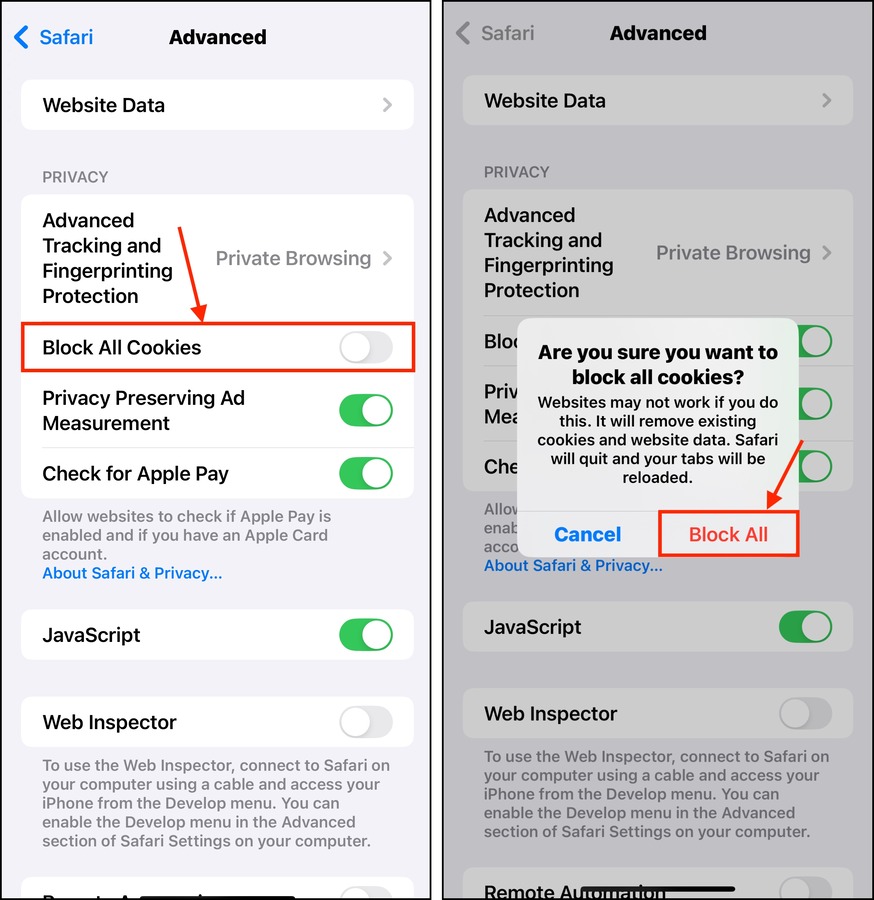
Google Chrome
Pour bloquer les cookies sur Google Chrome :
Étape 1. Ouvrez l’application Paramètres. Faites défiler jusqu’en bas et appuyez sur Applications .
Étape 2. Localiser et sélectionner Chrome .
Étape 3. Désactiver le bouton à bascule à côté de Autoriser le suivi intersite .
![]()
Mozilla Firefox
Pour empêcher Firefox sur iPhone de collecter des cookies :
Étape 1. Ouvrez l’application Firefox et appuyez sur le menu hamburger en bas à droite de l’écran.
Étape 2. Dans le menu qui apparaît, appuyez sur Paramètres .
Étape 3. Faites défiler vers le bas jusqu’à la section CONFIDENTIALITÉ et appuyez sur Protection contre le suivi .
![]()
Étape 4. Activez l’interrupteur à bascule à côté de Protection améliorée contre le suivi . Envisagez de choisir le Strict niveau de protection afin de bloquer autant que possible les fonctionnalités de collecte de données.
Microsoft Edge
Pour empêcher Microsoft Edge sur iPhone de collecter des cookies :
Étape 1. Ouvrez l’application Edge et appuyez sur le menu hamburger.
Étape 2. Dans le menu de dialogue qui apparaît, choisissez Paramètres .
Étape 3. Appuyez sur Confidentialité et sécurité .

Étape 4. Appuyez sur Cookies .
Étape 5. Sélectionner Bloquer tous les cookies .
Étape 6. Dans la boîte de dialogue de confirmation qui apparaît, appuyez sur Tout bloquer pour confirmer le réglage.
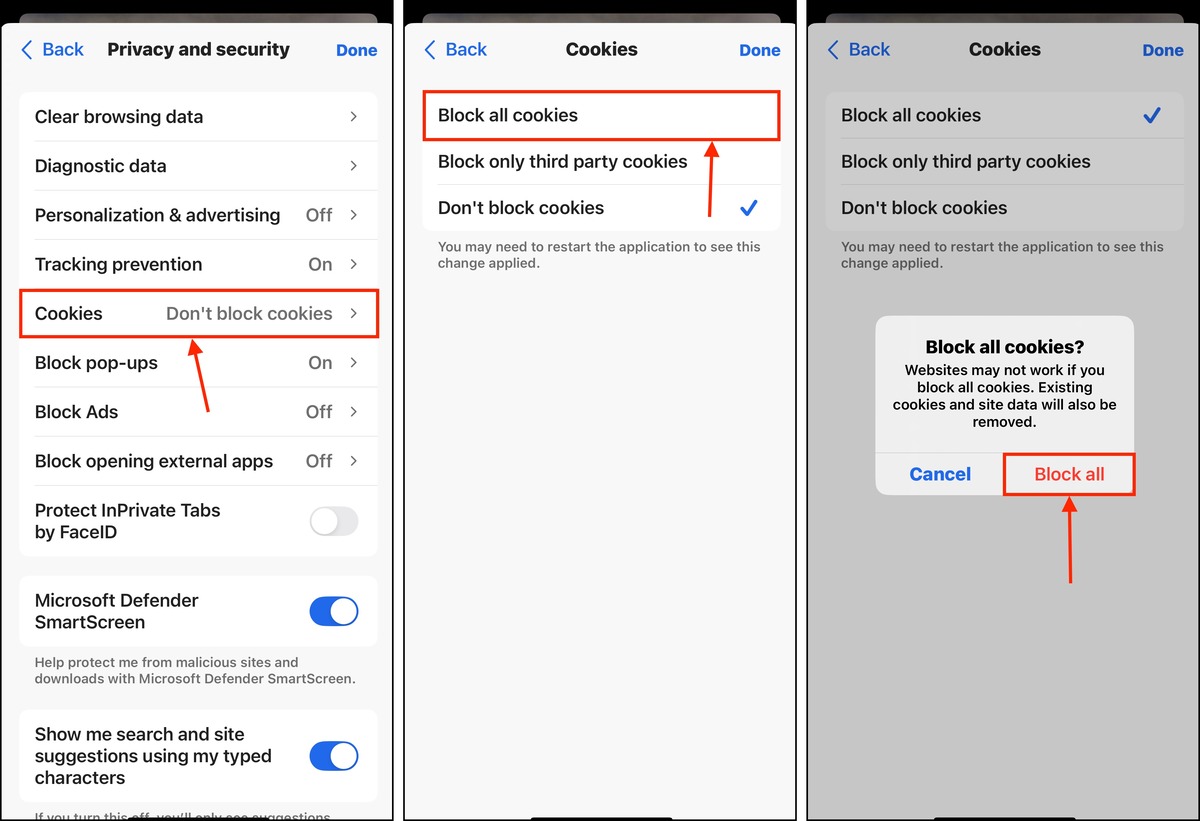
Navigateur Opera
Pour bloquer les cookies sur Navigateur Opera :
Étape 1. Ouvrez l’Navigateur Opera application et appuyez sur le menu kebab.
Étape 2. Appuyez sur Paramètres .
Étape 3. Sélectionner Blocage des publicités .
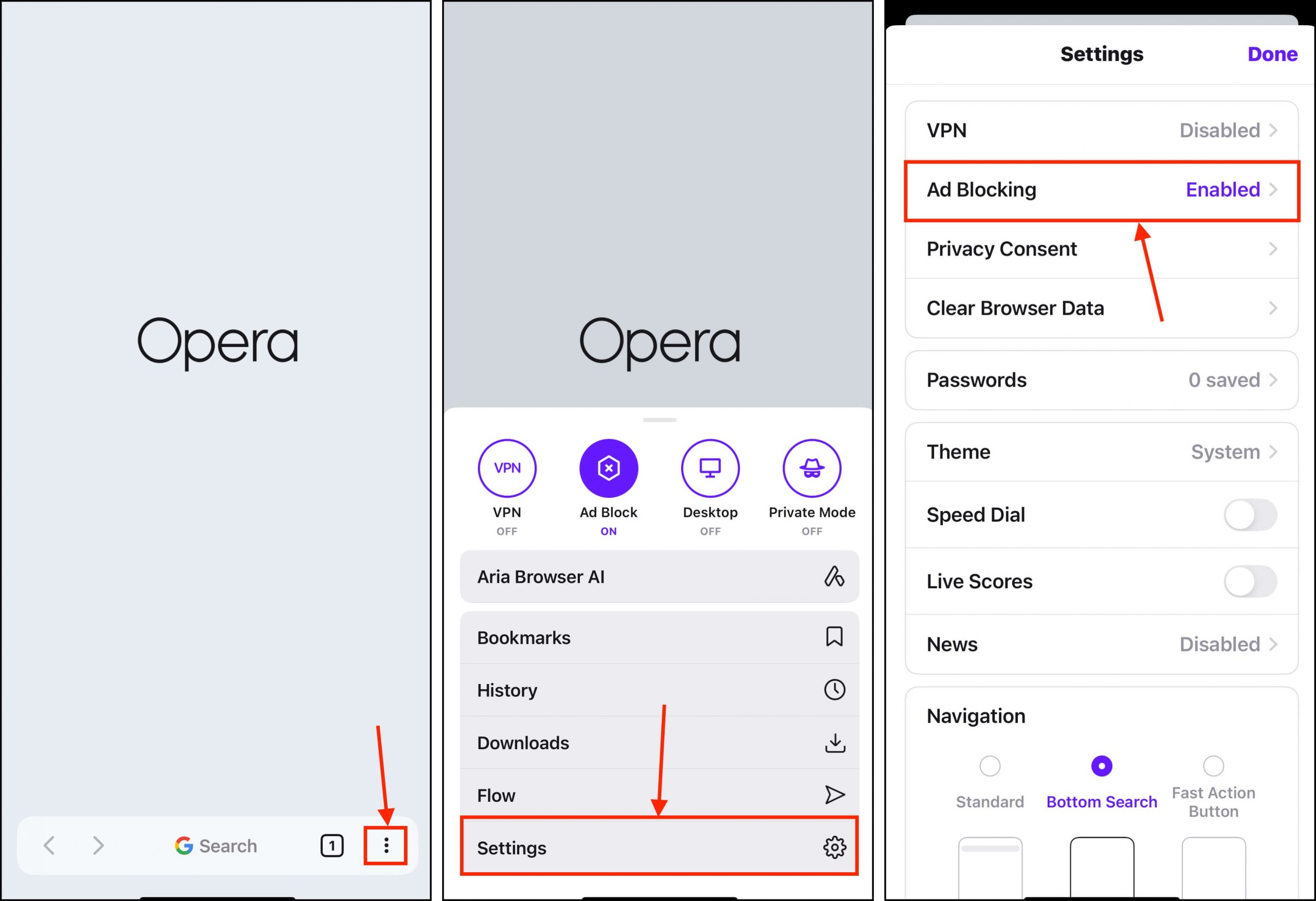
Étape 4. Activer Bloquer les dialogues de cookies et Désactiver Accepter automatiquement les cookies .
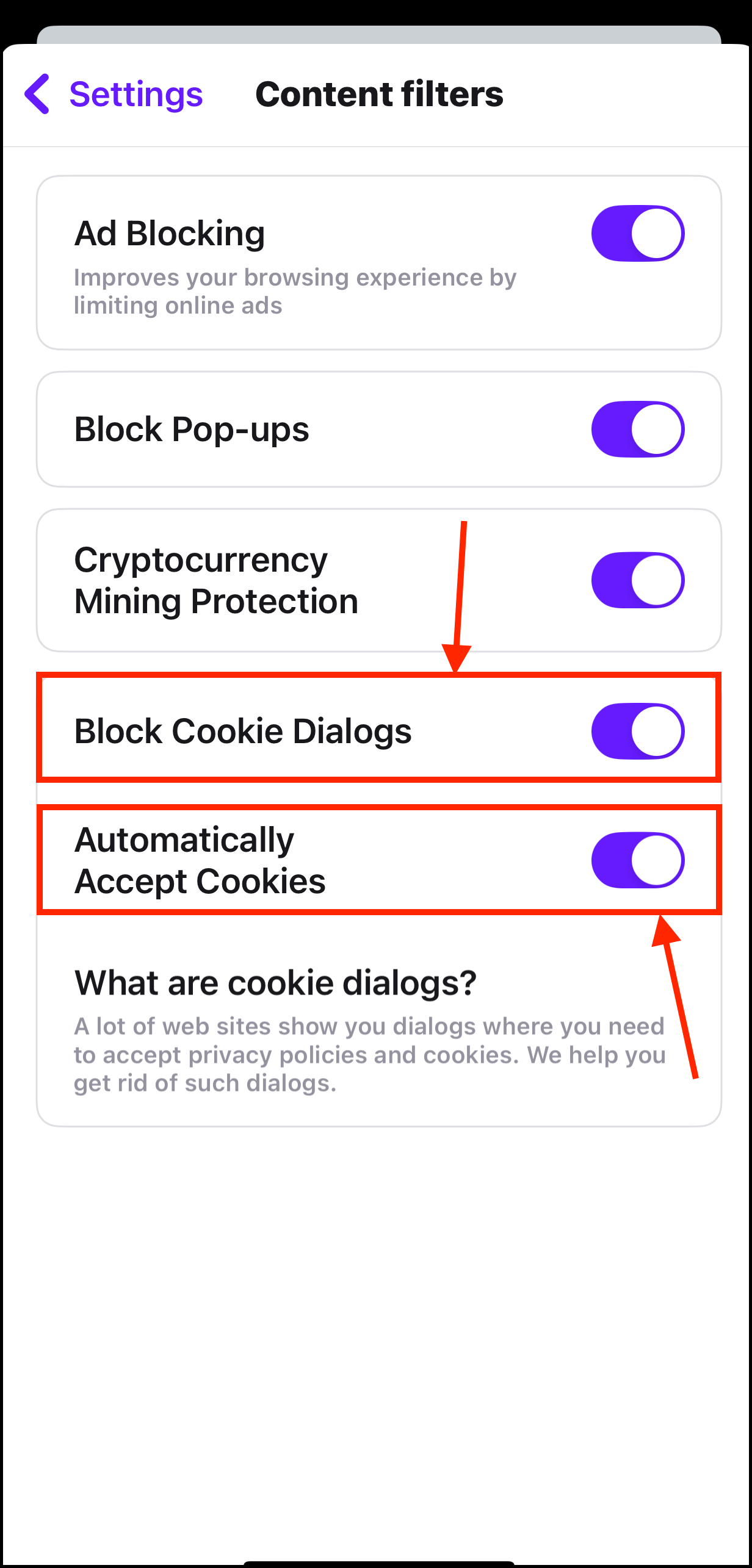
Brave
Brave bloque déjà automatiquement les cookies. Pour aller un peu plus loin, vous pouvez bloquer les popups de consentement réels :
Étape 1. Ouvrez l’Brave application et appuyez sur le menu trois points.
Étape 2. Appuyez sur Tous les paramètres .
Étape 3. Sélectionner Boucliers & Confidentialité .

Étape 4. Activez le commutateur à bascule à côté de Bloquer les avis de consentement aux cookies .
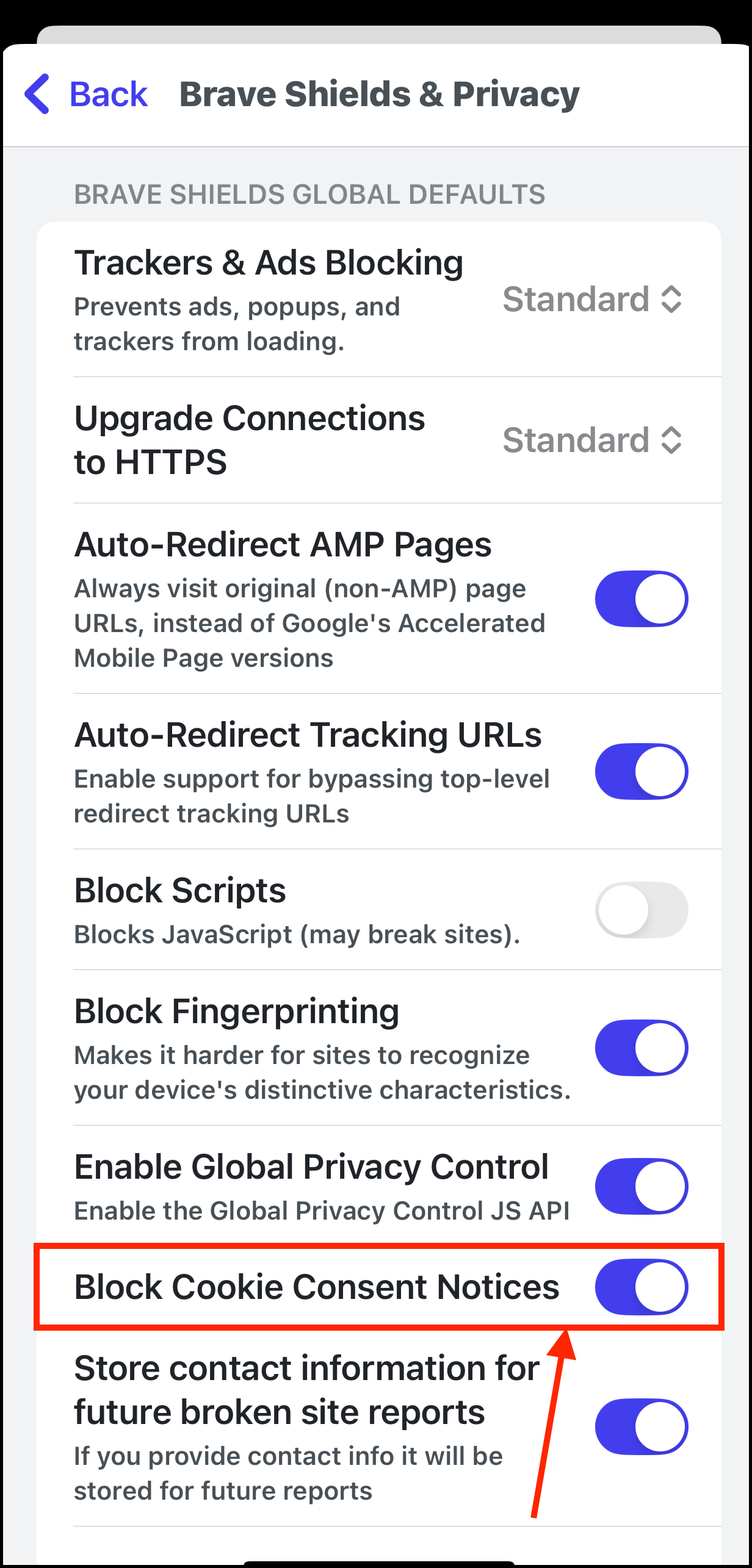
Conseils simples pour éviter l’encombrement du navigateur
Nettoyer l’encombrement du navigateur après une longue période d’accumulation est étrangement satisfaisant, mais cela peut également être fastidieux. Après tout, vous devrez recharger les éléments du site et vous reconnecter, même sur les sites web que vous utilisez régulièrement. En plus de bloquer tous les cookies, nous avons préparé 3 autres conseils pour éviter une nouvelle accumulation en fonction de vos besoins.
Tout d’abord, effacez régulièrement le cache et les cookies pour les sites web rarement utilisés (par exemple, Safari vous permet de supprimer les données de site provenant de domaines spécifiques). Ensuite, activez les fonctionnalités de suppression automatique sur les navigateurs qui les proposent. Enfin, envisagez d’utiliser la Navigation Privée (également appelée Mode Incognito) pour les sessions où vous ne voulez pas que les données de cache ou de cookies soient enregistrées.
FAQ
- B cache du navigateur – Safari les caches du navigateur peuvent être trouvés dans l’app Paramètres > Safari . Les caches de Google Chrome peuvent être trouvés dans la section Historique du menu des paramètres (3 points) dans l’app elle-même.
- Cookies du navigateur – Tout comme les caches de navigateur, cela dépend du navigateur. Pour Safari, il se trouve dans l’app Paramètres > Safari . Pour Google Chrome, il se trouve dans l’app Paramètres > Chrome (cela ne désactive que les cookies tiers, mais pas les propres cookies de Google Chrome).
- Cache des applications – Vous pouvez trouver les caches des applications en ouvrant chaque application individuelle dans le premier menu Paramètres .
- Fermez toutes les applications.
- Appuyez longuement sur le bouton Veille/Réveil .
- Une fois que le curseur d’alimentation apparaît à l’écran, relâchez le bouton Veille/Réveil et appuyez longuement sur le bouton Accueil jusqu’à ce que vous reveniez à l’écran d’accueil. Cela aura réinitialisé le cache de votre iPhone.
- Ouvrez l’application Paramètres > Général .
- Touchez Stockage iPhone > Messages.
- Touchez soit l’application Décharger l’App ou Supprimer , ce qui effacera le cache des messages.
Attendez-vous à des problèmes de performance temporaires jusqu’à ce que l’application Messages reconstruise le cache.






