
J’ai récemment connecté un disque dur externe à mon Mac et j’ai été surpris lorsqu’il n’est pas apparu et que je n’ai pas pu accéder à mes fichiers. Heureusement, j’ai pu résoudre le problème en utilisant une solution simple. Pour aider d’autres personnes ayant le même problème, j’ai rédigé ce guide qui explique plusieurs solutions pour que votre disque dur externe réapparaisse sur votre Mac.
Table des Matières
Comment trouver un disque dur externe sur Mac
Normalement, lorsque vous connectez un disque dur externe à votre Mac, le disque doit apparaître aux emplacements suivants :
- Sur votre bureau
- Dans la section Emplacements de la barre latérale du Finder
- Dans l’application Utilitaire de disque
- Dans l’application Rapport système (Réglages -> Général -> À propos -> Rapport système)
Pour accéder aux fichiers et dossiers stockés sur le lecteur, vous pouvez cliquer sur l’icône du bureau ou sélectionner le lecteur dans Finder. Si cela n’est pas possible car le lecteur n’est pas visible à ces endroits, alors vous avez un problème, mais le problème n’est pas nécessairement grave.
La gravité du problème dépend de la présence du disque dans Utilitaire de disque et Rapport système. Si vous pouvez le voir dans ces deux applications, alors votre Mac peut au moins communiquer avec le disque, ce qui vous donne beaucoup plus de chances de pouvoir accéder à nouveau à vos données.
Raisons pour lesquelles les disques durs externes ne s’affichent pas sur Mac
Quand votre Mac fait des siennes avec votre disque dur externe, diverses raisons peuvent être à l’origine de ce comportement apparemment imprévisible. Tirons donc le rideau et faisons la lumière sur ce qui se passe réellement :
| Raison | Description |
| 🔌 Problèmes de connexion | Un câble cassé ou un connecteur défectueux peut empêcher votre Mac d’établir une connexion stable avec votre disque externe. C’est pourquoi vous devriez toujours commencer par vérification de la connexion et le réparer si nécessaire. |
| ⚙️ Paramètres système | Certains paramètres système dans macOS peuvent rendre difficile l’accès à un disque dur externe car ils le masquent dans le Finder et/ou votre bureau. La bonne nouvelle est qu’ils sont faciles à modifier. |
| 📱 Incompatibilité du système de fichiers | Certains systèmes de fichiers ne sont pas pris en charge nativement par macOS. Par exemple, les disques EXT4 ne peuvent pas être lus ou écrits à moins que vous installer des pilotes de système de fichiers supplémentaires. |
| 💿 Secteurs défectueux | Si votre disque dur externe a des secteurs défectueux ou des problèmes de corruption de fichiers, le problème pourrait être suffisant pour empêcher macOS de le voir. Dans ce cas, vous pouvez utilisez l’outil Premiers Secours pour réparer les corruptions. |
| ⚡️ Alimentation insuffisante | Certains disques externes nécessitent plus de puissance qu’un port USB ne peut fournir. Cela peut empêcher le disque de tourner et donc d’être reconnu par votre Mac. La solution est de fournir une alimentation externe via un hub USB alimenté. |
| 🔐 Chiffrement du disque | Un disque avec un chiffrement au niveau matériel ne sera pas utilisable à moins d’être d’abord déchiffré. Il en va de même pour les solutions logicielles de chiffrement non natif, comme VeraCrypt. Si le déchiffrement n’est pas possible car vous ne connaissez pas le mot de passe, alors le formatage est la seule solution comment rendre à nouveau le disque utilisable. |
| 🔝 Endommagement du disque | Votre disque dur externe est relativement fragile (même les disques spécialement durables ne peuvent pas supporter beaucoup d’abus), et une seule chute au sol ou une rencontre avec de l’eau peut le rendre inutile. Les professionnels peuvent parfois réparer les dommages physiques, mais les résultats ne sont jamais garantis. |
Bien sûr, la liste ci-dessus n’inclut pas toutes les causes possibles de problèmes de détection des disques durs externes, car elle serait plus longue que le reste de l’article. Même si la cause exacte de votre problème n’est pas mentionnée, la solution décrite dans la section suivante de l’article peut résoudre le problème et vous aider à rétablir l’accès à votre disque.
7 façons de résoudre les problèmes de détection de disque dur externe
Si votre disque dur externe ne se monte pas sur les systèmes d’exploitation Mac, plusieurs solutions potentielles peuvent vous permettre de le faire fonctionner à nouveau.
Ce guide vous accompagne des problèmes les plus courants rencontrés par les utilisateurs aux problèmes les plus rares qui empêchent le Mac de lire les connexions de disque dur externe.
Méthode 1 :Vérifiez la Connexion
Si vous avez connecté le disque dur externe au port de votre ordinateur et qu’il n’apparaît pas, cela pourrait être dû au câble ou à la connexion. Vous voudrez examiner ces étapes pour déterminer si ces problèmes sont présents lorsque votre Mac ne lit pas un disque dur externe.
- Vérifiez si vous avez une connexion sécurisée.
- Examinez le connecteur pour voir s’il est endommagé.
- Inspectez le câble pour voir s’il a des fils exposés ou des composants effilochés.
- Vérifiez si le câble reçoit de l’électricité.
- Essayez un autre câble pour voir si le problème persiste.
- Si vous avez un autre Mac, essayez de brancher le disque externe sur celui-ci pour voir s’il fonctionne.
- Vérifiez le formatage de votre disque externe.
- Déterminez si vous utilisez la bonne connexion USB.
Si vous avez un PC Windows® à la maison, essayez de brancher votre disque dur externe pour voir s’il fonctionne. Si cela fonctionne, vous savez qu’il y a un problème de formatage à corriger.
Vous pouvez permettre à macOS de corriger cette situation pour vous si le disque dur externe est neuf. Si vous avez des fichiers dessus, envoyez les informations à un autre emplacement car le reformatage du disque entraîne généralement une perte de données.
Méthode 2 :Modifier les paramètres de votre Finder
Lorsque un disque dur externe est correctement détecté par Utilitaire de disque mais n’est pas accessible via Finder, il est judicieux de vérifier si Finder est effectivement configuré pour l’afficher sur le bureau et dans sa barre latérale. Voici comment faire :
- Ouvrez une fenêtre Finder.
- Cliquez sur Finder dans la barre de menu en haut de votre écran.
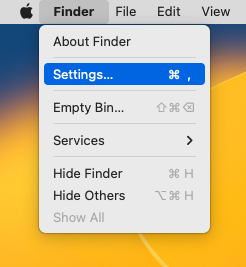
- Sélectionnez “Paramètres“, puis choisissez ” Général ” dans la fenêtre qui apparaît.
- Examinez les éléments qui ont l’autorisation de s’afficher sur votre bureau.
- Si ” Disques Externes ” n’est pas coché, cliquez sur la case ouverte pour inverser cela.
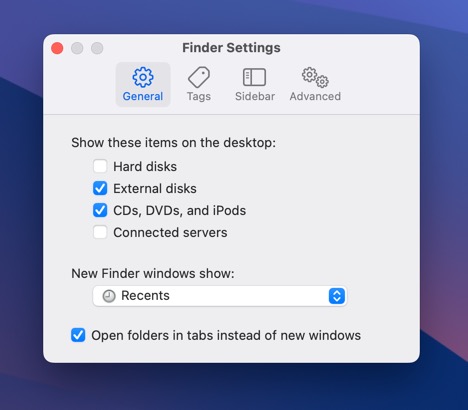
- Ensuite, naviguez vers l’onglet “Barre latérale” et vérifiez si “Disques externes” est coché sous Emplacements. Si ce n’est pas le cas, cliquez sur la case à cocher.
Vous devriez maintenant pouvoir accéder à votre disque dur externe sans aucun problème.
Méthode 3 :Installer les pilotes de système de fichiers
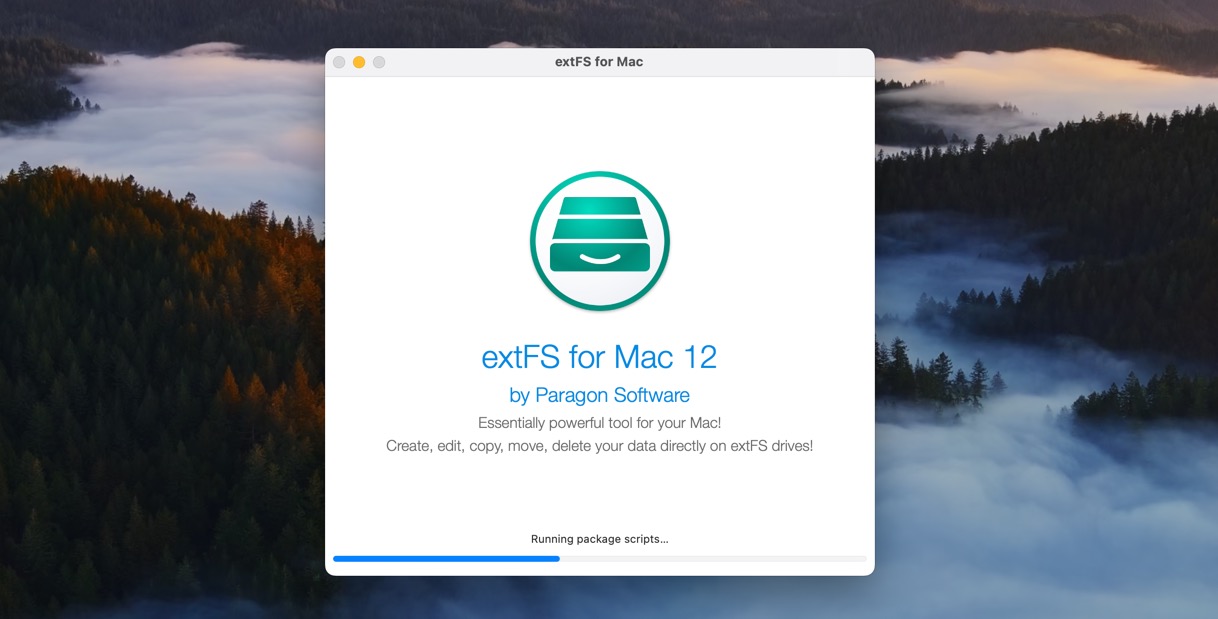
Les disques durs externes formatés sous Windows utilisent souvent le système de fichiers NTFS, que macOS peut lire mais pas écrire par défaut. La situation est encore pire avec les disques formatés sous Linux car ils utilisent parfois le système de fichiers EXT4, qui ne peut pas être lu par macOS du tout.
Heureusement, il existe des pilotes de système de fichiers tiers que vous pouvez installer sur macOS pour ajouter la prise en charge de ces systèmes de fichiers.
- NTFS : Nous vous recommandons d’installer Mounty pour NTFS, une excellente solution gratuite, légère, activement développée et facile à installer. Vous pouvez également opter pour Microsoft NTFS pour Mac par Paragon Software, un produit commercial qui fait la même chose que Mounty.
- EXT4 : La meilleure solution gratuite pour ajouter une prise en charge du système de fichiers EXT4 est ext4fuse, mais elle ne vous permet que de lire les disques formatés en EXT4, pas d’y écrire des données. Si vous avez besoin d’un support en écriture, alors extFS pour Mac par Paragon Software est votre meilleure option.
Avec les pilotes de système de fichiers appropriés installés, vous devriez pouvoir lire (et éventuellement écrire) même les disques durs externes qui utilisent des systèmes de fichiers non pris en charge nativement par macOS.
Méthode 4: Utiliser les premiers secours sur le disque dur externe
L’outil Premier secours aide non seulement le disque interne de votre ordinateur. Il peut également voir le disque dur sur les connexions Mac à partir de sources externes.
Si votre disque dur externe HDD ou SSD ne se monte pas correctement, activez le programme de premiers secours pour voir s’il peut aider.
- Accédez à vos Préférences Système via le menu Apple.
- Sélectionnez l’option Utilitaire de disque.
- Sélectionnez le disque dur externe et choisissez ” Premiers Soins “.
- On vous demandera si vous souhaitez l’exécuter sur le support. Cliquez sur le bouton “Exécuter“.
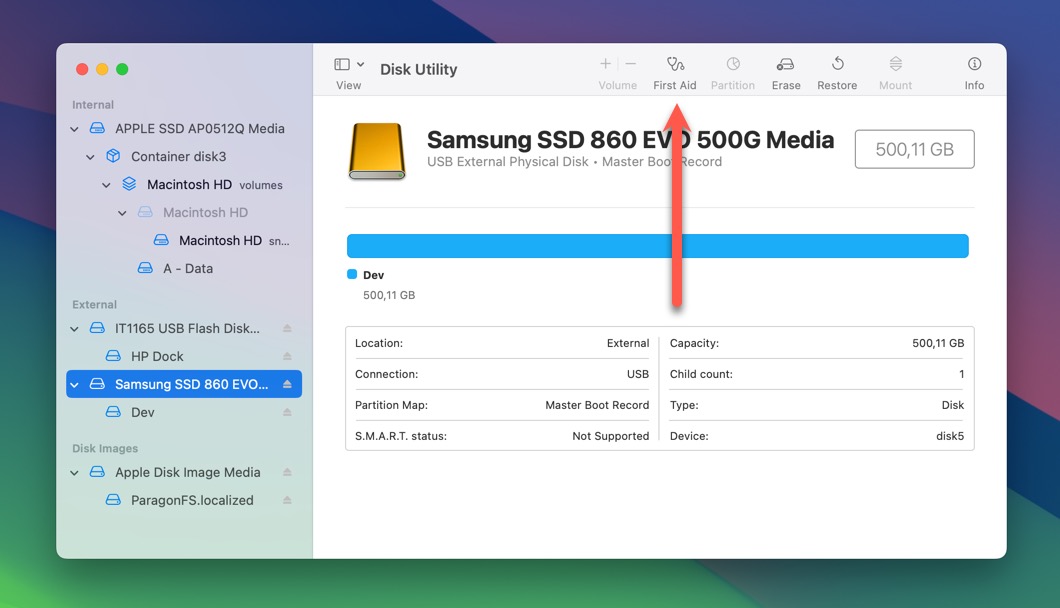
Vous pouvez également essayer de forcer la connexion à votre Mac en sélectionnant votre disque dur externe dans Utilitaire de disque et en cliquant sur l’option “Monter” (située dans la même barre d’outils que l’option “Premiers secours”).
Méthode 5 : Connectez le lecteur à un hub alimenté
Certains disques durs externes nécessitent plus de puissance qu’un seul port USB de votre Mac peut fournir. Sans alimentation suffisante pour ces disques, vous pouvez rencontrer des problèmes de stabilité de connexion et de détection du disque. La solution est simple : vous devez acheter un concentrateur USB alimenté.
De nombreux hubs USB alimentés sont disponibles, et ils peuvent vous coûter aussi peu que 10 $ ou autant que 100 $, selon celui que vous choisissez. Nous vous recommandons de choisir une marque réputée comme TP-Link ou Anker au lieu d’une marque inconnue. Personnellement, j’utilise le TP-Link UH720 (voir l’image ci-dessus) et je peux le recommander vivement.
Une fois que vous avez un hub USB alimenté prêt, vous pouvez simplement le brancher sur une prise de courant, puis le connecter à votre Mac. Vous pouvez ensuite brancher notre disque dur externe dans l’un des ports du hub alimenté, et votre Mac devrait le reconnaître.
Méthode 6 :Reformater votre disque
Le reformatage efface complètement le lecteur et recrée le système de fichiers, il peut donc être utile pour gérer la corruption ou des permissions désorganisées. Il peut également sauver la mise si votre lecteur est chiffré, que ce soit par chiffrement au niveau matériel ou par des solutions logicielles comme VeraCrypt, et que vous ne connaissez pas le mot de passe. Dans de tels cas, le reformatage devient la seule option pour rendre le lecteur à nouveau utilisable.
Pour formater un disque sous macOS, vous devez :
- Lancez Utilitaire de disque . Vous pouvez le trouver dans le dossier Utilitaires des Applications.
- Une fois l’Utilitaire de disque ouvert, vous verrez une liste de disques sur la gauche. Trouvez votre disque dur externe dans cette liste et sélectionnez-le.
- Avec le disque sélectionné, cliquez sur le bouton ” Effacer en haut de la fenêtre de l’Utilitaire de disque.
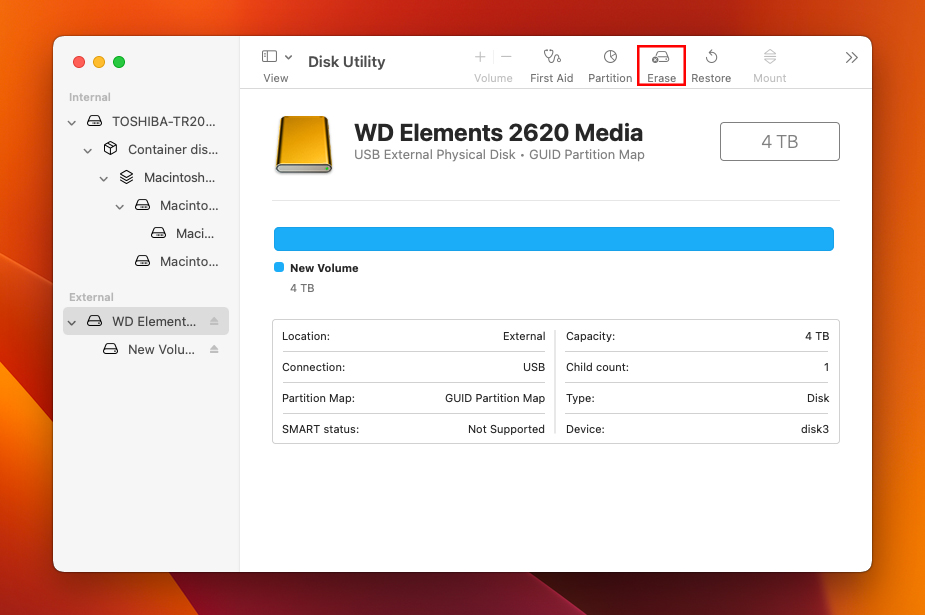
- Maintenant, vous verrez des options pour formater votre disque. Pour l’option “Format“, choisissez APFS (Apple File System) si votre disque sera uniquement utilisé avec des Mac sous macOS High Sierra ou version ultérieure. Si vous avez besoin qu’il fonctionne avec des PC Windows, choisissez plutôt ExFAT.
- Vous pouvez également renommer votre disque dans le champ “Nom“. Cette option est facultative mais peut vous aider à identifier le disque plus tard.
- Une fois prêt, cliquez sur ” Effacer en bas. L’Utilitaire de disque va maintenant reformater votre disque, le rendant frais et lisible par votre Mac.
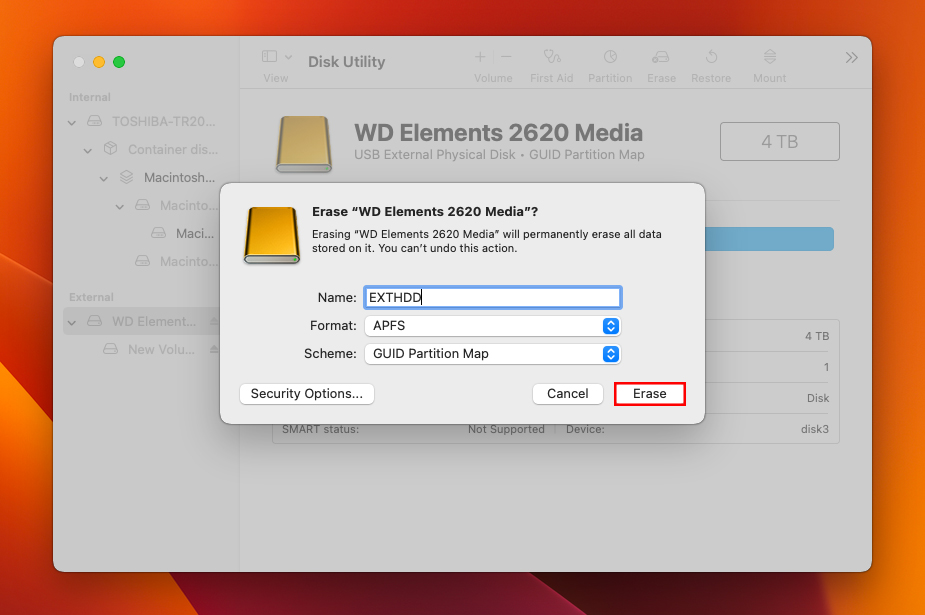
Si vous avez formaté un lecteur qui n’a pas été chiffré, vous pouvez peut-être récupérer les données qui y étaient stockées même après le formatage. En effet, le formatage supprime généralement uniquement la structure du système de fichiers, et non les données elles-mêmes. La prochaine section de cet article explique comment.
Méthode 7:Envoyer le Disque à des Professionnels pour Réparation
Lorsqu’il s’agit d’un disque potentiellement endommagé physiquement, il est préférable d’utiliser services professionnels de récupération de données avec les outils, l’expertise et les environnements de salle blanche nécessaires pour ouvrir et réparer en toute sécurité les disques endommagés.
Les services professionnels de récupération de données peuvent être coûteux, mais la valeur de vos données peut facilement justifier le coût. Après tout, qu’est-ce que quelques centaines de dollars comparés à des photos de famille irremplaçables, des documents d’affaires cruciaux ou des années de travail créatif ?
Gardez simplement à l’esprit que bien que les professionnels puissent parfois accomplir des miracles, le succès de la récupération de données n’est jamais garanti, en particulier dans les cas de dommages physiques graves.
Que faire si vous avez perdu des données sur votre disque dur
Nous espérons qu’une des méthodes ci-dessus vous a aidé à restaurer l’accès à votre disque dur externe. Mais que faire si le disque qui s’affiche maintenant comme il devrait manque certaines données (ou toutes les données si vous avez dû le formater) ? C’est à ce moment-là que le logiciel de récupération de données devient nécessaire.
Des outils comme Disk Drill pour Mac peuvent récupérer des données perdues qui sont encore physiquement présentes sur le disque dur externe (elles n’ont pas été écrasées par de nouvelles données). Nous mentionnons spécifiquement Disk Drill car il offre une interface intuitive qui rend la récupération de données accessible aux utilisateurs de tous niveaux, prend en charge tous les systèmes de fichiers couramment trouvés sur les disques durs externes, et peut reconnaître environ 400 fichiers en fonction de leurs signatures.
Suivez ces étapes pour récupérer les données perdues de votre disque dur externe avec Disk Drill :
- Télécharger et installez la version Mac de Disk Drill sur votre ordinateur.
- Choisissez le disque dur externe que vous voulez que l’outil analyse et cliquez sur le bouton ” Rechercher des données perdues ” pour lancer le processus.
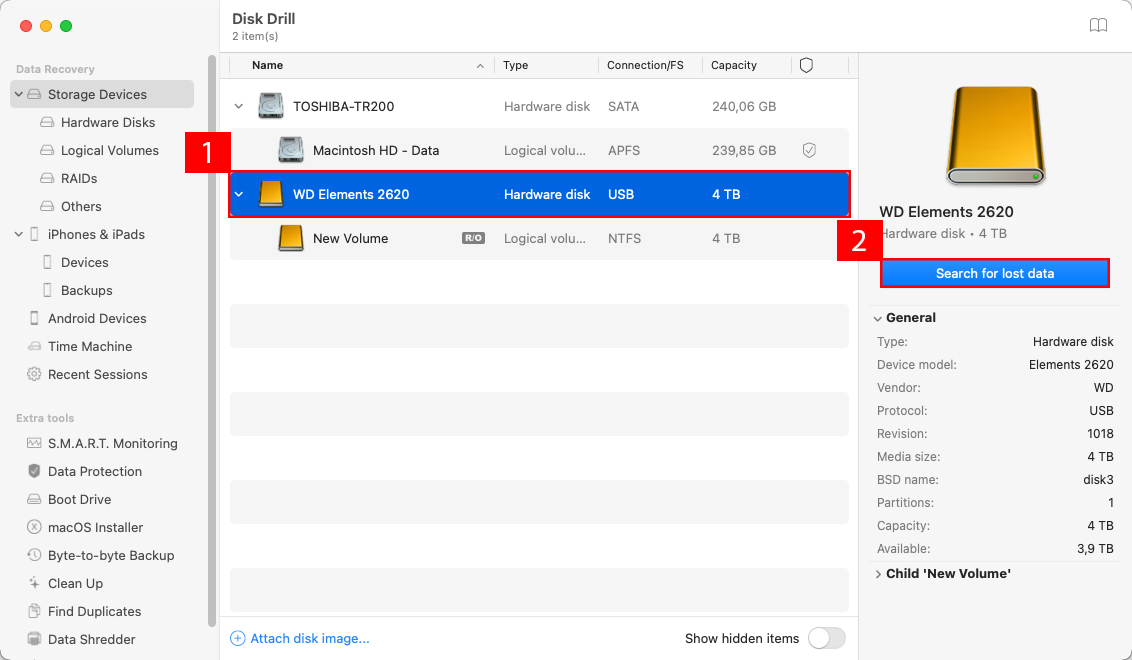
- Le logiciel analysera votre disque dur externe. Le processus peut prendre un certain temps en fonction de la taille et de la vitesse de votre disque dur externe, mais vous n’avez pas besoin d’attendre qu’il se termine pour voir les résultats. Vous pouvez cliquer sur le bouton Examiner les éléments trouvés pour voir les fichiers récupérables pendant que l’analyse continue en arrière-plan.
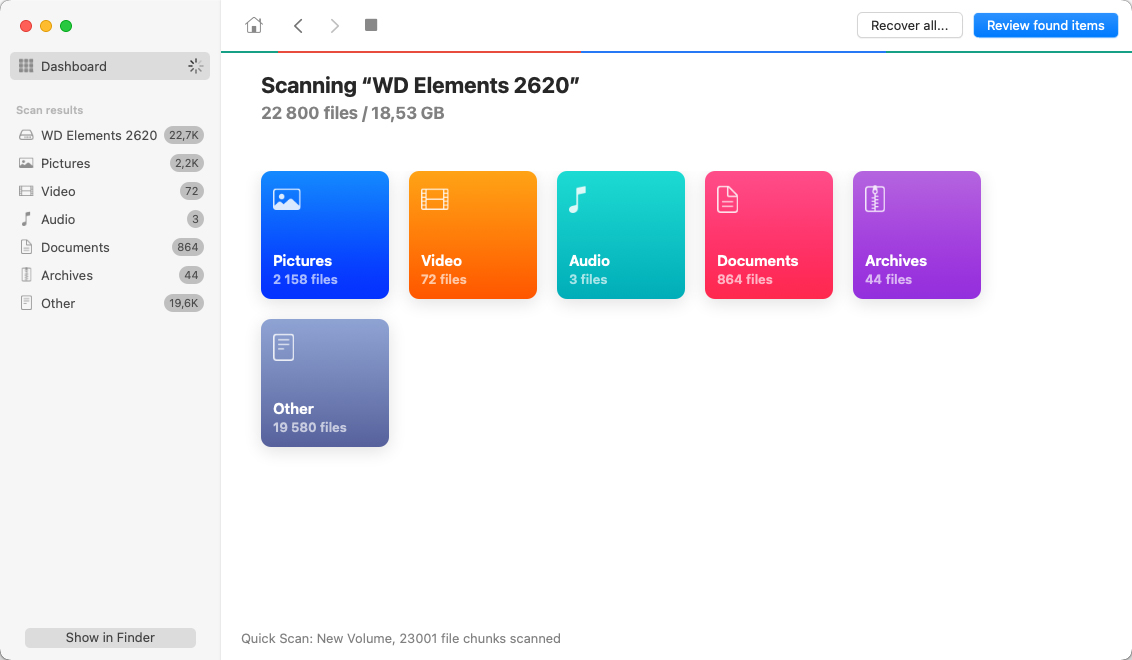
- Ensuite, vous devez sélectionner tous les fichiers manquants. La fonctionnalité d’aperçu de Disk Drill et les filtres de type de fichier peuvent vous aider à trouver rapidement toutes les données importantes. Une fois cela fait, vous pouvez cliquer sur ” Récupérer “.
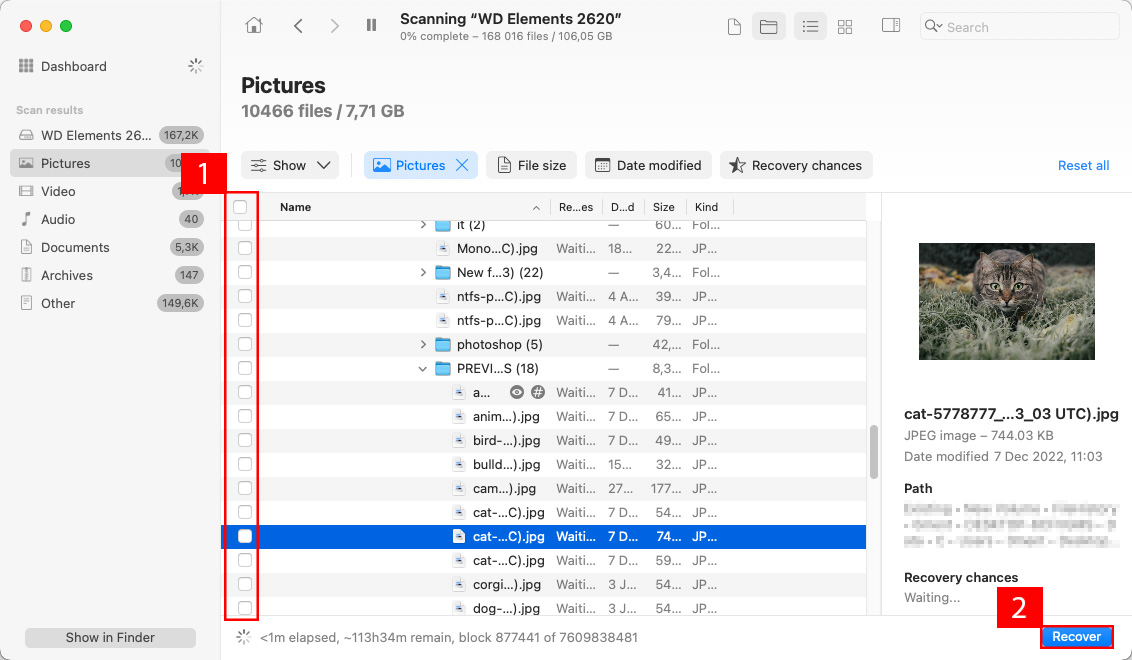
- Enfin, spécifiez l’emplacement de récupération (vous ne devez jamais enregistrer les fichiers récupérés sur le même lecteur externe pour des raisons de sécurité) pour garder vos données en sécurité et cliquez sur ” Suivant “.
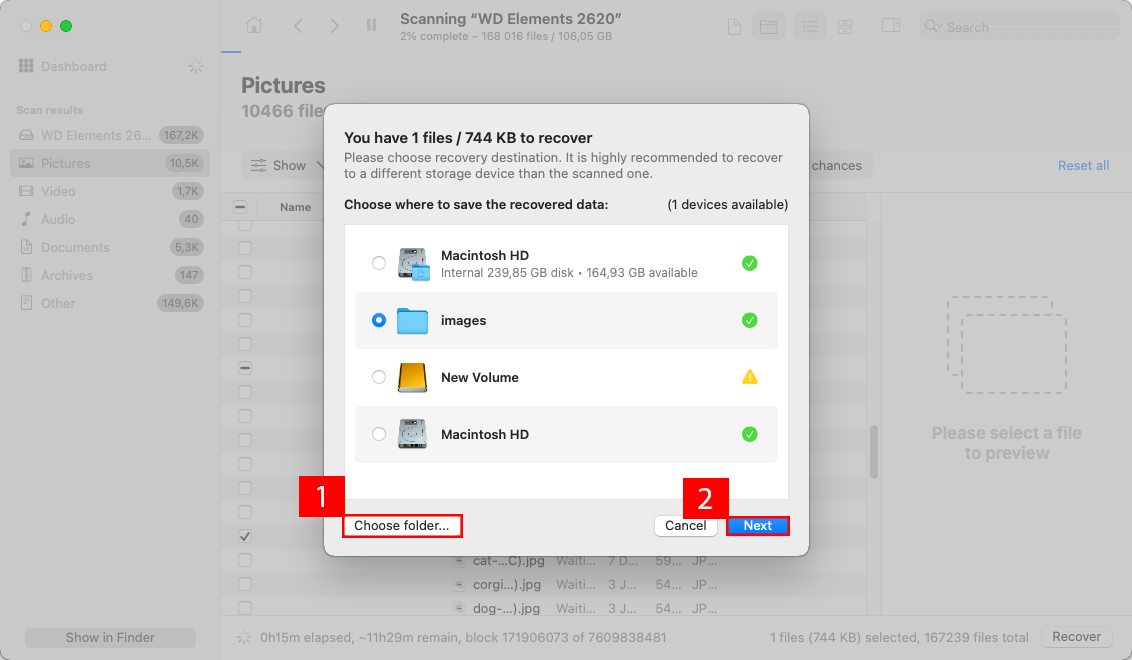
Vous pouvez également utiliser Disk Drill pour sauvegarder vos disques Mac, nettoyer les fichiers inutiles et activer la protection des données. C’est une solution complète qui vous aide à gérer le stockage des fichiers de nombreuses manières.
Comment utiliser correctement un disque dur externe sur un Mac
Il est utile de connecter et de déconnecter correctement votre disque dur externe pour en maintenir la santé. Lorsque vous le débranchez du port sans utiliser le processus d’éjection, le risque de développement de secteurs défectueux augmente à chaque incident.
Ce problème n’est pas toujours lié à l’utilisateur. Si vous utilisez un iMac avec un stockage externe et que l’alimentation se coupe, l’arrêt instantané pourrait causer ce problème.
C’est pourquoi savoir comment connecter correctement votre disque dur externe peut résoudre bon nombre de ces problèmes.
- Utilisez le câble fourni avec votre disque dur externe pour le connecter à votre Mac. Cela inclut les câbles FireWire ou Thunderbolt du fabricant.
- Vérifiez si le disque apparaît sur votre bureau. Si vous ne le voyez pas, ouvrez une fenêtre Finder pour consulter la liste affichée dans le cadre de gauche.
- Ouvrez l’utilitaire de disque si vous devez formater le disque. Cette étape est généralement nécessaire uniquement lors de la première connexion à votre Mac.
- Si vous ne parvenez toujours pas à afficher le disque dur sur le support Mac, il se peut qu’il n’ait pas assez de puissance. Certains produits nécessitent une connexion séparée. Cela signifie qu’un commutateur à double câble pourrait être nécessaire.
- Redémarrez votre ordinateur en conservant la connexion si votre disque dur externe ne fonctionne pas sur Mac. Cette action efface le cache et les fichiers temporaires qui pourraient empêcher votre accès.
- Une fois que vous le voyez et savez comment ouvrir un disque dur externe sur Mac, vous pouvez transférer des fichiers de votre stockage interne vers ce support.
Lorsque vous achetez un disque dur externe pour Mac, il est probablement formaté avec le système de fichiers FAT32. Il est fourni ainsi car il est le plus pris en charge par tous les systèmes d’exploitation.
Ce support est principalement destiné au stockage temporaire, comme une clé USB. Si vous ne pouvez pas monter un disque dur externe sur Mac, vous devrez probablement procéder au reformatage.
Avant d’enregistrer des données sur le disque, changez son format en HFS+ d’Apple pour garantir des performances optimales.
Conclusion
Le dépannage d’un disque dur externe manquant sur votre Mac peut être un casse-tête, mais il est généralement réparable. Les solutions vont de simples vérifications de connexion à un reformatage complet. Si vous avez éliminé toutes les autres possibilités et que le disque dur ne coopère toujours pas, il est probable que le matériel lui-même soit défectueux. Cela pourrait être dû à l’usure, à des chutes accidentelles ou à des défauts de fabrication. À ce stade, envisagez une réparation professionnelle ou jetez le disque dur. Mais souvenez-vous : ne jetez jamais un disque dur sans d’abord vous assurer que toutes les données sensibles ont été détruites.
FAQ
- Ouvrez Finder.
- Cliquez sur “Finder” dans la barre de menu, puis sélectionnez “Réglages”.
- Allez dans l’onglet “Général”.
- Cochez la case à côté de l’option “Disques externes” dans la zone “Afficher ces éléments sur le bureau”.
- Fermez la fenêtre des Réglages.






