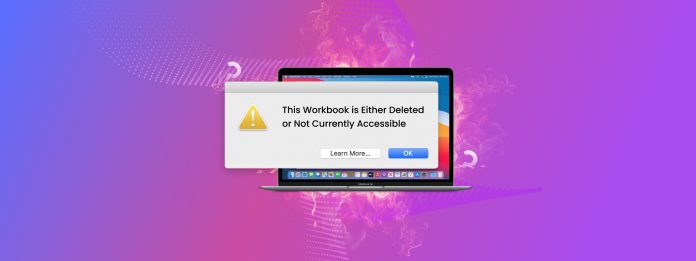
“Ce classeur est soit supprimé, soit actuellement inaccessible.” Ce message d’erreur de Microsoft Excel est courant. Le problème est qu’il ne nous dit pas grand-chose sur ce qui s’est passé et comment le corriger.
Comme vous allez bientôt le découvrir, cette erreur est causée par une variété de problèmes différents qui peuvent être difficiles à repérer si vous n’en êtes pas conscient. De plus, certains de ces problèmes doivent être résolus le plus rapidement possible pour éviter de perdre complètement le fichier.
Pour vous aider, nous avons rédigé un guide complet pour vous aider à diagnostiquer et résoudre l’erreur sur votre Mac.
Table des Matières
Pourquoi cette erreur se produit et quelles solutions fonctionnent
Voici un aperçu rapide de tous les problèmes potentiels causant l’erreur “Ce document est soit supprimé, soit inaccessible pour le moment” (ou l’équivalent Word “Ce document est soit supprimé, soit inaccessible pour le moment”) sur votre Mac ainsi qu’un lien rapide vers la section du guide appropriée.
| Problème | Résumé |
| Vous avez accidentellement supprimé le fichier. | Vous essayez peut-être d’accéder à un fichier qui a été perdu en raison d’une suppression ou d’un formatage accidentel. En d’autres termes, Microsoft Excel essaie d’ouvrir un document ou un classeur qui n’existe plus. Solution : Méthode 1 |
| Votre fichier a été modifié de quelque manière (si vous l’ouvrez depuis MS Excel). | Avez-vous récemment renommé ou déplacé le fichier que vous essayez d’accéder ? Ces actions modifient les métadonnées d’un fichier – telles que le nom de fichier et le chemin d’accès – qui sont des références importantes qu’utilise Microsoft Excel pour ouvrir le fichier correct. Dans ce cas, Microsoft Excel suit des références obsolètes sans issue. Heureusement, ce scénario est rare et facilement résolu. Solution : Méthode 2 |
| Les autorisations de fichier empêchent votre accès. | Vous n’avez peut-être pas l’autorisation nécessaire pour ouvrir le document ou le classeur que vous souhaitez accéder. Cela est plus courant pour les utilisateurs qui se connectent aux Macs avec plusieurs comptes utilisateurs. Solution : Méthode 3 |
| Une autre application utilise le fichier. | Si votre fichier est ouvert dans une autre application (par exemple Pages), Microsoft Excel ne pourra pas y accéder. Ceci est conçu pour éviter que les fichiers ne soient corrompus. Solution : Méthode 4 |
| La version de Microsoft Excel est obsolète. | Le format ou le contenu du document ou du classeur peut ne pas être compatible avec votre version actuelle de Microsoft Excel. Solution : Méthode 5 |
| Le fichier est endommagé ou corrompu. | Il est possible que le fichier auquel vous essayez d’accéder ait été corrompu par des bogues logiciels, des infections virales ou des erreurs de lecture/écriture. Ses données ou métadonnées ont été compromises, empêchant Microsoft Excel de l’ouvrir correctement. Solution : Méthode 6 |
6 méthodes pour corriger l’erreur “Ce classeur est soit supprimé, soit actuellement inaccessible”
Ceci est la section guide de l’article, où nous proposons des instructions étape par étape pour différentes méthodes pour résoudre cette erreur. Même si vous n’avez pas pu diagnostiquer le problème avec succès (par exemple, vous ne vous souvenez pas de ce qui s’est passé ou quelqu’un d’autre utilisait le fichier), vous pouvez essayer en toute sécurité toutes ces solutions une par une.
Méthode 1: Restaurer Votre Cahier de Travail ou Document Supprimé
Si vous avez supprimé le classeur ou le document que vous essayez d’ouvrir, le restaurer devrait résoudre l’erreur. En fonction de la configuration de votre Mac, vous avez plusieurs options :
- 🗑️ Dossier Corbeille locale. Les fichiers supprimés sont d’abord déplacés dans le dossier Corbeille, qui ressemble précisément à une poubelle et se trouve sur votre dock. À l’intérieur de ce dossier, vous pouvez faire un clic droit sur votre document ou classeur > cliquer sur Remettre pour restaurer le fichier depuis le dossier Corbeille.
- ☁️ Dossier Récemment Supprimé d’iCloud. Si le fichier supprimé était initialement stocké dans un dossier iCloud Drive, il a probablement été déplacé dans le dossier Récemment supprimés à la place. Vous pouvez accéder à ce dossier via iCloud Web. Vous pouvez également vérifier des fonctionnalités similaires si vous avez activé un autre service de stockage cloud sur votre Mac.
- 🔁 Instantanés de Time Machine. Si vous avez créé une sauvegarde Time Machine lorsque votre document ou classeur était encore accessible, vous pouvez restaurer une version instantanée du fichier. Pour des instructions détaillées, vous pouvez consulter notre guide ultime sur l’utilisation de Time Machine sur un Mac.
- 💻 Logiciel de récupération de données. Si vos fichiers ne sont ni dans le dossier local Corbeille ni dans le dossier Récemment supprimés d’iCloud et que vous n’avez pas de sauvegarde, vous pouvez toujours utiliser un outil de récupération de données pour restaurer ses données physiques à partir du disque. Il y en a des dizaines à choisir en ligne, mais nous recommandons Disk Drill, R-Studio et UFS Explorer (nous les avons tous utilisés avec succès pour des fichiers Excel et ils peuvent également récupérer des documents Word).
- 👨🏻🔧 Services professionnels de récupération de données Si le logiciel de récupération de données ne parvient pas à restaurer votre document ou classeur supprimé (ou si vous préférez utiliser un spécialiste dès le début), vous pouvez envoyer votre appareil à un centre professionnel de récupération de données. Ils ont des connaissances, des logiciels et des équipements supérieurs qu’aucune solution DIY ne peut égaler.
Méthode 2 : Restaurer votre fichier à son état d’origine ou double-cliquez dessus dans Finder
Excel ne peut pas ouvrir le document sur votre Mac s’il utilise des références de métadonnées obsolètes pour le localiser et y accéder. Si l’erreur est causée par le renommage ou le déplacement du fichier, vous avez deux options pour le corriger :
Étape 1. Il suffit de double-cliquer sur le fichier dans Finder pour l’ouvrir. Microsoft Excel recevra de nouvelles références pour accéder au fichier. Nous recommandons cette solution.
Étape 2. Déplacez votre fichier vers son emplacement d’origine et rétablissez son nom de fichier.
Méthode 3 : Assurez-vous d’avoir les autorisations nécessaires
Sur macOS, chaque fichier et dossier se voit attribuer Attributs des autorisations, qui détermine le niveau d’accès accordé à chaque utilisateur. Assurez-vous que votre compte utilisateur dispose des Lire et Écrire autorisations afin que vous puissiez accéder au fichier avec Microsoft Excel et d’autres applications.
Étape 1. Dans le Finder, cliquez avec le bouton droit sur le fichier que vous souhaitez inspecter et cliquez sur Obtenir des informations .
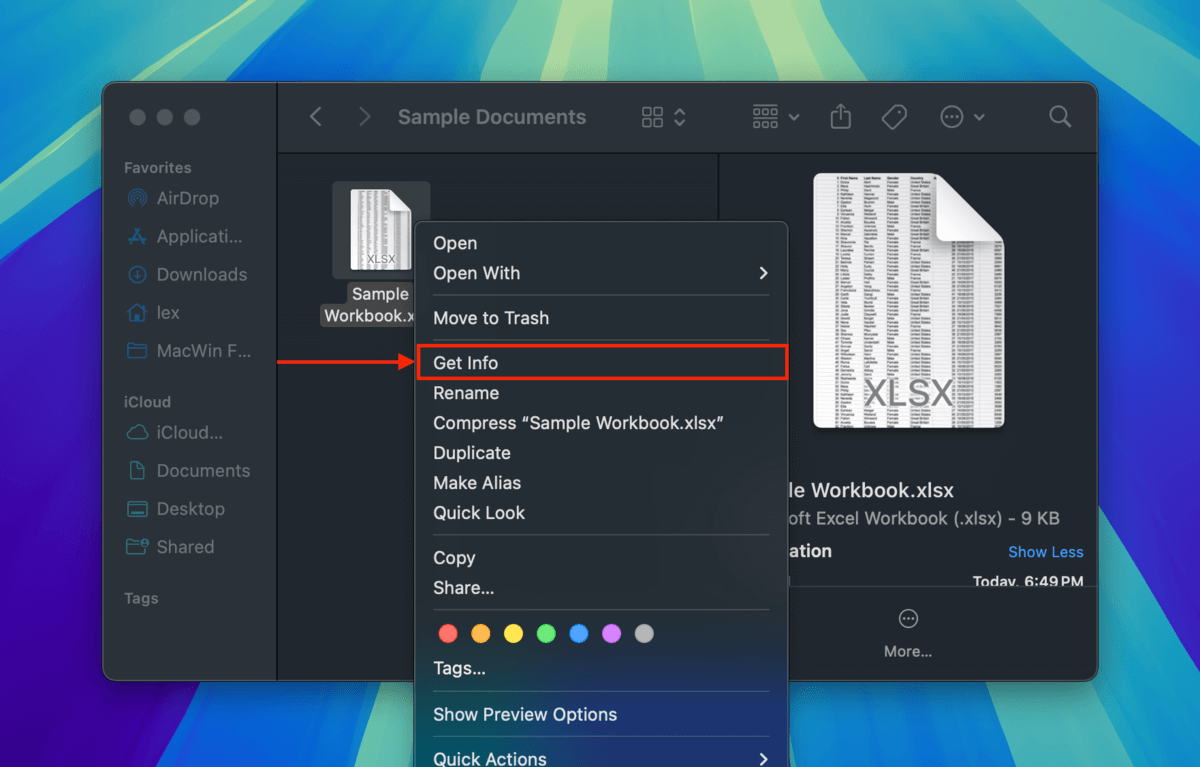
Étape 2. Dans la fenêtre qui apparaît, faites défiler jusqu’en bas de la section Partage & Autorisations (développez-la si nécessaire). Ensuite, cliquez sur l’attribut Privilège à côté de votre compte utilisateur et sélectionnez Lire et Écrire .
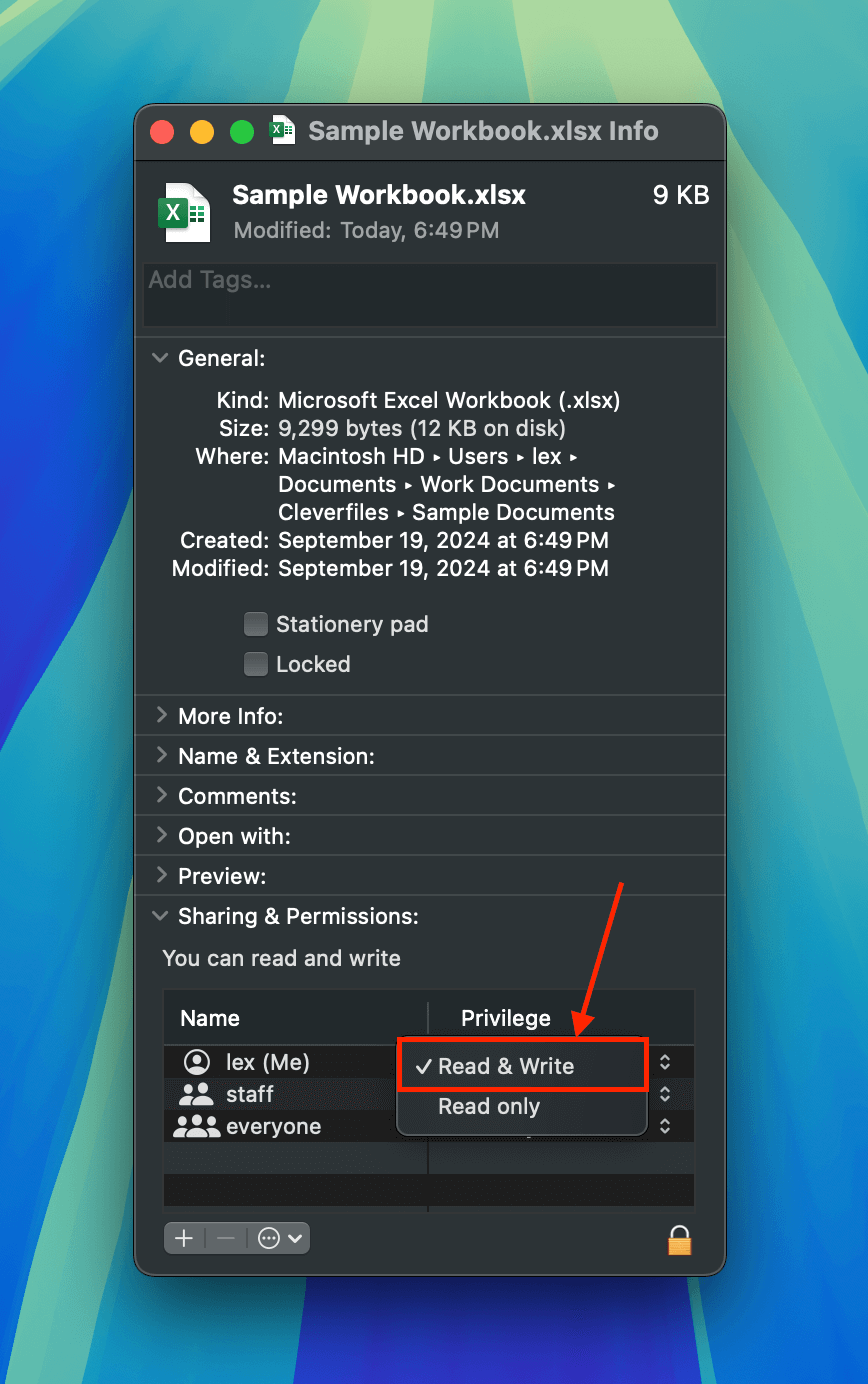
Étape 3. Fermez la fenêtre et essayez d’ouvrir à nouveau votre fichier.
Méthode 4 : Forcer la fermeture de toutes les applications (ou redémarrer votre Mac)
Lorsque qu’une application ouvre un fichier, les autres applications ne sont plus autorisées à y accéder. Cela empêche les données du fichier d’être corrompues par des opérations conflictuelles effectuées par plusieurs applications.
Assurez-vous de fermer toutes les autres applications qui pourraient utiliser votre fichier (à l’exception des applications de sauvegarde et de cloud) en faisant un clic droit sur leur icône dans le dock et en sélectionnant Quitter .
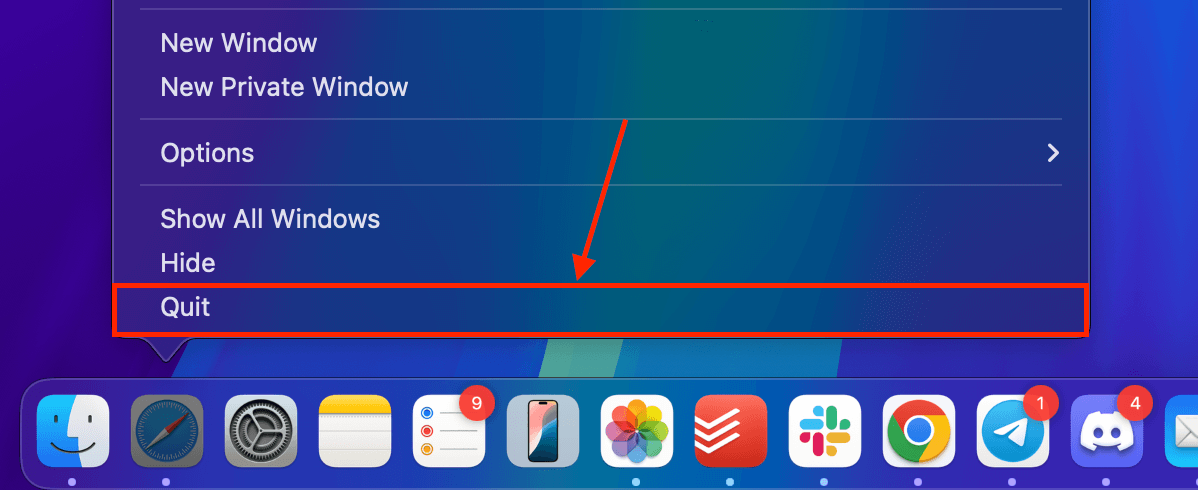
Si l’application se bloque, il se peut que vous ne puissiez toujours pas accéder au fichier avec Microsoft Excel. Dans ce cas, vous pouvez forcer la fermeture des applications en utilisant les outils suivants :
- Forcer à quitter Un utilitaire système qui vous permet de fermer immédiatement les applications Mac, même si elles ne répondent pas. Pour accéder au menu Force Quit, cliquez sur Bouton Apple > Forcer à quitter…
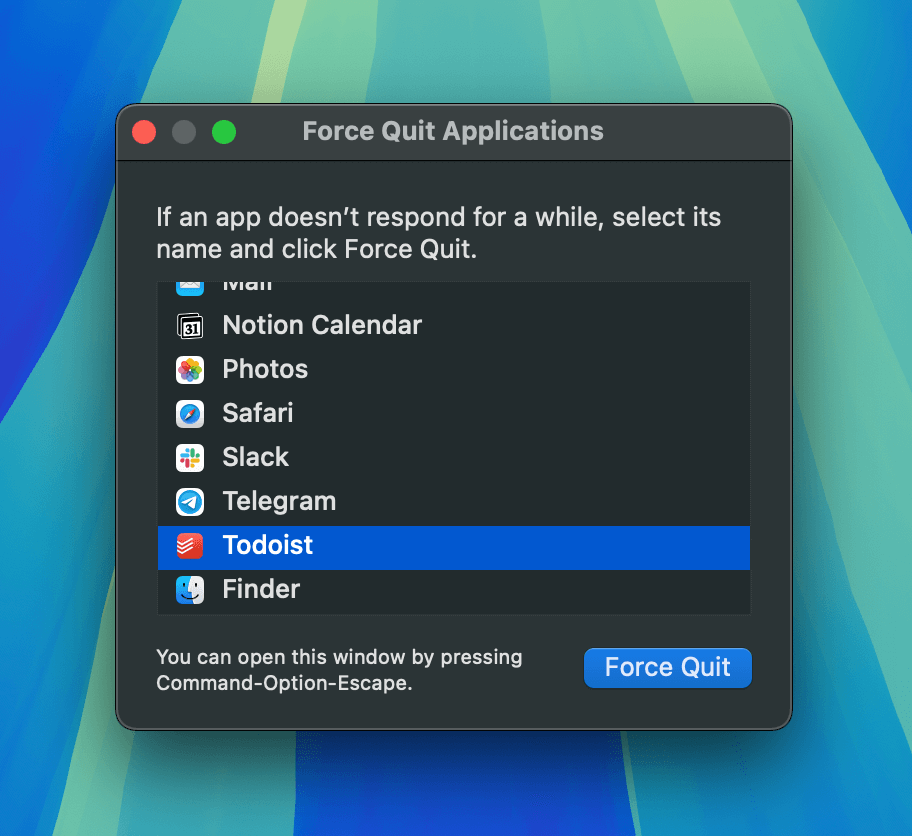
- Moniteur d’activité Un menu pratique qui enregistre en temps réel quelles applications et processus utilisent les ressources de votre Mac. Vous pouvez terminer un processus en le sélectionnant dans la liste et en cliquant sur le bouton X . Vous pouvez accéder au Moniteur d’activité dans Finder > Applications > Utilitaires.
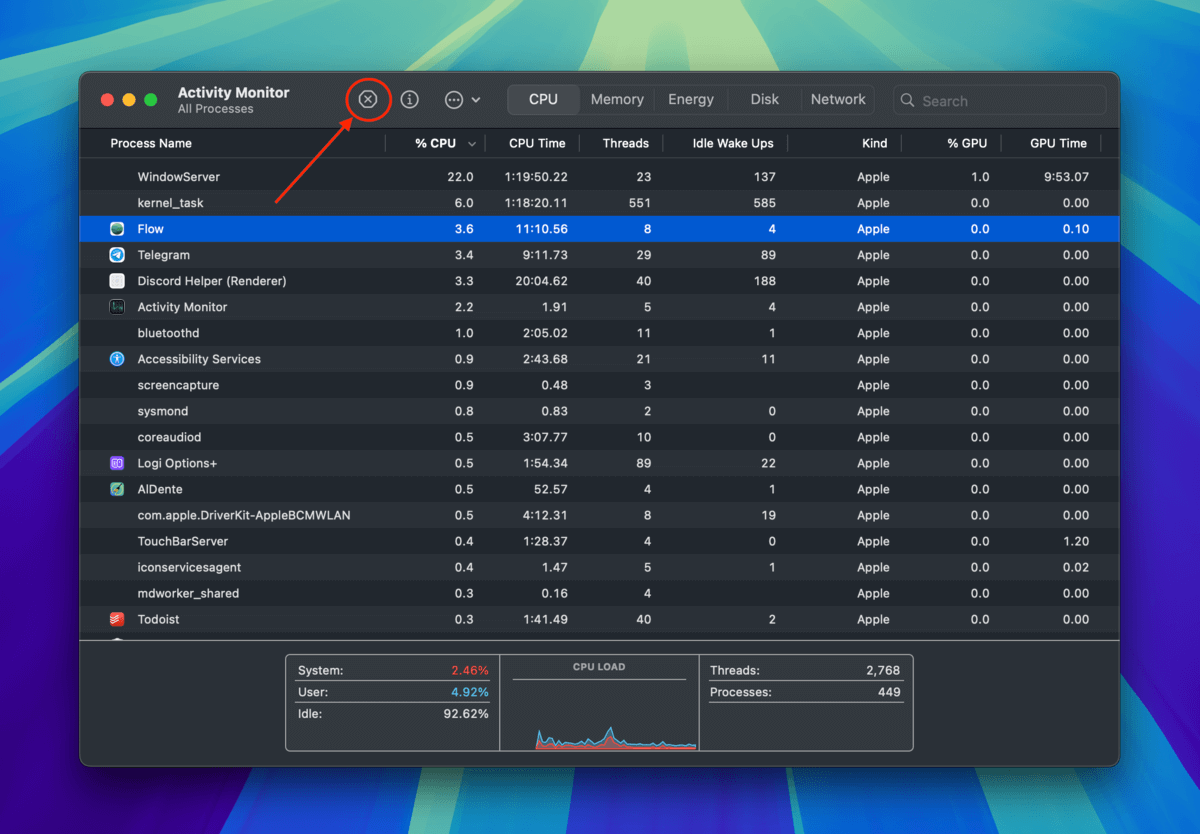
Vous pouvez également essayer de redémarrer votre Mac si vous ne parvenez pas à fermer complètement les applications. Assurez-vous simplement de vérifier vos éléments de connexion (Réglages du système > Général > Éléments de connexion & Extensions) pour les applications susceptibles d’accéder à vos fichiers lors de la connexion à macOS.
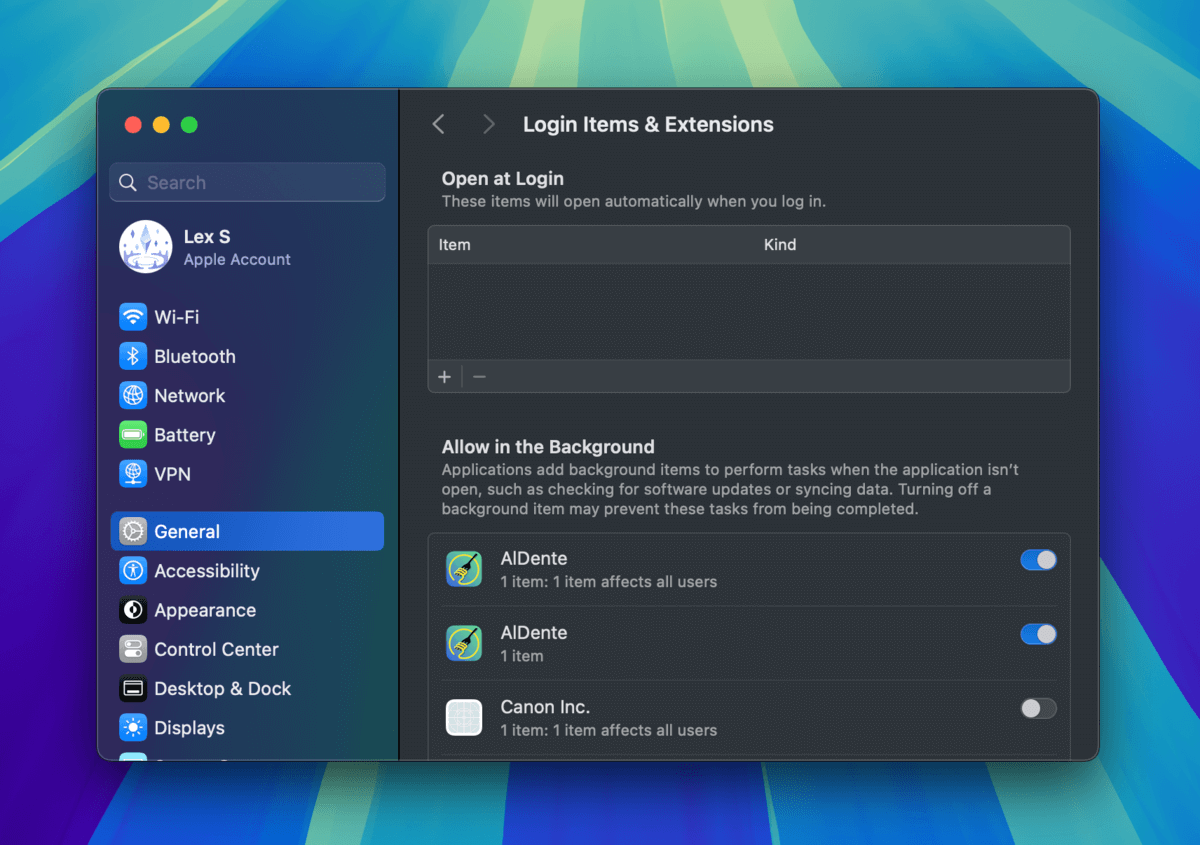
Méthode 5 : Mettre à jour Microsoft Excel ou Microsoft Word
Chaque itération des mises à jour de Microsoft Excel comprend des corrections de bugs, des améliorations, et (parfois) de nouvelles fonctionnalités.
Si vous (a) avez téléchargé un fichier en tant que pièce jointe d’un autre utilisateur avec une version mise à jour de Microsoft Excel ou (b) créé le document sur un appareil avec les dernières mises à jour de l’application installées, il se peut qu’il ne soit pas compatible avec la version d’Excel que vous utilisez actuellement.
La solution consiste à mettre à jour Microsoft Excel, ce qui peut être facilement fait avec le Mac App Store :
Étape 1. Ouvrez l’App Store (Finder > Applications).
Étape 2. Dans la barre latérale gauche, cliquez sur Mises à jour . Ensuite, vérifiez si Microsoft Excel apparaît avec un bouton Mettre à jour à côté. Si c’est le cas, cliquez sur Mettre à jour .
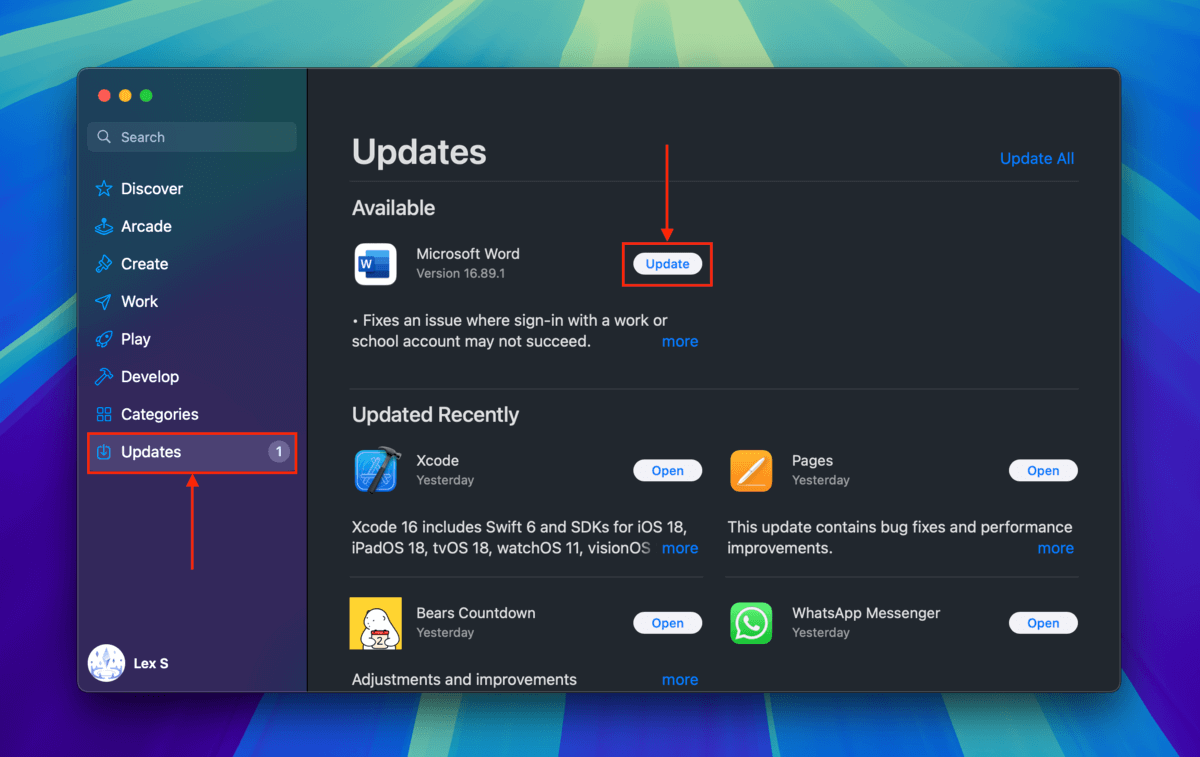
Étape 3. Une fois que le bouton Mettre à jour devient Ouvrir et est répertorié sous Mis à jour récemment , essayez de rouvrir votre fichier dans Finder ou à partir du menu Fichier de Microsoft Excel ou Microsoft Word.
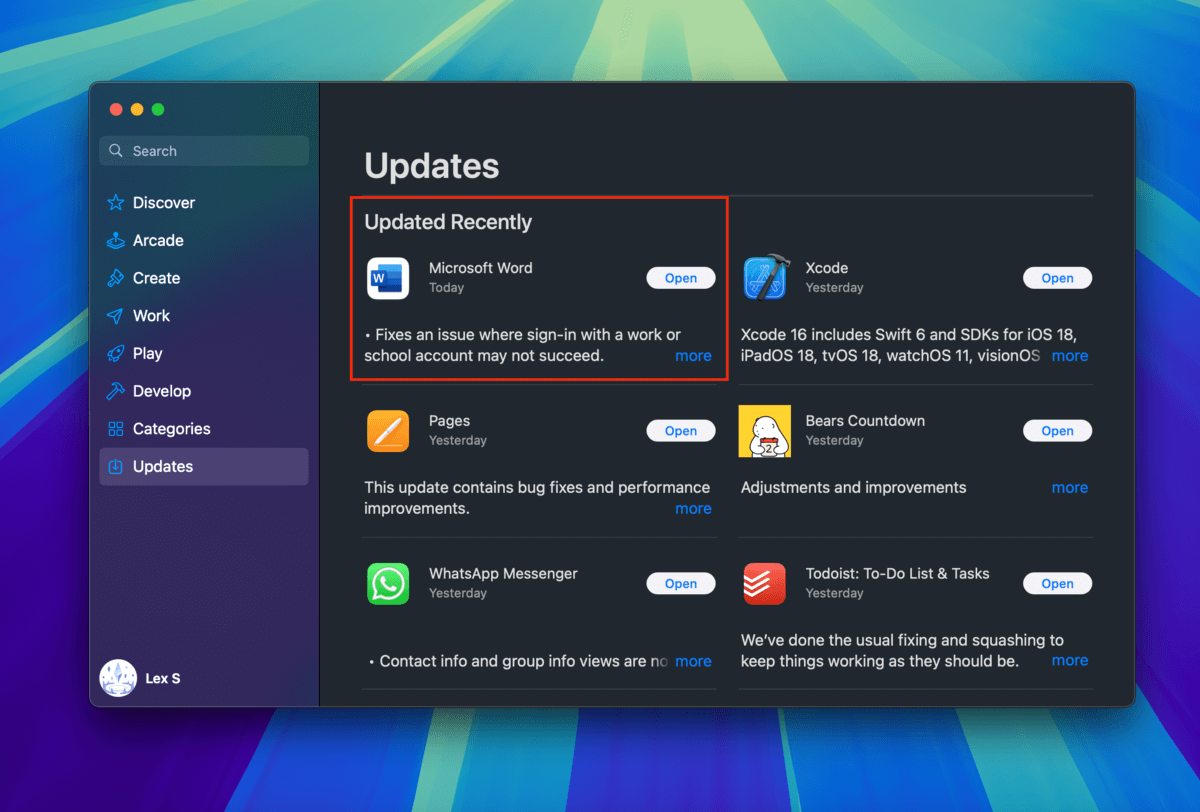
Méthode 6: Réparez Votre Fichier Corrompu En Utilisant Des Outils de Réparation En Ligne
Si votre document ou classeur lui-même est corrompu, vous constaterez probablement que son code binaire a été modifié d’une manière ou d’une autre. Dans de nombreux cas, inverser cette modification devrait le remettre en état de fonctionner.
Les utilisateurs plus expérimentés peuvent tenter de le faire manuellement en utilisant un outil appelé éditeur hexadécimal. Cependant, il existe de nombreuses applications en ligne qui peuvent effectuer ce processus automatiquement pour vous.
Vous pouvez en trouver beaucoup vous-même en ligne, mais nous vous recommandons d’essayer Recovery Toolbox. Outre la fonctionnalité standard d’aperçu dans le navigateur, il vous permet également de télécharger une version de démonstration du fichier gratuitement, que vous pouvez essayer d’ouvrir avec Microsoft Excel sur votre Mac.
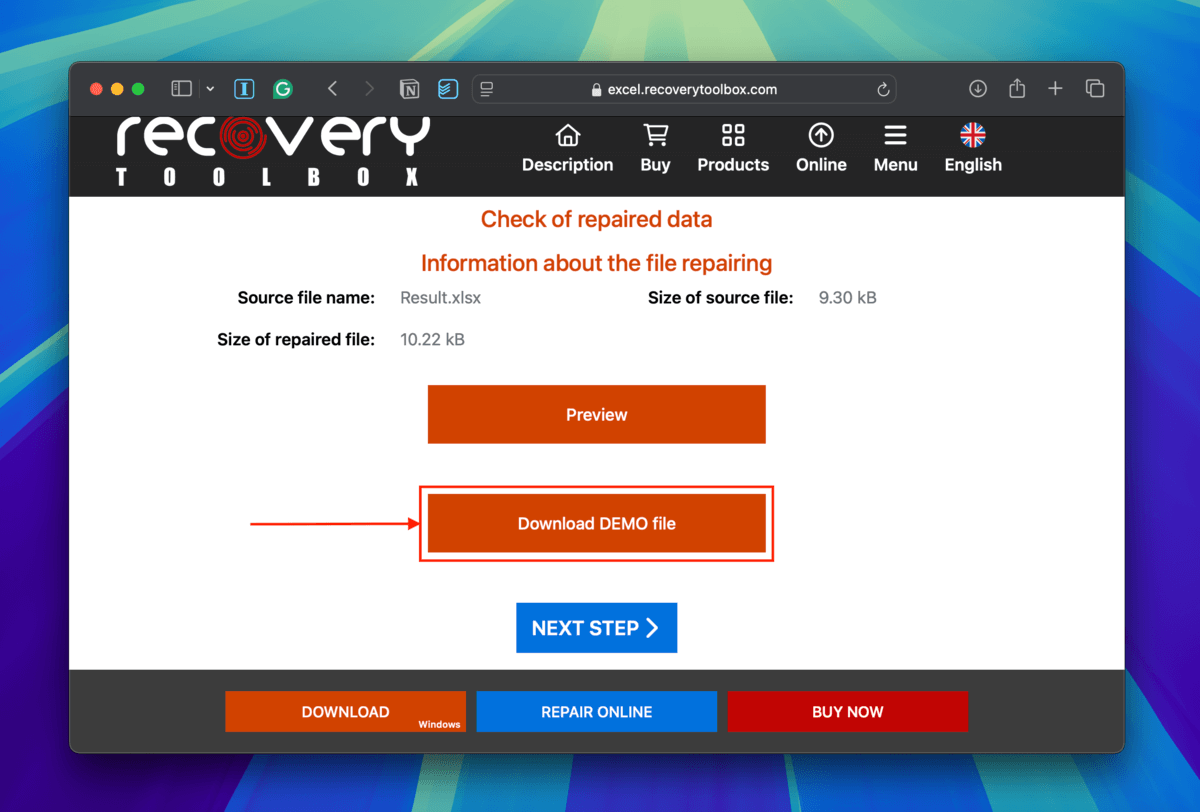
Est-ce que cela se produit avec d’autres fichiers sur votre disque ?
Si plusieurs de vos fichiers rencontrent des erreurs ou deviennent inaccessibles, ce n’est pas normal. Réfléchissez si vous avez fait quelque chose d’important qui pourrait l’avoir déclenché (par exemple, mise à jour de macOS, désinstallation des applications Microsoft Office, etc.).
Si rien ne vous vient à l’esprit, il est possible que votre lecteur soit en cause. Nous vous recommandons de consulter nos guides de réparation pour les Clés USB et Disques durs Mac corrompus.






