
La mise à jour de macOS effacera-t-elle les fichiers ? Réponse courte : Non. La mise à niveau ne devrait pas poser de risques pour vos données. Mais les choses ne se passent pas toujours à 100 % comme prévu. Il existe des situations où des utilisateurs signalent une perte de données après une mise à jour… Et dans certains cas, c’est permanent.
Dans cet article, nous expliquons pourquoi cela peut arriver (sans faute de l’utilisateur), comment récupérer les données perdues lors d’une mise à jour, et comment éviter cette situation afin que vous puissiez profiter des mises à jour sans stress pour le reste de la vie de votre Mac. Lisez la suite.
Table des Matières
La mise à niveau de macOS supprime-t-elle tout ?
“Si je mets à jour mon logiciel Mac, vais-je tout perdre ?”
Tant que tout se déroule comme prévu, vous ne devriez PAS perdre de données après la mise à niveau de macOS. Il n’y a que 2 situations où une mise à jour causerait directement des problèmes :
- Mises à jour boguées. Si vous aviez une connexion Internet faible lors du téléchargement du fichier de mise à jour, celui-ci pourrait être corrompu. De plus, dans certains cas, les premières versions du dernier macOS peuvent comporter des bugs – il est impossible de prévoir les problèmes qui surviendront avec les nouvelles technologies.
- Programmes obsolètes. Certaines applications ne reçoivent pas de mises à jour au même moment que la sortie d’un nouveau macOS. Dans certains cas, certaines mises à jour ne seront tout simplement pas compatibles. Les données d’une application obsolète peuvent ne pas être utilisables ou même disponibles après une mise à niveau de macOS. En fait, Apple elle-même rend rapidement certaines applications obsolètes lorsqu’elle propose un meilleur logiciel (par ex. iTunes).
Dans la dernière section de cet article, nous avons quelques conseils pour vous aider à éviter ces situations et à garder vos données entièrement intactes après chaque mise à jour.
Comment sauvegarder les données avant la mise à jour du Mac
Pour les utilisateurs qui souhaitent une mise à jour Mac, il est recommandé de d’abord sauvegarder vos données sur un disque séparé. Heureusement, tous les Macs sont livrés avec Machine à remonter le temps préinstallé. Time Machine est un outil de sauvegarde puissant qui permet également de restaurer facilement toutes vos données sur une nouvelle installation.
Étape 1. Préparez un disque externe avec suffisamment d’espace pour stocker vos données et connectez-le en toute sécurité à votre Mac.
Étape 2. Ouvrir Préférences Système > Time Machine .
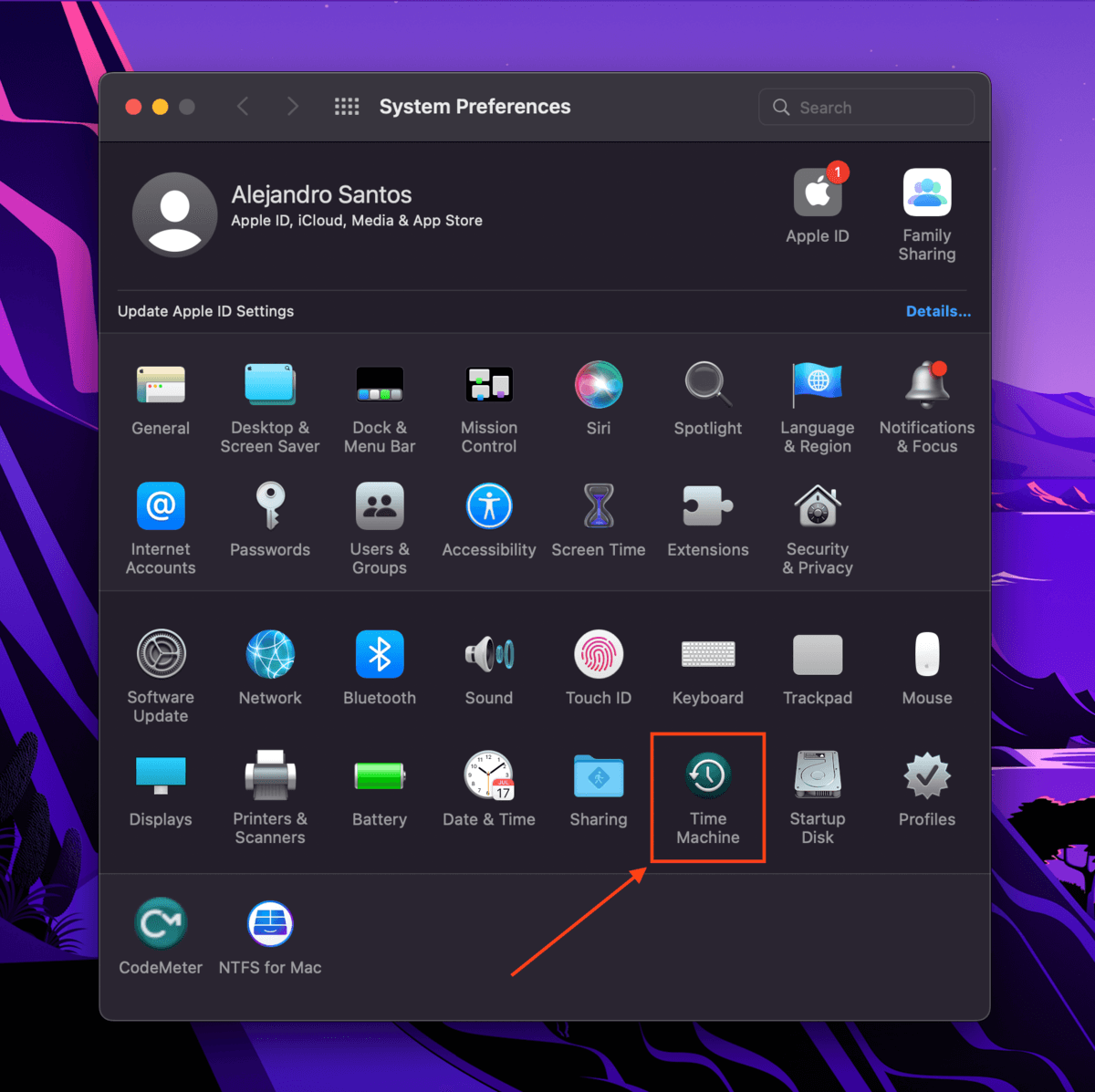
Étape 3. Cliquez sur “Sélectionner le disque de sauvegarde…”
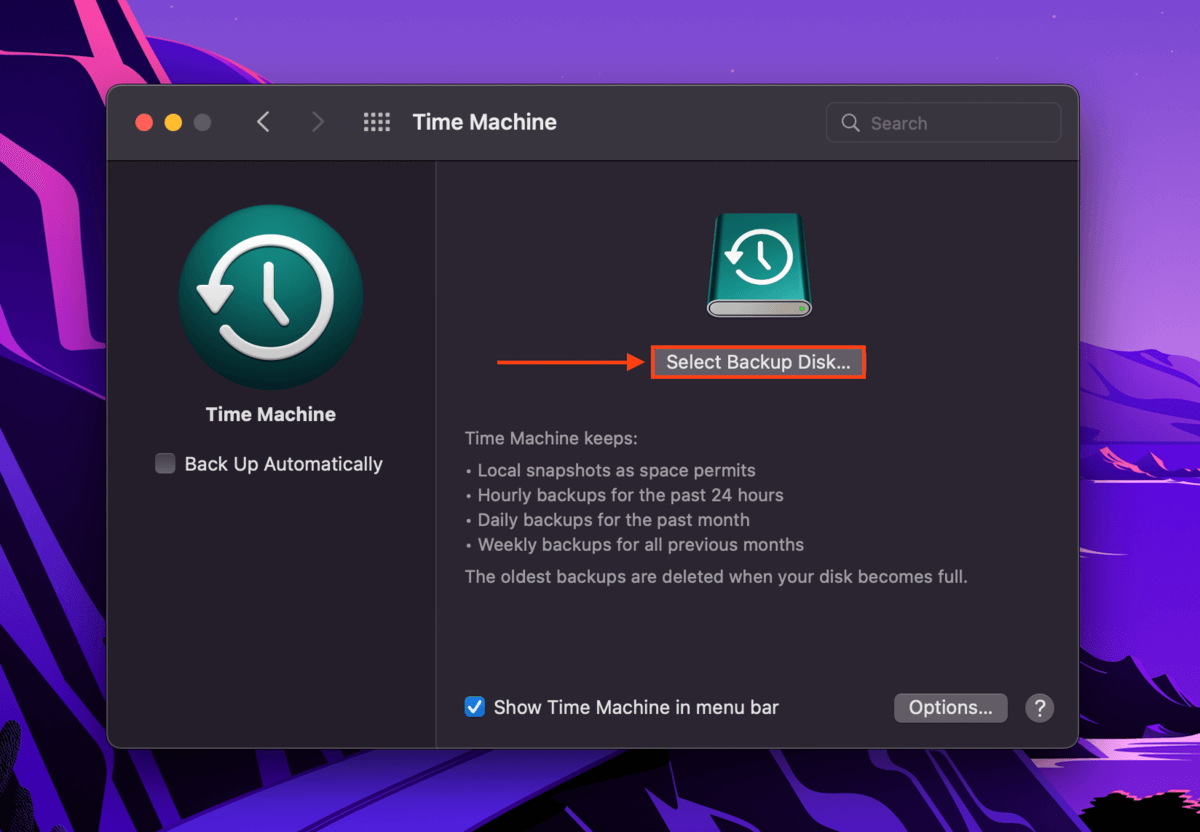
Étape 4. Sélectionnez votre lecteur dans la liste, puis cliquez sur « Utiliser le disque ».
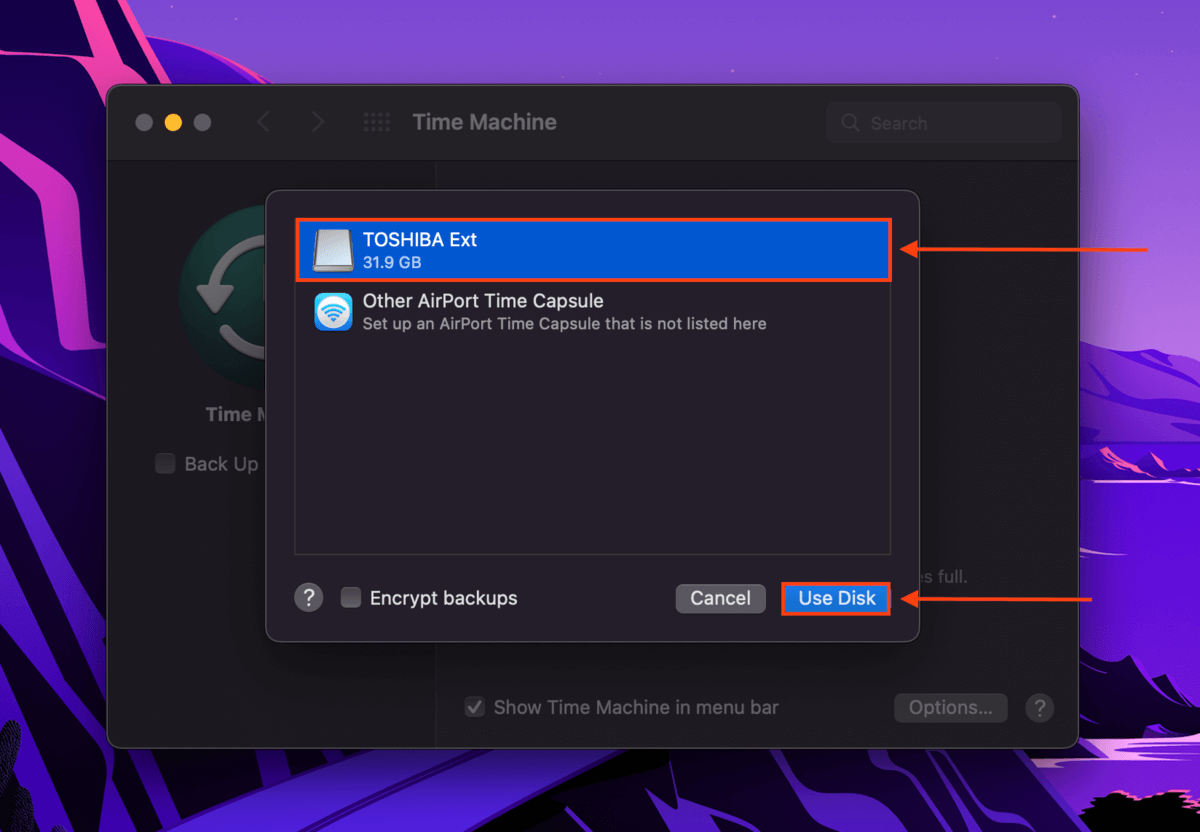
Étape 5. En fonction du système de fichiers de votre lecteur, vous pouvez être invité à l’effacer ou à le formater. Assurez-vous d’avoir sauvegardé vos données avant de continuer, puis cliquez sur « Effacer ». Time Machine commencera maintenant la sauvegarde de vos données sur le lecteur.
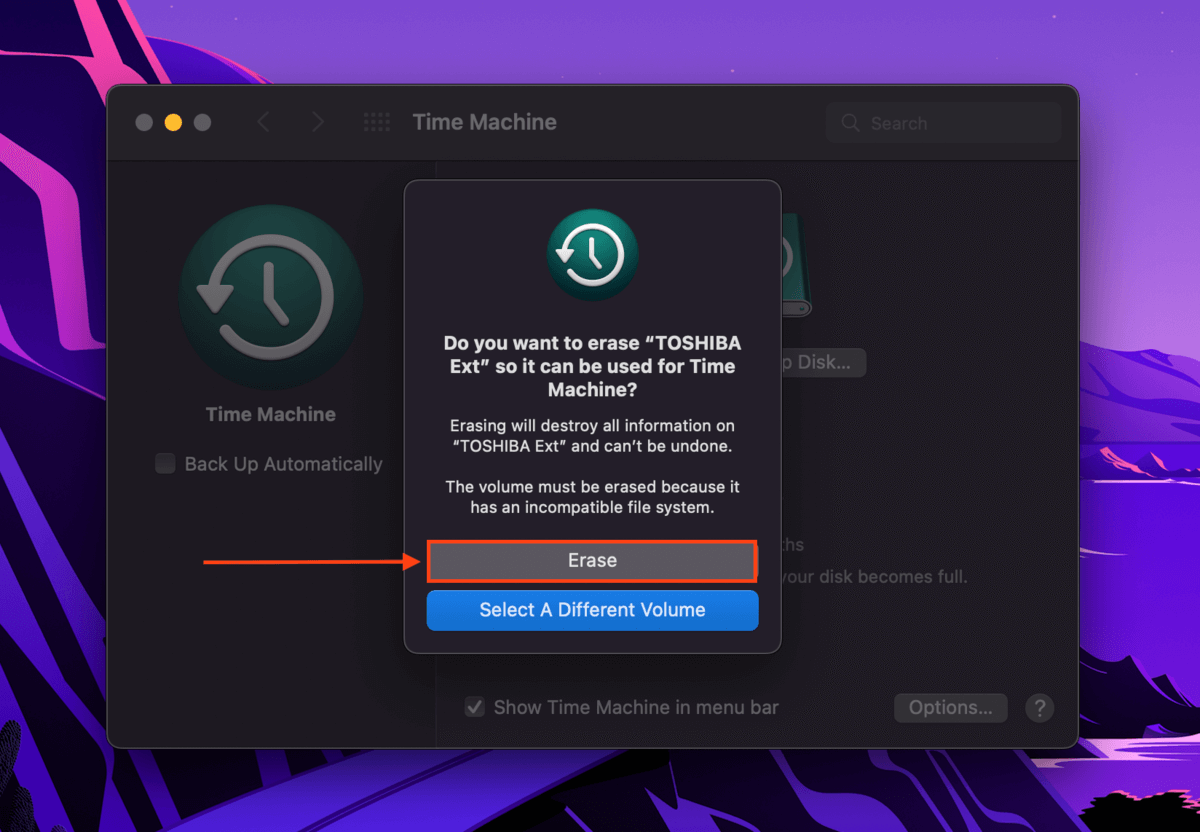
Une fois que vous avez mis à jour macOS, connectez votre disque Time Machine à votre machine et transférez vos données en utilisant l’application Assistant de migration (Finder > Applications > Utilitaires).
Comment récupérer des données perdues après une mise à jour de macOS
Si vous n’avez pas pu configurer Time Machine avant de perdre vos fichiers, vous aurez besoin d’un outil plus puissant pour extraire vos données directement depuis le système de fichiers.
Disk Drill est un logiciel de récupération de données que nous utilisons souvent sur Macgasm pour nos démonstrations. Il est très facile à utiliser (même pour les utilisateurs les moins techniques) et s’est révélé très efficace pour tous les appareils que nous lui avons soumis.
Pour utiliser Disk Drill pour récupérer des données perdues après la mise à jour de macOS :
Étape 1. Télécharger et installez Disk Drill.
Étape 2. Lancez Disk Drill (Finder > Applications > Disk Drill).
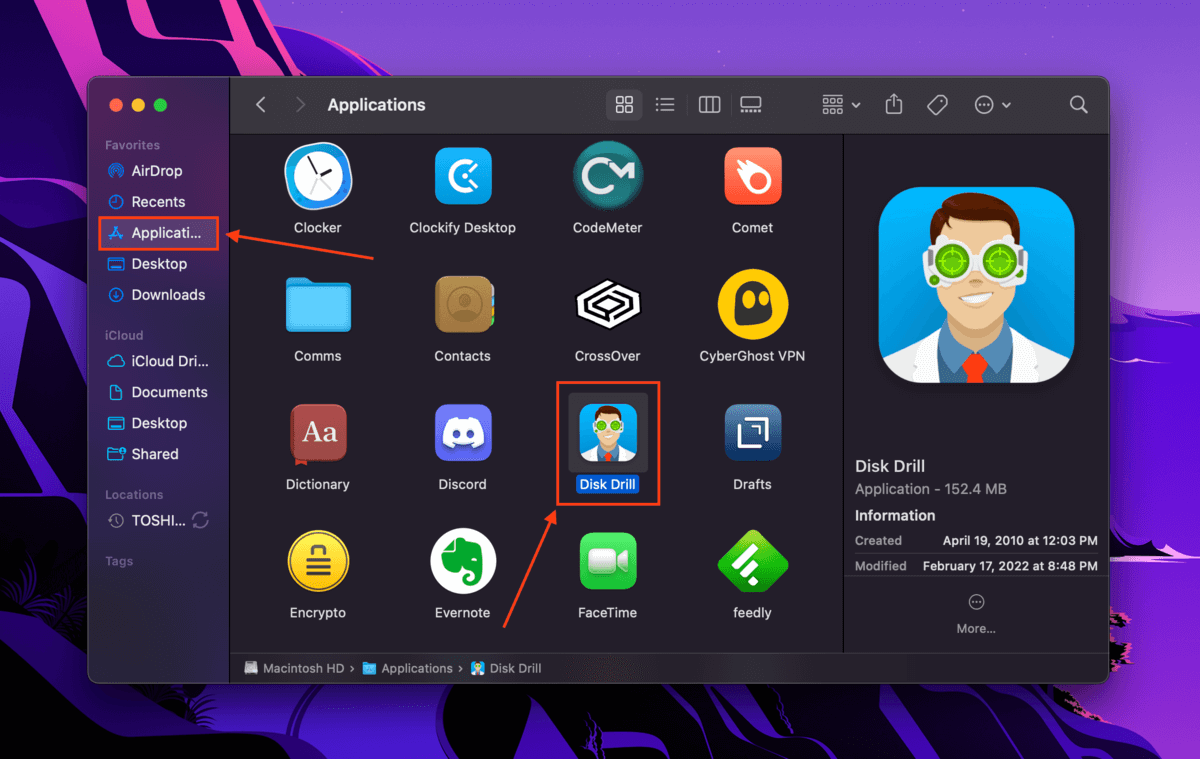
Étape 3. Sélectionnez votre disque interne (généralement étiqueté “Apple SSD” ou similaire) et cliquez sur “Rechercher des données perdues”.
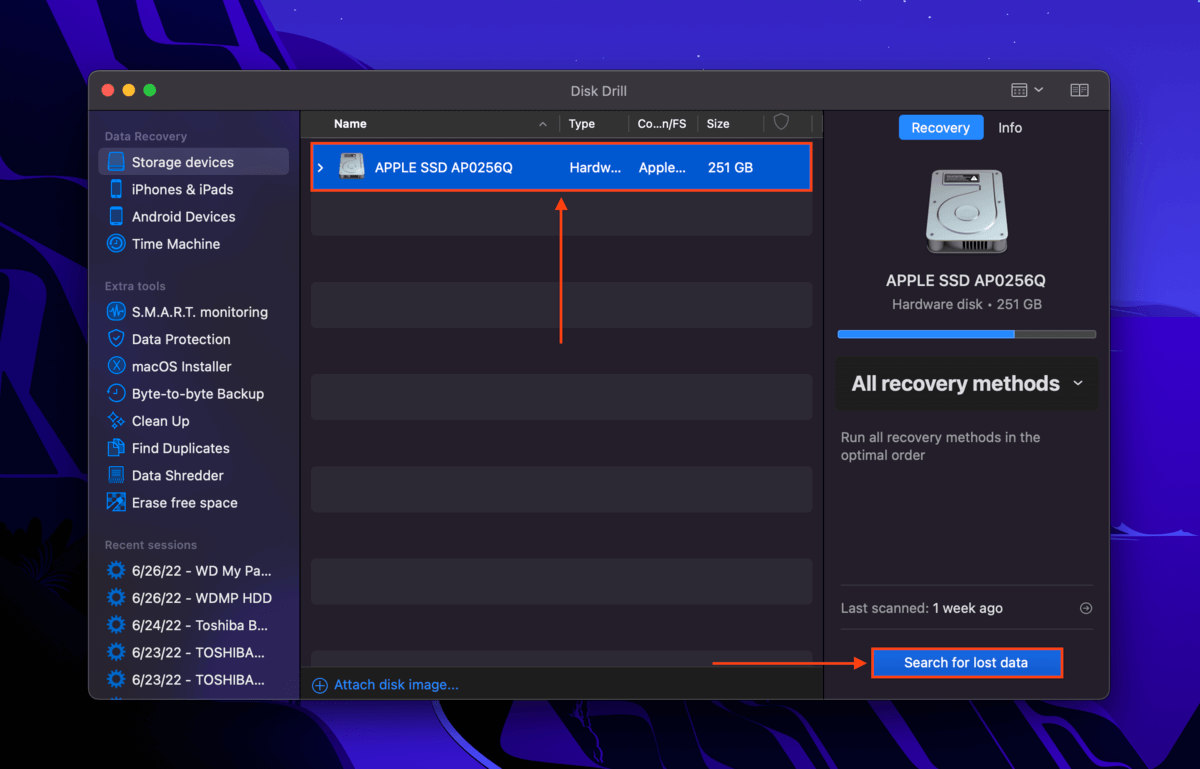
Étape 4. Attendez que Disk Drill ait terminé d’analyser votre lecteur. Ensuite, cliquez sur « Réviser les éléments trouvés. »
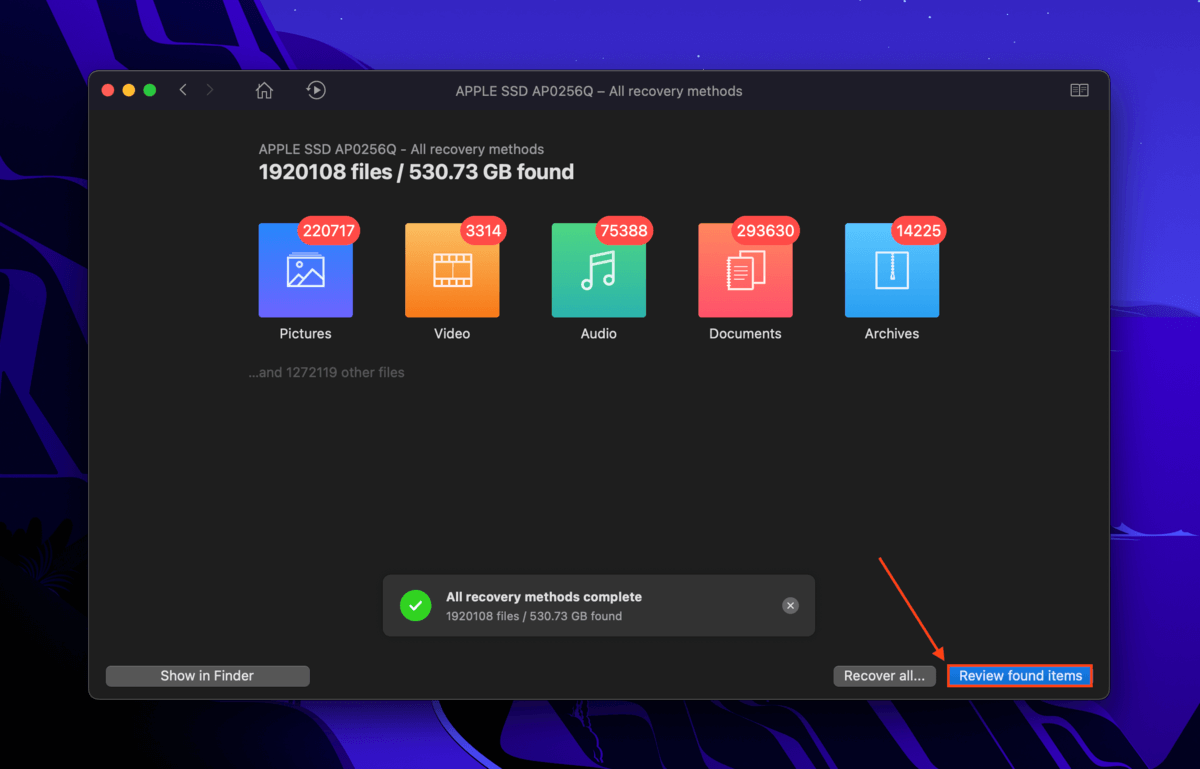
Étape 5. Si vous ne souhaitez enregistrer que des données spécifiques, utilisez la barre de recherche pour trouver des fichiers par nom ou par extension. Vous pouvez également filtrer les résultats de recherche à l’aide de la barre latérale gauche.
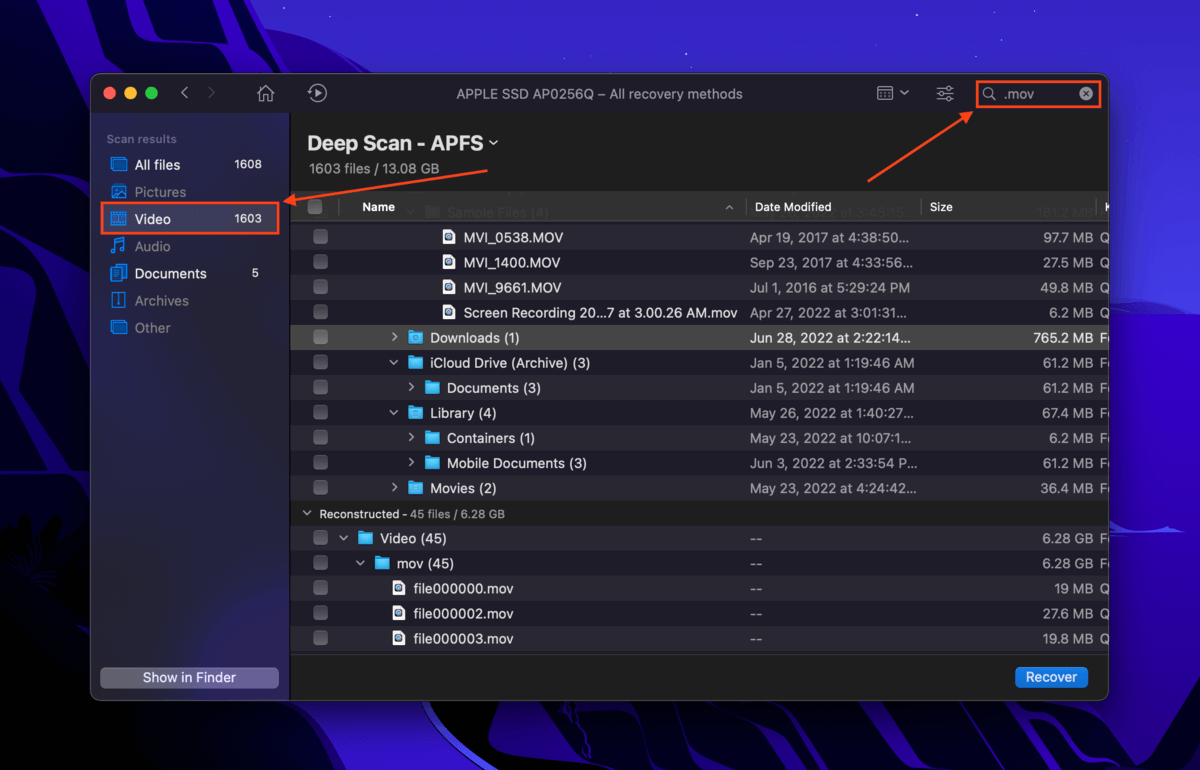
Étape 6. Il est judicieux de prévisualiser vos fichiers pour vous assurer qu’ils sont récupérables – surtout lorsque le logiciel de récupération de données ne parvient pas à récupérer les noms de fichier exacts. Survolez n’importe quel fichier avec votre souris et cliquez sur le bouton en forme d’œil qui apparaît.
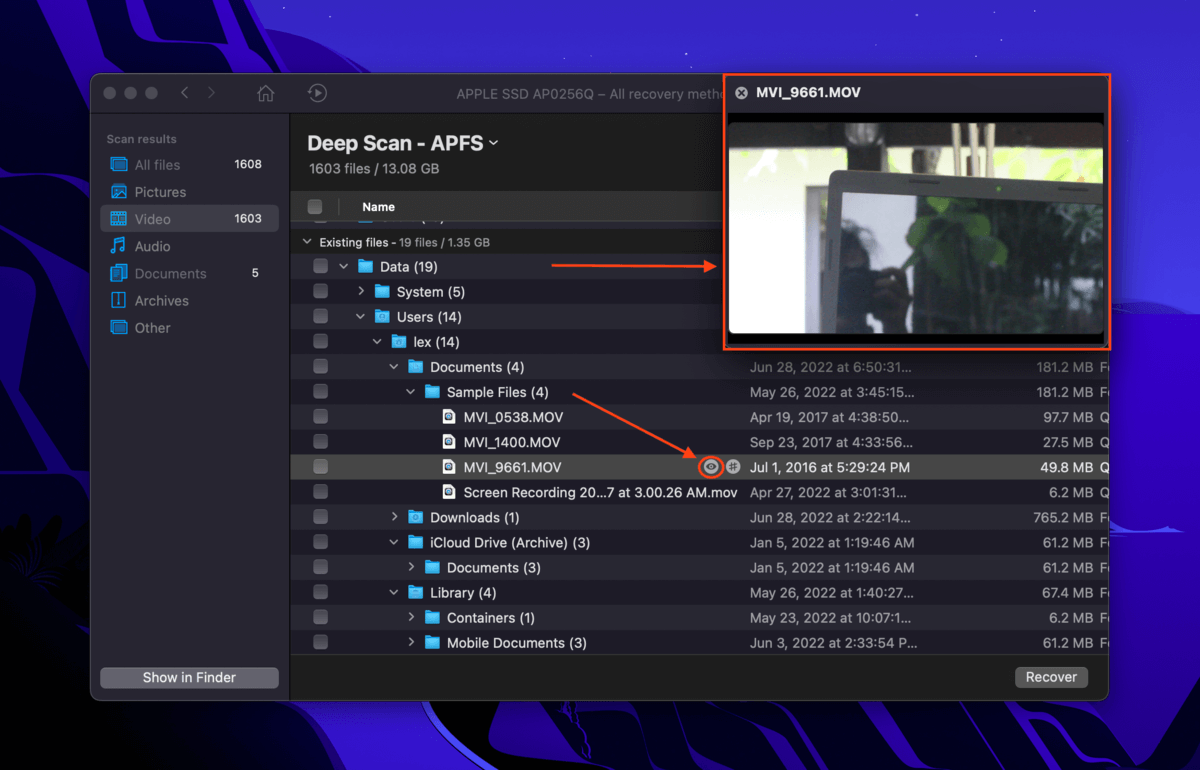
Étape 7. Utilisez les cases à cocher dans la colonne la plus à gauche pour sélectionner les fichiers que vous souhaitez restaurer, puis cliquez sur « Récupérer ».
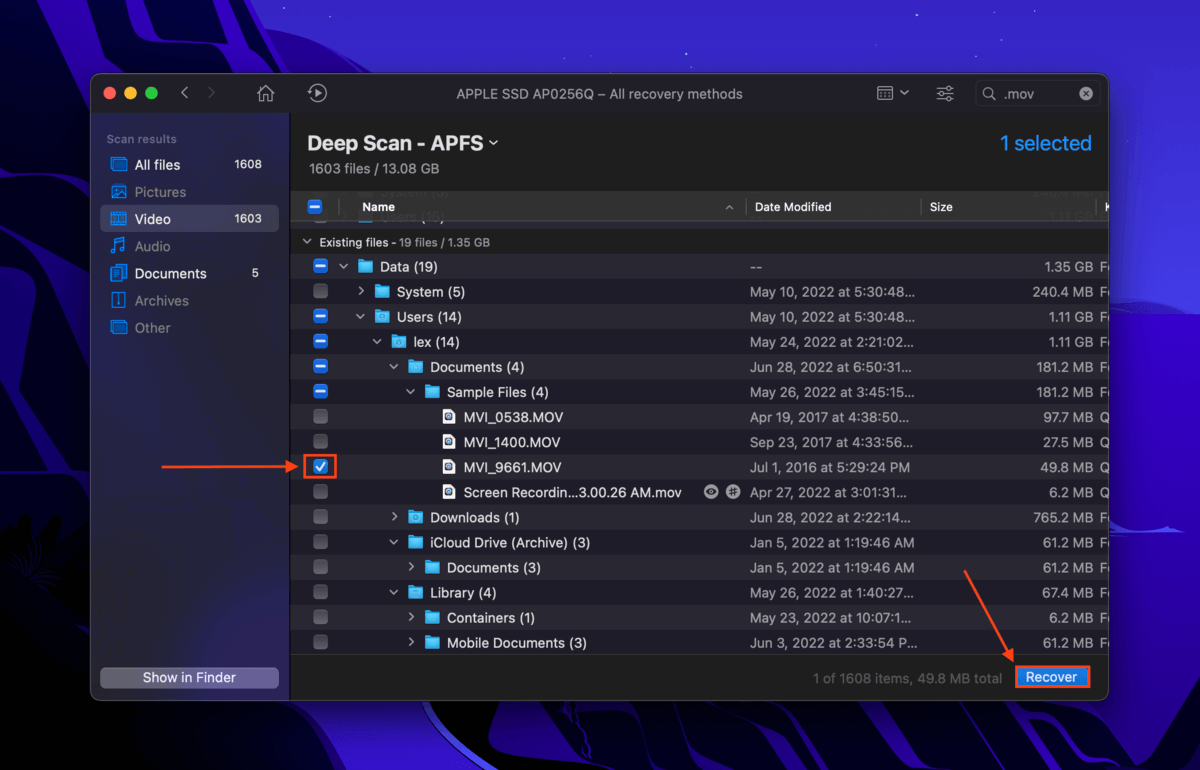
Étape 8. Sélectionnez un emplacement sur un périphérique de stockage séparé (comme un lecteur USB ou un disque dur externe) où Disk Drill enregistrera les fichiers restaurés. Ensuite, cliquez sur “OK”.
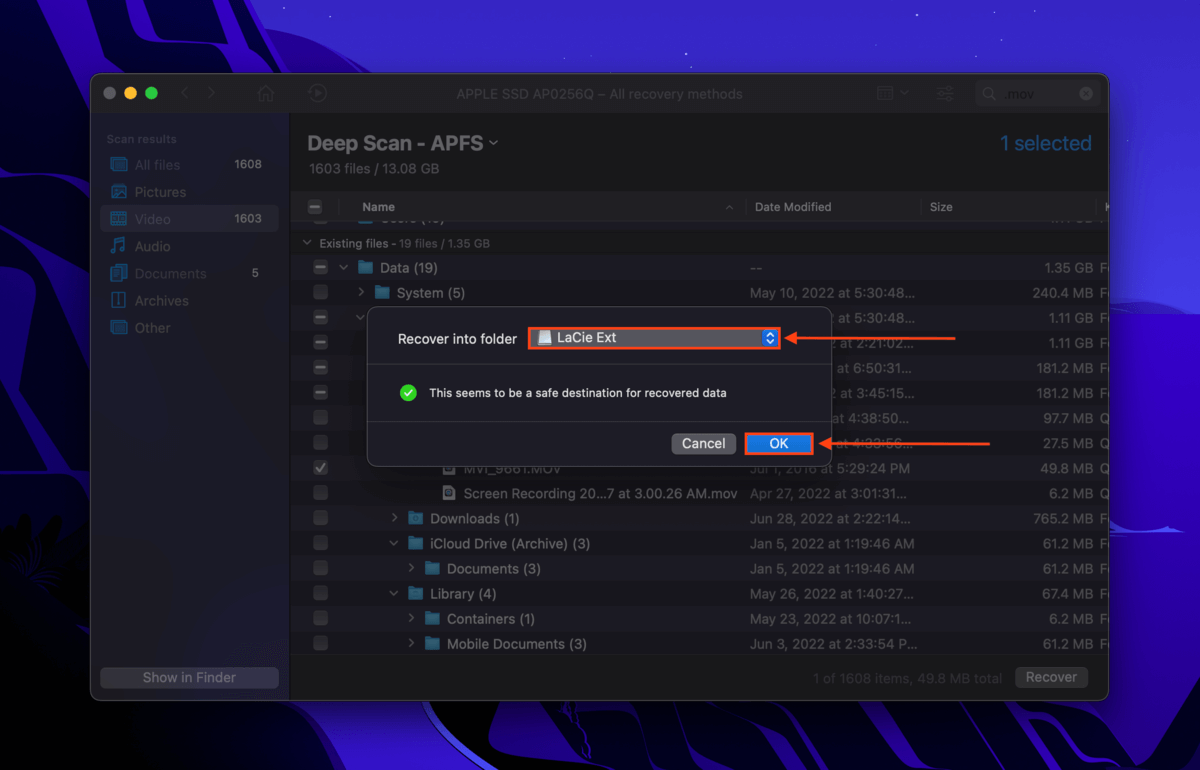
Comment prévenir la perte de données lors de la mise à jour de Mac OS
Tout ce que vous devez faire pour éviter la perte de données lors d’une mise à jour macOS sont ces 3 tâches de précaution :
- Sauvegardez vos données. Même si rien ne va, vous évitez les pires conséquences. Heureusement, macOS fournit l’application Time Machine dès le départ. Pour un guide étape par étape sur l’utilisation de Time Machine pour sauvegarder vos données, lisez le section “comment sauvegarder” de cet article.
- Entretenez vos applications. Mettez-les à jour régulièrement ou du moins après que d’autres utilisateurs aient testé pour des bugs. Si aucune mise à jour compatible n’est disponible, vous devrez migrer vos fichiers vers une application qui fonctionnera avec votre nouveau système d’exploitation. Vous pouvez également retarder la mise à niveau de votre Mac jusqu’à ce que des mises à jour soient disponibles pour les applications dont vous avez besoin.
- Télécharger la mise à jour sans l’installer. Au lieu de lancer la mise à jour via Préférences Système > Mise à jour de logiciels , téléchargez le fichier de mise à jour via l’App Store ou depuis le site Web d’Apple. Assurez-vous de faire cela dans un endroit avec une bonne connexion Internet. Cela permet de garantir l’intégrité du fichier de mise à jour et de réduire la probabilité d’erreurs. Double-cliquez simplement sur le fichier pour installer la mise à jour.






