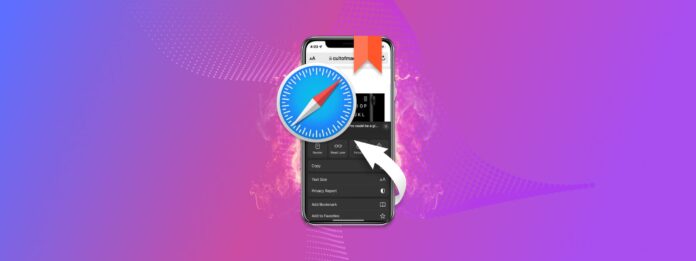
Une fois supprimés, vos marque-pages sont totalement perdus. Et à moins que vous n’ayez réussi à sauvegarder une copie de sauvegarde au préalable, il vous faudra un effort supplémentaire pour restaurer les marque-pages sur un iPhone. Cet article explique tout ce que vous devez savoir sur les marque-pages Safari et pourquoi ils disparaissent.
Nous fournissons des instructions étape par étape de 3 méthodes différentes pour les récupérer. Et si vous n’avez pas de sauvegarde, nous présentons notre logiciel de récupération de données préféré et expliquons en détail comment l’utiliser pour restaurer vos favoris Safari… Même si vous ne l’avez jamais fait auparavant. Continuer la lecture.
Table des Matières
Où vont mes signets sur un iPhone après suppression?
Contrairement aux photos et vidéos, les signets Safari sur un iPhone n’ont pas de dossier récemment supprimé (sauf si vous avez activé iCloud pour Safari – plus d’informations ci-dessous). Mais les données de vos signets sont toujours enregistrées dans le système de fichiers de votre iPhone. Vous ne pouvez tout simplement pas y accéder – du moins, pas de la manière habituelle.
La mise à jour la plus récente de l’iPhone a supprimé tous mes favoris et signets Safari…
— ✨Shana✨ (@shana_vee) 20 juin 2020
Vous devez soit les restaurer à partir d’une sauvegarde, soit utiliser des outils spéciaux conçus pour extraire et reconstruire les données du système de fichiers d’un appareil (en cas de fragmentation). Et plus vous enregistrez de nouvelles données dans le stockage de votre iPhone, plus il est probable que vous écrasiez vos favoris. Alors mettez-le de côté jusqu’à ce que vous ayez fini de lire cet article.
Comment Trouver les Signets Safari sur iPhone
Vous pouvez trouver les favoris Safari sur un iPhone directement dans l’application. Lancez l’application Safari, puis appuyez sur l’icône en forme de livre dans le coin inférieur droit de l’écran.
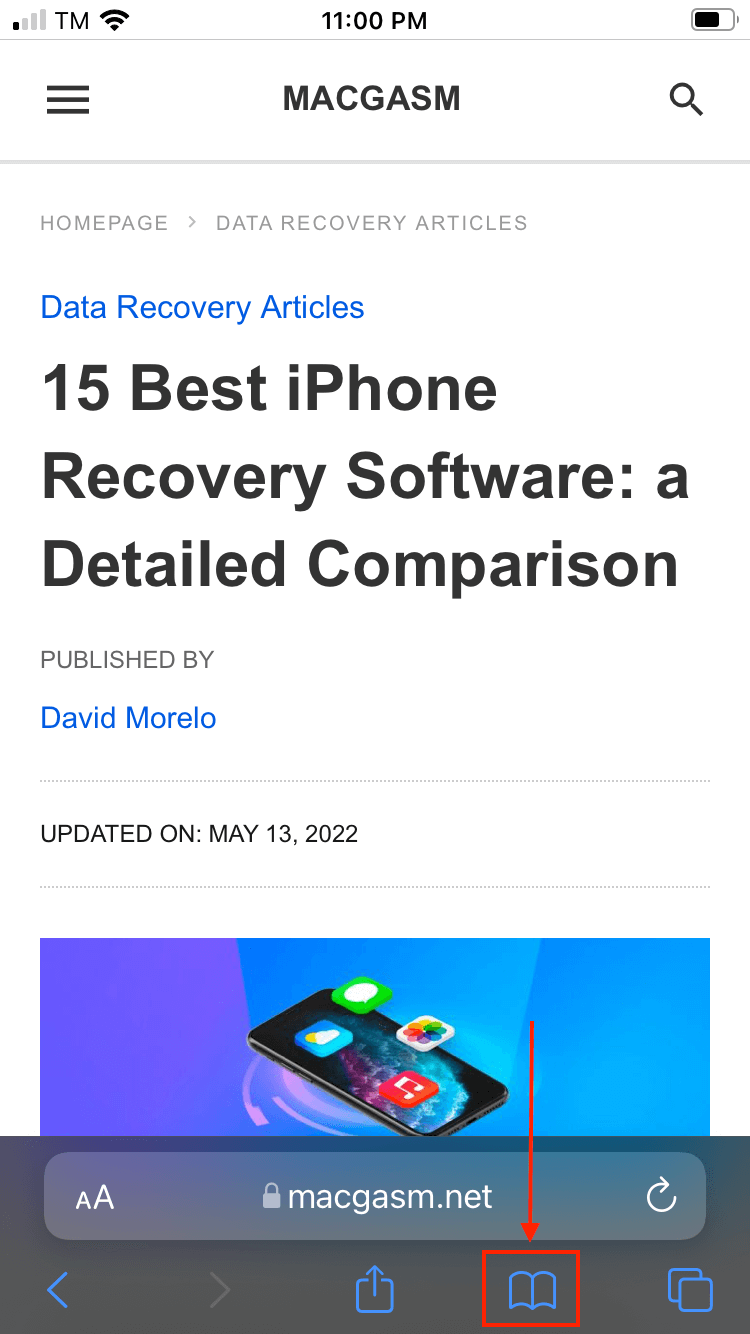
Il y a 2 dossiers qui existent déjà par défaut : le dossier général « Signets » et « Favoris » – un sous-dossier spécial à l’intérieur de « Signets ». Toute URL enregistrée dans votre dossier Favoris apparaîtra chaque fois que vous ouvrez un nouvel onglet Safari. Vous pouvez ajouter une URL directement dans le dossier Favoris de la même manière que vous ajoutez un signet. Appuyez sur le bouton de partage (l’icône à gauche de l’icône du livre) et appuyez sur « Ajouter aux favoris ».
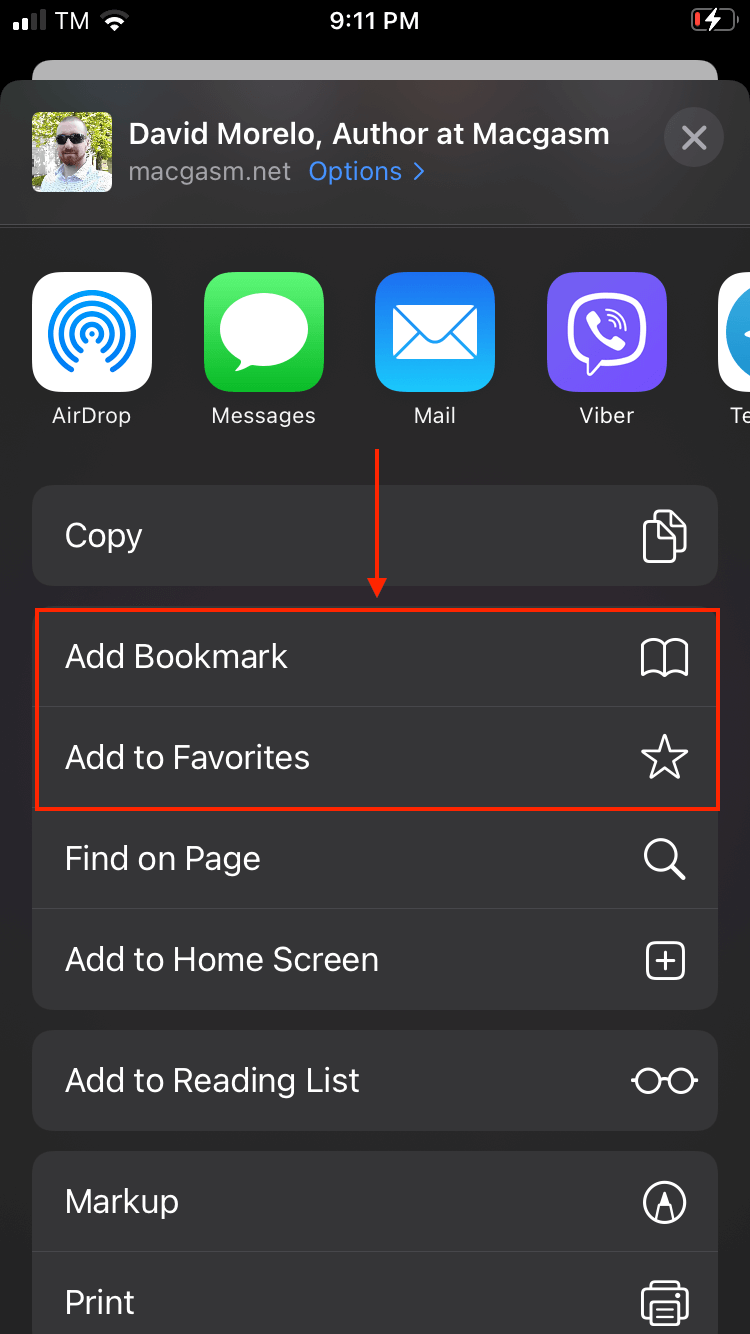
Comment restaurer les favoris supprimés sur iPhone
Comme je l’ai brièvement mentionné au début de l’article, il n’y a que 2 façons de restaurer les favoris perdus sur iPhone : (1) restaurer les données des favoris à partir d’une sauvegarde existante ou (2) extraire et reconstruire les données à l’aide d’un logiciel spécial.
Cependant, la restauration des données à partir d’une sauvegarde nécessite d’avoir sauvegardé vos données au préalable – soit via iCloud, iTunes, ou Finder. Vous trouverez ci-dessous des guides étape par étape (accompagnés de captures d’écran) pour chacune de ces méthodes. Lisez la suite.
Méthode 1 : Restaurer les Favoris Supprimés sur iPhone en Utilisant un Logiciel de Récupération de Données
Sans iTunes et iCloud, la seule façon de restaurer des favoris supprimés sur votre iPhone est d’utiliser un logiciel de récupération de données. Ces outils sont capables non seulement de récupérer des données, mais aussi de les “reconstruire” – les fichiers supprimés se fragmentent parfois et ne fonctionnent pas correctement en l’état.
Pour cet article, nous utiliserons un outil appelé Disk Drill pour restaurer les signets Safari (vous pouvez également l’utiliser pour récupérer l’historique de Safari). C’est un favori local ici à Macgasm car nous avons eu beaucoup de succès dans la restauration de différents appareils. Nous apprécions également la simplicité de l’interface de Disk Drill, qui permet même aux débutants de l’utiliser facilement.
Étape 1. Assurez-vous que votre iPhone est bien connecté à votre Mac.
Étape 2. Télécharger et installez Disk Drill.
Étape 3. Ouvrez Finder > Applications, puis double-cliquez sur l’icône Disk Drill.
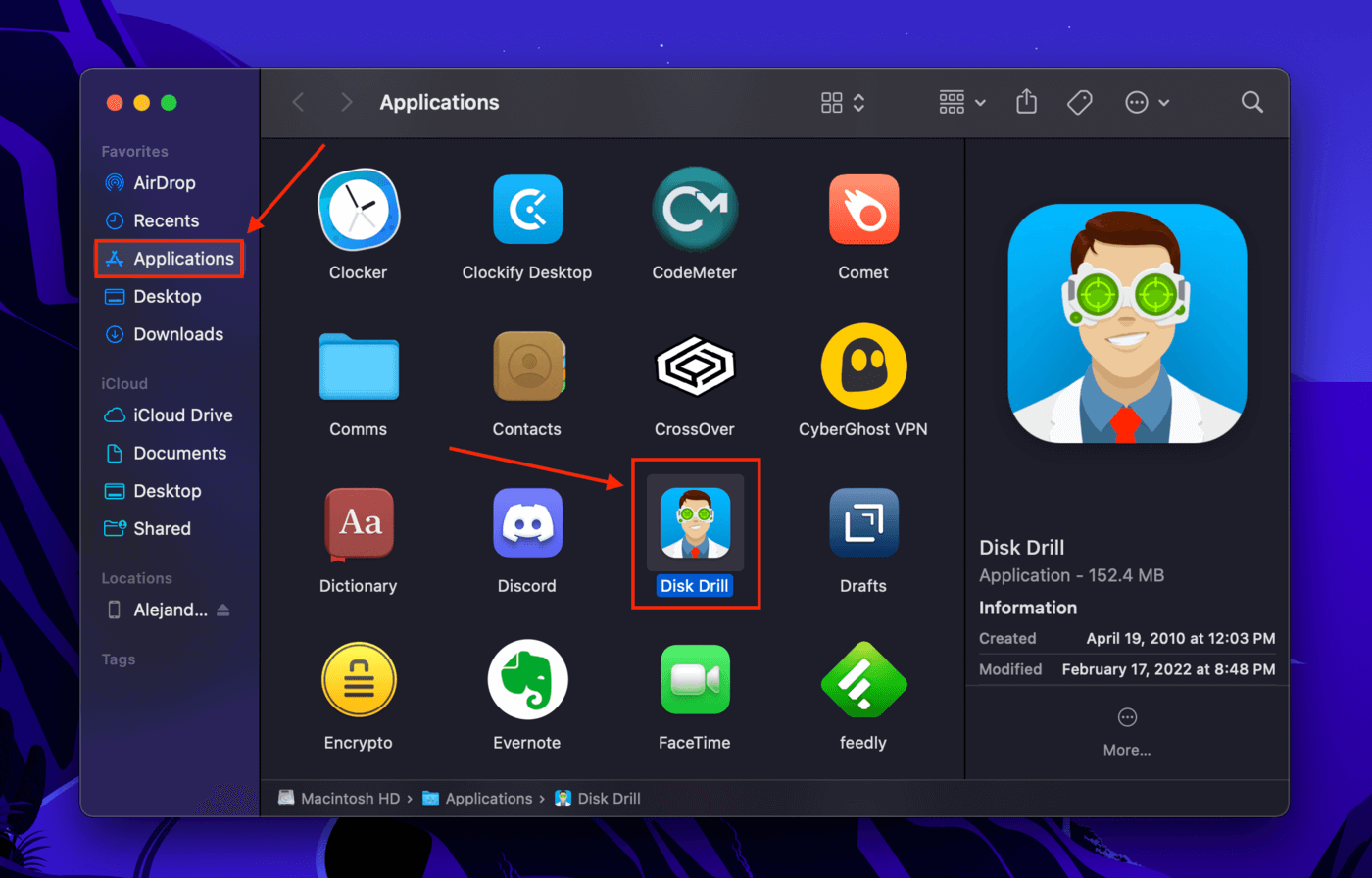
Étape 4. Dans la barre latérale gauche, sélectionnez « iPhones & iPads ». Ensuite, sélectionnez votre iPhone dans le volet central et cliquez sur « Rechercher les données perdues ».
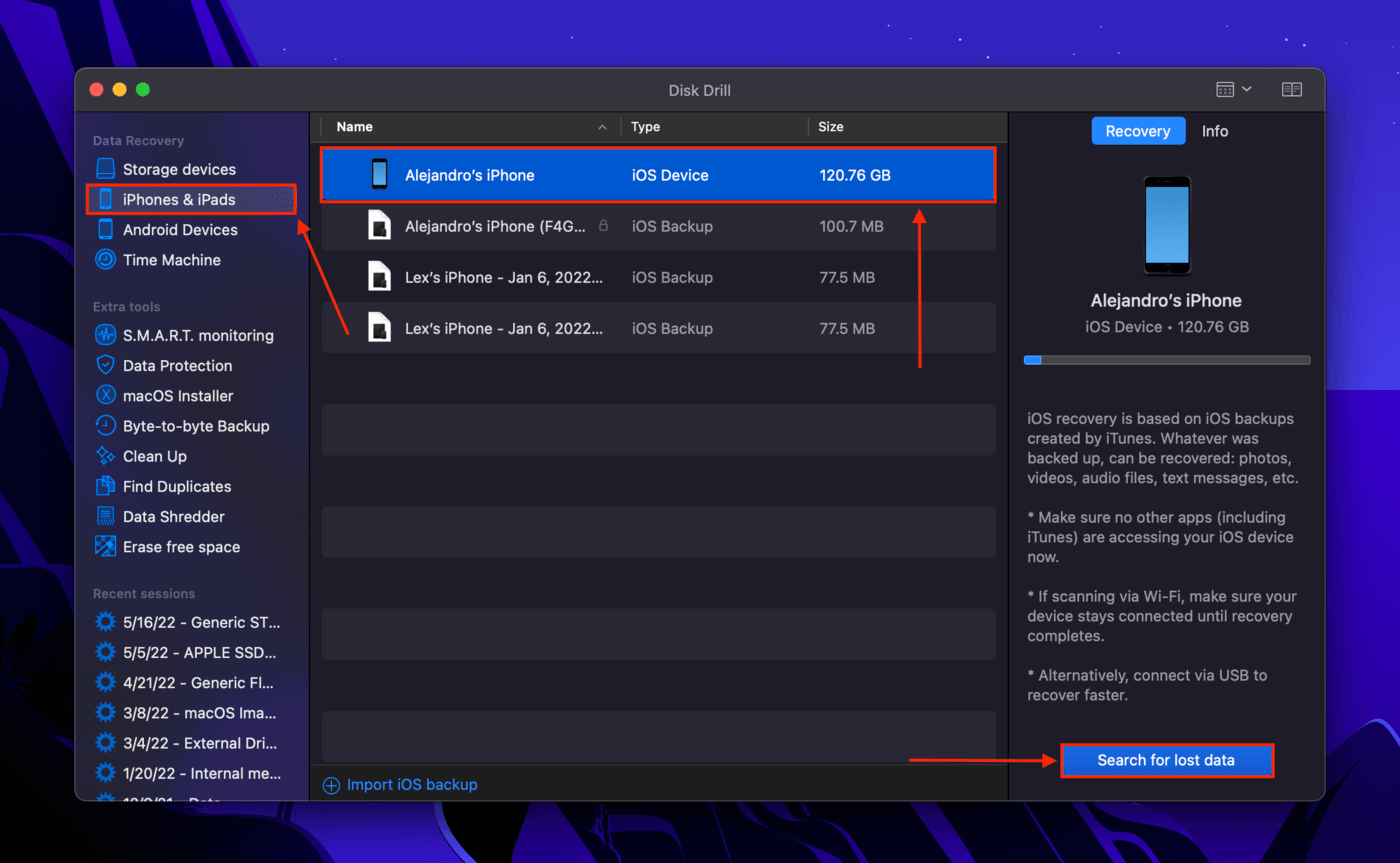
Étape 5. Une fois que Disk Drill termine son analyse, la fenêtre affichera les données qu’il a trouvées. Cochez la case à côté de “Bookmarks”. Alternativement, sélectionnez “Bookmarks” dans la barre latérale gauche pour afficher tous les signets trouvés par Disk Drill. Ensuite, cliquez sur “Recover”.
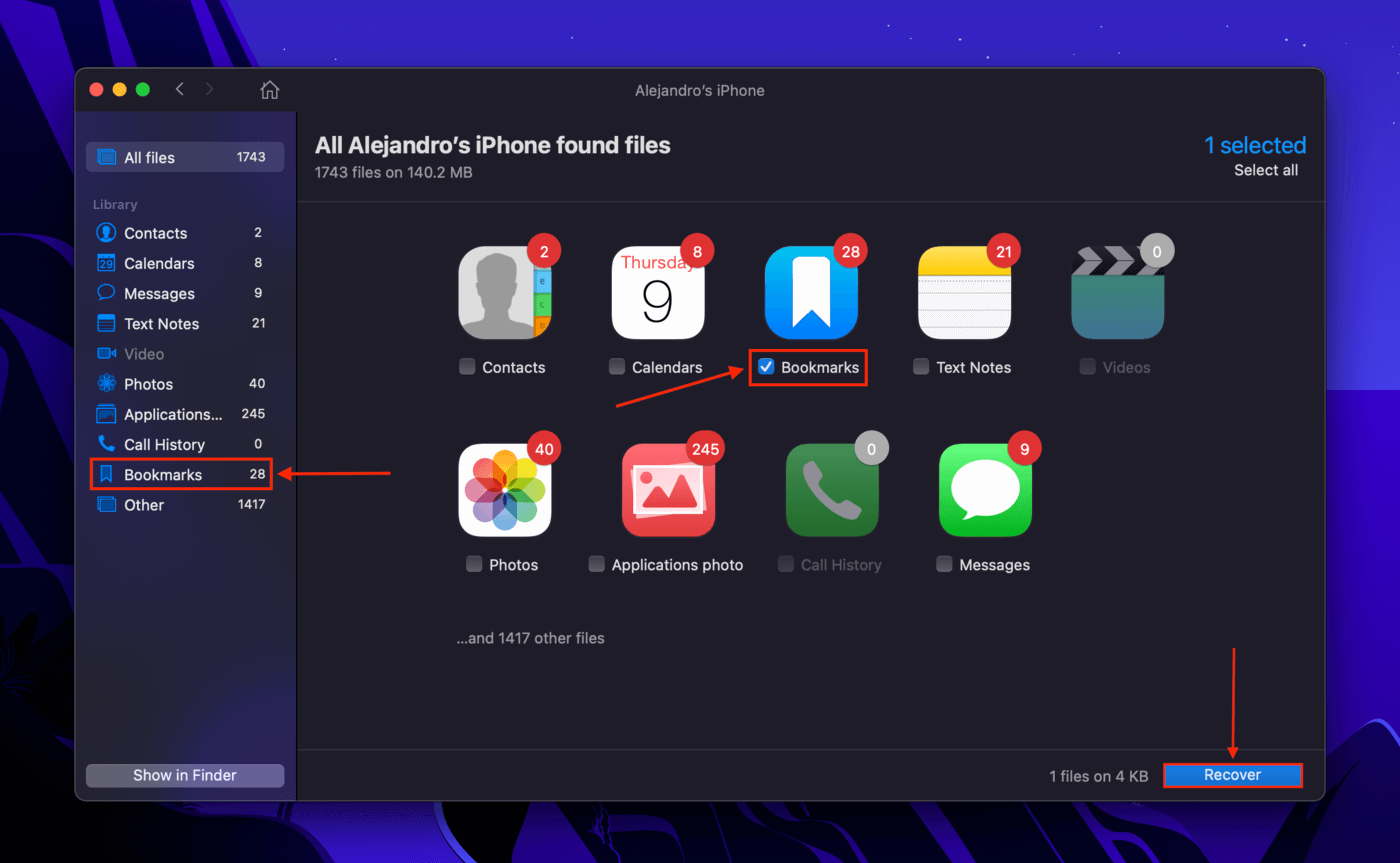
Étape 6. Sélectionnez un emplacement sur votre ordinateur où Disk Drill enregistrera les fichiers récupérés. Ensuite, cliquez sur “OK”.
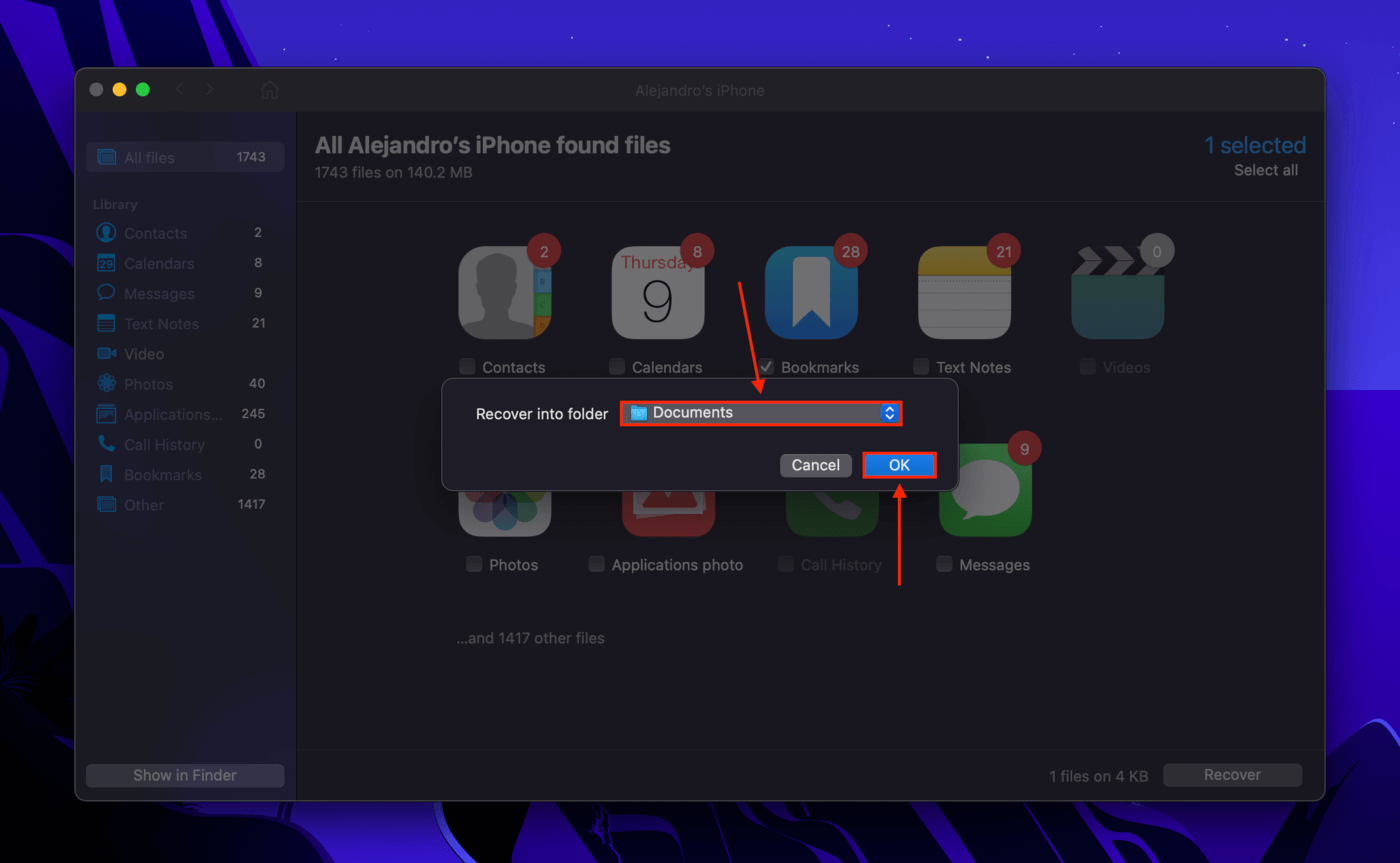
Méthode 2 : Sauvegarde iCloud
Si vous avez activé iCloud pour Safari, vous avez de la chance. C’est le seul scénario où les favoris Safari supprimés vont réellement dans leur propre dossier “Récemment supprimés”, et ils y resteront pendant 30 jours par défaut. Vous pouvez également restaurer les favoris Safari à partir d’iCloud sans connecter votre iPhone à votre Mac. Voici comment le faire :
Étape 1. Se connecter à iCloud.com.
Étape 2. En haut à droite de l’écran, cliquez sur votre Nom > Paramètres du compte.
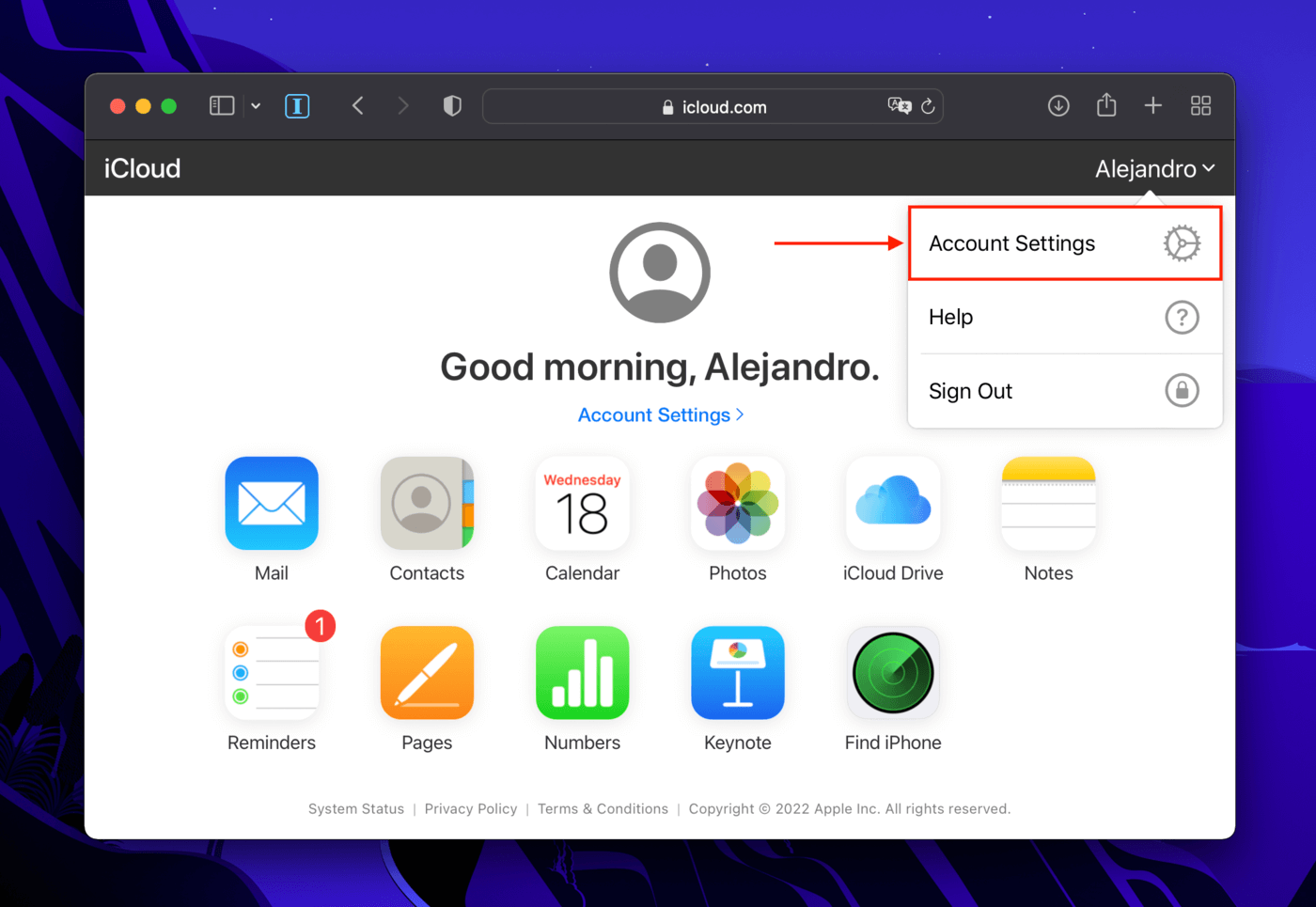
Étape 3. Faites défiler vers le bas jusqu’à la section “Avancé”, puis cliquez sur “Restaurer les favoris”.
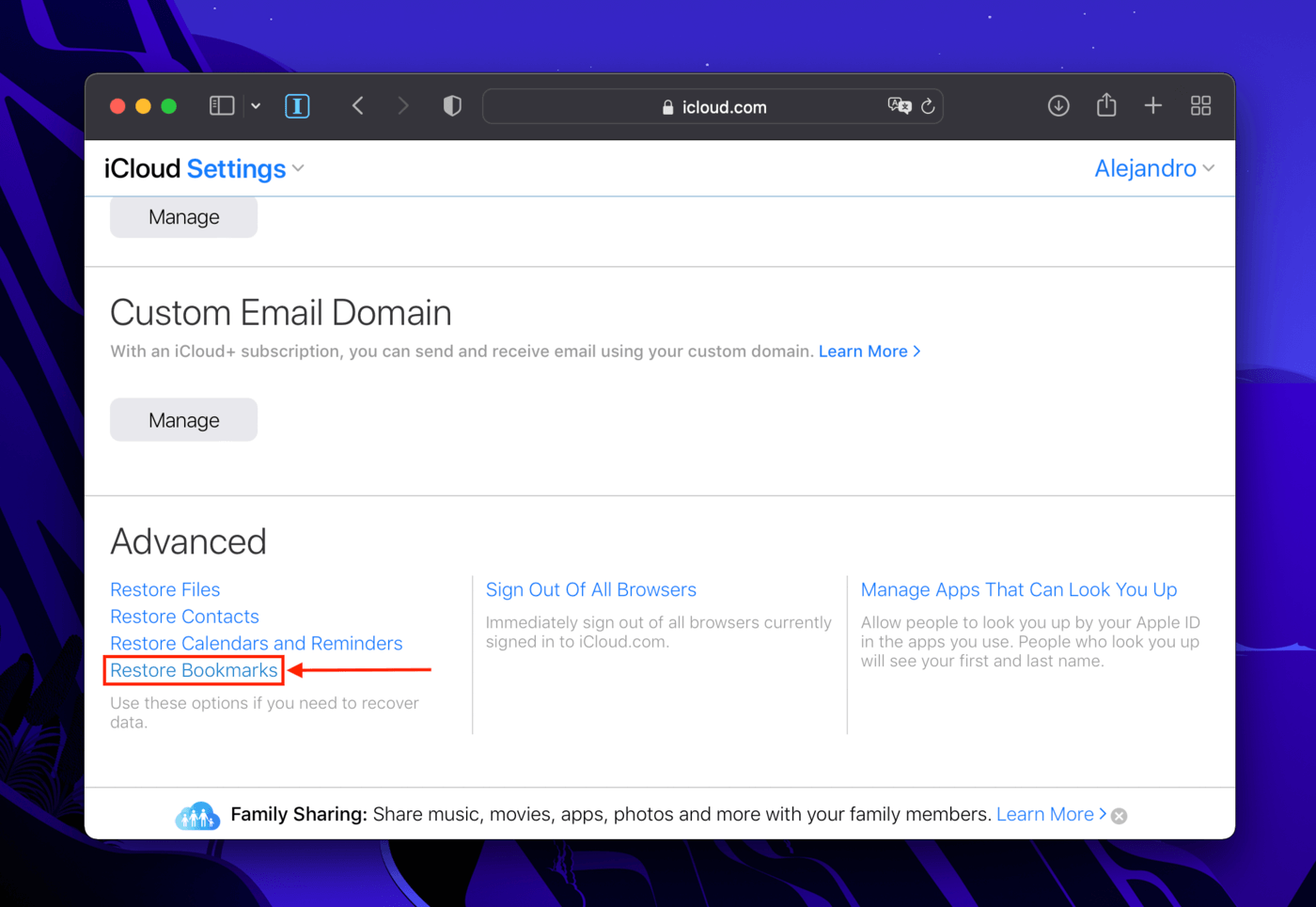
Étape 4. Une boîte de dialogue s’affichera indiquant que les favoris ont disparu de Safari sur votre iPhone. Vous remarquerez qu’un compte à rebours de 30 jours s’enclenche avant qu’ils ne soient automatiquement supprimés.
Cliquez sur « Restaurer » à côté des favoris que vous souhaitez récupérer, puis cliquez sur « Restaurer ». Attendez qu’iCloud restaure complètement les favoris sur votre iPhone, puis cliquez sur « Terminé ».
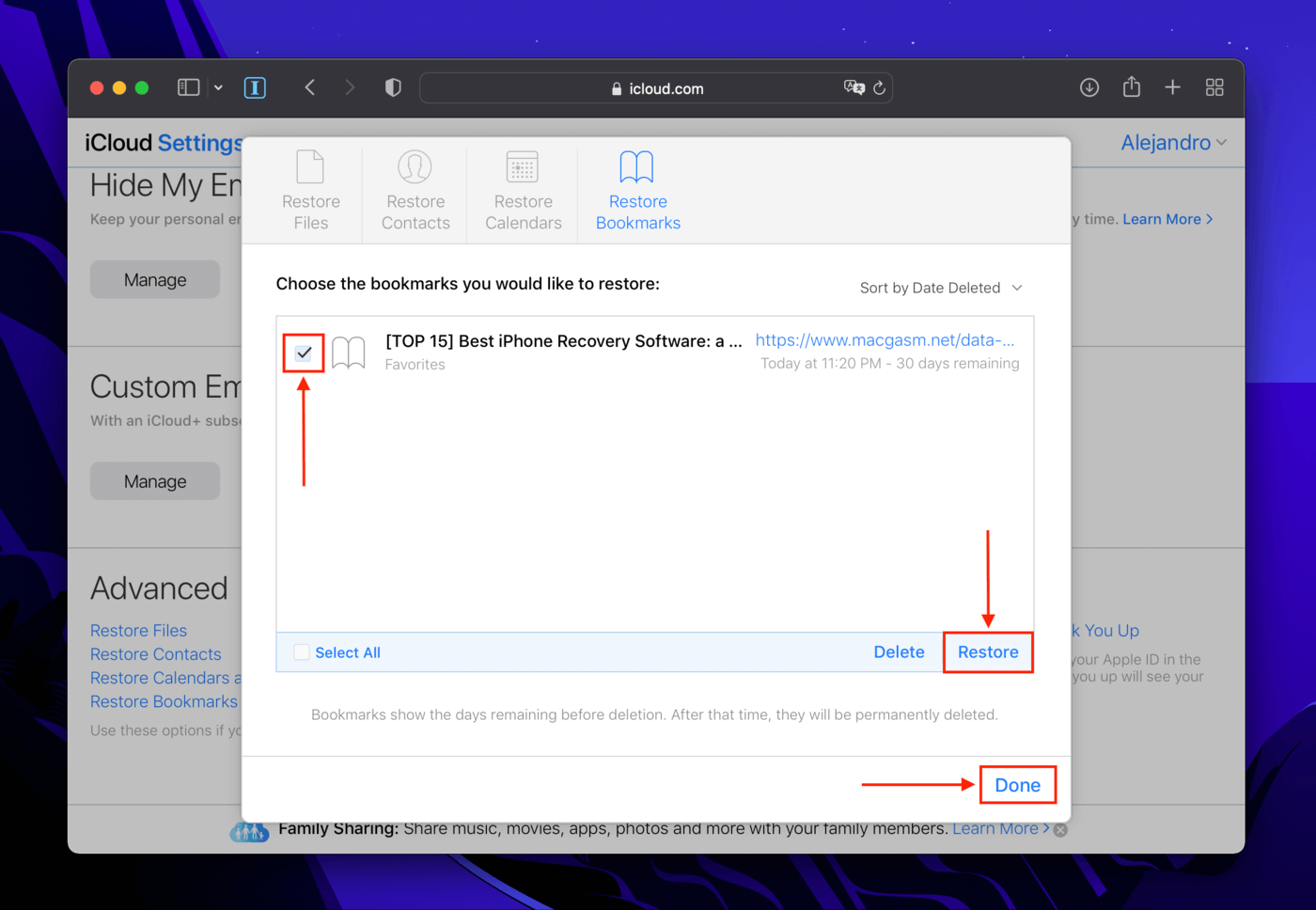
Méthode 3 : Sauvegarde iTunes (ou Finder)
Si vous avez créé une sauvegarde de votre iPhone, vous pouvez restaurer vos favoris dans Safari en utilisant iTunes ou Finder (macOS Catalina et versions ultérieures). La restauration d’une sauvegarde iTunes remplacera les données sur votre iPhone par les données de la sauvegarde. Sauvegardez vos fichiers importants avant de continuer.
Étape 1. Assurez-vous que votre iPhone est bien connecté à votre Mac.
Étape 2. Ouvrez Finder > Applications, puis double-cliquez sur l’icône iTunes.
Étape 3. Sous la section « Sauvegardes », cliquez sur « Restaurer la sauvegarde. »
Étape 4. Utilisez le menu déroulant pour sélectionner un fichier de sauvegarde, puis cliquez sur “Restaurer.”
Pour les utilisateurs sans iTunes : iTunes n’est plus disponible sur iTunes macOS Catalina et versions ultérieures. À la place, connectez votre iPhone à votre Mac et ouvrez-le dans Finder. Dans la section « Sauvegardes », cliquez sur « Restaurer la sauvegarde », puis sélectionnez les fichiers de sauvegarde contenant vos signets Safari. Ce processus effacera également vos données.
Pourquoi les favoris peuvent-ils disparaître sur un iPhone ?
En fonction de la configuration de votre iPhone, il existe différentes raisons pour lesquelles tous les favoris ont disparu de Safari. Voici les causes les plus courantes :
- Suppression accidentelle Les signets Safari n’ont pas de dossier « récemment supprimés ». Une fois que vous les supprimez, ils sont partis.
- Problèmes de synchronisation iCloud Si vous avez activé iCloud pour Safari, les changements sont reflétés sur chaque appareil connecté à cet iCloud. Si vous avez supprimé vos signets sur l’un de ces appareils, ils seront également supprimés sur votre iPhone. Une interruption pendant le processus de synchronisation peut aussi entraîner la disparition de vos signets.
- Mise à jour boguée Les mises à jour iOS améliorent souvent les performances de votre iPhone, mais des bugs sont souvent déployés également. Ceux-ci peuvent affecter votre iPhone de manière imprévisible. Il est généralement recommandé d’attendre que les blogs technologiques (comme Macgasm) publient un article sur les dernières mises à jour.
- Dommages physiques Dommages physiques à l’iPhone pourraient affecter le disque de stockage. Vous ne pouvez pas vraiment prédire quelles données seront perdues dans ce cas, et les signets peuvent en faire partie.
FAQ
Si vous voulez retrouver des favoris Safari supprimés, vous pouvez utiliser la fonction « Restaurer les favoris » dans la page des paramètres de votre compte sur iCloud.com. Alternativement, utilisez un logiciel de récupération de données comme Disk Drill.
- Ouvrez l’application Safari.
- Cliquez sur l’icône du livre en bas de l’écran.
- Appuyez longuement sur le favori que vous souhaitez supprimer, puis appuyez sur « Supprimer ».






