
Photos manquantes sur votre iPhone ? Ironiquement, les nombreuses fonctionnalités avancées de l’iPhone peuvent être la raison pour laquelle ce problème est si courant. Heureusement, il existe également de nombreuses façons de récupérer des photos supprimées d’un iPhone, en fonction de la configuration de votre appareil.
Cet article les couvre tous. Le processus varie selon votre scénario spécifique, donc nous avons fourni 4 méthodes fiables (avec des instructions détaillées) qui résolvent les problèmes de perte de données les plus courants sur un iPhone. Continuez à lire!
| Scénario | Solution |
| Lorsque vous n’avez aucune sauvegarde de vos photos (iTunes, iCloud, Google Photos, etc.) | Méthode 1 : Récupérer des photos à l’aide d’un logiciel de récupération de données pour iPhone |
| Lorsque vous avez créé une sauvegarde à l’aide d’iTunes sur votre Mac, généralement disponible uniquement pour les utilisateurs avec macOS Mojave et inférieur (à moins que iTunes ne soit installé via l’application Retroactive ou similaire). | Méthode 2 : Récupérer des photos à partir d’une sauvegarde Finder/iTunes App |
| Lorsque vous avez créé une sauvegarde iCloud de votre iPhone et que vous êtes connecté à un réseau sans fil fiable. | Méthode 3 : Récupérer des photos supprimées à partir d’une sauvegarde iCloud |
| Lorsque vous avez sauvegardé vos photos sur Google Photos et que vous êtes connecté à un réseau stable | Méthode 4 : Restaurer les images à partir de la sauvegarde Google Photos |
Table des Matières
Assurez-vous que vos photos sont vraiment supprimées
Avant d’essayer les méthodes de récupération que nous abordons dans cet article, assurez-vous qu’elles ne se trouvent pas dans l’album Récemment supprimés! Chaque fois que vous supprimez des photos de votre iPhone, l’application Photos les envoie à l’album Récemment supprimés (Photos > Albums > Utilitaires).
Les photos supprimées sont stockées ici pendant 30 jours ou jusqu’à ce que vous décidiez de les supprimer. Toutes les photos restantes dans cet album après 30 jours depuis leur suppression seront définitivement effacées de votre bibliothèque (c’est à ce moment-là que les autres méthodes de cet article seront utiles).
Si vous vous demandez pourquoi votre espace de stockage ne diminue pas même si vous avez supprimé beaucoup de photos et de vidéos, c’est pourquoi. Alors assurez-vous de vérifier votre album Supprimé récemment chaque fois que vous supprimez des photos et assurez-vous qu’elles sont bien parties pour de bon !
Étape 1. Ouvrez l’application Photos sur votre iPhone.
Étape 2. Faites défiler jusqu’en bas de votre bibliothèque jusqu’à ce que vous trouviez la section Utilitaires . Tapez sur Récemment supprimé .
Étape 3. Dans le coin supérieur droit du menu de l’album Récemment supprimé, appuyez sur Sélectionner .
Étape 4. Appuyez sur les photos que vous souhaitez récupérer. Ensuite, appuyez sur le menu à trois points en bas à droite et choisissez Récupérer . Assurez-vous d’appuyer sur Récupérer Photo lorsqu’on vous demande de confirmer l’action.
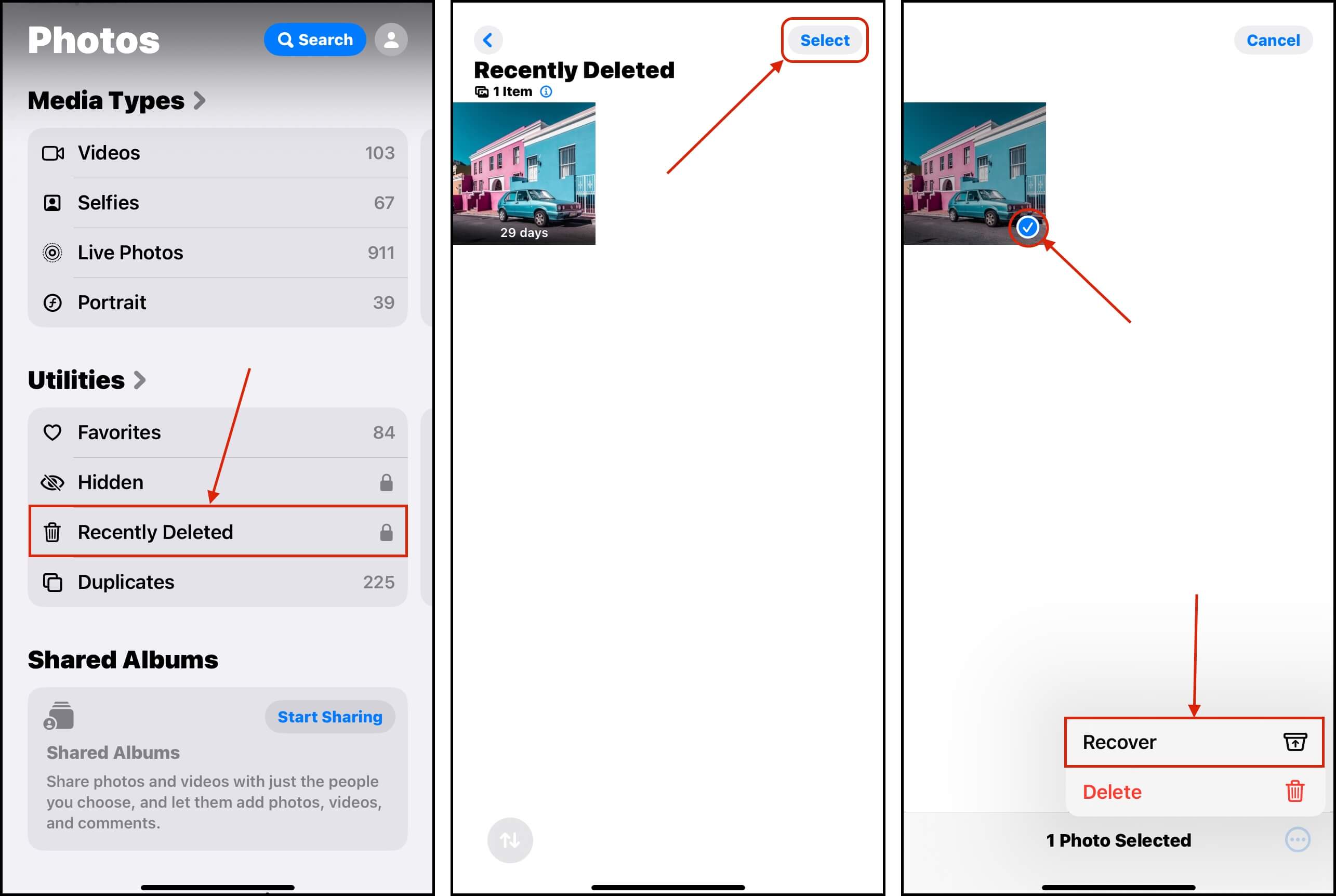
Sur les miniatures de vos photos dans l’album “Récemment supprimés”, vous verrez combien de jours chaque élément restera dans cet album, ce qui dépendra de la date de sa suppression. C’est votre délai pour restaurer toutes les photos que vous ne vouliez pas supprimer – n’oubliez pas de le garder à l’esprit !
4 Méthodes pour Récupérer des Photos Supprimées sur iPhone
En plus de l’album récemment supprimé, il existe d’autres outils utiles qui peuvent vous aider à récupérer des photos supprimées. Votre filet de sécurité principal est une myriade de types de sauvegardes qui garantissent une récupération à 100 %, tant qu’elles ont été créées avant la disparition des photos. Nous vous montrerons comment accéder à chacune d’elles et les restaurer dans la section suivante.
Même si vous n’avez pas de sauvegarde, nous fournissons des méthodes alternatives pour restaurer vos photos supprimées directement à partir du disque de votre iPhone. Cependant, nous ne pouvons pas garantir un taux de récupération de 100 % (certains fichiers peuvent ne pas être récupérés), mais les bons outils vous offriront les meilleures chances. Nous les aborderons également dans les guides ci-dessous.
Méthode 1 : Récupérer des photos à l’aide d’un logiciel de récupération de données pour iPhone
Si vos photos ne sont plus dans l’album Récemment supprimé et que vous n’avez aucune sauvegarde disponible, vous pouvez utiliser un logiciel de récupération de données pour les restaurer.
Pour cet article, nous utiliserons un outil appelé Disk Drill. Il dispose d’une application native pour macOS, qui prend totalement en charge la récupération d’iPhone, et est capable de contourner les limitations de l’appareil en créant une sauvegarde du disque système et en la scannant (au lieu d’essayer de scanner directement le disque de l’iPhone).
🎁 Appliquez un coupon “DDIPHONE” pendant le processus de paiement, et vous obtiendrez Disk Drill PRO (édition Mac) avec une réduction de 35%.
Étape 1. Télécharger et installez Disk Drill pour votre ordinateur.
Étape 2. Ouvrez Disk Drill et naviguez vers le menu Périphériques de stockage sous la section Récupération de données dans la barre latérale. Ensuite, branchez votre iPhone à votre Mac. Une fois qu’il apparaît dans le menu de sélection de source, cliquez dessus puis cliquez sur Rechercher des données perdues .
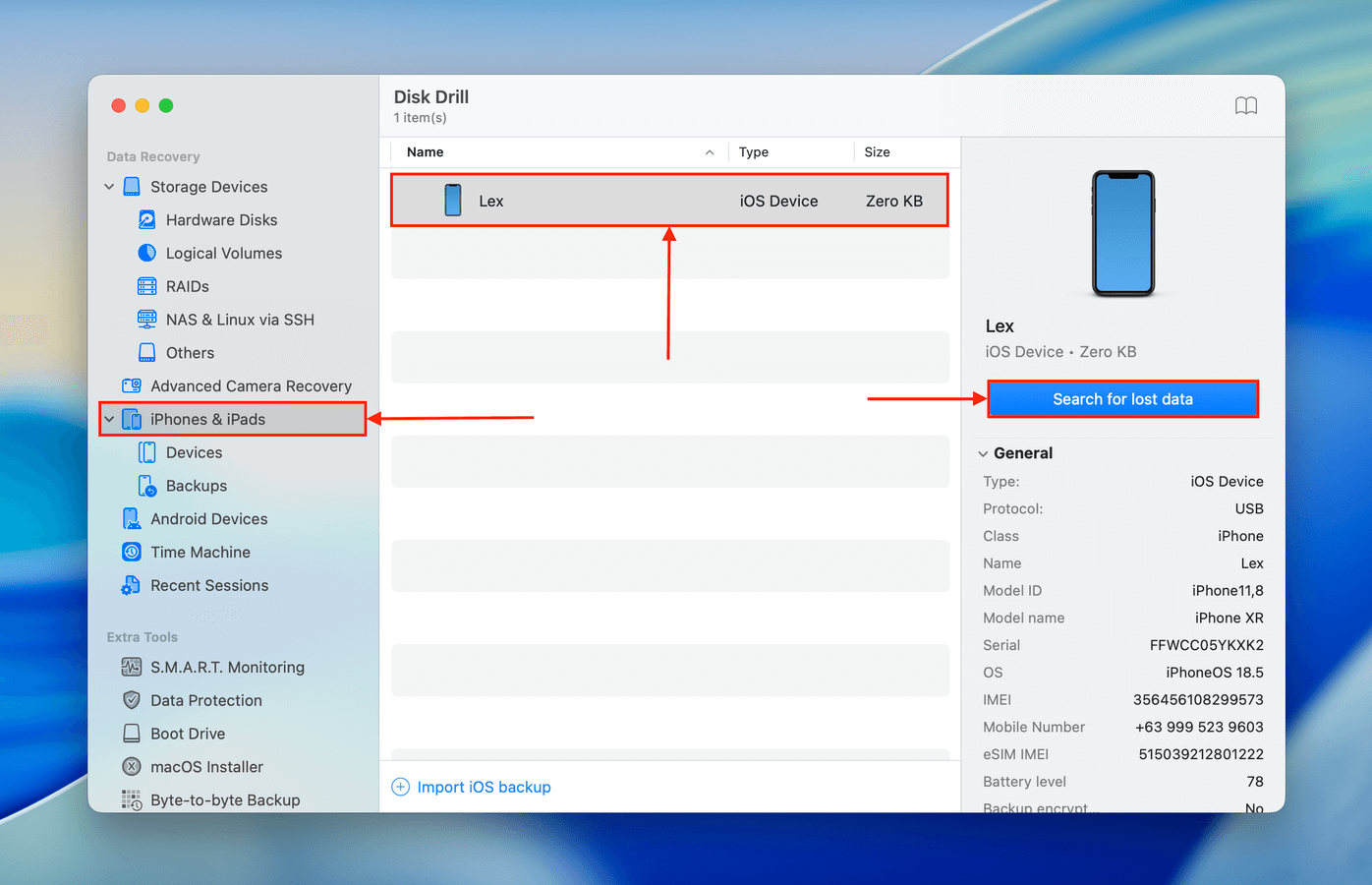
Étape 3. Pendant le processus de numérisation, Disk Drill peut demander des autorisations d’accès à vos données iPhone. Cliquez sur Autoriser lorsque l’invite apparaît et attendez que Disk Drill termine la numérisation de votre appareil.
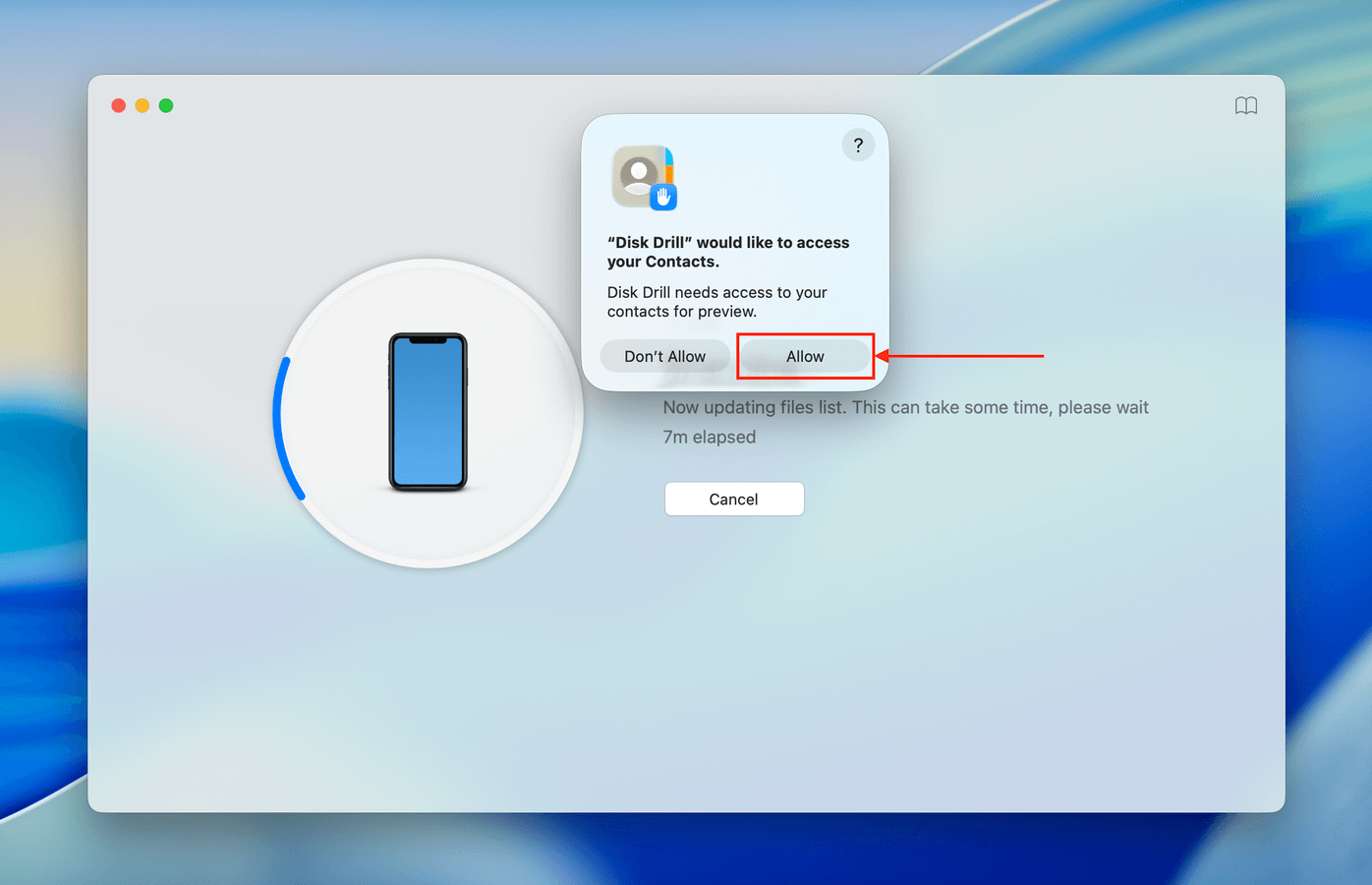
Étape 4. Une fois l’analyse terminée, Disk Drill présentera tous les fichiers qu’il a trouvés. Vous pouvez utiliser les filtres dans la barre latérale gauche ou les boutons dans la fenêtre principale pour naviguer selon des types de fichiers spécifiques. Ouvrir Photos .
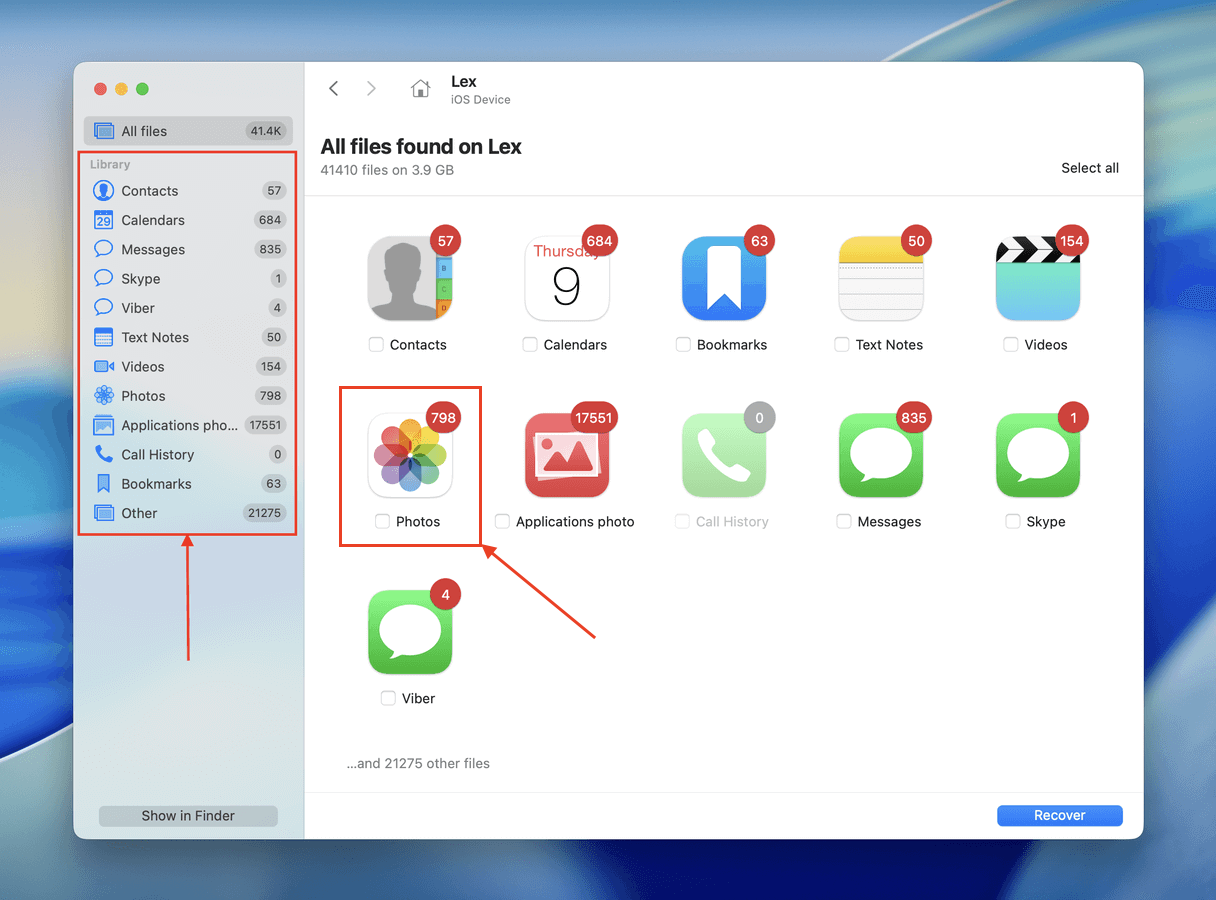
Étape 5. You can click the column headers like Date de modification and Taille to sort your iPhone data so you can easily find the files you want to restore. Once you do, make sure to preview them via the right-click menu–this lets you confirm whether the files are recoverable.
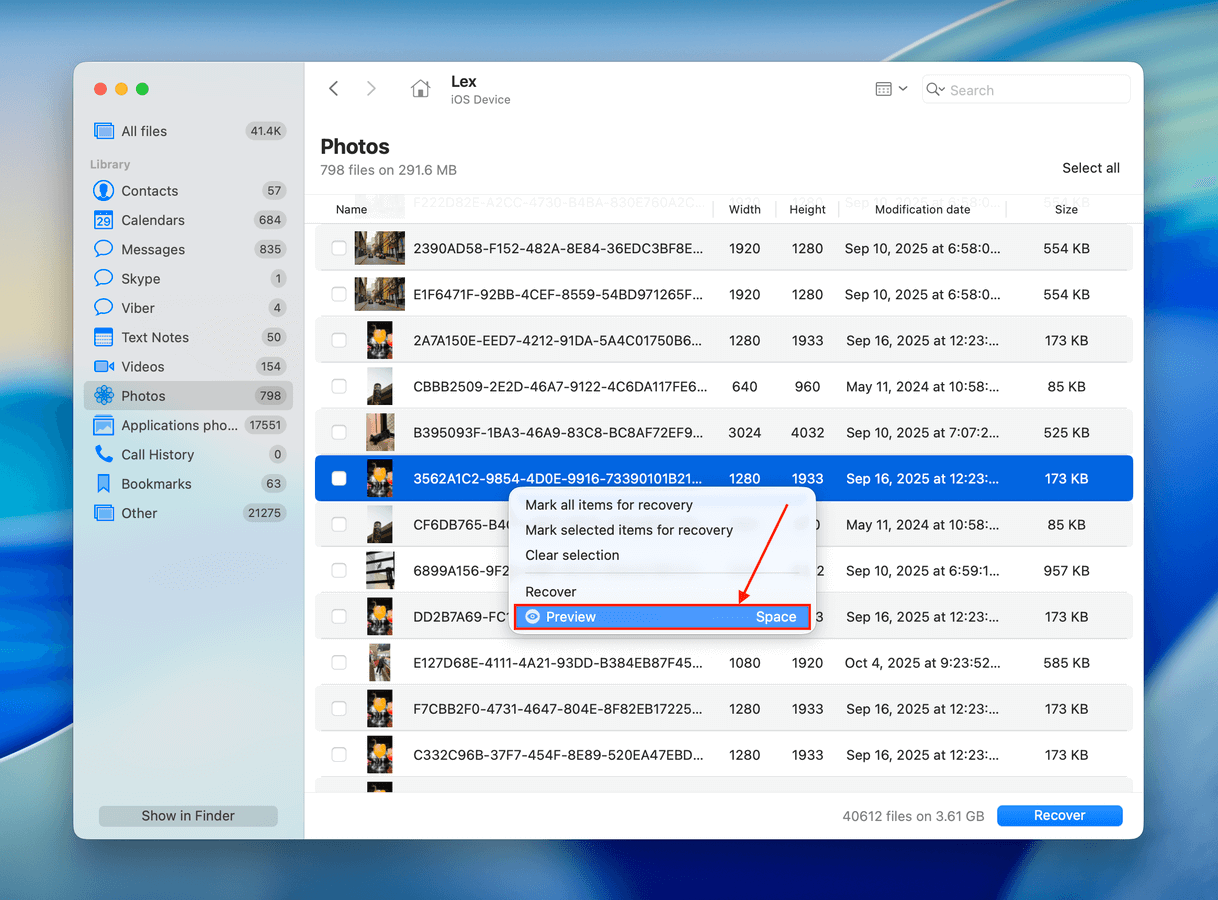
Étape 6. Sélectionnez les photos que vous souhaitez récupérer, puis cliquez sur le bouton bleu Récupérer dans le coin inférieur droit de l’écran.
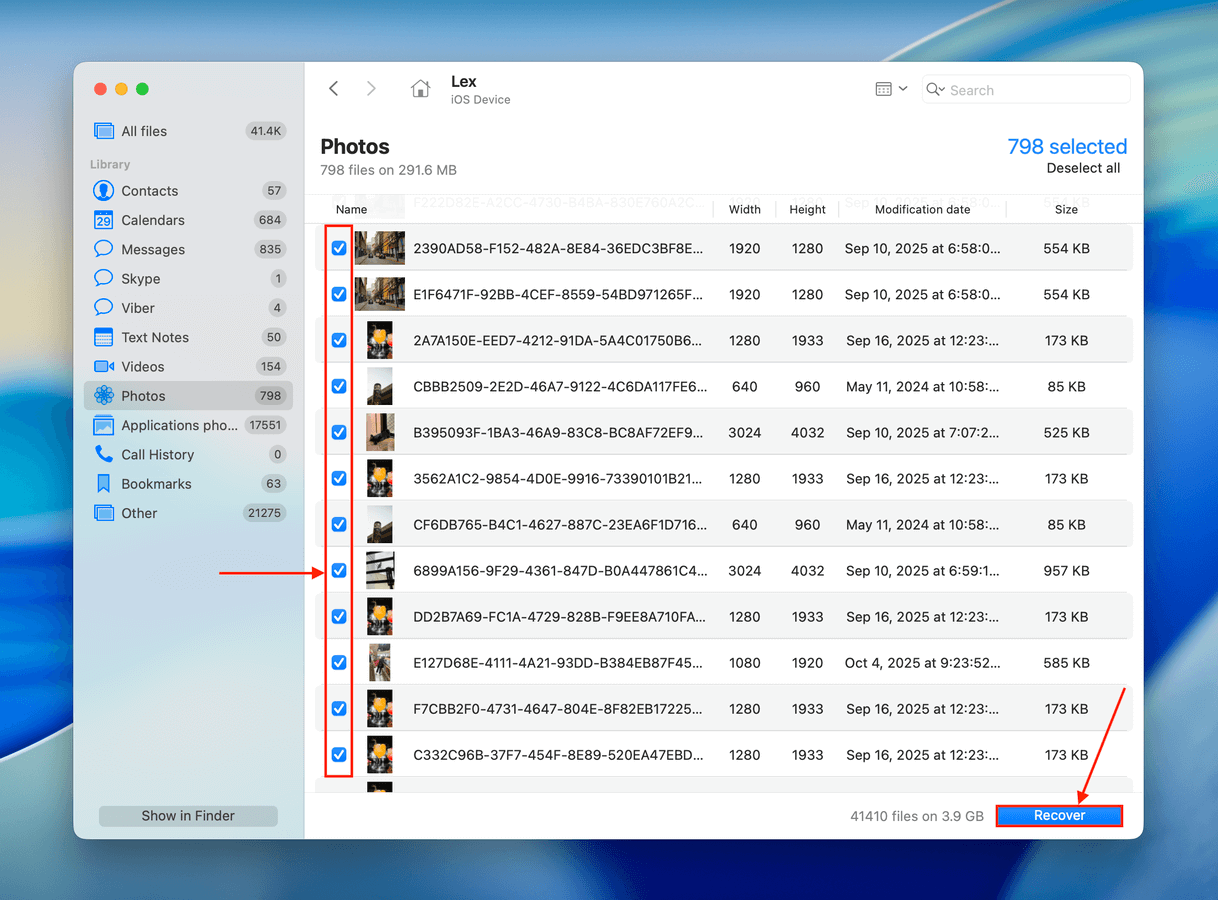
Étape 7. Choisissez un chemin pour Disk Drill afin de restaurer les photos supprimées et cliquez sur Suivant .
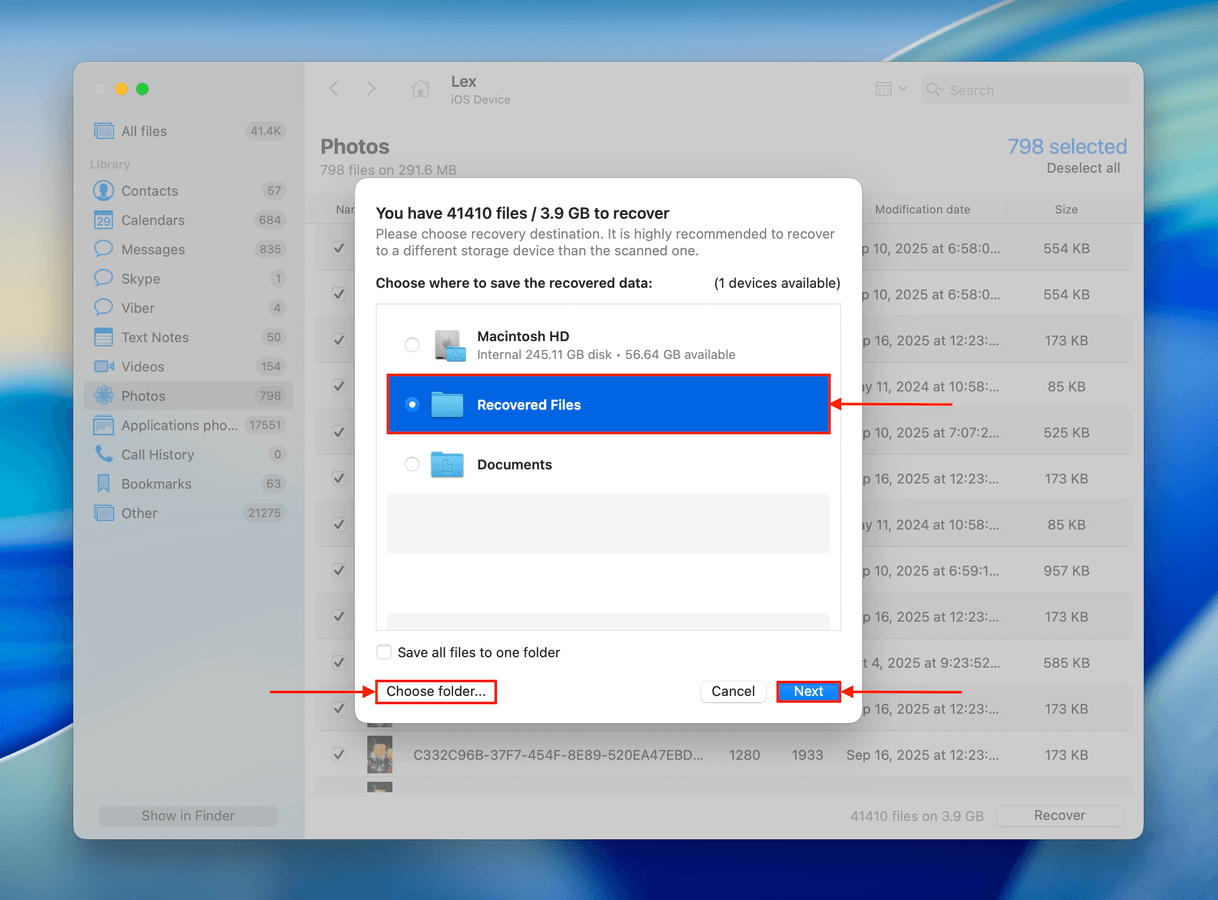
Après avoir récupéré avec succès les photos supprimées, vous recevrez un message de confirmation indiquant que la récupération est terminée, et les photos supprimées seront restaurées à l’emplacement que vous avez choisi sur votre ordinateur.
Méthode 2 : Récupérer des photos à partir d’une sauvegarde de l’application Finder/iTunes
Si vous avez récemment créé une sauvegarde de votre iPhone sur votre ordinateur, la restauration ramènera votre appareil à l’état dans lequel il était lors de la création de la sauvegarde. Si vos photos manquantes se trouvaient encore dans l’application Photos lors de la sauvegarde, elles devraient réapparaître.
Selon votre système, vous avez utilisé soit iTunes, soit Finder, que vous devrez à nouveau utiliser pour le processus de restauration. Il s’agit d’iTunes pour les utilisateurs de Windows et macOS Mojave (ou antérieur) et Finder pour les utilisateurs de macOS Catalina (ou ultérieur). Le processus est très similaire, donc le guide ci-dessous est applicable à tous les utilisateurs.
Notez que les photos incluses dans cette sauvegarde sont celles qui n’ont pas été synchronisées avec iCloud. Si la synchronisation était activée avant la sauvegarde, les photos concernées ne seront pas incluses et ne pourront pas être récupérées en utilisant cette méthode.
Étape 1. Plug your iPhone into your Mac or Windows computer.
Étape 2. Ouvrez Finder et sélectionnez votre iPhone dans la barre latérale gauche. Dans l’onglet Général , faites défiler vers le bas jusqu’à Sauvegardes et cliquez sur Restaurer la sauvegarde…
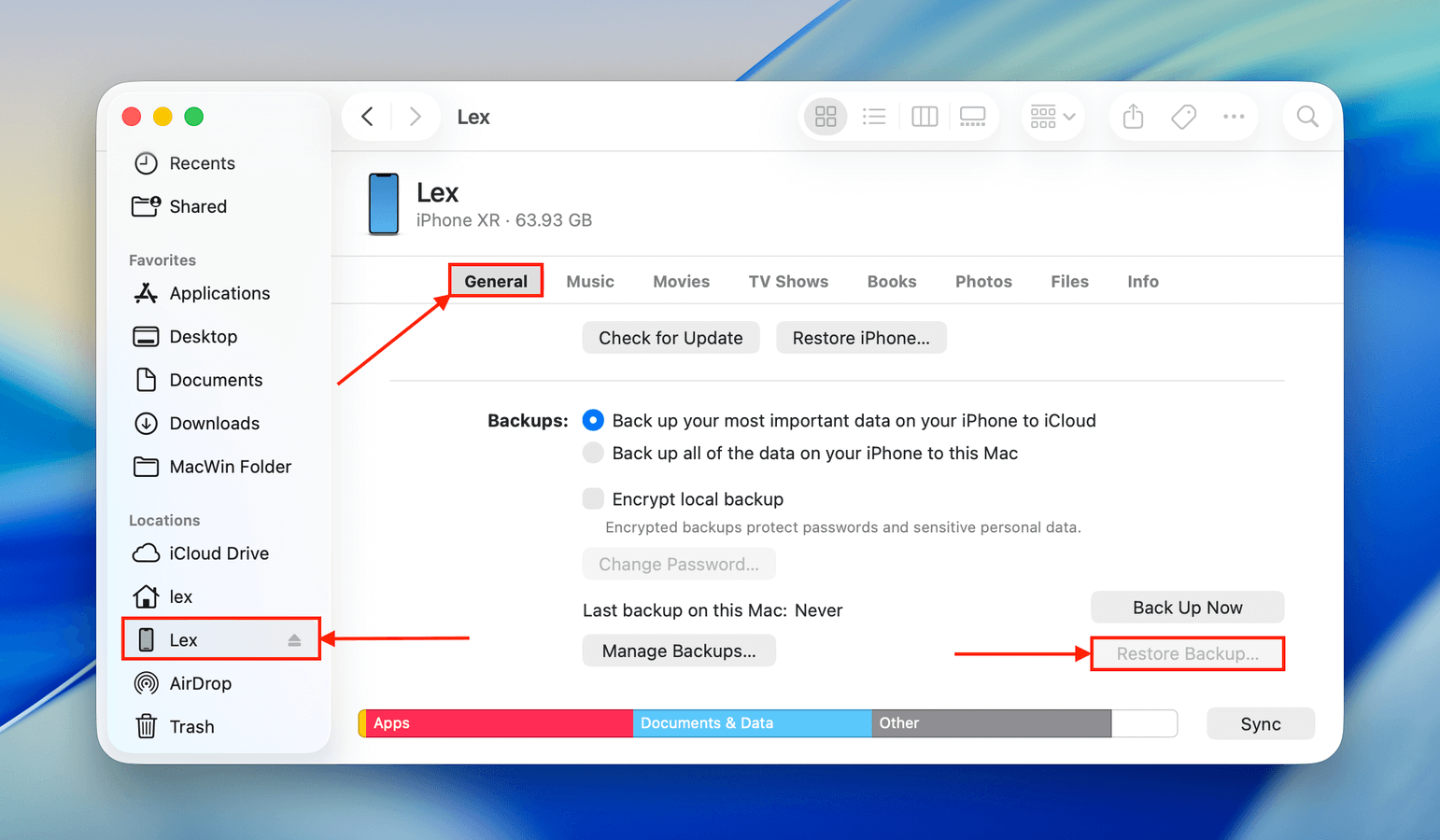
Étape 3. After clicking the Restore Backup button, you’ll be asked to select your backup file. Then, the process begins immediately; it will take some time depending on the size of the backup. Make sure to keep your iPhone connected to a power source, as this process should pas be interrupted.
Méthode 3 : Récupérer des photos supprimées depuis une sauvegarde iCloud
Lorsque vous achetez un iPhone, il vous demande de configurer iCloud lors de la configuration initiale, il est donc probable que vous l’ayez activé sans même savoir ce que c’était, car iCloud est l’un des services cloud les plus utilisés au monde.
iCloud synchronisera vos données entre les appareils, mais effectuera également une sauvegarde de votre iPhone pendant la nuit lorsque vous le branchez pour le charger et qu’il est connecté au Wi-Fi. Il s’agit d’une sauvegarde de tout, de messages texte aux contacts, y compris toutes vos photos.
Vous pouvez restaurer des photos supprimées accidentellement depuis iCloud en utilisant l’une des sauvegardes créées et remettre les données directement sur votre téléphone.
Étape 1. First, we want to back up our device should anything happen to it during the restoration process. To do that, plug your iPhone into a computer and back it up to the Music app if you’re on a Mac or iTunes if you’re on Windows.
Étape 2. Dans la barre latérale gauche de Finder, cliquez sur votre iPhone. Ensuite, ouvrez l’onglet Général et allez à la section Sauvegardes . Cliquez sur Sauvegarder maintenant et attendez que le processus soit terminé.
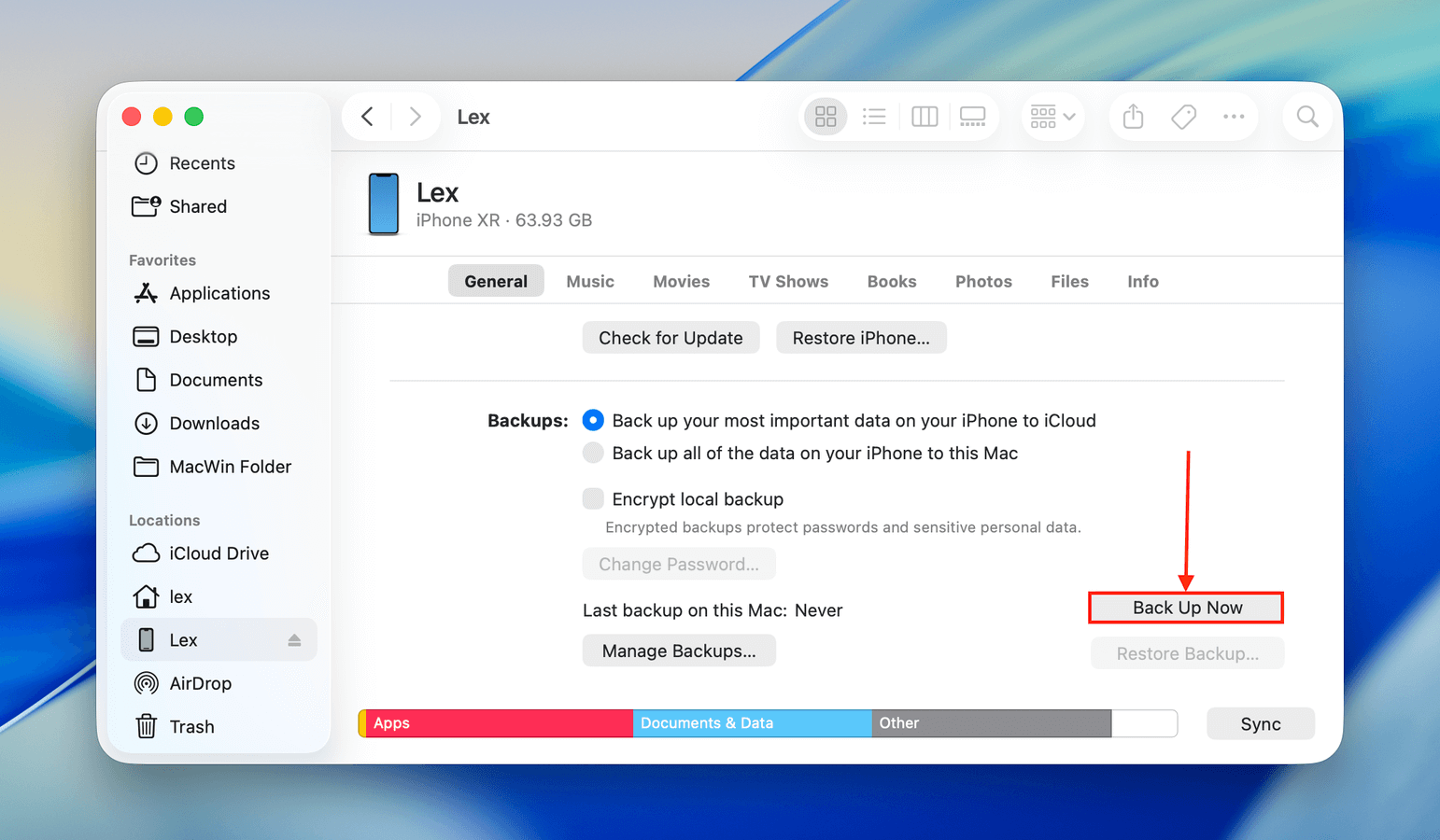
Étape 3. Next, we need to perform a factory reset on our iPhone so that we can go through the setup process which allows us to recover photos from an iPhone backup. To initiate the reset, go to Settings > General > Reset > Erase All Content and Settings.
Étape 4. When your iPhone restarts, go through the iPhone setup process and choose Restore from an iCloud backup and choose an older date from when you can last remember having the old photos on your iPhone. This will start the process of restoring photos from an iPhone backup.
Étape 5. Wait for the restore to finish and then check your Photos app to see if the deleted photos have been recovered.
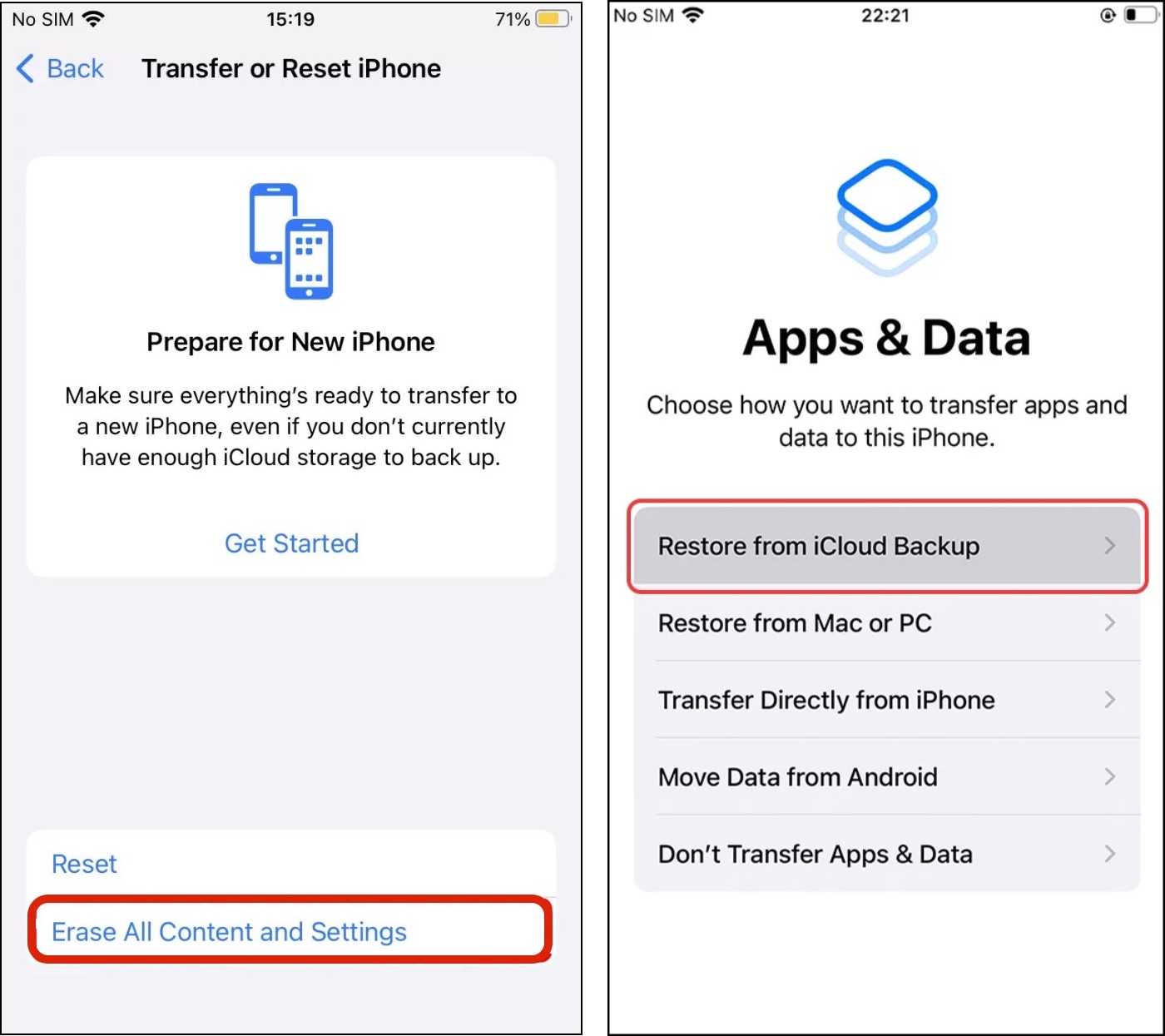
Méthode 4 : Restaurer les images à partir de la sauvegarde Google Photos
Pour ceux qui ont sauvegardé leurs données en utilisant Google Photos (par exemple, les utilisateurs qui passent d’Android à iPhone), vous pouvez télécharger vos photos directement depuis Google Photos. Vous pouvez le faire en utilisant à la fois la version web et la version de l’application ; nous allons vous montrer comment le faire avec les deux.
Tout d’abord, nous allons télécharger une photo en utilisant un navigateur sur un Mac. Ensuite, nous téléchargerons la même photo depuis l’application Google Photos sur iPhone. La seule différence est que l’utilisation de l’application sur votre appareil vous permet de sauvegarder des photos directement dans la Pellicule de votre appareil, ce qui est parfait si vous souhaitez simplement les ré-ajouter à votre bibliothèque.
Pour télécharger des photos depuis Google Photos sur un Mac :
Étape 1. Connectez-vous à photos.google.com et ouvrez l’image que vous souhaitez télécharger. Ensuite, cliquez sur menu kebab dans le coin supérieur droit de la fenêtre.
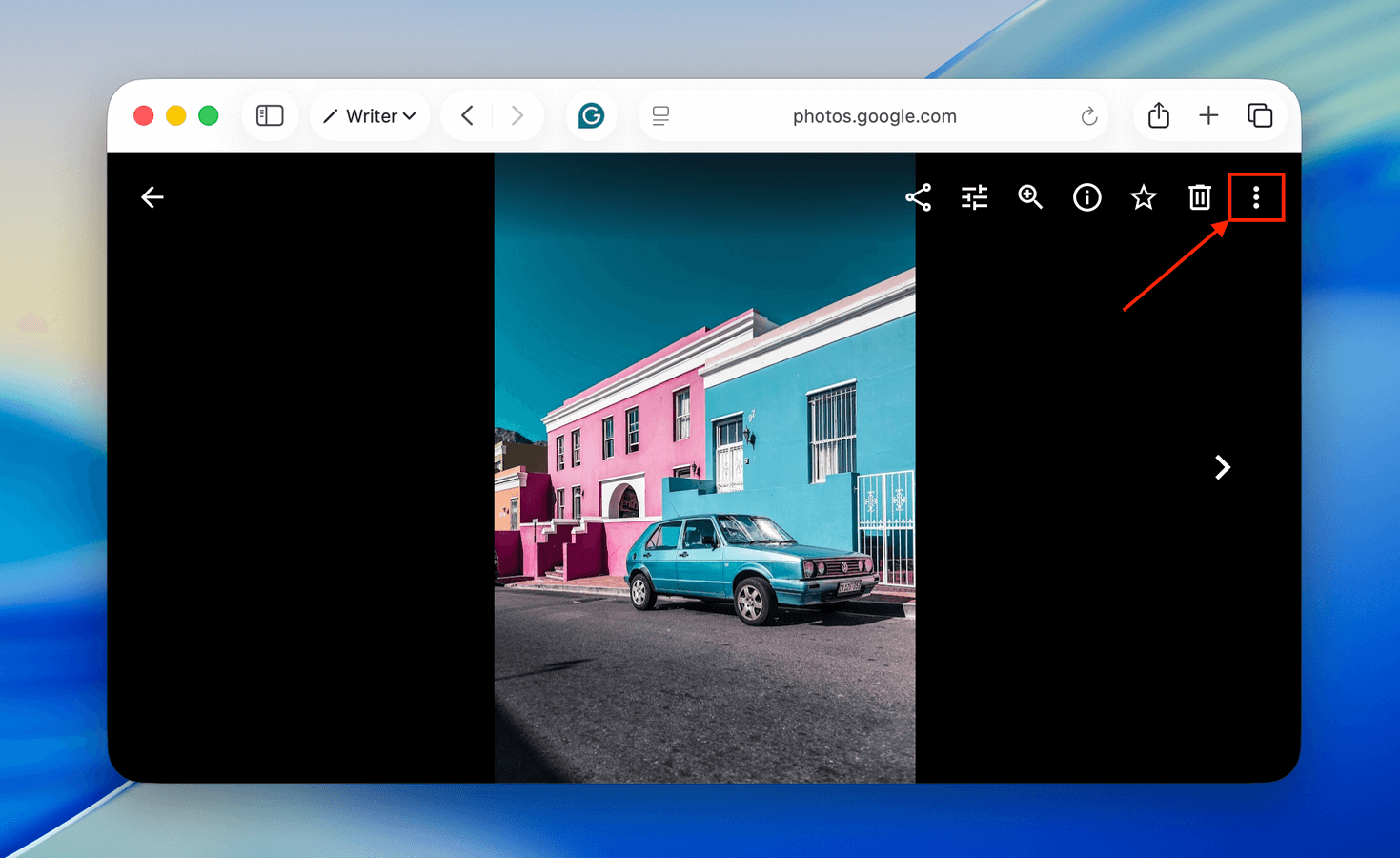
Étape 2. Dans le menu contextuel, cliquez sur Télécharger .
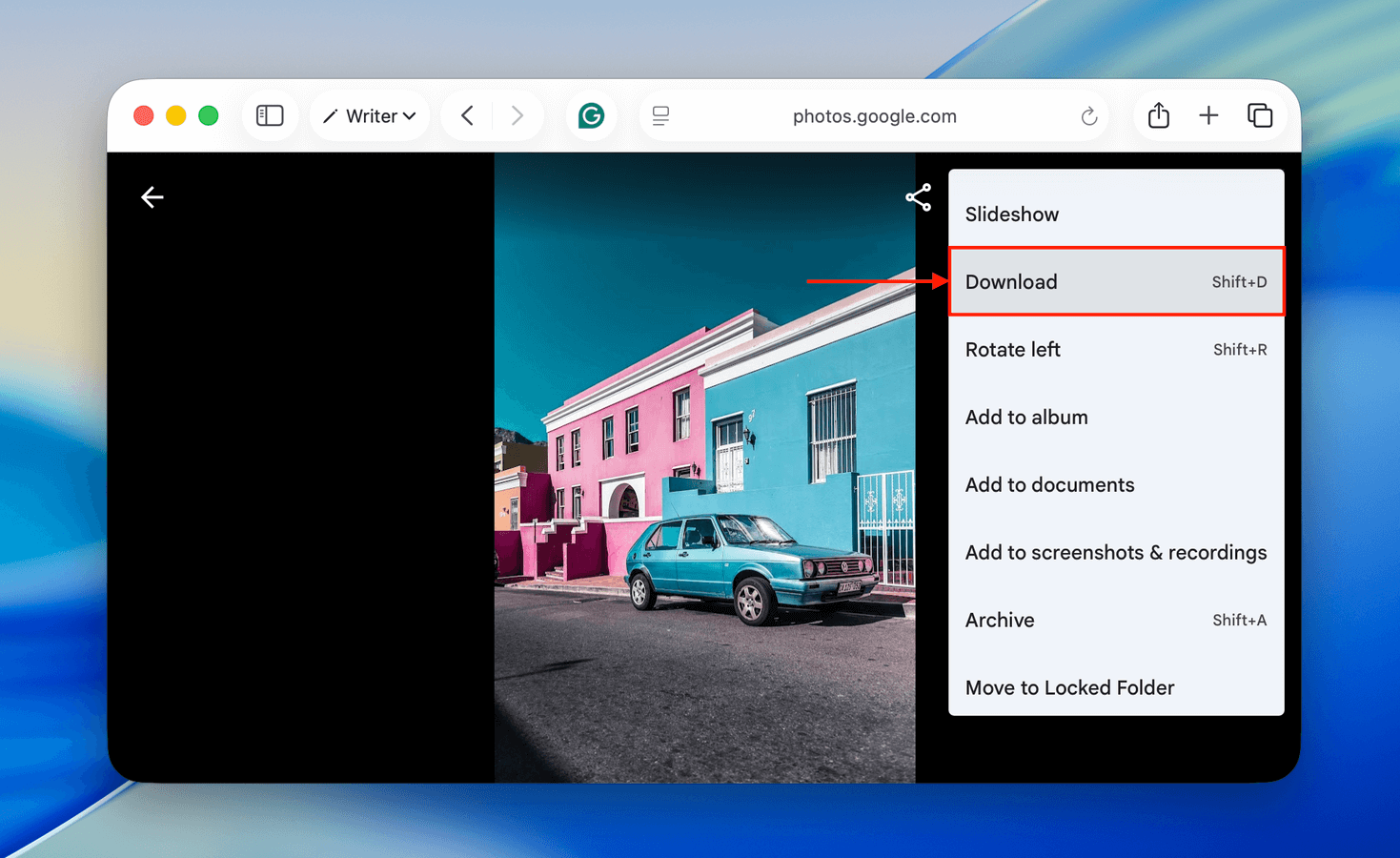
Pour télécharger des photos depuis Google Photos directement sur votre iPhone :
Étape 1. Téléchargez Google Photos depuis l’App Store. Ensuite, ouvrez la photo que vous souhaitez télécharger.
Étape 2. Appuyez sur le menu boulettes dans le coin supérieur droit de l’écran et choisissez Télécharger dans le menu contextuel.
Étape 3. Enfin, iOS ou Google Photos vous demandera de permettre l’accès à votre bibliothèque iPhone (si ce n’est pas déjà fait). Une fois l’accès autorisé, la photo sera enregistrée dans votre bibliothèque.
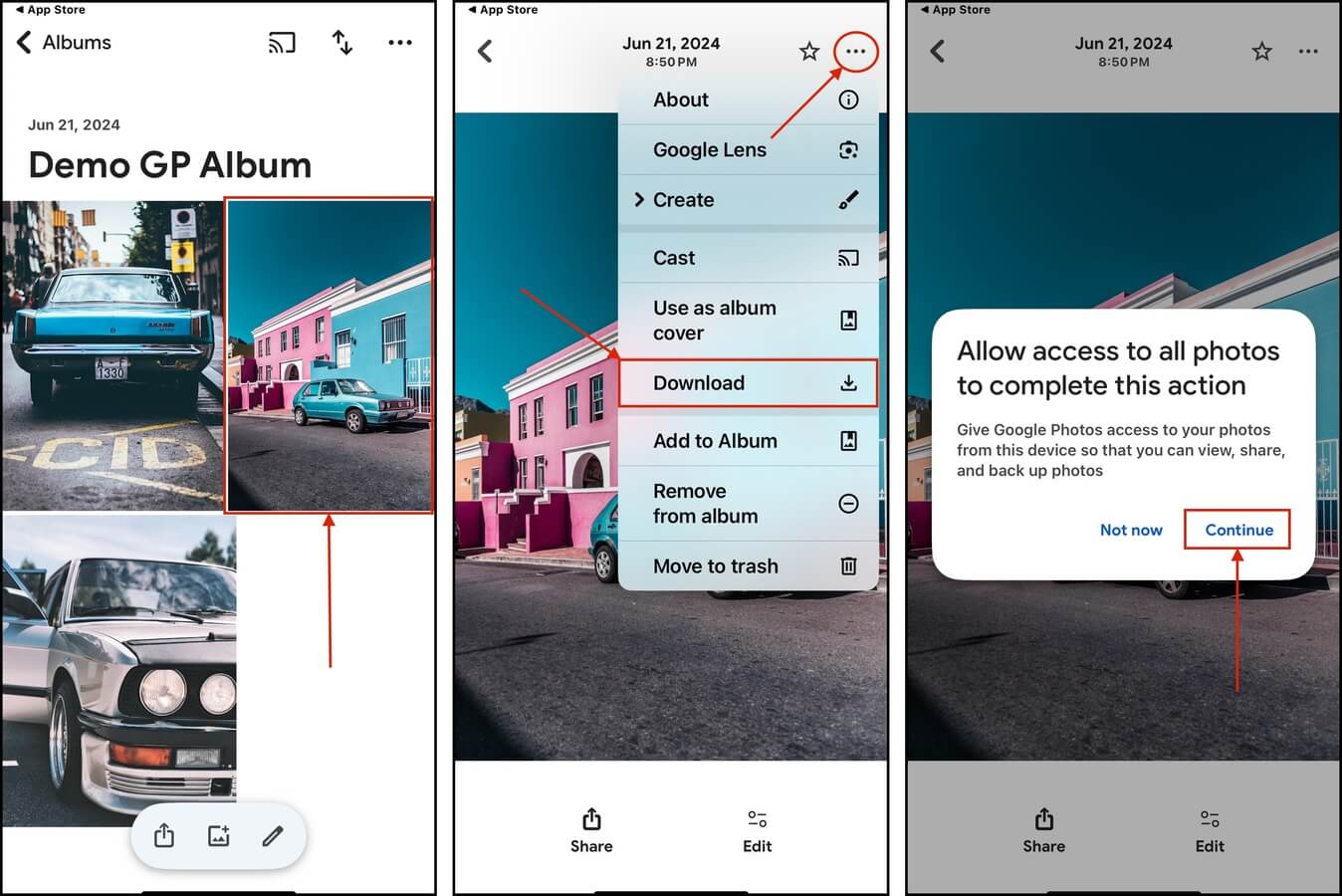
Conclusion
En résumé, perdre des photos sur votre iPhone est un problème courant… Mais il existe tout autant de moyens pour les restaurer, même si vous n’avez jamais créé de sauvegarde de votre appareil. Cependant, laissez ce scénario être la motivation dont vous avez besoin pour prendre l’habitude de sauvegarder vos données – cela rend la récupération de données beaucoup plus facile !
FAQ
- Téléchargez et installez une application de récupération de données comme Disk Drill.
- Ouvrez Disk Drill et connectez votre iPhone à votre Mac. Lorsqu’il apparaît, sélectionnez votre iPhone et cliquez sur Rechercher des données perdues .
- Une fois l’analyse de votre iPhone terminée, cliquez sur Examiner les éléments trouvés pour parcourir les résultats de l’analyse.
- Sélectionnez les fichiers que vous souhaitez restaurer et cliquez sur le bouton Récupérer .
- Choisissez un emplacement sur votre Mac où vous souhaitez que Disk Drill enregistre les fichiers restaurés.
- L’album Récemment supprimés dans l’application Photos.
- Logiciel de récupération de données tiers.
- Les sauvegardes locales et sur le cloud.
- Lancez l’application Photos.
- Accédez à Albums > Supprimés récemment.
- Sélectionnez les photos que vous souhaitez récupérer et appuyez sur le bouton Restaurer pour récupérer les photos de la galerie.
- Disk Drill iPhone Data Recovery
- Dr.Fone iPhone Data Recovery
- Stellar Data Recovery for iPhone
- iMyfone D-Back
- iBeesoft iPhone Data Recovery for Mac
Pour un aperçu plus détaillé de chacun de ces outils et de ce qu’ils ont à offrir, lisez le article complet.






