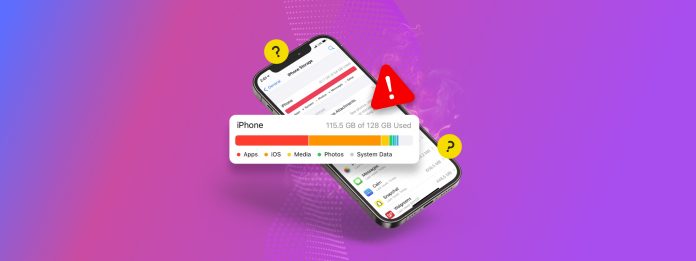
Vous avez besoin de récupérer de l’espace de stockage sans supprimer aucun de vos fichiers ou applications ? iOS dispose de plusieurs fonctionnalités de gestion des données qui peuvent vous aider à atteindre cet objectif. Cependant, elles ne sont pas toutes facilement accessibles ou évidentes pour l’utilisateur moyen. Certaines d’entre elles sont des processus système intégrés qui peuvent parfois se bloquer, provoquant l’accumulation de données inutiles.
Cet article est un guide complet des 7 meilleures façons de libérer de l’espace sur votre iPhone sans supprimer aucun de vos fichiers, en utilisant les fonctionnalités natives et des applications tierces.
Table des Matières
Données non-utilisateur qui affectent le stockage iOS (que nous pouvons nettoyer)
Les fichiers utilisateurs ne sont pas les seuls “envahisseurs d’espace” sur votre iPhone. Il y a des gigaoctets de données non-utilisateur inutiles (y compris des processus d’arrière-plan temporaires) qui consomment votre stockage à tout moment, surtout si votre appareil est chargé d’applications. Les nettoyer ne vous demande généralement pas de supprimer des fichiers spécifiques.
Et si vous ne voulez vraiment rien supprimer, iOS propose néanmoins plusieurs fonctionnalités intégrées et options de fonctionnalités qui peuvent aider à utiliser l’espace de stockage de manière plus efficace. Voici spécifiquement les composants d’iOS qui offrent de nombreuses opportunités d’économie d’espace :
- Caches. iOS utilise des zones de stockage temporaires—appelées caches—pour garder certains fichiers facilement accessibles au cas où une application ou un processus en aurait besoin. Les utilisateurs n’interagissent généralement jamais directement avec les fichiers de cache et ils peuvent souvent rester au-delà de leur utilité. Leur suppression permet de récupérer des gigaoctets d’espace de stockage.
- Fonctionnalités d’optimisation intégrées. iOS offre de multiples fonctionnalités intégrées pour maximiser l’espace de stockage local sans avoir à sacrifier les fichiers des utilisateurs ni même leur accessibilité.
- Bacs à sable d’applications. Les applications fonctionnent dans leurs propres bacs à sable—elles gèrent leurs données et caches de manière indépendante. Certaines applications gonflent leurs caches plus que d’autres et nécessitent un nettoyage manuel.
- Données système. Cela inclut les fichiers système tels que les caches, les journaux d’erreurs et d’autres données spécifiques à iOS auxquelles les utilisateurs n’interagissent pas. iOS est déjà assez bon pour gérer ses propres données système, mais vous pouvez initier manuellement le processus en utilisant différents outils.
7 moyens de libérer de l’espace de stockage sans supprimer vos fichiers
Dans cette section, nous verrons 7 façons de libérer de l’espace de stockage sur votre iPhone sans supprimer un seul fichier utilisateur ni vous débarrasser des données que vous utilisez activement. Vous pouvez choisir les méthodes qui conviennent le mieux à vos besoins, mais vous pouvez également les utiliser toutes pour garantir une maximisation complète de votre espace de stockage.
Méthode 1 : Utilisez les paramètres d’optimisation iCloud
La meilleure façon de libérer de l’espace sur votre iPhone facilement sans supprimer AUCUN fichier est d’utiliser les paramètres d’optimisation intégrés d’iCloud.
Cette fonctionnalité est la plus puissante lorsqu’elle est activée pour l’application Photos. En un mot, la fonction d’optimisation d’iCloud pour les Photos vous permet de stocker les versions haute résolution de vos images dans le cloud.
Seules des copies en basse résolution seront stockées localement (qui semblent toujours de très haute qualité), ce qui peut économiser des dizaines de gigaoctets d’espace de stockage si vous prenez beaucoup de photos et de vidéos.
Étape 1. Ouvrez l’application Paramètres. Appuyez sur votre Identifiant Apple en haut du menu.
Étape 2. Dans le menu Compte Apple, appuyez sur iCloud .
Étape 3. Touchez les données que vous souhaitez gérer. Pour cette démonstration, nous choisirons Photos.
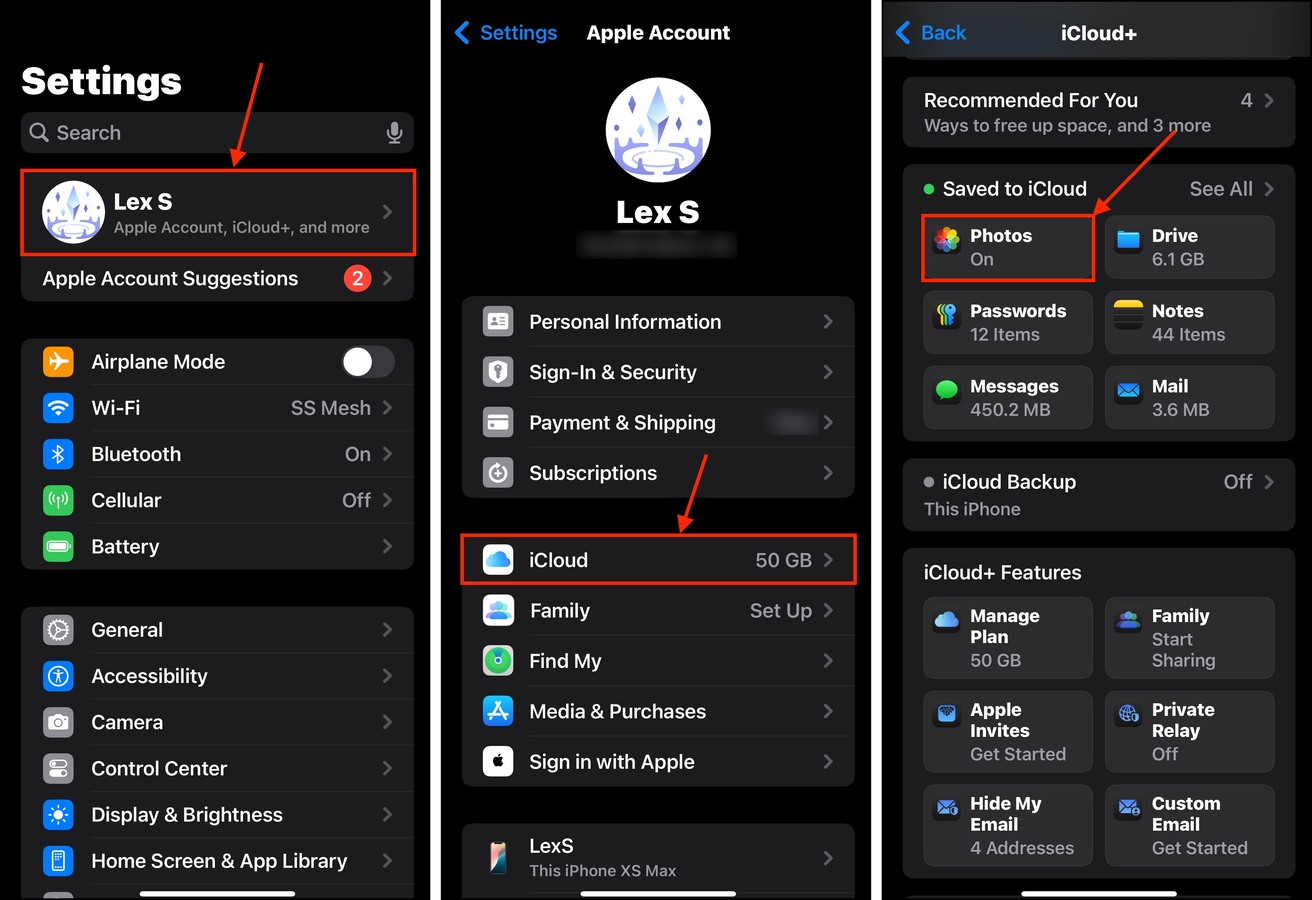
Étape 4. Activez le bouton bascule à côté du Synchroniser cet iPhone paramètre. Ensuite, appuyez sur Optimiser le stockage de l’iPhone pour activer la fonctionnalité d’optimisation.
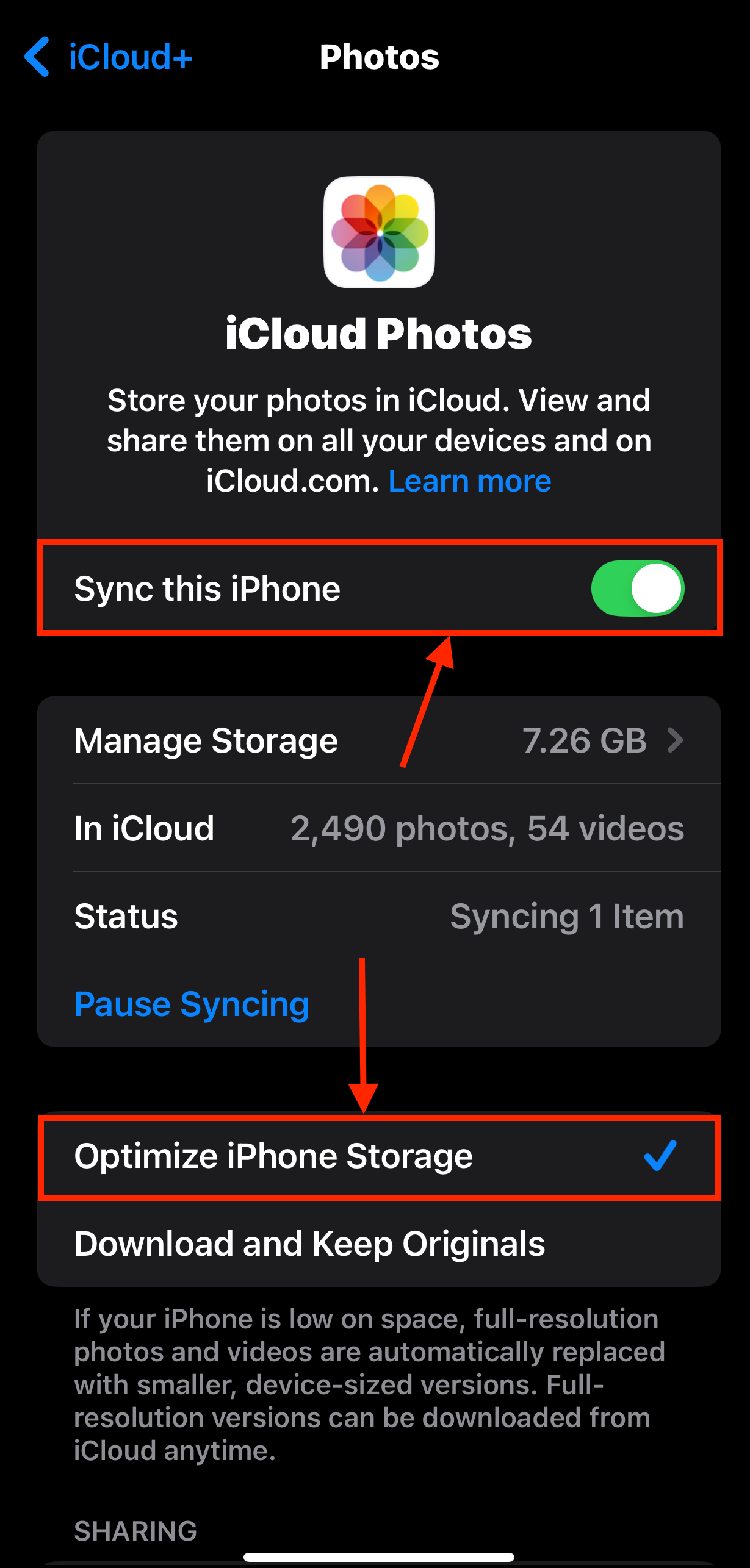
Posez votre téléphone pendant une heure ou plus, en fonction du nombre de photos que vous avez. Assurez-vous qu’il dispose d’une charge de batterie suffisante pour pouvoir terminer tous les processus nécessaires tout en libérant de l’espace sur votre iPhone.
Méthode 2 : Vider le cache du navigateur
Les caches des navigateurs fonctionnent de la même manière que les caches généraux—les utilisateurs n’interagissent jamais directement avec eux. Ils stockent des fichiers temporaires pour aider à charger les sites Web plus rapidement ; un exemple commun est les photos de bannières haute résolution provenant de pages récemment visitées.
Ces données peuvent s’accumuler avec le temps si Safari ne parvient pas à purger le cache pour une raison quelconque, et il peut même conserver des fichiers temporaires pour des sites Web que vous n’avez pas visités depuis des mois (et que vous ne prévoyez pas de revisiter). Cette méthode peut libérer rapidement de la mémoire sur votre iPhone, jusqu’à plusieurs gigaoctets.
Étape 1. Ouvrez l’application Paramètres. Faites défiler jusqu’en bas et appuyez sur Applications .
Étape 2. Localisez Safari dans la liste et appuyez dessus.
Étape 3. Faites défiler jusqu’à la section HISTORIQUE ET DONNÉES DE SITES WEB. Appuyez sur Effacer l’Historique et les Données des Sites .

Étape 4. Sélectionnez une période et le profil des données mises en cache que vous souhaitez supprimer. Si vous voulez tout effacer, appuyez sur Tout l’historique et Tous les profils . Enfin, appuyez sur Effacer l’historique .
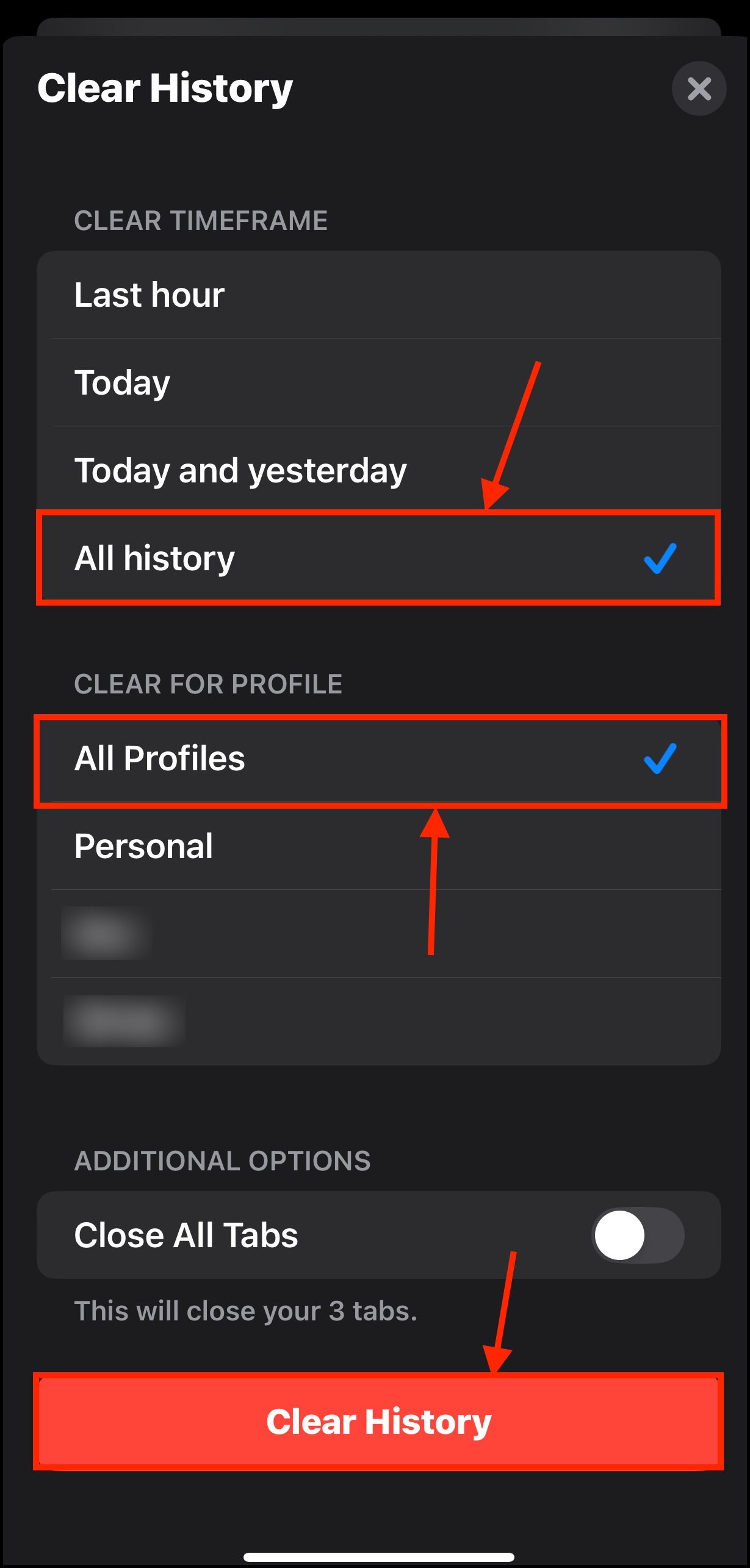
Méthode 3 : Supprimer les médias téléchargés
De nombreuses applications de médias vous permettent de télécharger des fichiers localement afin que vous puissiez les regarder hors ligne. Certaines le font même automatiquement (ou ont un paramètre qui le permet). De plus, il est facile d’oublier de supprimer les médias que vous avez téléchargés.
La suppression des médias téléchargés de votre iPhone ne vous empêchera pas de les diffuser en streaming, tant que vous disposez d’une connexion réseau.
Étape 1. Ouvrez l’application avec le média téléchargé que vous souhaitez examiner.
Étape 2. Touchez le bouton de la bibliothèque, de la playlist ou des téléchargements, généralement situé dans un menu en bas de l’écran.
Étape 3. Supprimer le fichier média téléchargé de l’application.
Étape 4. Confirmez lorsqu’on vous le demande.
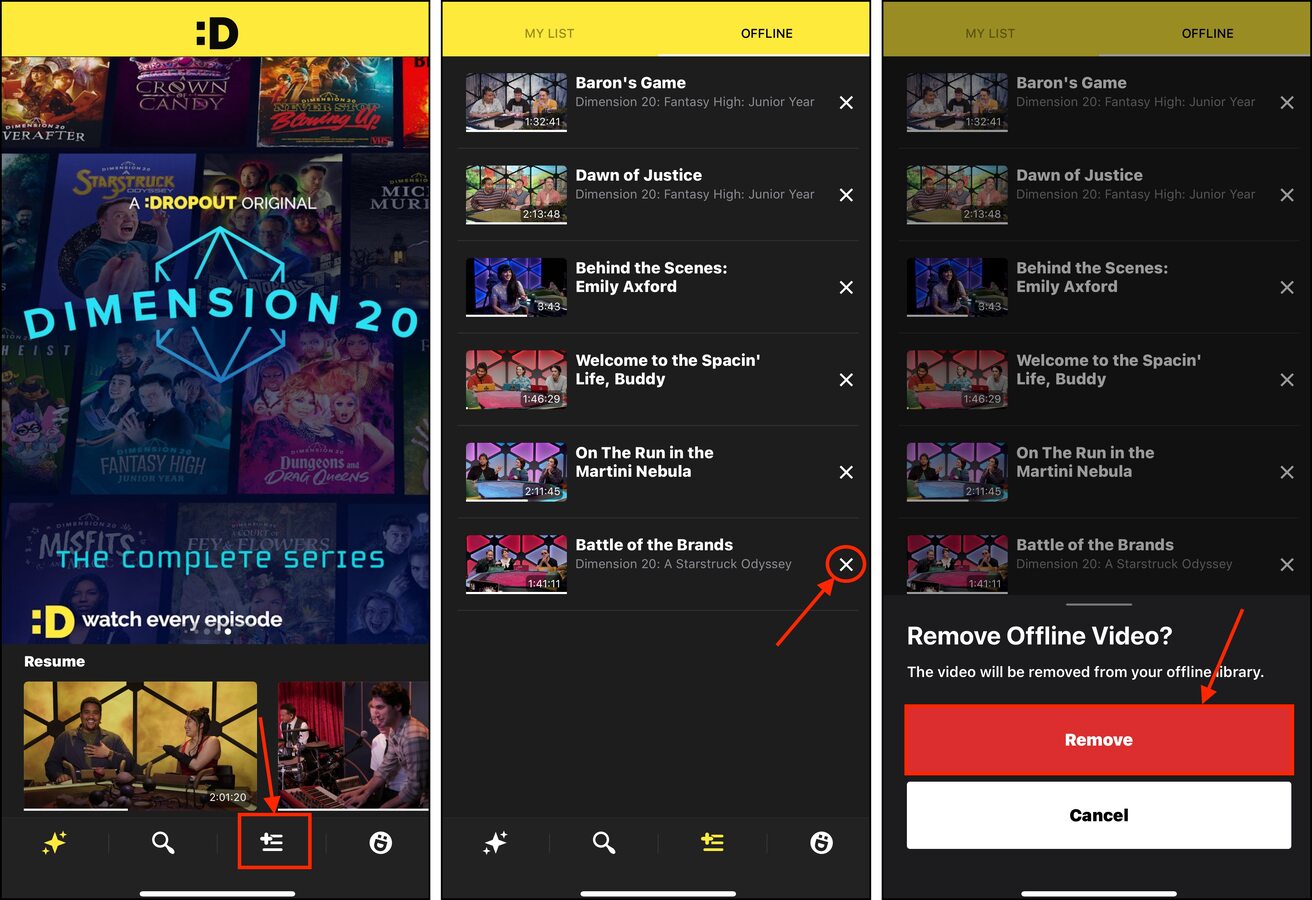
Les différentes applications auront des interfaces variées, mais la fonctionnalité reste largement la même.
Méthode 4 : Nettoyer les Données Système
Les données système sont une collection de fichiers iOS et de données temporaires. Vous n’intéragirez avec aucun d’eux, et si iOS n’a pas besoin de ces fichiers, ils occupent de l’espace de stockage inutilement.
Alors qu’iOS fait de son mieux pour gérer les données système, des fichiers peuvent passer entre les mailles du filet. Si vous en accumulez suffisamment, vous pouvez perdre plusieurs gigaoctets de données inutiles. Voici comment les purger en toute sécurité.
- Redémarrez votre iPhone. Redémarrer votre iPhone peut effacer les données temporaires utilisées pour les processus en arrière-plan. Cela peut être utile si vous n’avez pas redémarré votre iPhone depuis un certain temps et que vous avez installé plusieurs applications avec une gestion de mémoire sous-optimale.
- Démarrer manuellement le nettoyage du cache de l’appareil. Vous pouvez démarrer la séquence d’auto-purge d’iOS en tentant de capturer une vidéo ProRes. Votre iPhone anticipera le besoin de plus d’espace et commencera à nettoyer ses caches.
- Mettre à jour iOS. Les mises à jour iOS peuvent apporter des corrections de bugs et des améliorations de performances ; elles peuvent corriger des erreurs et améliorer la fonctionnalité liée à la capacité d’iOS à gérer son stockage et les données de cache
Méthode 5 : Utilisez les fonctionnalités d’optimisation des autres services de stockage cloud
Si vous utilisez d’autres services de stockage cloud, ils peuvent également disposer d’une fonctionnalité d’optimisation qui fonctionne sur votre iPhone. Cela peut être une bonne option si vous utilisez iCloud pour d’autres données, telles que les fichiers d’applications (par exemple, les chansons GarageBand).
- Dropbox. Dropbox offre 2 Go d’espace de stockage gratuit et vous permet de télécharger des copies en haute résolution de vos photos sur le cloud tout en conservant des copies en basse résolution sur votre appareil.
- Google One. Google One offre 15 Go d’espace de stockage gratuit qui fonctionne sur toute la suite, y compris Google Photos. Google Photos et Google One vous permettent également de télécharger des copies en haute résolution de votre bibliothèque, tout en conservant des photos en basse résolution dans votre stockage local.
Méthode 6 : Gérez l’encombrement des données de votre iPhone
Il est possible que vous ayez encore des données encombrantes sur votre iPhone dont vous n’avez plus besoin. Un bon exemple est les photos en double ; vous pouvez avoir plusieurs images similaires sur votre appareil qu’iOS n’a pas réussi à identifier comme des doublons.
Nous recommandons d’utiliser applications de nettoyage tierces juste pour s’assurer que chaque octet du stockage de votre iPhone est utilisé de manière intentionnelle. Pour ce guide, nous utiliserons Clever Cleaner : Application de nettoyage IA. C’est 100% gratuit sans publicité et vous pouvez utiliser toutes ses fonctionnalités sans limite. Il peut facilement trouver les photos similaires mentionnées ci-dessus que l’application Photos manque, ainsi que toutes vos photos Live, captures d’écran et “Heavies” (fichiers média avec la taille de fichier la plus grande).
Voici une démonstration rapide :
Étape 1. Téléchargez Clever Cleaner : application de nettoyage IA depuis l’App Store et autorisez-le Accès complet à accéder à votre bibliothèque de photos. Ensuite, appuyez sur un ensemble de similaires que vous souhaitez afficher.
Étape 2. Clever Cleaner sélectionnera automatiquement la meilleure prise pour vous et sélectionnera le reste pour suppression. Appuyez sur Déplacer vers la Corbeille .
Étape 3. Lorsque l’invite apparaît en bas, appuyez sur Vider la corbeille pour confirmer l’action.
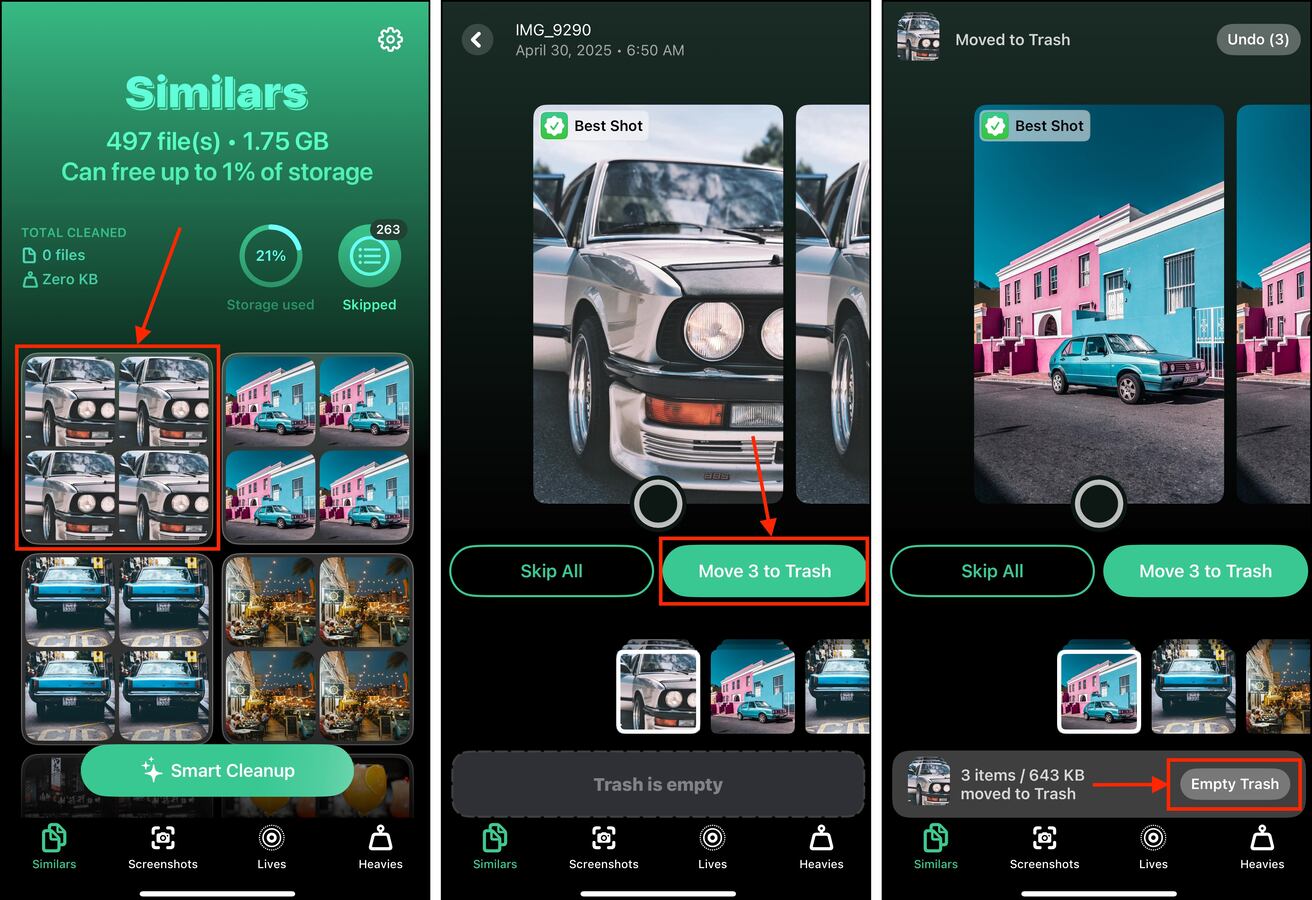
Méthode 7 : Réinstaller des applications encombrées
Les applications occupent non seulement de l’espace libre sur votre iPhone en tant que logiciel, mais elles accumulent également des données de cache qui peuvent s’accumuler avec le temps. Parfois, ces fichiers temporaires restent dans votre stockage au-delà de leur nécessité.
Ils peuvent occuper beaucoup d’espace sans que vous n’interagissiez plus jamais avec eux. La suppression d’une application de votre iPhone efface toutes ses données, y compris les fichiers temporaires dans le cache. Lorsque vous réinstallez
Étape 1. Ouvrez l’application Paramètres.
Étape 2. Appuyez sur Général > Stockage iPhone .
Étape 3. Faites défiler jusqu’à votre liste d’applications. Appuyez sur une que vous souhaitez décharger ou supprimer – idéalement, choisissez celles en haut (la taille de fichier la plus grande).
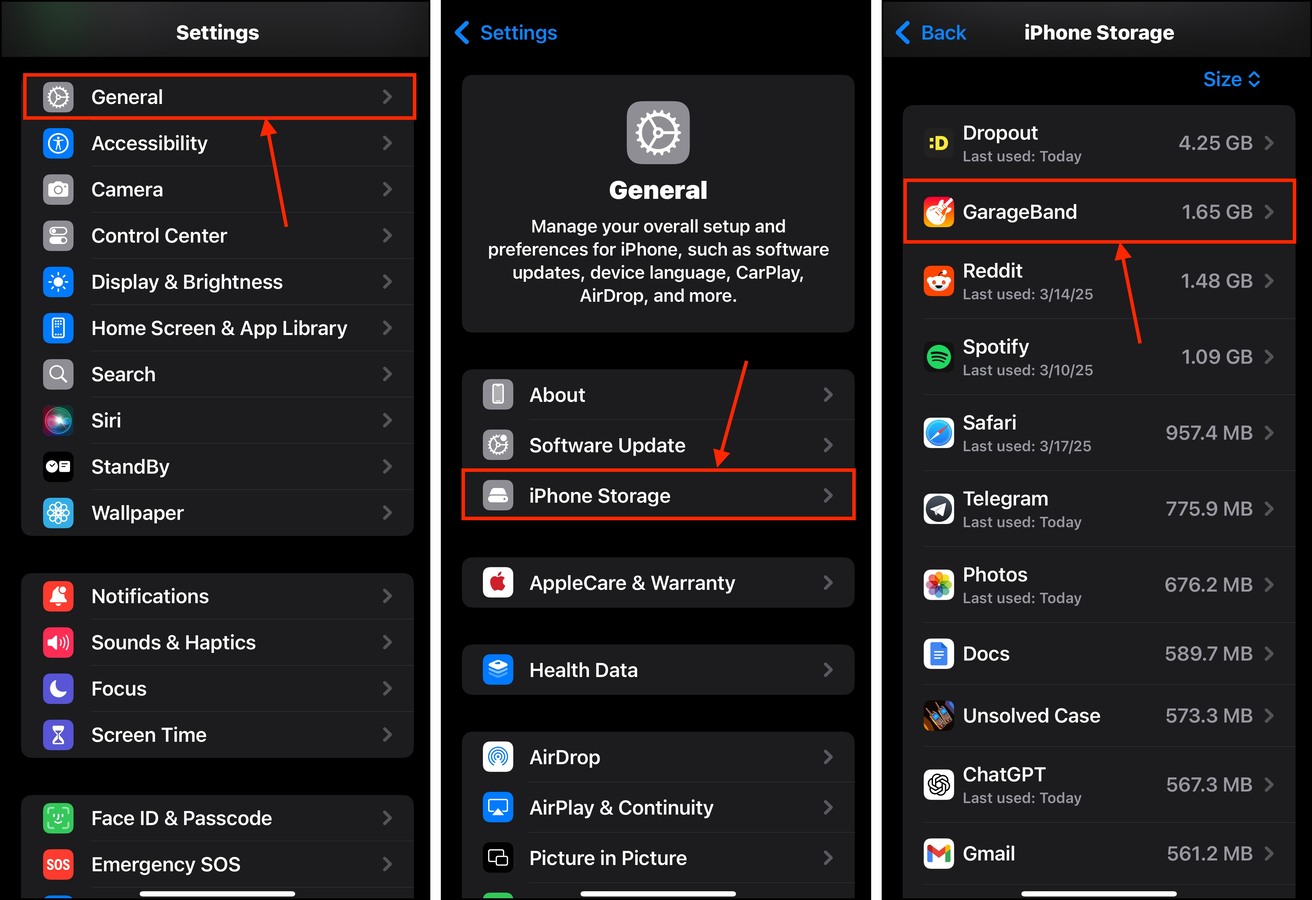
Étape 4. Appuyez sur Externaliser l’app ou Supprimer l’application .
Étape 5. Confirmez l’une ou l’autre action lorsque vous y êtes invité par la fenêtre contextuelle de confirmation.
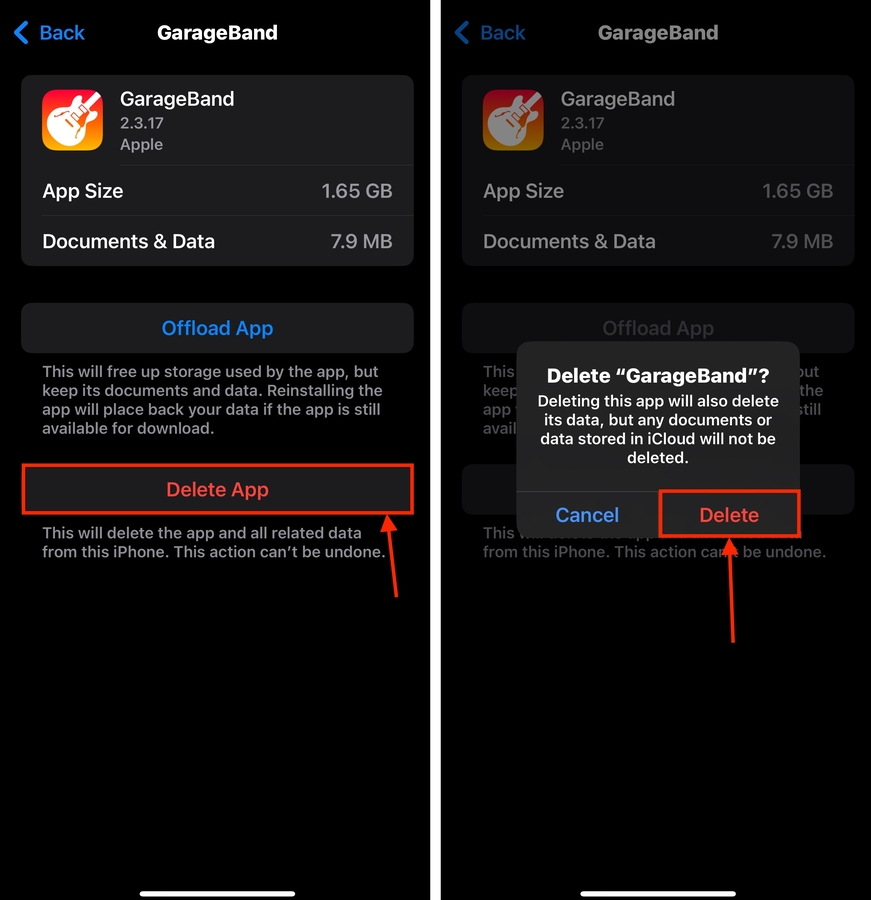
Essayez de décharger et de réinstaller autant d’applications que possible pour se débarrasser du plus de données de cache possible.
Conseils pour éviter l’encombrement de l’espace de stockage
Même si vous faites attention à vos habitudes de stockage, il peut être difficile de prédire de manière fiable la fonctionnalité de gestion du stockage d’iOS. Parfois, cela fonctionne parfaitement, parfois non. Cependant, il existe quelques moyens de maintenir votre appareil aussi léger que possible.
Tout d’abord, soyez plus critique lors de l’installation d’applications. Même si elles fonctionnent bien, certaines applications n’ont pas une gestion optimale de la mémoire. Cela peut facilement saturer votre espace de stockage. Ensuite, envisagez d’investir dans des options de stockage iCloud de plus haut niveau si vous prenez beaucoup de photos et vidéos haute résolution.
Enfin, sauvegardez souvent votre appareil. Si vous gardez votre iPhone assez longtemps, vous devrez éventuellement le réinitialiser pour qu’il reste rapide. Certains bugs ou conséquences existantes sur votre espace de stockage ne sont tout simplement pas réversibles par des mises à jour. Avoir une sauvegarde à jour garantit que vous pouvez nettoyer votre appareil à tout moment.






