
Les vidéos iPhone peuvent occuper des dizaines de gigaoctets d’espace de stockage, surtout lorsqu’elles sont enregistrées en haute définition. Elles proviennent également de nombreuses sources différentes, telles qu’Internet, les pièces jointes de messages, et la caméra de votre propre appareil, ce qui les rend difficiles à retrouver collectivement si vous souhaitez libérer cet espace rapidement.
Ce guide vous aide à faire exactement cela. Nous avons compilé 6 méthodes pour vous aider à supprimer définitivement une vidéo de votre iPhone.
Table des Matières
Comment supprimer des vidéos d’un iPhone
Dans cette section, nous aborderons 6 méthodes différentes pour supprimer des vidéos de votre iPhone. Vous n’aurez peut-être pas besoin de toutes, mais nous vous recommandons de les examiner chacune pour vous assurer de maximiser votre purge.
Parce que bien que toutes les méthodes présentées dans ce guide suppriment des vidéos, chacune d’entre elles concerne des sources différentes – c’est la clé.
Méthode 1 : Supprimer des vidéos manuellement à l’aide de l’application Photos
L’application Photos compile commodément toutes vos vidéos dans l’ Vidéos album, que l’on trouve dans la section Types de média. Elles sont triées par date, mais vous pouvez deviner celles qui ont la plus grande taille de fichier en fonction des durées indiquées sur leurs vignettes.
Si vous n’avez pas beaucoup de vidéos dans votre bibliothèque, les supprimer manuellement via l’application Vidéos (où vous pouvez sélectionner en lot des médias) est relativement simple.
Pour supprimer des vidéos de l’application Photos :
Étape 1. Ouvrez l’application Photos et appuyez sur Albums . Ensuite, faites défiler vers le bas jusqu’à Types de Médias et appuyez sur Vidéos .
Étape 2. Appuyez sur Sélectionner dans le coin supérieur droit de l’écran.
Étape 3. Touchez les vidéos que vous souhaitez supprimer et appuyez sur Icône de corbeille . Lorsque vous êtes invité à confirmer, appuyez à nouveau sur Supprimer des vidéos dans le pop-up.

Méthode 2 : Utiliser la fonctionnalité “Examiner les vidéos personnelles”
Si vous avez beaucoup de vidéos (ou quelques vidéos très longues) dans votre pellicule, iOS vous recommandera de revoir votre bibliothèque pour éviter de remplir complètement votre stockage. Cela apparaîtra comme Revoir des vidéos personnelles dans la section RECOMMANDATIONS du menu de stockage de votre iPhone.
Pour trouver de grandes vidéos à l’aide de la recommandation Examiner les vidéos personnelles :
- Ouvrez l’application Paramètres et appuyez sur Général .
- Appuyez sur Stockage iPhone .
- Sous RECOMMANDATIONS , appuyez sur Revoir des vidéos personnelles (vous devrez peut-être d’abord appuyer sur AFFICHER TOUT pour le faire apparaître).
- Vous devriez maintenant voir vos vidéos de la pellicule classées par taille.
Méthode 3 : Supprimez rapidement de grands fichiers vidéo à l’aide d’une application
Notre astuce pro (manifestée sous forme de méthode) est d’utiliser une gratuit application tierce pour examiner vos vidéos par taille de fichier. Cela vous aide à : (1) récupérer rapidement de grandes quantités d’espace de stockage et (2) examiner votre collection de vidéos avec un paramètre de tri différent (iOS Photos ne permet que de trier par date).
Pour ce cas d’utilisation, nous recommandons Clever Cleaner : Application de nettoyage par IA. Il dispose de cette fonctionnalité spécifique—appelée « Heavies »—qui compile automatiquement tous les plus gros fichiers de votre bibliothèque, triés par taille ou date (vous pouvez choisir). Le plus important, l’application est 100% gratuite, sans publicité et sans limitations !
Étape 1. Télécharger Clever Cleaner : application de nettoyage IA depuis l’App Store. Ensuite, lancez l’application et autorisez son accès à votre photothèque.
Étape 2. Appuyez sur Les lourds dans le menu du bas. Vos médias les plus volumineux seront affichés selon la taille du fichier, mais vous pouvez également les trier par date. Appuyez sur n’importe quel média pour ouvrir le visualiseur de galerie.
Étape 3. Vous pouvez facilement parcourir et prévisualiser les clips en balayant l’interface et en appuyant sur les boutons de lecture. Lorsque vous trouvez un média que vous souhaitez supprimer, appuyez sur la sphère en bas pour le sélectionner. Ensuite, appuyez sur Déplacer vers la Corbeille .
Étape 4. Dans la fenêtre de dialogue en bas du menu, appuyez sur Vider la corbeille pour supprimer définitivement les fichiers dans la corbeille.

Méthode 4 : Supprimer les vidéos téléchargées
Les fichiers téléchargés depuis Internet (via des navigateurs et certaines applications) sont enregistrés dans le dossier Téléchargements, auquel vous pouvez accéder via l’application Fichiers.
Même s’ils apparaissent dans votre bibliothèque de photos—et que vous les supprimez de là—la plupart des vidéos téléchargées doivent être supprimées du dossier Téléchargements lui-même pour effacer toutes les traces. Voici une démonstration rapide de la suppression d’une vidéo téléchargée dans l’application Fichiers (qui est préinstallée sur votre appareil) :
Étape 1. Ouvrez l’application Fichiers et appuyez sur Parcourir en bas du menu. Ensuite, appuyez sur iCloud Drive ou Sur mon iPhone , selon que votre dossier Téléchargements est enregistré dans iCloud ou non.
Étape 2. Localiser et appuyer sur le dossier Téléchargements .
Étape 3. Appuyez sur le menu à trois points situé dans le coin supérieur droit de l’écran.

Étape 4. Dans le menu contextuel qui apparaît, appuyez sur Sélectionner .
Étape 5. Appuyez sur les vidéos que vous souhaitez supprimer. Ensuite, appuyez sur le icône de la corbeille en bas de l’écran. Assurez-vous d’appuyer sur Supprimer des vidéos dans la boîte de dialogue contextuelle pour confirmer l’action.

Après avoir supprimé les vidéos de votre dossier Téléchargements, assurez-vous de les supprimer à nouveau du dossier Récemment supprimé (vu dans la capture d’écran de l’étape 1 de ce guide).
Méthode 5 : Supprimer des films de l’application
Les applications de streaming vidéo telles que YouTube, Netflix, Amazon Prime et autres ont généralement une fonctionnalité de téléchargement de vidéos pour une visualisation hors ligne. Certaines applications téléchargent même des vidéos automatiquement si elles en ont l’autorisation.
Heureusement, la suppression des vidéos téléchargées peut également être effectuée directement dans l’application elle-même, vous n’aurez donc pas à chercher dans les paramètres iOS. Nous allons démontrer cette fonctionnalité dans l’application de streaming vidéo populaire, Netflix :
Étape 1. Ouvrez l’application Netflix et connectez-vous au profil que vous utilisiez lorsque vous avez téléchargé la vidéo. Ensuite, appuyez sur Mon Netflix dans le coin inférieur droit de l’écran, puis appuyez sur Téléchargements .
Étape 2. Appuyez sur l’émission ou le film que vous souhaitez nettoyer.
Étape 3. Appuyez sur le icône de crayon dans le coin supérieur droit de l’écran.
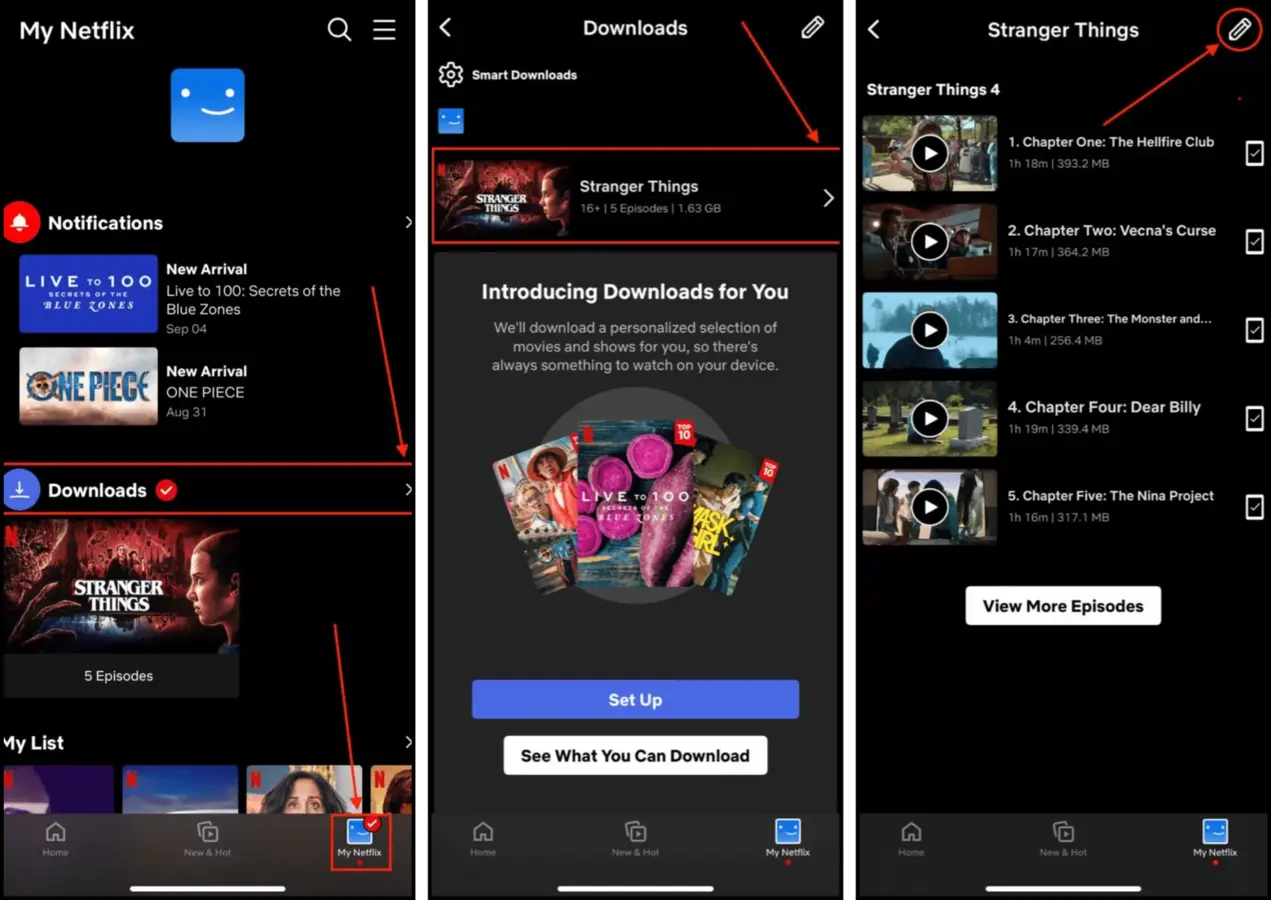
Étape 4. Appuyez sur l’ X icône à côté des vidéos que vous souhaitez supprimer. Faites attention, car aucune confirmation de l’action ne vous sera demandée.
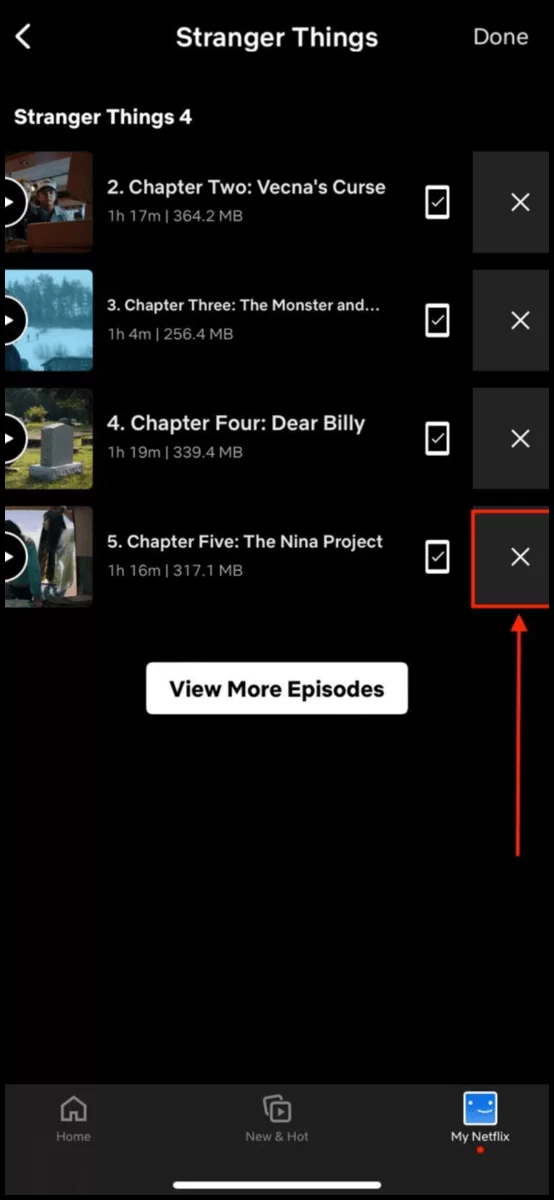
Méthode 6 : Supprimer des vidéos des messages iPhone
Envoyez-vous et recevez-vous souvent des vidéos à vos contacts via iMessage ? Ces pièces jointes sont automatiquement enregistrées sur votre appareil et peuvent occuper beaucoup d’espace de stockage avec le temps, surtout si vous recevez des vidéos de nombreux contacts.
Vous devrez ouvrir manuellement chaque fil de conversation pour accéder à ces pièces jointes et les supprimer. Heureusement, l’application Messages compilera au moins toutes les pièces jointes dans le fil dans une liste pratique. Nous vous montrerons comment accéder à ce menu et supprimer les vidéos.
Pour supprimer des vidéos de vos messages iPhone :
Étape 1. Ouvrez l’application Messages et ouvrez une conversation contenant les pièces jointes que vous souhaitez supprimer.
Étape 2. Touchez l’icône de votre contact en haut de l’écran.
Étape 3. Dans la section Photos , appuyez sur Voir tout .
Étape 4. Appuyez sur Sélectionner en haut à droite de l’écran.

Étape 5. Appuyez sur les vidéos dont vous voulez vous débarrasser et appuyez sur Supprimer.
Étape 6. Appuyez sur Supprimer pièce(s) jointe(s) pour confirmer l’action.
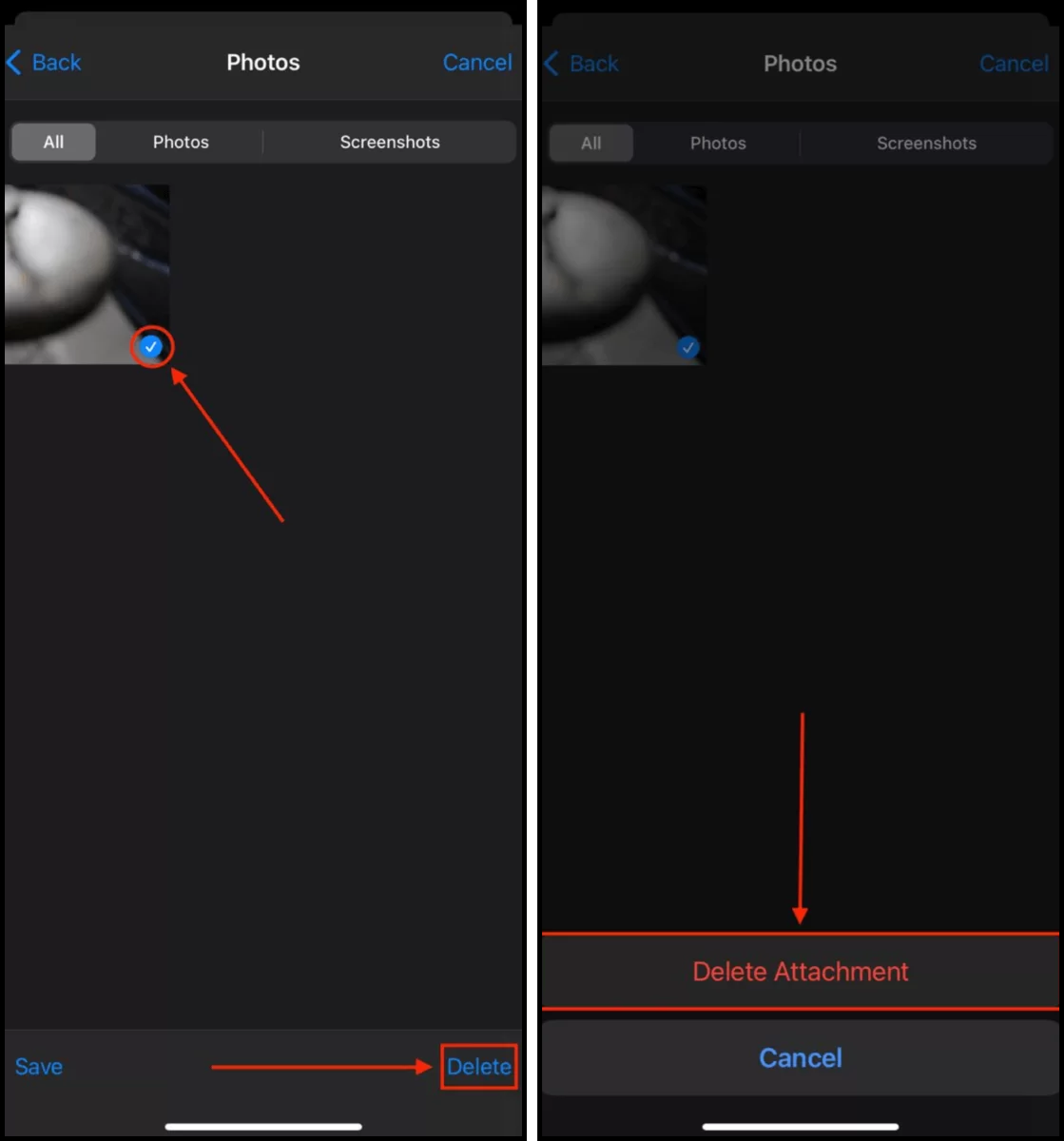
Que faire si les vidéos ne se suppriment pas de l’iPhone
Si vos vidéos ne se suppriment pas de votre iPhone (ou ne restent pas supprimées), il y a probablement un petit problème qui nécessite votre attention. C’est assez facile à résoudre, mais il n’y a pas de solution universelle. Il existe plusieurs causes possibles et les solutions dépendent du scénario qui s’applique à vous.
Pour vous aider, nous avons créé un tableau simple avec les scénarios les plus courants, une brève description et la solution appropriée pour chacun d’eux.
| Cause | Résumé & Solution |
| Vous avez ajouté vos vidéos sur votre appareil en utilisant iTunes ou Finder | Si vous avez ajouté des vidéos à votre iPhone en les synchronisant depuis iTunes, vous ne pouvez pas les supprimer directement depuis l’appareil. Vous devez désactiver le paramètre Synchroniser les photos avec votre appareil dans iTunes ou Finder et opter pour Supprimer photos à partir de là. |
| Vous avez activé Photos iCloud, désactivé avant de supprimer vos vidéos, puis réactivé. | Lorsque Photos iCloud est activé, toutes les photos et vidéos présentes sur votre appareil sont envoyées dans le cloud. Si vous désactivez iCloud et supprimez les vidéos, elles réapparaîtront lorsque iCloud sera réactivé et qu’il téléchargera à nouveau les fichiers sur votre appareil. Pour vous assurer que les vidéos restent supprimées, gardez Photos iCloud activé pendant que vous effacez les vidéos. Cependant, notez que la suppression sera reflétée parmi tous vos appareils connectés à iCloud. |
| Vous avez activé Photos iCloud sur votre iPhone et vous essayez de supprimer une vidéo initialement stockée sur un autre appareil (comme votre iPad). | Selon la conception, vous ne pouvez pas utiliser votre appareil actuel pour supprimer des vidéos qui ont été synchronisées depuis un autre appareil. Cela vise à éviter la perte accidentelle de données. Vous pouvez soit accepter ce résultat, soit désactiver Photos iCloud sur votre iPhone. |
| Votre stockage est plein. | Cela peut sembler contre-intuitif, mais iOS ne peut parfois pas supprimer les vidéos lorsque votre stockage est complètement plein. Nous vous suggérons de supprimer ou de décharger une application et d’essayer à nouveau. |
| Votre version d’iOS n’est pas à jour. | Les mises à jour du système d’exploitation incluent souvent des correctifs de bugs et des optimisations. La mise à jour d’iOS peut résoudre le problème qui vous empêche de supprimer des vidéos de votre iPhone. |
Une dernière chose ! Voici un conseil rapide pour des fichiers vidéo plus petits
Si vous n’avez pas besoin de la meilleure qualité vidéo à chaque fois que vous filmez ou téléchargez des vidéos, vous pouvez consommer moins d’espace en les enregistrant dans une qualité inférieure. Cela peut vous faire économiser des gigaoctets d’espace de stockage, surtout si vous devez stocker plusieurs vidéos sur votre appareil.
Il y a 2 façons de le faire : (a) modifier les paramètres de votre appareil photo (application Paramètres > Appareil photo) ou (b) utiliser une application ou un site web pour compresser vos vidéos. Vous pouvez également activer Paramètre d’optimisation d’iCloud pour automatiser ce processus, mais la fonctionnalité d’économie d’espace ne se déclenche que lorsque votre appareil est faible en stockage.
FAQ
- Ouvrez l’application Réglages et appuyez sur votre identifiant Apple.
- Appuyez sur iCloud.
- Appuyez sur Photos.
- Désactivez Photos iCloud en désactivant le bouton à côté.
- Vos vidéos proviennent de la synchronisation via iTunes ou Finder.
- Vous avez activé Photos iCloud après avoir supprimé les vidéos, ce qui télécharge votre bibliothèque dans l’état où elle se trouvait lors de la synchronisation.
- Votre stockage est plein, empêchant votre iPhone de fonctionner de manière optimale.
- iOS est obsolète.
- Supprimez les vidéos à nouveau depuis l’ Récemment supprimés album dans votre application Photos.
- Désactivez iCloud Photos et permettez à iOS de supprimer les vidéos de votre appareil.
- Mettez à jour iOS pour installer des corrections de bugs et des optimisations.






