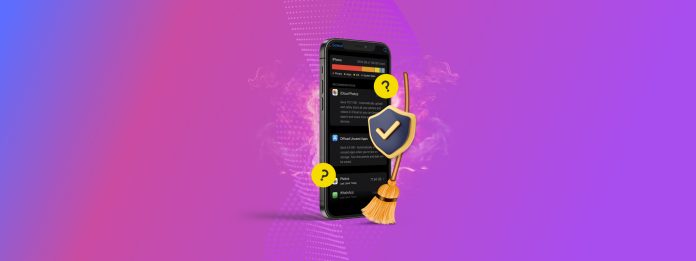
Le type de données “Autres” sur le stockage de votre iPhone prend-il trop de place ? En raison de son ambiguïté, les données “Autres” peuvent être difficiles à réduire : comment savez-vous même quoi supprimer ?
Nous avons décidé de répondre à cette question nous-mêmes – et nous avons créé le guide ultime pour comprendre et nettoyer le stockage “Autre” sur votre iPhone. Enfin, vous saurez ce que signifie réellement les données “Autre” et comment vous en débarrasser.
En raison de la diversité de ses données, nous avons compilé BEAUCOUP de méthodes – 9, pour être exact.
Table des Matières
Qu’est-ce que « Autre » dans le menu de stockage de l’iPhone ?
En résumé, les données “Autres” sur un iPhone incluent tous les fichiers non-utilisateurs qui ne rentrent pas clairement dans aucune des autres catégories. Elles stockent également des données qui peuvent faire partie d’autres catégories d’une certaine manière, mais qu’iOS rapporte toujours comme données “Autres”.
Voici une rapide répartition de ce qui constitue les données “Autres” sur votre iPhone pour que vous ayez une meilleure idée de ce dont parle ce guide :
- fichiers iOS. Les fichiers du système d’exploitation prennent une grande partie des données “Autres”. Ce sont des fichiers dont iOS a besoin pour fonctionner, comme les kernels, les pilotes, les bibliothèques, le firmware, etc. Nous ne pouvons pas y toucher.
- Mises à jour iOS. Les mises à jour d’iOS sont téléchargées et stockées avant de pouvoir être installées. Sur l’iPhone, les fichiers de mise à jour sont stockés en tant que données “Autres”.
- Données de cache système. Comme la plupart des systèmes, iOS utilise des données de cache—ou fichiers temporaires—pour améliorer les performances. Par exemple, il peut stocker des éléments d’interface utilisateur pré-rendus des opérations récentes au cas où vous auriez besoin de les accéder à nouveau (plus rapidement). Ceux-ci sont signalés comme des données “Autres”. En général, iOS fait bien le ménage. Parfois, des fichiers de cache obsolètes restent coincés.
- Certaines applications et fichiers de cache du navigateur. Similaire au cache du système, les applications et les navigateurs utilisent des fichiers temporaires pour les performances. Certains de ces fichiers sont signalés comme des données “Autres”, et ils peuvent collectivement prendre plusieurs gigaoctets de stockage.
- Journaux. iOS génère des journaux chaque fois qu’il rencontre des erreurs. Ils ne prennent pas beaucoup d’espace de stockage, mais ils peuvent s’accumuler.
9 façons de réduire le stockage “Autre” sur votre iPhone
Dans cette section, nous couvrons 9 façons fiables de se débarrasser du stockage “Other” sur votre iPhone. Les méthodes de ce guide sont classées selon la commodité et l’impact, mais nous vous recommandons d’en utiliser autant que possible pour un nettoyage plus approfondi.
Méthode 1 : Redémarrez votre iPhone
Redémarrer votre iPhone est un moyen simple de vider le cache de fichiers temporaires de l’appareil qui peuvent avoir été utilisés pour des processus en arrière-plan. Ce n’est pas une solution définitive, mais cela peut vous aider à identifier si des applications causent l’excès de données “Autres” sur votre iPhone.
Et si vous réussissez à ne pas déclencher le même processus qui augmente « Autres » dans le stockage de votre iPhone—problème résolu !
Étape 1. Ouvrez l’application Paramètres. Appuyez sur Général .
Étape 2. Faites défiler jusqu’en bas du menu Général et appuyez sur Éteindre .
Étape 3. Faites glisser le commutateur qui apparaît en haut de votre écran vers la droite. Cela devrait éteindre votre appareil.
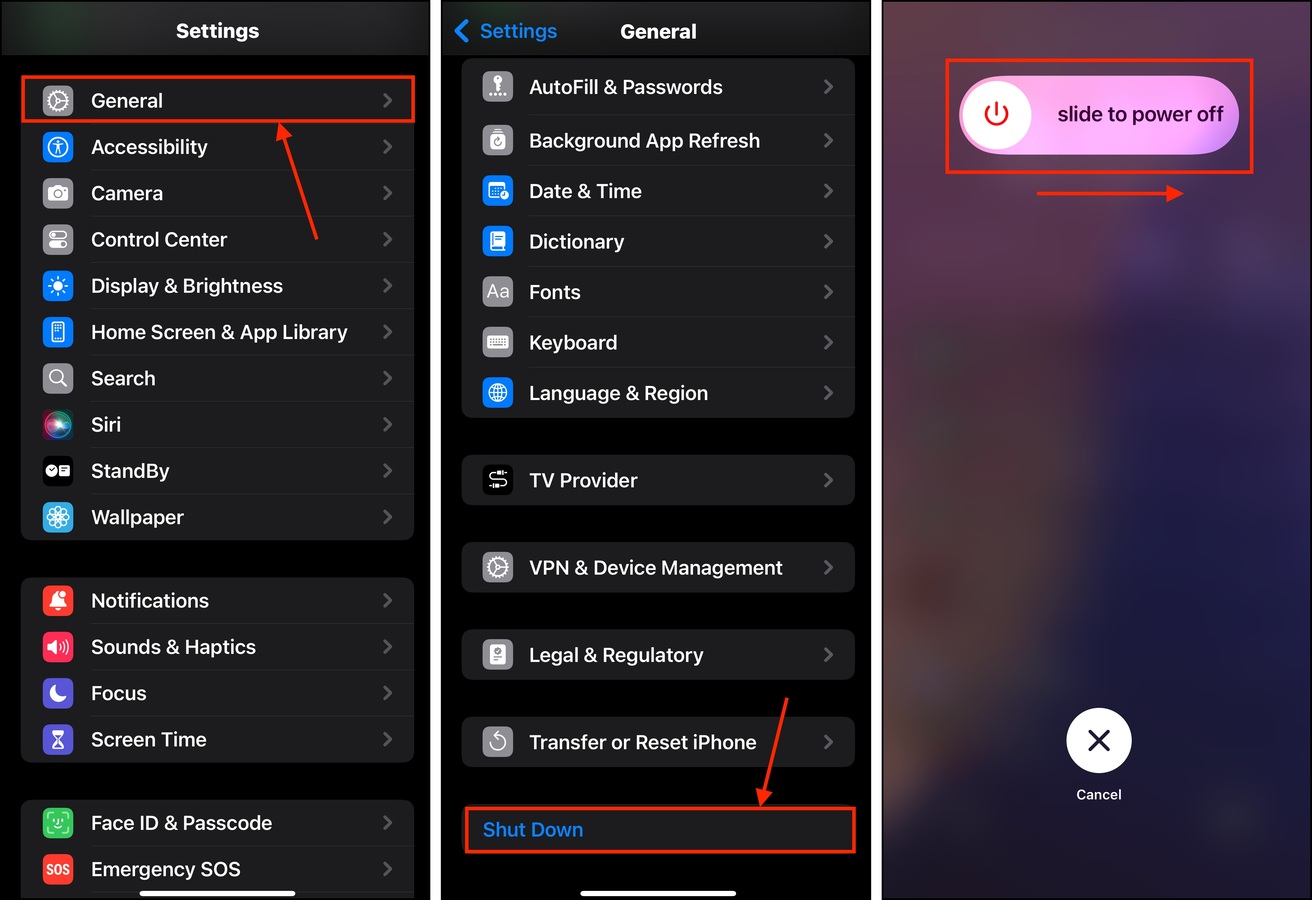
Une fois que votre iPhone redémarre, essayez d’observer à quel moment, lors de votre activité normale, le stockage de votre appareil augmente. Il devrait y avoir un déclencheur spécifique.
Méthode 2 : Nettoyez vos données utilisateur indésirables
Une manière indirecte de gérer les données « Autres » sur votre iPhone est de libérer autant d’espace de stockage que possible en supprimant les fichiers utilisateur inutiles. Disposer de plus d’espace de stockage libre donne à iOS plus de latitude pour ses processus internes.
Il existe 2 approches parmi lesquelles vous pouvez choisir :
- Nettoyage manuel. Supprimez manuellement des fichiers via l’application Fichiers (local et iCloud) et effacez le désordre de la bibliothèque de photos (photos floues, fichiers vidéo volumineux, photos en mode rafale, etc.).
- Nettoyage automatique. Utilisez des applications tierces pour nettoyer automatiquement les fichiers utilisateur. Pour les médias de la bibliothèque de photos en particulier, nous recommandons Clever Cleaner : Application de nettoyage par IA car c’est l’une des très rares applications de nettoyage 100% gratuites sans publicité. Cela peut vous aider à nettoyer rapidement.
Méthode 3 : Remplissez votre bibliothèque de photos (puis supprimez les photos/vidéos)
Si libérer de l’espace ne fonctionne pas, le remplir pourrait fonctionner à la place ! Cette méthode consiste à tenter de lancer manuellement le processus de nettoyage automatique du cache d’iOS, censé supprimer le stockage “Autre” sur votre iPhone. En remplissant votre bibliothèque de photos et de vidéos, iOS détecte que l’appareil manque d’espace et supprimera plus agressivement les fichiers obsolètes pour libérer de la place.
Étape 1. Ouvrez l’application Paramètres. Ensuite, appuyez sur Caméra .
Étape 2. Appuyez sur Enregistrer une vidéo .
Étape 3. Sélectionnez la résolution la plus élevée disponible pour votre iPhone. Ensuite, retournez dans le menu des paramètres de l’appareil photo. Si vous avez l’option ProRes sur votre appareil, activez-la également.

Une fois que vous avez activé les paramètres de la plus haute qualité pour votre appareil photo iPhone, commencez à prendre des vidéos jusqu’à remplir votre stockage. Une fois que vous avez remarqué que les données “Autres” de votre iPhone ont suffisamment diminué en taille (Réglages > Général > Stockage iPhone), vous pouvez supprimer les photos et vidéos que vous venez de prendre.
Méthode 4 : Supprimer les anciens fichiers de mise à jour iOS
Si vous mettez à jour iOS directement via votre iPhone, vous devrez télécharger et stocker les fichiers de mise à jour sur votre appareil avant de les installer. Idéalement, les fichiers d’installation sont supprimés après que l’appareil a été mis à jour avec succès.
Cela crée 3 opportunités pour le gonflement “Autre” : (a) la mise à jour n’a pas réussi, (b) la mise à jour n’a été que partiellement réussie, ou (c) iOS n’a pas pu supprimer les fichiers d’installation après le processus.
Dans l’une de ces situations, les fichiers d’installation obsolètes sont laissés sur votre appareil en tant que données “Autres”. Cela pourrait être la raison pour laquelle le stockage “Autres” de votre iPhone est énorme ! Voici comment se débarrasser des fichiers de mise à jour obsolètes :
Étape 1. Ouvrez l’application Paramètres. Appuyez sur Général.
Étape 2. Dans le menu des paramètres généraux, appuyez sur Stockage iPhone .
Étape 3. Faites défiler la liste de vos applications, qui devrait inclure la mise à jour iOS que vous avez pu télécharger. Appuyez dessus.
Étape 4. Touchez Supprimer la mise à jour .
Si vous n’avez pas pu mettre à jour votre appareil avec succès auparavant, vous pouvez essayer à nouveau maintenant. Assurez-vous d’avoir une bonne connexion réseau et branchez votre iPhone à un chargeur mural.
Méthode 5 : Supprimer et réajouter des comptes de messagerie
iOS peut ajouter des pièces jointes d’email que vous avez déjà vues dans le cache de l’appareil, au cas où vous auriez besoin de les consulter à nouveau. Il se peut que vous ayez des pièces jointes obsolètes de grande taille qui remplissent votre appareil.
En supprimant votre compte de messagerie (de l’application Mail, pas le compte lui-même) et en l’ajoutant à nouveau, iOS ne téléchargera que les e-mails les plus récents et toutes les données qui y sont associées.
Étape 1. Ouvrez l’application Paramètres. Puis, faites défiler jusqu’en bas du menu principal des Paramètres et appuyez sur Applications.
Étape 2. Localisez et sélectionnez l’application Mail.
Étape 3. Dans le menu Mail, appuyez sur Comptes de messagerie.
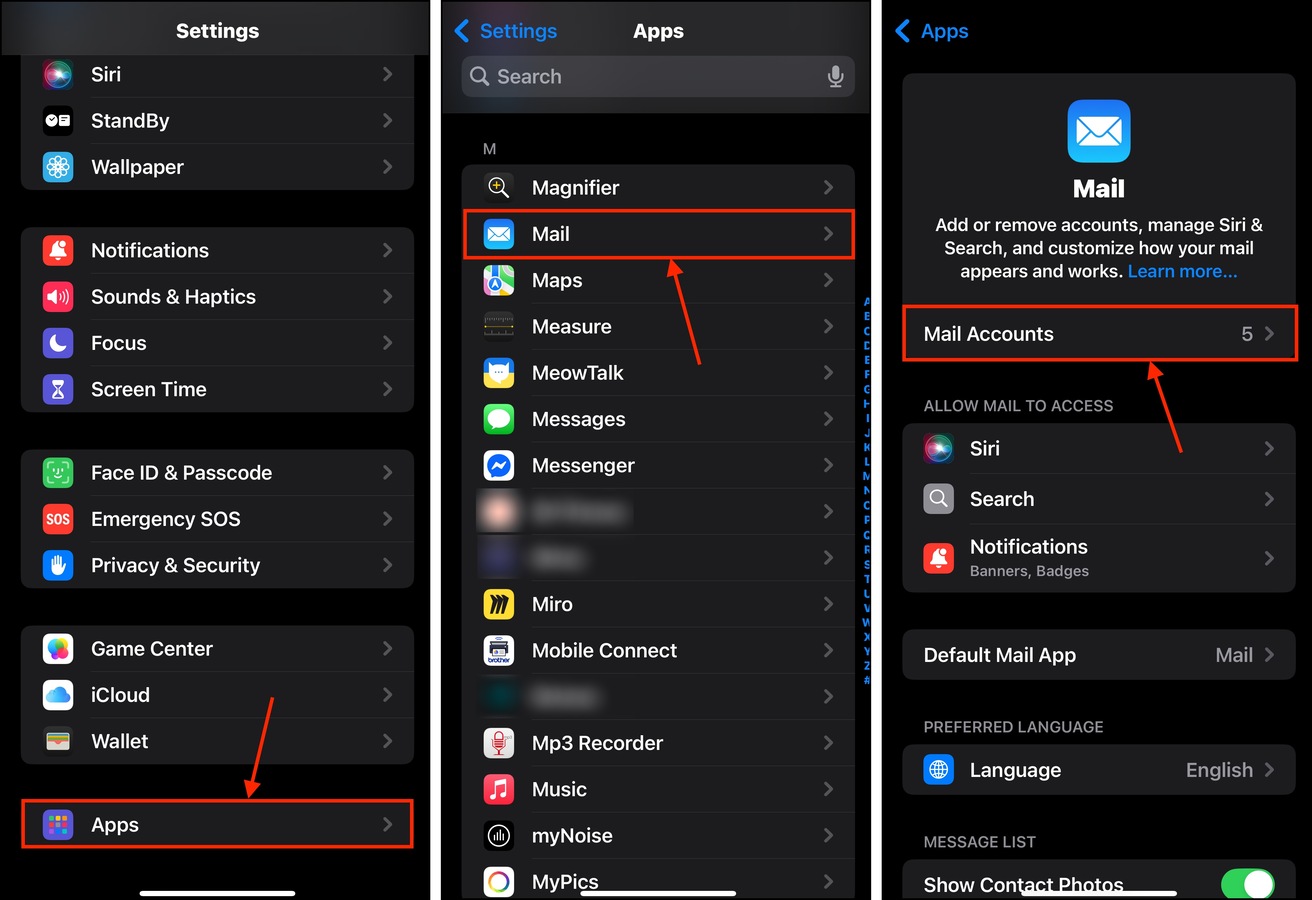
Étape 4. Appuyez sur un compte de messagerie contenant de nombreuses pièces jointes volumineuses que vous souhaitez supprimer.
Étape 5. Dans le menu du compte de messagerie, appuyez sur Supprimer le compte.
Étape 6. Lorsqu’on vous le demande, appuyez sur Supprimer le compte pour confirmer.

Une fois que vous avez supprimé avec succès le compte, vous pouvez l’ajouter à nouveau dans le menu Comptes de messagerie.
Méthode 6 : Effacer les caches d’application nativement
Selon la conception d’une application (et la manière dont iOS interagit avec elle), certaines de ses données temporaires peuvent être stockées en tant que « Autres ».
Certaines applications offrent une fonctionnalité qui permet de vider directement leur cache. Nous vous montrerons cela avec l’application Telegram, mais vous pouvez trouver plus d’exemples dans notre autre guide sur comment effacer les caches et les cookies sur un iPhone.
Étape 1. Ouvrez l’application Telegram et appuyez sur Paramètres dans le menu inférieur. Ensuite, trouvez et appuyez sur Données et stockage.
Étape 2. En haut du menu Données et Stockage, appuyez sur Utilisation du stockage .
Étape 3. Appuyez sur Effacer tout le cache .

Après avoir vidé les caches de vos applications, laissez à iOS un peu de temps pour analyser à nouveau son espace de stockage avant de vérifier les données “Autres” dans l’application Réglages. Quelques minutes à une demi-heure devraient suffire, selon la quantité de données que vous avez supprimées.
Méthode 7 : Effacez les caches de votre navigateur iPhone
Tout comme certains fichiers temporaires d’applications, iOS peut également stocker des données temporaires de sites web sous forme de fichiers cache, ce qui contribue également aux données “Autres”. Un bon exemple est les éléments graphiques d’une page web qu’iOS pré-affiche pour éviter que vous n’ayez à attendre leur chargement.
Malheureusement, comme la plupart des fichiers de cache, ces données deviennent rapidement obsolètes. Mais la plupart des applications de navigateur iPhone permettent de supprimer les données de cache directement.
Étape 1. Ouvrez l’application Paramètres. Faites défiler jusqu’en bas et appuyez sur Applications .
Étape 2. Trouvez et appuyez sur Safari .
Étape 3. Dans la section HISTORIQUE ET DONNÉES DE SITE WEB, appuyez sur Effacer l’historique et les données de site .

Méthode 8 : Décharger ou Réinstaller des Applications iPhone
Si les applications que vous souhaitez nettoyer ne fournissent pas de bouton « effacer le cache », vous avez deux autres options : (a) décharger l’application ou (b) supprimer et réinstaller l’application.
Décharger une application supprime l’installation mais conserve les données utilisateur. Supprimer une application supprime tout, vous permettant de créer une nouvelle installation. Dans les deux cas, le cache de l’application est effacé de votre appareil.
Étape 1. Ouvrez l’application Paramètres. Ensuite, ouvrez le menu Général .
Étape 2. Appuyez sur Stockage iPhone .
Étape 3. Faites défiler le menu Stockage de l’iPhone jusqu’à ce que vous voyiez la liste des applications installées. Touchez-en une—de préférence, une proche du haut (les fichiers les plus volumineux).

Étape 4. Appuyez sur Télécharger l’App ou Supprimer l’application , selon ce dont vous avez besoin.
Étape 5. Enfin, il vous sera demandé de confirmer—appuyez de nouveau sur Télécharger l’App ou Supprimer l’application .
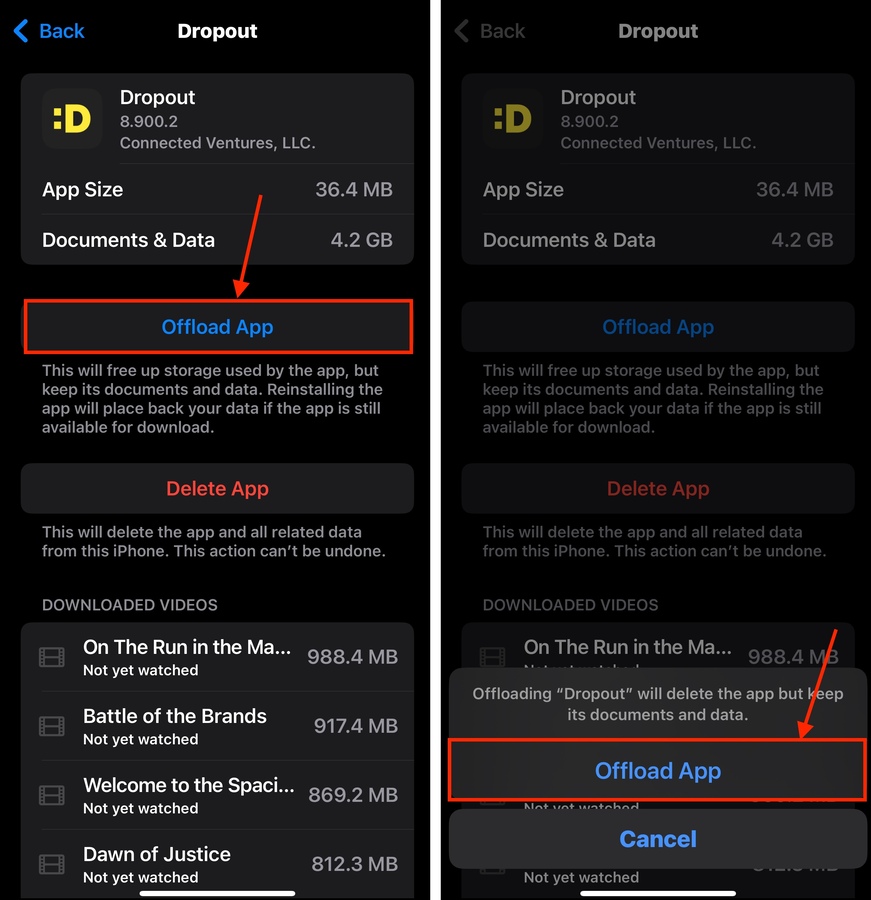
Nous recommandons de vérifier le menu Stockage de l’iPhone chaque fois que vous supprimez ou déchargez une application afin d’obtenir des données précises sur les applications les plus gourmandes.
Méthode 9 : Réinitialiser votre iPhone aux paramètres d’usine
Il peut y avoir des cas où les fonctionnalités individuelles de nettoyage ne suffisent pas à réduire les données « Autres » sur votre iPhone. Il peut être utile d’effectuer une Réinitialisation d’usine.
Cette opération efface complètement votre iPhone et installe une nouvelle version d’iOS sur votre appareil. Non seulement ce processus nettoie les données “Autres” à leur strict minimum, mais il supprime également les données de cache accumulées, résout les conflits logiciels et répare les bogues qui aggravent les problèmes de consommation de stockage.
Étape 1. Ouvrez l’application Paramètres. Ensuite, appuyez sur Général .
Étape 2. Faites défiler vers le bas du menu et appuyez sur Transférer ou réinitialiser l’iPhone .
Étape 3. Dans le menu Réinitialiser, appuyez sur Effacer tout le contenu et les réglages . Dans le menu suivant, appuyez sur Continuer et suivez l’assistant de réinitialisation.
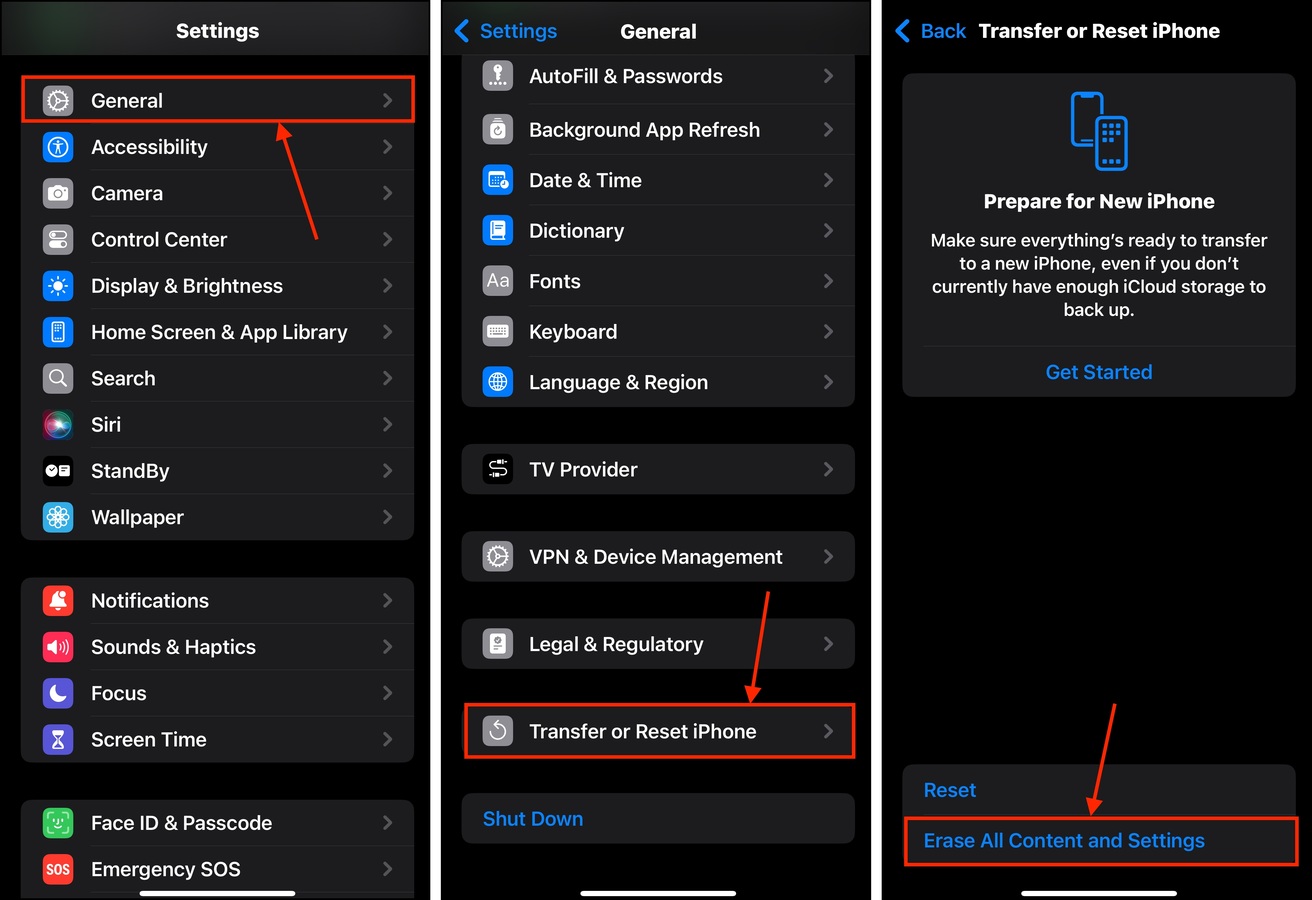
Une fois que votre iPhone a été effacé, vous pouvez restaurer les sauvegardes que vous avez créées. Les données « Autres » ne seront pas incluses.
Conseils simples pour garder les données “Autres” sous contrôle
Il est presque impossible d’influencer directement les données “Autres” sur votre iPhone. À la place, vous pouvez aider iOS à éviter de gonfler la catégorie “Autres” en observant de bonnes pratiques de gestion du stockage.
Tout d’abord, examinez et purgez vos fichiers régulièrement. Maintenir au moins 10-15 Go d’espace de stockage libre aide iOS à se gérer plus facilement (surtout si vous travaillez avec de grands fichiers). Deuxièmement, téléchargez uniquement des applications provenant de sources réputées. Une mauvaise gestion de la mémoire peut entraîner une augmentation rapide des données « Autres ». Troisièmement, gardez le système iOS de votre appareil à jour. Apple déploie régulièrement des correctifs de bugs et des améliorations des performances, qui peuvent résoudre les problèmes de stockage par eux-mêmes.






