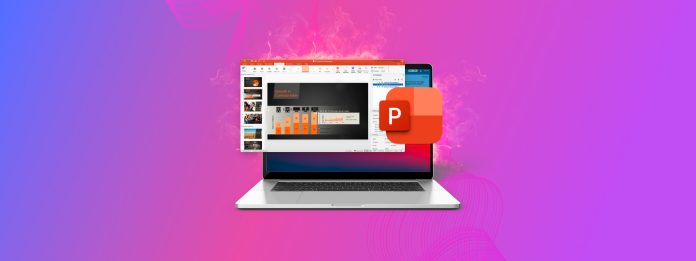
Grâce à la version macOS de Microsoft Office, il est possible de visualiser et modifier des fichiers PowerPoint sur les ordinateurs Mac, mais est-il également possible de les récupérer ? Oui, c’est possible ! En fait, il existe plusieurs façons de récupérer des fichiers PowerPoint sur Mac, et nous les couvrons toutes dans cet article.
Table des Matières
Où sont stockées les présentations PowerPoint sur les ordinateurs Mac ?
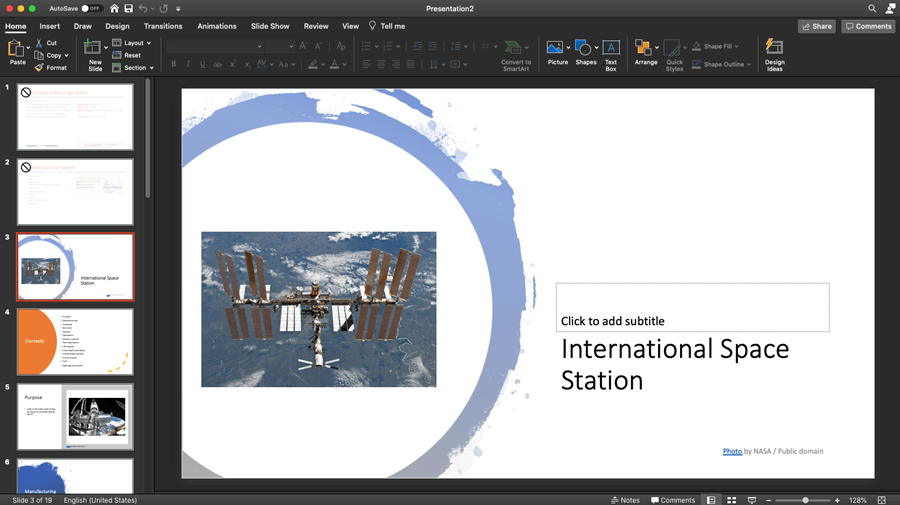
Vous seriez surpris de voir combien d’utilisateurs passent des heures et des heures à essayer différentes techniques de récupération PowerPoint pour Mac, pour finalement découvrir que leurs fichiers PPT n’ont pas été supprimés du tout – ils étaient simplement cachés dans un dossier quelconque.
Cela se produit généralement lorsque les utilisateurs recherchent des fichiers PPT manquants uniquement dans le dossier principal des documents :
/Users/username/Documents
Cependant, les utilisateurs de PowerPoint qui utilisent également OneDrive doivent vérifier ce service car c’est là que les fichiers PPT sont enregistrés par défaut lorsque les deux produits Microsoft sont connectés. Étant donné que l’emplacement d’enregistrement local par défaut peut être modifié à tout moment simplement en cliquant sur une seule case à cocher, il est judicieux de rechercher sur l’ensemble de l’ordinateur.
Si vous vous souvenez du nom des fichiers PPT que vous ne trouvez pas, vous pouvez facilement les rechercher en utilisant Spotlight :
- Lancez Spotlight en appuyant sur Commande + Espace.
- Entrez le nom de tout fichier PPT manquant et donnez à Spotlight quelques secondes pour rassembler les résultats.
- Vous devriez voir le fichier PPT manquant sous Présentations.
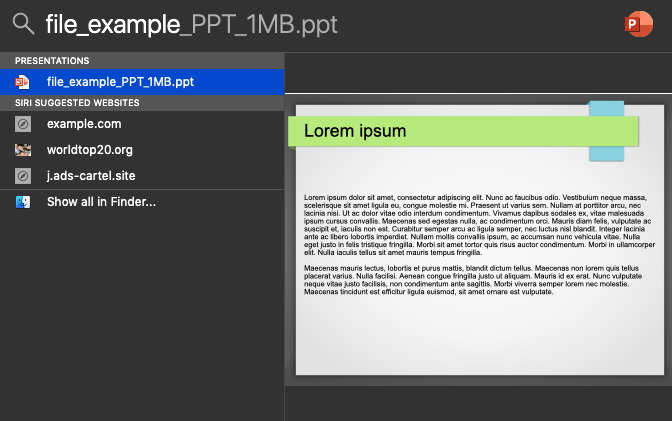
Si vous ne vous souvenez pas comment se nommaient vos fichiers PPT manquants, vous pouvez rechercher tous les fichiers PPT stockés sur votre Mac :
- Lancez Finder.
- Cliquez sur la barre de recherche et entrez : type:ppt
- Appuyez sur Retour sur votre clavier et laissez Finder afficher les résultats pendant un court instant.
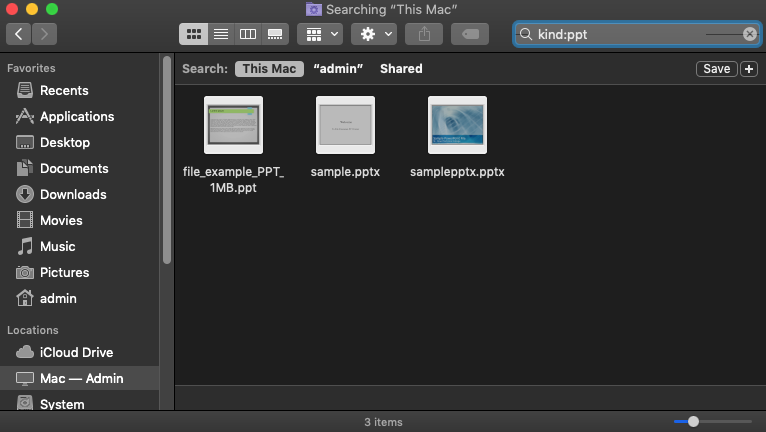
Si vous n’avez rien trouvé en recherchant sur votre Mac, alors il est temps de vérifier le dossier Corbeille. En effet, les fichiers dans la Corbeille ne sont pas indexés, ce qui signifie qu’ils n’apparaissent pas dans les résultats de recherche.
- Ouvrez le dossier Corbeille.
- Cliquez sur l’icône de recherche en haut à droite et entrez : kind:ppt.
- Assurez-vous de sélectionner l’emplacement de la Corbeille.
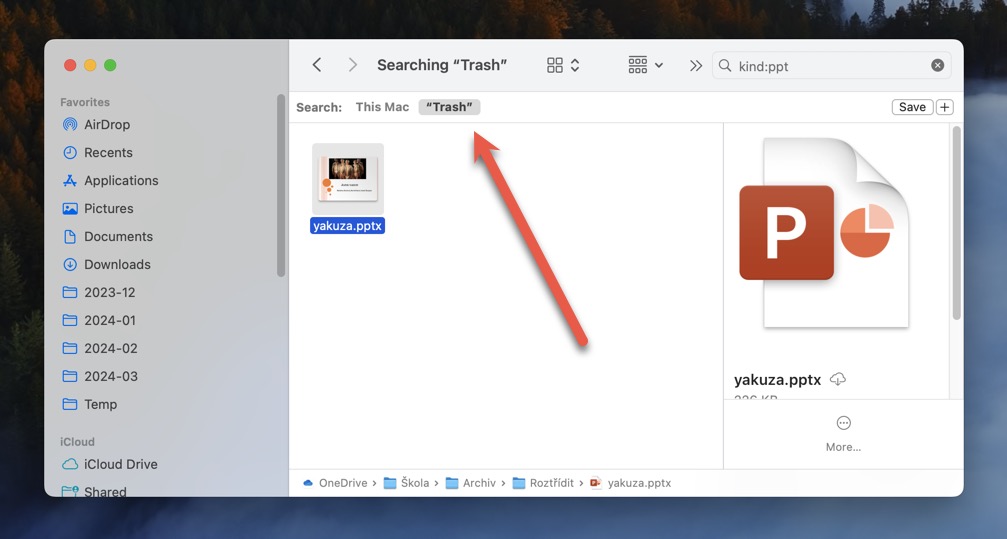
Vous n’avez toujours pas trouvé vos présentations PowerPoint ? Dans ce cas, elles ont soit été supprimées, soit mal enregistrées au départ. La bonne nouvelle est qu’il existe plusieurs autres solutions et techniques de récupération PowerPoint pour Mac que vous pouvez essayer, en commençant par un logiciel de récupération de données.
Comment récupérer un fichier PPT supprimé avec un logiciel de récupération de données ?
Les logiciels de récupération de données peuvent retrouver des présentations PowerPoint que macOS ne peut plus voir parce qu’elles ont été supprimées. Il existe de nombreuses solutions logicielles de récupération de données que vous pouvez utiliser pour retrouver des fichiers PPT sans frais, et beaucoup d’entre elles sont si intuitives et bien conçues que même les utilisateurs Mac réguliers peuvent les comprendre avec peu ou pas d’aide.
Par exemple, voici comment fonctionne la récupération de PPT avec Disk Drill, l’un des logiciels de récupération de données les plus populaires pour Mac :
Étape 1. Télécharger et installez Disk Drill pour Mac.

Tout d’abord, vous devez télécharger Disk Drill et l’installer sur votre Mac en faisant glisser l’application dans le dossier Applications. Disk Drill est une petite application, donc elle ne nécessite pas beaucoup d’espace de stockage.
Étape 2. Scannez votre Mac pour les fichiers supprimés.
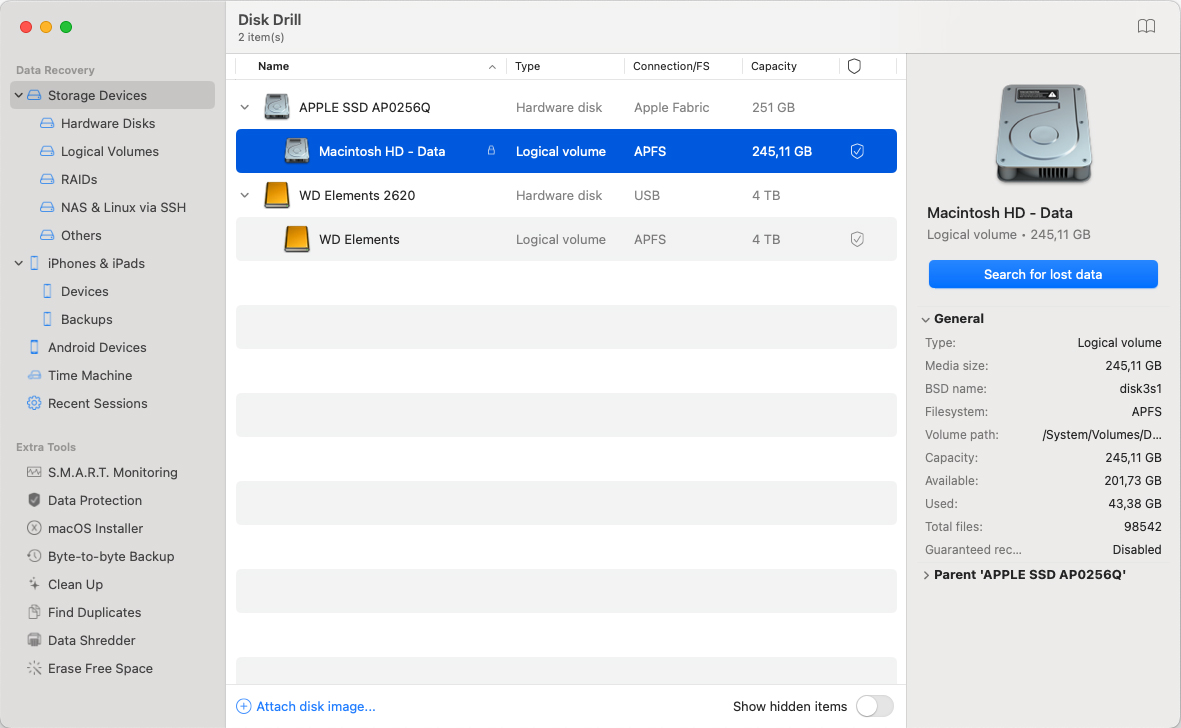
Ensuite, lancez Disk Drill et donnez-lui une seconde pour reconnaître tous les périphériques de stockage connectés à votre Mac. Cliquez sur le bouton de récupération à côté du périphérique de stockage sur lequel vos fichiers PPT étaient stockés pour commencer une analyse.
Étape 3. Filtrer les Résultats de l’Analyse.
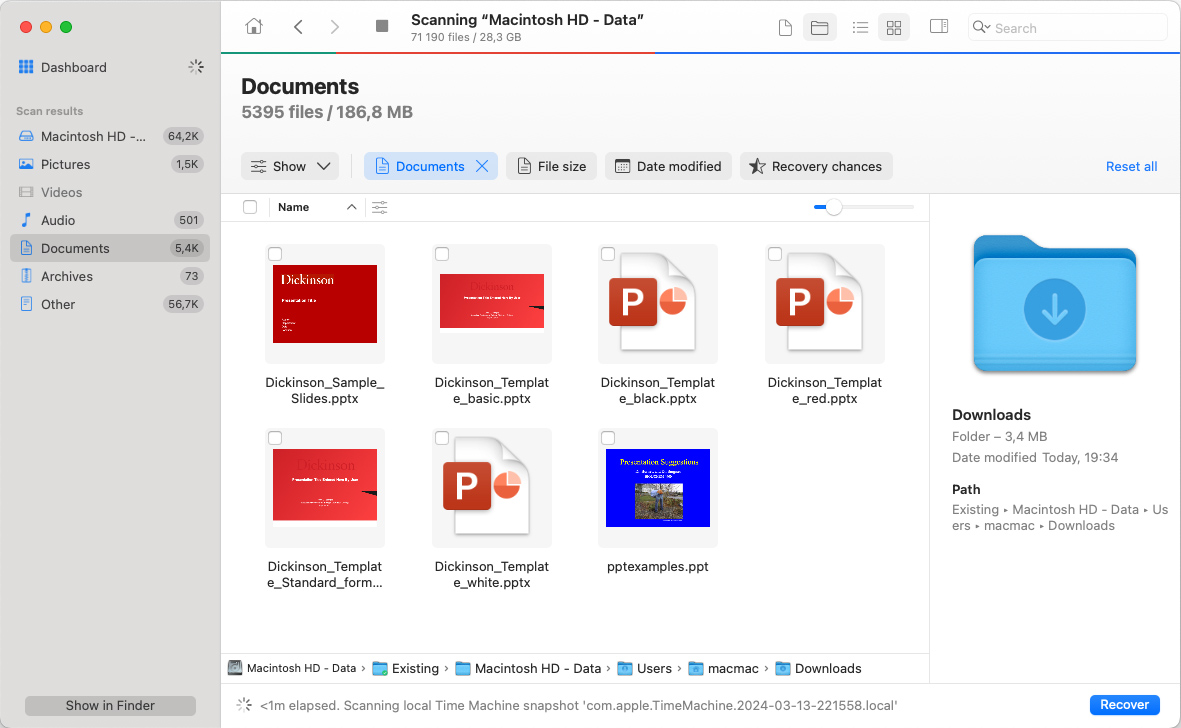
Lorsque Disk Drill termine l’analyse du périphérique de stockage, vous pouvez filtrer les résultats de l’analyse pour n’afficher que les documents. Vous pouvez affiner davantage les résultats de l’analyse en n’affichant que les fichiers d’une certaine taille ou les fichiers qui ont été supprimés au cours des X derniers jours, semaines, mois ou années.
Étape 4. Sélectionnez Vos Fichiers Powerpoint.
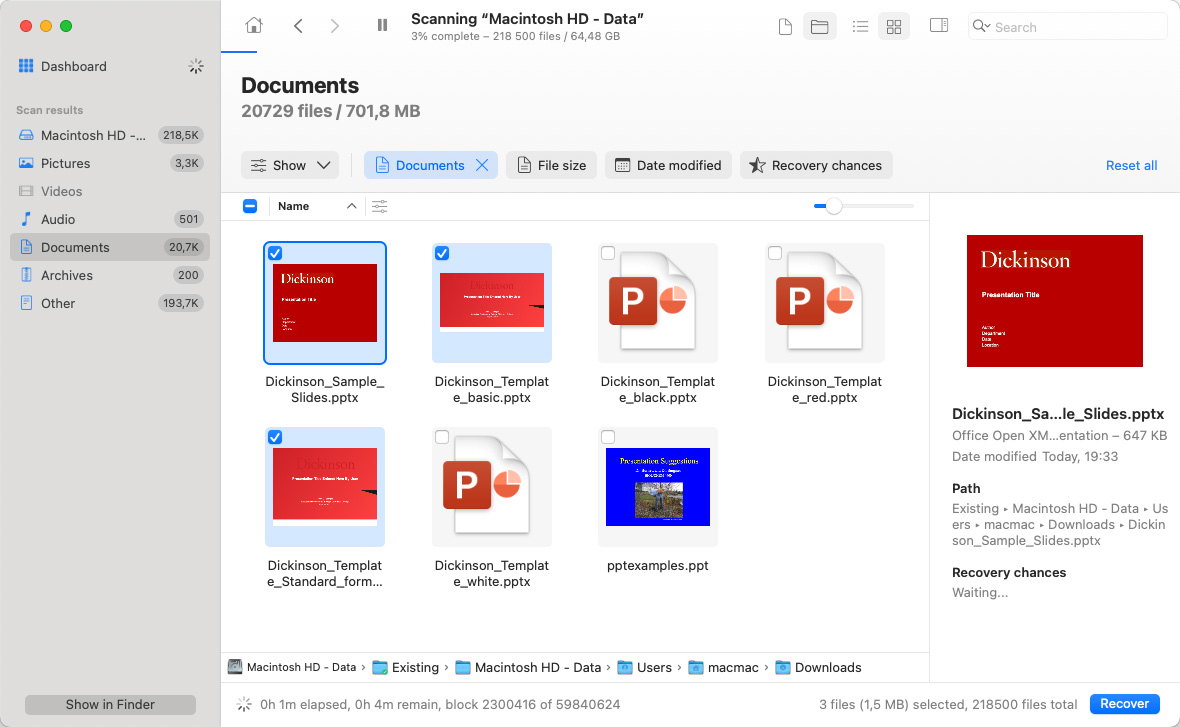
Si vous travaillez régulièrement avec des fichiers PowerPoint, il est très probable que Disk Drill en trouvera un très grand nombre, y compris des fichiers PowerPoint corrompus, des fichiers AutoRecover PowerPoint, et plus encore. Au lieu de tous les récupérer, vous pouvez utiliser l’aperçu et sélectionner uniquement les fichiers PPT que vous souhaitez réellement récupérer.
Étape 5. Récupérer les fichiers PowerPoint sélectionnés.
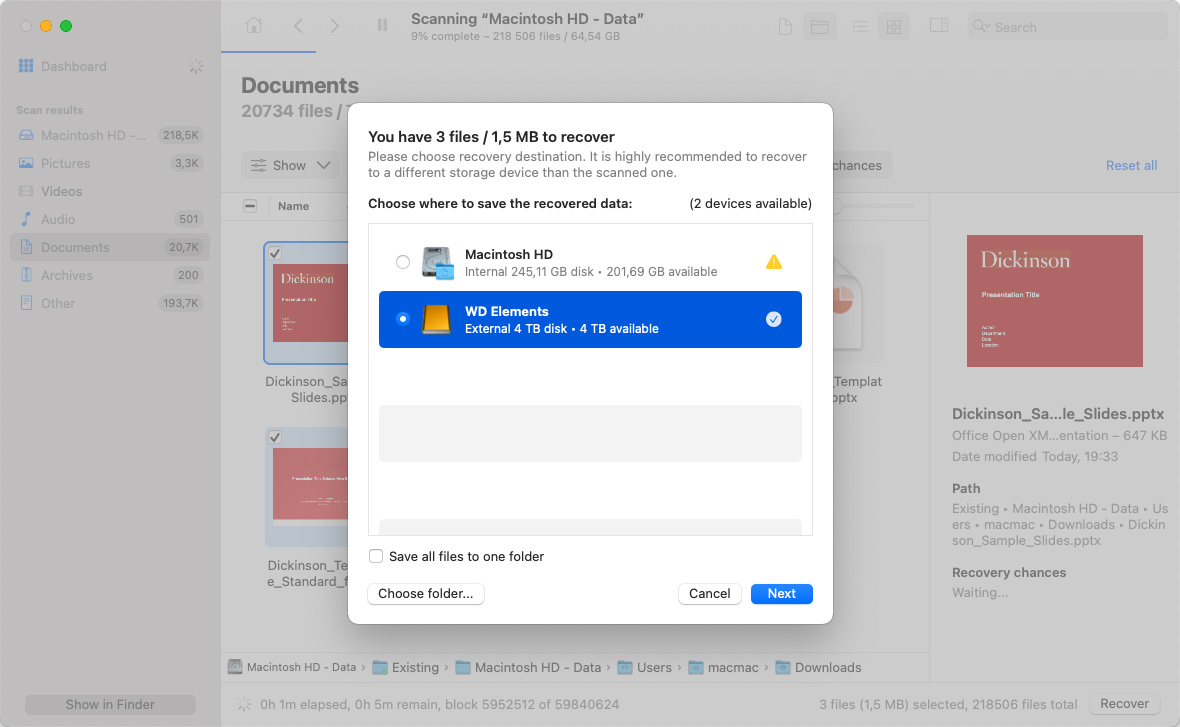
Avec tous les fichiers PPT manquants sélectionnés, vous pouvez cliquer sur le bouton Récupérer et spécifier le répertoire de récupération. Pour obtenir les meilleurs résultats de récupération, sélectionnez un répertoire situé sur un autre périphérique de stockage que celui à partir duquel vous récupérez les fichiers PPT supprimés.
Comment récupérer un fichier PPT non enregistré sur votre Mac
Les logiciels de récupération de données sont excellents pour récupérer des présentations PowerPoint supprimées définitivement qui ne se trouvent plus dans la Corbeille, mais même la meilleure application de récupération de données ne vous aidera pas à récupérer des fichiers PowerPoint non enregistrés sur Mac.
Pour ce faire, vous pouvez profiter de la fonctionnalité AutoRecover ou rechercher vos présentations PowerPoint non enregistrées dans le dossier temporaire.
Solution 1 : Fonction AutoRecover
Toutes les applications Microsoft Office sont dotées d’une fonctionnalité pratique qui permet de récupérer des fichiers non enregistrés perdus après un crash système ou un arrêt soudain. La meilleure chose à propos de cette fonctionnalité est qu’elle fonctionne complètement automatiquement, se présentant lors du premier lancement de PowerPoint après l’incident de perte de données. Tout ce que vous avez à faire est d’ouvrir le document récupéré et de l’enregistrer sur votre Mac.
Par défaut, AutoRecover est configuré pour enregistrer vos présentations toutes les 10 minutes, mais vous pouvez modifier cette fréquence dans les Préférences :
- Ouvrez le menu PowerPoint et sélectionnez Préférences.
- Cliquez sur Enregistrer.
- Indiquez la fréquence à laquelle vous souhaitez que le programme enregistre les documents dans la boîte d’infobox Enregistrer AutoRecover.
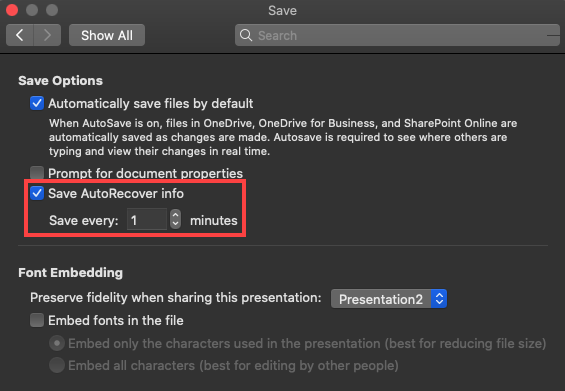
Où sont stockés les fichiers AutoRecovery?
Office 2008 :
/Users/username/Library/Application Support/ Microsoft/Office/Office 2008 AutoRecovery
Office 2011 :
/Users/username/Library/Application Support/ Microsoft/Office/Office 2011 AutoRecovery
Office 2016 & 2018 :
/Users/Library/Containers/com.Microsoft.Powerpoint/Data/Library/Preferences/AutoRecovery
Solution 2 : Dossier Temp
Bien qu’il soit rare que des fichiers PowerPoint se retrouvent dans un dossier temporaire, il vaut tout de même la peine de jeter un coup d’œil aux dossiers temporaires de macOS, car cela ne prend que quelques secondes.
Si vous ne le savez pas, le dossier temporaire est un dossier spécial sur votre Mac où le système d’exploitation et les applications stockent des fichiers temporaires. Dans la plupart des cas, les fichiers sont supprimés automatiquement du dossier temporaire, mais il n’est pas rare qu’ils finissent par rester coincés dans le dossier après une fermeture soudaine ou une erreur système critique.
Voici trois dossiers temporaires où vous devriez chercher vos présentations PowerPoint :
- /tmp
- /var/tmp
- TMPDIR
Le dernier dossier temporaire peut être ouvert en entrant la commande suivante dans Terminal : open $TMPDIR
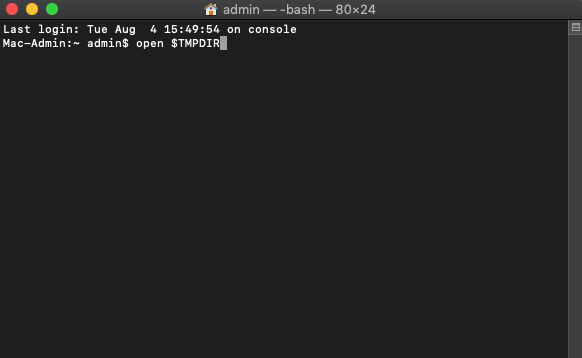
Solution 3 : Ouvrir les fichiers récents
Si vous avez oublié de sauvegarder votre présentation PowerPoint avant de fermer l’application ou n’avez pas eu le temps de la sauvegarder en raison de certains défis imprévus, vous pouvez essayer d’ouvrir les fichiers récents pour récupérer votre travail non sauvegardé.
Malheureusement, cette méthode nécessite que les fonctions AutoSave ou AutoRecover soient activées, et elle ne vous sera d’aucune aide si ces fonctionnalités étaient désactivées au moment de l’incident.
Pour ouvrir une présentation PowerPoint récemment modifiée :
- Lancez PowerPoint.
- Allez dans le menu Fichier.
- Sélectionnez Ouvrir récent pour voir une liste des présentations récentes.
- Cliquez sur la présentation que vous voulez ouvrir.
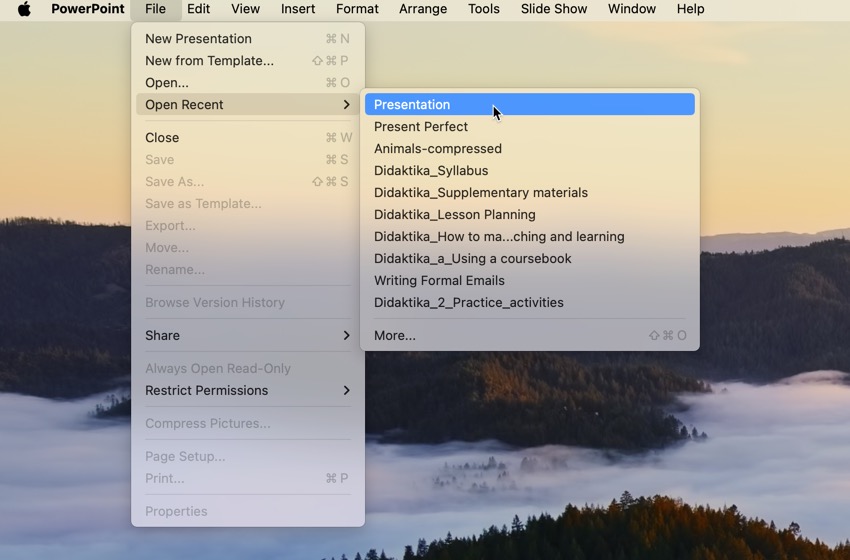
Raisons courantes de la perte de PPT et des problèmes de sauvegarde
PowerPoint existe depuis plusieurs décennies, donc Microsoft a eu amplement le temps de peaufiner l’application et de rendre la perte de données une issue très rare. Cependant, il existe certaines causes potentielles de perte de données contre lesquelles même Microsoft ne peut pas entièrement protéger ses utilisateurs, notamment :
- Logiciel malveillant : La prétention selon laquelle les utilisateurs de Mac sont immunisés contre les virus et autres logiciels malveillants est tout simplement fausse. Il est vrai qu’il n’existe pas autant de souches de logiciels malveillants ciblant les ordinateurs Mac qu’il en existe pour Windows, mais une seule infection peut suffire à perdre toutes vos présentations PowerPoint.
- Suppression accidentelle : La plupart des utilisateurs de Mac n’aiment pas l’admettre, mais la suppression accidentelle est quelque chose que presque tout le monde a fait à un moment donné. Si vous vous en rendez compte à temps, vous devriez encore pouvoir récupérer votre présentation PowerPoint de la Corbeille. Mais si vous ne vous en rendez pas compte à temps, un logiciel de récupération de données sera votre seule option.
- Formatage : Il est important d’être extrêmement prudent lors du formatage d’un périphérique de stockage, car il suffit d’un seul clic incorrect pour effacer des gigaoctets de données. Tout comme avec la suppression accidentelle, les fichiers d’un périphérique de stockage formaté peuvent généralement être récupérés à l’aide d’un logiciel de récupération de données, mais vous devez vous dépêcher et éviter qu’ils ne soient écrasés.
- Corruption : Malheureusement, même les périphériques de stockage modernes ne sont pas fiables à 100 %, c’est pourquoi les fichiers PPT deviennent parfois corrompus et illisibles. Dans les cas extrêmes, ils peuvent même disparaître complètement du périphérique de stockage.
- Conflits d’applications : La dernière version de PowerPoint est dotée d’une fonctionnalité utile appelée AutoSave, qui fait exactement ce que son nom suggère. Cependant, vous ne devez jamais compter entièrement sur cette fonctionnalité, car il suffit d’un conflit avec une autre application installée sur votre Mac pour qu’elle cesse de fonctionner.
Gardez ces raisons courantes de perte de PPT à l’esprit lors de la création et de l’édition de présentations PowerPoint, mais souvenez-vous toujours qu’une stratégie de sauvegarde adéquate offre la seule protection vraiment fiable contre la perte de données.
N’oubliez Pas de Sauvegarder Vos Présentations PowerPoint
Dans cet article, nous avons expliqué plusieurs méthodes pouvant être utilisées pour récupérer des présentations PowerPoint non enregistrées et perdues, mais de telles méthodes devraient toujours être votre tout dernier recours. Idéalement, vous devriez avoir au moins une sauvegarde de chaque présentation PowerPoint importante afin de pouvoir la récupérer facilement en cas de perte de données.
Heureusement, macOS et PowerPoint eux-mêmes facilitent grandement la création de sauvegardes de fichiers PPT importants, car ils incluent tous deux une fonctionnalité de sauvegarde utile.
Activer Time Machine dans macOS
Machine à Remonter le Temps est l’application de sauvegarde en temps réel d’Apple, et elle est incluse dans toutes les versions récentes de macOS. Lorsqu’elle est activée, elle surveille les fichiers sur votre disque dur et les sauvegarde automatiquement dès qu’ils sont créés ou modifiés. Pour activer Time Machine:
- Ouvrez le menu Apple et sélectionnez Préférences Système.
- Choisissez Time Machine.
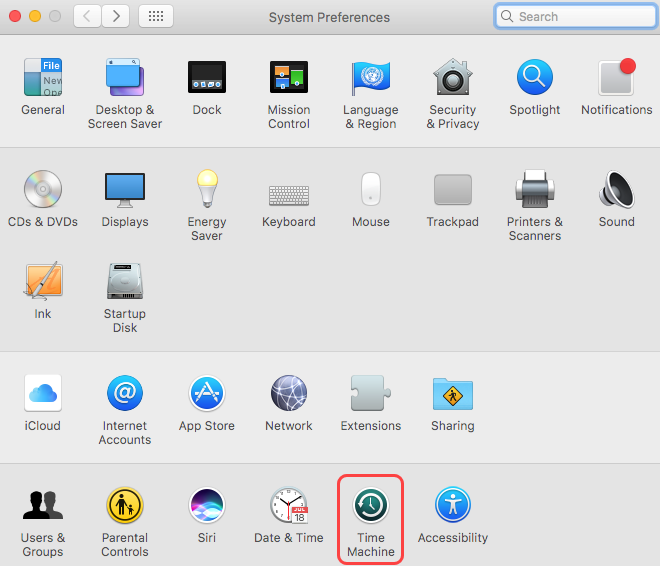
- Cliquez sur Sélectionner un disque de sauvegarde et ajoutez un disque approprié.
- Cochez la case Sauvegarder automatiquement et fermez la fenêtre Time Machine.
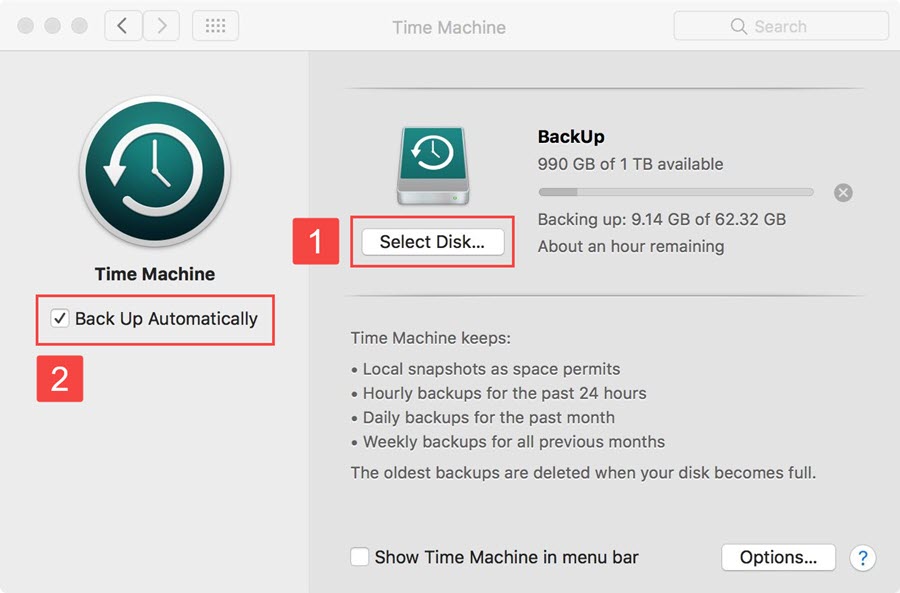
Enregistrer automatiquement les présentations PowerPoint sur OneDrive
Si vous n’avez pas de disque de sauvegarde pour Time Machine ou si vous souhaitez accéder à vos présentations PowerPoint de n’importe où, vous devez activer la fonctionnalité AutoSave PowerPoint. Cette fonctionnalité est disponible pour les abonnés Microsoft 365, et elle enregistre automatiquement votre travail toutes les quelques secondes sur OneDrive, la solution de stockage en nuage de Microsoft. Pour activer AutoSave :
- Ouvrez PowerPoint.
- Connectez-vous avec votre compte Microsoft.
- Créez un nouveau document PowerPoint.
- Cliquez sur le bouton Enregistrement automatique dans le coin supérieur gauche.
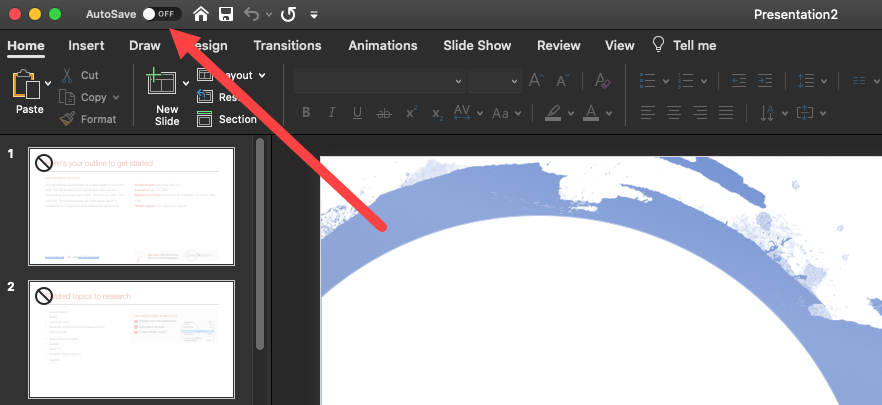
- Nommer la présentation PowerPoint et cliquez sur Enregistrer.
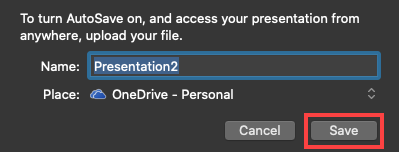
Conclusion
Récupérer des fichiers PowerPoint perdus ou non enregistrés sur un Mac est possible, et il existe plusieurs méthodes pour le faire. Nous vous recommandons de commencer par les solutions les plus simples, comme rechercher les fichiers manquants à l’aide de Spotlight ou Finder. Si les fichiers ne sont pas trouvés, vous pouvez utiliser un logiciel de récupération de données tel que Disk Drill pour analyser votre périphérique de stockage et récupérer les fichiers supprimés.
FAQ
- Lancez l’application Terminal sur votre Mac.
- Tapez ouvrir $TMPDIR et appuyez sur Entrée pour continuer.
- Accédez au dossier TemporaryItems.
- Localisez la présentation PowerPoint non enregistrée. Copiez-la sur le bureau et renommez le fichier.
- Changez l’extension de .tmp à .ppt et ouvrez le fichier dans PowerPoint.
- Ouvrez l’application PowerPoint.
- Cliquez sur le menu Fichier.
- Sélectionnez Options puis Enregistrer.
- Assurez-vous que l’option Enregistrer les informations de récupération automatique toutes les (X) minutes est cochée. Changez X par le nombre de minutes souhaité entre chaque sauvegarde automatique.
- Pour Office 2008 : /Users/username/Library/Application Support/Microsoft/Office/Office 2008 AutoRecovery
- Pour Office 2011 : /Users/username/Library/Application Support/Microsoft/Office/Office 2011 AutoRecovery
- Pour Office 2016 & 2018 : /Users/Library/Containers/com.Microsoft.Powerpoint/Data/Library/Preferences/AutoRecovery






