
Voici le guide le plus complet, à jour et convivial pour les débutants sur la façon de récupérer des fichiers PDF perdus sur votre ordinateur Mac. Et au cas où vous souhaiteriez annuler des modifications indésirables, nous démontrons également différentes manières de restaurer les versions précédentes de votre document PDF.
Nous vous expliquerons même comment réparer votre PDF s’il est corrompu après la récupération.
Toutes les méthodes possibles pour chacune de ces tâches sont couvertes dans ce guide – captures d’écran incluses. Assurez-vous simplement d’agir rapidement ! Plus vous tentez la récupération tôt, meilleures sont vos chances de récupérer votre fichier PDF.
Table des Matières
6 Méthodes pour Récupérer des Fichiers PDF Perdus sur un Mac
Dans cette section, vous trouverez des guides pour 6 méthodes différentes de récupération de fichiers PDF non enregistrés sur votre Mac, ainsi que ceux supprimés. Nous les avons rédigés par ordre de difficulté et d’intrusion, alors n’hésitez pas à commencer par la méthode 1 et à continuer.
Méthode 1 : Récupérez votre PDF depuis le dossier Corbeille
Lorsque vous avez supprimé votre fichier PDF, il n’a pas été immédiatement retiré de votre ordinateur. À la place, il a été déplacé dans le dossier Corbeille, où vous pouvez choisir de restaurer le fichier ou de le supprimer définitivement. Voici une petite démonstration :
Étape 1. Ouvrez le dossier Corbeille sur votre Mac. Vous devriez voir son icône sur votre dock.
Étape 2. Faites un clic droit sur votre fichier PDF > Remettre .
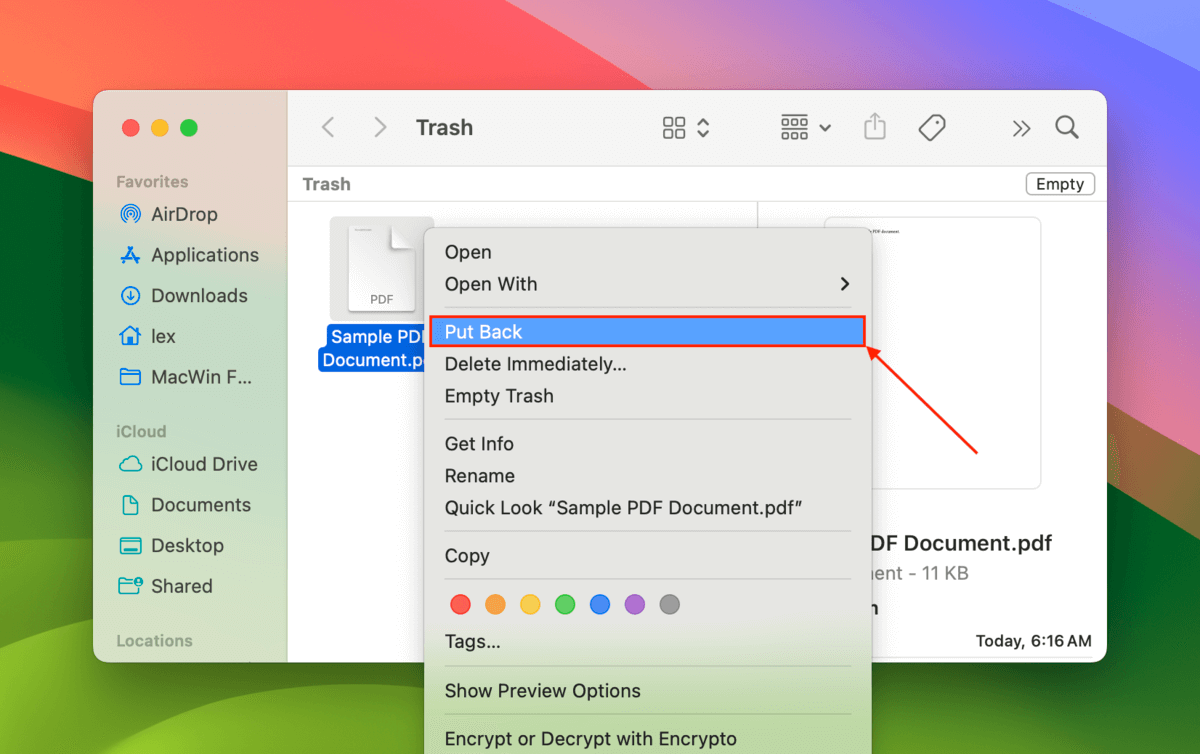
Méthode 2 : Utiliser la fonction AutoSave d’Adobe
Adobe Acrobat dispose d’un fonctionnalité d’enregistrement automatique intégré qui préserve les documents PDF en cas de fermeture soudaine de l’application (par exemple, arrêts inappropriés, plantages, etc.).
Si l’enregistrement automatique a réussi à récupérer votre document, vous devriez recevoir automatiquement une invite la prochaine fois que vous démarrez Acrobat.
Il vous suffit de cliquer sur Oui pour récupérer le fichier Adobe Acrobat non enregistré sur votre Mac. Acrobat tentera alors d’ouvrir le fichier PDF – assurez-vous de l’enregistrer dans un endroit sûr !
Méthode 3 : Vérifiez le dossier temporaire de votre Mac
Le dossier temporaire ou “Temp” sur votre Mac sert de conteneur de stockage intermédiaire pour que les applications y déposent des fichiers pendant une courte période. Cette fonctionnalité est utilisée par certaines applications pour fonctionner de manière plus efficace.
Une version de votre document PDF pourrait encore se trouver dans le dossier Temp – vous pouvez accéder au répertoire en utilisant une commande dans l’application Terminal.
Étape 1. Ouvrez l’application Terminal.
Étape 2. Cette commande (rouge) affichera le chemin exact du dossier Temp (vert). Assurez-vous de copier le chemin du dossier pour l’étape 3.
echo $TMPDIR
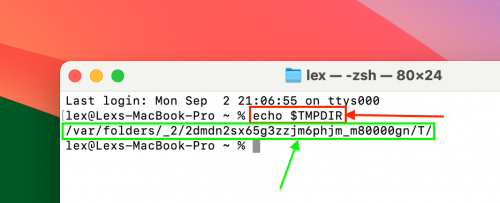
Étape 3. Ouvrez Finder et cliquez sur Aller > Aller au dossier.
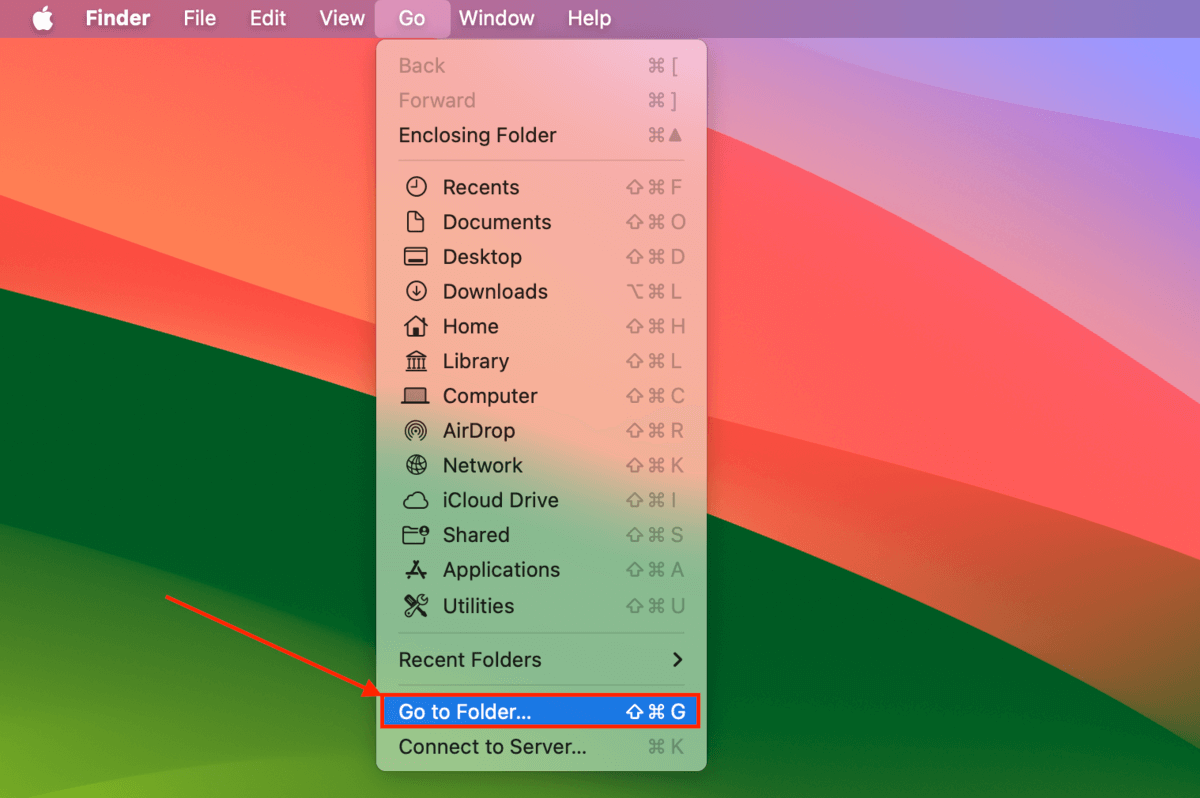
Étape 4. Collez le chemin du dossier que vous avez copié à l’étape 2 et appuyez sur Retour pour l’ouvrir.
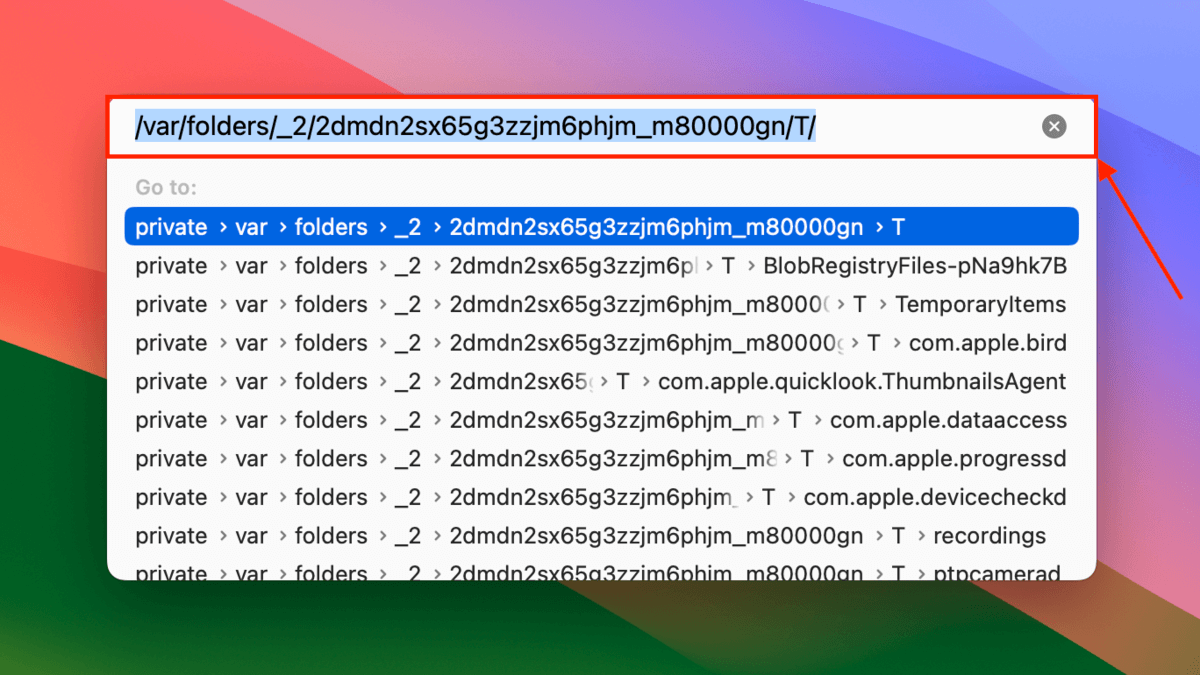
Étape 5. Vérifiez si votre fichier PDF se trouve à l’emplacement de sortie ou dans le dossier ÉlémentsTemporaire .
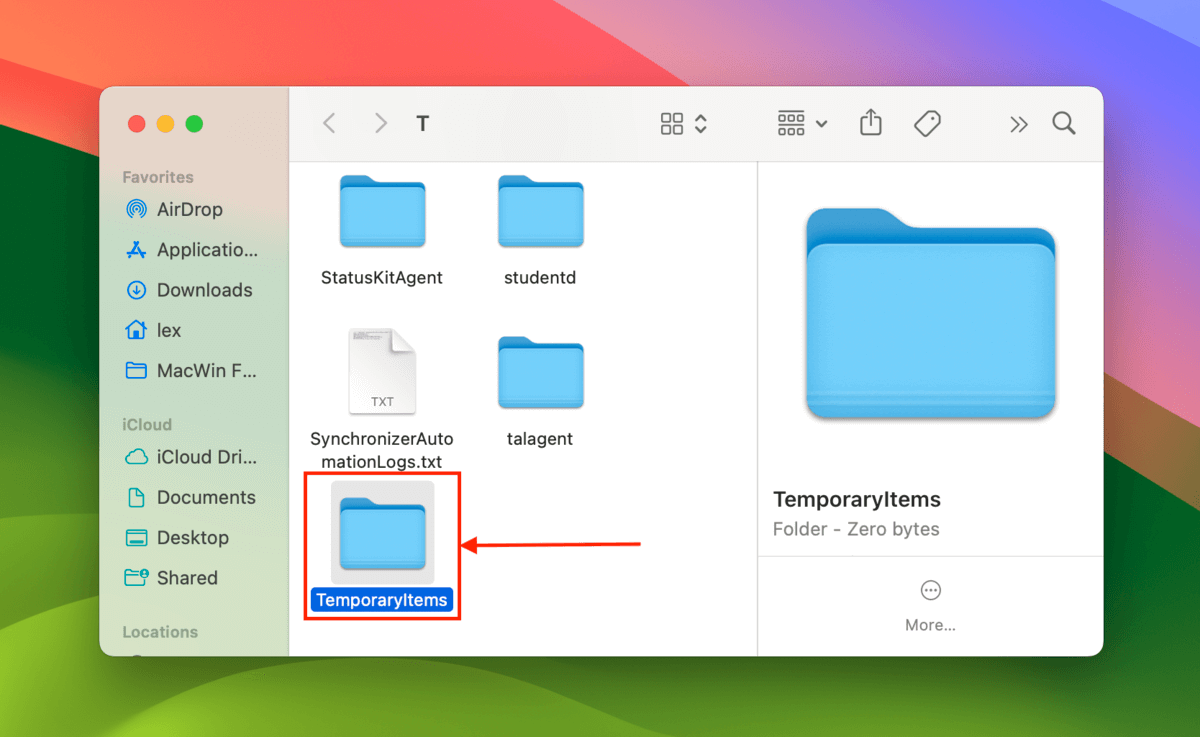
Méthode 4 : Restaurer une Snapshot de Time Machine de Votre Fichier PDF
Si vous avez activé Time Machine sur votre Mac avant que votre fichier PDF ne disparaisse, il est fort probable que votre sauvegarde en contienne une copie ou un “instantané”.
Vous pouvez utiliser Time Machine pour restaurer l’instantané du document PDF.
Étape 1. Si vous en avez un, connectez votre disque Time Machine à votre Mac.
Étape 2. Ouvrez Finder et naviguez jusqu’au dossier où votre fichier PDF était stocké. Ensuite, cliquez sur le bouton Time Machine > Parcourir les sauvegardes Time Machine .
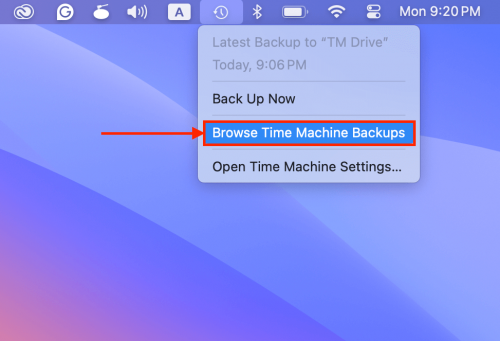
Étape 3. Utilisez les flèches à droite pour reculer dans la chronologie du dossier. Une fois que votre fichier PDF apparaît, sélectionnez-le et cliquez sur Restaurer .
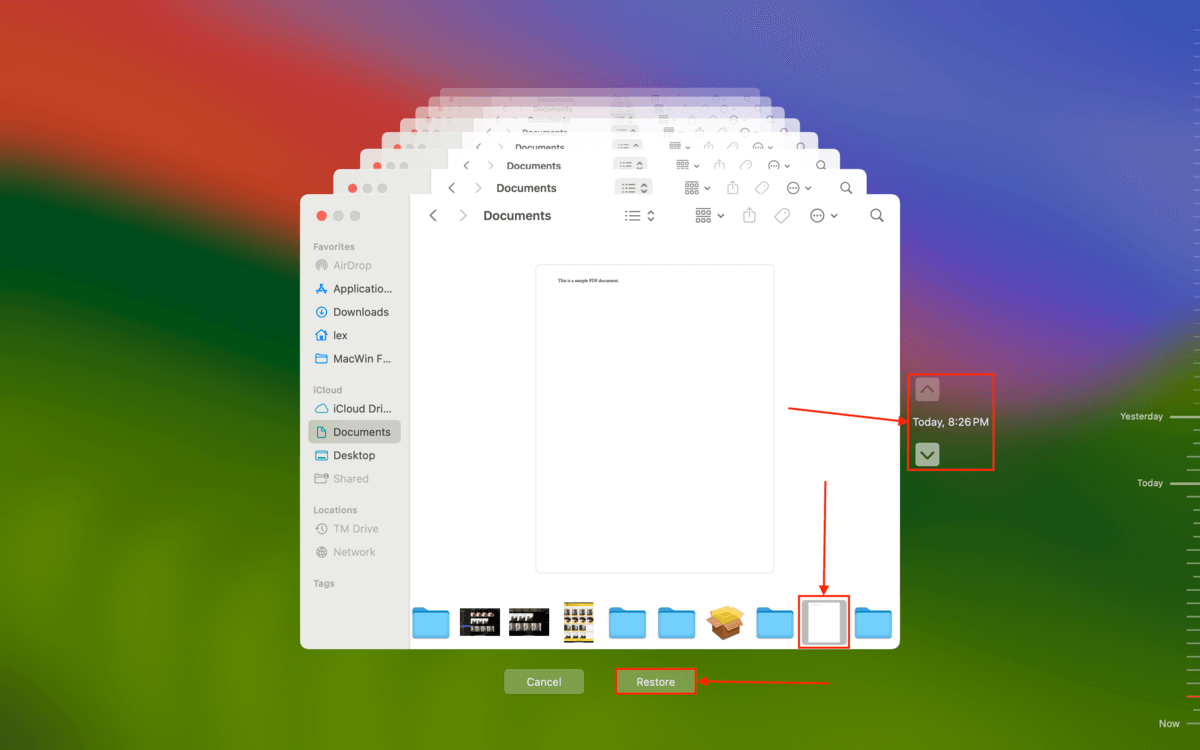
Méthode 5 : Utilisez un logiciel de récupération de données pour restaurer votre fichier PDF
Si votre fichier PDF ne se trouve ni dans la Corbeille ni dans Temp, que vous n’avez pas de sauvegardes et que l’enregistrement automatique d’Adobe n’a pas fonctionné, la meilleure option suivante est d’utiliser un logiciel de récupération de données.
Il existe des dizaines de logiciels de récupération de données parmi lesquels vous pouvez choisir en ligne, mais nous allons utiliser une application appelée Disk Drill pour les besoins de cette démonstration.
Il excelle dans la restauration de données à partir de tous les systèmes de fichiers standard, y compris HFS+ et APFS (pour les disques internes Mac) ainsi que ExFAT, FAT32 et NTFS (format de système de fichiers basé sur Windows couramment utilisé avec les disques externes).
Disk Drill prend également en charge un grand nombre de types de fichiers de documents, y compris les PDF. Vous pouvez même prévisualiser le contenu de votre fichier pour vous assurer qu’il est récupérable.
Étape 1. Télécharger et installez Disk Drill.
Étape 2. Sélectionnez le lecteur où votre fichier PDF était stocké et cliquez sur Rechercher des données perdues .
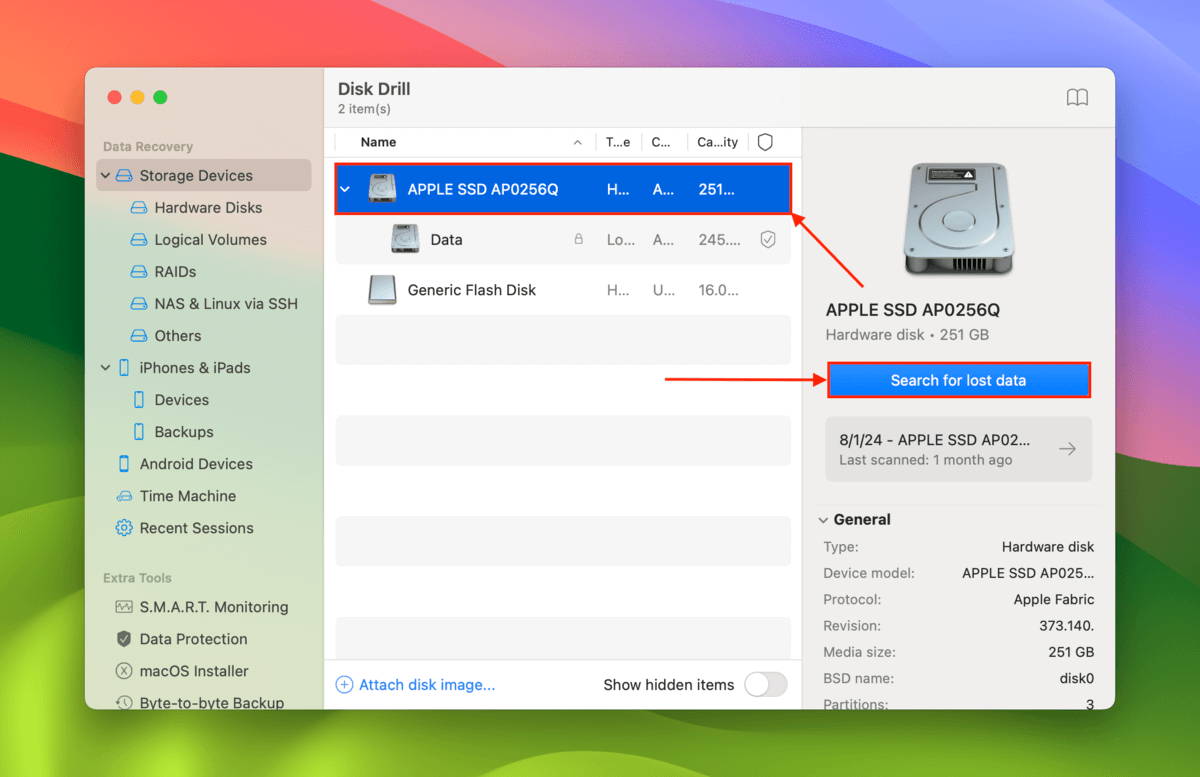
Étape 3. Lorsque Disk Drill vous informe que l’analyse est terminée, cliquez sur Examiner les éléments trouvés .
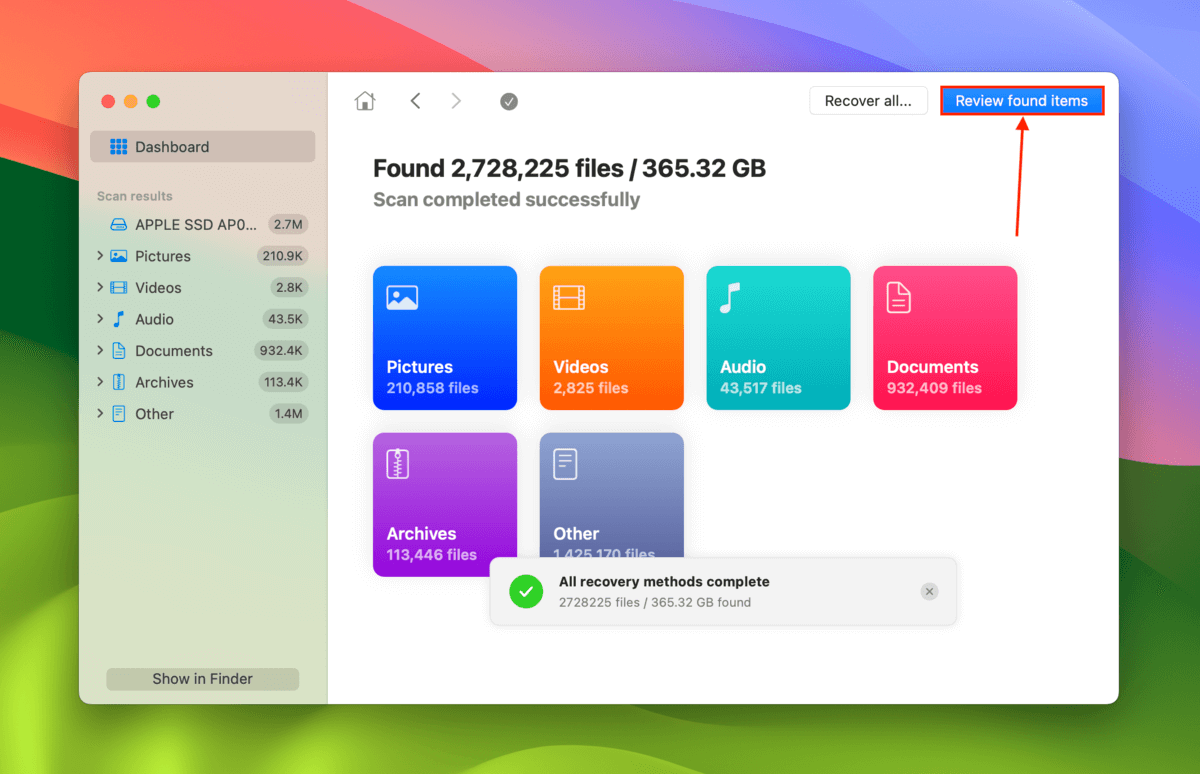
Étape 4. Cliquez sur la loupe dans le coin supérieur droit de l’application pour ouvrir l’outil de recherche. Tapez .pdf pour filtrer les résultats d’analyse. Ensuite, passez votre souris sur le fichier PDF que vous souhaitez restaurer et cliquez sur le bouton œil. Cela vous permet de prévisualiser le fichier, garantissant sa récupérabilité. Une fois que vous avez prévisualisé avec succès le document PDF, cochez la case à côté et cliquez sur Récupérer .
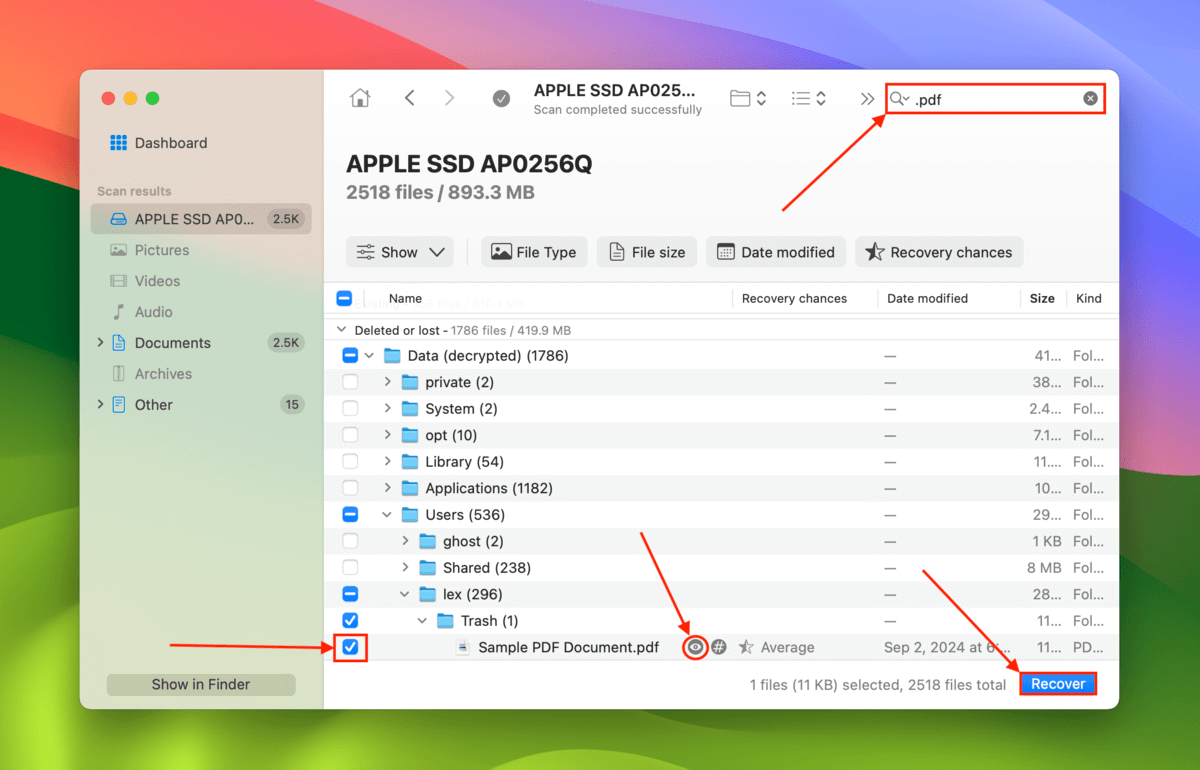
Étape 5. Sélectionnez un dossier qui n’est PAS situé au même endroit que le fichier PDF d’origine. Ensuite, cliquez sur Suivant pour démarrer l’opération de récupération.
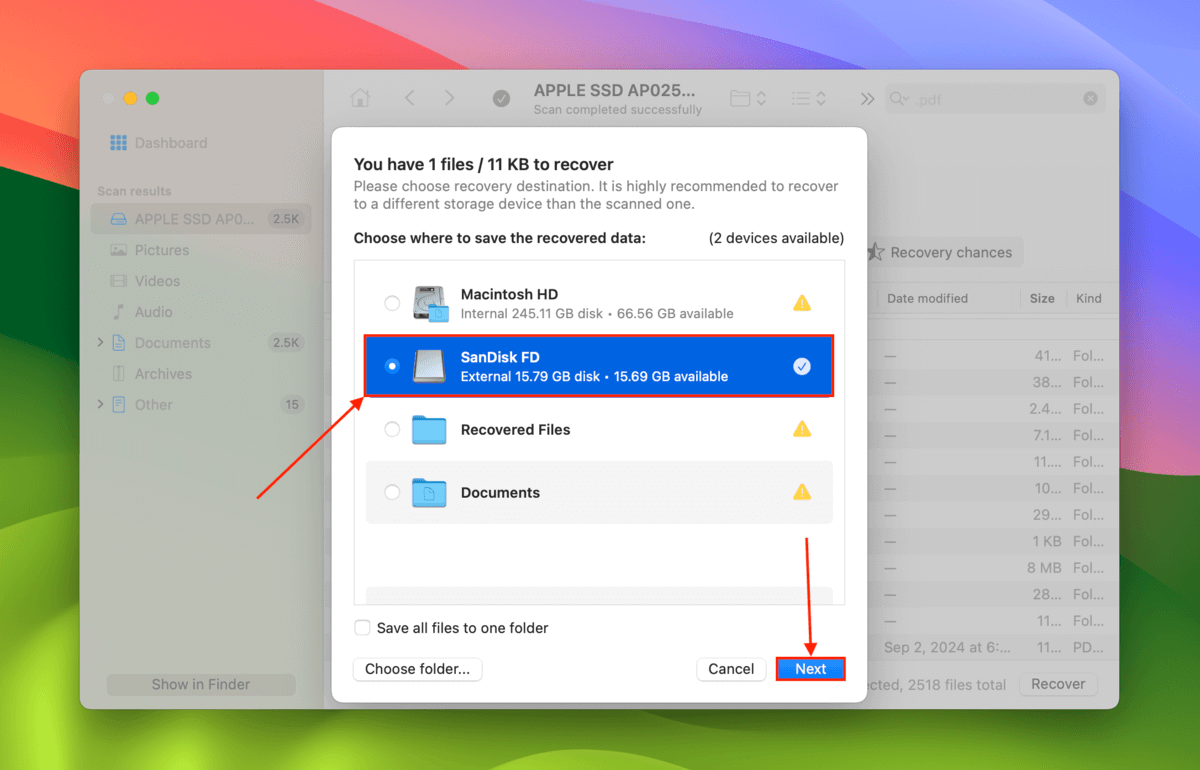
Méthode 6 : Envoyez votre disque (ou Mac) à un service professionnel de récupération de données
Si vous avez absolument besoin du taux de réussite de récupération le plus élevé possible, vous devriez envisager d’utiliser des services professionnels de récupération de données. Ils coûtent plus cher que les solutions de bricolage, mais ils disposent d’outils, d’installations et d’une expertise plus avancés qui peuvent grandement améliorer vos chances.
Comme les logiciels de récupération de données, il existe des dizaines de services professionnels de récupération de données parmi lesquels choisir – beaucoup d’entre eux ont même plus de 100 emplacements à travers le monde. Le “meilleur” magasin dépend vraiment de l’endroit où vous vivez (ou de combien vous êtes prêt à payer pour l’expédition). Au minimum, essayez de rechercher des services qui ont les éléments suivants :
- Aucune donnée – aucun frais garanti La plupart des meilleurs ateliers de récupération de données offrent une garantie “pas de données – pas de frais”, ce qui signifie que vous ne payez que s’ils parviennent à restaurer les fichiers dont vous avez besoin.
- Bonnes critiques Les avis des utilisateurs sont le meilleur moyen d’évaluer la qualité du service. Assurez-vous de vérifier les avis récents et ceux portant sur la succursale que vous utiliserez.
- Salle blanche (facultatif) Salles blanches sont des installations spéciales qui filtrent les particules de poussière, lesquelles peuvent endommager les composants internes d’un disque. Elles ne sont pas vraiment nécessaires pour des cas simples de perte de données comme une suppression accidentelle, mais elles indiquent que la société est bien équipée pour tous les scénarios.
3 Façons de Récupérer une Version Précédente de Votre Fichier PDF
Dans cette section, nous avons abordé les méthodes pour restaurer une version antérieure de votre document PDF. Plutôt que de récupérer un fichier perdu, ces méthodes vous aident à annuler des modifications indésirables.
Option A : Utiliser l’outil Revert d’Adobe Acrobat
Adobe Acrobat dispose d’un outil de restauration intégré qui peut rétablir votre fichier PDF à son état exact lors de la dernière sauvegarde. Cela signifie que toutes les modifications depuis la dernière sauvegarde seront annulées, contrairement aux fonctionnalités Annuler et Rétablir qui permettent de revenir en arrière ou en avant étape par étape.
Étape 1. Ouvrez votre document PDF dans Adobe Acrobat.
Étape 2. Cliquez sur Fichier > Rétablir .
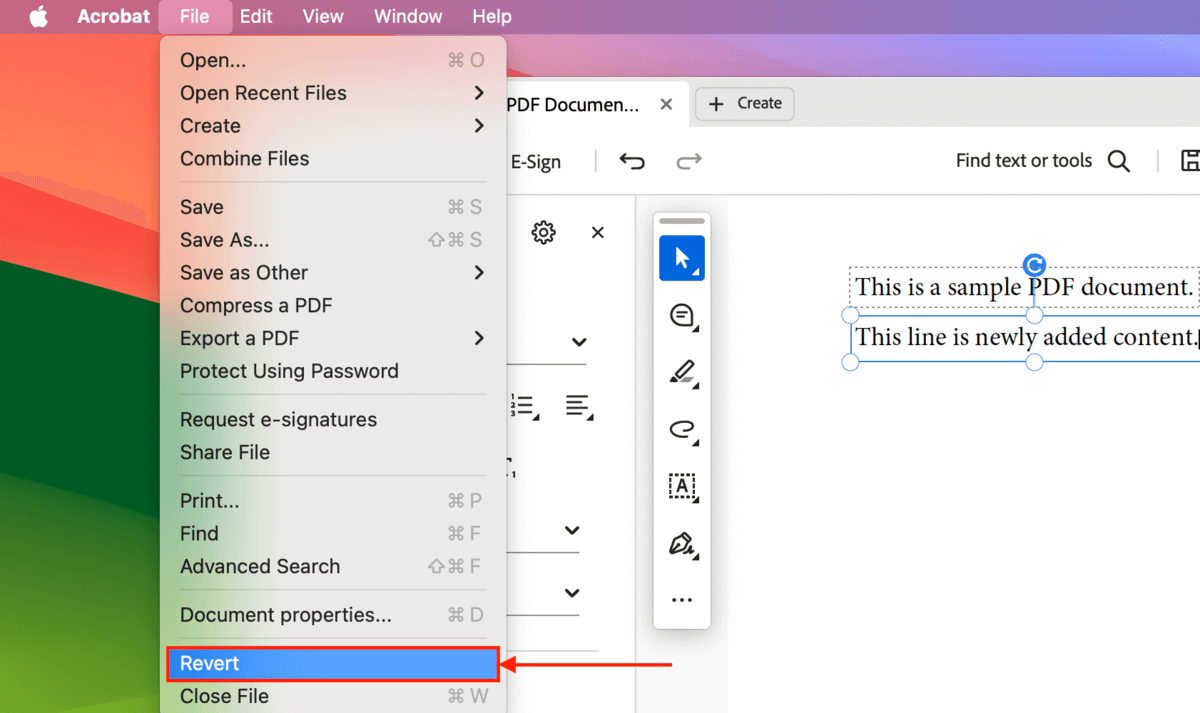
Étape 3. Cliquez sur Rétablir à nouveau lorsqu’on vous demande de confirmer l’action.
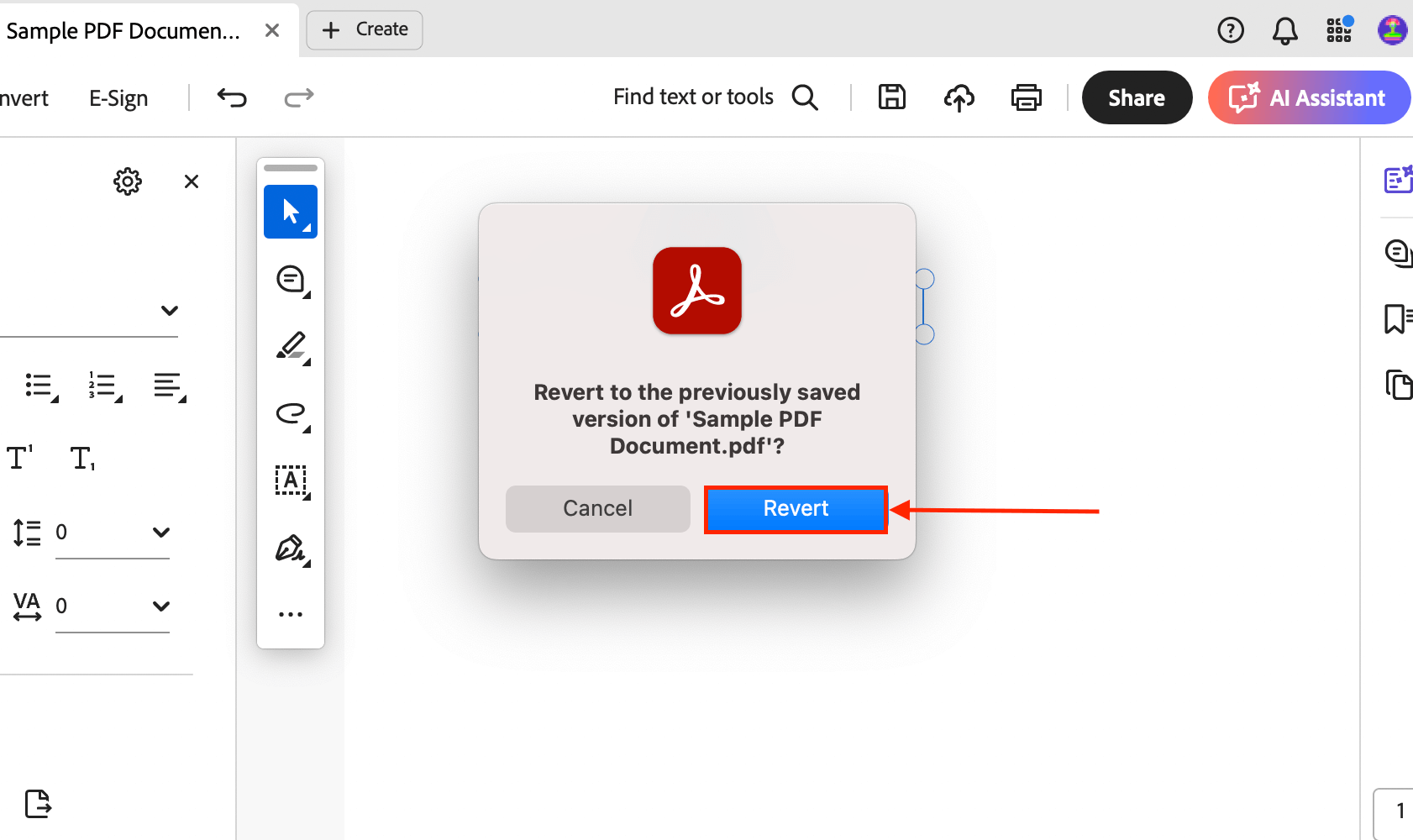
Option B : Restaurer une Snapshot Time Machine
Time Machine ne se contente pas de créer des copies de vos fichiers et dossiers, il enregistre de manière incrémentale chaque nouvelle version de votre fichier et dossier chaque fois qu’ils sont modifiés.
En d’autres termes, si vous aviez activé Time Machine avant de modifier votre fichier PDF, il aurait dû enregistrer une version antérieure du document dans la chronologie.
Voir cette section pour un guide sur l’utilisation de Time Machine.
Option C : Utilisez la fonction de versions précédentes de votre stockage en cloud
Certaines solutions de stockage cloud, comme Dropbox, utilisent leur propre fonction d’historique des versions. Toutefois, elle n’entre en jeu que lorsque vous modifiez et enregistrez le fichier avec ce service cloud.
Nous allons vous montrer comment Dropbox le fait, mais vous pouvez découvrir comment d’autres applications cloud gèrent la versionnage des fichiers en consultant les ressources de support de leurs sites web.
Étape 1. Ouvrez le navigateur de votre choix et connectez-vous à Dropbox.com.
Étape 2. Localisez le document PDF que vous souhaitez restaurer et cochez la case à côté. Ensuite, cliquez sur le bouton de menu (3 points) > Activité > Historique des versions .
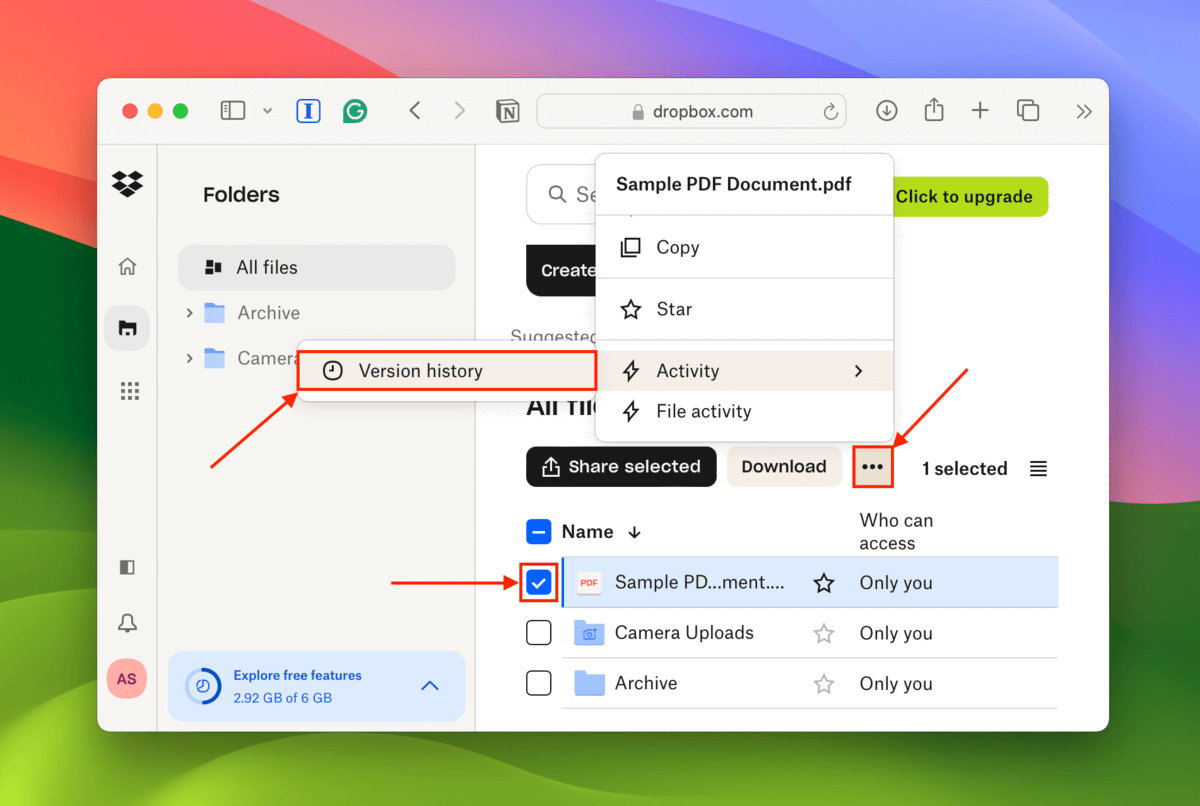
Étape 3. Survolez avec votre souris à côté de la version du document à laquelle vous souhaitez revenir. Ensuite, cliquez sur Restaurer .
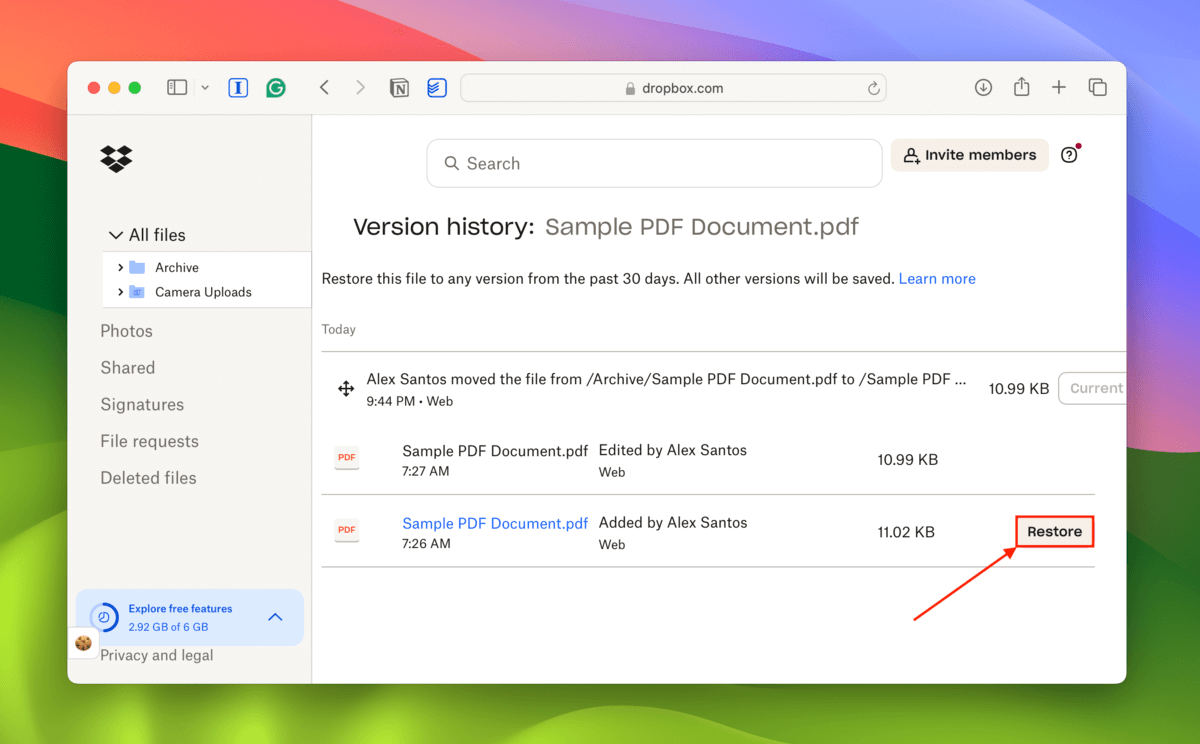
Impossible d’ouvrir votre fichier PDF restauré ?
Si votre fichier PDF a été corrompu ou endommagé et que vous ne pouvez pas l’ouvrir même après une récupération réussie, il y a quelques actions que vous pouvez entreprendre.
Tout d’abord, essayez de réparer votre installation d’Adobe Acrobat (Aide > Réparer l’installation).
Deuxièmement, vous pouvez essayer des sites de réparation de fichiers comme onlinefile.repair – c’est un service payant, mais vous pourrez prévisualiser le fichier gratuitement pour vous assurer que l’application a fonctionné.
Enfin, vous pouvez essayer de convertir le fichier PDF en un autre type de fichier de document, tel que .docx ou .pages (il y a aussi outils en ligne pour cela). De cette façon, vous pouvez au moins en extraire le contenu.
Bonne chance !






