
Si tu disco duro externo Toshiba no aparece en Mac, es posible que estés en camino a la pérdida de datos. Y si continúas usando un disco problemático, el daño a menudo empeora. Así que deja de usarlo hasta que termines de leer este artículo.
A continuación se presentan todas las posibles razones por las que su unidad no aparece, así como las soluciones que puede intentar. Más importante aún, le guiamos paso a paso para recuperar los datos de su unidad con herramientas que puede descargar en su Mac. Siga leyendo.
Tabla de Contenidos
Por qué Mac no reconoce el disco duro externo Toshiba
Si bien hay múltiples posibles causas por las que Mac no reconoce tu disco duro externo Toshiba, generalmente solo caen bajo 4 categorías:
- Corrupción del disco. Generalmente causadas por interrupciones en los procesos de lectura y escritura (como apagados repentinos), las corrupciones de unidad a menudo afectan la estructura del sistema de archivos y la tabla de particiones del dispositivo de almacenamiento. Estos son componentes de software esenciales de tu HDD que tu Mac y otras computadoras usan para montar y comunicarse con él. Una unidad corrompida tendrá dificultades para montarse o incluso para comunicarse con otros dispositivos.
- Controladores desactualizados. Los controladores son piezas importantes de software responsables de establecer la comunicación entre tu HDD Toshiba y tu Mac, así como de manejar otras tareas operativas como la gestión de energía, la generación y manejo de errores, y más. Si tus controladores están desactualizados, posiblemente impida que tu HDD y tu Mac trabajen juntos.
- Sistema de archivos incompatible. Tu unidad puede estar usando un formato de sistema de archivos que macOS no admite de manera nativa (como NTFS).
- Daño físico. Los discos duros externos son propensos a temperaturas extremas, daños por agua, y arañazos de polvo, escombros, o golpes (partes mecánicas que se rozan entre sí). Cualquiera de estos puede causar pérdida de datos y debe ser manejado por un servicio profesional de recuperación de datos.
Los primeros 3 casos generalmente pueden ser resueltos por el usuario sin necesidad de contratar un servicio. Antes de intentar reparar tu disco, restaura tus datos primero. Algunas soluciones pueden borrar tus datos o reorganizar los sectores del disco, lo que podría hacer que tus datos sean inaccesibles. Te mostraremos cómo en la siguiente sección.
Cómo Recuperar Datos de un Disco Duro Externo Toshiba
Si tu unidad aparece en Utilidad de Discos (Finder > Aplicaciones > Utilidades) con el tamaño de disco correcto, te recomendamos encarecidamente que intentes restaurar tus archivos lo antes posible usando un software de recuperación de datos.
El software de recuperación de datos es una herramienta especial que puede escanear su disco duro Toshiba en busca de cualquier dato residual que pueda utilizar para restaurar sus archivos. En la guía a continuación, demostramos cómo usar una herramienta de recuperación de datos llamada Disk Drill para escanear un disco duro externo y recuperar diferentes tipos de archivos.
Elegimos Disk Drill para esta guía porque es muy fácil de usar para principiantes y brinda un excelente soporte para todos los formatos de sistemas de archivos conocidos (incluidos ExFAT, APFS y HFS+). También tiene una de las bases de datos de firmas de archivos más completas entre su competencia. En otras palabras, es bueno reconociendo diferentes tipos de archivos con varias extensiones (lo cual es común en los archivos de discos duros externos).
Paso 1. Con su disco duro externo Toshiba desconectado, descargar e instale Disk Drill en su Mac.
Paso 2. Ahora, conecta tu disco a tu Mac y lanza Disk Drill.
Paso 3. En el menú de selección de fuente, selecciona tu unidad y haz clic en Buscar datos perdidos . Para una demostración más precisa, utilizamos una guía de Seagate con el mismo problema exacto.
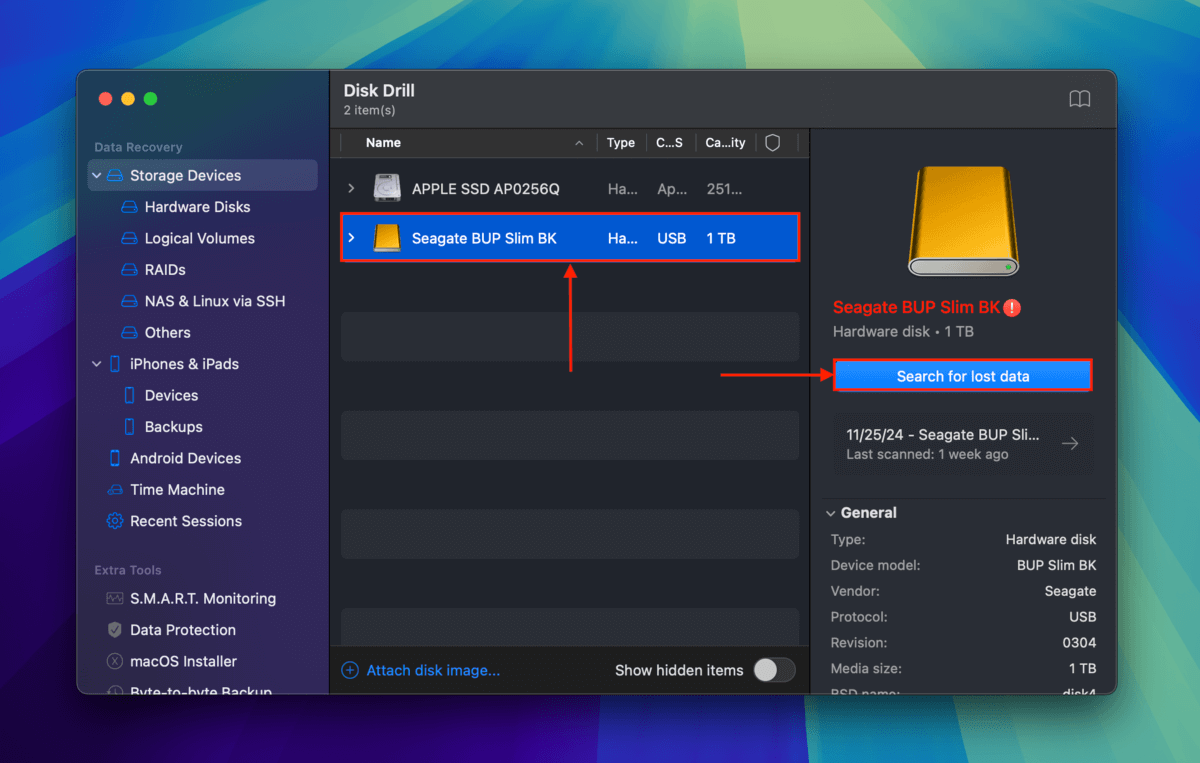
Paso 4. Disk Drill te avisará una vez que haya terminado de escanear tu unidad. Cuando lo haga, haz clic en Revisar elementos encontrados (o puedes empezar a revisar los archivos mientras el escaneo aún está en progreso).
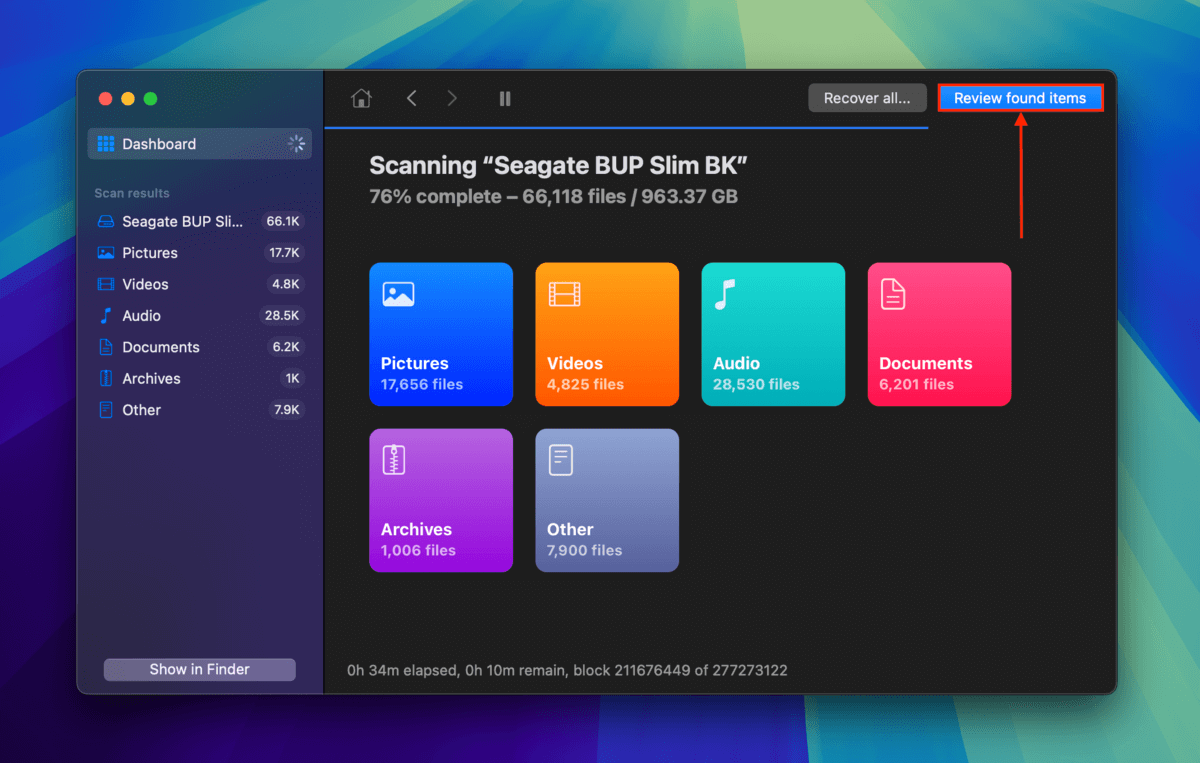
Paso 5. Si solo deseas restaurar archivos específicos, puedes utilizar los filtros en la barra lateral, así como la herramienta de búsqueda en la esquina superior derecha de la ventana para reducir los resultados del escaneo. Para previsualizar los archivos de tu unidad Toshiba, coloca el cursor del ratón junto a cualquier nombre de archivo y haz clic en el botón del ojo que aparece.
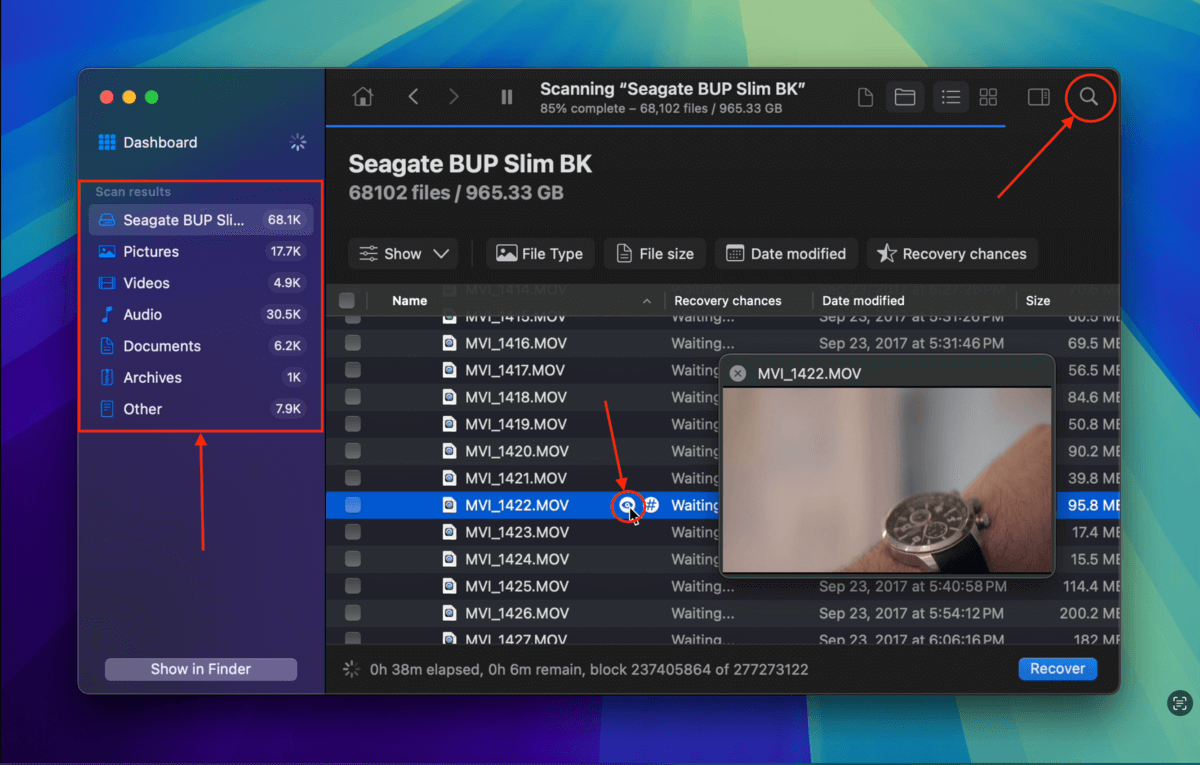
Paso 6. Una vez que localices los archivos que deseas restaurar, marca las casillas a su izquierda. Luego, haz clic en Recuperar .
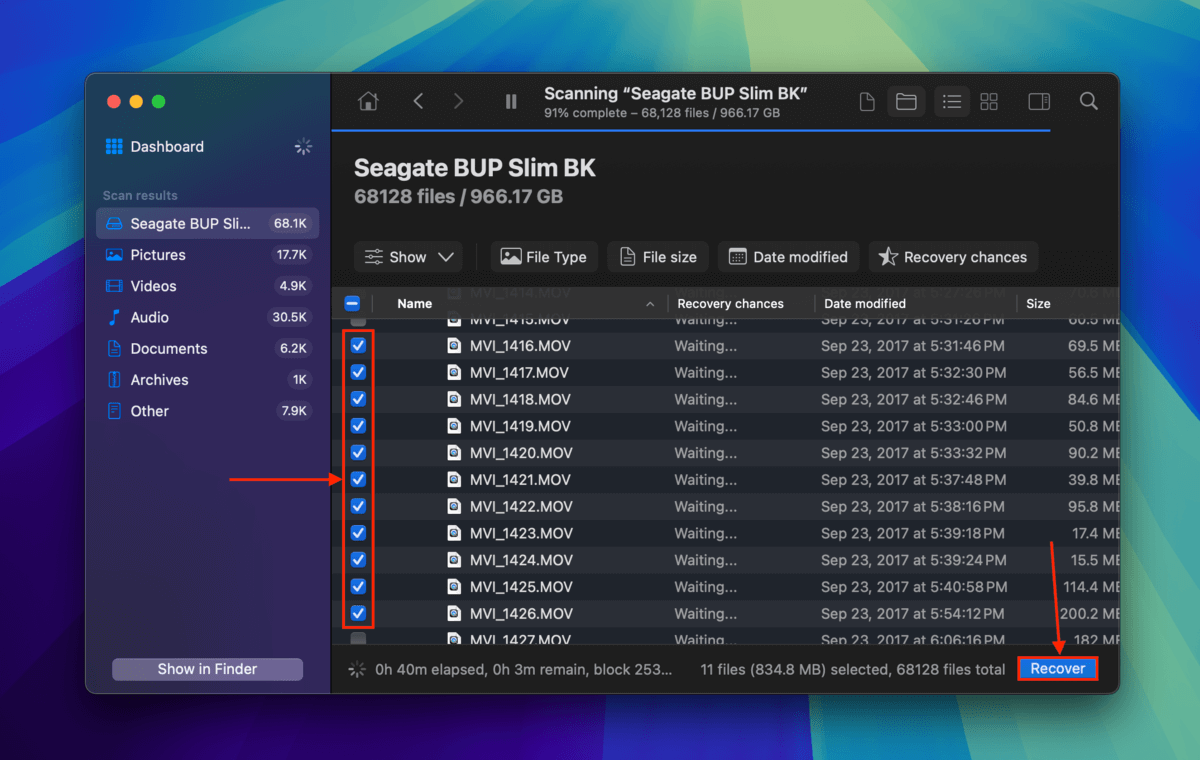
Paso 7. Elige una carpeta en tu Mac donde desees que Disk Drill guarde los archivos recuperados de tu unidad. Finalmente, haz clic en Siguiente para comenzar a guardar los archivos.
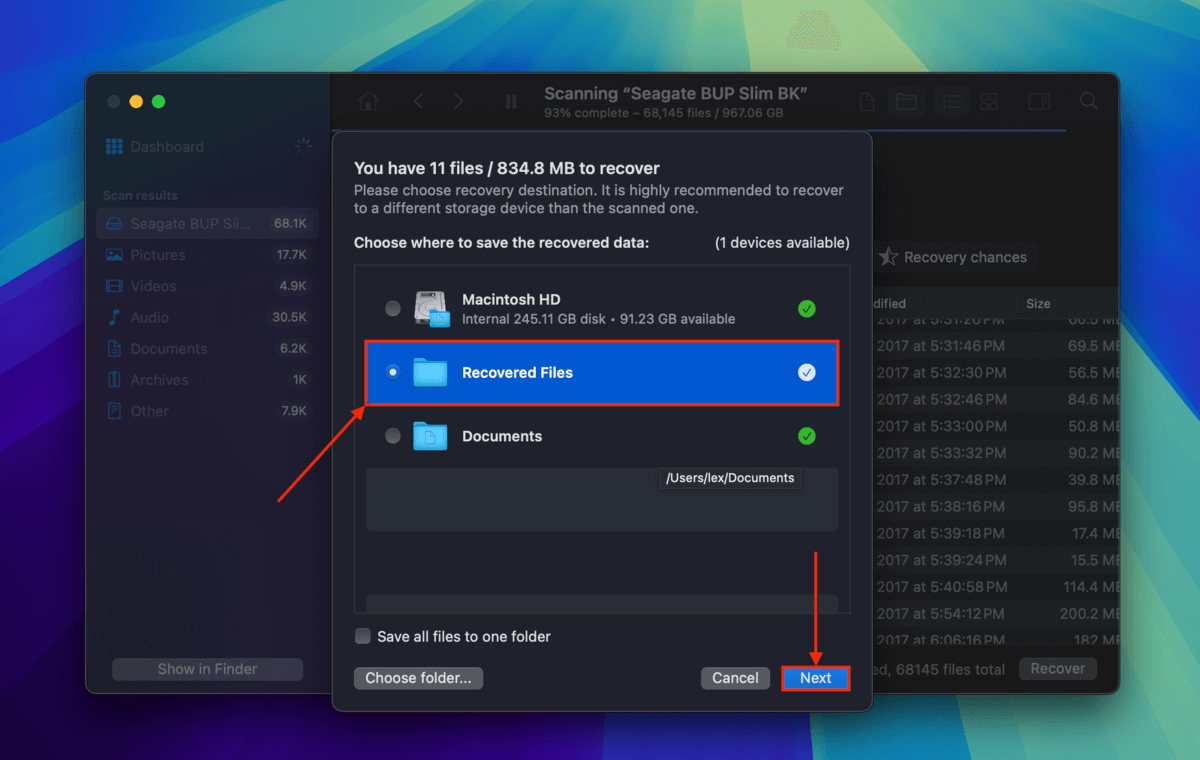
Disk Drill te avisará una vez que los archivos hayan sido guardados en la carpeta que especificaste en el paso 7. Te recomendamos que entres en Finder lo antes posible para asegurarte de que todos tus archivos estén contabilizados.
Cómo reparar un disco duro Toshiba que no funciona en Mac
Dependiendo de por qué tu disco duro externo Toshiba no funciona en tu Mac, hay un par de soluciones que podemos intentar. Ten en cuenta que usar un disco duro problemático a menudo puede empeorar las cosas y causar la pérdida permanente de datos. Recupera cualquier dato importante antes de continuar (puedes seguir la guía en el sección anterior).
Arreglo #1: Reinicia tu Mac
A medida que tu Mac continúa lanzando y ejecutando programas, ocasionalmente se actualiza para limpiar la caché y los archivos temporales. Podría haberse atascado durante una de estas actualizaciones cuando tu Mac estaba a punto de montar tu unidad. Intenta “desatascarlo” reiniciando el sistema.
Paso 1. En la barra de menú, haga clic en el Botón de Apple y haga clic en Reiniciar…
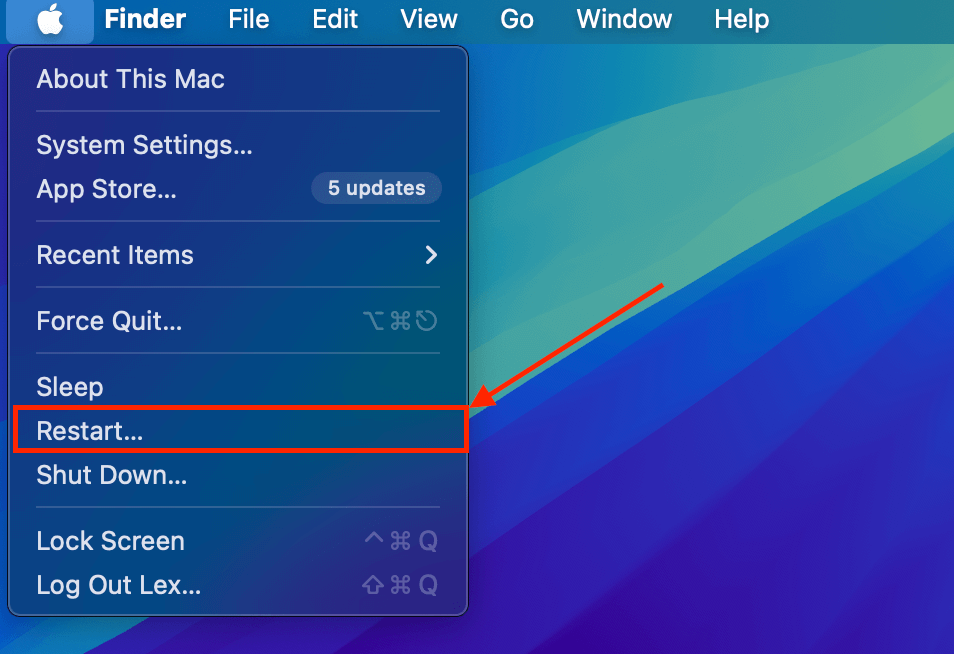
Paso 2. En la ventana de diálogo que aparece, haz clic en Reiniciar para confirmar la acción
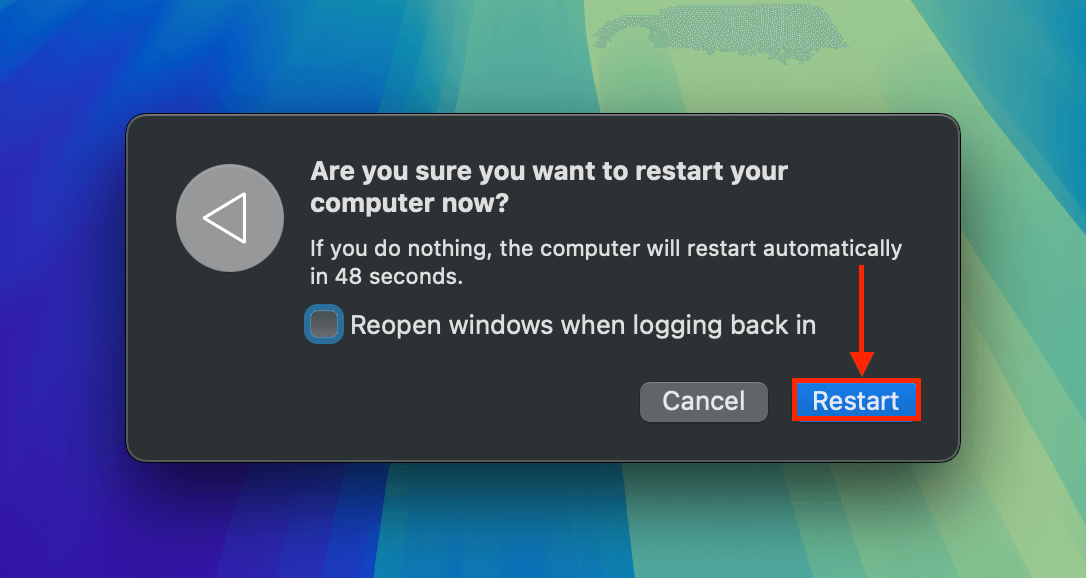
Solución #2: Prueba otro puerto o Mac
El polvo y los escombros pueden estar causando obstrucciones e impidiendo una conexión adecuada entre tu unidad Toshiba y tu Mac. Intenta limpiar tus puertos y conectores, así como probar otros puertos en tu Mac.
Si tienes otro Mac o PC disponible, intenta conectar tu HDD a cualquiera de ellos. Quieres confirmar si el problema es tu unidad o tu ordenador.
Solución #3: Montar tu disco manualmente
MacOS necesita “montar” su unidad Toshiba, lo que asigna la unidad a una ubicación en su estructura de directorios, permitiendo así que los usuarios accedan a ella a través de su computadora. Este proceso puede no iniciarse por sí solo debido a una variedad de razones (por ejemplo, falta de RAM, conflictos, etc.).
Si tu unidad Toshiba no se monta por sí sola, puedes intentar montarla manualmente utilizando Utilidad de Discos.
Paso 1. Abre la Utilidad de Discos (Finder > Aplicaciones > Utilidades).
Paso 2. Selecciona tu unidad desde la barra lateral y haz clic en Montar .
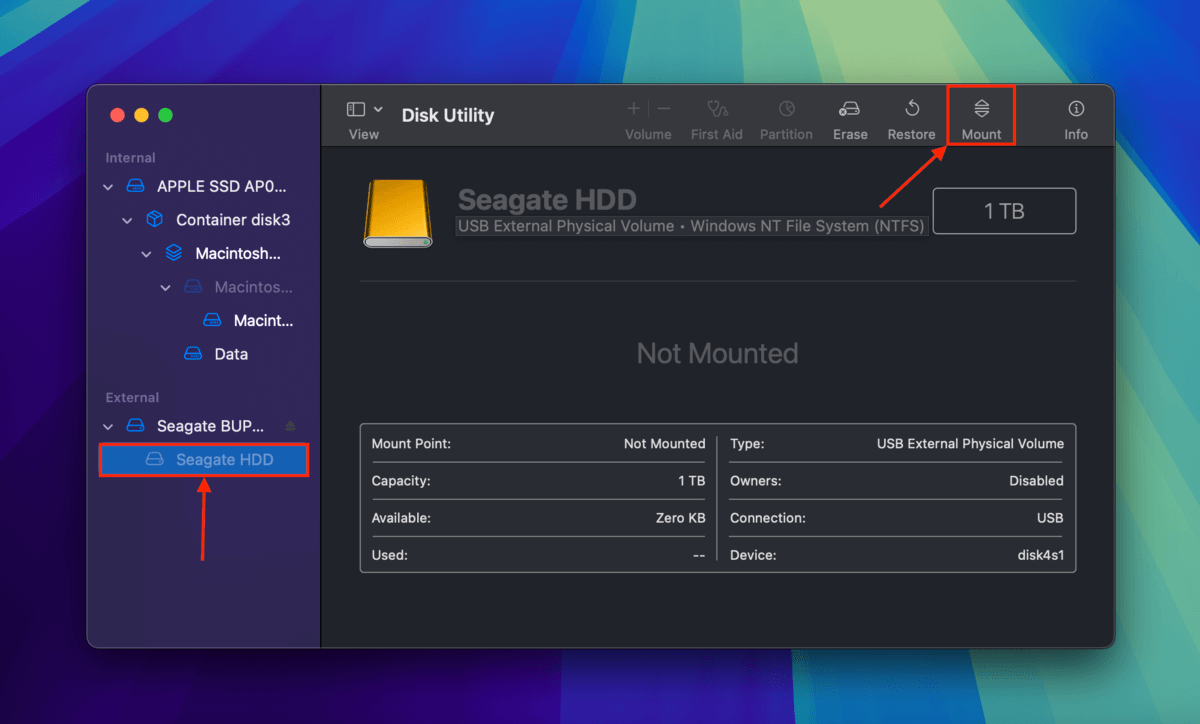
Solución #4: Use la función de Primeros Auxilios de la Utilidad de Discos
La corrupción puede afectar la estructura del sistema de archivos de tu unidad Toshiba, que macOS utiliza para acceder y entender el propio sistema de almacenamiento. Si la corrupción no es muy grave, puedes usar la función de Primeros Auxilios de Utilidad de Discos para repararla.
Paso 1. Abre la Utilidad de Discos (Finder > Aplicaciones > Utilidades).
Paso 2. Seleccione su unidad Toshiba en la barra lateral y haga clic en Primeros Auxilios .
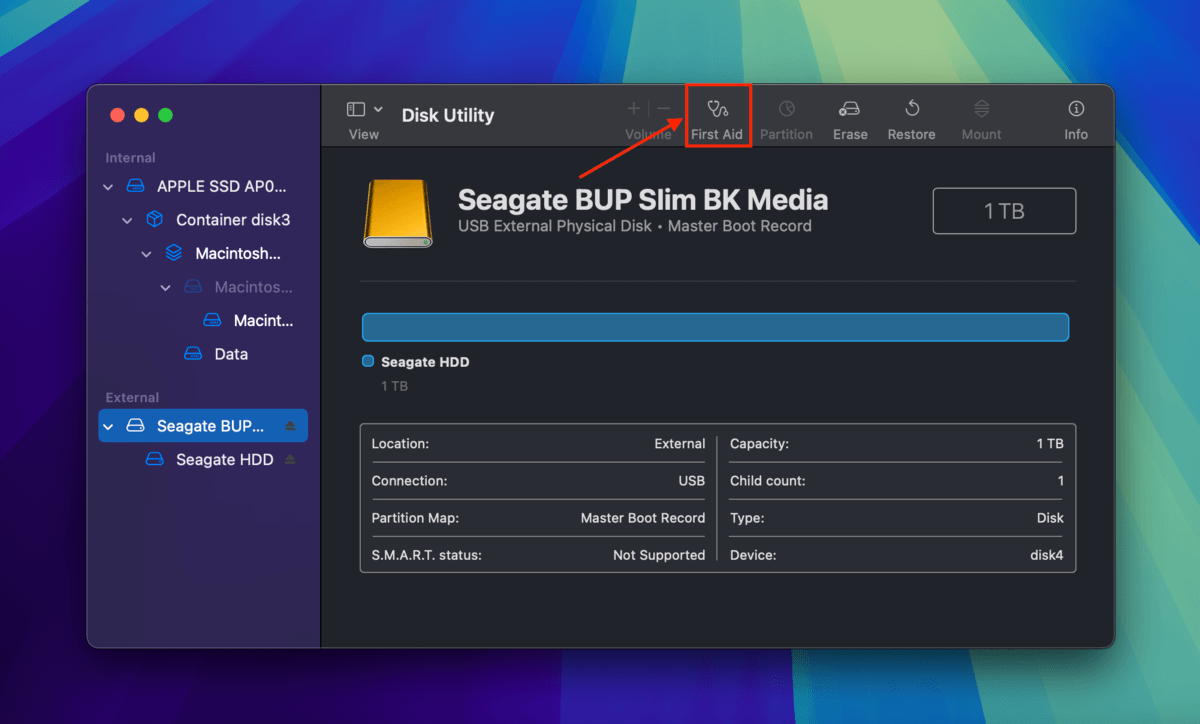
Paso 3. En el cuadro de diálogo que aparece, haz clic en Ejecutar para confirmar la acción.
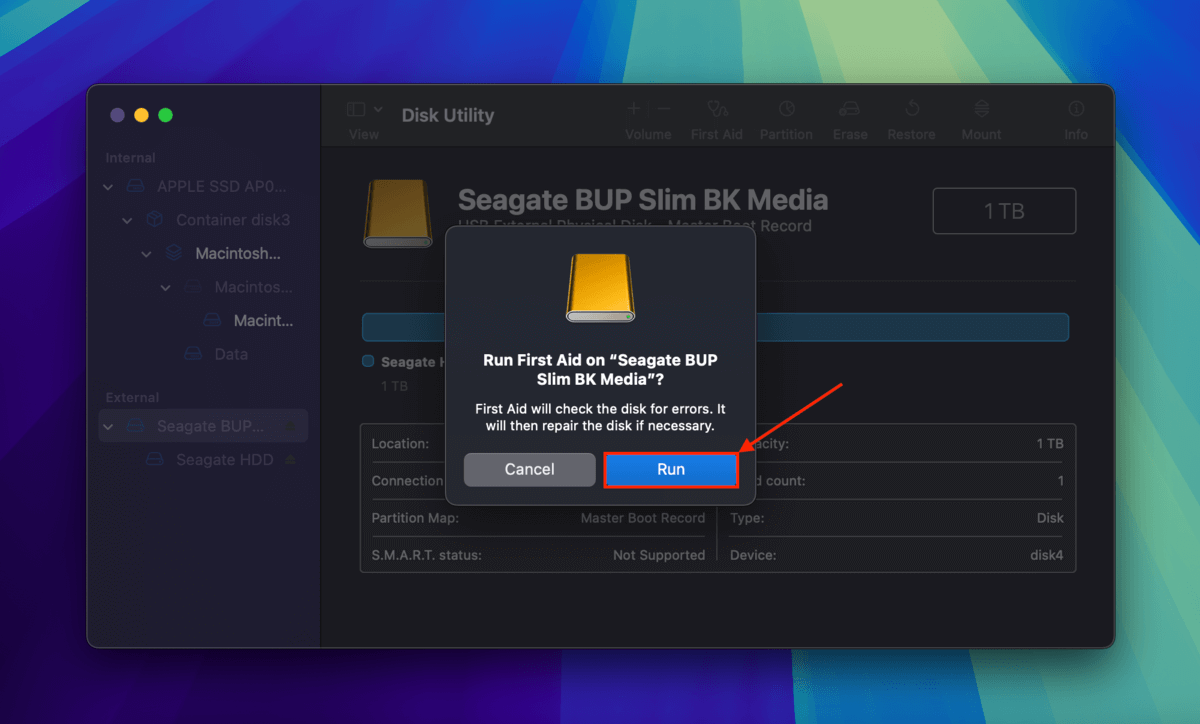
Solución #5: Actualizar sus controladores
Si los controladores de tu Mac están desactualizados, es posible que no tengan las instrucciones necesarias para comunicarse con tu unidad Toshiba, montarla e interactuar con su sistema de archivos. Puedes actualizar los controladores de tu Mac actualizando el propio macOS, lo cual demostraremos en la breve guía a continuación.
Además de actualizar macOS, recomendamos revisar el sitio web oficial del fabricante de su unidad para cualquier controlador propietario y otro software relevante. Por ejemplo, el Controlador Paragon de Seagate permite que su Mac se comunique con discos formateados en NTFS.
Paso 1. Haga clic en Botón de Apple > Configuración del sistema…
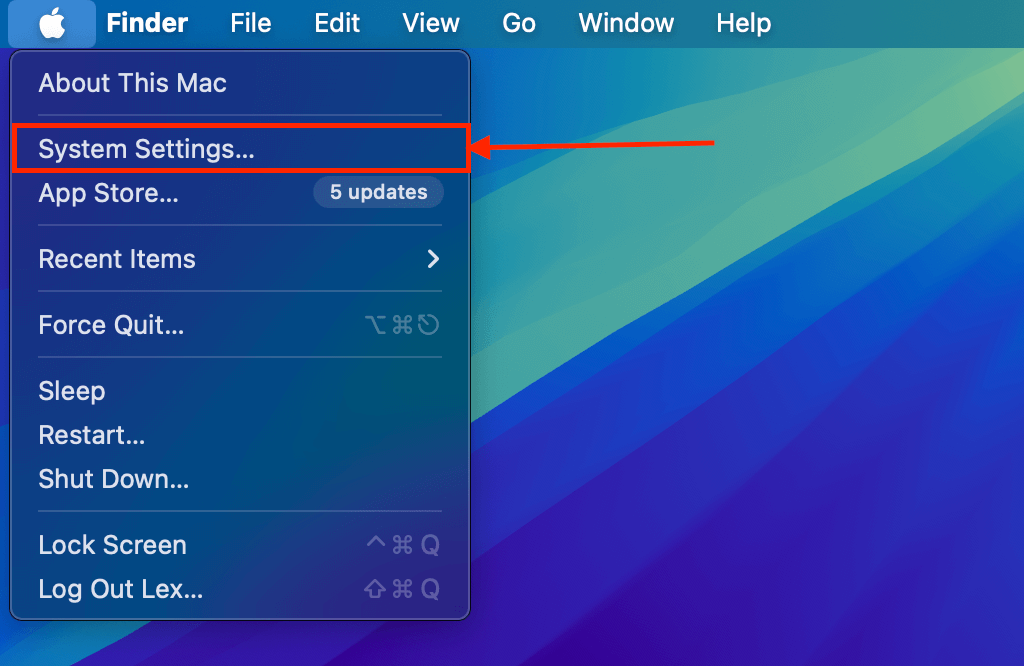
Paso 2. Seleccionar General en la barra lateral y hacer clic en Actualización de software en el panel derecho.
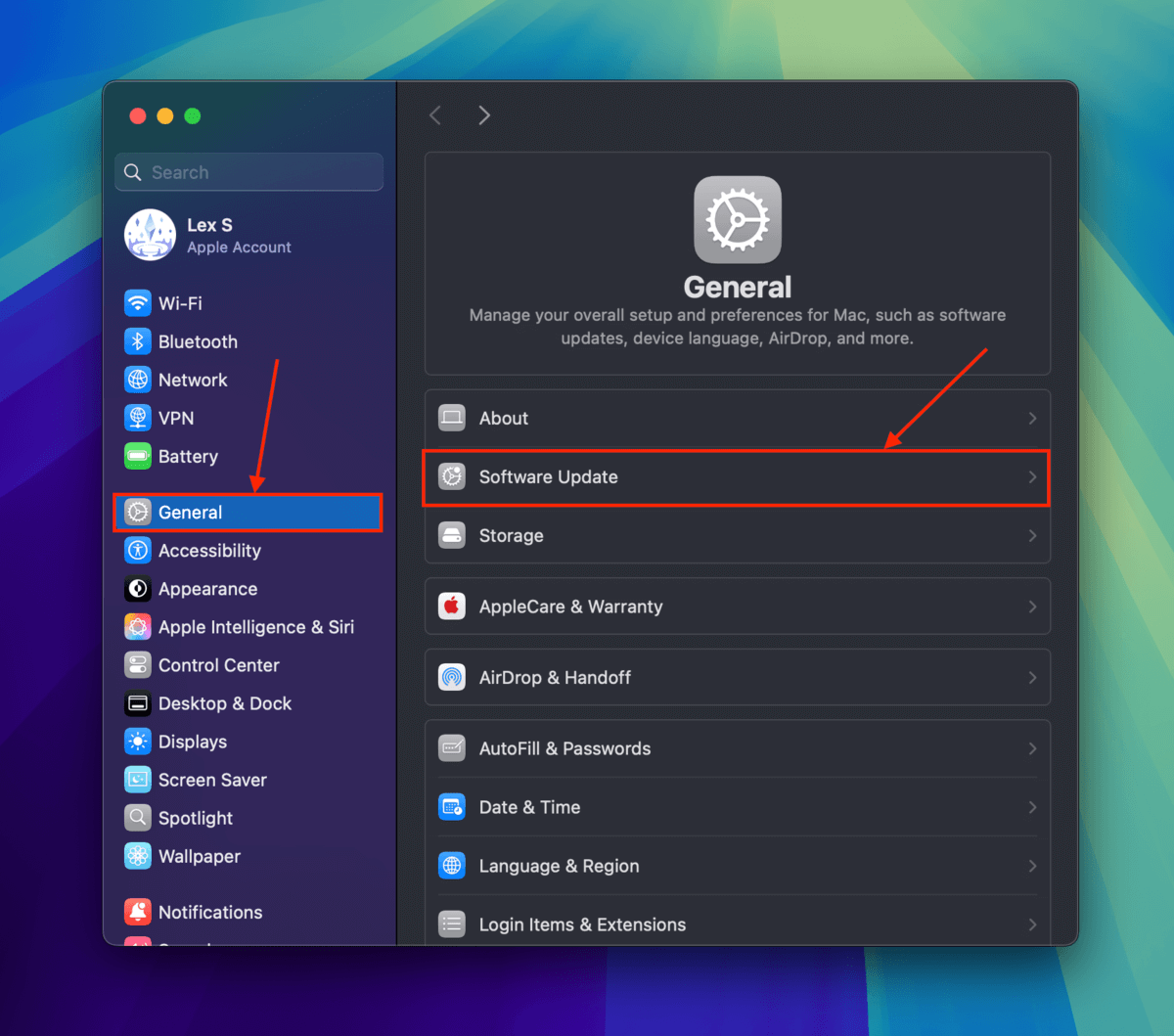
Paso 3. macOS buscará actualizaciones automáticamente. Si hay actualizaciones disponibles, puedes descargarlas e instalarlas desde la ventana de Configuración del Sistema.
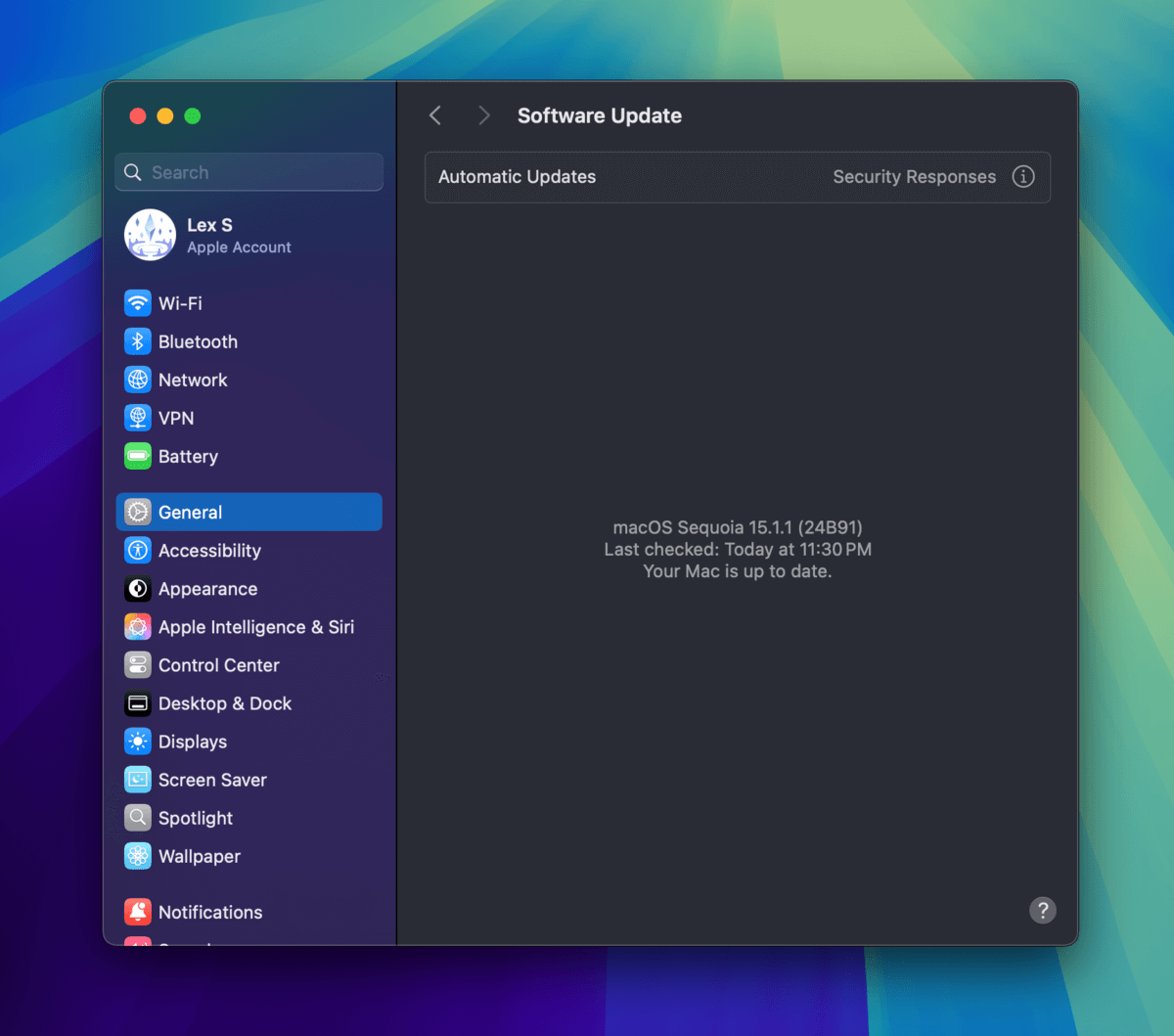
Solución #6: Formatear su disco duro externo Toshiba
Formatear una unidad es el proceso de prepararla para almacenar y gestionar archivos, incluyendo la creación de su sistema de archivos. En casos de corrupción, el formateo puede ayudar de tres maneras: (1) porque al reconstruir el sistema de archivos de la unidad, la corrupción relacionada con eso se eliminará.
(2) Formatear también elimina todos los datos del disco. Si tienes archivos infectados o corruptos, formatear es una excelente manera de deshacerse de ellos. Finalmente, (3) te permite cambiar el formato del sistema de archivos del disco en caso de que esté usando uno incompatible con macOS (como NTFS).
La Utilidad de Discos también tiene una herramienta para formatear, llamada Borrar . Demostraremos su uso en la guía a continuación.
Paso 1. Abre la Utilidad de Discos (Finder > Aplicaciones > Utilidades).
Paso 2. Seleccione su unidad Toshiba en la barra lateral izquierda y haga clic en Borrar .
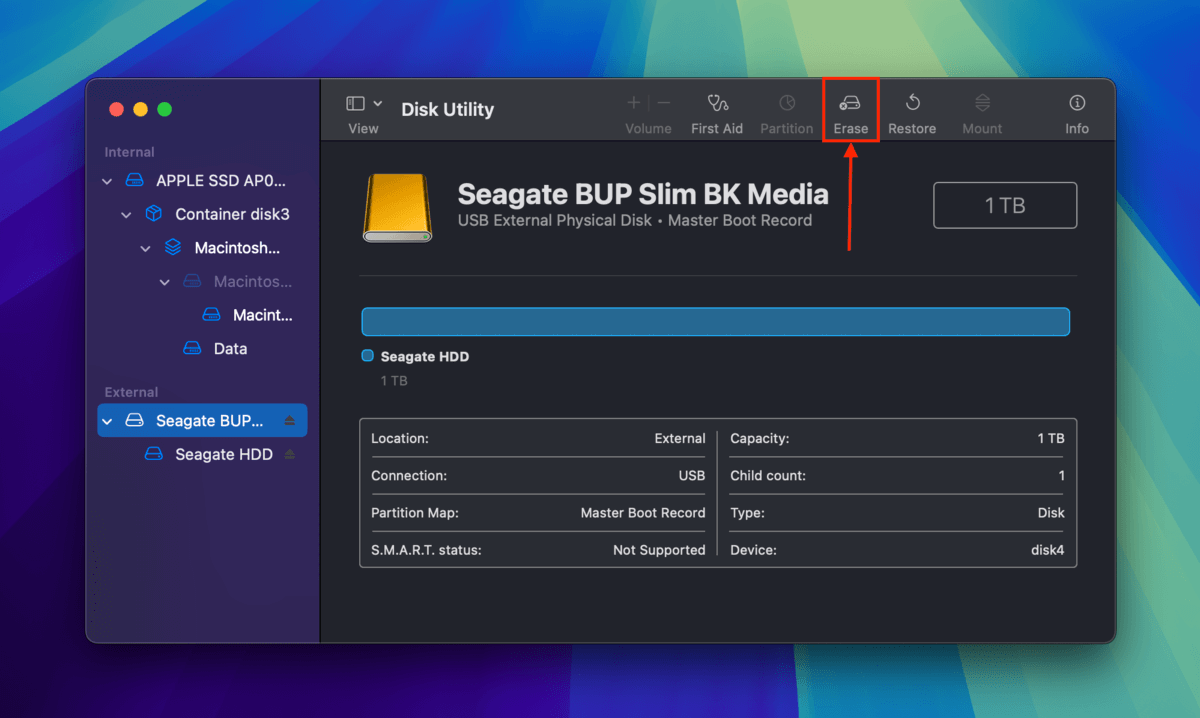
Paso 3. Elija un nuevo nombre para su unidad, seleccione ExFAT como su Formato y seleccione GUID Mapa de Particiones como su Esquema.
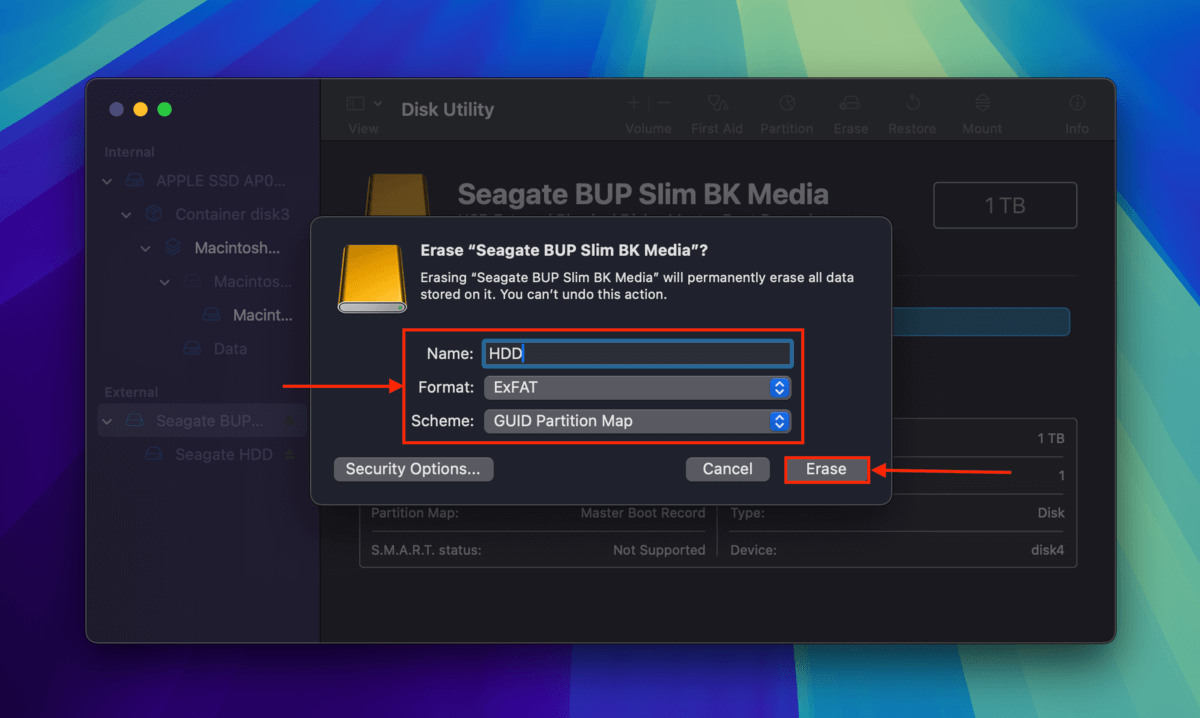
Arreglo #7: Verifica el estado de la garantía de tu unidad Toshiba
Si acaba de comprar su unidad y ya muestra signos de comportamiento no funcional, incluso si no la dejó caer ni la dañó de alguna otra manera, puede obtener una reembolsado para una tarjeta de recompensa Visa equivalente a su precio. Si ha habido problemas desde el principio, es mejor simplemente reemplazar el dispositivo por uno nuevo.
Antes de irte, aquí tienes una forma útil de gestionar la corrupción
Si conservas tu disco duro el tiempo suficiente, eventualmente algo saldrá mal con él. Y no porque no estén bien diseñados, sino porque la corrupción puede ser causada por muchos factores fuera de tu control.
Una forma de prevenir que la corrupción se incremente o cause pérdida de datos es monitorear la salud de su unidad mientras la usa. Consulte nuestra guía sobre cómo comprobar el estado del disco duro en tu Mac, donde le ayudamos a comenzar con herramientas gratuitas y fáciles de usar.






