
¿La tarjeta SD no aparece en tu Mac? Si tienes archivos importantes guardados en ella, como fotos y videos, podrías estar en riesgo de perderlos, así que continúa leyendo. Debido a su formato y la naturaleza de su uso, las tarjetas SD son propensas a todo tipo de problemas que pueden llevar a la inaccesibilidad.
Afortunadamente, la mayoría de los problemas pueden solucionarse por ti mismo con las herramientas y conocimientos adecuados. También tienes una ventana de oportunidad para restaurar los datos de tu tarjeta SD antes de que se pierdan permanentemente. En este artículo, te mostraremos cómo reparar una tarjeta SD que no aparece en Mac y cómo restaurar sus datos perdidos antes de que sea demasiado tarde. ¡Sigue leyendo!
Tabla de Contenidos
Cómo encontrar una tarjeta SD en Mac
Cuando todo está funcionando correctamente, tu Mac reconocerá la tarjeta SD cuando la conectes a través de la ranura para tarjetas de memoria. Tan pronto como tu Mac lea la tarjeta SD, aparecerá en las siguientes ubicaciones:
- Finder. Encontrarás tu tarjeta SD conectada y cualquier otro dispositivo de almacenamiento externo en la barra lateral izquierda en Finder bajo Ubicaciones (o Dispositivos, si usas una versión antigua de macOS). Haz clic en el nombre de la tarjeta SD para acceder a su contenido.
- Escritorio. Cuando se habilita en Preferencias, tu tarjeta SD aparecerá en tu escritorio tan pronto como macOS la monte. Si crees que de alguna manera has deshabilitado esta opción, lee esta sección del artículo para volver a habilitarla.
- Utilidad de Discos. Utilidad de Discos puede mostrar todos los discos conectados, incluso aquellos que aún no están montados y asignados. Si no puedes encontrar tu tarjeta SD en Finder o Desktop, debería aparecer en Utilidad de Discos.. Puedes encontrar Utilidad de Discos en la carpeta Finder > Aplicaciones > Utilidades.
Si no puedes encontrar tu tarjeta SD en las ubicaciones que mencionamos anteriormente (especialmente en Utilidad de Discos), es probable que tu Mac no haya reconocido o incluso detectado la tarjeta de memoria en absoluto. Un error o fallo puede estar bloqueando la conexión y evitando que tu Mac se comunique con el dispositivo. En la siguiente sección, cubriremos problemas comunes de tarjetas SD que llevan a este escenario.
¿Por qué mi Mac no está leyendo una tarjeta SD?
Es una buena idea intentar diagnosticar el problema de tu tarjeta SD para que puedas identificar la mejor solución; las enumeramos en la siguiente sección. A continuación, se presentan las razones más comunes por las que tu Mac no reconoce tu tarjeta SD.
- Lector de tarjetas SD defectuoso. Tu Mac no está leyendo la tarjeta SD debido a un lector de tarjetas o puerto defectuoso. Prueba otro lector de tarjetas en otro puerto.
- Tarjeta SD corrupta. Ataques de virus, apagones repentinos, expulsión incorrecta, cualquier interrupción de lectura/escritura pueden causar que tu tarjeta SD se corrompa.
- Configuraciones de Mac. Ciertas configuraciones en tu Mac pueden haber desactivado la visualización de discos externos.
- Controladores obsoletos. Es posible que estés usando controladores desactualizados, por lo que tu MacBook no reconoce la tarjeta SD.
- Sistema de archivos incompatible. macOS admite los siguientes sistemas de archivos: HFS/HFS+, APFS, FAT32, NTFS (solo lectura). Las tarjetas SD formateadas con otro sistema de archivos pueden no aparecer en Finder.
- Actualización problemática de macOS. Si tu tarjeta SD no aparece después de una actualización reciente, puede ser un error.
Cómo solucionar el problema de MacBook que no lee la tarjeta SD
Esta sección cubre todas las soluciones que los usuarios pueden intentar por sí mismos. Pero primero, inspecciona visualmente tu tarjeta SD y los puertos de tu MacBook para asegurarte de que no haya daños físicos. Interactuar con un dispositivo de almacenamiento físicamente dañado puede empeorar el problema y resultar en una mayor pérdida de datos. Si estás seguro de que nada está roto o dañado por calor, procede con los siguientes métodos:
Método #1: Limpiar los conectores
Si tiendes a usar tu MacBook en áreas con mucho polvo (por ejemplo, si vives cerca de un sitio de construcción), tu dispositivo puede acumular polvo en sus puertos. Esto evita que tu tarjeta SD se inserte completamente en tu Mac, haciendo que la conexión sea inadecuada. Lo mismo puede suceder con la cabeza del cable de tu lector de tarjetas USB. Usa un paño suave y sin pelusa y un palillo de dientes o un palo de barbacoa para empujar el paño y llegar a las esquinas.
Método #2: Prueba con otro lector de tarjetas SD o Mac
Si tus puertos están dañados (o tu lector de tarjetas está defectuoso), intenta con otro ordenador o lector de tarjetas. Si otro Mac reconoce tu tarjeta SD, entonces es probable que tu Mac sea el problema.
Método #3: Forzar cierre de Finder
En algunos casos, Finder puede haberse congelado o malfuncionado, impidiendo que tu tarjeta SD aparezca en la barra lateral. Esto suele ser causado por una falta de recursos (RAM) o provocado por fallos temporales del software. En esta situación, puedes forzar la salida de Finder y ver si tu tarjeta SD aparece cuando se reinicie (se reinicia automáticamente).
Para forzar el cierre de Finder, presiona Tecla Opción + Comando + Escape simultáneamente. Luego, selecciona Finder y haz clic en Relanzar.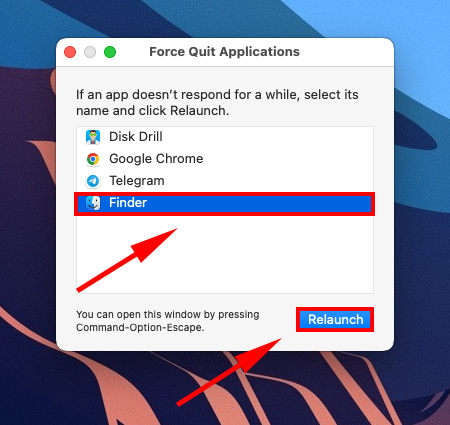
Método #4: Reinicia tu Mac
Tu MacBook puede haber sido interrumpido mientras intenta actualizarse, lo que podría ser la razón por la que Finder no está reflejando tu tarjeta SD. Reinicia tu Mac para desbloquearlo. No importa realmente si la tarjeta está insertada o no durante este proceso, pero muchos usuarios encuentran más tranquilizador quitar la tarjeta antes de reiniciar.
Método #5: Verificar la configuración de visualización de discos externos
Para asegurarte de que los discos externos aparezcan en tu Mac (específicamente, en Finder y en tu Escritorio), haz lo siguiente:
Paso 1. Abrir Finder. Luego, en la barra de menú de Apple, haga clic en Finder > Preferencias .
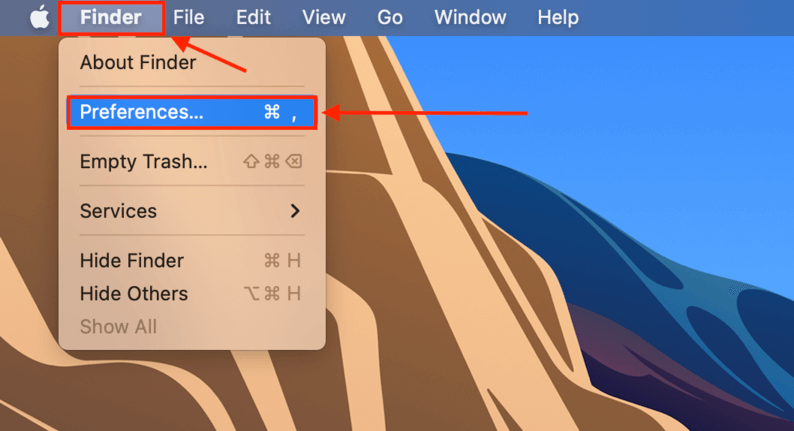
Paso 2. Vaya a la pestaña General y marque la casilla junto a “Discos externos.”
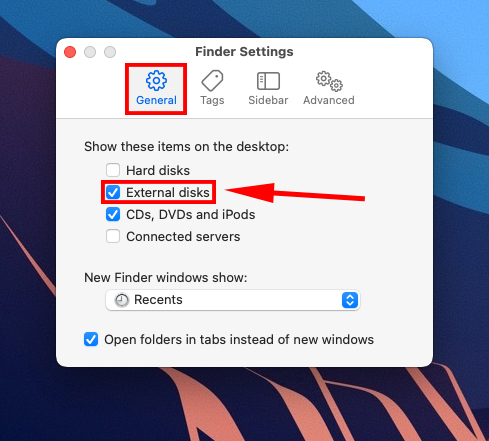
Paso 3. A continuación, ve a la pestaña Barra lateral y marca la casilla junto a “Discos externos” en la sección “Ubicaciones”.
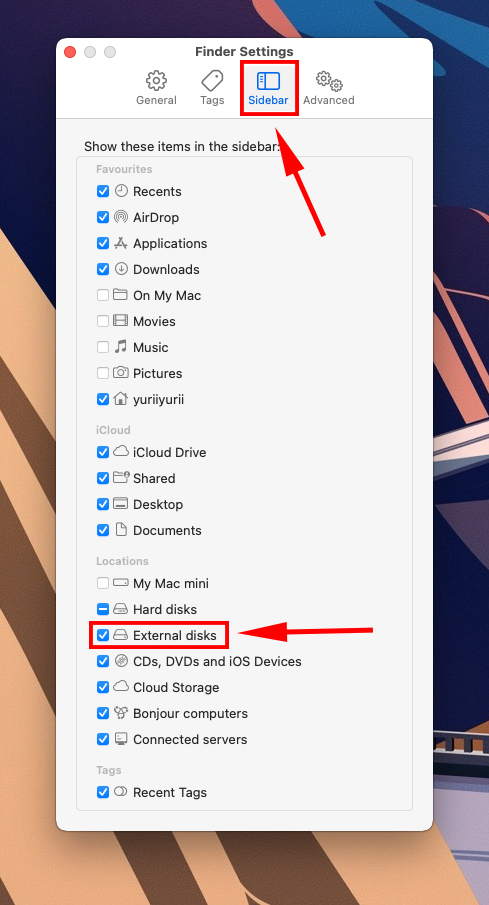
Método #6: Actualiza los controladores
Si no has actualizado recientemente y tu Mac no reconoce tu tarjeta SD, es posible que estés utilizando controladores desactualizados. Tendrás que actualizar macOS. Abre Preferencias del Sistema > Actualización de Software para comenzar el proceso.
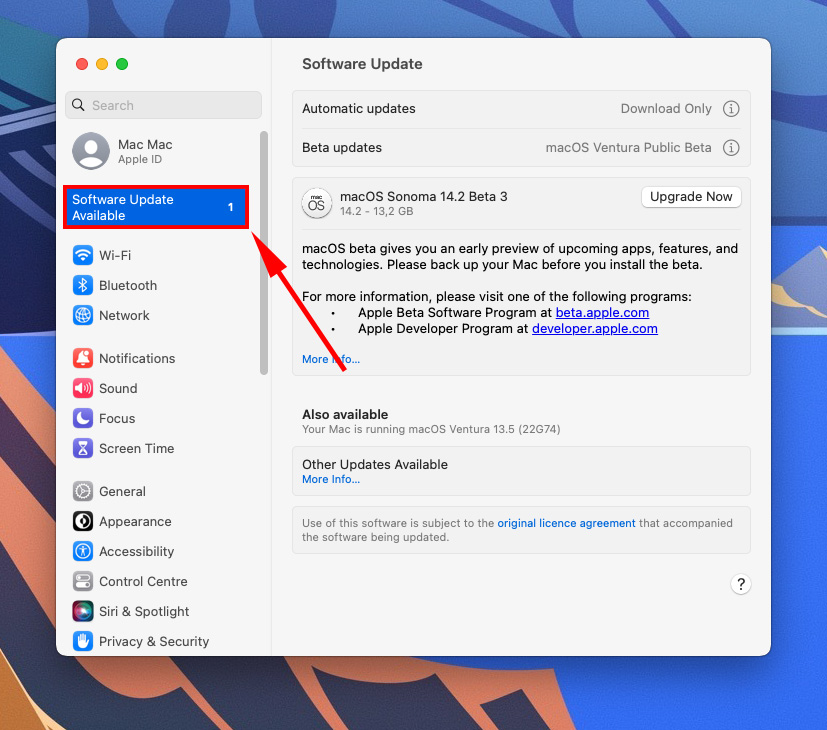
Método #7: Mostrar todos los dispositivos en Utilidad de Discos
Es posible que tu tarjeta SD solo esté oculta de la lista de dispositivos en Utilidad de Discos, ya que es posible alterar la configuración para mostrar solo los volúmenes. Para mostrar las unidades en sí, conecta tu tarjeta SD a tu Mac y lanza Utilidad de Discos (Finder > Aplicaciones > Utilidades). Luego, haz clic en el Botón de vista > Mostrar Todos los Dispositivos .
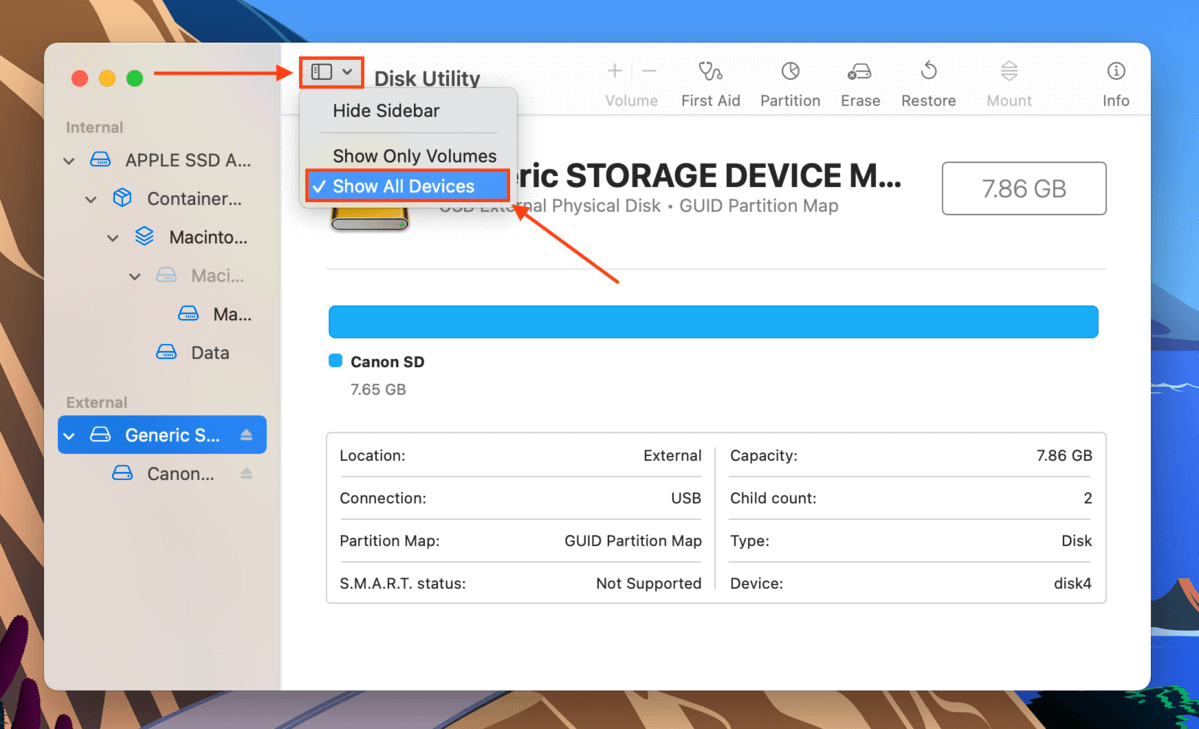
Método #8: Montar tarjeta SD en Utilidad de Discos
Si tu tarjeta SD aparece en Utilidad de Discos pero su nombre está atenuado, no se está montando. Esto evita que tu tarjeta SD aparezca en tu escritorio o en Finder. Afortunadamente, Utilidad de Discos también tiene una herramienta de montaje. Para montar tu tarjeta SD usando Utilidad de Discos, conecta tu tarjeta SD a tu Mac y lanza la aplicación Utilidad de Discos (Finder > Aplicaciones > Utilidades).
Luego, seleccione su tarjeta SD en la barra lateral izquierda y haga clic en el botón Montar en la parte superior de la ventana.
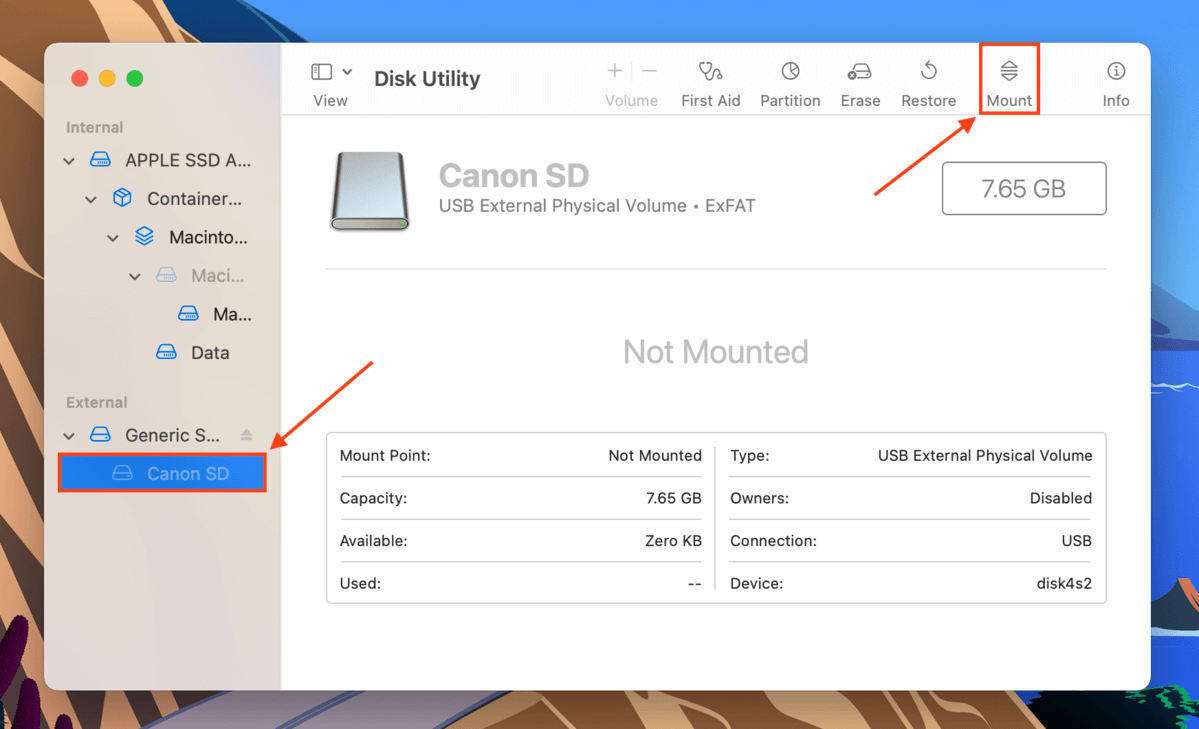
Método #9: Primeros Auxilios en Utilidad de Discos
Primeros Auxilios es una herramienta de reparación integrada en Utilidad de Discos que escanea y repara unidades corruptas. Cuando tu tarjeta SD no se monta debido a la corrupción, hay una buena probabilidad de que Primeros Auxilios funcione. Para usar Primeros Auxilios, conecta tu tarjeta SD a tu Mac y lanza Utilidad de Discos (Finder > Aplicaciones > Utilidades). Selecciona tu tarjeta SD desde la barra lateral izquierda y haz clic en Primeros Auxilios en la parte superior de la ventana.
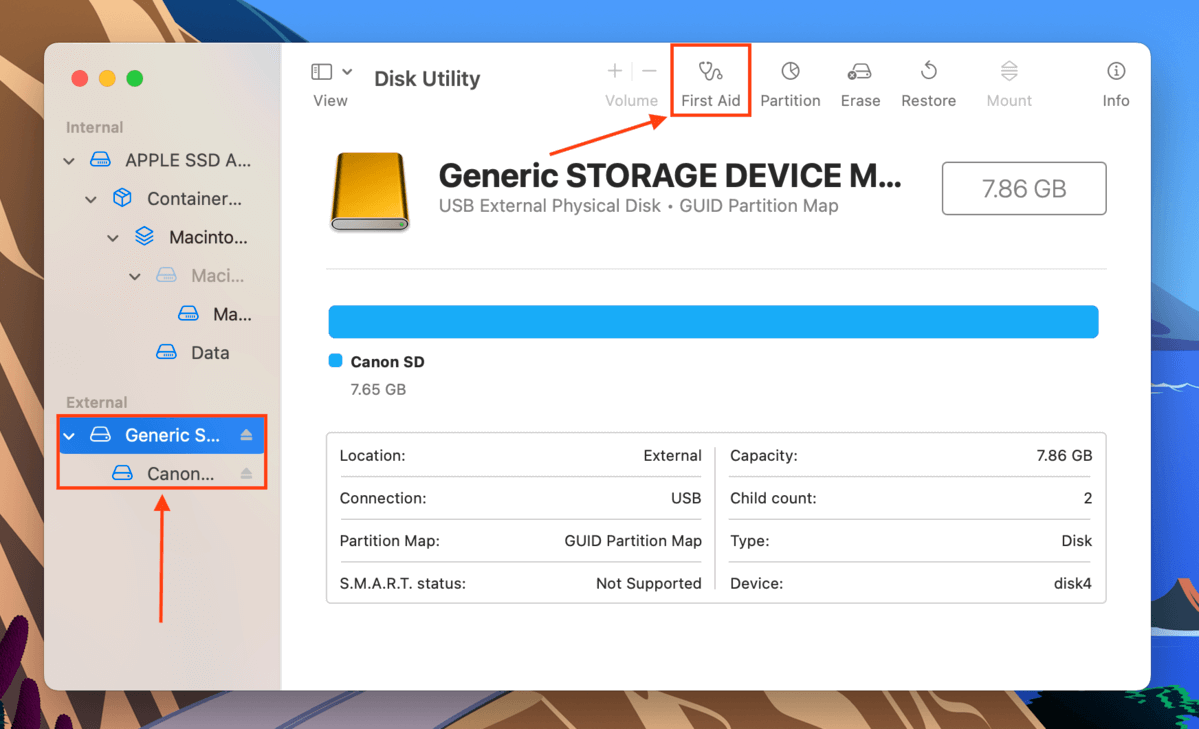
Método #10: Restablecer NVRAM/PRAM
NVRAM/PRAM son chips de memoria que almacenan información básica del sistema incluso cuando tu Mac está apagado. Al restablecerla, se realiza una actualización del sistema que podría solucionar un Mac que no esté funcionando correctamente. Excepto por algunos ajustes periféricos que se restablecerán a los valores predeterminados, no debería haber riesgo de pérdida de datos. Para restablecer el NVRAM/PRAM:
Paso 1.Apaga tu Mac. Luego, vuelve a encenderlo.
Paso 2.Tan pronto como lo enciendas, presiona y mantén presionadas las siguientes teclas: Opción + Comando + P + R .
Paso 3.Cuando escuches el sonido de inicio por segunda vez, suelta las teclas. Tu Mac funcionará como de costumbre en su configuración predeterminada. Intenta montar la tarjeta SD normalmente para verificar si funciona.
Método #11: Formatear tarjeta SD
Si ninguno de los métodos funcionó, es posible que tu tarjeta SD haya sufrido daños lógicos tan graves que solo un formato pueda solucionarlo. Sin embargo, realizar un formato eliminará todos tus archivos, por lo que asegúrate de asegurar tus datos primero. Una vez que hayas asegurado tus datos, podemos usar la Utilidad de Discos para formatear tu tarjeta SD.
Para formatear tu tarjeta SD con Utilidad de Discos, conecta tu tarjeta de memoria a tu Mac a través de tu lector de tarjetas y lanza Utilidad de Discos (Finder > Aplicaciones > Utilidades). Luego, selecciona tu tarjeta SD en la barra lateral izquierda y haz clic en el botón Borrar en la parte superior de la ventana.
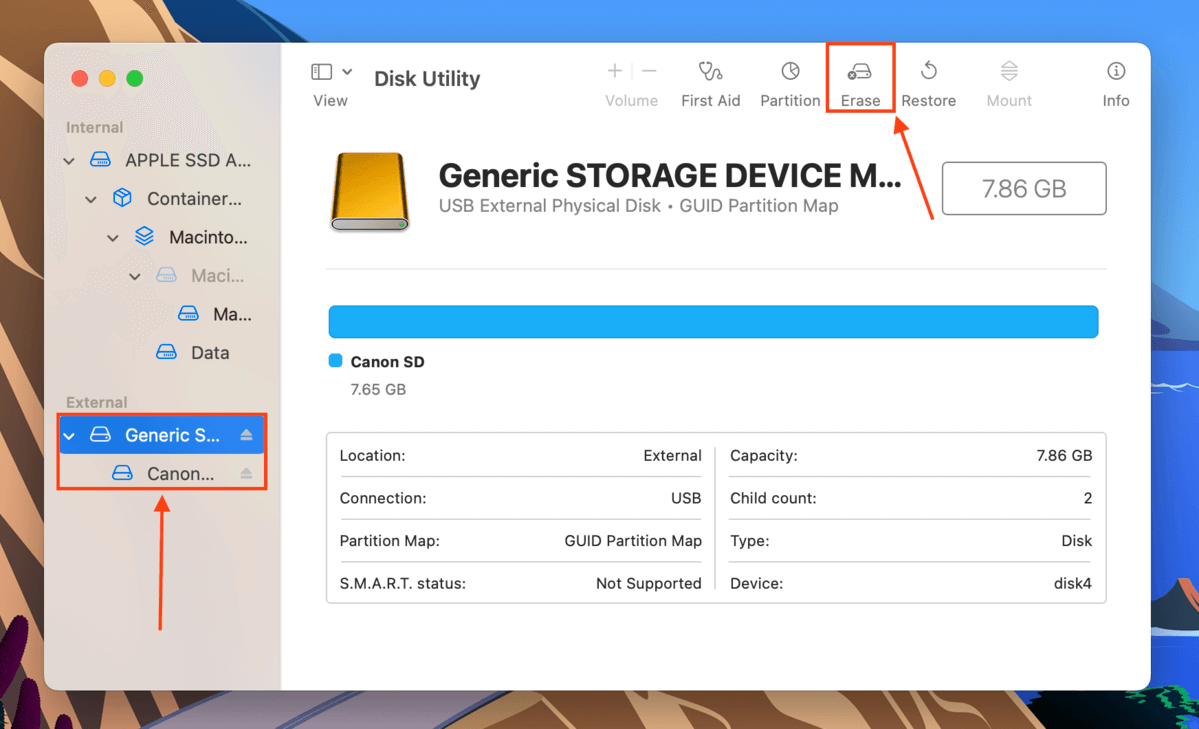
En el cuadro de diálogo que aparece, nombra tu tarjeta SD, selecciona ExFAT como su formato y elige GUID Partition Map como su esquema. Luego, haz clic en Borrar para continuar.
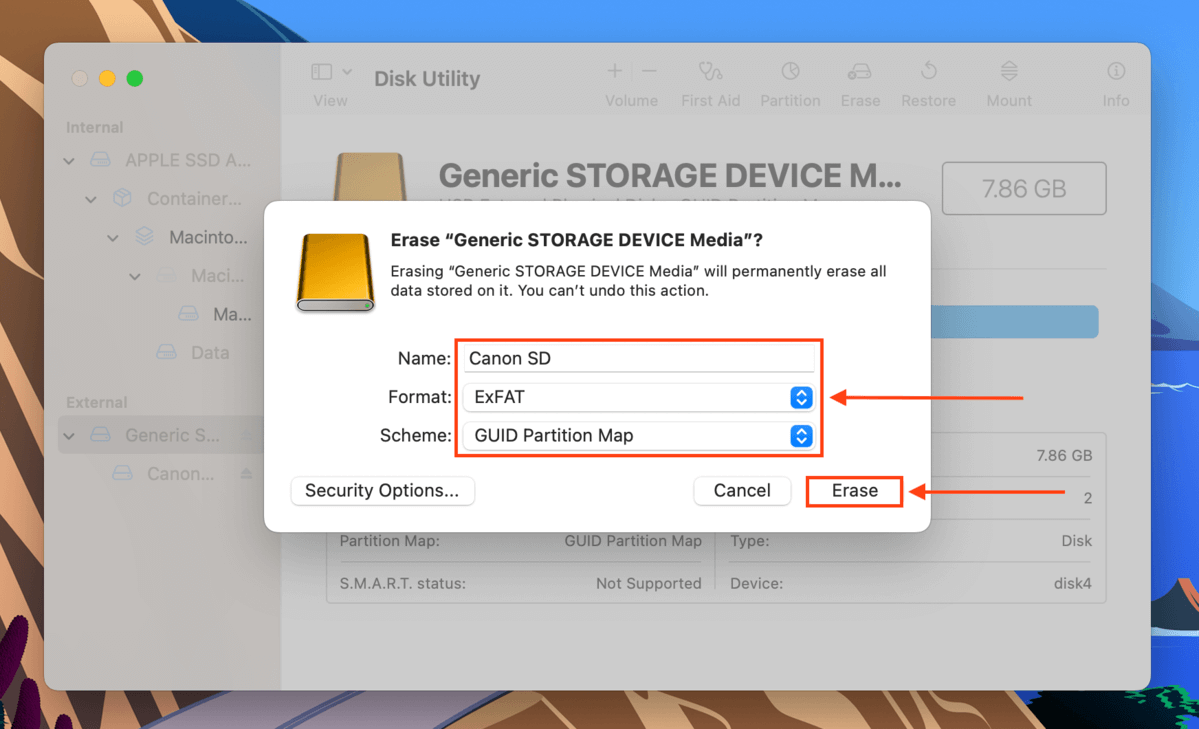
Cómo Recuperar Archivos Desaparecidos de una Tarjeta SD
Una vez que hayas recuperado el acceso a tu tarjeta SD, es posible que descubras que tus datos han desaparecido. Esto puede deberse a los problemas que causaron que tu tarjeta SD funcionara mal en primer lugar (como la corrupción). Para restaurar tus archivos, necesitas usar una herramienta llamada software de recuperación de datos, que es una aplicación que puede extraer y reconstruir datos perdidos o corruptos directamente desde el sistema de archivos del dispositivo de almacenamiento.
Para este artículo, utilizaremos Disk Drill. Es una aplicación de recuperación de datos bien conocida con una interfaz fácil de usar y potentes capacidades de recuperación. La elegimos para esta guía porque soporta la mayoría de las marcas conocidas (como SanDisk, Transcend y Sony), así como nombres menos conocidos (como Johnziny, xD-Picture y EgoDisk).
Disk Drill también tiene una de las bases de datos de firmas de archivos más grandes entre su competencia; admite muchos tipos de archivos RAW, lo cual es perfecto si usas tu tarjeta SD con cámaras DSLR y otras cámaras de alta tecnología que utilizan extensiones como CR2 o NEF. Demostraremos cómo usarlo en la guía a continuación:
Paso 1. Usando un lector de tarjetas, conecta tu tarjeta SD a tu Mac.
Paso 2. Descargar e instala Disk Drill.
Paso 3. Abre Disk Drill lanzando Finder > Aplicaciones > Disk Drill .
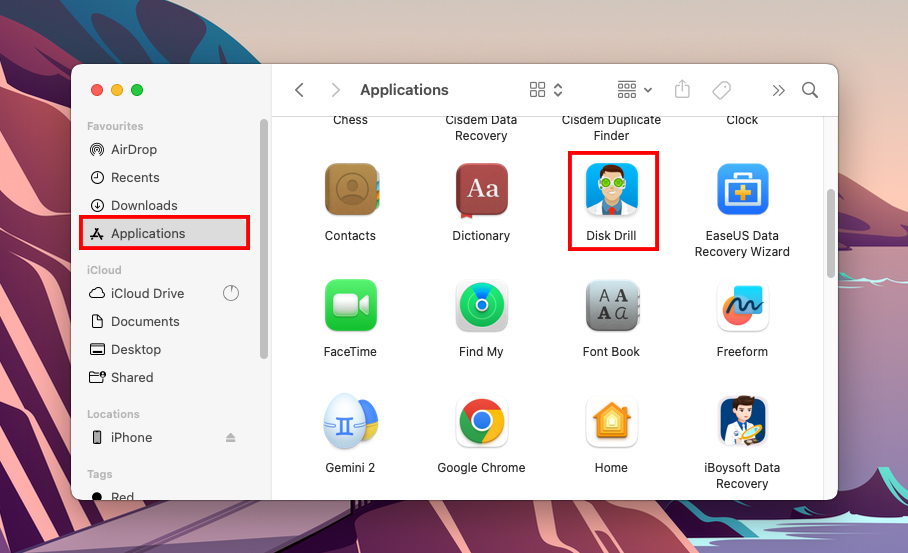
Paso 4. De la lista, seleccione su tarjeta SD (puede aparecer como “Generic Flash Drive” dependiendo del lector de tarjetas), y haga clic en “Search for lost data.”
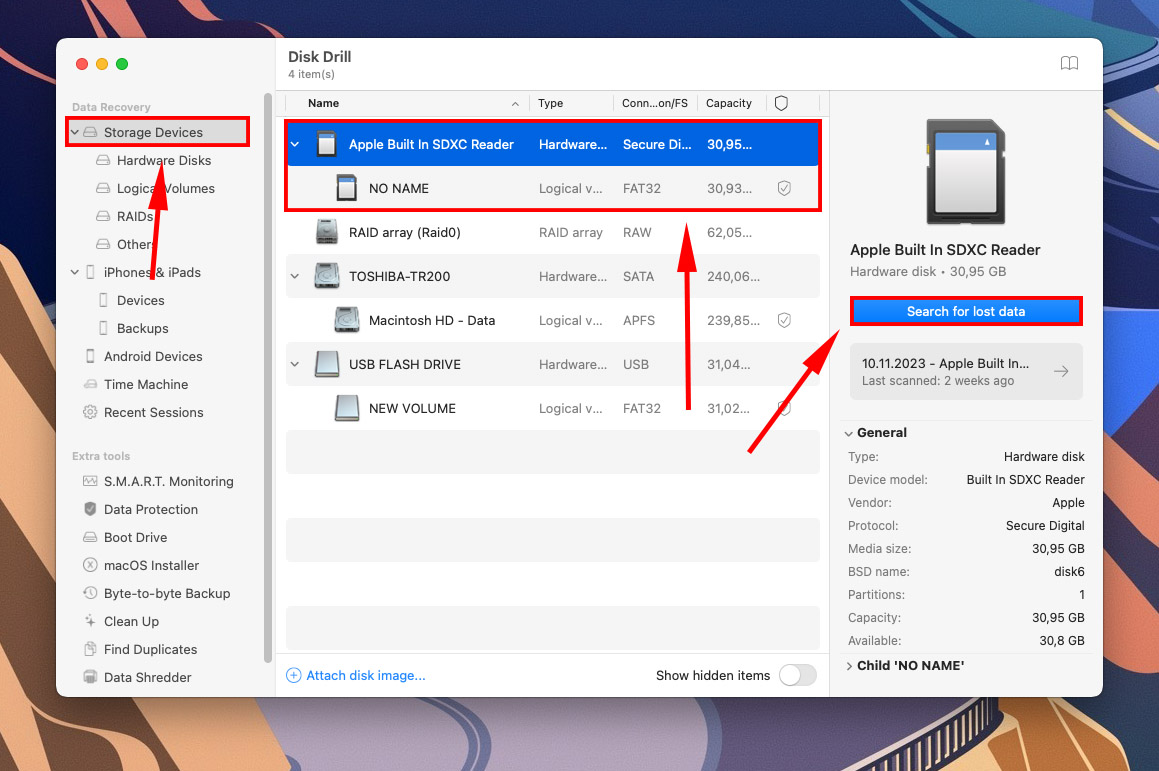
Paso 5. Disk Drill ahora escaneará tu tarjeta SD. Una vez terminado, haz clic en “Revisar elementos encontrados.”
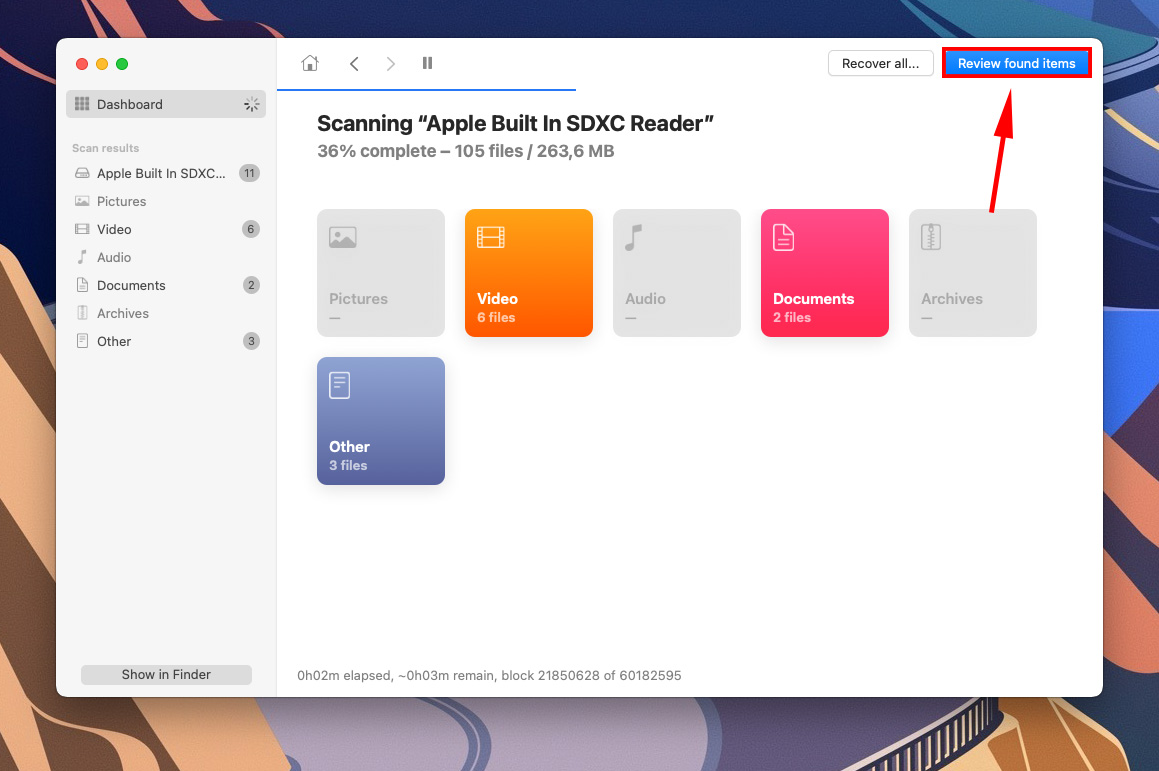
Paso 6. Examina los resultados para tus archivos perdidos. Puedes usar la barra de búsqueda o la barra lateral de navegación para limitar tu búsqueda. Haz clic en los botones de alternar para expandir la lista de archivos.
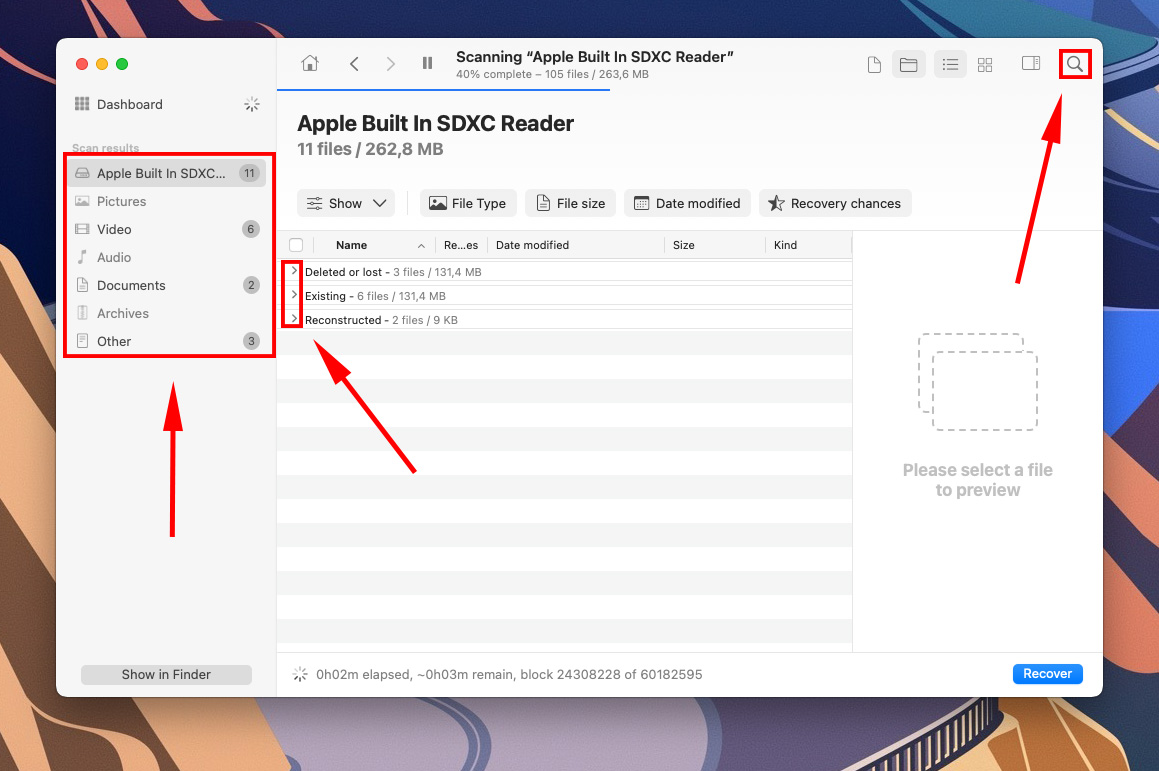
Paso 7. En esta pantalla, puedes previsualizar los archivos que Disk Drill encontró pasando el cursor junto a sus nombres de archivo y haciendo clic en el botón de ojo que aparece. Esto abrirá una ventana de vista previa que mostrará tu archivo.
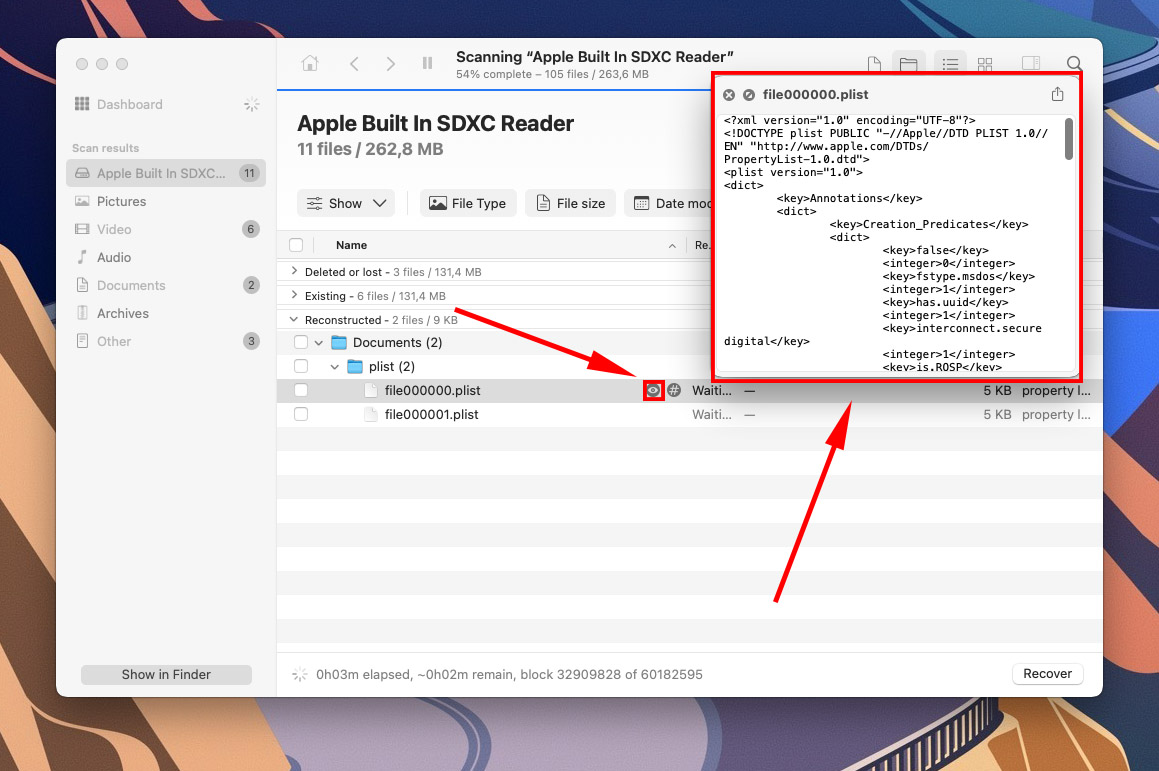
Paso 8. Selecciona los archivos que deseas recuperar marcando las casillas a la izquierda de sus nombres de archivo. Luego, haz clic en “Recuperar”.
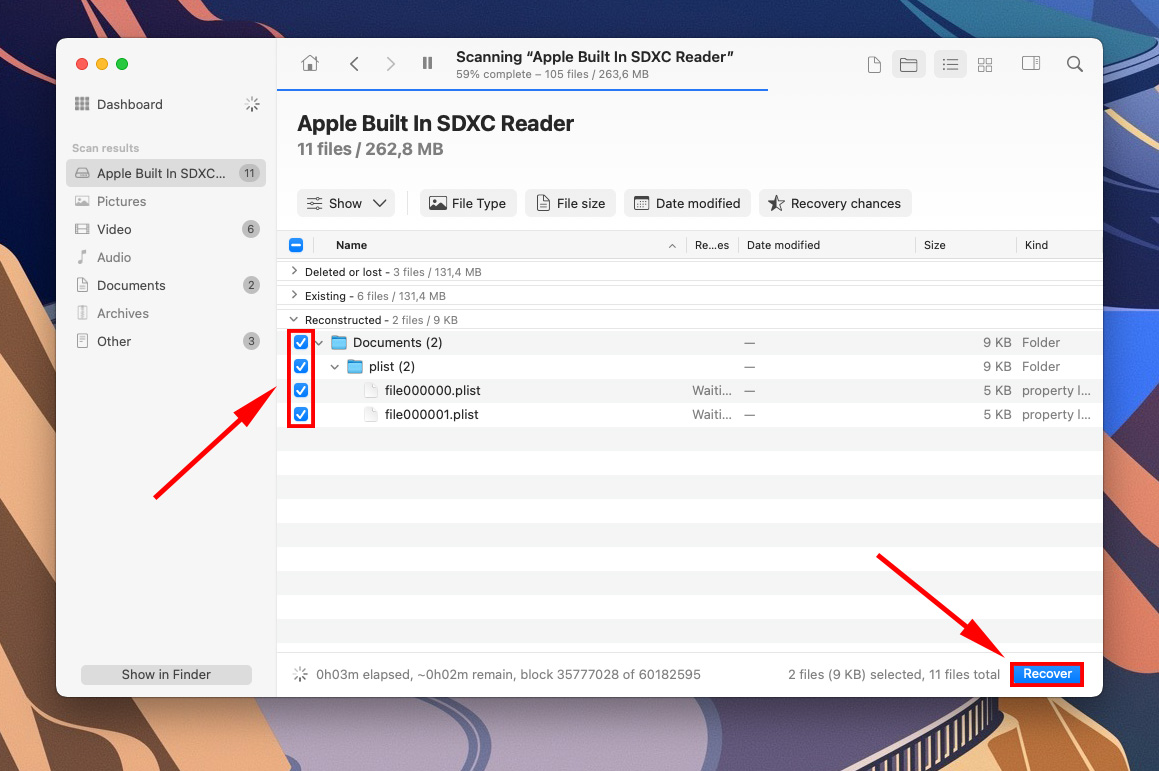
Paso 9. Selecciona una ubicación en tu Mac donde quieras que Disk Drill guarde tus archivos recuperados. No los guardes en tu tarjeta SD, o podrías terminar sobrescribiendo tus datos.
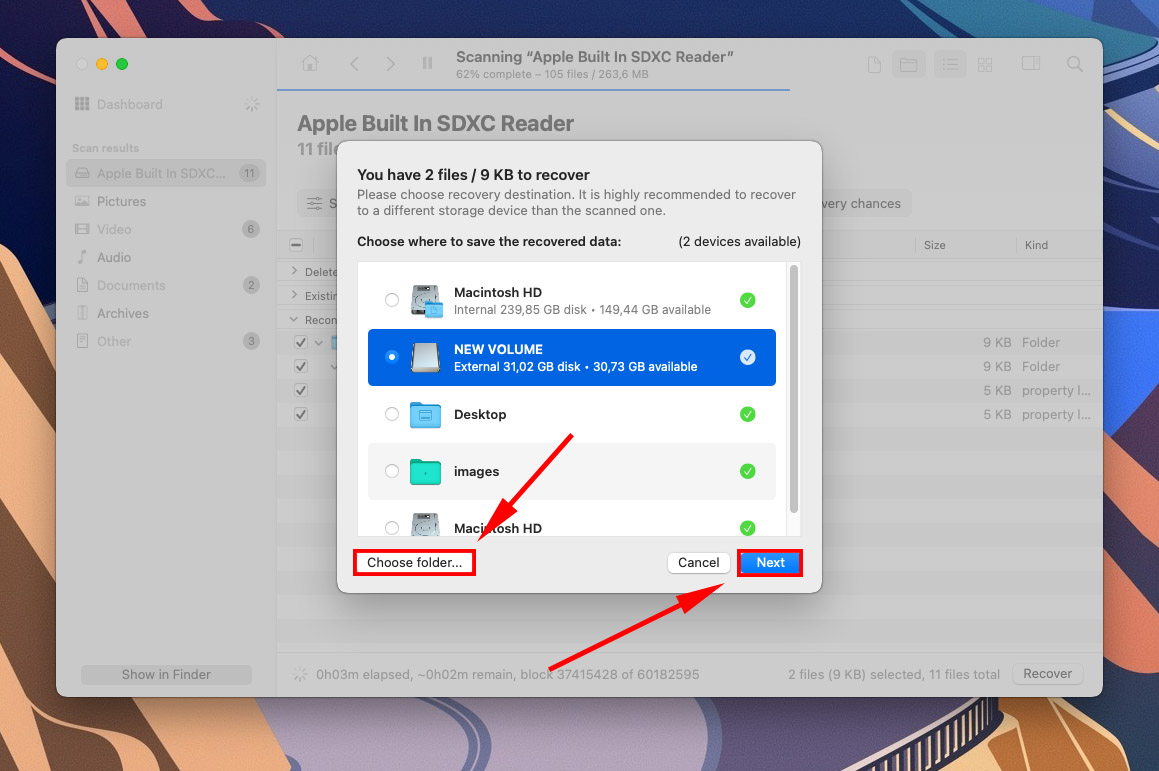
Conclusión
Si bien muchas tarjetas SD modernas están diseñadas para soportar mucho castigo, ningún dispositivo de almacenamiento es inmune a daños físicos y menos aún a daños lógicos, como errores de software y corrupción. Afortunadamente, casi todos los problemas (excepto los daños físicos) son reparables por el usuario con las herramientas y conocimientos adecuados. Incluso si pierdes tus datos, todavía tienes una oportunidad de recuperarlos. Sin embargo, todos los dispositivos de almacenamiento tienen una vida útil finita. Sufren desgaste con el tiempo y no funcionarán de manera tan confiable como antes, especialmente si a menudo tienen errores. Eventualmente, podrías encontrarte con una pérdida de datos permanente. Con esto en mente, te recomendamos encarecidamente hacer copias de seguridad de tu tarjeta de memoria de manera rutinaria, especialmente después de guardar archivos importantes (como fotos y videos preciados).
Preguntas frecuentes
- Reinicia tu Mac en caso de que se haya interrumpido mientras se actualizaba.
- Actualiza macOS para actualizar tus controladores.
- Habilita “Discos externos” en las Preferencias del Finder > Pestañas General y Barra Lateral.
- Limpia tus puertos.
- Intenta conectar otra tarjeta SD o conectar tu tarjeta SD a otro Mac.
Recomendamos usar otro lector de tarjetas o Mac para verificar si tu tarjeta SD es realmente el problema. Si tu tarjeta SD es el problema, puedes usar las herramientas en Utilidad de Discos (Montar, Primeros Auxilios y Borrar) para arreglarla. Ten en cuenta que la función Borrar eliminará tus datos. Si el problema está en tu Mac, puedes intentar restablecer la NVRAM/PRAM. También puedes habilitar Discos Externos en Finder > haz clic derecho en tu tarjeta SD > Obtener información, o simplemente intentar reiniciar tu Mac.






