
Debido a su alta calidad y compatibilidad casi universal, los videos en MP4 son la salida común para muchos dispositivos de captura de video o multimedia, especialmente cámaras y drones. Sin embargo, eso también los convierte en un objetivo común para la corrupción.
Esto no solo es cierto debido a las circunstancias alrededor de la captura de archivos de video MP4, sino también debido a su calidad: los archivos MP4 son mucho más sensibles a errores que los formatos de sistemas de archivos de video menos sofisticados.
Creamos esta guía teniendo en cuenta ambos desafíos y compilamos 6 formas diferentes y comprobadas para reparar archivos MP4 corruptos (utilizando herramientas completamente gratuitas).
Tabla de Contenidos
3 Consejos para Mejorar tus Posibilidades de Reparar con Éxito tu Video MP4
La reparación exitosa de archivos depende de muchos factores diferentes, lo que hace que sea imposible garantizarla al 100%. Sin embargo, hay prácticas de diligencia debida simples que puedes hacer para mejorar tus probabilidades tanto como sea posible:
- Deja de capturar videos. No guarde ningún metraje nuevo (u otros tipos de datos) en el dispositivo de almacenamiento que contiene su archivo MP4 dañado. Dependiendo de la naturaleza de la corrupción, partes de sus datos pueden sobrescribirse con los datos de otros archivos nuevos, lo que puede hacer que la reparación y recuperación sea mucho más difícil.
- Expulse su unidad de manera segura. Si desea quitar su dispositivo de almacenamiento del dispositivo de captura de medios en el que está insertado (por ejemplo, para hacer una copia de seguridad de sus archivos o insertar la unidad en su Mac), asegúrese de expulsarlo correctamente. La mayoría de los dispositivos tienen una función de Expulsión Segura que inicia los procedimientos de desconexión apropiados para asegurar que todos los procesos se concluyan adecuadamente.
- Haz una copia de seguridad de tus archivos y/o dispositivo de almacenamiento. Recomendamos encarecidamente que haga una copia de seguridad de sus archivos o de todo su dispositivo de almacenamiento (por ejemplo, copia de seguridad de la imagen). Los procedimientos de reparación por sí mismos pueden causar una mayor corrupción de los archivos bajo ciertas condiciones. El objetivo es seguir intentando diferentes soluciones hasta encontrar la correcta, ¡así que asegúrese de tener copias!
6 Formas Gratuitas de Reparar Archivos MP4 Dañados
En esta sección, cubrimos 6 formas diferentes de reparar archivos MP4 corruptos. Debido a que la corrupción puede ser causada por muchas razones diferentes y puede manifestarse de distintas maneras, es difícil para el usuario promedio identificar la solución exacta para su caso.
Para resolver eso, escribimos esta sección de la guía en orden de dificultad. Comience con la Solución #1 para eliminar problemas potenciales y continúe bajando en la lista hasta encontrar la solución adecuada.
Solución 1: Si utilizaste una cámara o dron, intenta reinserting tu tarjeta de memoria o reiniciándola
Si utilizaste una cámara o dron para capturar tu video dañado, es posible que sea uno de los muchos dispositivos que cuentan con una función de autoreparación integrada (o al menos, de autorreindexación) que intenta solucionar problemas menores de indexación. Puedes activar esta función en algunos dispositivos reinseriendo físicamente la tarjeta de memoria en el dispositivo.
Otra solución común es reiniciar tu dispositivo mientras la tarjeta de memoria aún está dentro, lo cual podría ser la acción desencadenante para otros dispositivos.
Arreglar 2: Repara tu archivo MP4 en línea
Si volver a insertar tu tarjeta de memoria o reiniciar tu cámara no funcionó, el siguiente método más fácil para reparar archivos MP4 dañados es utilizar un software de reparación de MP4 en línea. Utilizaremos Reparación Inteligente de Videos en Línea para esta demostración porque puedes usarlo de forma gratuita para archivos de hasta 5 GB de tamaño (lo cual es MUCHO).
También es una de las pocas herramientas de reparación en línea (especialmente las gratuitas) capaces de restaurar videos con un Moov Atom corrompido faltante. Esta es una parte del archivo que contiene todos los metadatos importantes sobre el video que los reproductores de medios necesitan para procesarlo y transmitirlo.
Normalmente se escribe en el dispositivo de almacenamiento al final, lo que significa que a menudo se pierde en escenarios como apagados repentinos, caídas de drones u otras interrupciones durante el proceso de grabación. Dado que los videos MP4 se usan a menudo como salida para cámaras, la función de reparación del átomo Moov de Clever Online Video Repair debería ser extremadamente útil.
Paso 1. Abra cualquier navegador en su Mac y vaya a repair.cleverfiles.com.
Paso 2. Una vez que la página cargue, haz clic en Elegir archivo .
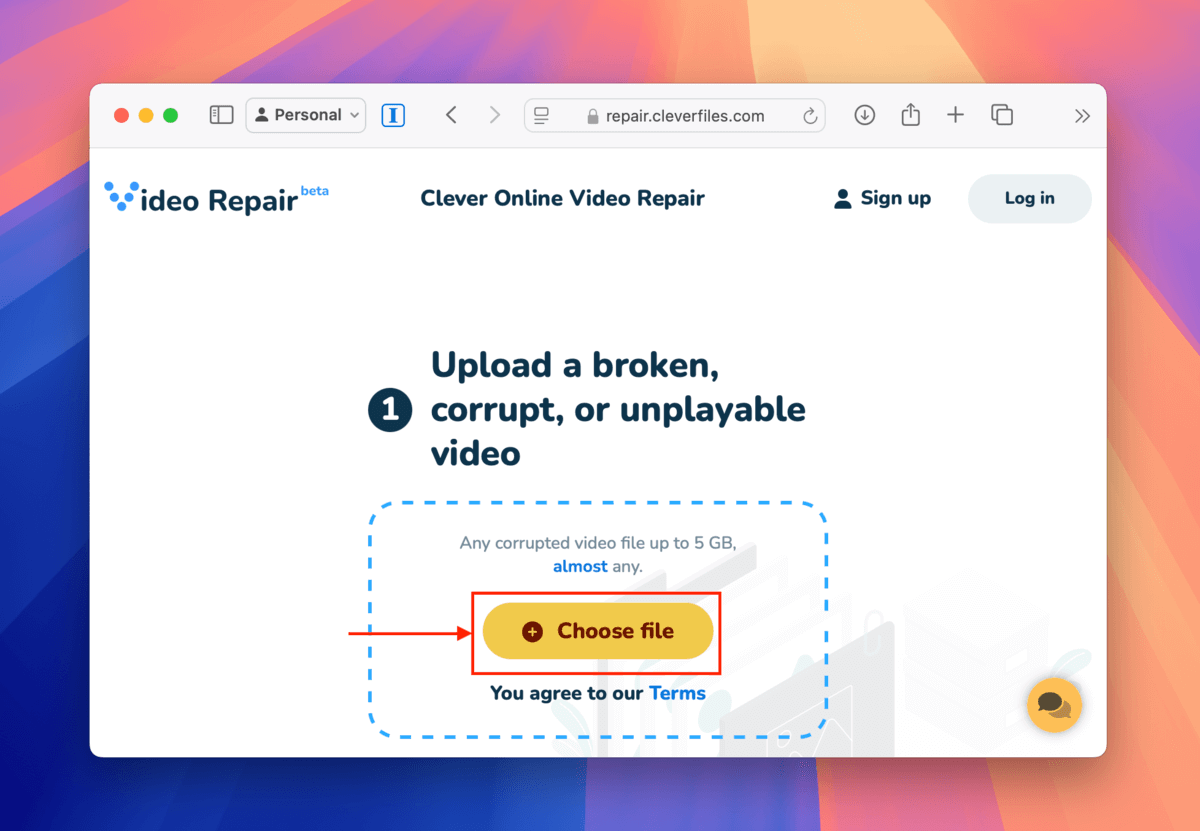
Paso 3. Aparecerá una ventana de diálogo. Selecciona tu archivo MP4 dañado y haz clic en el botón Subir .
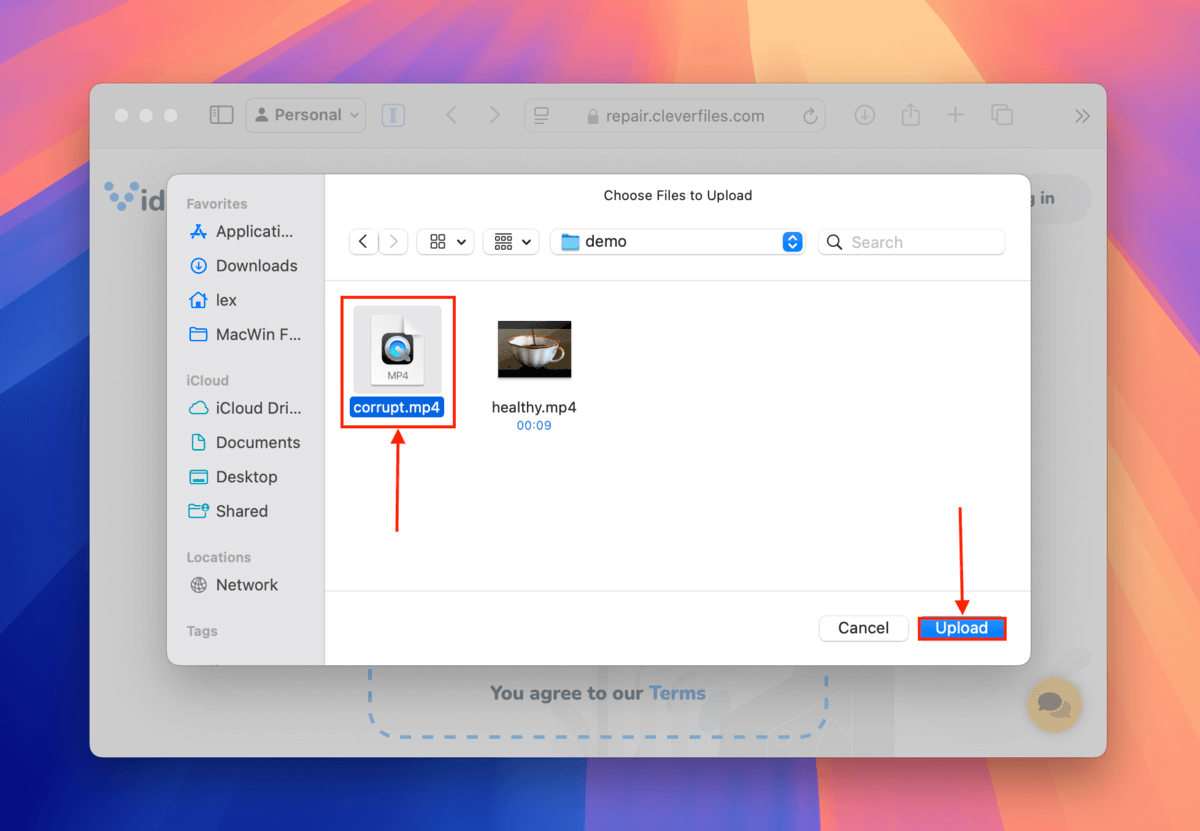
Paso 4. Si puedes, completa la encuesta de usuario y detalla lo que sucedió antes y después de la corrupción de tu archivo MP4. Luego, haz clic en Enviar . Si no puedes recordar los detalles o no puedes llenarla debido a problemas de privacidad, haz clic en Omitir y reparar .
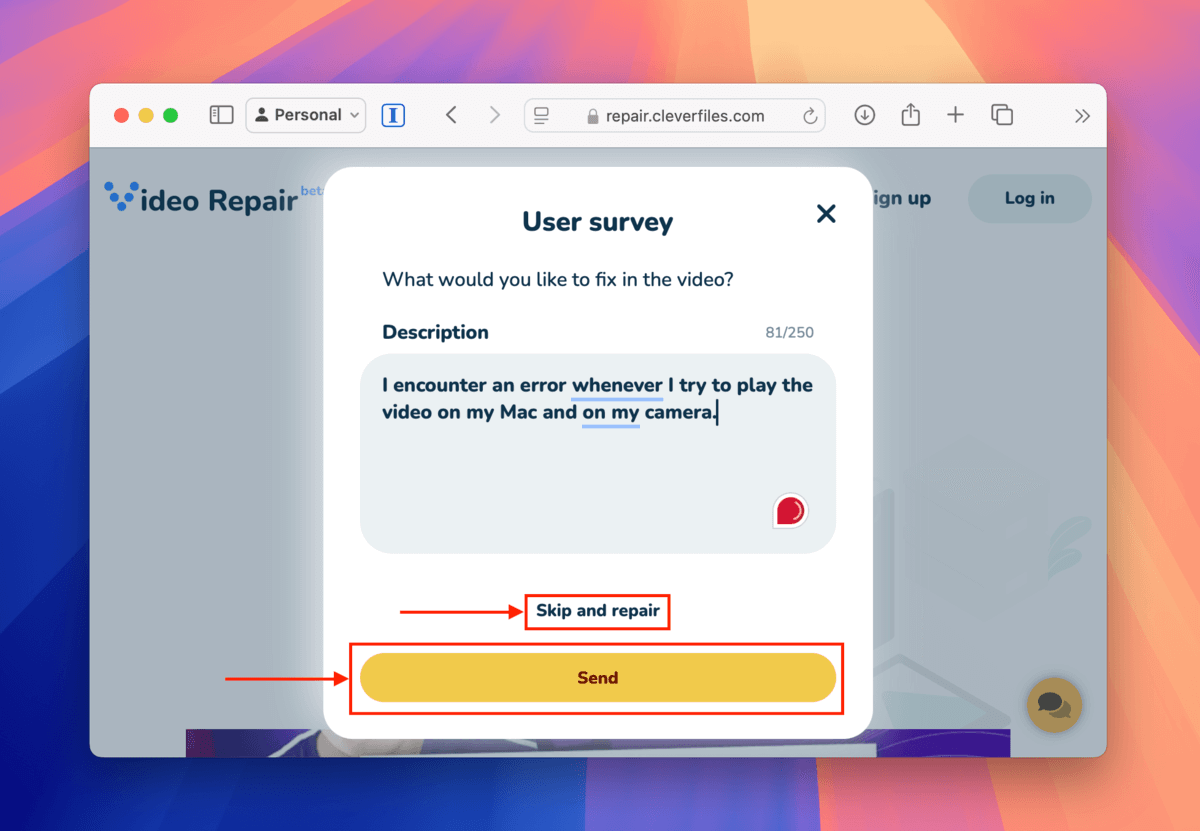
Paso 5. Selecciona la marca y el modelo del dispositivo que utilizaste para capturar el video del archivo MP4. Esto puede mejorar tus posibilidades de restaurar tus archivos. Luego, haz clic en Reparar . Si no puedes recordar qué dispositivo utilizaste, haz clic en Dispositivo desconocido .
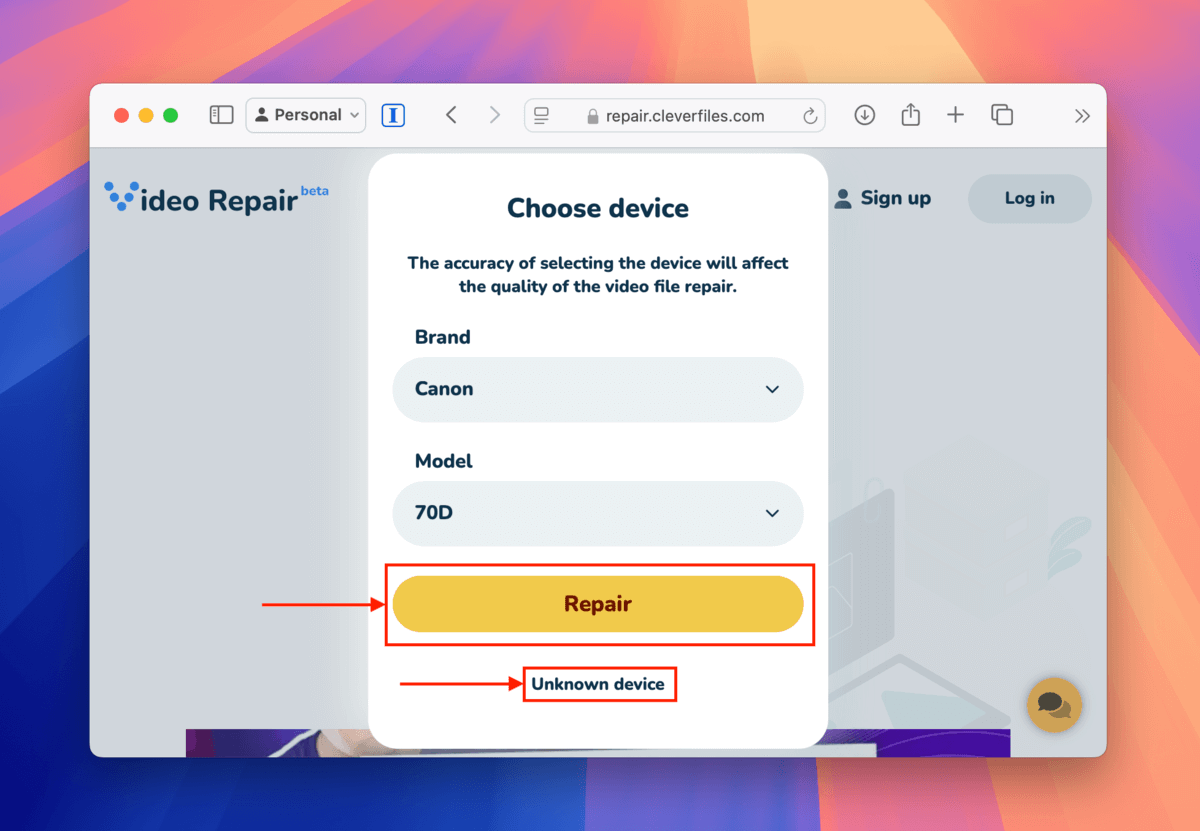
Paso 6. Una vez que tu archivo se haya subido con éxito a la aplicación web, otro Elegir archivo botón estará disponible. Haz clic en él.
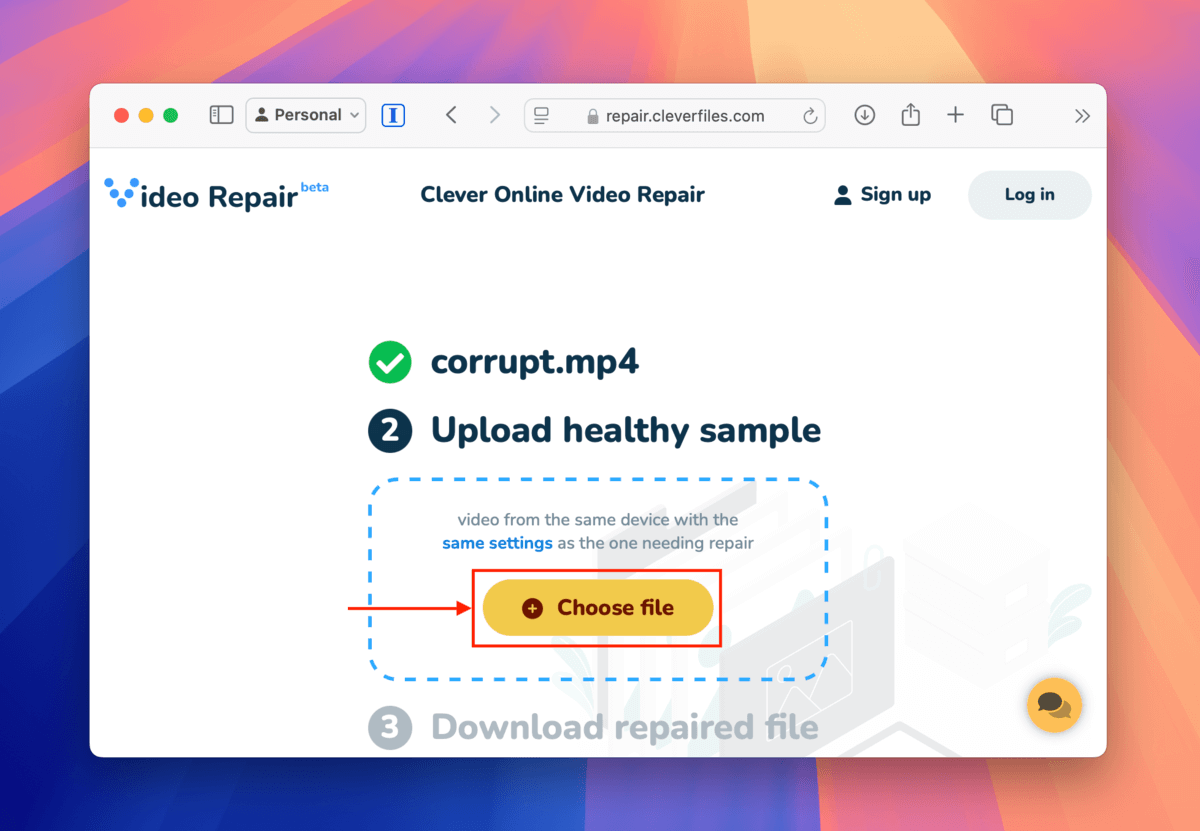
Paso 7. Aparecerá una ventana de diálogo nuevamente. Esta vez, selecciona tu muestra de video saludable y haz clic en Subir .
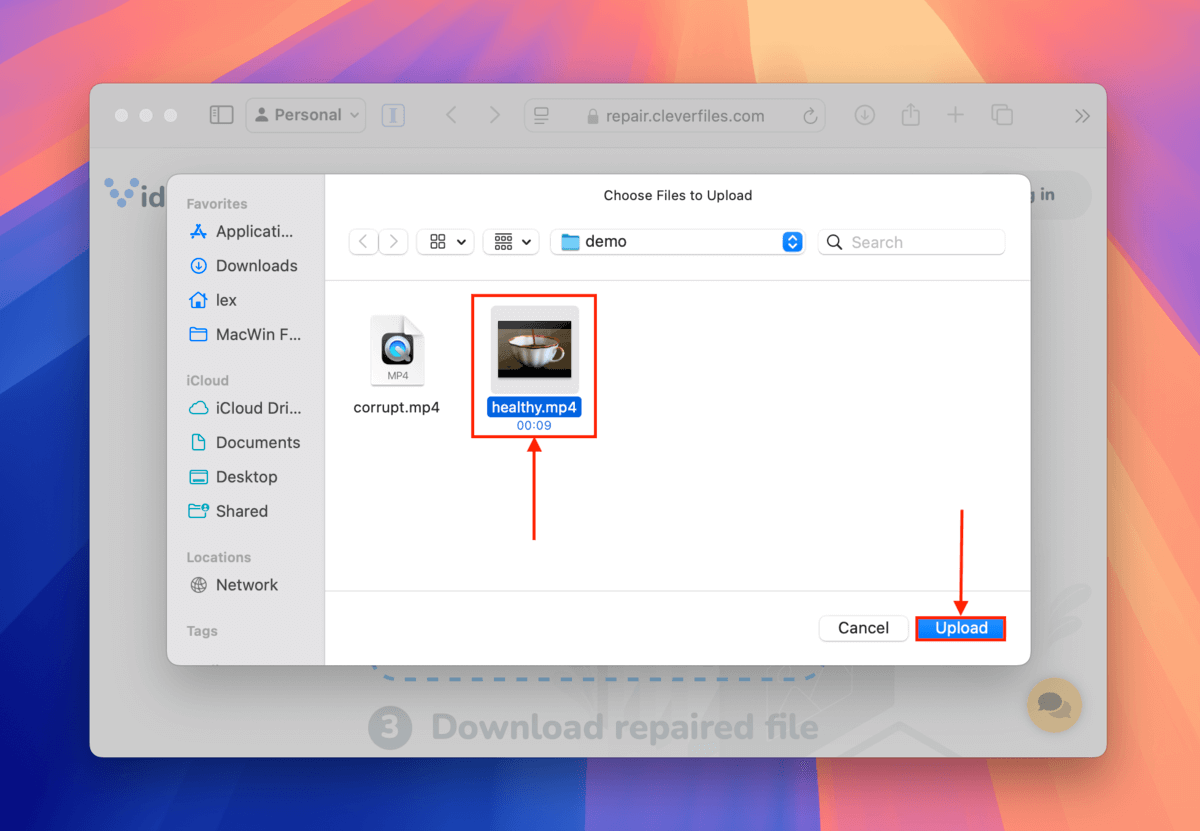
Paso 8. Una vez que tu archivo haya sido subido a la aplicación web, Clever Online Video Repair intentará automáticamente repararlo. Si tiene éxito, podrás previsualizar capturas de pantalla del video. Una vez que estés satisfecho con los resultados, haz clic en el botón Descargar .
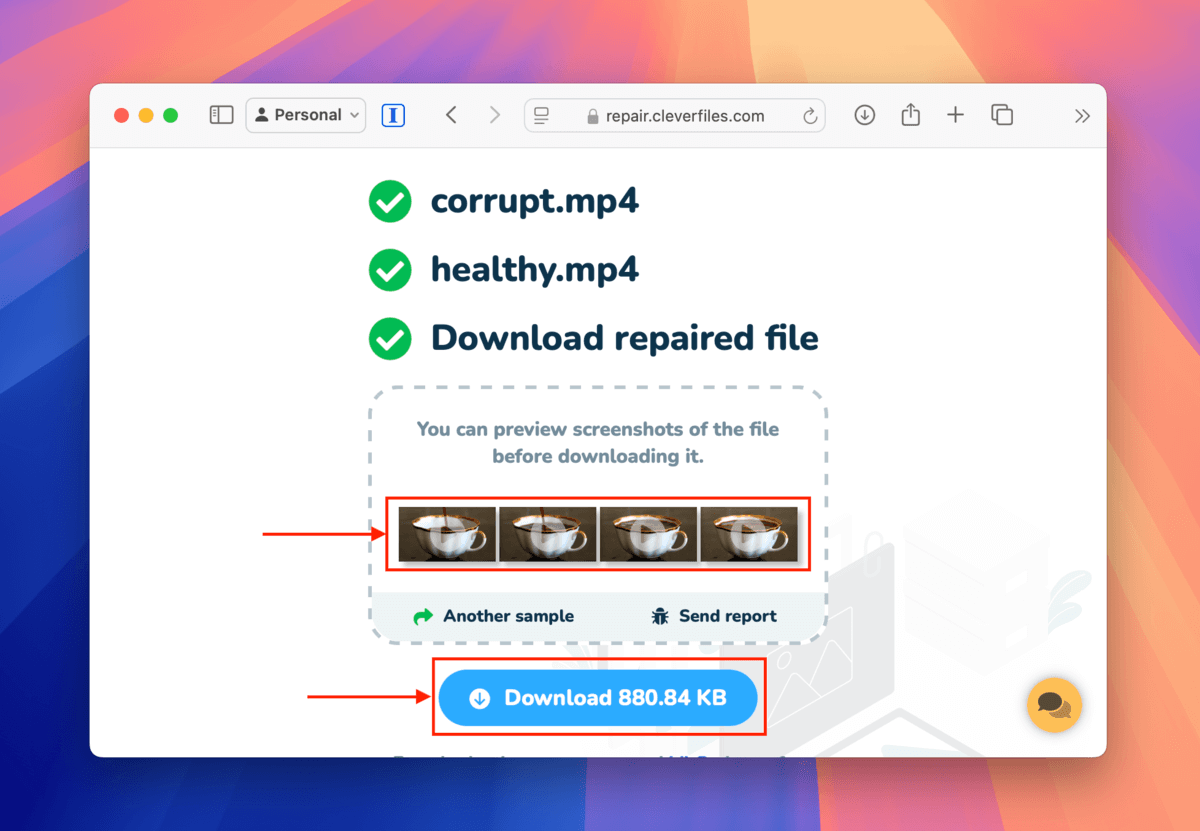
El archivo reparado se descargará en la ubicación que seleccionaste en el paso 8. Intenta abrirlo con varios reproductores de medios para asegurarte de que funcione completamente.
Arreglar 3: Verificar herramientas del fabricante o específicas del dispositivo
Consulta el manual de tu dispositivo o el sitio web oficial del fabricante para ver si tienen herramientas propietarias diseñadas específicamente para el dispositivo.
Algunos ejemplos que hemos cubierto en otros artículos son GoPro SOS y Función de Ciclo de Potencia de DJI (así como Djifix, que no fue lanzado por el fabricante sino por una empresa de terceros).
Estas herramientas de reparación de video MP4 integradas están generalmente diseñadas específicamente para abordar los errores de video que se sabe ocurren en esos dispositivos específicos, por lo que están mejor equipadas para resolver esos problemas.
Solución 4: Utilizar la herramienta de reparación AVI de VLC Media Player
VLC Media Player es una aplicación de reproductor multimedia gratuita y de código abierto con una herramienta de reparación automática para archivos AVI. Puede “reparar” videos AVI con corrupción menor reconstruyendo el índice del archivo mientras ignora las partes corruptas lo mejor posible.
Como sugiere el nombre, la herramienta solo funciona para archivos AVI. Sin embargo, puedes forzar a VLC Media Player a reparar tu archivo MP4 tratándolo como un AVI. Para lograr esto, puedes reemplazar la extensión del nombre de archivo en Finder.
Te mostraremos cómo hacer todo el proceso en la guía a continuación.
Paso 1. Descargar e instala VLC Media Player en tu Mac.
Paso 2. Abra Finder y localice su archivo MP4 dañado. Luego, haga clic derecho en su archivo y haga clic en Renombrar .
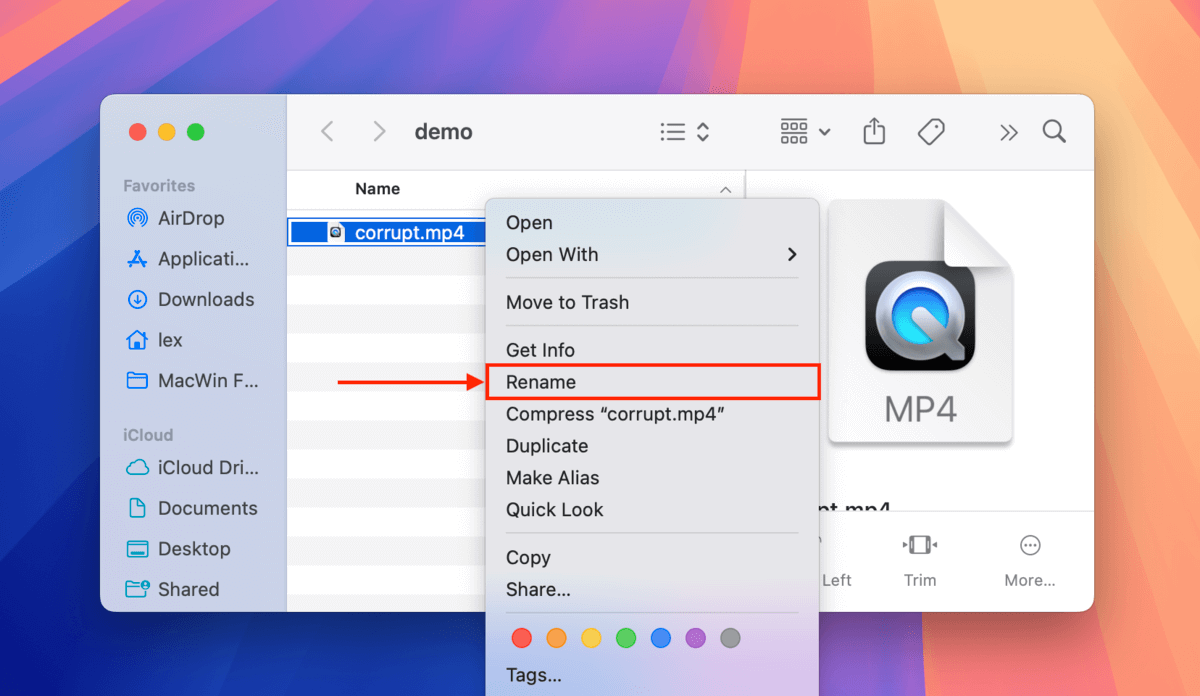
Paso 3. Reemplaza la extensión de tu archivo de mp4 a avi (asegúrate de tener un duplicado de tu archivo de video en caso de que este método no funcione).
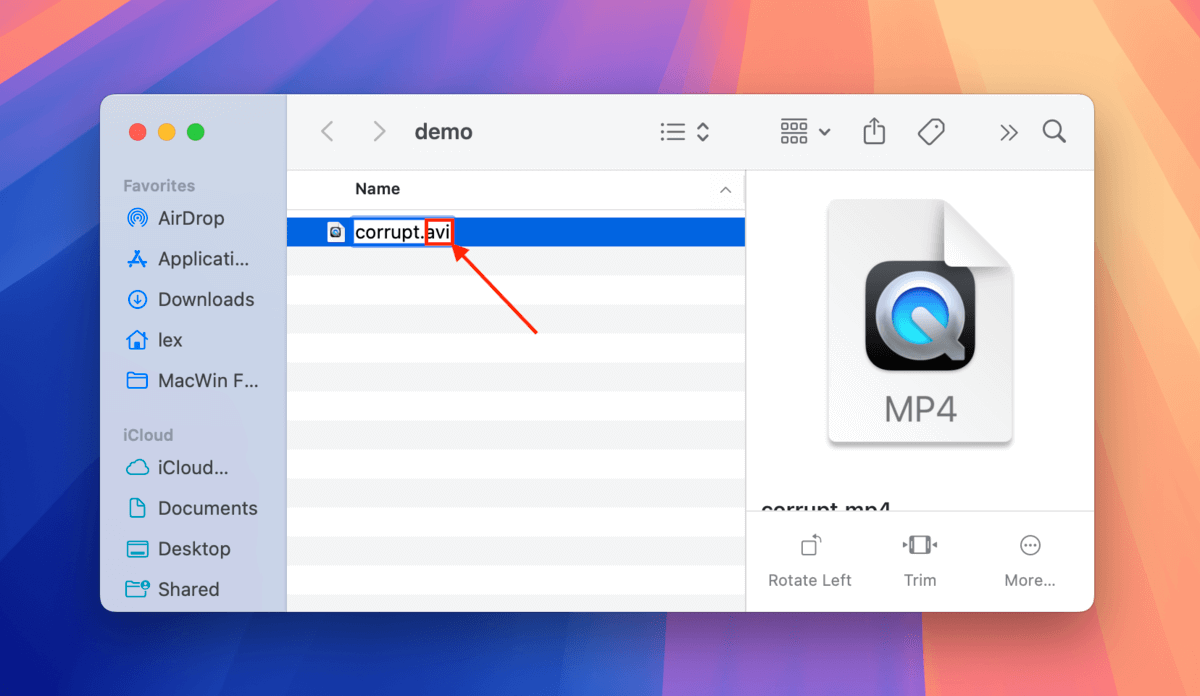
Paso 4. En el cuadro de diálogo que aparece, haga clic en Usar .avi .
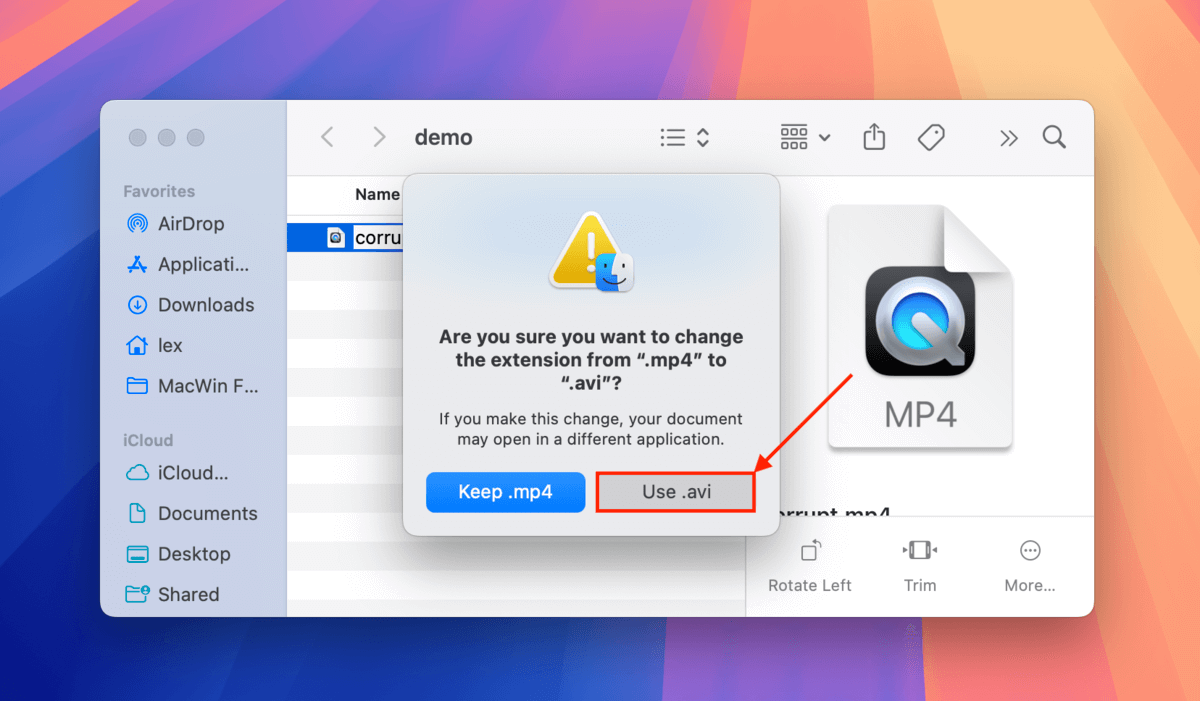
Paso 5. A continuación, abre VLC Media Player (pero no abras tu archivo). Luego, en la barra de menú, haz clic en Reproductor multimedia VLC > Ajustes .
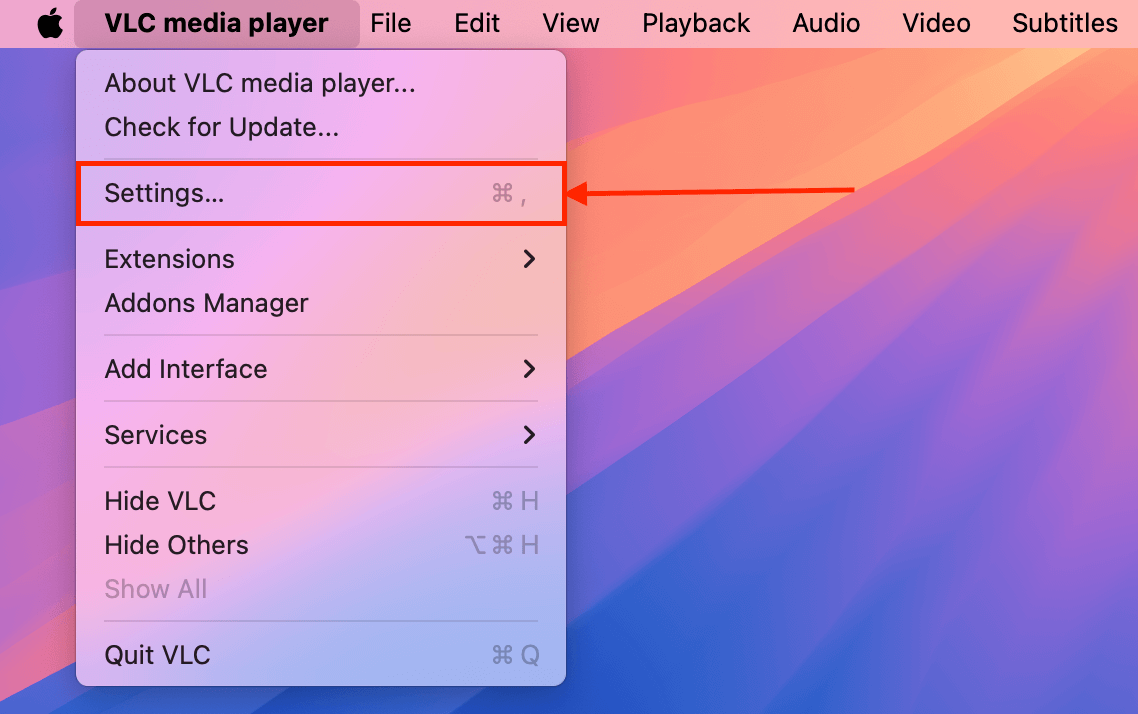
Paso 6. Navega al Entrada / Códecs menú. Luego, al lado de Reparar archivos AVI , haz clic en el botón de menú desplegable y selecciona Siempre arreglar . Haz clic en Guardar para confirmar los cambios.
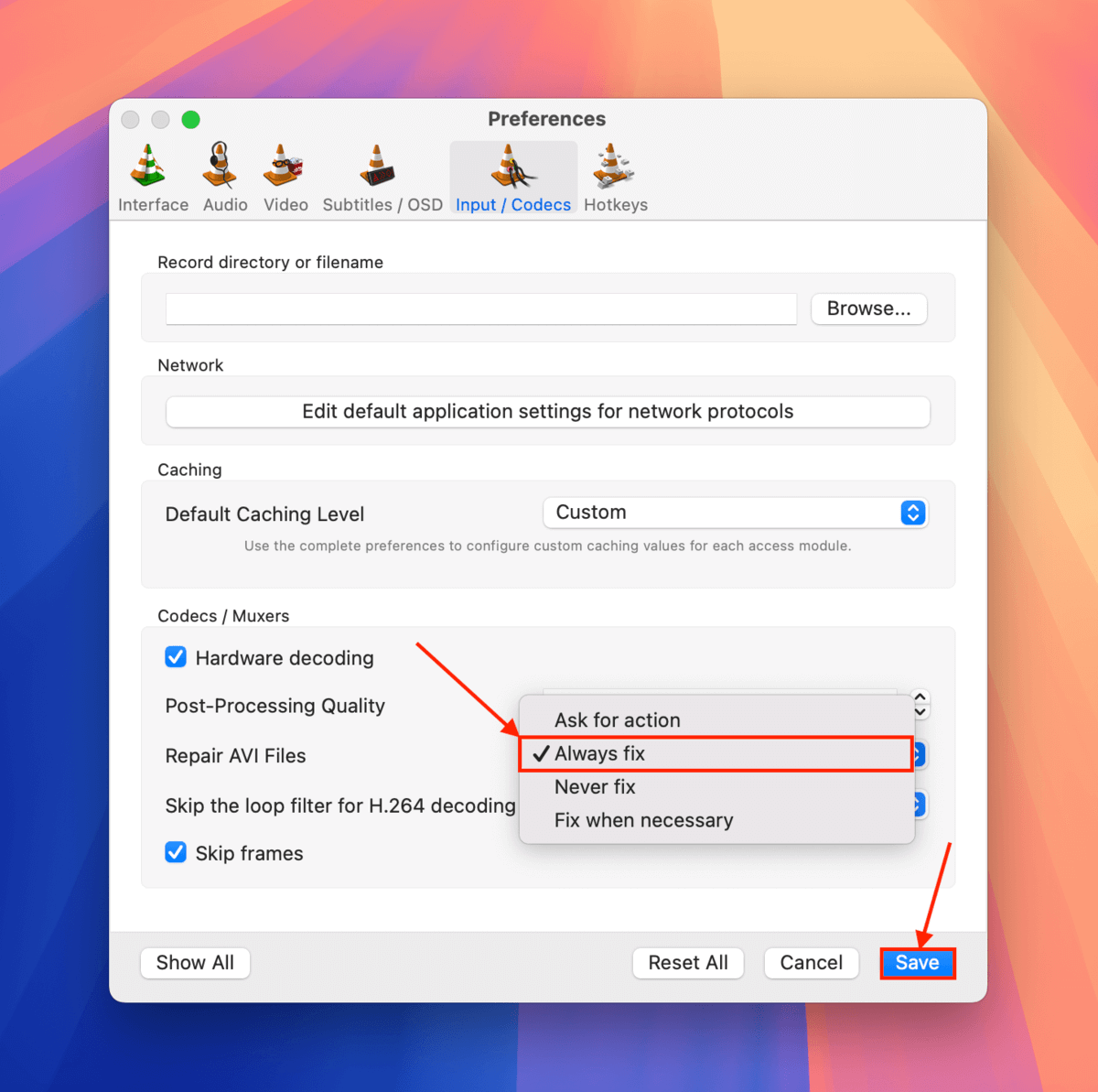
Una vez que hayas guardado el parámetro Siempre arreglar, puedes intentar abrir tu “archivo AVI” de inmediato. En la barra de menú de VLC, haz clic en Archivo > Abrir Archivo… para seleccionar e intentar reproducir tu archivo MP4.
Arreglar 5: Convierte tu video MP4 usando VLC Media Player
VLC Media Player tiene una herramienta de conversión que puedes usar para convertir tu video MP4 dañado a otro formato de archivo (como AVI).
Este método puede ayudar a reparar videos corruptos que funcionan mal debido a un contenedor roto o dañado (MP4) copiando las secuencias de video y audio en un contenedor recién creado (AVI) que puede ignorar los errores que normalmente señalan los contenedores MP4.
Además de utilizar un contenedor menos “estricto”, el proceso de conversión en sí reconstruye la estructura del sistema de archivos, lo que también puede resolver otros casos de corrupción menor.
Paso 1. Descargar e instala VLC Media Player en tu Mac (¡es gratis!).
Paso 2. Abre VLC Media Player. Luego, en la barra de menú, haz clic en Archivo > Convertir / Transmitir…
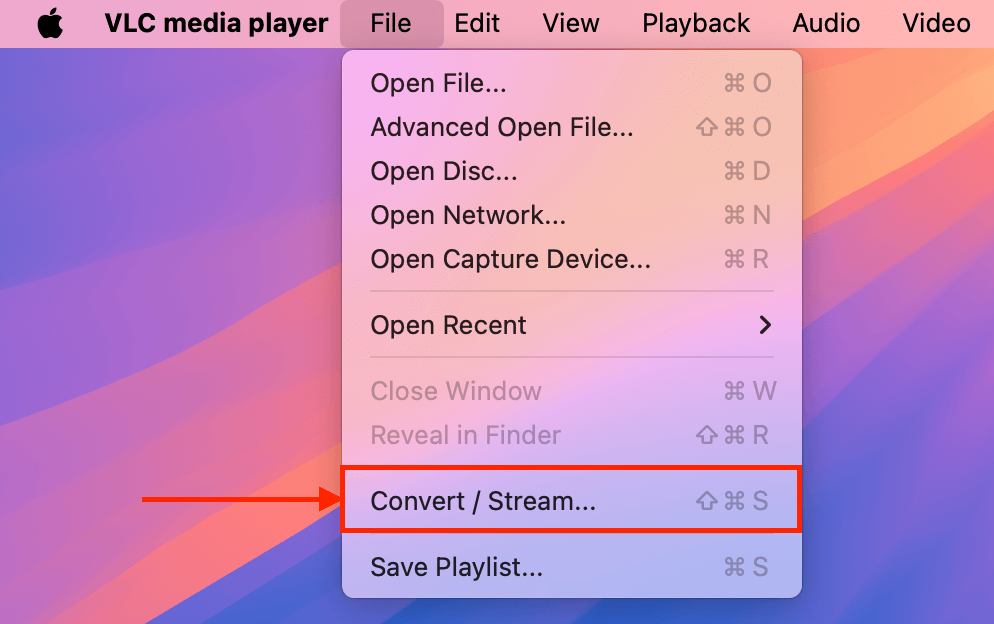
Paso 3. En la ventana que aparece, arrastra tu archivo MP4 dañado en la sección Suelta los medios aquí o puedes seleccionarlo manualmente haciendo clic en el botón Abrir medios… . Una vez que tu archivo esté cargado, haz clic en Personalizar…
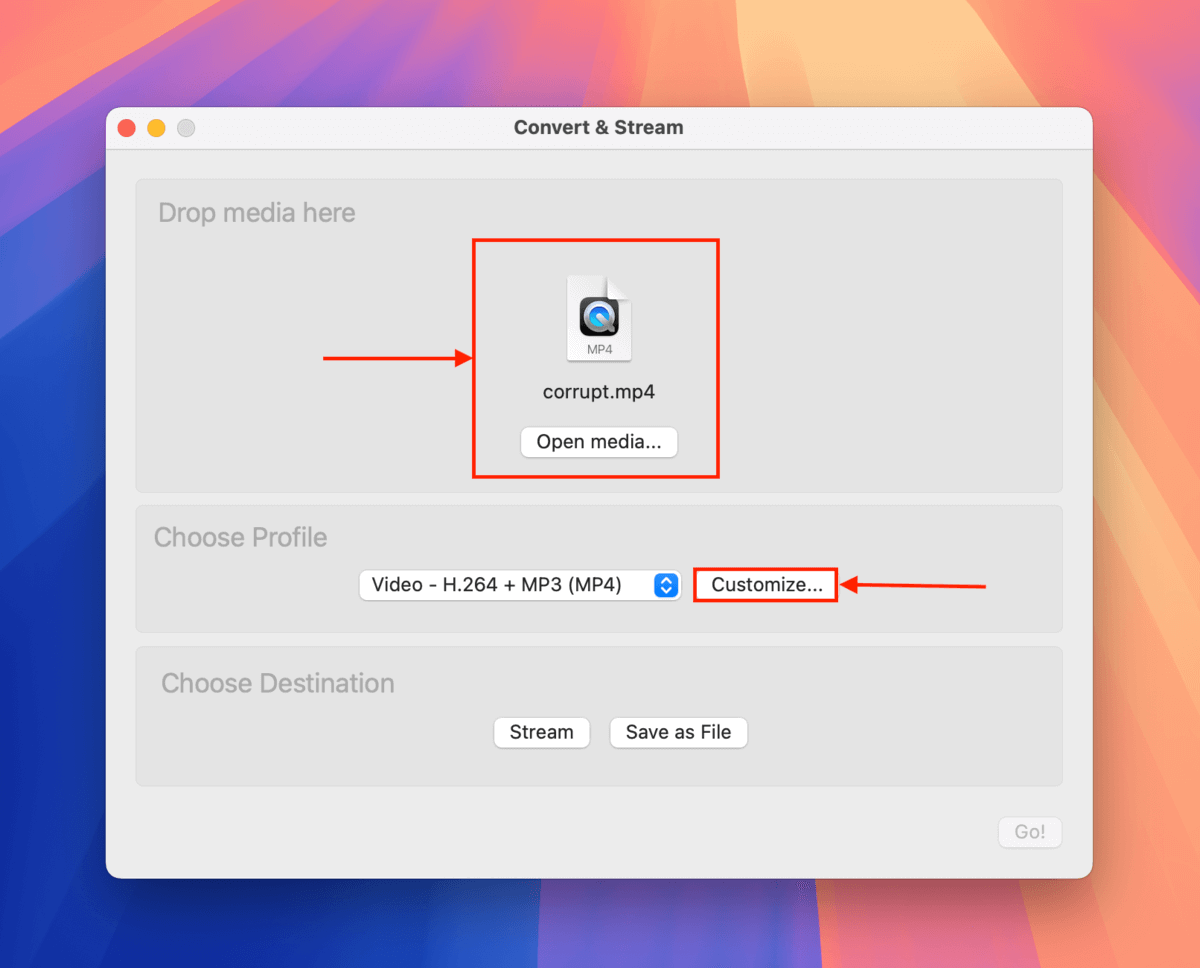
Paso 4. En el menú Encapsulación , seleccione un nuevo formato para su archivo MP4. Luego, haga clic en Aplicar .
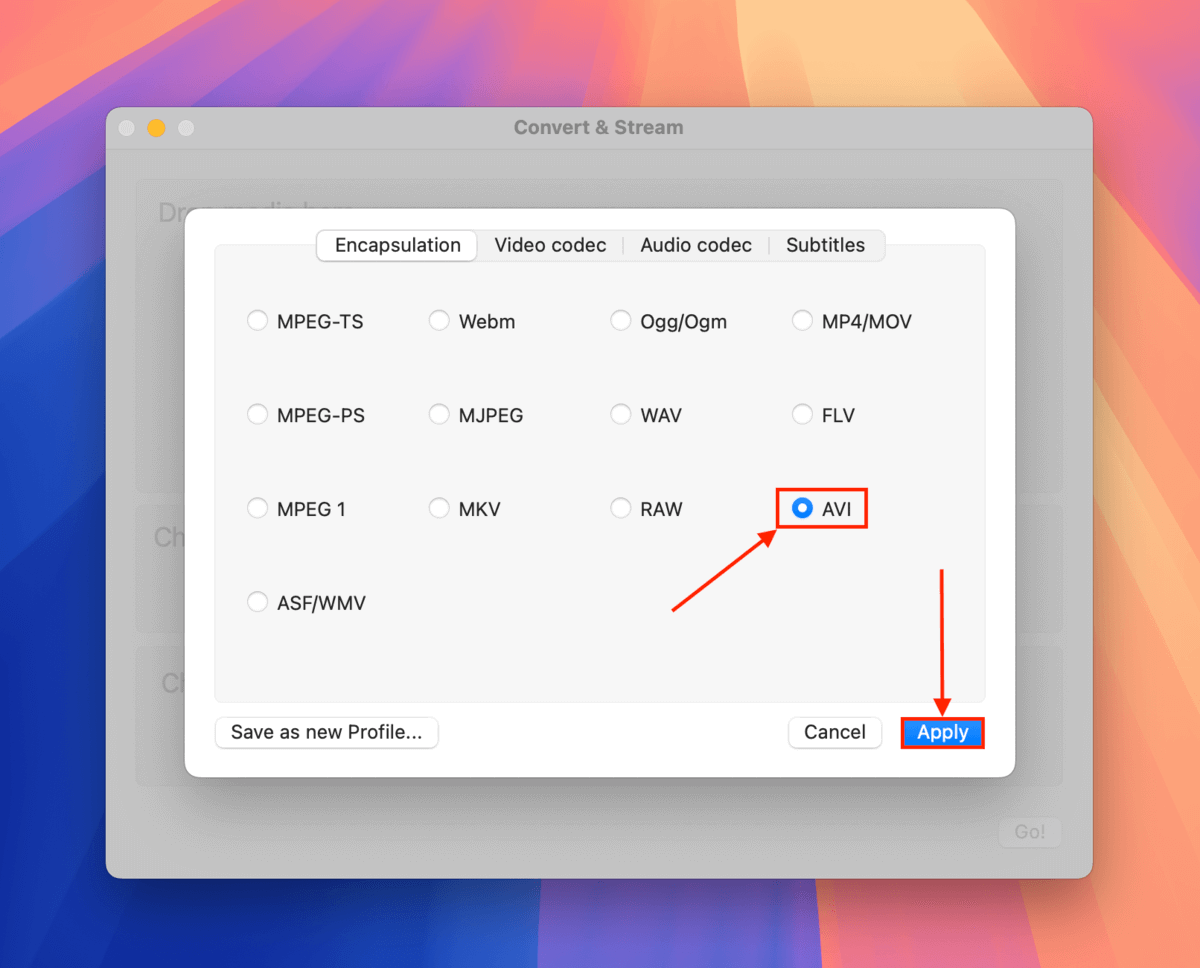
Paso 5. Hacer clic Guardar como Archivo .
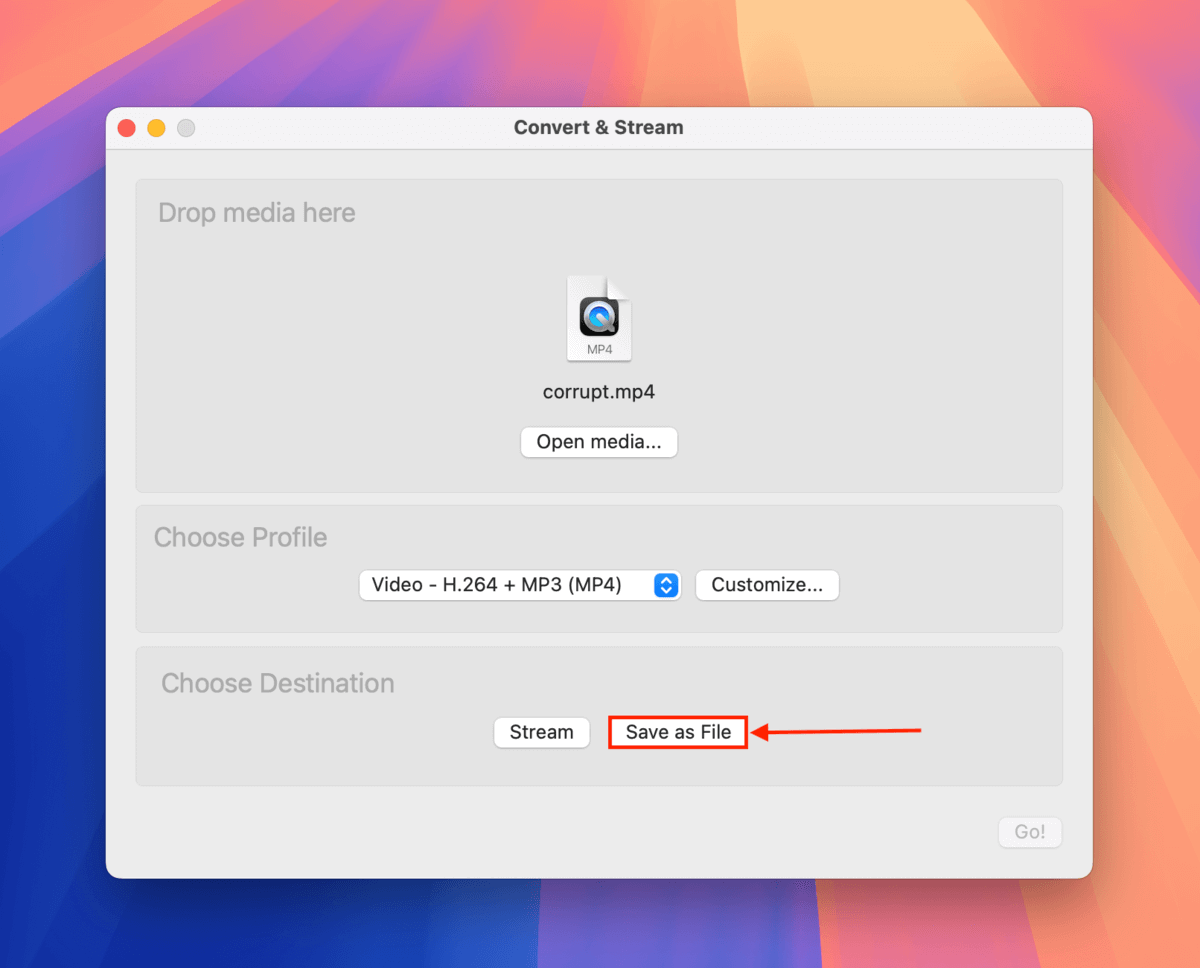
Paso 6. Clic Navegar…
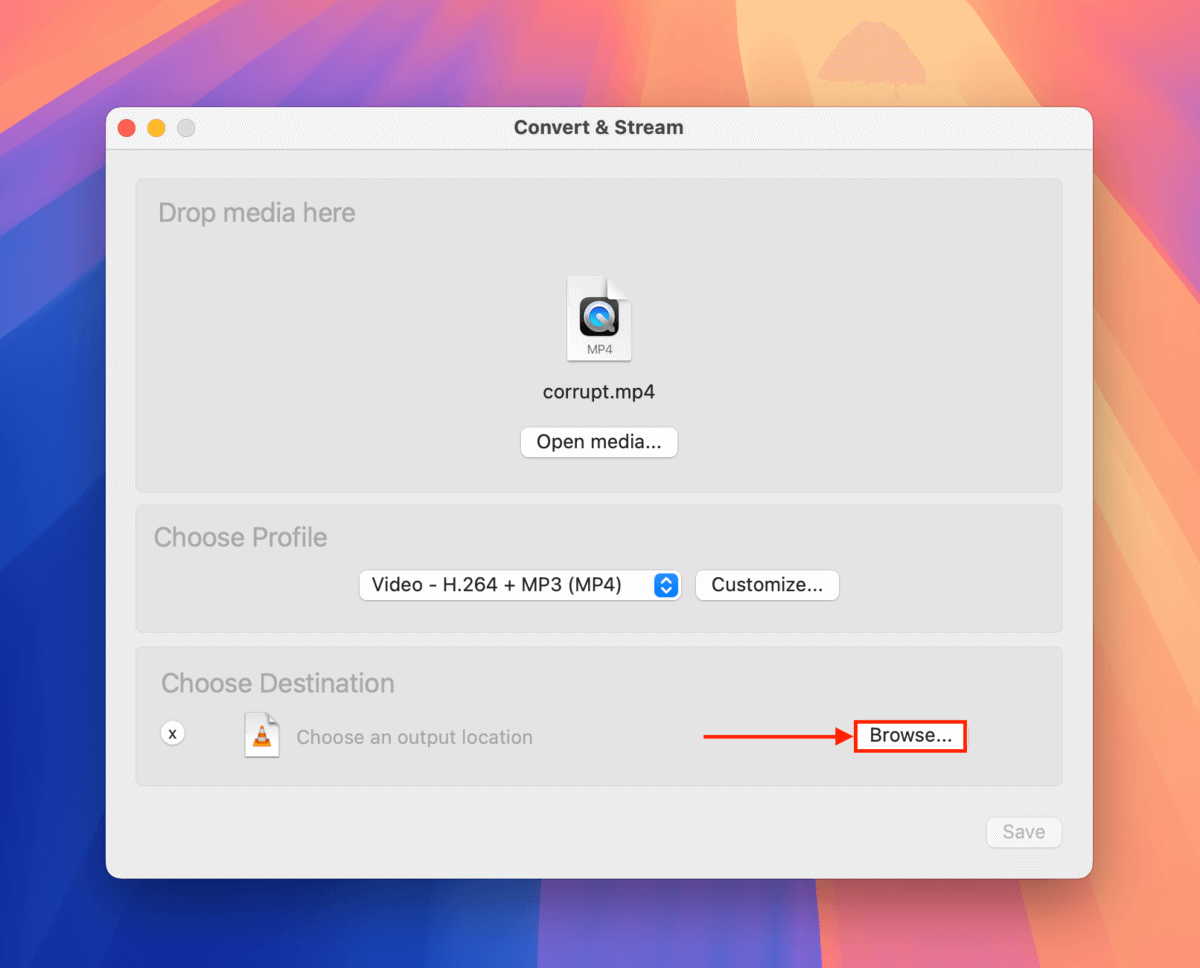
Paso 7. Selecciona la carpeta donde deseas que VLC Media Player guarde el archivo convertido. Finalmente, haz clic en Guardar .
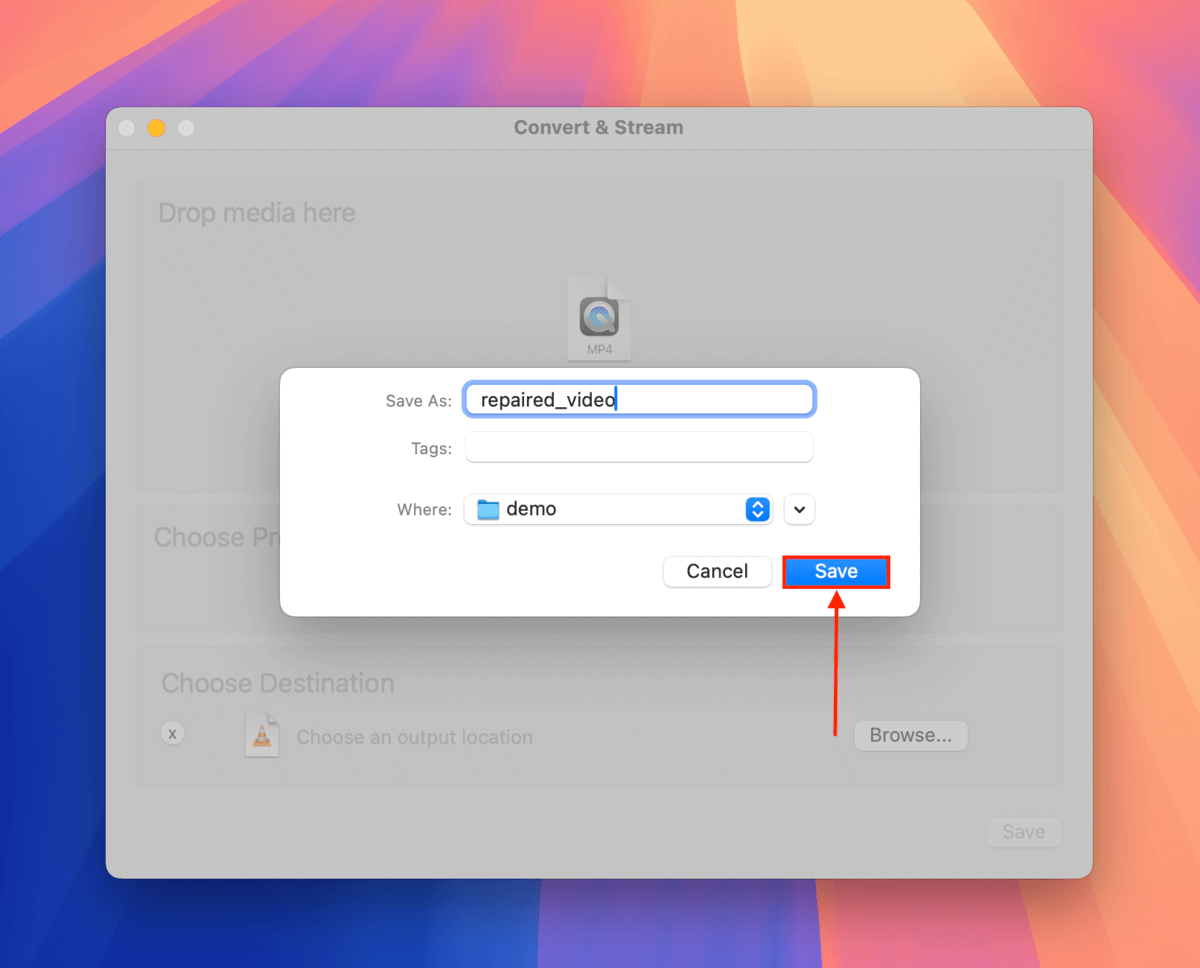
Paso 8. En la ventana Convertir y transmitir , haz clic en Guardar .
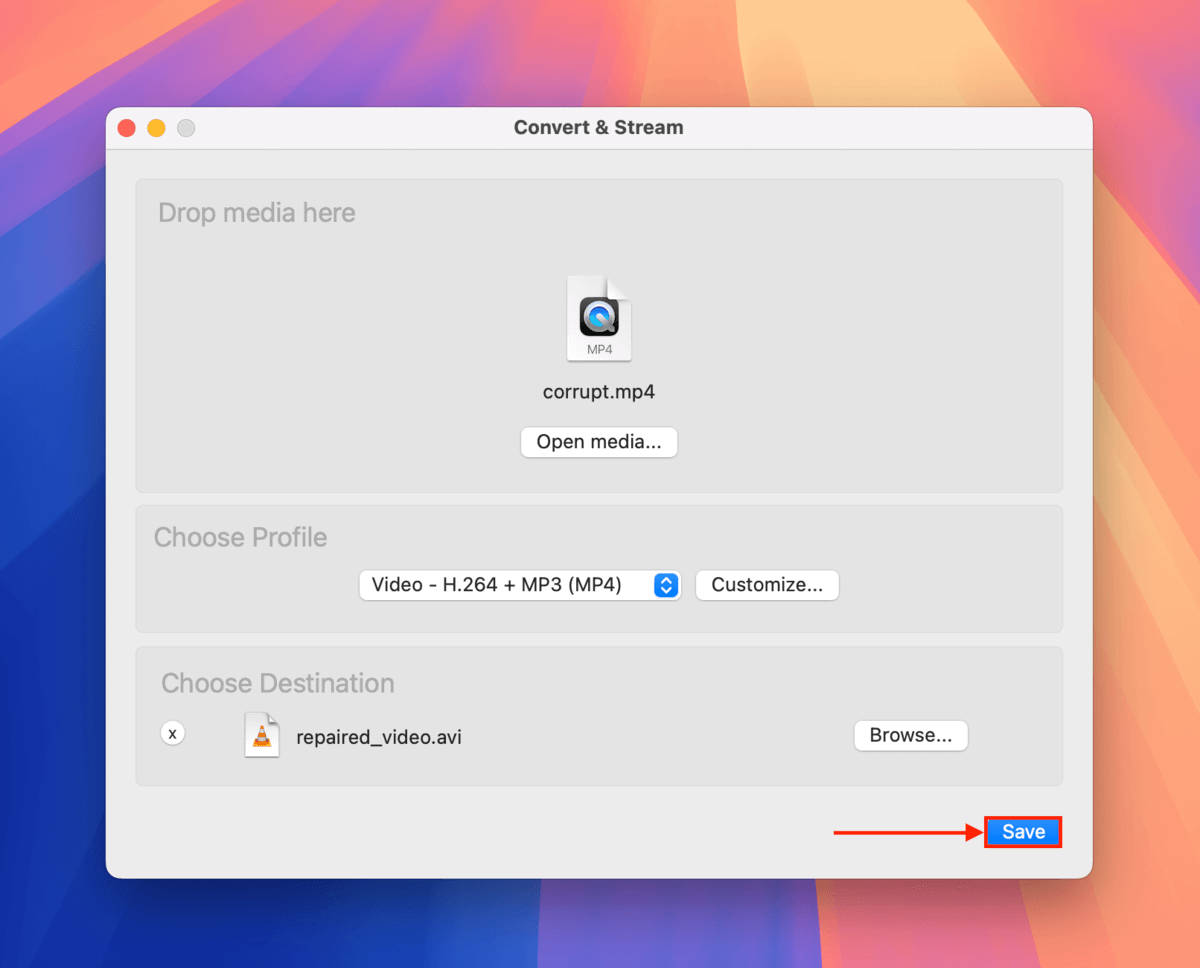
Cuando el proceso de conversión concluya, puedes encontrar tu archivo de video convertido en la carpeta que seleccionaste en el paso 7. Te recomendamos encarecidamente que intentes abrirlo en VLC Media Player lo antes posible (barra de menú > Archivo > Abrir archivo ) para asegurarte de que funciona.
Solución 6: Re-codifica el archivo MP4 usando FFmpeg
Si la conversión no funciona, la recodificación de tu video sigue una lógica similar. La recodificación decodifica la transmisión de video y audio de tu archivo y los recodifica en un nuevo archivo.
Además de reparar el contenedor MP4 roto (reconstruyéndolo), la herramienta que usaremos para la tarea, FFmpeg, también tiene un manejo de errores más inteligente que VLC Media Player y su transcodificador avanzado es mejor para procesar cuadros rotos o faltantes.
¡Al igual que VLC Media Player, FFmpeg es completamente gratuito y de código abierto!
Paso 1. La forma más fácil de instalar FFmpeg es a través de Homebrew. Visita Página principal de Homebrew y copia el enlace destacado (tiene un icono de portapapeles al lado).
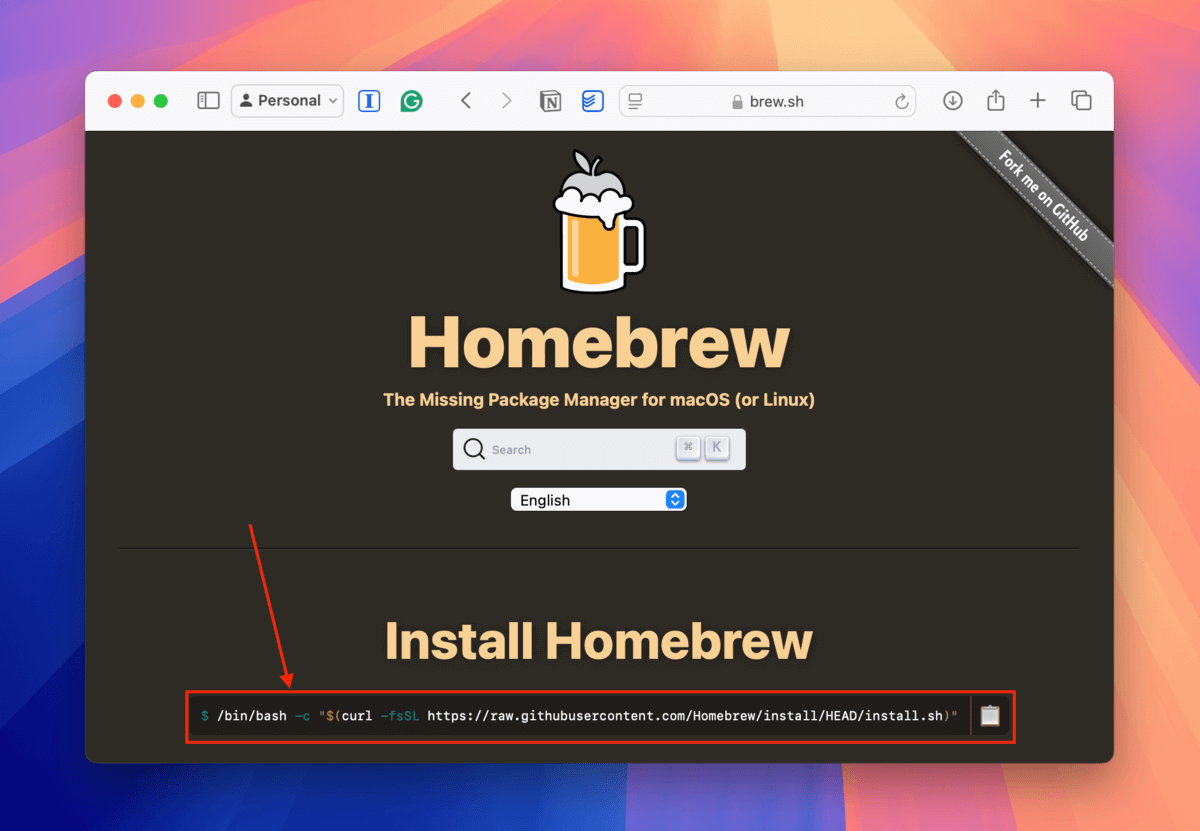
Paso 2. Abre tu app Terminal (Finder > Aplicaciones > Utilidades). Luego, pega el comando que copiaste de la página de inicio de Homebrew. Luego, presiona Volver para ejecutar el comando.
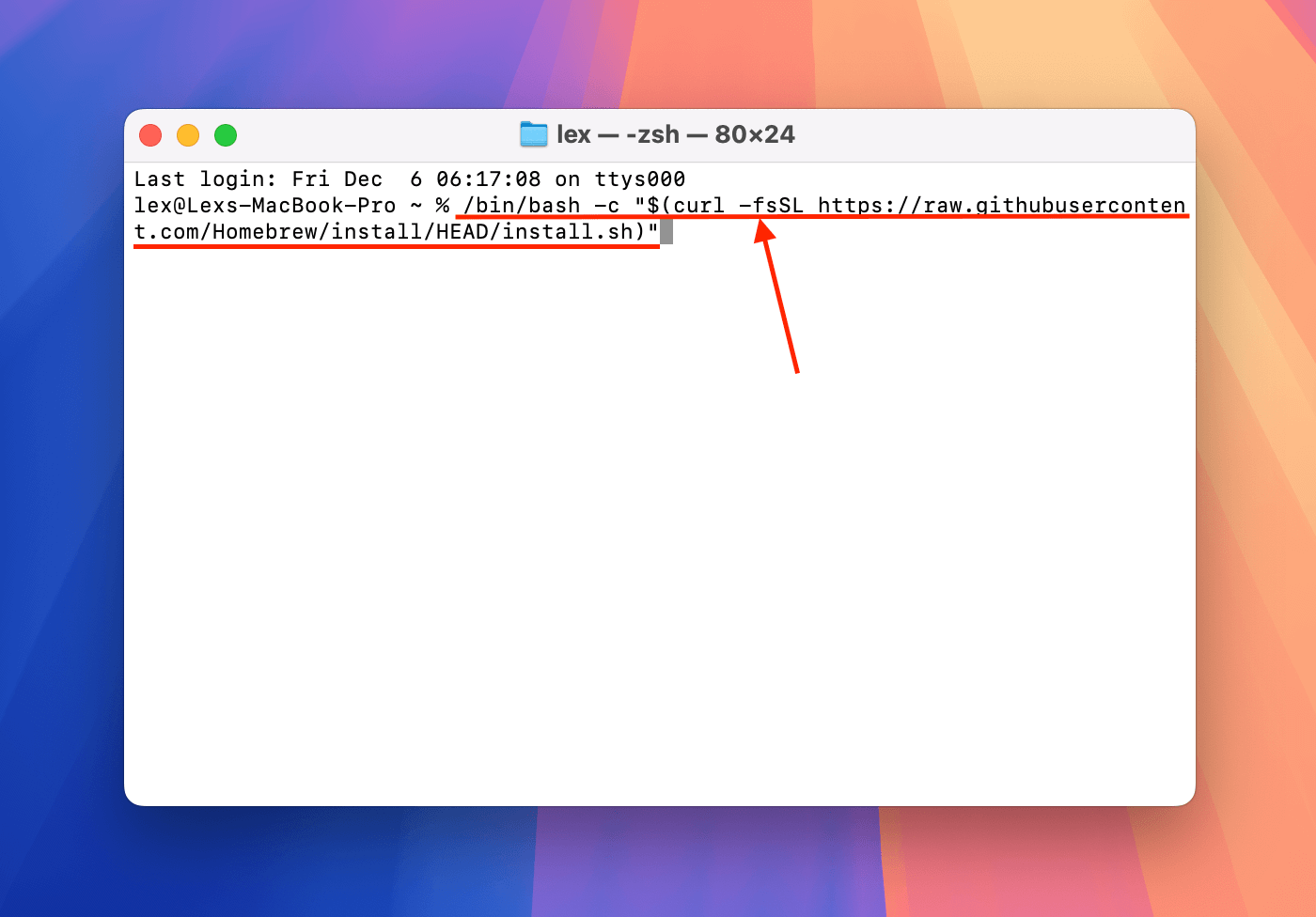
Paso 3. Después de que Homebrew se haya instalado completamente en tu sistema, ejecuta el siguiente comando para instalar FFmpeg:
brew install ffmpeg
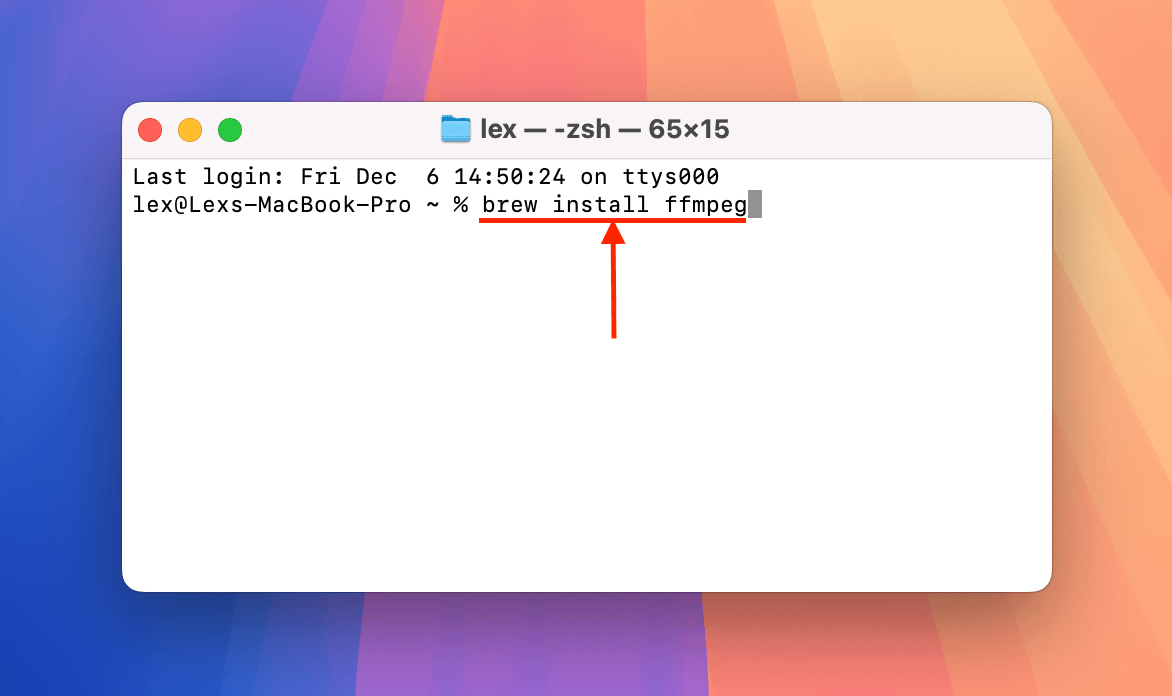
Paso 4. Una vez completada la instalación, cambia el directorio de trabajo del Terminal a la carpeta donde está almacenado tu video corrupto. Aquí está el comando que usé para mi directorio:
cd desktop/demo
Reemplace desktop/demo con la ruta de carpeta adecuada en su Mac.
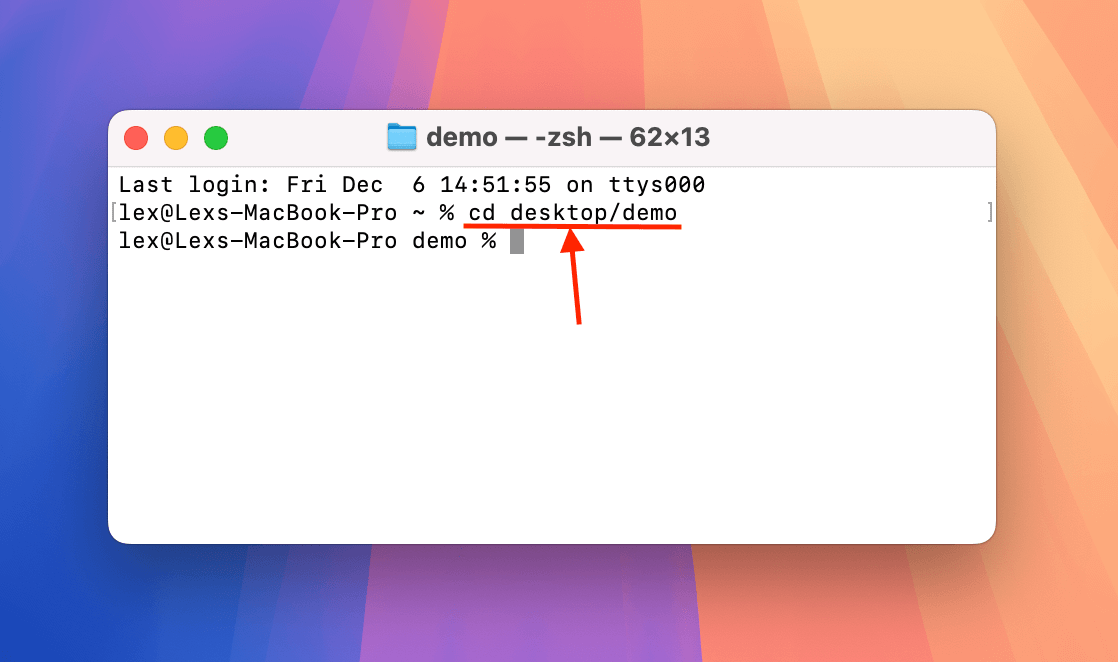
Paso 5. Ahora que estás en el directorio correcto, puedes usar las herramientas de FFmpeg en tu archivo corrupto. Ejecuta este comando para re-codificar tu archivo MP4.
ffmpeg -i corrupt.mp4 -c:v libx264 -c:a aac repaired.mp4
Reemplace corrupto.mp4 y reparado.mp4 con los nombres de archivo que desea usar.
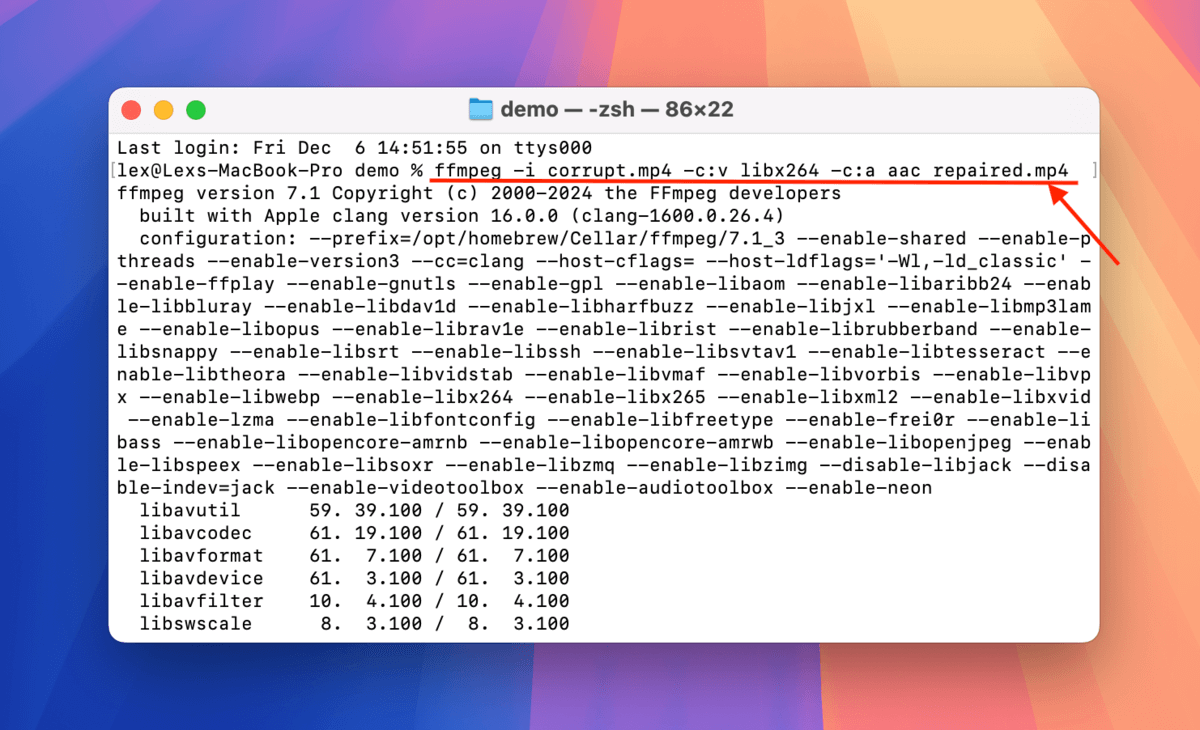
Una vez que FFmpeg haya terminado de re-codificar tu video MP4, se guardará una nueva copia en la misma carpeta que tu archivo de video dañado. Intenta abrirlo con un reproductor multimedia.
¿Esto le ocurre a tus archivos con frecuencia?
Si varios videos MP4 se han dañado, especialmente más de una vez (e incluso cuando la grabación no ha sido interrumpida), entonces tu dispositivo de almacenamiento podría ser el culpable. Echa un vistazo a nuestras guías en cómo reparar unidades USB dañadas, dependiendo del dispositivo de almacenamiento que utilices.
Y si descubres que algunos de tus videos han desaparecido por completo de la unidad de tu dashcam pero puedes ver que se ha utilizado parte de su espacio de almacenamiento (una señal importante de corrupción), consulta nuestra guía en cómo arreglar una tarjeta SD que dice que está llena pero no muestra archivos.






