
¿Puedes recuperar las grabaciones de la dashcam de Tesla? En la mayoría de los casos… ¡Sí! Sin embargo, necesitas actuar rápido – cuanto más tiempo pase, más difícil será restaurar tus archivos. Afortunadamente, hay más formas de restaurar archivos desde el USB o la tarjeta de memoria que utilizaste para la dashcam de tu Tesla en comparación con los dispositivos de almacenamiento habituales.
¡Esta guía los cubre todos! Aquí tienes 5 métodos diferentes para recuperar las grabaciones de la dashcam de Tesla. ¡Sigue leyendo!
Tabla de Contenidos
2 Consejos para Incrementar Inmediatamente su Tasa de Éxito de Recuperación
Si bien hay aspectos de la recuperabilidad de los datos que no puedes controlar, puedes mejorar tus posibilidades de recuperar las grabaciones de tu dashcam preservando la mayor cantidad posible de los datos que quedan en el disco. Hay 2 formas de hacerlo:
- Pausar la grabación ASAP. Si tus videos eliminados son sobrescritos por nuevas imágenes, la recuperación de datos se vuelve 100% imposible. En la Consola Central de tu Tesla, navega al menú de Controles y a la cámara del tablero. No necesitas desactivar el Modo Centinela específicamente porque solo funcionará si tu cámara del tablero está habilitada.
- Expulse su USB de forma segura. ¡No lo saques de golpe! Sigue las instrucciones en el Paso 1 para pausar la grabación en tu cámara del tablero (excepto la Cámara de Cabina, de la cual no podemos hacer nada). Nota que tendrás que presionar y mantener el icono de la cámara hasta que el punto se vuelva gris. Una vez que tu cámara del tablero esté apagada, puedes sacar de manera segura tu memoria USB.
Cómo recuperar grabaciones perdidas de la Dashcam Tesla: 5 métodos
En esta sección, demostraremos cinco formas diferentes de restaurar videos eliminados de tu dashcam Tesla a través de su USB o tarjeta de memoria. Comenzamos con el método más fácil y avanzamos gradualmente, por lo que te recomendamos empezar con el método 1.
Método 1: “Devolver” archivos de video de la dashcam desde la carpeta de la papelera de tu Mac
Cuando se elimina un archivo almacenado en una unidad USB, no se borra del disco inmediatamente. En su lugar, generalmente se envía a una carpeta oculta en el USB llamada .Basura . Al mismo tiempo, las referencias a los archivos eliminados se almacenan en la carpeta de basura local de tu Mac.
Eliminando estas referencias, también puedes borrar los archivos ocultos en .Trashes.
Paso 1. Conecte su USB de Dashcam Tesla a su Mac. De lo contrario, las referencias a sus archivos eliminados no aparecerán en la carpeta de Papelera local.
Paso 2. Abre la carpeta Papelera haciendo clic en su icono en tu Dock.
Paso 3. Verifique si las grabaciones de su dashcam aparecen en la carpeta de la Papelera. Si es así, seleccione los archivos de video y haga clic derecho > Devolver .
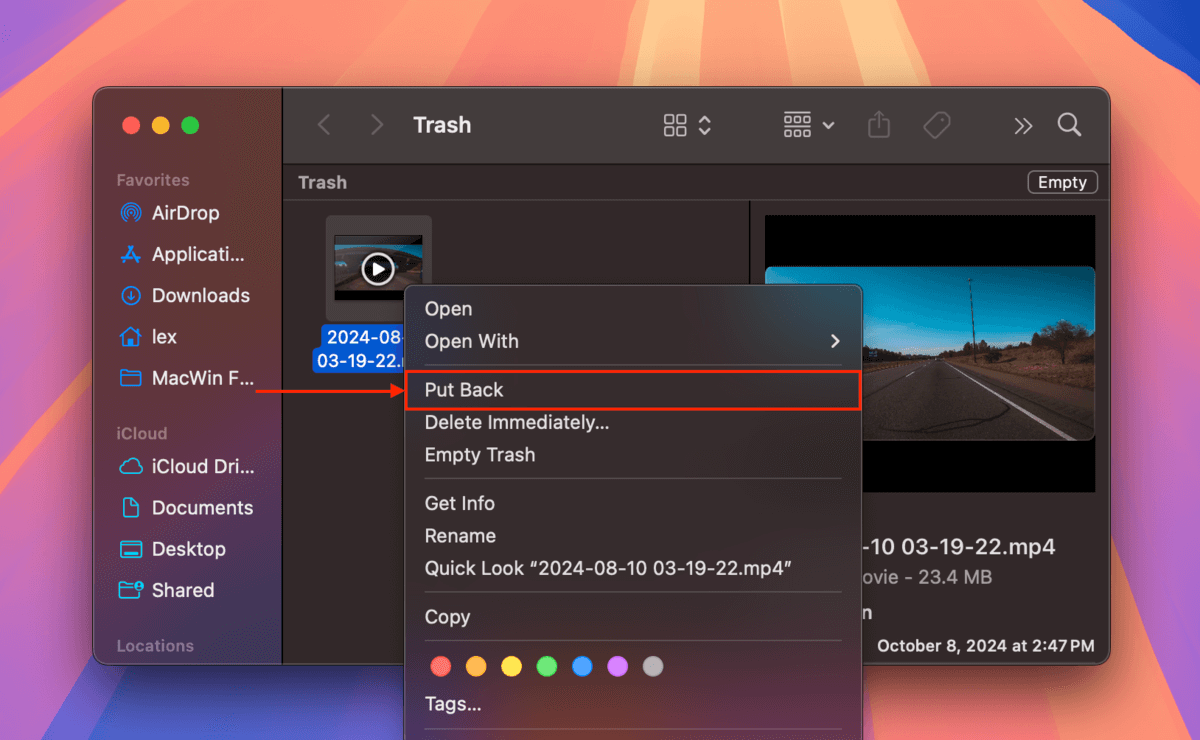
Método 2: Verificar servicios en la nube
¿Tienes habilitados servicios de almacenamiento en la nube en tu Mac? Es posible que tengas copias de las grabaciones de tu dashcam subidas al servidor. Puedes descargarlas de la nube a tu Mac (o de vuelta a tu USB), incluso si los archivos originales han sido eliminados permanentemente.
Uno de los mejores ejemplos de este método es el popular servicio en la nube, Dropbox. Dependiendo de cómo configuraste la aplicación inicialmente, Dropbox puede cargar automáticamente fotos y videos cada vez que conectas un dispositivo de almacenamiento a tu computadora.
Paso 1. Abre cualquier navegador en tu Mac e inicia sesión en Dropbox.com.
Paso 2. Navegue a la carpeta Cargas de cámara . Luego, seleccione los videos que desee y haga clic en el botón Descargar .
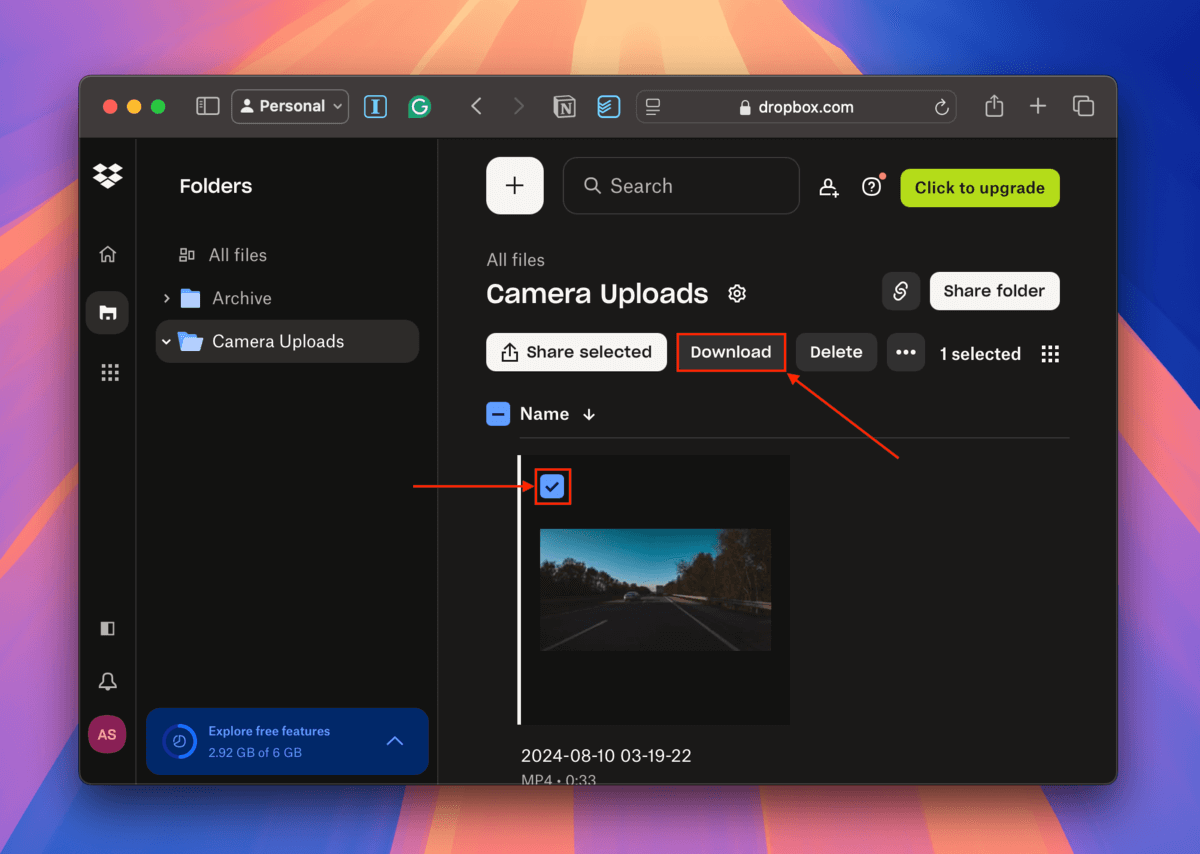
Método 3: Recuperar Video de la Cámara del Tablero de Tesla Usando Software de Recuperación de Datos
El software de recuperación de datos es un tipo de herramienta de software que puedes instalar en tu Mac, la cual restaura datos eliminados y formateados de dispositivos de almacenamiento. El software de recuperación de datos funciona buscando cualquier dato que haya quedado atrás por el metraje eliminado y usándolo para reconstruir los archivos o hacerlos accesibles nuevamente.
Hay docenas de software de recuperación de datos que puedes encontrar en línea, pero usaremos una aplicación llamada Disk Drill para esta demostración porque es fácil de usar pero muy potente. Disk Drill es una gran opción para esta tarea, específicamente porque destaca en la restauración de MP4, la firma de archivo predeterminada de las grabaciones de la dashcam Tesla. También es bueno escaneando el formato de sistema de archivos ExFAT, que a menudo es utilizado por las unidades USB.
Finalmente, Disk Drill tiene una de las mejores herramientas de vista previa entre sus competidores: puedes reproducir completamente cualquier archivo de video que la aplicación encuentre… Esto es crucial para averiguar si tu archivo de video ha sido dañado.
Paso 1. Asegúrate de que tu USB de la Dashcam de Tesla no esté conectado a tu Mac. Luego, en tu Mac, descargar e instala Disk Drill.
Paso 2. Conecta tu USB a tu Mac y abre Disk Drill. Luego, selecciona USB en la barra lateral izquierda y haz clic en Buscar datos perdidos .
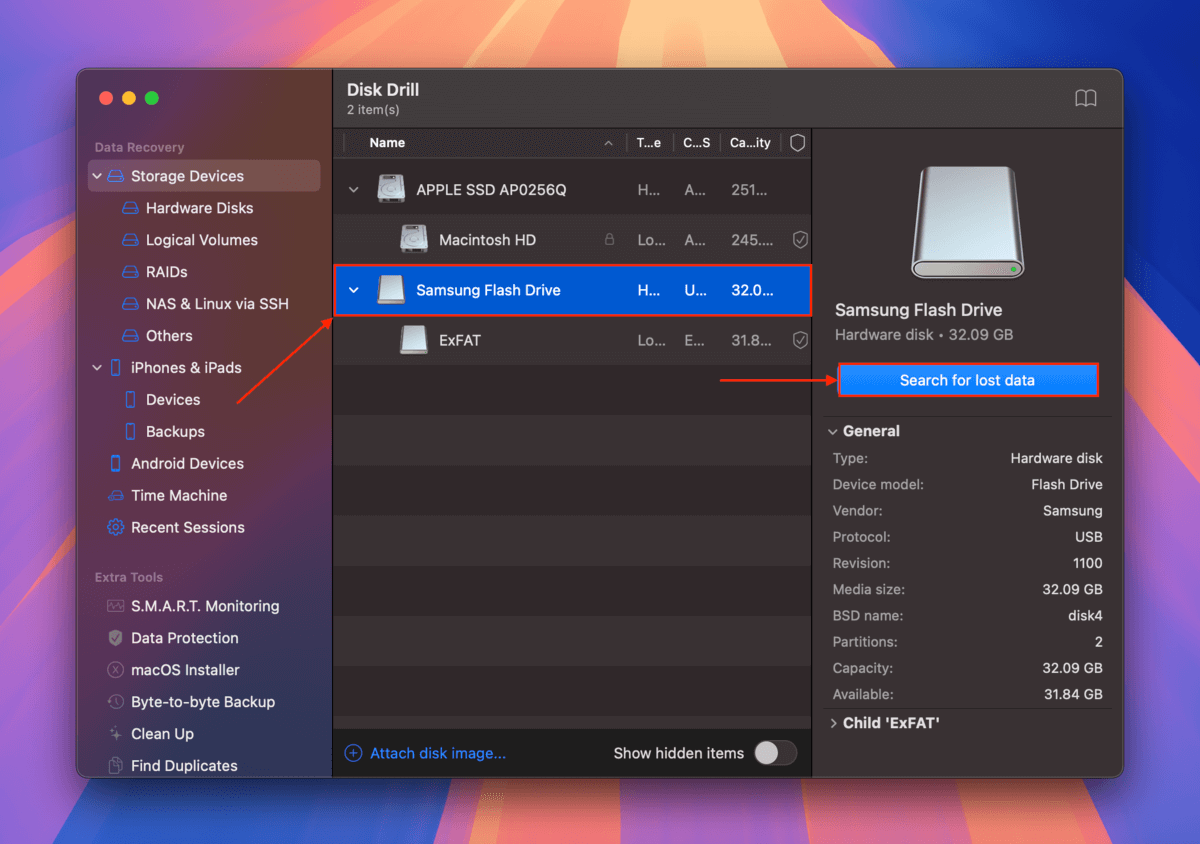
Paso 3. Una vez que Disk Drill haya terminado de escanear el USB de tu dashcam, haz clic en Revisar elementos encontrados .
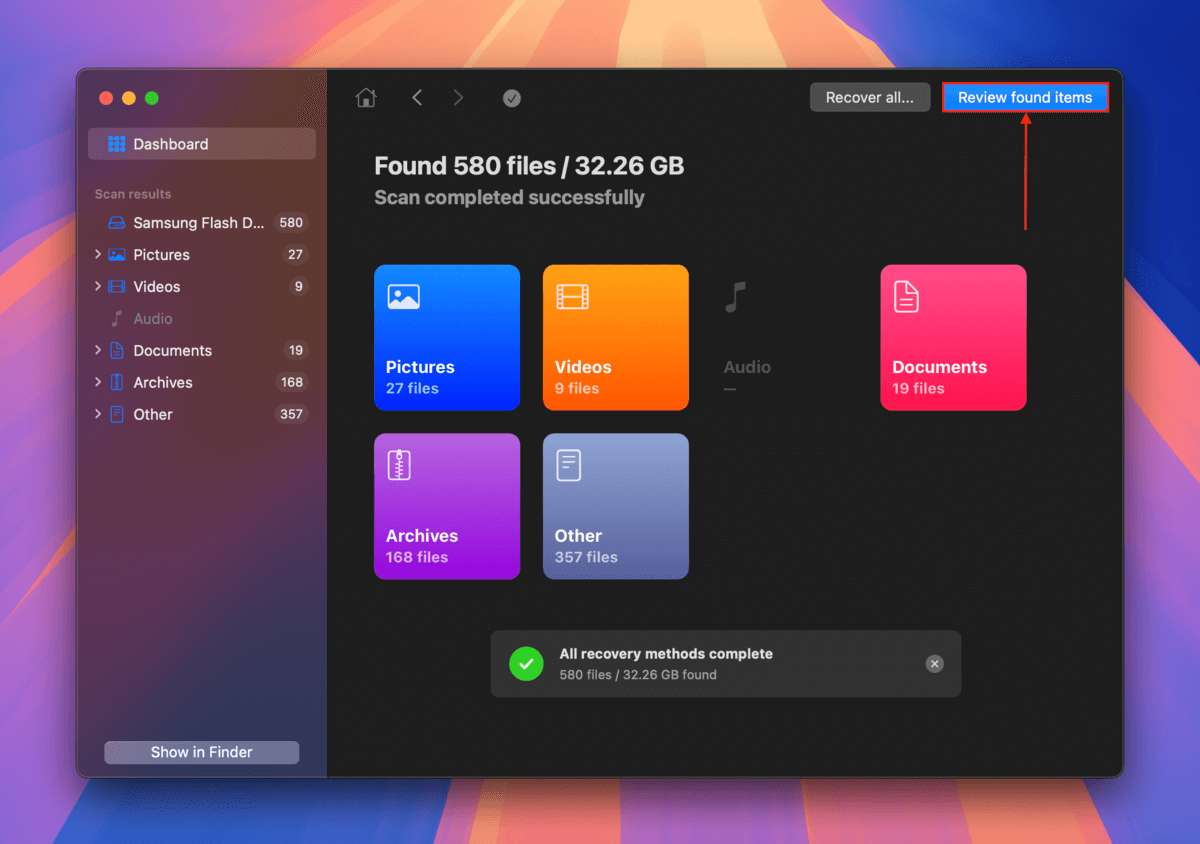
Paso 4. En la barra lateral izquierda, haz clic en Videos . Luego, escribe .mp4 en la barra de búsqueda, que puedes encontrar en la esquina superior derecha de la ventana de Disk Drill. Si estás buscando grabaciones tomadas durante una fecha específica, o incluso hora, puedes añadirla al campo de búsqueda para localizar el video aún más rápido. Sin embargo, hay veces en que los archivos restaurados no retienen sus nombres originales, así que mantén .mp4 si no aparece ningún video con la búsqueda reducida. Asegúrate de previsualizar la grabación de tu dashcam haciendo clic en el botón del ojo al lado de su nombre de archivo. Asegúrate de poder reproducir el video de vista previa antes de continuar para que sepas que funcionará después de la recuperación.
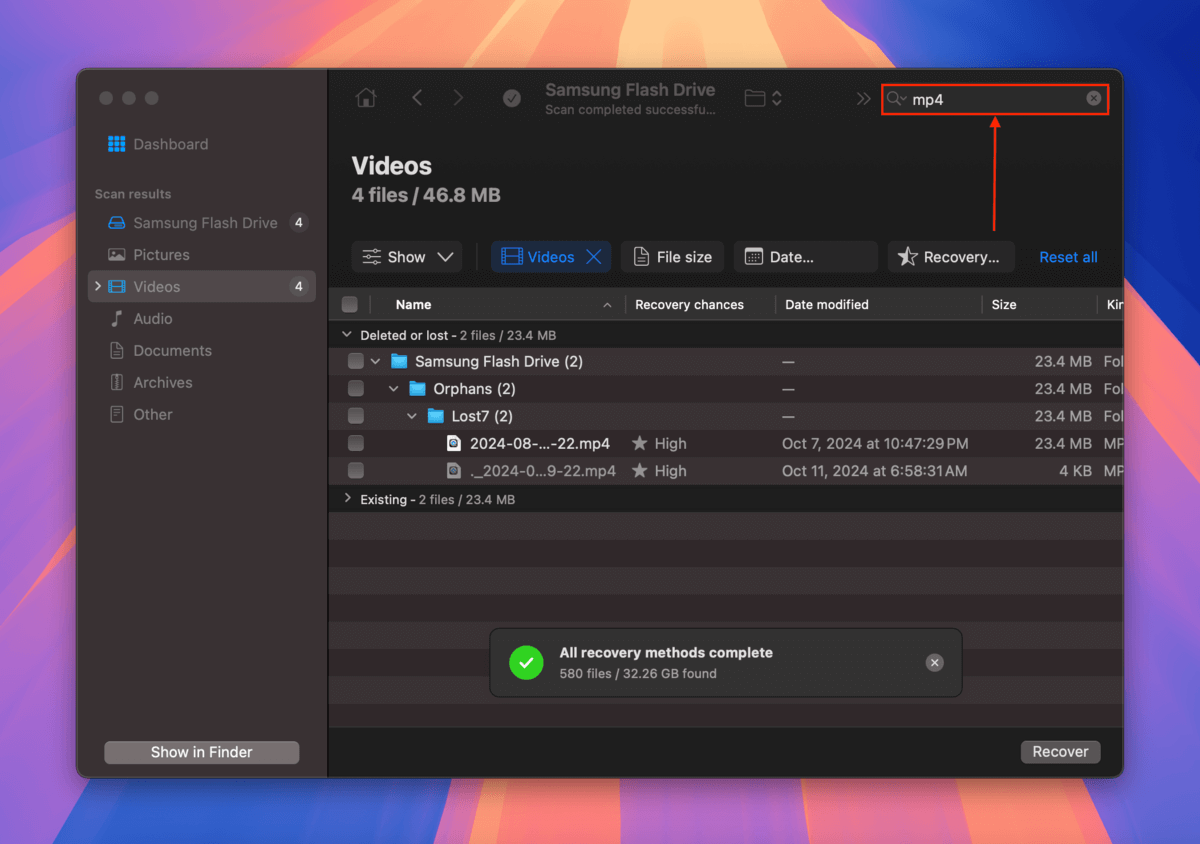
Paso 5. Cuando encuentres los videos que deseas restaurar, marca las casillas junto a ellos. Luego, haz clic en Recuperar .
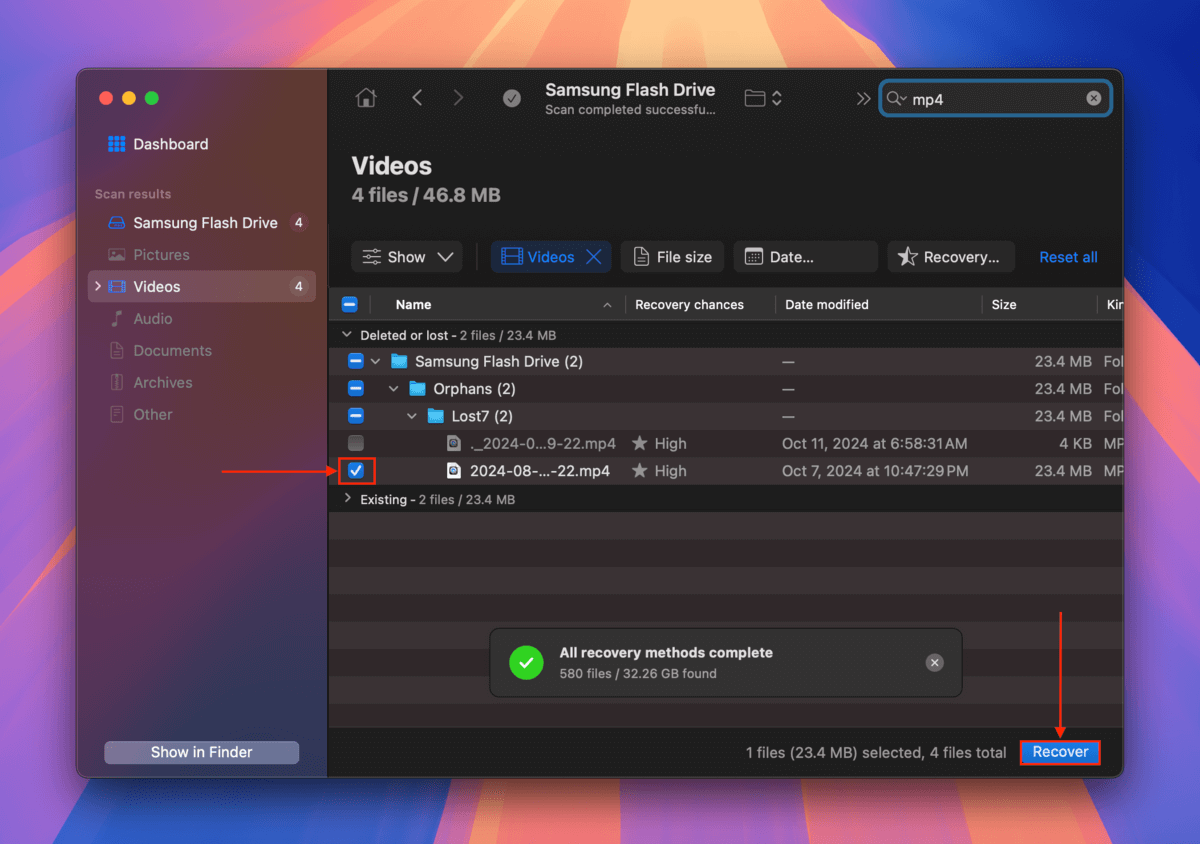
Paso 6. Elija una ubicación en su computadora donde Disk Drill guardará los archivos restaurados. Finalmente, haga clic en Siguiente .
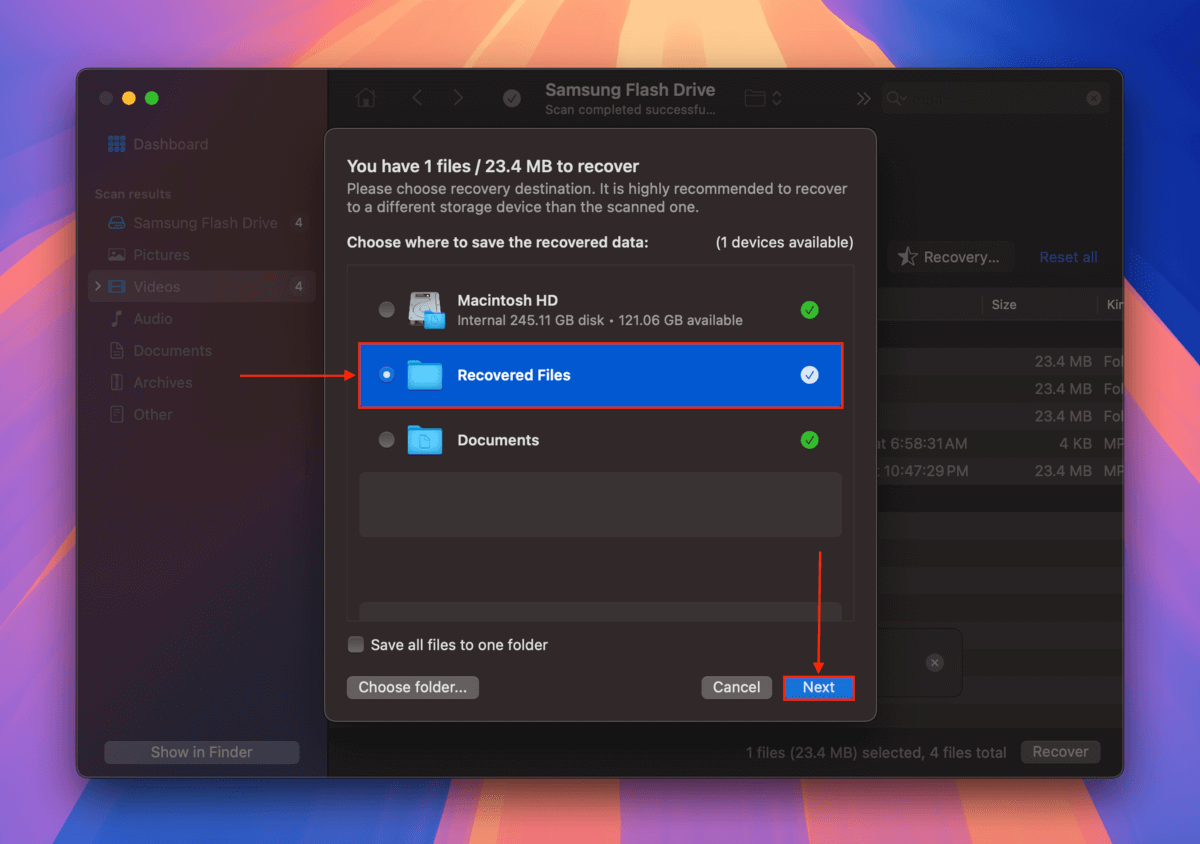
Método 4: Recupera Tus Videos De Tesla
La probabilidad de que este método funcione es un poco remota, y no hay una manera oficial de obtener las grabaciones reales de la dashcam de Tesla. Sin embargo, es posible que puedas adquirir los datos de la cámara de cabina y las grabaciones de la cámara de Autopilot.
La cámara de Cabina registra la actividad dentro de tu coche, mientras que la cámara de Piloto Automático toma grabaciones de la carretera en relación con la red neuronal de tu Tesla (por lo que esta última está más cerca de lo que estás buscando).
Pero para que obtengas esas imágenes, las siguientes condiciones DEBEN ser verdaderas:
- Optaste por participar en el sistema de Compartir Datos de Tesla, que permite a la empresa recopilar información de tu vehículo
- En el caso de las grabaciones de las cámaras del Autopilot, solo se guardarán los clips tomados durante un “evento crítico de seguridad”
Si este escenario se aplica a usted, puede solicitar una copia de sus datos iniciando sesión en Página de contacto de Tesla.
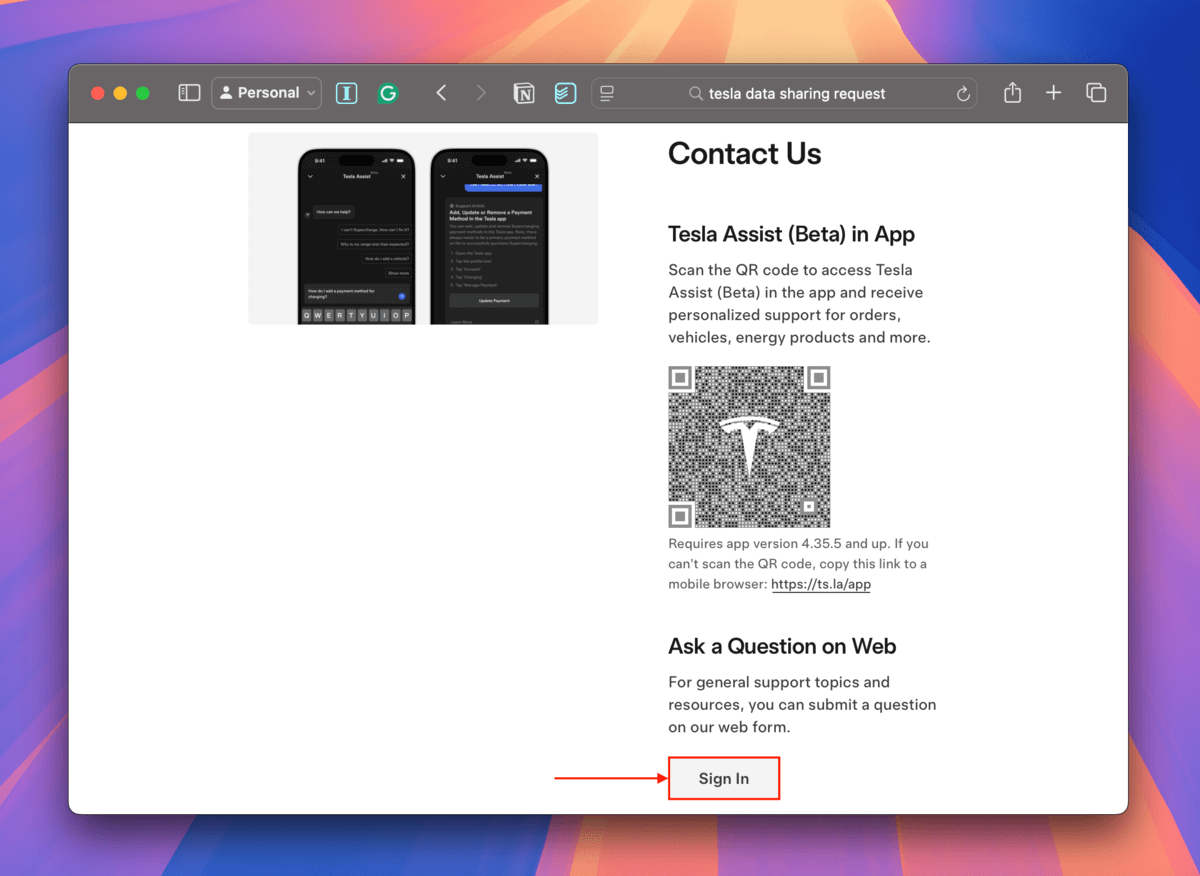
Método 5: Servicios Profesionales de Recuperación de Datos
Si los métodos 1-4 no funcionan o prefieres contratar a un especialista desde el principio, considera enviar tu USB o tarjeta de memoria a un servicio profesional de recuperación de datos. Estos son negocios que restauran archivos desde varios dispositivos de almacenamiento por una tarifa.
No solo son capaces de manejar escenarios de pérdida de datos más complejos, sino que también tienen una tasa de éxito mucho mayor para casos estándar debido a sus habilidades y tecnologías. Si nunca has utilizado un servicio profesional de recuperación de datos en el pasado, esto es lo que debes buscar:
- Sin Datos – Sin Cargo: Varios laboratorios ofrecen una garantía que te exime de pagar la tarifa de recuperación si no logran restaurar los datos que específicamente querías (lo cual se habría acordado previamente).
- Estimación gratuita: La mayoría de los laboratorios te dará un presupuesto gratis por teléfono, mientras que otros te darán una cotización después de una evaluación en el laboratorio sin costo. Aun así, puede que tengas que pagar el envío, dependiendo de la empresa.
- Envío con descuento o gratuito: Muchos laboratorios ofrecen envío con descuento o incluso gratuito, pero principalmente solo para envíos entrantes. Espera pagar al menos el envío de devolución en la mayoría de los casos.
- Sala limpia clase 100: Un sala limpia es un laboratorio estéril que protege los componentes de hardware de las partículas de aire. Para escenarios típicos de eliminación y formateo, realmente no se requiere. Pero si tu Tesla estuvo recientemente en un accidente y sospechas que tu USB fue dañado físicamente, una sala limpia puede marcar la diferencia entre una recuperación exitosa y la pérdida o corrupción permanente de datos.
- Opiniones auténticas y actualizadas de los usuarios: Asegúrate de revisar las opiniones recientes sobre el laboratorio que estás considerando para el trabajo. Navega por las reseñas de todas las calificaciones con estrellas e intenta identificar las reseñas de “bots” 🤖 (generalmente tienen 5 estrellas, nombre genérico, sin foto, comentarios positivos vagos que no revelan mucho, etc).
¿Está corrupta la memoria USB o la tarjeta de memoria de la cámara del salpicadero de tu Tesla?
Si encuentras que el metraje de tu dashcam está dañado, probablemente hubo una interrupción mientras la dashcam de tu Tesla estaba escribiendo datos en el dispositivo de almacenamiento. No solo es probable que tu dispositivo de almacenamiento ahora no sea utilizable para capturar metraje, sino que también es probable que todo su metraje existente no sea reproducible.
¡No pierdas la esperanza! Consulta la sección de recuperación de datos de nuestra guía en cómo reparar y recuperar una unidad USB dañada. Una vez que hayas asegurado tus datos, puedes proceder con la sección de reparación.






