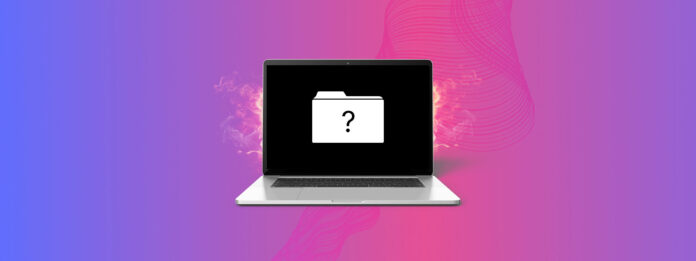
Las Mac son computadoras súper confiables; la mayoría no tienen partes móviles, excepto por un ventilador. Generalmente, solo necesitas encenderlas y funcionan sin ningún problema, por lo que a muchos usuarios les encanta usar sus Mac, incluyéndome a mí.
A veces, sin embargo, puede haber un problema de software o hardware. Si tu Mac está experimentando una carpeta con un signo de interrogación, este artículo hablará sobre cómo salvar tus datos y solucionar el problema.
Tabla de Contenidos
¿Qué significa una carpeta con un signo de interrogación?
Hay dos escenarios en los que ves la carpeta con un signo de interrogación en tu Mac:
- La carpeta aparece pero desaparece mientras se carga tu Mac. Esto puede ocurrir si el disco de inicio está especificado incorrectamente. Tu Mac inicialmente busca un disco duro, pero no el predeterminado que debería usar. Después de que el primer disco de inicio seleccionado no se carga, tu Mac busca otros discos duros. Una vez que encuentra el que tiene tu sistema operativo, tu computadora arranca con éxito, resolviendo el error.
- La carpeta con un signo de interrogación aparece y permanece Aparece y permanece la carpeta con un signo de interrogación. Esto indica un problema con tu disco de inicio, como corrupción de datos o daño físico. En cualquiera de los casos, tu Mac no arrancará normalmente, y el Modo de Recuperación se convierte en tu única opción.
Sería mejor intentar primero recuperar los datos desde el Mac, ya que el disco podría fallar en cualquier momento. Recuperar y asegurar tus datos puede darte tranquilidad de inmediato.
¿Puedo recuperar datos cuando mi Mac muestra la carpeta con un signo de interrogación?
Puedes intentar recuperar datos de tu MacBook incluso cuando muestra la carpeta con un signo de interrogación. Utilizar software de recuperación de datos de terceros es una opción viable para este propósito.
Disk Drill es una aplicación de recuperación de datos de terceros que te permite escanear tu Mac y recuperar los datos de tu disco duro incluso si tu Mac no arranca. Hay muchas opciones disponibles cuando se trata de software de recuperación de datos. Me gusta usar Disk Drill porque ha demostrado ser el mejor, ¡y te diré por qué!
- Funciona con los nuevos Macs con silicio de Apple y ofrece soporte para macOS versión 14 Sonoma.
- La interfaz es fácil de usar, lo cual es importante para que puedas navegar y encontrar tus datos rápidamente. También hay una función de búsqueda donde puedes escribir el nombre de un archivo para encontrarlo de esa manera.
- Puedes escanear datos perdidos en tu Mac de forma gratuita. Una vez que confirmes que tus datos son recuperables, tienes la opción de decidir si quieres o no comprar el software.
Veamos cómo recuperar los datos de nuestro Mac antes de solucionar el problema.
- Mantén presionado el botón de encendido para apagar tu Mac.
- Inicia tu Mac en Modo de Recuperación. Hay dos métodos para esto, dependiendo de si estás utilizando un Mac más reciente con silicio de Apple o un Mac más antiguo con Intel.
- silicio de Apple (Macs más nuevos, generalmente de menos de 2 años): Presiona el botón de encendido en tu Mac y mantenlo presionado hasta que veas la ventana de opciones de inicio. Haz clic en el icono de engranaje etiquetado como Opciones, luego haz clic en Continuar y esto te llevará al Modo de Recuperación.
- Procesador Intel (Macs más antiguos, generalmente de más de 2 años): Presiona y suelta el botón de encendido, luego inmediatamente presiona y mantén presionadas estas dos teclas hasta que veas un logotipo de Apple u otra imagen: Command (⌘) y R. Usualmente tengo que mantener estas teclas presionadas por un tiempo para entrar en el Modo de Recuperación.
- Inicia Terminal para poder utilizar Disk Drill. Una vez en Modo de Recuperación, haz clic en Utilidades y luego selecciona Terminal.
- Introduce este comando en la ventana de Terminal. Esto descargará e iniciará Disk Drill desde el Modo de Recuperación: sh <(curl http://www.cleverfiles.com/bootmode/boot.xml) .
- Presiona la tecla Return en tu teclado después de haber escrito el comando.
- Espera a que Disk Drill se descargue y luego se inicie. Esto puede tardar unos momentos.
- Debajo de Recuperación de Datos, selecciona Dispositivos de almacenamiento y elige el disco que te gustaría escanear en busca de datos perdidos. Una vez que hayas encontrado el disco, haz clic en Buscar datos perdidos .

- Espera a que el escaneo se complete.

- Revisa los resultados y selecciona los datos que te gustaría recuperar.

- Elige el destino donde te gustaría recuperar los datos.

- ¡Eso es todo! Ahora recibirás un mensaje indicando que la recuperación se ha completado.

Ahora que tienes tus datos guardados y ya no tienes que preocuparte por eso, vamos a intentar hacer que tu Mac arranque.
Cómo reparar la carpeta con signo de interrogación en Mac
Puede haber muchas razones por las que tu Mac no arranque. A continuación, repasaremos varios métodos que podemos intentar para que nuestro Mac vuelva a funcionar.
Método 1: Editar el Disco de Inicio de Mac en Configuración del Sistema (Si la Carpeta con un Signo de Interrogación Desaparece)
Recomendamos usar este método si tu Mac muestra brevemente la carpeta con un signo de interrogación pero luego procede a arrancar normalmente.
Esto permitirá que Mac arranque desde el disco de inicio correcto cada vez en lugar de hacer la danza de mostrar el mensaje de error y luego arrancar.
- Inicia Configuración del Sistema.
- Desplázate hacia abajo hasta General y luego elige Disco de Inicio.
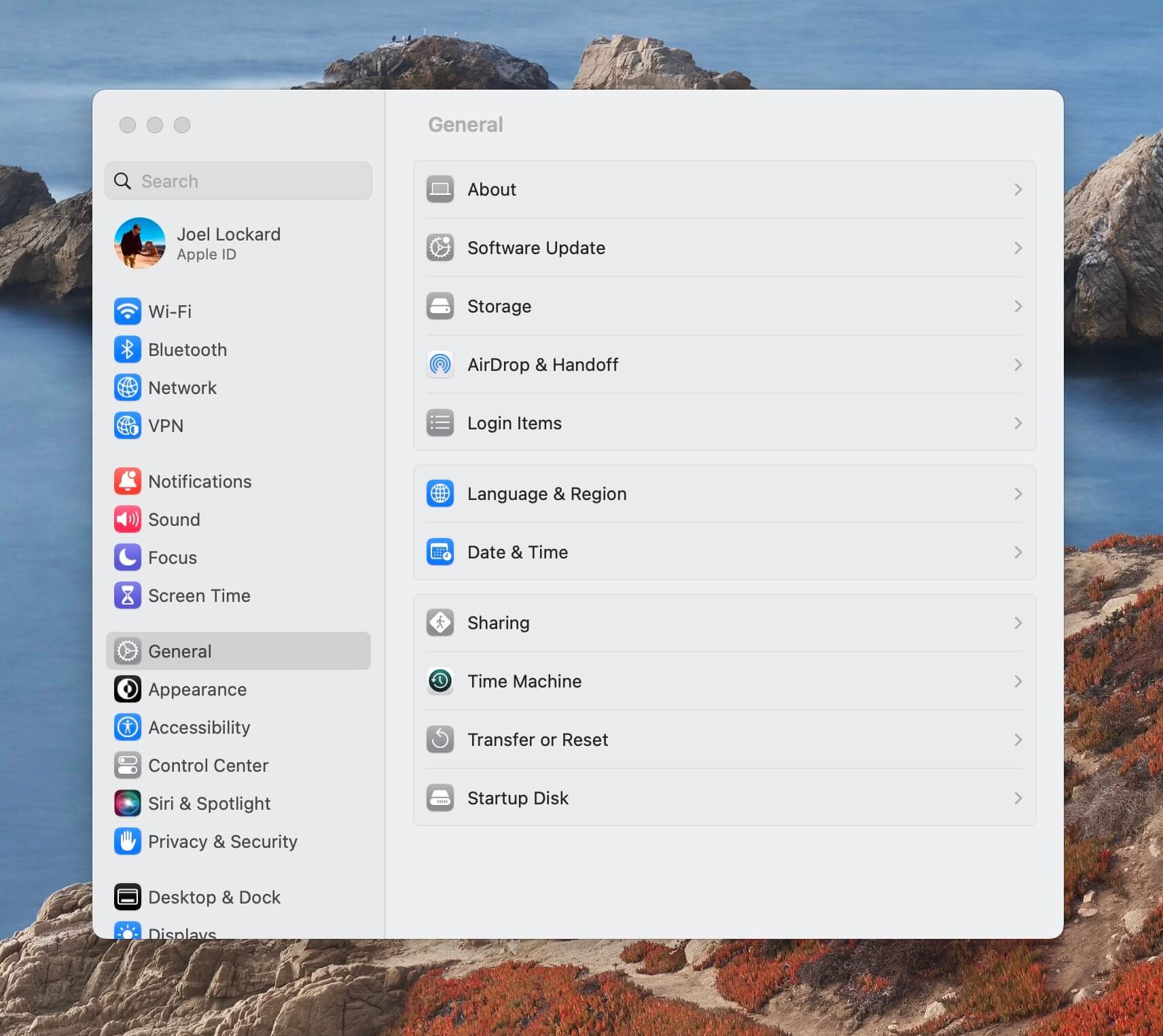
- Dentro de Configuración del Sistema, selecciona tu disco de inicio que tiene tu sistema operativo.
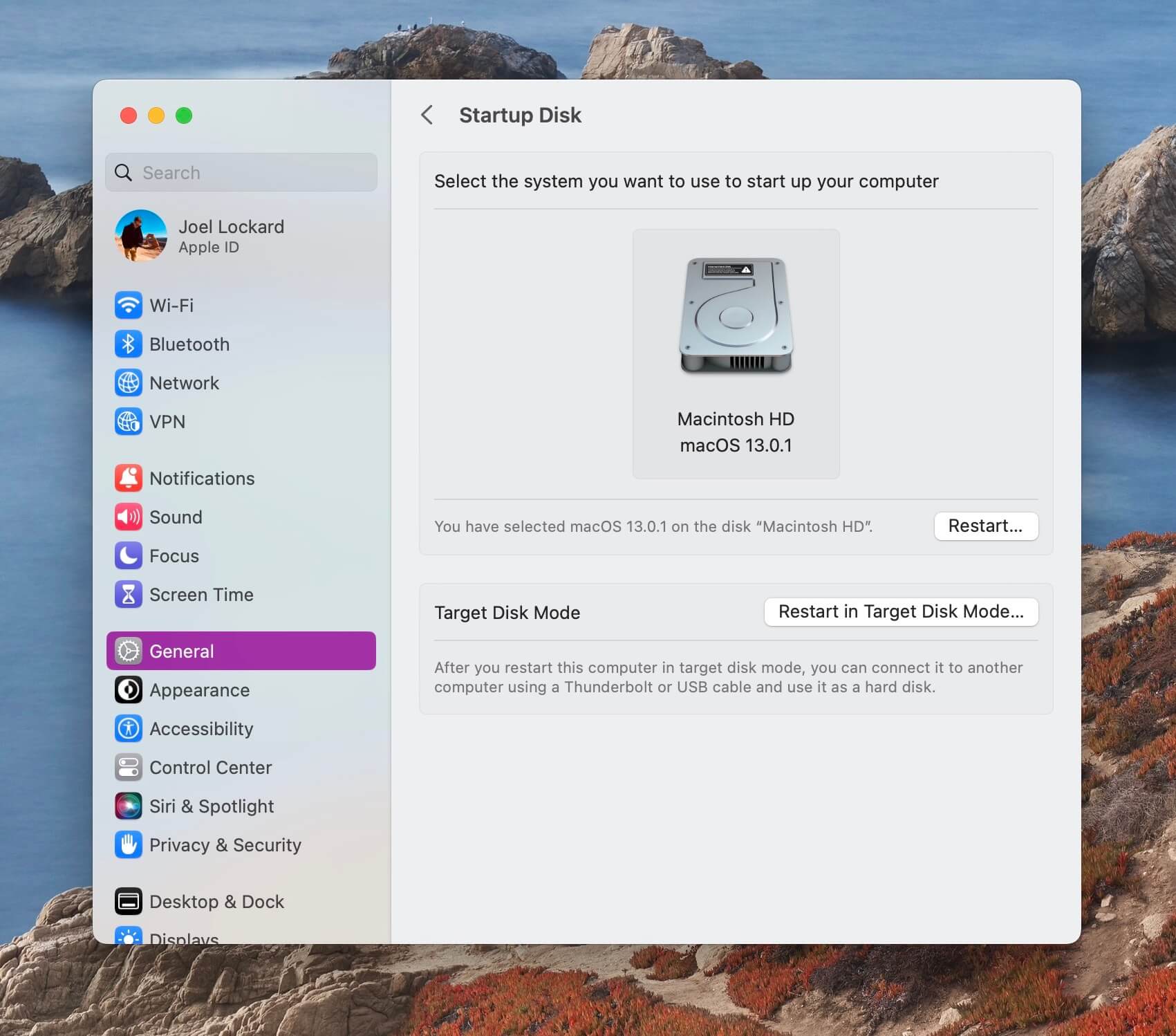
- Reinicia tu Mac y verifica si el problema ha sido corregido.
Si tu Mac tiene una carpeta permanente con un signo de interrogación, querrás comenzar con el siguiente método.
Método 2: Apaga tu Mac y luego intenta reiniciarlo
Si has encendido tu Mac y te encuentras con la carpeta con un signo de interrogación, podría haber habido un fallo en el proceso de arranque. Intentar un simple reinicio a menudo puede resolver tales problemas, permitiendo que tu Mac inicie un arranque nuevo.
- Mantén presionado el botón de encendido hasta que la pantalla de tu Mac se vuelva negra.
- Presiona el botón de encendido y luego suéltalo.
- Espera a que tu Mac se inicie y verifica si esta vez está funcionando correctamente.
Si tu Mac no pasa de la carpeta con un signo de interrogación, entonces continuemos con el siguiente paso.
Método 3: Restablecer la NVRAM/PRAM en tu Mac
Tu Mac utiliza tanto NVRAM/PRAM para almacenar configuraciones del sistema relacionadas con tu disco de arranque, configuraciones de audio, resoluciones de pantalla y otras configuraciones del sistema.
Aunque estas configuraciones generalmente funcionan sin problemas, si enfrentas problemas como la aparición de la carpeta con un signo de interrogación, es recomendable verificar si restablecerlas resuelve el problema.
Los siguientes pasos restablecerán tanto NVRAM/PRAM, por lo que solo necesitarás hacerlo una vez.
- Apaga tu Mac manteniendo presionado el botón de encendido hasta que la pantalla se ponga negra.
- Enciende nuevamente tu Mac y luego presiona y mantén inmediatamente las teclas OPTION+COMMAND+P+R. Mantén estas teclas durante unos 20 segundos.
- Tu Mac parecerá reiniciarse.
- Verifica si la carpeta con un signo de interrogación ha desaparecido y si tu Mac ha iniciado correctamente.
Si estás utilizando una Mac más nueva que tenga un Chip de seguridad T2, puedes soltar las teclas justo después de ver el logotipo de Apple.
Si tu Mac aún muestra una carpeta con un signo de interrogación, intentemos ejecutar Primeros Auxilios.
Método 4: Ejecuta Primeros Auxilios en tu Mac en Modo Recuperación
Primeros Auxilios es una utilidad gratuita que viene instalada en tu Mac y es proporcionada por Apple. Al usarla, podemos escanear nuestro Mac y encontrar cualquier error de disco que podría estar causando que el Mac muestre la carpeta con un signo de interrogación.
Veamos cómo usar Primeros Auxilios en Mac.
- Lo primero que debes hacer es arrancar en Modo de Recuperación. Hay 2 formas de hacerlo, y dependen de si estás usando una Mac con Intel o Apple Silicon.
- silicio de Apple (Macs más nuevos, generalmente de menos de 2 años de antigüedad): Presiona el botón de encendido en tu Mac y luego mantenlo presionado hasta que veas la ventana de opciones de inicio. Haz clic en el ícono de engranaje etiquetado como Opciones, luego haz clic en Continuar y esto te llevará al Modo de Recuperación.
- Procesador Intel (Macs más antiguos, generalmente de más de 2 años de antigüedad): Presiona y suelta el botón de encendido y luego presiona y mantén presionadas estas dos teclas inmediatamente hasta que veas un logotipo de Apple u otra imagen: Command (⌘) y R. Generalmente mantengo estas teclas presionadas por un tiempo para entrar en el Modo de Recuperación.
- Ahora que estás en Modo de Recuperación, verás una lista de opciones. Primeros Auxilios es parte de la Utilidad de Discos, así que necesitas seleccionar Utilidad de Discos. Luego, haz clic en la pestaña Continuar en la esquina inferior derecha.

- Selecciona Primeros Auxilios.

- Aparecerá una ventana emergente preguntándote si deseas ejecutar Primeros Auxilios, haz clic en Ejecutar.
- Espera a que el proceso se complete.
- Entonces verás una marca de verificación verde y un mensaje que dice operación exitosa.

- Haz clic en Listo y luego ve al Logo de Apple y elige reiniciar tu Mac.
¡Si tu Mac ahora se está iniciando normalmente, hemos terminado aquí! Si no, intentemos reinstalar macOS.
Método 5: Reinstalar macOS en tu Mac (sin pérdida de datos)
Reinstalando macOS mientras estás en Modo de Recuperación es más sencillo de lo que podría parecer inicialmente. A pesar de sonar complejo, este proceso es fácil de usar, gratuito y, si se ejecuta correctamente siguiendo los pasos a continuación, no experimentarás ninguna pérdida de datos.
- Primero, inicia tu Mac en Modo de Recuperación. Sigue una de las dos opciones a continuación.
- silicio de Apple (Macs más nuevos, generalmente de menos de 2 años de antigüedad): Presiona el botón de encendido en tu Mac y luego mantenlo presionado hasta que veas la ventana de opciones de inicio. Haz clic en el ícono de engranaje etiquetado como Opciones, luego haz clic en Continuar y esto te llevará al Modo de Recuperación.
- Procesador Intel (Macs más antiguos, generalmente de más de 2 años de antigüedad): Presiona y suelta el botón de encendido y luego presiona y mantén presionadas estas dos teclas inmediatamente hasta que veas un logotipo de Apple u otra imagen: Command (⌘) y R. Generalmente mantengo estas teclas presionadas por un tiempo para entrar en el Modo de Recuperación.
- Selecciona Reinstalar macOS.
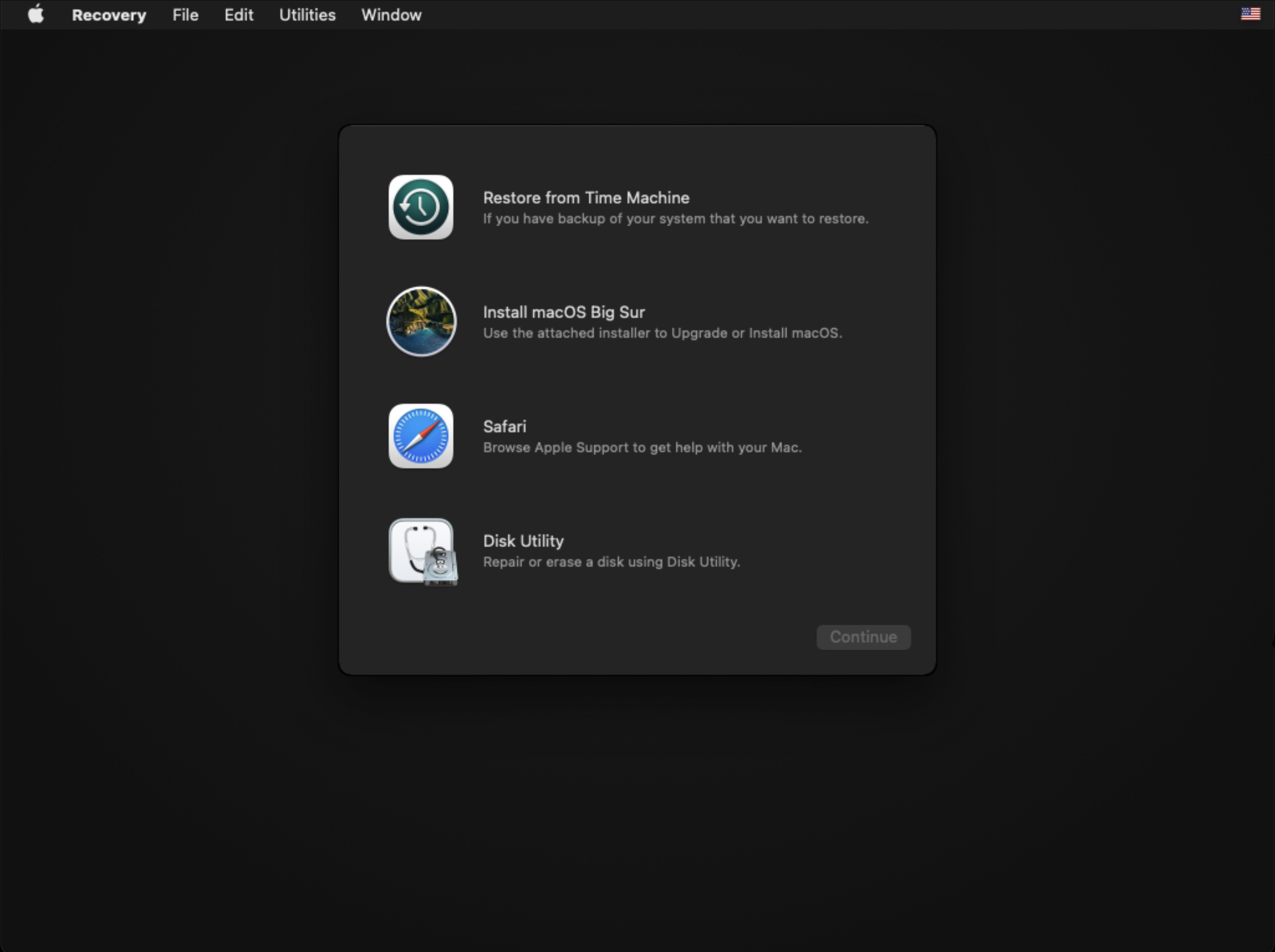
- Haz clic y acepta las indicaciones de instalación.
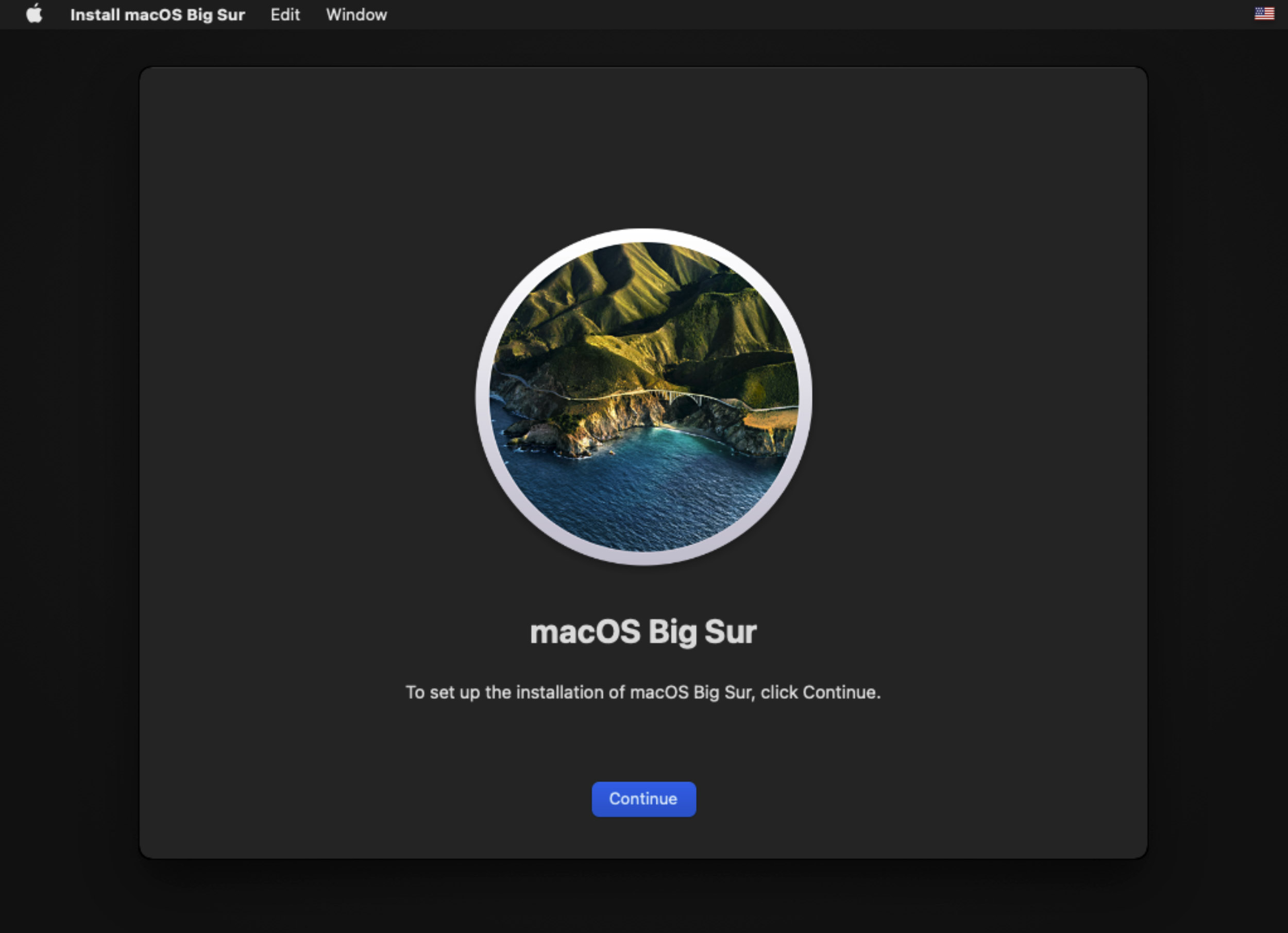
- Selecciona el disco duro en el que te gustaría reinstalar macOS y luego haz clic en Continuar. Espera a que la instalación se complete. También te recomendaría conectar tu Mac a la corriente durante este proceso.
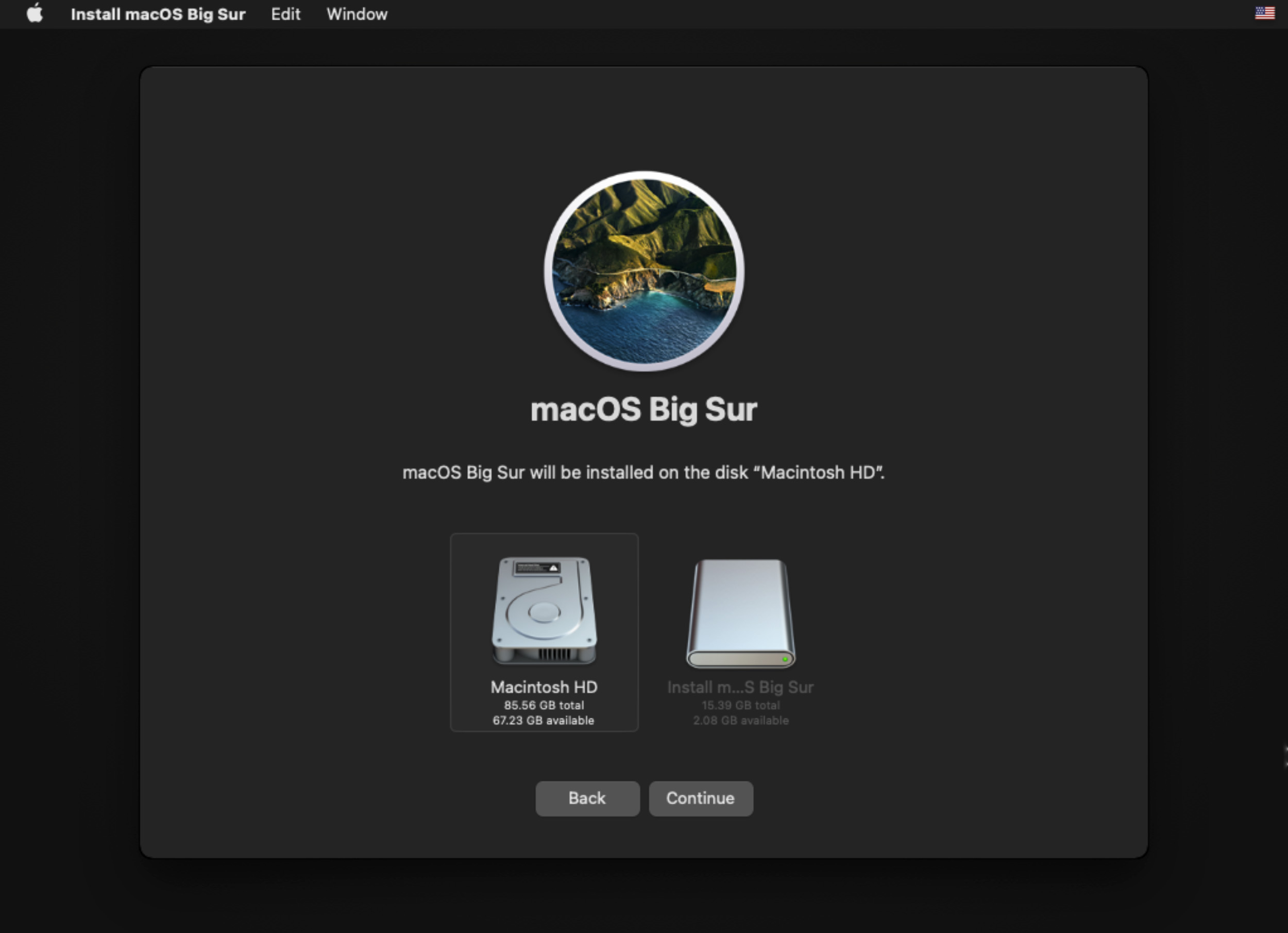
Si después de la instalación de macOS tu Mac aún no carga, entonces podría ser el momento de contactar a soporte de Apple.
Método 6: Contactar con el soporte técnico de Apple
A veces, problemas fuera de nuestro control pueden requerir asistencia profesional, y se hace necesario contactar a un técnico.
Apple podrá reparar un Mac que tenga un signo de interrogación parpadeante dentro de la carpeta de inicio si los métodos anteriores no funcionaron.
Puede programar una cita en el sitio web de Apple o visitar una tienda Apple local, si es posible, para solicitar su orientación sobre los próximos pasos.
Preguntas Frecuentes
- Presiona el botón de encendido en tu Mac y continúa manteniéndolo presionado hasta que veas la ventana de opciones de inicio.
- Haz clic en el icono de engranaje etiquetado como Opciones, luego haz clic en Continuar y esto te llevará al Modo de Recuperación.
Si esto no funciona, te recomendaría llevarlo a una tienda Apple para que un técnico lo revise.
- Enciende tu Mac y luego ingresa al Modo de Recuperación.
- Selecciona reinstalar macOS y sigue las indicaciones.
- Selecciona el disco duro en el que deseas instalarlo.
- Espera a que se complete el proceso.
- Apaga tu Mac.
- Entra en el Modo de Recuperación.
- Selecciona Utilidad de Discos.
- Borra y formatea el disco duro a APFS.
- Ahora, pasemos a instalar el sistema operativo en el nuevo disco duro.
Necesitarás realizar estos pasos en Modo de Recuperación con una conexión a Internet funcional.
- Enciende tu Mac y entra en Modo de Recuperación.
- Selecciona reinstalar macOS y sigue las indicaciones.
- Selecciona el disco duro donde quieres instalarlo.
- Espera a que se complete el proceso.






