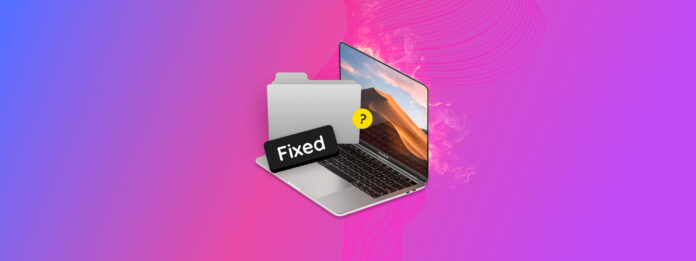
Si tu carpeta de Mac aparece en gris, no podrás acceder a los archivos dentro hasta que lo soluciones. Es un problema común que enfrentan los usuarios de Mac porque muchas cosas pueden causarlo. ¡Afortunadamente, generalmente es fácil de resolver!
Basado en las causas comunes de este problema (que explicaré rápidamente a continuación), compilé 7 métodos comprobados para solucionar carpetas atenuadas en tu Mac. ¡Sigue leyendo!
Tabla de Contenidos
¿Por qué mi carpeta está en gris?
Las carpetas atenuadas en Mac pueden ocurrir por varias razones diferentes. Puede ser un problema con macOS, Finder, tus discos, o con la carpeta misma. Determinar qué causó tu problema específicamente puede ser de gran ayuda para identificar la solución correcta o al menos saber por dónde empezar (ya que pueden estar en juego múltiples problemas).
A continuación, las razones más comunes por las que las carpetas están atenuadas en tu Mac.
| Causa | Resumen |
| Permisos insuficientes | Las carpetas pueden tener “permisos” asignados, que dictan cuánto acceso tienen ciertos usuarios. Es posible que su cuenta de usuario no tenga los permisos necesarios para incluso “Leer” o ver el contenido de la carpeta. |
| Proceso de copia/descarga interrumpido | ¿Copió la carpeta desde otra ubicación (como otra carpeta o unidad externa) o la descargó de internet? Algo puede haber interrumpido el proceso, dejando su carpeta en un estado “parcialmente copiado” o incompleto. No funcionará como se espera. Este es el escenario más probable si sus archivos de iCloud están en gris en Mac. |
| Fecha de creación corrupta | Una fecha de creación corrupta (y otros atributos de archivos) puede interferir con los procesos automáticos y funciones de clasificación de macOS. Esto puede hacer que la carpeta afectada se comporte de manera anormal (como aparecer en gris). |
| Unidad externa defectuosa | Si la carpeta está almacenada en una unidad externa con la que su Mac tiene problemas (debido a incompatibilidad, corrupción o un problema con los puertos o cables), probablemente no podrá acceder a ella correctamente. |
| Fallos de Finder | Finder es la interfaz gráfica de usuario que utiliza para navegar por las carpetas en su Mac. Puede fallar debido a errores de software, falta de memoria, preferencias de Finder corruptas y más. Esto puede hacer que las carpetas se muestren en gris. |
| Problemas de caché | Si su caché se sobrecarga con archivos temporales, puede afectar el rendimiento del directorio y causar problemas como carpetas en gris o inaccesibles. Aunque no es tan común como las otras causas en esta lista, he descubierto que es más probable que ocurra si tiene espacio limitado en el disco, trabaja con archivos multimedia grandes o usa aplicaciones que requieren muchos recursos (como programas de modelado 3D). |
Cómo arreglar carpetas en gris en Mac
A continuación, se encuentran los 7 métodos más efectivos para reparar carpetas de Mac en gris según los problemas que las causaron. Cada método resuelve un problema específico, pero recomendamos revisar todos ellos en orden (comenzando con pasos simples hasta llegar a soluciones más drásticas) si no puedes identificar la causa exacta.
Método 1: Intenta Copiar la Carpeta de Nuevo
Como mencionamos en la sección anterior, las carpetas pueden funcionar mal si el proceso de copia o descarga se interrumpe. Las copias de archivos o descargas están atenuadas en Mac porque la carpeta está en un estado incompleto o parcial.
Para solucionarlo, puedes simplemente copiar o descargar la carpeta nuevamente. Mientras no haya interrupciones, la carpeta debería aparecer y comportarse normalmente (a menos que el problema haya sido causado por algo más).
Método 2: Verificar permisos
¡Los permisos incorrectos son la causa habitual de carpetas de Mac en gris y es uno de los problemas más fáciles de solucionar! Como mencionamos anteriormente, los permisos dictan cuánto acceso tienen ciertos usuarios a una carpeta.
Específicamente, los permisos en Mac incluyen “Leer” (abrir la carpeta y ver su contenido) y “Escribir” (modificar la carpeta añadiendo o eliminando su contenido). Otorgarte permiso de lectura debería ser suficiente para que tu carpeta aparezca normal, pero idealmente deseas tener permisos de lectura y escritura para tener un control total.
Para solucionar una carpeta de usuario atenuada en Mac modificando sus permisos:
Paso 1: Haz clic derecho en tu carpeta y haz clic en Obtener Información .
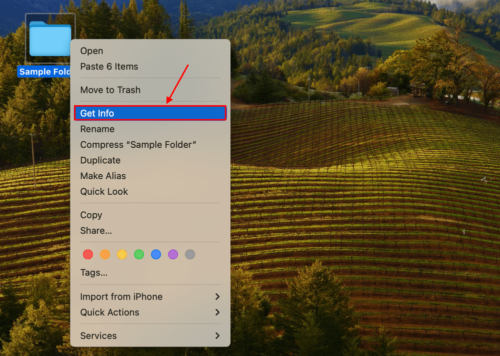
Paso 2: Desplácese hacia abajo hasta la sección Compartir y permisos y asegúrese de que la entrada para Privilegio al lado de su cuenta de usuario sea Leer y Escribir .
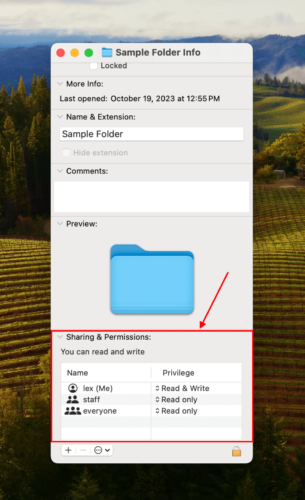
Método 3: Abrir la Carpeta Usando el Terminal
A veces Finder da fallos, especialmente si tienes la capacidad de almacenamiento casi llena en tu Mac. Una forma fácil de evitar cualquier problema con Finder es abrir tu carpeta desde la aplicación Terminal. Este proceso es muy sencillo, incluso si nunca has utilizado Terminal antes.
Para abrir la carpeta usando la aplicación Terminal:
Paso 1: Abre la aplicación Terminal (Finder > Aplicaciones).
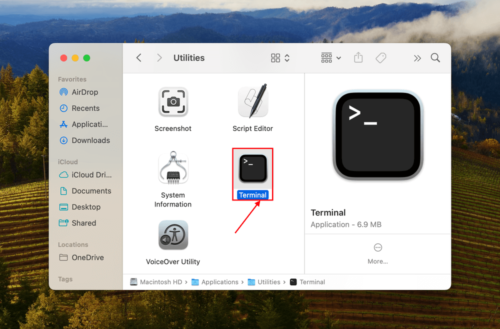
Paso 2: Escribe el siguiente comando y presiona Devolver :Abrir
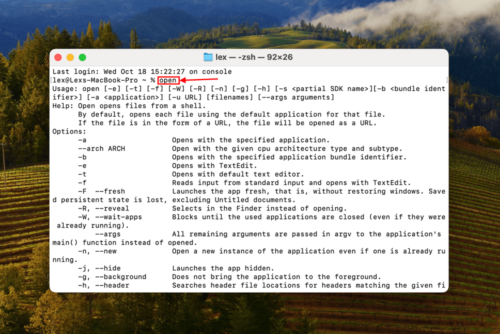
Paso 3: Arrastra tu carpeta dentro de la ventana de Terminal. Cuando aparezca su ruta, presiona Return para abrirla.
Método 4: Reiniciar Finder
Otra forma efectiva de lidiar con fallas de Finder es reiniciarlo usando el menú de Forzar salida. Esta es en realidad una mejor solución que omitir Finder con Terminal; Forzar salida restablecerá las preferencias existentes de Finder y reiniciará los procesos de Finder, lo que puede eliminar efectivamente las fallas temporales.
Para solucionar carpetas atenuadas de Finder en Mac volviendo a iniciar Finder:
Presiona las teclas Opción + Comando + Esc para abrir el menú Forzar salida. Luego, selecciona Finder y haz clic en Reiniciar .
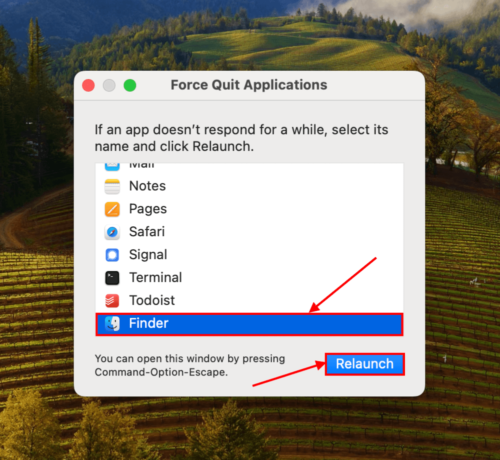
Método 5: Borrar Caché y Archivos Temporales
La caché es responsable de almacenar temporalmente los archivos que tu Mac necesita para funcionar sin problemas. Normalmente, macOS maneja la gestión de la caché por sí mismo, pero una capacidad de almacenamiento llena o fallos aleatorios pueden interrumpir este proceso.
Cuando la carpeta de caché se sobrecarga, puede resultar en problemas de rendimiento y fallos que pueden causar indirectamente carpetas atenuadas. Limpiar tu carpeta de caché generalmente resolverá estos problemas.
Para limpiar la caché de tu Mac y otros archivos temporales:
Paso 1: Abre Finder. En la barra de menú de Apple, haz clic en Ir > Ir a Carpeta . Luego, escribe ~/Library/Caches en el campo y presiona Devolver .
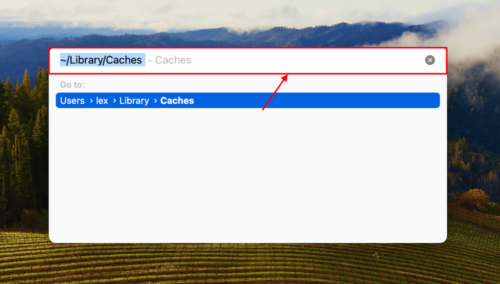
Paso 2: Selecciona todos los archivos en esta carpeta. Luego, clic derecho > Mover a la Papelera . Asegúrate de confirmar la acción.
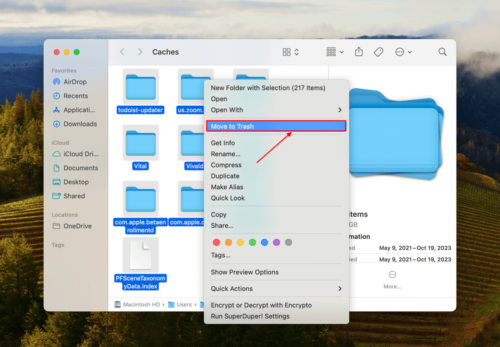
Paso 3: Haz clic derecho en el icono de la carpeta de la Papelera en tu Dock y haz clic en Vaciar la Papelera . Una vez que hayas vaciado tu Papelera, reinicia tu Mac.
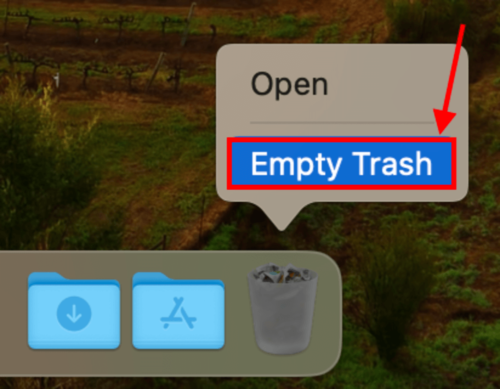
Método 6: Sobrescribir Fecha de Creación
La fecha de creación de tu carpeta no es solo cosmética o informativa; es un atributo importante que Finder utiliza para procesarla y clasificarla correctamente. Si se corrompe, Finder puede tener dificultades para interpretar sus datos y mostrar la carpeta adecuadamente.
Sobrescribir la fecha de creación de la carpeta puede solucionar la corrupción y permitir que el Finder la procese correctamente.
Para sobrescribir la fecha de creación de la carpeta:
Paso 1: Abre la aplicación Terminal (Finder > Aplicaciones > Utilidades)
Paso 2: Escribe el siguiente comando y presiona Devolver :
SetFile -d 17/10/2023 /Tu Ruta de Carpeta
Reemplaza Tu Ruta de Carpeta con la ruta real de tu carpeta.
Método 7: Reparar disco utilizando la Utilidad de Discos
¿Tu carpeta está almacenada en una unidad externa que tu Mac tiene dificultades para leer? Es posible que tu unidad esté dañada. Esto afecta no solo la forma en que se muestra la carpeta, sino también sus atributos e incluso la integridad de los datos mismos.
Afortunadamente, la herramienta de primeros auxilios de la Utilidad de Discos es muy buena para limpiar la mayoría de los errores de disco que llevan a la corrupción. Una vez que lo arregles, hay una buena posibilidad de que tu carpeta se muestre correctamente.
Paso 1: Inicia la Utilidad de Discos (Finder > Aplicaciones > Utilidades).
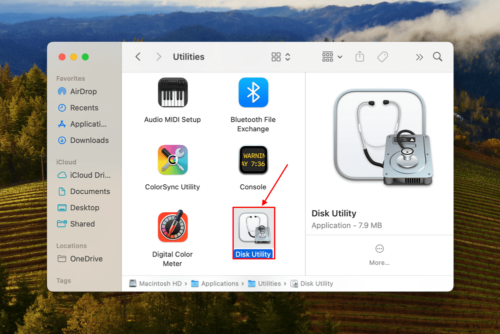
Paso 2: En la barra lateral izquierda, selecciona la unidad que almacena tu carpeta (puedes seleccionar tu unidad de arranque si la carpeta está almacenada allí). Luego, haz clic en Primeros Auxilios en la parte superior de la ventana.
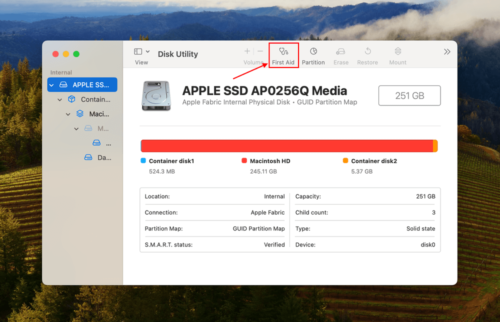
Paso 3: Haga clic en Ejecutar para iniciar el proceso de reparación.
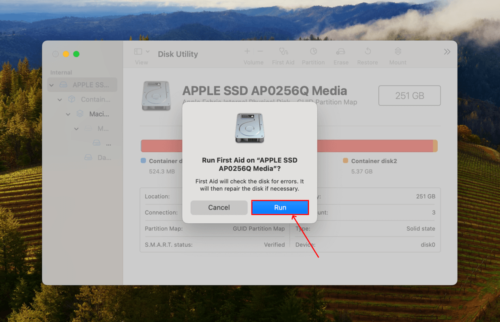
Cómo recuperar datos de una carpeta desaparecida
Si ninguno de los métodos en la última sección funcionó para ti, entonces la carpeta que ves probablemente sea solo un “alias” o acceso directo de la carpeta real. Está atenuada porque ya no puede encontrar la carpeta y ya no puede darte acceso, probablemente porque está perdida o eliminada.
En este caso, la solución es recuperar tu carpeta original para que puedas volver a acceder a su contenido y reparar el alias atenuado al mismo tiempo. Necesitarás una herramienta llamada software de recuperación de datos, que puede restaurar datos eliminados y dañados.
Para este artículo, usaremos Disk Drill. Lo elegimos porque está altamente optimizado para Mac, ya sea que uses una MacBook Pro, MacBook Air o una computadora de escritorio Mac. También reconoce la mayoría (si no todos) de los tipos de archivos y metadatos nativos de macOS. Disk Drill incluso funciona con unidades dañadas y formateadas, que pueden haber causado que tu carpeta original desapareciera. Te mostraremos cómo funciona.
Para recuperar los datos de su carpeta perdida usando Disk Drill:
Paso 1: Haz clic derecho en tu carpeta y haz clic en Obtener Información . Under General , note the path in the Dónde section. This is an easy and effective way to find files on your Mac. If the folder is located on your Mac’s boot drive, connect an external drive before proceeding (we’ll save the recovered folder there).
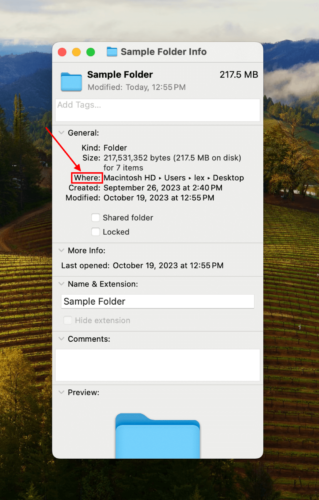
Paso 2: Descargar e instala Disk Drill. Luego, inícialo (Finder > Aplicaciones).
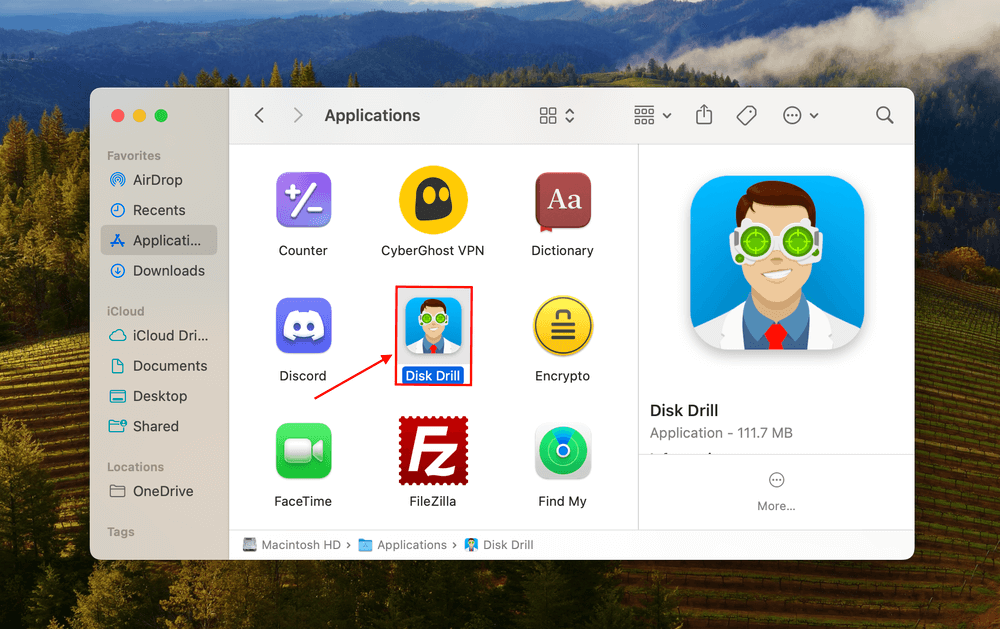
Paso 3: Selecciona la unidad que anotaste en el Paso 1 y haz clic en Buscar datos perdidos .
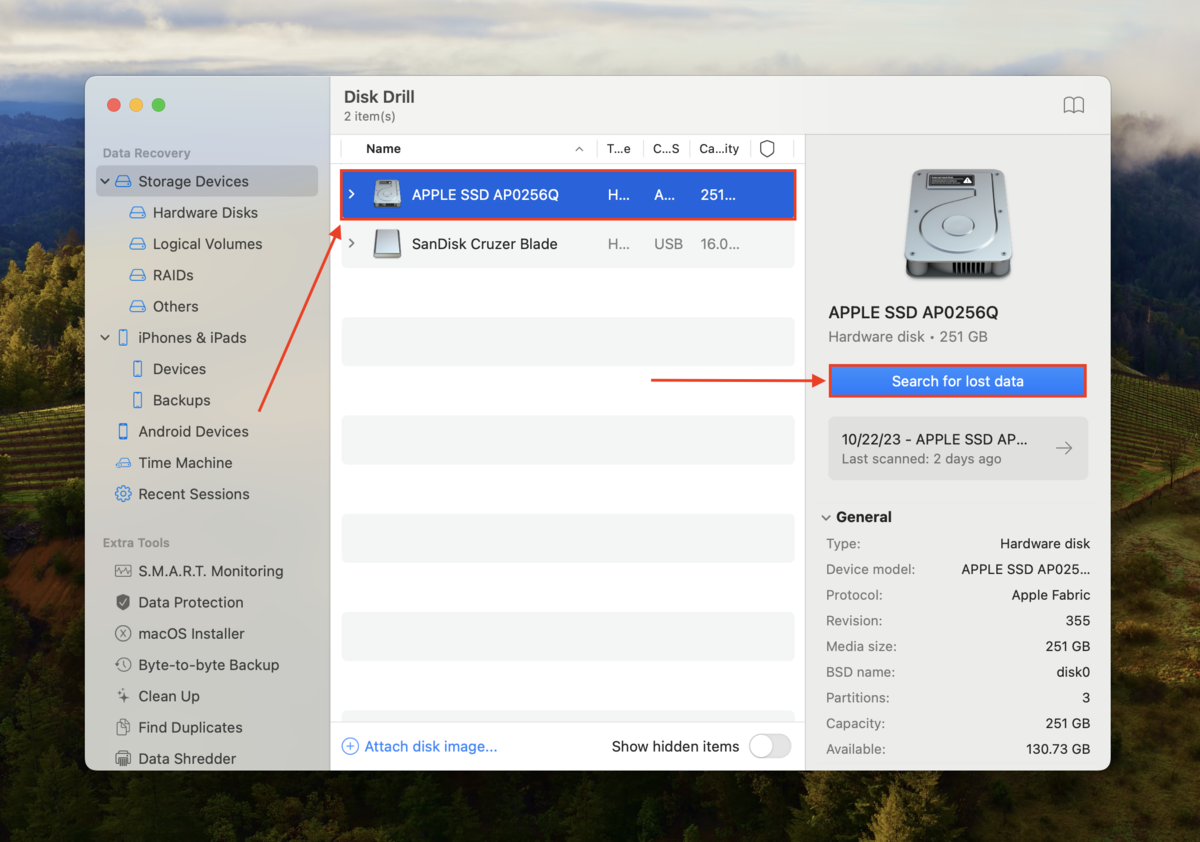
Paso 4: Espere a que Disk Drill termine de escanear su unidad. Luego, haga clic en Revisar elementos encontrados .
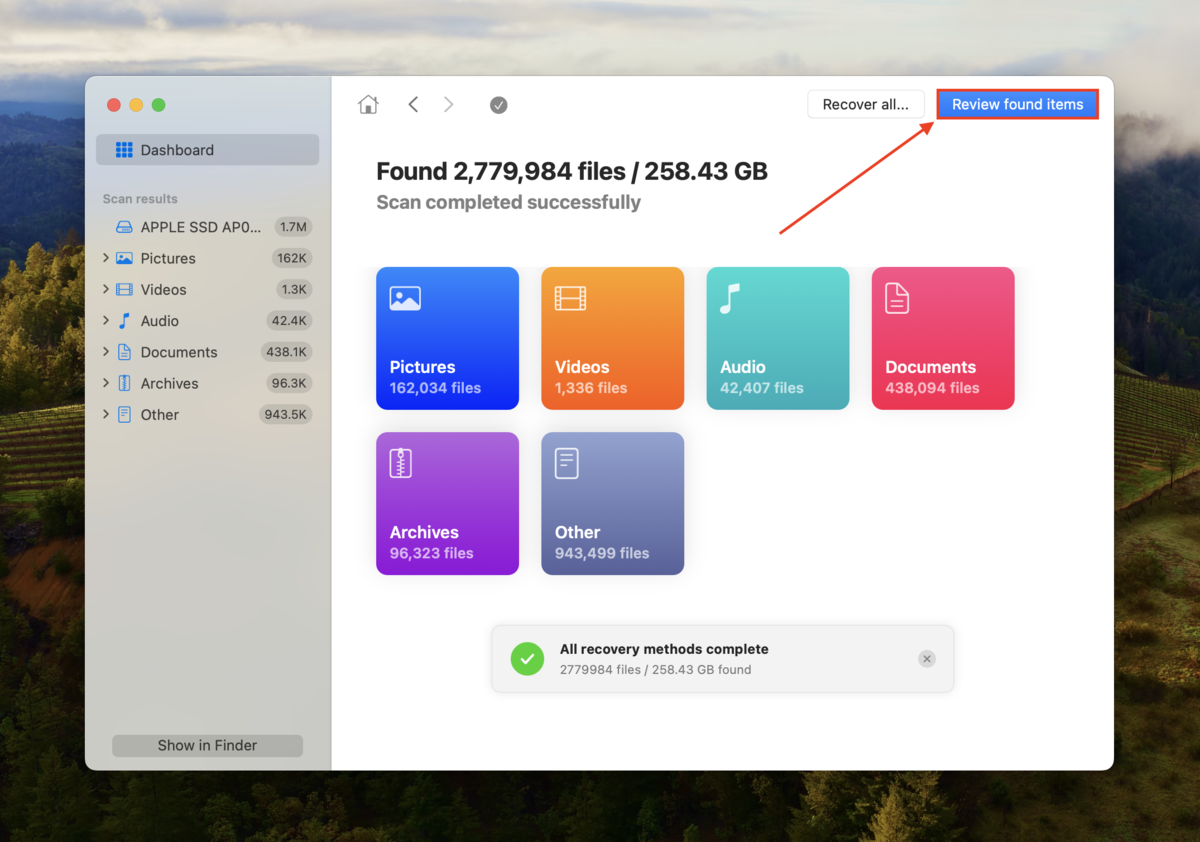
Paso 5: Escribe el nombre de tu carpeta en la barra de búsqueda. Luego, haz clic en la carpeta de la lista de datos encontrados y haz clic en Recuperar .
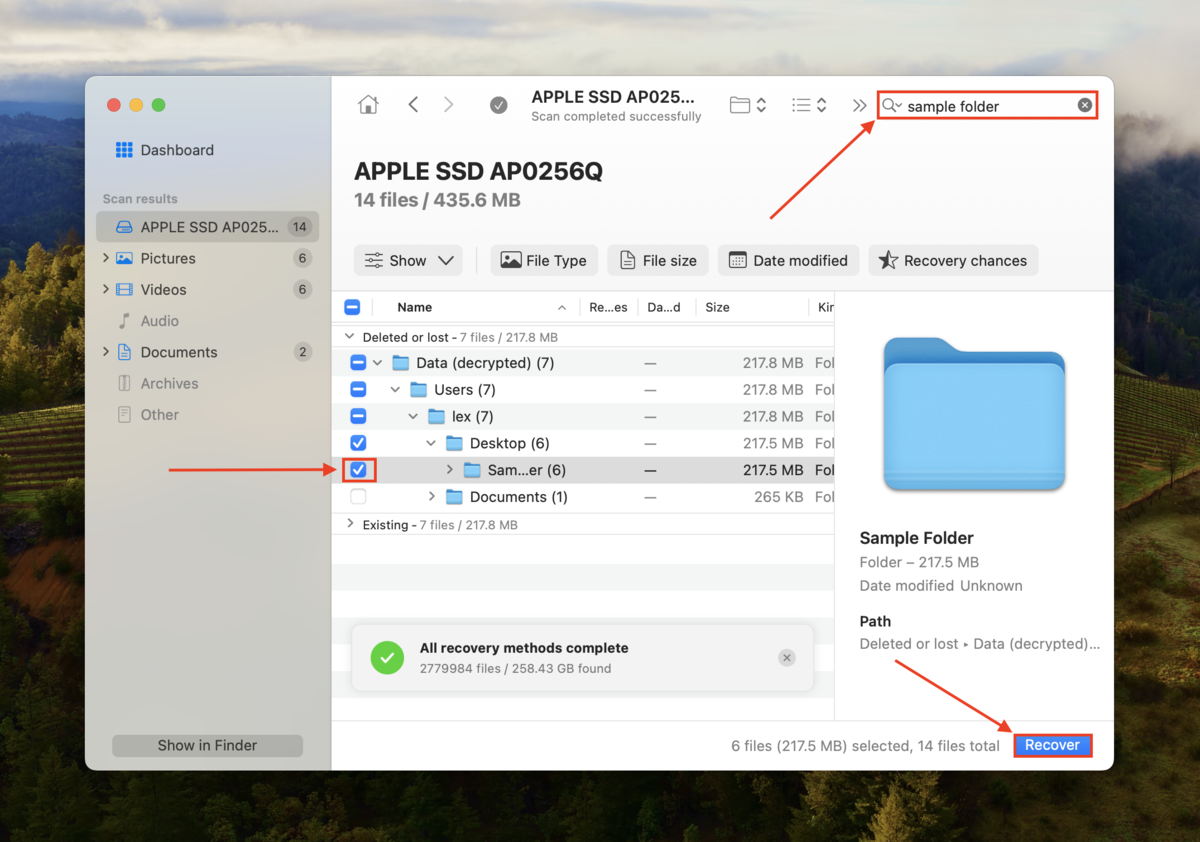
Paso 6: Elige una ubicación en una unidad separada donde Disk Drill restaurará tu carpeta recuperada. No la restaures en la misma unidad: podrías sobrescribir tus datos. Una vez que estés satisfecho con tu selección, haz clic en Recuperar .
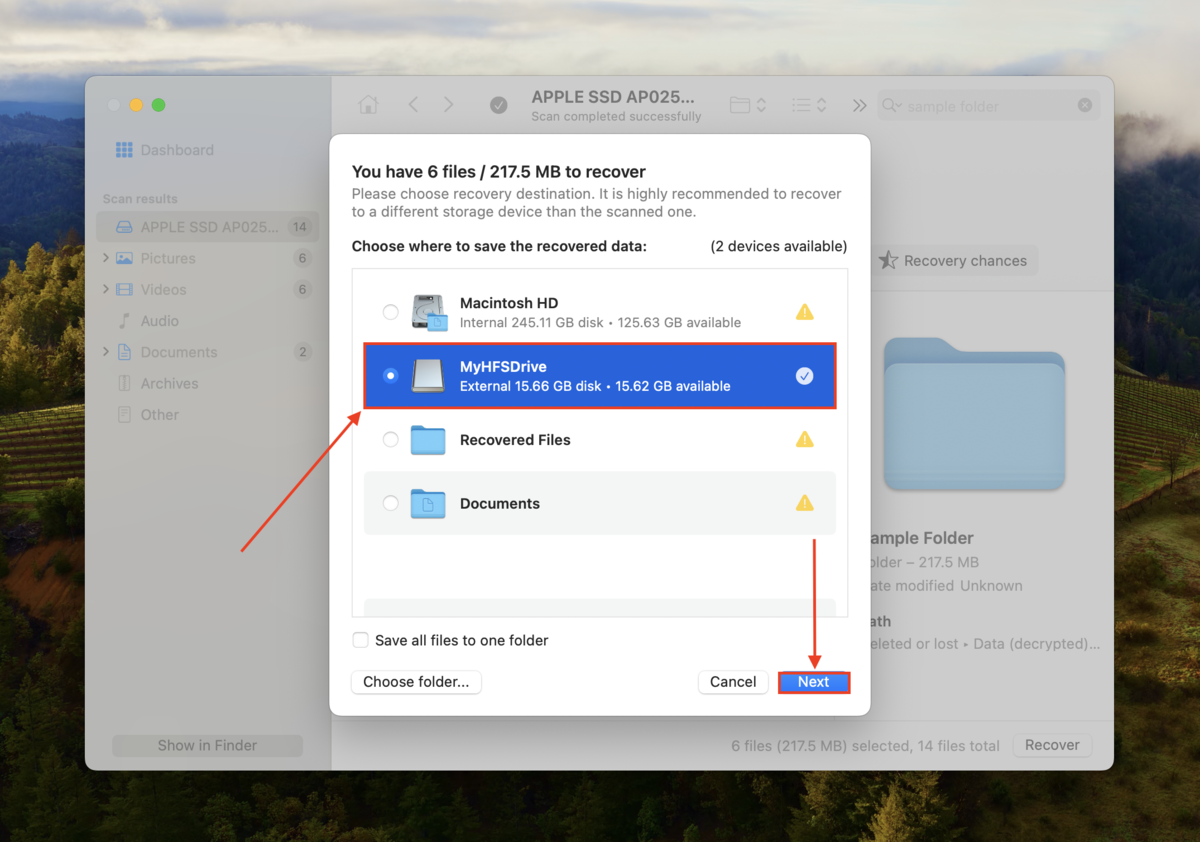
Conclusión
Reparar una carpeta atenuada en tu Mac consiste en averiguar qué la causó y estar dispuesto a probar múltiples métodos de solución de problemas. Puede ser provocado por muchos problemas diferentes, algunos de los cuales son totalmente inesperados.
Hay algunas cosas que puedes hacer para evitar este escenario, como mantener tu espacio de almacenamiento y cuidar tus unidades, cables y puertos. Sin embargo, aún puede suceder aunque hagas todo bien.
Para evitar tener que lidiar con el problema directamente, sugerimos respaldar rutinariamente tus datos para que siempre tengas una copia de tus archivos y puedas eliminar carpetas que funcionen incorrectamente sin problemas.
Preguntas Frecuentes
- Copiar la carpeta de nuevo
- Verificar y modificar los permisos de la carpeta según sea necesario
- Abrir la carpeta usando el comando “open” en Terminal
- Reiniciar Finder usando la herramienta Forzar Salida
- Limpiar la caché de tu Mac y cualquier archivo temporal
- Sobrescribir la fecha de creación de la carpeta
- Reparar tu disco usando la herramienta de primeros auxilios de Utilidad de Discos (si la carpeta está almacenada en un disco externo)
- No tienes los permisos necesarios para acceder a ellos.
- Los archivos están corruptos.
- El formato de archivo no es compatible con macOS (por ejemplo, archivos creados con un programa exclusivo de Windows).
- El archivo contiene malware.
- Si actualizaste iOS recientemente, los archivos creados con software obsoleto pueden no ser compatibles.






