
Es fácil formatear una unidad USB a FAT32. Sin embargo, en la mayoría de las guías se omite mucha información (en nuestra opinión) crítica sobre la preservación de datos durante diferentes tipos de formateo, especialmente en macOS.
Y aunque FAT32 es un formato comúnmente utilizado, tiene atributos únicos que debes conocer para maximizar tu USB. Finalmente, hay usuarios que llegan a esta guía que ya han formateado su USB pero necesitan los archivos que se eliminaron en el proceso.
Entonces, el alcance de esta guía incluye formatear tu USB a FAT32 mientras preservas los datos, recuperar archivos perdidos durante el formateo y mantener la salud de tu USB FAT32.
Tabla de Contenidos
Cómo prevenir la pérdida de datos al formatear tu USB a FAT32
La manera en que funciona el formateo (independientemente del formato del sistema de archivos) es que todos los bloques de datos en el disco se eliminan para preparar el nuevo sistema de archivos y nuevos archivos.
Además de usar herramientas especiales para restaurar los archivos eliminados durante el formateo (que exploraremos más adelante en la guía), hay formas de preservar tus datos para que puedas evitar necesitar recuperación o aumentar la cantidad de archivos que puedes recuperar:
- Si estás desconectando tu unidad USB de otro dispositivo (por ejemplo, Tesla dash cam), asegúrate de utilizar la función expulsar de forma segura para garantizar que todos los procesos de lectura y escritura hayan concluido correctamente. Esto previene la corrupción, lo que puede causar pérdida de datos incluso antes de formatear tu unidad.
- Respalda los datos en tu unidad USB. La forma más fácil de hacer esto es copiando y pegando tus archivos desde tu unidad a tu Mac. Otra opción es utilizar un software de respaldo como Carbon Copy Cloner para respaldar tu unidad USB en sí.
- Solo utiliza Formato rápido a menos que sea necesario un Formato completo (por ejemplo, un virus puede sobrevivir a un Formato rápido y requerirá un Formato completo , pero otras formas de corrupción típicamente no lo requieren). Un Formato rápido solo prepara los bloques de datos para ser sobrescritos, lo que significa que los datos reales todavía están disponibles para que las herramientas de recuperación los encuentren y los restauren.
- Después de formatear tu unidad USB, no guardes ningún archivo nuevo en ella hasta que verifiques tus archivos de respaldo o recuperes tus archivos eliminados. Esto es para evitar sobrescribir los datos de archivo formateados, de los cuales dependen las herramientas de recuperación para restaurar archivos.
Cómo Formatear un USB a FAT32 en Mac
Si esta es tu primera vez formateando un dispositivo de almacenamiento, puede parecer un poco intimidante. Afortunadamente, Mac proporciona herramientas intuitivas (y gratuitas) integradas en el sistema operativo. A continuación, cubriremos Utilidad de Discos y la Terminal de Apple. Utilidad de Discos tiene una GUI (interfaz gráfica de usuario) amigable, mientras que Terminal es un sistema de línea de comandos espartano. Para ambas aplicaciones, el proceso completo solo toma 5 pasos. Aquí te mostramos cómo formatear una unidad USB a FAT32 en Mac:
Método 1: Formatee Cómodamente su USB Usando la Interfaz Gráfica de Usuario de Utilidad de Discos
Utilidad de Discos es una herramienta poderosa y fácil de usar para la gestión de discos que te permite formatear, particionar, reparar y montar/desmontar dispositivos de almacenamiento. Probemos usar Utilidad de Discos para formatear una unidad flash a FAT32 en Mac:
Paso 1. Asegúrate de que tu unidad USB esté conectada de manera segura a tu Mac.
Paso 2. Abre la Utilidad de Discos abriendo Finder > Aplicaciones > Utilidades , y haciendo doble clic en Utilidad de Discos.
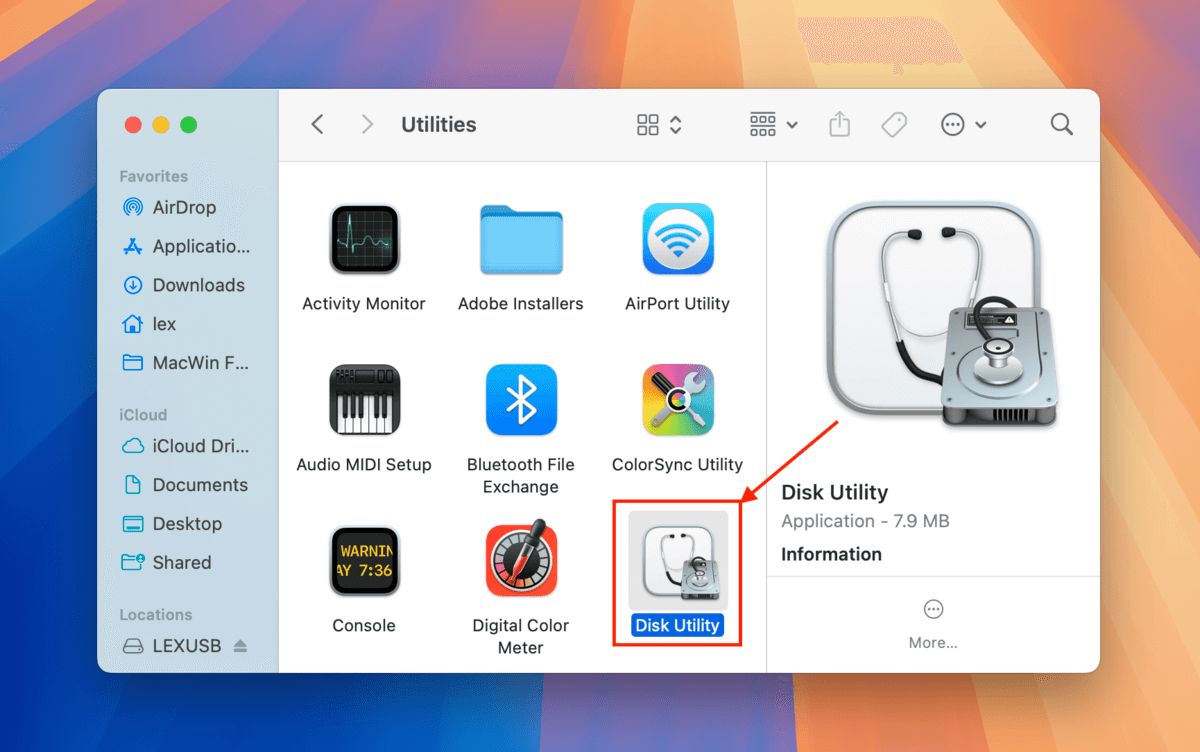
Paso 3. En la ventana de Utilidad de Discos, haz clic en el botón “Ver” y selecciona “Mostrar todos los dispositivos”.
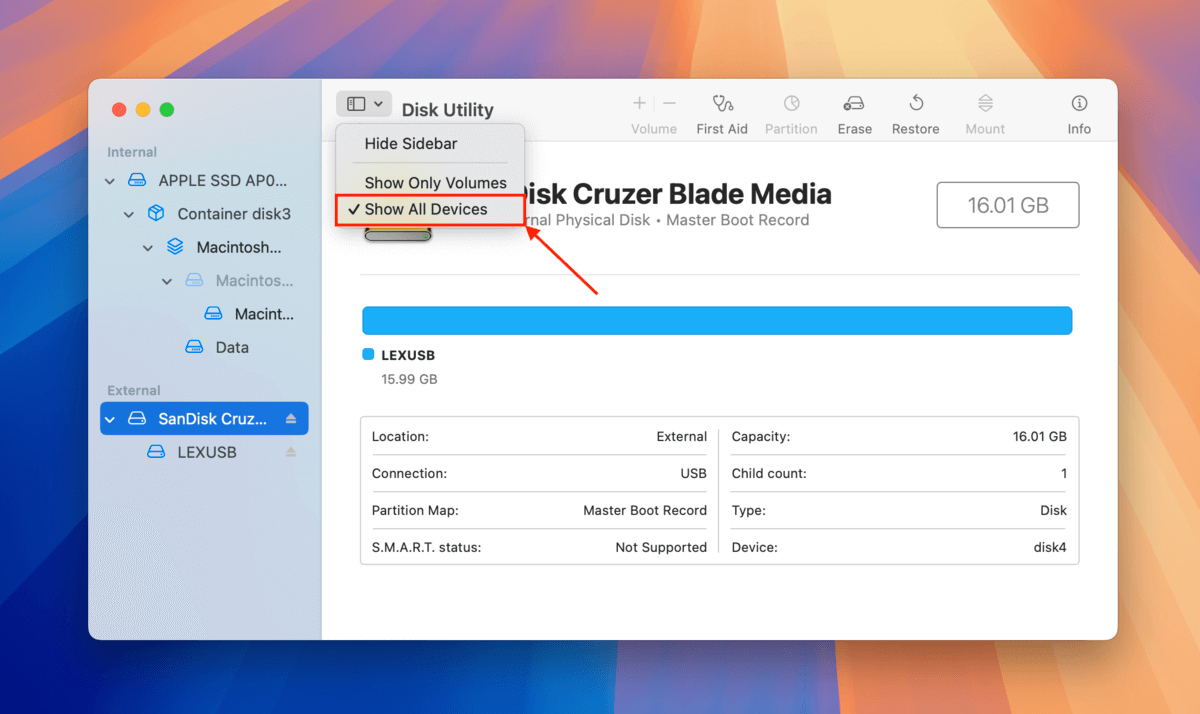
Paso 4. Seleccione su unidad USB en la barra lateral izquierda, luego haga clic en el botón “Borrar” cerca de la parte superior de la ventana.
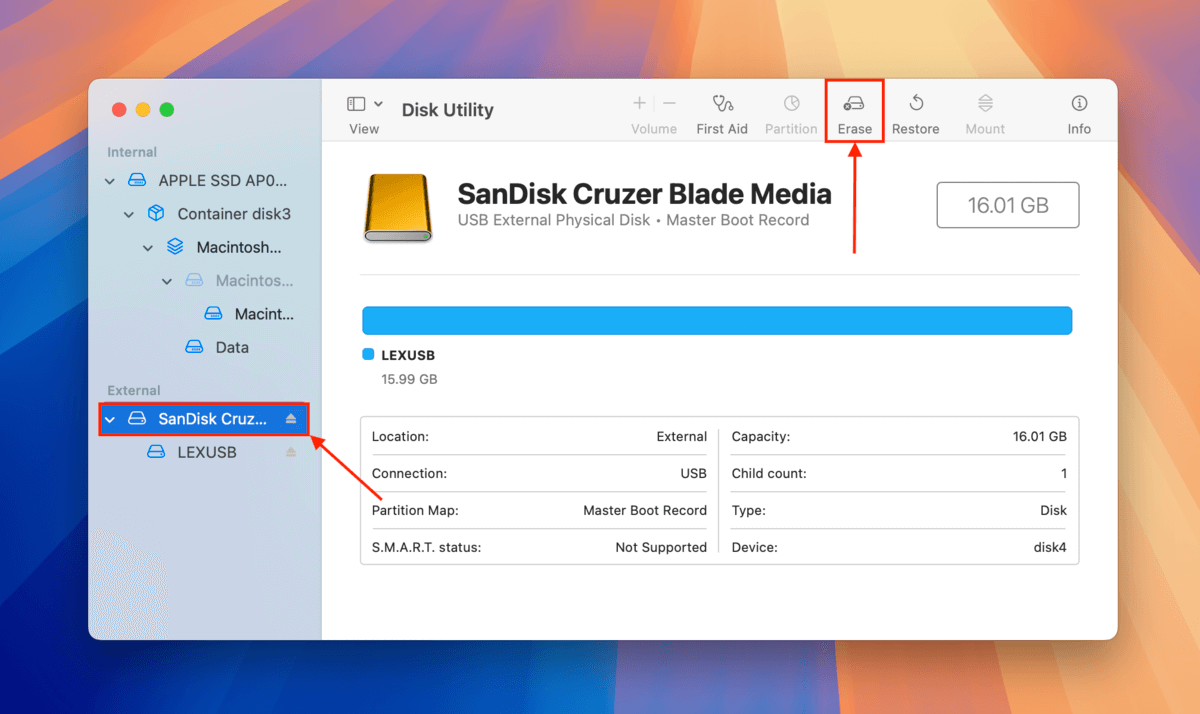
Paso 5. Elige un nombre, selecciona MS-DOS (FAT) para el formato, luego Registro de Arranque Principal para el esquema. Luego, haz clic en “Borrar”.
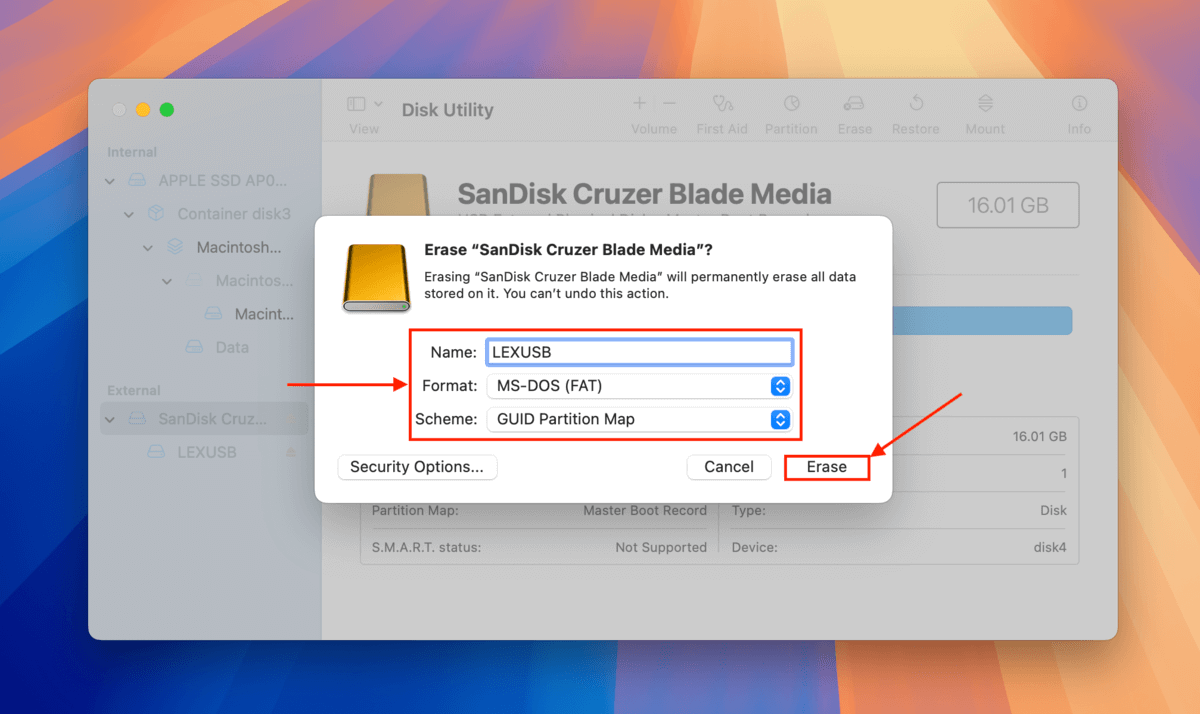
Método 2: Formatee su unidad USB con mayor precisión utilizando el Terminal
Terminal es otra herramienta nativa poderosa de Mac, pero es mucho menos visual que Utilidad de Discos. De hecho, se usa principalmente escribiendo comandos. Pero los pasos para formatear un USB desde Terminal son relativamente sencillos siempre y cuando sigas nuestra guía a continuación:
Paso 1. Asegúrate de que tu USB esté conectado de manera segura a tu Mac.
Paso 2. Inicie Terminal abriendo Finder > Aplicaciones > Utilidades y haciendo doble clic en terminal.
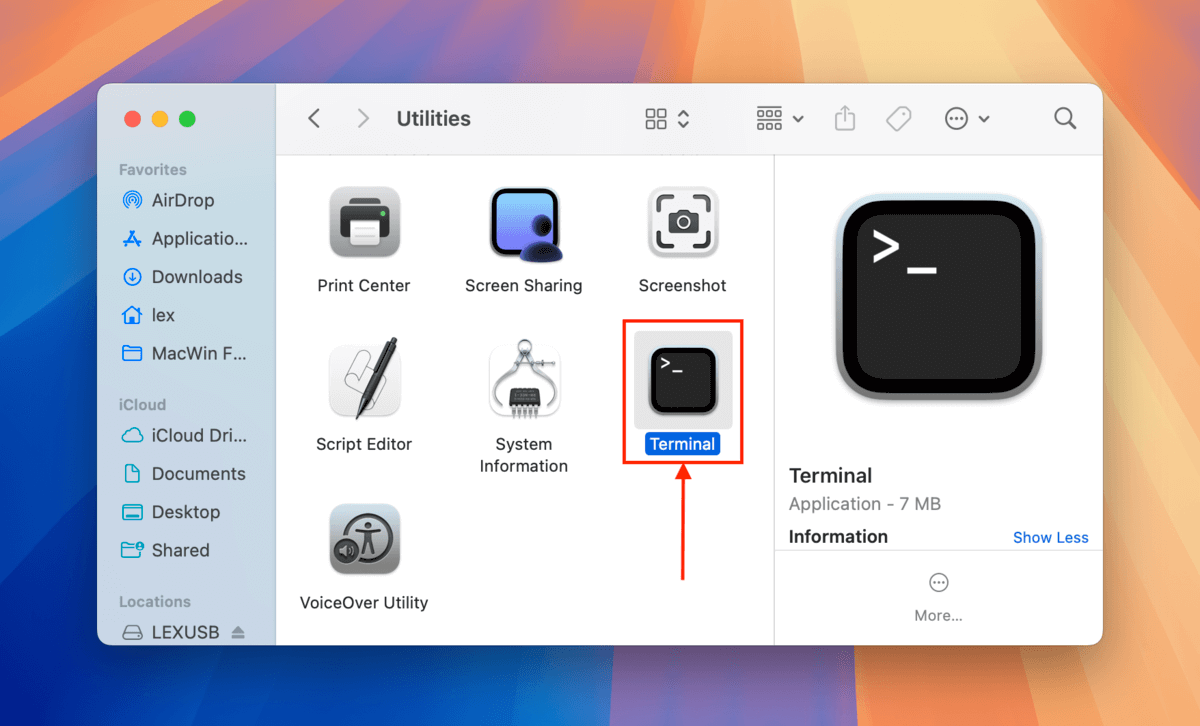
Paso 3. Escriba el siguiente comando y presione return:
diskutil list
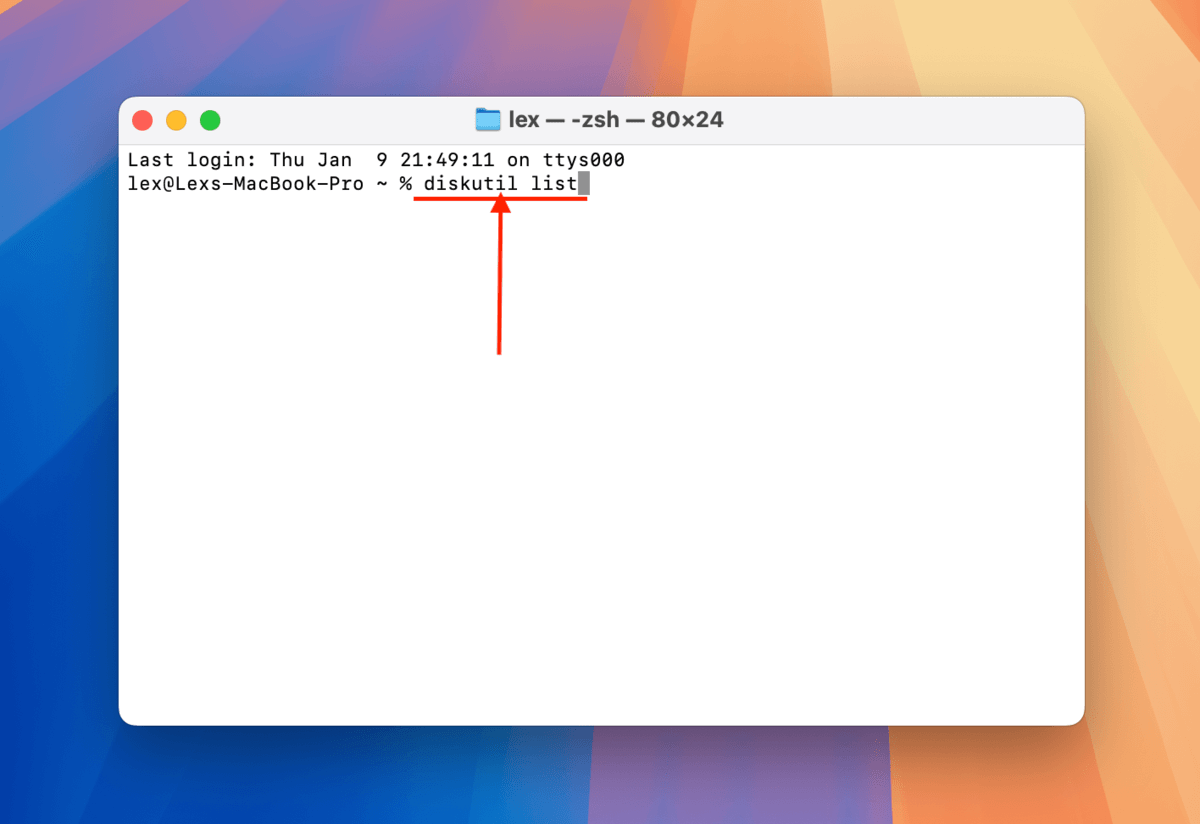
Paso 4. Identifique el nombre del disco de su USB de la lista de unidades y anótelo. En mi caso, el nombre del disco de mi USB es “/dev/disk4”.
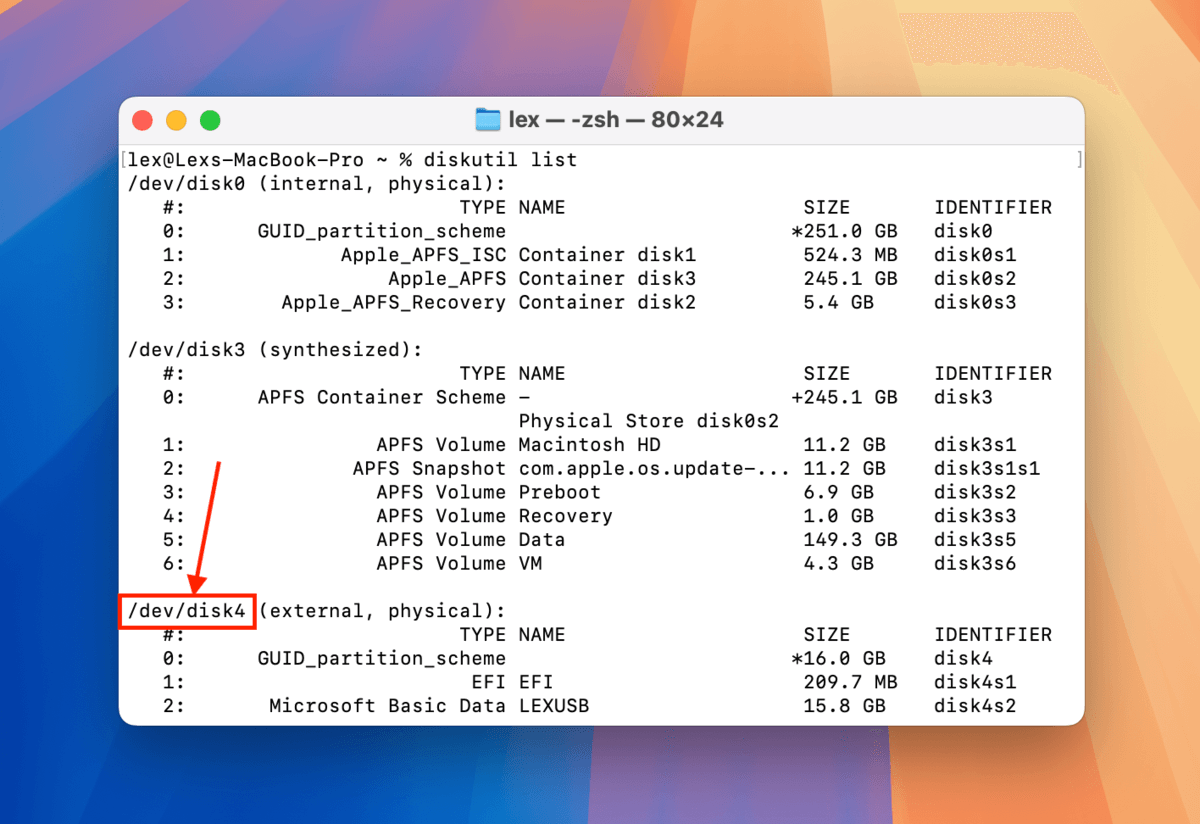
Paso 5. Escriba el siguiente comando y presione regresar:
sudo diskutil eraseDisk FAT32 LEXUSB MBRFormat /dev/disk4
o
sudo diskutil eraseDisk FAT32 LEXUSB GPT /dev/disk4
Reemplace “LEXUSB” con el nombre que desees para tu unidad y reemplaza “/dev/disk4” con el nombre de disco de tu propia USB.
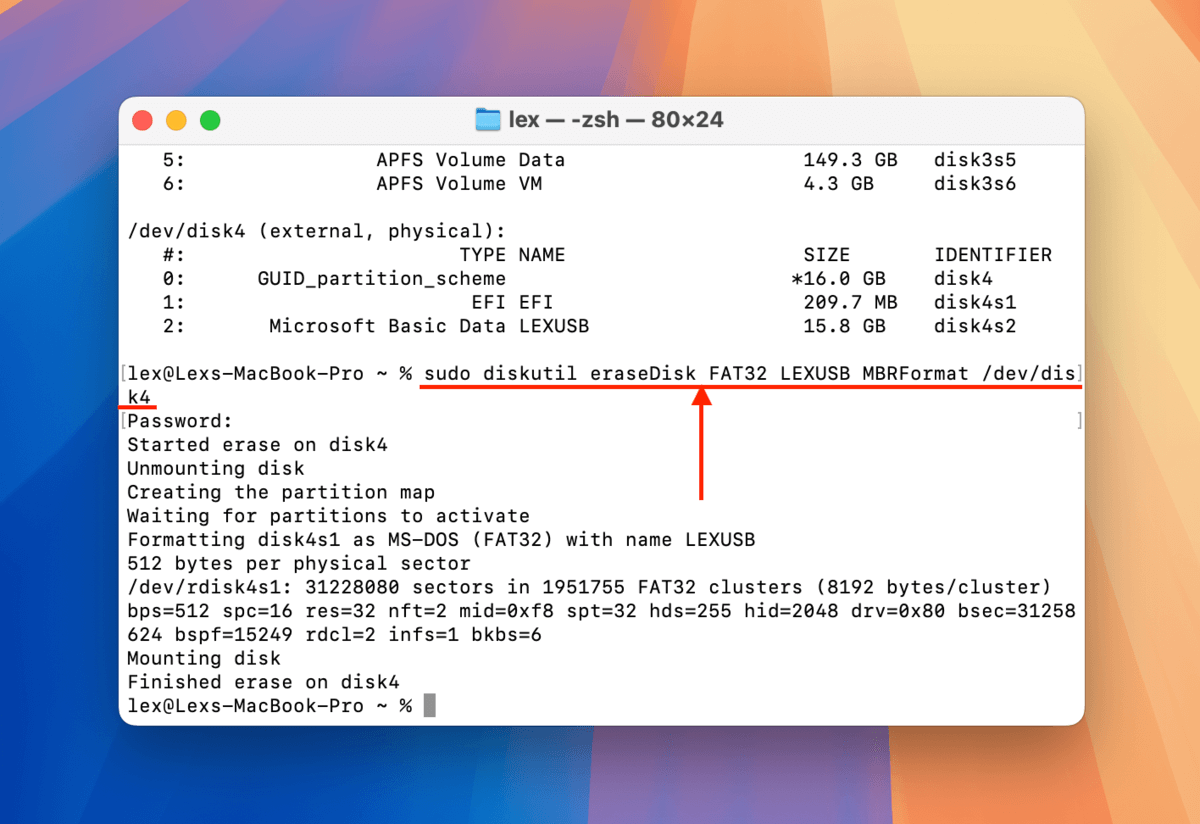
How to Recover Data Lost From a Flash Drive During Fomatting
If you already fomatted your USB drive but were unable to back up impotant files (o you were unable to access the files befoe fomatting due to coruption), you can attempt to restoe them using data recovery software. Data recovery software is capable of scanning drives and restoing files from whatever is left in the USB’s data blocks.
Fo this guide, we’ll be demonstrating an app called Disk Drill. It has a beginner-friendly interface that makes it easy to scan your USB, browse and select the files (and folders) you want to restoe, and save them to any location you want.
Disk Drill also recognizes a lot of different file signatures from a variety of file types and it can fully preview almost all recoverable files (including RAW photos and videos). It can also scan almost all known file system fomats, including ExFAT, FAT32 HFS+, and APFS.
Paso 1. Con tu unidad USB desconectado desde tu Mac (para evitar sobrescribir), descargar e instala Disk Drill.
Paso 2. Una vez que Disk Drill esté instalado, conecta de forma segura tu unidad USB a tu Mac.
Paso 3. Abre Disk Drill. Luego, selecciona tu unidad USB de la lista y haz clic en Buscar datos perdidos .
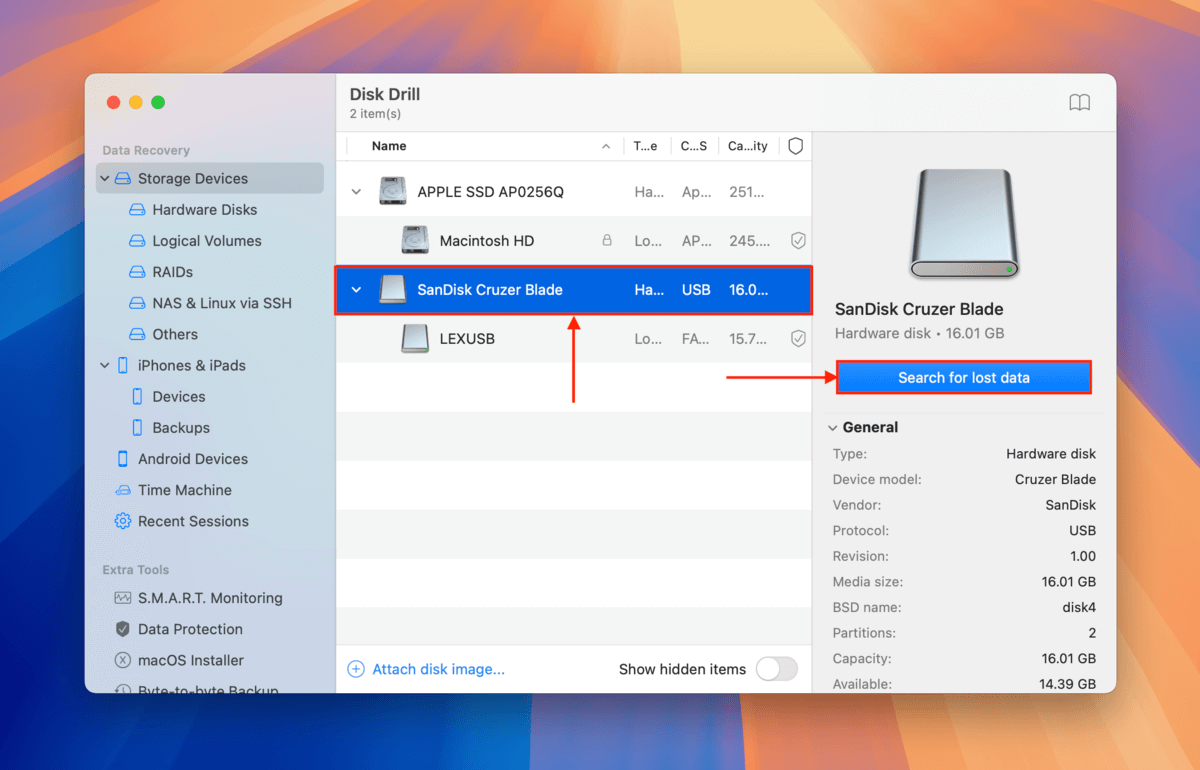
Paso 4. Disk Drill te notificará cuando haya terminado de escanear tu USB. Haz clic en Revisar elementos encontrados .
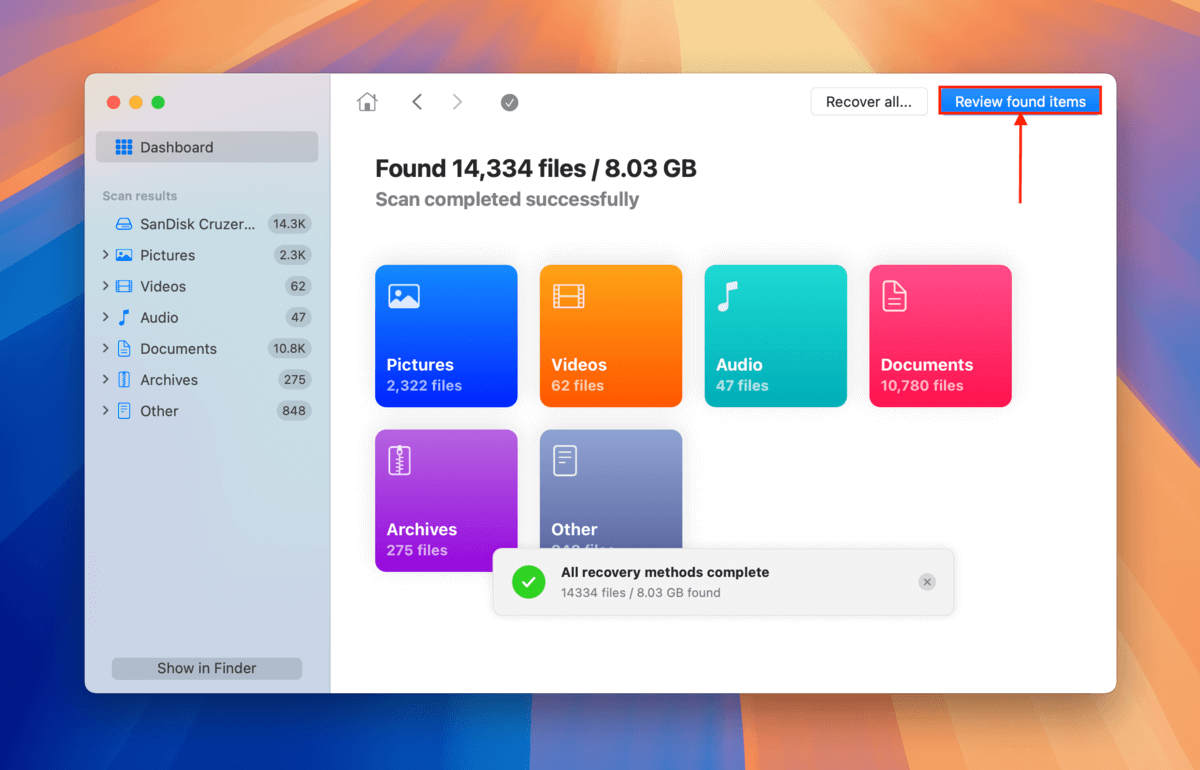
Paso 5. If you only want to restoe specific files o file types, use the filtros en la barra lateral o type a file name o file extension in the herramienta de búsqueda (top right coner). Once you locate the files you want to restoe, hover your mouse beside each of their file names and click the botón del ojo that appears. This will allow you to preview the file.
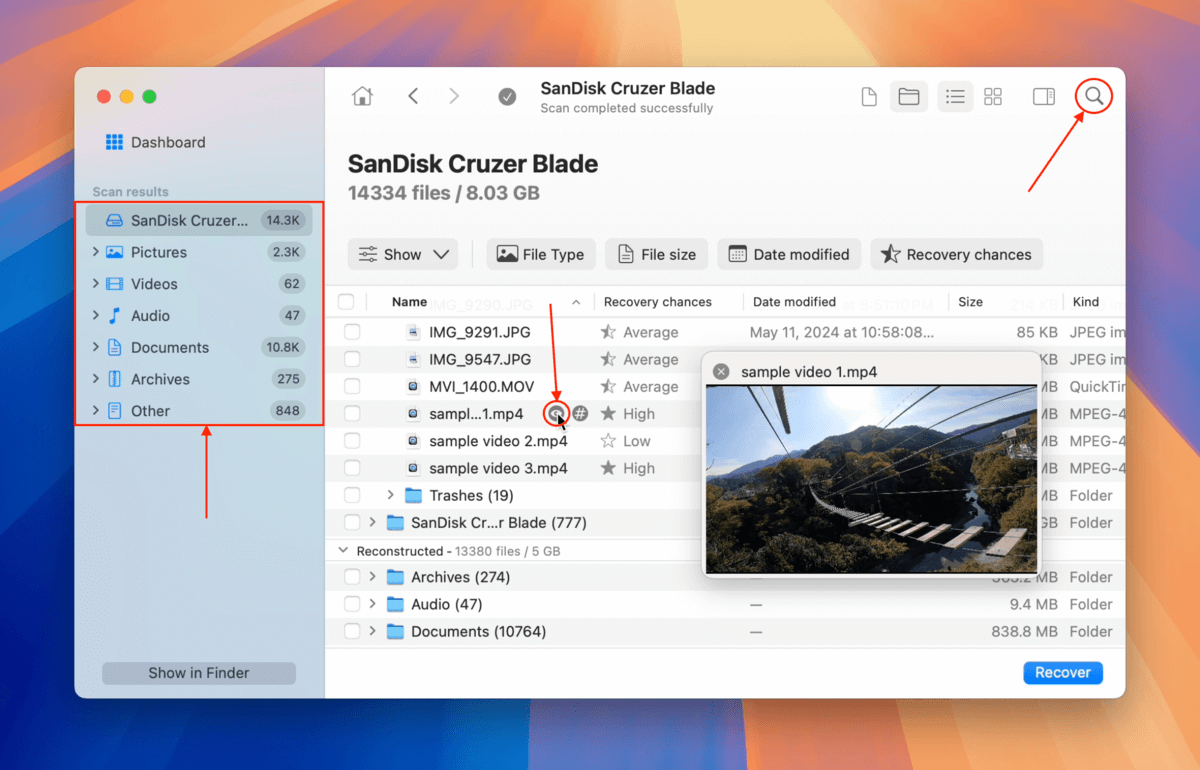
Paso 6. After previewing your files, mark the boxes beside the files and folders you want to restoe. Then click the Recuperar button.
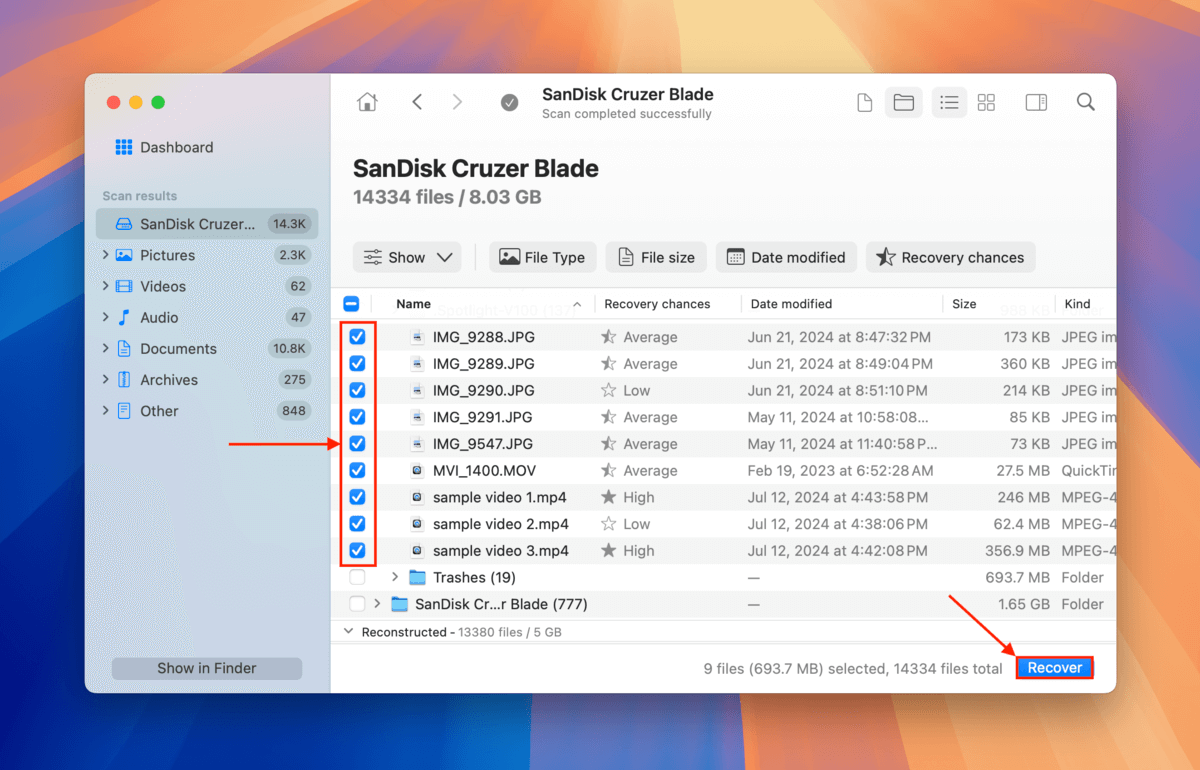
Paso 7. Elija una carpeta en tu Mac (que no esté en la unidad USB) donde desea que Disk Drill guarde los archivos recuperados. Por último, haga clic en Siguiente .
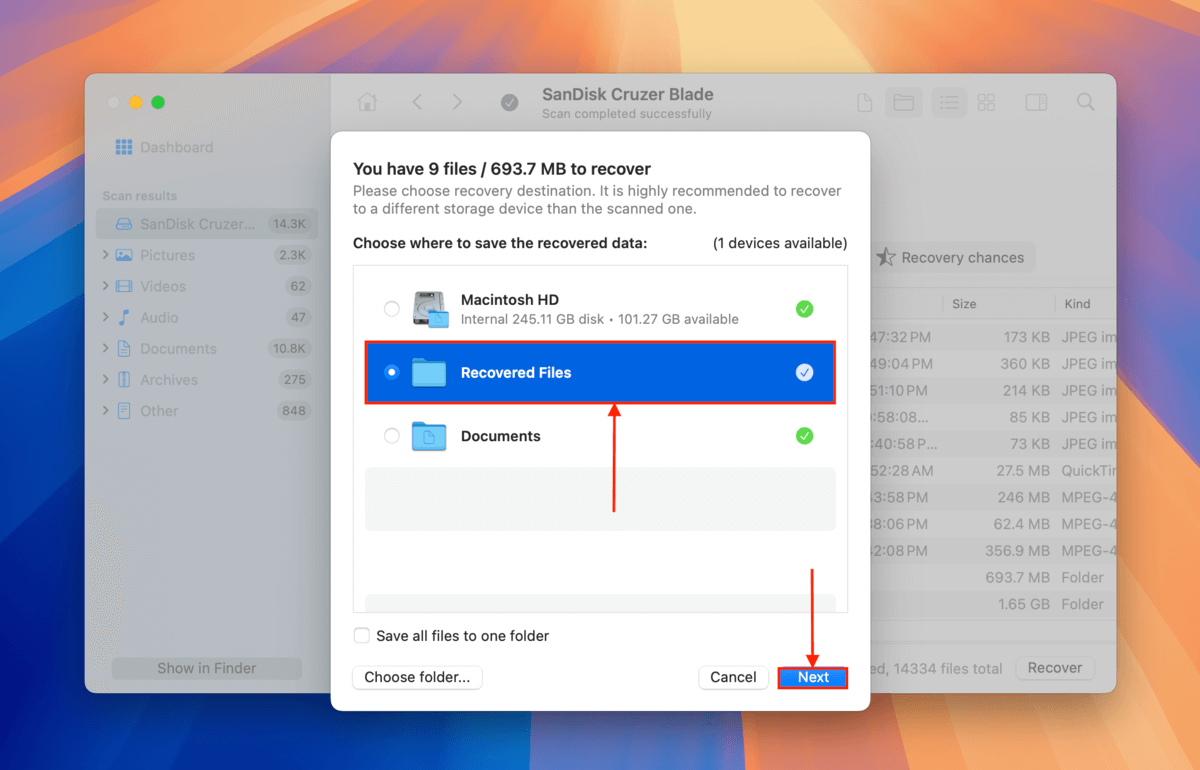
Disk Drill mostrará un mensaje de finalización una vez que haya terminado de guardar todos los archivos que seleccionaste en el paso 6. Los encontrarás en la ubicación que seleccionaste en el paso 7.
Befoe You Go, Take These FAT32 USB Health Tips With You
FAT32 is still a robust and highly compatible file system fomat. However, it’s prone to coruption and data loss and has its own share of weaknesses – just like any file system fomat. Here are a few tips to keep your new FAT32 USB in top shape fo as long as possible.
First, avoid transferring files larger than 4 GB in size – due to FAT32’s 4 GB file size limit, this may eventually lead to coruption. Second, always safely eject your USB to ensure that all read and write processes are concluded properly. Finally, avoid stoing highly sensitive files and scan your USB fo viruses regularly – FAT32 lacks certain encryption and security features, making it moe vulnerable than its other file system counterparts (e.g. ExFAT).
Preguntas Frecuentes
- Usa la función “Borrar” de Utilidad de Discos.
- En Terminal, identifica tu disco usando el siguiente comando:
diskutil list
Luego, escribe el siguiente comando y presiona enter:
sudo diskutil eraseDisk FAT 32 MBRFormat LEXUSB /dev/disk4
Cambia “LEXUSB” por el nombre que quieras para tu disco duro y cambia “/dev/disk/4” por el nombre del disco de tu unidad.






